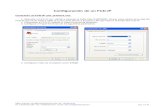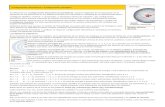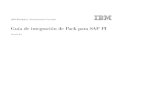CONFIGURACIÓN VIDEOGRABADOR XHD
Transcript of CONFIGURACIÓN VIDEOGRABADOR XHD

GUIA RÁPIDA
| 1
CONFIGURACIÓNVIDEOGRABADOR
1.- Información básica
2.- Nueva interfaz gráfica
3.- Búsquedas
4.- Menú Remoto
5.- SMART PSS
XHD

GUIA RÁPIDA
| 2
1.- Información básica
Usuario Constraseña Detalle888888 888888 administrador local666666 666666 usuario sin privilegiosadmin admin administrador local y red
ENTRADA AL SISTEMAEl programa solicitará una en-trada al sistema, es decir, una cuenta con usuario y contrase-ña.En este momento deberá intro-ducir sus datos en función de la figura 2.Estos datos se pueden perso-nalizar en el menú de usuario.
CONEXIONES
figura 2
figura 3
figura 1
Salida Video Red
HDMI
VGA AlimentaciónEncendido/Apagado
Entrada AudioEntrada Video
SalidaAudio USB RS232
Salida de Alarma
RS485PTZ Control
Entradade Alarma
Nota: Si al entrar al sistema escribimos 3 veces mal el usuario y contraseña, el DVR bloqueará el acceso durante 10 minutos como medida de protección. En este caso debemos esperar o pode-mos apagar y volver a encender nuestro grabador para volver a intentarlo.

GUIA RÁPIDA
| 3
Función Fn Cambia modo texto/ mayúscula/ minúsculaModo pantalla completa. Fun-ción assistente de control PTZ y color de imagen.Realiza otras operacionesPresione para borrar el caracter anterior.Para la configuración de detec-ción de movimiento y con la ayu-da de las flechas de dirección.
Reproducir rápido/7
En el modo previsualizar repro-duce rápidamente (con diferen-tes velocidades) o normal. En el modo texto es PQRS y en el modo numérico es el 7.
Reproduciranterior/0
En el modo previsualizar, repro-duce el clip anterior. En el modo numérico es 0.
Reverso/Pausa/6 En el modo previsualizar repro-duce del revés o pausa.
En modo texto MNO, en modo numérico el 6.
Reproducirsiguiente/9
En el modo previsualizar, re-produce el clip siguiente. En el modo numérico es 9
Reproducir/Pausa/5
En el modo previsualizar repro-duce o pausa, en el modo texto JKL, modo numérico el 5.
USB Puerto USB (ratón, disco duro)
Luz de Red Net Luz de alerta de red: no hay conexión o falta señal.
Botón encendido/apagado
Manteniendo pulsado 3 segun-dos este botón nuestro Pegaso se encenderá o apagará.
Shift Shift Mayúscula/minuscula
Arriba/1 Abajo/4 Mover hacia arriba y abajo
Incrementa/Decrementa numé-ricamenteFunción assistente como en el menú PTZEn modo texto es el GHI en modo numeración es el 1 o 4.
Izquierda/2 Derecha/3
Mover hacia la izquierda y derecha.
En el modo previsualizar contro-la la barra. En el modo texto es ABC/DEF. En el modo numérico es 2/3.
ESC ESC Ir al menú previo o salir del menúEn el modo previsualizar vuelve al tiempo-real
Enter ENTER Confirmar operaciónSelecciona la opción por defectoIr al menú
Record RECComienza o Para de grabar, en el modo texto o numeración selecciona la grabación
Reproducirlento/8
En el modo previsualizar repro-duce lentamente (con diferentes velocidades) o normal. En el modo texto es TUV y en el modo numérico es el 8.
figura 3.2

GUIA RÁPIDA
| 4
2. La interfaz gráfica en los equipos de tercera generaciónA continuación mostramos el nuevo interfaz gráfico de acceso a las configuraciones en los nuevos equipos de tercera generación.
MENÚ PRINCIPALNueva distribución de las mis-mas opciones y/o configura-ciones que la antigua interfaz de los equipos.
Se presenta en tres apartados:
• OPERACIÓN• INFO• AJUSTES
Apartado INFO

GUIA RÁPIDA
| 5
Búsqueda de grabaciones
Seleccione el tipo de búsqueda deseada de la grabación (continua, alarma, movimiento, etc.)Seleccione la fecha de inicio, de fin y el canal (puede seleccionar hasta un máximo de 4 canales).Entonces pulse el botón “Buscar” y podrá ver los fiche-ros correspondientes en la lista.
Además puede seleccionar el momento a reproducir uti-lizando zona de la barra de tiempo, donde se indica con colores diferentes los tipos de grabación.
Descargar archivos
Seleccione los ficheros que quiere descargar y pulse el botón “Bajar archivo” y el sistema mostrará un cuadro de diálogo en el que puede especificar un nombre de fichero y un directorio para descargar los ficheros a su PC local.
Ahora podrá ver cómo el sistema comienza la descarga y el botón “Bajar archivo” se convierte en un botón de “Parar”. Puede pulsarlo para terminar la operación.
En la parte de debajo de la interfaz, hay una barra de proceso para su información.Cuando la descarga se complete, podrá ver un cuadro de diálogo. Pulse OK para salir.
Reproducción
Durante el proceso de reproducción, puede ver que hay botones de control en la barra de proceso tales como reproducir, pausa, detener, reproducción lenta y repro-ducción rápida.
Puede ver al nombre del canal actual de reproducción, la hora y estadísticas.
En la interfaz de resultados de búsqueda, puede selec-cionar uno o más ficheros para descargarlos a su PC local.
3. Búsquedas

GUIA RÁPIDA
| 6
MENÚ DISPOSITIVO REMOTODentro del apartado AJUSTES encontrará la opción de Dis-positivo Remoto, existente ya en los equipos IP (NVR). En un futuro, todo equipo analógico dispondrá de esta opción ya que los equipos de tercera ge-neración serán híbridos.Podrán así agregar toda cáma-ra IP que desee.
Apartado AJUSTES

GUIA RÁPIDA
| 7
4. Menú remoto desde Internet Explorer
Códigos de acceso Por favor introduzca su usuario y contraseña.El usuario y contraseña de fábrica por defecto son admin / admin.Una vez entre en el sistema, verá la pantalla principal.
Nota: Por razones de seguridad, se recomienda modificar su contra-seña cuando acceda a la configuración del equipo.
Si el equipo a que se conecta tiene posibilidad de transmitir en más de un protocolo, aquí podrá seleccionar el deseado
Una vez entre en el sistema, verá la pantalla principal.
1
2
34
5
Si el equipo al que se conecta tiene posibilidad de transmitir en más de un protocolo, aquí podrá seleccionar el deseado.
Una vez entre en el sistema, verá la pantalla principal:
6
7
7

GUIA RÁPIDA
| 8
1. Superior Izquierda En la esquina superior izquierda puede ver la dirección IP del dispositivo, el número del canal y el flujo de bits de monitorización en red.
2. Superior Derecha En la esquina superior derecha hay seis botones de función:
Zoom Digital: Pulse este icono con el botón izquierdo del ratón y arrástrelo en la imagen para hacer zoom. Pulsando el botón derecho del ratón el sistema vuelve al estado original.Cambiar modo de visualización: Cambia a modo de pantalla completa.Grabación local. Cuando pulse el botón de grabación local, el sistema empezará a grabar y el botón se iluminará. El fichero de video se guardará en la carpeta especificada anteriormente. Capturar imagen. Puede capturar imágenes en videos importantes. El fichero de imagen se guardará en la carpeta espe-cificada anteriormente. Audio: Activa o desactiva el audio. (No tiene relación con la configuración de audio del sistema) Cerrar video.
3. Lateral Derecho Consta de PTZ, Color y Mas donde puede seleccionar los directorios de imágenes y grabación.
4. Parte InferiorAquí encontrará el botón de cambio de visualización. También puede seleccionar la prioridad de video entre fluidez y tiempo real o el cambio de la división en ventanas múltiples, permite pantalla completa; 1, 4, 6, 8, 9, 13, 16, 20, 25 o 36 ventanas.
5. Parte central de visualizaciónVentana de visualización en tiempo real. Tenga presente que la ventana activa de previsualización está señalada por un recuadro en color verde.
6. Lateral IzquierdoEn la parte izquierda, pulse con el botón izquierdo del ratón en el nombre del canal deseado y podrá ver el vídeo correspon-diente en la ventana actual. Con el botón derecho podrá seleccionar el Stream Principal o el Extra.Se visualizan los canales y varios botones de función: Refrescar, Refrescar, Reproducción local.
7. Parte superiorHay cinco botones de función:, Búsqueda, Alarma, Configuración, Acerca de y Salir.
Vista de compatibilidad
Podemos tener alguna dificultad con los siguientes navegadores por lo que respecta a la ubicación de las imágenes y visibi-lidad de cámaras. Para prevenir estos problemas debemos abrir nuestro explorador e ir a Herramientas/configuración Vista compatibilidad y agregar la IP de nuestro grabador dentro de la lista.Cada sistema operativo puede presentar algunos problemas de fácil solución:
Windows XPCon el Internet Explorer 6 o 7 no tendremos ningún problema.
Windows VistaSi no descarga el Active X y no encuentra la página tendremos que ir a Panel de control/Cuentas de usuario/ habilitar o deshabilitar cuentas y deshabilitar la opción control de usuarios de cuentas UAC.
Windows 7En este sistema operativo podemos escojer entre dos navegadores el de 64 o 32 bits. Debemos escojer el de 32bits para obtener la mejor eficiencia.

GUIA RÁPIDA
| 9
5. SMART PSSSmart PRO Survillance System
- Pantalla principal con iconos de las funciones, dispone de un diseño claro e intuitivo que facilita la ejecución de las funciones.- Permite grabar en el PC, transmite la previsualización en vídeo y proporciona una solución de red HD a un coste económico.- Acceso al almacenamiento en Cloud al reproducir grabaciones. El sistema integra los equipos y grabadores NVRs, no necesita preocuparse de donde vienen las grabaciones.- El administrador visualiza capturas de los canales y grupos, mostrando información en directo.- Permite partir la ventana en múltiples escalas de forma compatible con el vídeo en HD.- La configuración simula el entorno del vídeo Wall, para facilitar la visualización y operatividad.- Reproducción simultánea de hasta 36 canales. Indicador de grabaciones en la barra de tiempo.- Incorpora un interfaz con pestañas, cada función iniciada se muestra en una ventana con pestaña. Soporta hasta 4 ventanas simultáneas.

GUIA RÁPIDA
| 10
Opción Dispositivo Dentro de la pantalla principal hay diferentes opciones entre las cuales se encuentra la de agregar dispositivos.Nos permite agregar de forma automática si disponemos de un equipo en la misma red local, o agregar mediante la IP pública o acceso mediante DDNS.

GUIA RÁPIDA
| 11
Opción Dispositivo Una vez agregado el dispositivo, nos permite crear diferentes grupos de visualización, que son los que se mostrarán en la pantalla de tiempo real.

GUIA RÁPIDA
| 12
Opción Reproducir La opción Reproducir nos permite acceder y visualizar las grabaciones de todos los dispositivos agregados.Puede visualizar los días de grabación que dispone cada dispositivo de forma práctica e intuitiva mediante un calendario, donde se mostrarán en verde los días en los que se haya realizado alguna grabación.
Una vez marcado el día deseado, podrá ver las grabaciones facilmente en la barra de tiempo, o podrá acceder a la opción “Descargar” donde se abrirá una nueva ventana que mostrará los archivos ordenados por Tiempo Inicio, Tiempo Final, Ta-maño y/o Estado.

GUIA RÁPIDA
| 13
Opción Configuración Dispositivo En la pantalla de Inicio encontramos la opción de Configuración del Dispositivo que nos permite acceder a las configuracio-nes generales como Audio/Vídeo (codificación), Sistema de Grabación, Detección de movimiento, etc.
Una vez tengamos seleccionada una de las cámaras para su configuración, se nos habilitará la opción de “Ajuste Dispositivo” que nos permitirá acceder a las configuraciones propias del sistema, como la Red, Evento, Almacenamiento, etc.

GUIA RÁPIDA
| 14
Opción Tarea Monitor La opción Tarea Monitor nos permite crear un esquema de visualización de diferentes equipos a la vez, diferentes cuadran-tes o secuencias de diferentes cámaras.
Todo Tarea Monitor creada puede ser ejecutada en la pantalla de Tiempo Real, como se muestra en el recuadro rojo de la captura, puediendo escoger entre los distintos esquemas creados.