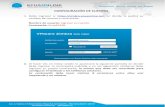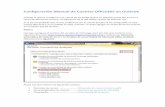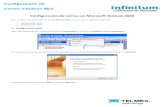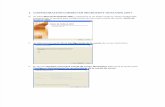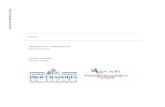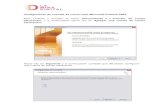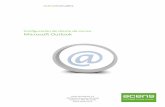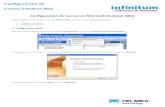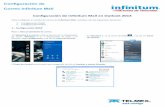OUTLOOK EXPRESS POP3 CONFIGURACIÓN Configuración Servidor ...
Transcript of OUTLOOK EXPRESS POP3 CONFIGURACIÓN Configuración Servidor ...

CORREO PERSONAL
OUTLOOK_EXPRESS POP3
CONFIGURACIÓN Consideraciones Iníciales Versión utilizada: Outlook Express 6 (6.00.2800.1123) La configuración se realiza en base a una cuenta genérica; debe sustituir esta cuenta por la que le ha proporcionado la Universidad.
- Personal: [email protected]
Configuración Servidor Entrante con POP La ventaja principal que tiene este protocolo es que carpetas, mensajes, etc. se guardan en nuestro ordenador, con lo que nos permite leer el correo recibido sin estar conectado a la red.
Además, al leer los mensajes y bajarlos a nuestro ordenador, liberamos espacio en nuestro buzón del Host, con lo cual tenemos menos probabilidades que por descuido se nos llene el buzón y no podamos recibir más mensajes. Es el más extendido (prácticamente todos los programas de correo lo soportan) y es el ideal para conectarse siempre desde un mismo ordenador.
Los puertos que utiliza POP son el 110 por defecto y el 995 con soporte SSL. Se recomienda usar opción segura con SSL.
En caso de elegir POP como Servidor de Entrada el puerto sería 995 con la opción SSL marcada. Con esta opción se descargan los mensajes del servidor. Recomendamos marque la opción de “Dejar los mensajes en el servidor” y poner un nº de días deseado ya que POP descargar todos los mensajes en el

su ordenador, si esta opción no está marcada no quedará nada en el servidor, por otro lado se recomienda mantener la copia durante un nº de días limitado para que el uso del disco del servidor tenga siempre espacio suficiente para seguir funcionando correctamente. Pulse "Aceptar" para cerrar la ventana y guardar la configuración.
Pasos a seguir:
1. Una vez abierto el programa, pulse sobre "Herramientas" en el menú y seleccione "Cuentas", tal y cómo se muestra en la imagen.
2. Situese sobre el botón Agregar-y pulse Correo

Vaya introduciendo los datos que le va pidiendo el programa.

Elija del desplegable POP3
Servidor de correo entrante: correo.upm.es
Servidor de correo saliente: smtp.upm.es

Introduzca Nombre de cuenta: nombre.apellido y Contraseña, marque la opción recordar contraseña y pulse “Siguiente”
Si todos los datos están correctos pulse “Finalizar”

Vuelva a la pantalla principal del programa, pulse sobre "Herramientas" en el menú y seleccione "Cuentas". Sitúese sobre la cuenta deseada. Tal y cómo se muestra en la imagen.

3. En la ventana que le aparecerá seleccione la solapa "Opciones Avanzadas"
Seleccione "Usar conexión segura (SSL). El valor de "Puerto" debe ser 995. Es recomendable que marque la opción de “Dejar los mensajes en el servidor” y poner un nº de días deseado ya que POP descargar todos los mensajes en el su ordenador, si esta opción no está marcada no quedará nada en el servidor, por otro lado se recomienda mantener la copia durante un nº de días limitado para que el uso del disco del servidor tenga siempre espacio suficiente para seguir funcionando correctamente.
Una vez hecho esto, pulse "Aceptar".

4. Si aun no tiene instalado el Certificado del Servidor, cada vez que utilice el programa le aparecerá un mensaje como el que muestra la imagen.
Pulse "SI".
Si quiere evitar que este mensaje aparezca, debe Instalar el Certificado desde Internet Explorer

Configuración Servidor de Salida SMTP Si desea utilizar un cliente de correo desde una ubicación externa a la red de la Universidad (por ejemplo en su casa), debe configurar adecuadamente el cliente de correo electrónico que utilice. El parámetro que se ha de cambiar es el servidor de salida. Este será, smtp.upm.es pero en el puerto 587, con autentificación y con SSL. Para la autentificación se debe usar el mismo usuario y contraseña que el de acceso de entrada (POP3). Hasta ahora Outlook Express no es capaz de usar el puerto 587 con autentificación y SSL. En este caso utilizara el puerto 465 (SMTP). Pasos a seguir:
1. Una vez abierto el programa, pulse sobre "Herramientas" en el menú y seleccione "Cuentas", tal y cómo se muestra en la imagen.

2. seleccione la cuenta de correo que utiliza para su correo en UPM. Pulse Propiedades.
3. En la ventana que aparecerá seleccione la solapa "Servidores" y ahí marque la casilla "Mi servidor requiere autenticación". A continuación pinche en "Configuración".

4. Seleccione "Iniciar sesión usando", y en "Nombre de cuenta" indique su cuenta de correo electrónico, de la forma [email protected] en el caso de Alumnos. Marque la opción de recordar contraseña. Después pulse "Aceptar".
5. Seleccione ahora la solapa "Opciones Avanzadas" e indique que el servidor requiere una conexión segura (SSL) y que el puerto a utilizar es el 465. Finalmente pulse "Aceptar" y pruebe la nueva configuración.