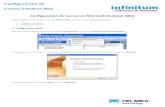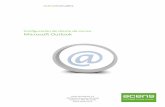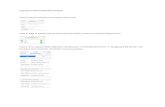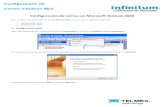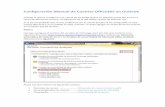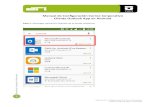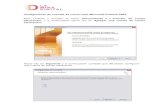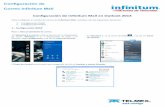Para la configuración del Certificado Digital en Outlook ...
Transcript of Para la configuración del Certificado Digital en Outlook ...

Para la configuración del Certificado Digital en Outlook 2002
deberá seguir los siguientes pasos:
Una vez abierto el Outlook, en la barra de menú seleccionar Herramientas - > Opciones.

Se abrirá la pantalla de Opciones, seleccionar la pestaña de Seguridad.
En la pantalla de Seguridad seleccionar Configuración en el apartado Correo electrónico
seguro.

Se abrirá la pantalla de Cambiar la configuración de seguridad.
Luego ingrese el Nombre de configuración de seguridad que desee (un nombre a su
elección identificativo de la configuración, P. Ej. Firmaprofesional).
Si tiene varios certificados digitales, los tendrá configurados a la vez, con distintos nombres
y cada vez que quiera utilizar uno lo seleccionará por el nombre que les ingrese en este
apartado.

En el apartado Certificados y Algoritmos, en Certificado de firma, pulsar sobre el botón
Elegir…

Aparecerá la ventana Seleccionar certificado, en la que se podrá visualizar la información
del certificado que tenga instalado. Una vez seleccionado el certificado pulsar sobre el
botón Ver Certificado.
Comprobar que los datos que se visualizan sean correctos (sus datos aparecerán en
“Enviado a:”) y que al lado del icono que representa el certificado no haya ningún signo de
exclamación, tal y como se presenta en la imagen. Si estos son correctos pulse sobre el
botón Aceptar.

Seleccionar la pestaña Ruta de certificación. Debe verse el nombre de la Autoridad
Certificadora que firma el certificado (en este caso Firmaprofesional) y su certificado. En el
apartado Estado del certificado debe leerse Certificado válido, tal y como se indica en la
imagen. Si el certificado es correcto, hacer clic en el botón Aceptar.

En la ventana Seleccionar certificado, volver a hacer clic en el botón Aceptar seleccionando
el certificado.
Volverá de nuevo a la ventana “Cambiar la configuración de seguridad”. Una vez seguidos
los pasos, debe aparecer el nombre de nuestro certificado en la casilla de Certificado de
firma. Para acabar la instalación, deberá hacer clic en el botón Aceptar.

Aparecerá de nuevo la ventana Opciones. Compruebe que el nombre que aparece en
Configuración predeterminada es el que acaba de crear.
Pulse sobre el botón Aceptar.
Si desea que todos sus mensajes salientes queden firmados seleccione las opciones que se
encuentran dentro de Correo electrónico seguro.
En caso de querer elegir que mensajes firmar y cuáles no, a continuación verá como firmar
un mensaje saliente.
El certificado ya está configurado para ser utilizado.

FIRMA DE UN CORREO ELECTRÓNICO EN OUTLOOK Una vez configurado el certificado en Microsoft Outlook como ya fue indicado, el certificado
está listo para ser utilizado para firmar correos electrónicos.
En principio deberá redactar su mensaje por completo, una vez hecho esto, no antes, puede
comenzar el proceso de firmar el mensaje.
Seleccionar Nuevo mensaje.

En la pantalla de nuevo mensaje, hacer clic sobre Opciones…. En caso de no aparecer
este botón en su pantalla, selecciones de la barra de Menú Ver y Opciones. El botón
Opciones… aparecerá en la pantalla.
En la pantalla de opciones de mensaje, del menú de Seguridad hacer clic en el botón
Configuración de seguridad…

Se abrirá la pantalla de Propiedades de Seguridad. Seleccionar la casilla de Agregar
firma digital a este mensaje.
En la misma pantalla, en el apartado de Configuración de seguridad comprobar que la
configuración de seguridad seleccionada es la que contiene su certificado. Seleccionar en la
lista desplegable, la configuración que hemos creado anteriormente, en “Nombre de
configuración de seguridad”.
Una vez hecho esto, pulsar sobre Aceptar.
Luego, nuevamente en la pantalla Opciones de mensaje pinchar sobre el botón Cerrar.
Su correo ya está listo para ser enviado. No modifique el mensaje (el texto, los archivos
adjuntos, etc.) después de insertar la firma. Ha firmado el mensaje creado hasta el momento
de la firma. Si modifica su correo, su firma no será válida. Pulse Enviar.

Aparecerá la pantalla para la confirmación de uso de su clave privada. Deberá escribir el
password (PIN) que le puso a su certificado durante la instalación. NO seleccione Recordar
contraseña, si lo hace, cualquiera podría usar su clave privada. Pulse Aceptar.
Ha enviado un email firmado con su certificado digital de Firmaprofesional.
Si su email se ha enviado firmado correctamente, la persona que reciba su mensaje verá un
sobre con un signo rojo al lado del mensaje recibido.