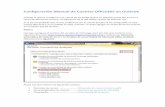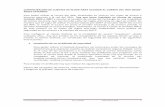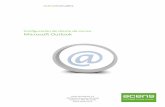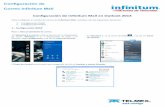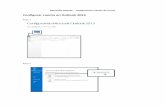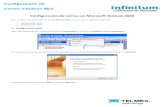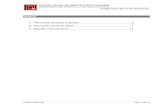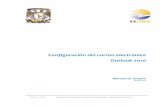CONFIGURACIÓN DE CLIENTES OUTLOOK PARA ...€¦ · denominada Outlook Anywhere, que permite la...
Transcript of CONFIGURACIÓN DE CLIENTES OUTLOOK PARA ...€¦ · denominada Outlook Anywhere, que permite la...
ComoInstalarOutlookAnywhere.doc 21/11/2008 Informática-INIA 1
CONFIGURACIÓN DE CLIENTES OUTLOOK PARA ACCEDER AL CORREO DEL INIA DESDE REDES EXTERNAS Para poder utilizar el correo del INIA, localizados en centros con redes de acceso a Internet externas a la red del INIA; hay que tener instalado un cliente de correo Outlook 2003 o 2007 y acceder al servidor de correo del Exchange, en una modalidad de acceso vía proxy, que nos permita evitar las reglas anti-relay en vigor en el INIA. De manera que en lugar de utilizar el acceso clásico por SMTP al servidor SMTP del correo del INIA, se realice el acceso vía proxy al servidor Exchange y de manera privada, el servidor Exchange es el que entregue, localmente, el correo a enviar al servidor SMTP de esta manera no se violan las reglas anti-relay establecidas como política de seguridad en los accesos a la estafeta de correo SMTP. Para configurar el cliente Outlook en la modalidad de acceso “anywhere” _desde cualquier sitio_, hay que instalar en los navegadores de los equipos donde se vaya a instalar el cliente Outlook, un certificado de seguridad de acuerdo a las siguientes instrucciones:
1. Instalación de un certificado de seguridad Para poder utilizar el Outlook Anywhere así como para evitar los mensajes de advertencia que aparecen cuando se realizan conexiones seguras (https); como es el caso de las conexiones a la interface Owa al correo electrónico, tanto desde el IE6 como el IE7 y para resolver los problemas que surgieron con el acceso al correo Owa desde el sistema operativo Vista, hay que montar en el navegador de Internet, el certificado localizado en el archivo zip: mailinia.intranet.inia.es_intranetca.zip, que una vez extraído creará el certificado: mailinia.intranet.inia.es_intranetca.crt
Para instalar el certificado hay que realizar los siguientes pasos: Dentro del navegador de Internet, seleccionamos la opción del menú: “Herramientas” y elegimos la entrada “Opciones de Internet”
ComoInstalarOutlookAnywhere.doc 21/11/2008 Informática-INIA 2
A continuación, elegimos la opción “Contenido” del menú.
A continuación elegimos la opción “Certificados”
ComoInstalarOutlookAnywhere.doc 21/11/2008 Informática-INIA 3
A continuación elegimos “Entidades emisoras raíz de confianza” del menú en la barra horizontal.
ComoInstalarOutlookAnywhere.doc 21/11/2008 Informática-INIA 4
A continuación seleccionamos la opción “Importar”
Apareciendo una ventana del Asistente para Certificados
Seleccionamos la opción “Siguiente” y en la ventana de “Examinar “, introducimos la ruta del archivo que contiene el certificado extraído del zip que adjunto; con nombre : mailinia.intranet.inia.es_intranetca.crt
ComoInstalarOutlookAnywhere.doc 21/11/2008 Informática-INIA 5
A continuación seleccionamos “Siguiente” y comprobamos que está seleccionado el repositorio de certificados: “Entidades emisoras raíz de confianza”
Seleccionamos “Siguiente” y comprobamos los datos del certificado, si todo está bien seleccionaremos la opción “Finalizar”
Podemos comprobar que en la lista de certificados almacenados en el repositorio de certificados de “Entidades emisoras raíz de confianza”, figura el certificado, recién instalado.
ComoInstalarOutlookAnywhere.doc 21/11/2008 Informática-INIA 6
Una vez instalado el certificado podemos probar a acceder al correo del INIA: https://correo.inia.es/exchange y comprobar que ya no aparecen los mensajes de problemas en el certificado de seguridad en el navegador IE versión 7 de Microsoft.
2. Modalidad de acceso al correo con Outlook Anywhere El programa cliente de MS Outlook ofrece una modalidad de conexión denominada Outlook Anywhere, que permite la configuración del cliente de correo Outlook desde sitios remotos, permitiendo el envío de mensajes a direcciones externas al dominio inia.es, evitando por tanto las normas anti-relay que no permitían ésta modalidad de envíos de correo desde equipos conectados fuera de la red del INIA. Para configurar esta modalidad de acceso hay que realizar una serie de pasos, que se describen a continuación, orientados a definir un nuevo perfil de acceso al correo electrónico, así como la cuenta de correo asociada que nos permitirá usar esta forma de acceder al correo desde cualquier sitio externo a la red del INIA.
3. Configuración del cliente de correo Outlook Anywhere
Cerramos el cliente de correo Outlook, y desde “Inicio”, cargamos la opción “Panel de Control”, seleccionando a continuación el icono “Correo”.
ComoInstalarOutlookAnywhere.doc 21/11/2008 Informática-INIA 7
A continuación seleccionamos: “Mostrar Perfiles”
ComoInstalarOutlookAnywhere.doc 21/11/2008 Informática-INIA 9
Marcamos la opción de “Solictar un perfil” y seleccionamos la opción de “Agregar”. Introducimos el nombre del perfil , en nuestro caso lo llamaremos “pozuelo”, y seleccionamos “Aceptar” Si estamos trabajando con clientes Outlook 2003; nos parecerá una pantalla de agregar cuenta de correo electrónico, y nos pedirán que introduzcamos el tipo de servidor, de manera parecida a lo que viene en la pantalla que sigue a esta próxima pantalla. Con clientes Outlook 2007, nos parecerá esta pantalla:
Sobre esta pantalla solo marcaremos la opción de abajo: “Configurar manualmente las opciones del servidor o tipos de servidores adicionales” y seleccionamos “Siguiente”
ComoInstalarOutlookAnywhere.doc 21/11/2008 Informática-INIA 10
Sobre esta pantalla marcamos la opción de: “Microsoft Exchange” y seleccionamos “Siguiente”
ComoInstalarOutlookAnywhere.doc 21/11/2008 Informática-INIA 11
Introducimos en la primera ventana: mailinia, marcamos el cuadro de “Usar modo de intercambio en caché” e introducimos en nombre de usuario en la segunda ventana, el nombre de usuario es lo que hay a la izquierda de la arroba de la dirección de correo electrónico. A continuación seleccionamos “Más configuraciones”
ComoInstalarOutlookAnywhere.doc 21/11/2008 Informática-INIA 12
Cambiamos en el cuadro inferior los segundos hasta aceptar el tiempo de espera de conexión con el servidor de 30 a 100 segundos y seleccionamos, a continuación, la pestaña: “Conexión”
ComoInstalarOutlookAnywhere.doc 21/11/2008 Informática-INIA 13
Marcamos el cuadro inferior: “Conectar con Microsoft Exchange utilizando http” y a continuación seleccionamos: “Configuración de proxy de Exchange”
ComoInstalarOutlookAnywhere.doc 21/11/2008 Informática-INIA 14
Introducimos en la primera ventana: correo.inia.es, marcamos el cuadro de: “En redes rápidas, conectar utilizando http y después conectar utilizando TCP/IP” y en la ventana inferior marcamos la opción: “Autenticación básica”. A continuación seleccionamos “Aceptar” y otra vez “Aceptar” A continuación seleccionamos “Siguiente”
ComoInstalarOutlookAnywhere.doc 21/11/2008 Informática-INIA 15
Seleccionamos “Finalizar” y cerramos las sucesivas ventanas que puedan aparecer.
4. Copia del buzón almacenado en nuestro PC Al arrancar el programa de correo Outlook nos aparecerá una pequeña ventana de selección del perfil de conexión con el que queramos abrir el correo, en nuestro caso lo haremos con el perfil original, es decir no el que hemos creado en el punto 3. Desde la opción del menú “Archivo” seleccionamos “Importar Exportar”
ComoInstalarOutlookAnywhere.doc 21/11/2008 Informática-INIA 16
Marcamos la opción “Exportar a un archivo” y seleccionamos “Siguiente”
ComoInstalarOutlookAnywhere.doc 21/11/2008 Informática-INIA 17
Marcamos la opción: “Archivo de carpetas personales (.pst) y seleccionamos “Siguiente”
ComoInstalarOutlookAnywhere.doc 21/11/2008 Informática-INIA 18
Seleccionamos el buzón o carpetas que queramos exportar y marcamos el cuadro de: “Incluir subcarpetas”
ComoInstalarOutlookAnywhere.doc 21/11/2008 Informática-INIA 19
Seleccionamos el nombre del archivo .pst y su ubicación y marcamos la opción de: “Reemplazar duplicados con los elementos exportados”, seleccionamos “Finalizar”
ComoInstalarOutlookAnywhere.doc 21/11/2008 Informática-INIA 20
Ponemos el nombre de la carpeta, en nuestro caso: volcado pruebas y seleccionamos “Aceptar”
ComoInstalarOutlookAnywhere.doc 21/11/2008 Informática-INIA 21
5. Creación de una carpeta de “Carpetas personales” donde importaremos los
datos recién exportados al archivo .pst
Seleccionamos “Mostrar perfiles”
ComoInstalarOutlookAnywhere.doc 21/11/2008 Informática-INIA 22
Marcamos el perfil creado para la conexión Outlook Anywhere y seleccionamos: “Propiedades”
ComoInstalarOutlookAnywhere.doc 21/11/2008 Informática-INIA 23
Seleccionamos “Archivo de datos” Si pide parámetros de validación de usuario se introducen.
ComoInstalarOutlookAnywhere.doc 21/11/2008 Informática-INIA 25
Marcamos la opción de “Archivo de carpetas personales (.pst) de Office Outlook y “Aceptar”
ComoInstalarOutlookAnywhere.doc 21/11/2008 Informática-INIA 26
Seleccionamos el nombre que queramos dar a esa carpeta, en nuestro caso “Carpetas Personales” y “Aceptar”
ComoInstalarOutlookAnywhere.doc 21/11/2008 Informática-INIA 27
Confirmamos la ubicación y el nombre con “Aceptar”
ComoInstalarOutlookAnywhere.doc 21/11/2008 Informática-INIA 28
Nos aparecerá la nueva carpeta recién creada y seleccionamos “Cerrar”; a continuación seleccionamos de nuevo “Cerrar” y “Cancelar”.
6. Importación de los mensajes salvados previamente. Arrancamos, de nuevo, el programa de correo Outlook nos aparecerá una pequeña ventana de selección del perfil de conexión con el que queramos abrir el correo, en nuestro caso lo haremos con el perfil recién creado en el punto 3; es decir, pozuelo.
ComoInstalarOutlookAnywhere.doc 21/11/2008 Informática-INIA 29
Vemos que en el apartado de Carpetas de Correo, nos parece el buzón marcado con nombre y apellidos del propietario del buzón que está en el servidor de correo Exchange, es decir, el mismo al que accedemos desde la interface OWA, vía web. En la parte de abajo nos aparecerá la carpeta recién creada en el paso anterior, es decir “Carpetas Personales”. El siguiente paso es volcar el correo que habíamos salvado en el archivo volcado_pruebas, dentro de esta carpeta: Para ello desde “Archivo” seleccionamos “Importar Exportar”
ComoInstalarOutlookAnywhere.doc 21/11/2008 Informática-INIA 30
Marcamos la opción: “Importar de otro programa o archivo” y “Siguiente”
ComoInstalarOutlookAnywhere.doc 21/11/2008 Informática-INIA 31
Marcamos la opción “Archivos de carpetas personales(.pst)” y “Siguiente”
ComoInstalarOutlookAnywhere.doc 21/11/2008 Informática-INIA 32
Entrando en Examinar, elegimos el archivo de volcado que hicimos en el punto anterior y “Siguiente”
ComoInstalarOutlookAnywhere.doc 21/11/2008 Informática-INIA 33
Marcamos la carpeta para importar y en la ventana de “Importar elementos en la misma carpeta de:”, marcamos la opción de “Carpetas Personales”; y luego “Finalizar”. Transcurrido un tiempo se nos habrán cargado en “Carpetas Personales” los correos que habíamos exportado al archivo (.pst).
ComoInstalarOutlookAnywhere.doc 21/11/2008 Informática-INIA 34
Seleccionamos la carpeta, marcamos la caja de: “Incluir subcarpetas” y la opción de “Importar elementos en la carpeta actual” y “Finalizar”
7. Normas de funcionamiento con cliente Outlook Anywhere Una vez configurado el cliente de correo Outlook en la modalidad de acceso “Anywhere”, si se han seguido los pasos indicados arriba, accederemos a nuestro buzón que ofrecerá bajo el apartado de “Carpetas de correo”, dos apartados:
- Un buzón con tu nombre y apellidos y - Carpetas personales
En el primer buzón se nos presentarán los mensajes que residen en el servidor de Exchange, es decir, la misma información que veríamos si accediésemos por la interface OWA con https://correo.inia.es/exchange. Bajo carpetas personales accederemos a los correos que se encuentran en el disco duro de nuestro PC, es decir, los correos que hayamos bajado, en su día, vía el protocolo POP descargando el correo desde el servidor al PC. En esta nueva modalidad de funcionamiento, el correo que está en el servidor sigue estando en el servidor hasta que nosotros lo copiemos a una carpeta local de nuestro PC.
ComoInstalarOutlookAnywhere.doc 21/11/2008 Informática-INIA 35
De modo que cuando se nos vaya llenando el correo en el servidor y se alcancen los límites existentes, nos llegarán mensajes de aviso de esa circunstancia; en ese momento hay que proceder a mover los mensajes de la carpeta del servidor a las “Carpetas personales”. Para ello se marcan los mensajes o carpetas a mover en el buzón del servidor y se arrastran sobre la carpeta de “Carpetas personales” donde queramos almacenarlos. Es importante tener en cuenta que si se llega a alcanzar el límite de almacenamiento máximo del buzón, no se pueden ni enviar ni recibir mensajes. Por lo que hay que mover los mensajes. Los mensajes que se encuentran en la carpeta de “Elementos eliminados” del servidor, también ocupan mucho espacio y hay que eliminarlos de manera expresa tanto del buzón del servidor como de la papelera de reciclaje de la inrterface OWA; para ello hay que meterse en https://correo.inia.es/exchange y acceder a:
- Entrar por la entrada: “opciones”, abajo a la izquierda de la pantalla y seleccionar la opción “Ver elementos” de la penúltima opción de : “Recuperar elementos eliminados”, desde aquí se marcan todos los mensajes a eliminar.