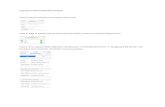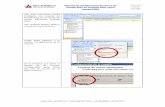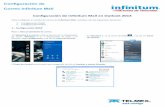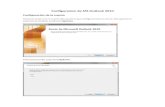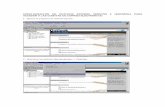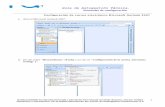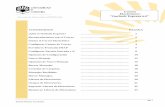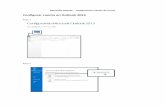Configuración de correo - Outlook
Transcript of Configuración de correo - Outlook

ConfiguracionesyconsejosparaOutlook
Configuracióndecorreo-Outlook

BackupOutlookMicrosoft-ConfiguraciondeGmailFRBAenOutlook365Microsoft-ConfiguracióndeGmailFRBAenOutlookEnterprise
Índice

CuandoseinstalaunaaplicaciónOutlookenelequipo,puedeusarlaparatransferircorreoselectrónicos,contactosyelementosdelcalendariodesdeunacuentadecorreoaotra.
Porejemplo,supongamosquetieneunbuzóndeOffice365yunacuentadeGmail.PuedeagregarambosaOutlook.LuegopuedeusarOutlookparaexportarelementosdesdesucuentadeGmaileimportarlosalbuzóndeOffice365.
Ustedexportaelementosmediantelacreacióndeunarchivo.pst,queesunarchivodedatosdeOutlookquecontienesusmensajesyotroselementosdeOutlook,yseguardaensuequipo.
1. EnlapartesuperiordelacintadeopcionesdeOutlook,elijaArchivo.
2. ElijaAbriryexportar>Importaroexportar.
3. ElijaExportaraunarchivo.
BackupOutlookExportara.pst
Procedimientoparaexportara.pst

4. HagaclicenArchivodedatosdeOutlook(.pst)y,acontinuación,enSiguiente.
5. Seleccioneelnombredelacuentadecorreoelectrónicoquesevaaexportar,asegúresedequelacasillaIncluirsubcarpetas
estéactivada.Deestamaneraseexportarátodoloqueseencuentreenlacuenta:Calendario,contactosybandejadeentrada.PulseSiguiente.
6. HagaclicenExaminarparaseleccionardóndeguardarelArchivodedatosdeOutlook(.pst).Escribaunnombredearchivoy,a
continuación,hagaclicenAceptarparacontinuar.
Outlookledalaopcióndecolocarleunacontraseñaalarchivoparaprotegernuestrainformación.Puededejarambascasillasenblancoparanocolocarlecontraseñacomosemuestraenlasiguienteimagen.

7. HagaclicenFinalizar.8. AhoraquesusdatosdeOutlookseencuentranenunarchivo.pst,estossonportátiles.Porejemplo,puedeguardarloenuna
unidadflashUSB,conectarlaunidadensuequiponuevoy,después,importarsucorreoelectrónico,contactosycalendarioenOutlook.
ExistenvariasrazonesporlasquepodríaquererimportarelementosdeOutlookdesdeunarchivodedatosdeOutlook(.pst).
DeseamoverelementosdeOutlookdesdeunacuentadecorreoelectrónicoaotraDeseamoverelementosdeOutlookdesdeunPCaotroDeseamoverelementosdeOutlookdesdeunPCaunMacodesdeunMacaunPCDeseamoverelementosdeOutlookentrecarpetaslocalesyunservidorIMAPoExchange.
1. EnlapartesuperiordelacintadeopcionesdeOutlook,seleccioneArchivo.
2. SeleccioneAbriryexportar>Importaroexportar.ConestoseiniciaráelAsistenteparaimportaroexportar.
Importar.pst
Procedimientoparaimportar.pst

3. SeleccioneImportardeotroprogramaoarchivoyhagaclicenSiguiente.
4. SeleccioneArchivodedatosdeOutlook(.pst)yhagaclicenSiguiente.
5. Vayaalarchivo.pstquedeseaimportar.EnOpciones,elijaquéquierehacerconlosmensajesdecorreoelectrónicoylos
contactos.Acontinuación,elijaSiguiente.
6. SeleccioneImportarelementosenlacarpetaactual.Estoimportalosdatosalacarpetaseleccionadaactualmente.

7. ElijaFinalizar.Outlookimportaráelcontenidodelarchivo.pstinmediatamente.Cuandodesaparezcaelcuadrodeprogreso,la
importaciónhabráfinalizado.
Losarchivos.pstsecreanalexportarocrearunacopiadeseguridaddelcorreoelectrónico,loscontactosyelcalendarioaunarchivo.pstdeOutlook.Outlookrealizaunacopiadelcorreoelectrónicoenelarchivo.pst.
CuandoOutlookexportacorreoselectrónicosaunarchivo.pst,incluyelosdatosadjuntos.Porlotanto,alimportarunarchivo.pst,verálosdatosadjuntos.
Outlooknoexportametadatos,comopropiedadesdecarpeta(vistas,permisosyconfiguracióndeAutoarchivar),reglasdemensajesylistasderemitentesbloqueados.Porlotanto,estoselementostampocoseimportan.
CuandoOutlookexportacorreoelectrónico,contactoseinformacióndelcalendarioaunarchivo.pst,creaunacopiadelainformación.NoseeliminanadadesdeOutlook.Seguiráviendoyteniendoaccesoasucorreoelectrónico,contactosycalendarioenOutlook.
¿Quédatosseimportan?

1. AbrirOutlook.2. Llenarelcorreoinstitucionalypulsaren“Opcionesavanzadas”.Luego,tildarlaopción"Permitirmeconfigurarmanualmentemi
cuenta"ypulsar"Conectar".
3. EnConfiguraciónAvanzada,tocarlaopción"IMAP".
4. Llenarelusuario([email protected])ycontraseñadeSinap.
Microsoft-ConfiguraciondeGmailFRBAenOutlook365
EstaguíaesparaOutlookOffice365.SideseaconfigurarsucorreoenMicrosoftOutlookEnterprisepuedeverloacá.
ConfiguracióncorreoFRBAenOutlookOffice365

5. Saldráunaventanaenlacualsedebebajarytocarelbotón"Permitir".

6. VolveráapedirelusuarioycontraseñadeSinap.
7. Enestaventana,habráquedestildarlaopción"ConfigurarOutlookMobileenmiTeléfonotambién"ytocarelbotón"Hecho".

8. Luego,OutlooktendráquecargartodoslosMailsquetienelacuenta.EnlaultimalíneadelprogramadeOutlookestaráelprogresodelporcentajedeMailqueyasecargaron.
9. Esperaraqueseterminedecargarestabarraparapodervertodoslosmails.
NohayunaconfiguraciónexplícitadealiasenOutlookoffice365,sinoqueéstetomalaconfiguraciónquehayenGmail.
1. Elusuariodebetener,enprimerlugar,laconfiguracióndelaliasensuGmail.Lamismasehacedelasiguientemanera:a)IngresaraGmail,dirigirsealatuercade"configuración"yseleccionar"vertodoslosajustes":
b)Luegoseleccionarlapestaña"cuentas",dirigirsealpunto"enviarcomo"yallíseagregaelaliascorrespondiente.Comoseobservaenlaimagen,cadausuariopuedetenerasignadomasdeunalias:
c)Seabrirálasiguienteventanadondefiguraelnombreyapellidodelusuarioyelcorreoquequieretratarcomoalias:
ConfiguracióndealiasFRBAenOutlookOffice365

Luegollegaráuncorreodeverificación,dondeseconstataqueelusuariopertenecealaliasyelmismotendráuncódigoquesedebeingresaralpresionarelbotón"SIGUIENTEPASO".
2. DentrodeOutlookobservamosquealredactaruncorreopodemoscambiarelcampo"De:"ycolocarelaliasdesdeelcualqueremosenviarelmail.
SinoestuvieseconfiguradoelaliasenGmail,Outlooknoloreportaporpantalla,sinoqueenvíaelmailperoeldestinatariorecibeelcorreodesdelacasillaqueseencuentrapredeterminadaenOutlook.

1. AbrirOutlook.2. Sedesplegaráestaventana,tocar"Siguiente".
3. EndeseaconfigurarOutlookparaqueseconecteaunacuentadecorreo,ponerlaopción"Si"ytocar"Siguiente".
4. Elegirlaopción"Configuraciónmanualotiposdeservidoresadicionales"ytocar"Siguiente".
Microsoft-ConfiguracióndeGmailFRBAenOutlookEnterprise
EstaguíaesparaMicrosoftOutlookEnterpriseoPro.SideseaconfigurarsucorreoenOutlookOffice365puedeverloacá.
Paraqueestaconfiguraciónfuncionedeberealizarobligatoriamentelospasosdescritosenelsiguientemanual.
ConfiguracióncorreoFRBAenOutlookOfficeEnterprise

5. Elegirlaopción"POPoIMAP"ytocar"Siguiente".
6. Cambiareltipodecuentaa"IMAP".
7. Llenarconlosdatos:
-Sunombre:Nombrecompletodelusuario-Direccióndecorreoelectrónico:[email protected]

-Tipodecuenta:IMAP-Servidordecorreoentrante:imap.gmail.com-Servidordecorreosaliente:smtp.gmail.com-Nombredeusuario:[email protected]ña:contraseñasinapdelusuario
8. Clickearen“Másconfiguraciones…”9. Enlasolapa"Servidordesalida":Tildarlaopción"Miservidordesalida(SMTP)requiereautenticación"y"Utilizarlamisma
configuraciónquemiservidordecorreodeentrada".
10. Enlasolapa"Avanzadas":PuertoIMAP993conconexióncifradaSSL,PuertoSMTP587conconexióncifradaTLSoAutomático.Ytocar"Aceptar".

11. Tocar"Siguiente".Yseabriráunaventanadondesetesteaquetodoestécorrecto,siaparecendosticksverdessignificaqueelprocedimientoescorrecto,sinosedebevolverahacerlospasosanteriores.
1. AbrirOutlook.2. Desplegarelmenú“Archivo”ypulsaren“AgregarCuenta”.
ConfiguracióndealiasFRBAenOutlookOfficeEnterprise

3. Saldráunaventana,tocarlaopción"Configuraciónmanualotiposdeservidoresadicionales"ytocar"Siguiente".
4. Seleccionarlaopción"POPoIMAP"ytocar"Siguiente".
5. Cambiareltipodecuentaa"POP3".

6. Llenarlosdatos:
Sunombre:NombrecompletodelusuarioDireccióndecorreoelectrónico:[email protected]:POP3Servidordecorreoentrante:ladireccióndelalias,[email protected]:smtp.frba.utn.edu.arNombredeusuario:vacío(siporestonopermitepasarasiguiente,rellenarconalgoesteespacio)Contraseña:vacíoDestildarlaopciónde"Recordarcontraseña"Destildarlaopciónde"Probarautomáticamentelaconfiguracióndelacuentaalhacerclickensiguiente",yaqueelcorreoentrantedelAliassiempretiraráerrorynosepodráavanzar.
7. Clickearen“Másconfiguraciones…”
Enlasolapa"Servidordesalida":Tildarlaopción"Miservidordesalida(SMTP)requiereautenticación"y"Utilizarlamismaconfiguraciónquemiservidordecorreodeentrada".

Enlasolapa"Avanzadas":PuertoIMAP993conconexióncifradaSSL,yPuertoSMTPconconexióncifrada587TLSoAutomático.Ytocar"Aceptar".
8. Tocar"Siguiente"y"Finalizar".
9. ParaevitarquelesalgaunmensajedeerroralusuarioconlabandejadeentradadelacuentaAlias,sedebemodificarlosgruposdeenvióyrecepción:EntoncesyaconelOutlookconfigurado,iralapestaña"EnviaryRecibir"->"Enviaryrecibirgrupos"->"Definirgruposdeenvióorecepción".

10. Unavezabiertolosgrupos,clicken"Editar".
11. PosicionarseenlacuentadeAliasydestildarlaopción“recibirelementosdecorreo”.Ytocar"Aceptar".Así,cadavezqueclickeeenviaryrecibir,lascuentasaliasvanaestarexceptuadas.