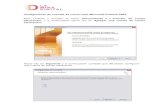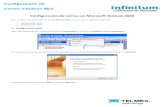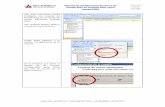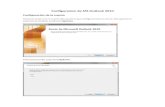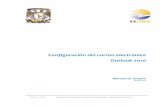CONFIGURACIÓN DE OUTLOOK EXPRESS VERSIÓN 6 (ESPAÑOL) … · CONFIGURACIÓN DE OUTLOOK EXPRESS...
Transcript of CONFIGURACIÓN DE OUTLOOK EXPRESS VERSIÓN 6 (ESPAÑOL) … · CONFIGURACIÓN DE OUTLOOK EXPRESS...
-
CONFIGURACIÓN DE OUTLOOK EXPRESS VERSIÓN 6 (ESPAÑOL) PARAACCEDER A LAS CUENTAS DE CORREO ELECTRÓNICO
1.- Ejecute el programa de Outlook Express.
2.- Seleccione las opciones Herramientas -> Cuentas.
-
3.- El sistema devuelve el diálogo "Cuentas de Internet". Pulse la opción "Agregar".
4.- Y, seguidamente, seleccione la pestaña de "correo".
5.- A continuación se ejecuta el Asistente para la conexión a Internet, que solicita el nombredel usuario. Lo ponemos y seleccionamos "Siguiente".
-
6.- Poner la dirección de correo electrónico suministrada por el Servicio de Informática y Comunicacionesvía FAX en el campo "Dirección de correo electrónico". A continuación pulsamos "Siguiente".
7.- El sistema nos pregunta a continuación los siguientes parámetros:
7.1.-Tipo de servidor de correo entrante: IMAP o POP3 7.2.-Servidor decorreo entrante: correo.ulpgc.es o alumnos.ulpgc.es 7.3.-Servidor decorreo saliente: smtp.ulpgc.es
Ponemos los valores indicados y pulsamos el botón "siguiente".
-
8.- A continuación, en el diálogo "Inicio de sesión del correo de Internet", ponemos los siguientesdatos suministrados por el Servicio de Informática y Comunicaciones vía FAX:
8.1.- Nombre de la cuenta: Poner la cuenta del usuario 8.2.-Contraseña: Quitaropción recordar contraseña 8.3.- Iniciar sesión usando... (SPA): Dejar en blanco(servicio no activo)
9.- Tras darle al botón "siguiente", pasaremos al diálogo "Asistente de conexión a Internet",donde el sistema nos informará de que ya hemos terminado la primera parte de la configuración delcorreo electrónico. Pulsamos "Finalizar" y pasamos al diálogo siguiente.
-
10.- En el cuadro de diálogo "Cuentas de Internet", pulsamos sobre la pestaña de "Correo",aparecerá la cuenta "correo.ulpgc.es" o “alumnos.ulpgc.es”. Seleccionar la opción"Propiedades".
11.- En la pantalla de "Propiedades" en la pestaña de "General" comprobaremos que los datos de"Información de usuario" son correctos, y en "Cuenta de correo" cambiamos"correo.ulpgc.es" o “alumnos.ulpgc.es” por "Correo ULPGC" o cualquier otro nombre que seasignificativo para el usuario.
-
12.- Luego en la misma pantalla de "Propiedades" pasamos a la pestaña de "Opciones avanzadas"y marcamos la opción "El servidor requiere una conexión segura (SSL), pulsando "Aceptar"para finalizar.
13.- En la pantalla de "Cuentas de Internet" pulsaremos la opción de "Cerrar".
-
14.- Pulsar en "Sí" para descargar las carpetas del servidor de correo.
15.- Introducir "Nombre de la cuenta del usuario", "Contraseña" y "Aceptar" para iniciar lasesión.
16.- Pulsar en "Sí" para continuar con el servidor.
-
17.- Tras decir que "Sí", el sistema obtiene la lista de carpetas, y nos las muestra en el siguientediálogo. Le damos al botón de Aceptar.
18.- Si utilizásemos el programa de correo electrónico tal y como está configurado en este momento, esperfectamente posible que no nos lleguen muchos mensajes de correo, que lleguen con partes malcodificadas (con aspecto de "Correos Basura"), etc. y en los que no se reciben correctamente losficheros adjuntos.
Para solucionar este problema, es necesario revisar ciertos parámetros internos de la configuracióndel Outlook. Nos vamos a Herramientas -> Opciones.
-
19.- Al seleccionar las opciones Herramientas -> Opciones, el Outlook despliega un diálogo llamado"Opciones", con gran cantidad de pestañas asociadas. Seleccionaremos la pestaña "Enviar".
20.- Una vez seleccionada la pestaña "Enviar", modificaremos los parámetros referentes a la"Configuración del formato de envío del correo".
-
21.- Para ello, seleccionamos el botón "Configuración de HTML" del apartado "Configuración deformato de envío de correo". Esto provocará que se despliegue el siguiente diálogo("Configuración de HTML"), donde activaremos las siguientes opciones:
21.1.- Formato de mensaje MIME -> Codificar texto con"Entrecomillado imprimible". 21.2.- Formato demensaje MIME -> Permitir caracteres de 8 bits enencabezados = activado.
22.- Aceptamos la configuración HTML que hemos puesto, y seleccionamos en la ventana de"Opciones" -> "Configuración de formato de envío de correo" -> "Texto sin formato".
-
23.- Aquí hacemos algo similar:
23.1.- Activamos la opción "MIME". 23.2.- Seleccionamos "Codificar texto usando" -> Entrecomillado imprimible. 23.3.- Activamos la opción "Permitir caracteres de 8 bits en encabezados".
Finalmente, seleccionamos la opción "Aceptar", y ya tenemos el correo perfectamenteconfigurado.
Nota:
Para cualquier duda, aclaración o problema relacionado con la configuración del correo, no dude enponerse en contacto con el Servicio de Informática y Comunicaciones.