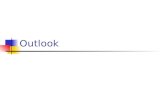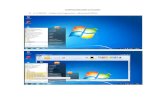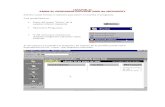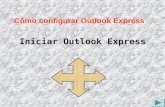Configuracion Pop3 Outlook
-
Upload
jaimito-tatoons -
Category
Documents
-
view
45 -
download
0
description
Transcript of Configuracion Pop3 Outlook

1. Debe ingresar a: https://zimbra.ecuaonline.net, en donde le pedirá su nombre de usuario y contraseña.
Nombre de usuario: ingresar su cuenta Contraseña: Ecua2013#
2. Al hacer clic en iniciar sesión le aparecerá la siguiente pantalla en donde debe ingresar la contraseña indicada y en los siguientes casilleros debe ingresar su propia contraseña, la misma que debe ser recordada para configurar el Outlook o los teléfonos celulares. La contraseña debe tener mínimo 8 caracteres entre ellos una mayúscula y un número.

Después de realizar los pasos anteriores ya se puede configurar la cuenta en outlook

Para configurar la nueva cuenta de correo se debe agregar una nueva cuenta siguiendo los siguientes pasos:
1. Ingresar a la ficha Archivo – Agregar Cuenta.
2. Se despliega la siguiente pantalla en donde se debe escoger Configurar manualmente las opciones del servidor o tipos de servidores adicionales y damos clic en Siguiente.

3. En la siguiente pantalla se debe realizar los siguientes cambios:
Su nombre: Su nombre Dirección de correo electrónico: Se debe ingresar prueba@sudominio Tipo de cuenta: POP3 Servidor de correo entrante: zimbra.ecuaonline.net Servidor de correo saliente (SMTP): zimbra.ecuaonline.net Nombre de usuario: Debe ingresar su cuenta Contraseña: su contraseña que eligió en los primeros pasos a través de la web y escogemos la opción recordar contraseña.
Luego de llenar todos los parámetros damos clic en Más Configuraciones en donde se mostrará otra pantalla.

4. En la pestaña General escribimos el nombre de quien maneja la cuenta ejemplo: Prueba Ecuaonline.
5. En la pestaña servidor de salida activamos Mi servidor de salida (SMTP) requiere autenticación.

6. En la pestaña servidor de salida activamos la opción Conectar utilizando la red local (LAN).
7. En la pestaña avanzadas ingresamos los siguientes parámetros:
Servidor de entrada (POP3): ponemos el puerto 995 y en la opción Usar el siguiente tipo de conexión cifrada escogemos SSL.

Servidor de salida (SMTP): ponemos el puerto 465 y en la opción Usar el siguiente tipo de conexión cifrada escogemos SSL.
8. Damos clic en Aceptar y luego en Siguiente donde nos aparecerá la siguiente pantalla que verificará que la cuenta está configurada correctamente; si aparece un mensaje de certificado damos clic en aceptar y en finalizar.

-
Para empezar a utilizar la nueva cuenta de correo se debe agregar una nueva cuenta
1. Ingresar a la ficha Herramientas – Configuración de la cuenta.
2. Se despliega la siguiente pantalla en donde se debe escoger la opción Nuevo.

3. Se despliega la siguiente pantalla en donde se debe escoger Configurar manualmente las opciones del servidor o tipos de servidores adicionales y damos clic en Siguiente.
4. En la siguiente pantalla se debe realizar los siguientes cambios:

Su nombre: Su nombre Dirección de correo electrónico: Se debe ingresar prueba@sudominio Tipo de cuenta: POP3 Servidor de correo entrante: zimbra.ecuaonline.net Servidor de correo saliente (SMTP): zimbra.ecuaonline.net Nombre de usuario: Debe ingresar su cuenta Contraseña: su contraseña que eligió en los primeros pasos a través de la web y escogemos la opción recordar contraseña.
Luego de llenar todos los parámetros damos clic en Más Configuraciones en donde se mostrará otra pantalla.
5. En la pestaña General escribimos el nombre de quien maneja la cuenta ejemplo: Prueba Ecuaonline.

6. En la pestaña servidor de salida activamos Mi servidor de salida (SMTP)
requiere autenticación.
7. En la pestaña servidor de salida activamos la opción Conectar utilizando la red local (LAN).
8. En la pestaña avanzadas ingresamos los siguientes parámetros:

Servidor de entrada (POP3): ponemos el puerto 995 y en la opción Usar el siguiente tipo de conexión cifrada escogemos SSL. Servidor de salida (SMTP): ponemos el puerto 465 y en la opción Usar el siguiente tipo de conexión cifrada escogemos SSL.
9. Damos clic en Aceptar y luego en Siguiente donde nos aparecerá la siguiente pantalla que verificará que la cuenta está configurada correctamente; si aparece un mensaje de certificado damos clic en aceptar y en finalizar.