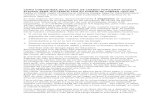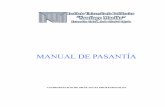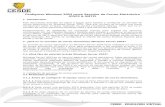Configuración de cuentas POP3 en Microsoft Outlook...
Transcript of Configuración de cuentas POP3 en Microsoft Outlook...

Configuración de cuentas POP3 en Microsoft
Outlook 2007
Introducción
En este manual le guiamos paso a paso para que usted pueda configurar su cliente de correo
Microsoft Outlook 2007 y adecuarlo al servicio de correo NexicaMail.
En caso de que le surjan dudas puede igualmente ponerse en contacto con el área de Soporte de
Nexica ([email protected]). Estaremos encantados de ayudarle.
Esta guía se estructura en tres bloques:
A.- Información de configuración proporcionada por Nexica.
B.- Creación de una cuenta nueva.
C.- Modificación de la configuración de una cuenta existente.
A.- Información de configuración proporcionada por Nexica
• Características de la cuenta:
a. Nombre de la cuenta de correo: Ejemplo Nexica, o Alberto Perez. Es el nombre con el que
dicha cuenta quedará identificada y se mostrará a los demás.
b. Dirección de la cuenta de correo. Ejemplo: [email protected]
c. Nombre de usuario: Proporcionado por Nexica. Normalmente suele ser el mismo que la
dirección de correo pero sustituyendo la @ por un punto “.”. Ejemplo:
testnexica.nexica.com.
d. Contraseña: Proporcionada inicialmente por Nexica. Puede modificarse posteriormente a
través del panel web de administración del servicio.
e. Características de la cuenta: POP3 o IMAP a elección del usuario en el proceso de
configuración.
• Características del servidor de correo entrante:
f. Nombre del servidor: mail.nexica.com
• Características del servidor correo saliente:
g. Tipo de servidor: SMTP con autenticación
h. Nombre del servidor: mail.nexica.com
i. Puerto: 25

B.- Creación de una cuenta nueva
B.1.- Abrimos el programa Microsoft Outlook 2007. Pulsamos Herramientas en la barra de tareas
superior, y seleccionamos Configuración de la Cuenta…:
B.2.- Nos aparecerá la siguiente ventana, donde seleccionaremos Nuevo…:

B.3.- Seleccionamos la opción Configurar manualmente las opciones del servidor o tipos de
servidores adicionales, y le daremos a siguiente:
B.4.- Ahora deberemos seleccionar el tipo de cuenta de correo, en este caso seleccionamos Correo
electrónico de Internet:

B.5.- En la ventana de configuración ha de rellenar los siguientes apartados.
· Su nombre: Nombre de la cuenta a configurar
· Dirección de correo electrónico, ej: [email protected]
· Tipo de cuenta: POP3
· Servidor de correo entrante: mail.nexica.com
· Servidor de correo saliente (SMTP): mail.nexica.com
· Nombre de usuario asociados a la dirección, ej: correo.nexica.com
· Contraseña: La contraseña de su cuenta de correo
Una vez rellenados los campos, le daremos al botón Más configuraciones.

B.6.- Al pulsar sobre Más configuraciones, se nos abrirá la siguiente ventana. Iremos a la pestaña
“Servidor de salida” y marcaremos la opción “Mi servidor de salida (SMTP) requiere autenticación” y
pulsaremos Aceptar.
B.7.- Volveremos a la ventana de configuración general de la cuenta, donde debemos pulsar Siguiente
y Finalizar.
Si aparece algún error, revise los datos introducidos o póngase en contacto con [email protected].

C.- Modificación de la configuración de una cuenta existente.
C.1.- Siguiendo los pasos iniciales B.1 anterior, seleccionamos la opción ‘Configuración de la cuenta’.
En la siguiente pantalla seleccionamos la cuenta que queremos modificar y pulsamos sobre cambiar.
C.2.- Modificamos los datos pertinentes según la información proporcionada por Nexica y pulsamos en
Aceptar.
Si aparece algún error, revise los datos introducidos o póngase en contacto con [email protected].