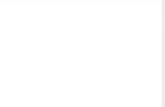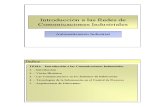Comunicaciones industriales
description
Transcript of Comunicaciones industriales

Proyectos Sistemas Automatizados. RAFAEL IGNACIO LUQUE MORAÑO 1
Se desea modificar la configuración y programa creados en la práctica 1 añadiendo otra ET
200S con la referencia IM151-1 Standard (151-1AA02-0AB0). El direccionamiento de E/S
de la nueva ET 200 ha de ser el siguiente:
El programa debe modificarse para que realice las siguientes acciones:
- Que en el segundo byte de salidas de la ET 200M aparezca reflejado el byte de la marca de
ciclo de la CPU maestra.
- Que las cuatro entradas digitales de la ET 200S se transmitan al segundo byte de salidas de
la CPU maestra.
- Que los cuatro primeros bits del segundo byte de entradas de la CPU maestra se transmitan
a las cuatro salidas digitales de la ET 200S.
- Que la segunda entrada analógica de la CPU se transmita a la primera salida analógica de la
ET 200S.
- Que la segunda entrada analógica de la ET 200S se transmita a la segunda salida analógica
de la CPU.

Proyectos Sistemas Automatizados. RAFAEL IGNACIO LUQUE MORAÑO 2
1. Objetivos
El objetivo de esta práctica es el aprendizaje de la puesta a punto de una comunicación en
PROFIBUS DP con una CPU 315-2DP como maestro y los módulos ET 200M Y ET 200S
como esclavos
2. Descripción del hardware
La CPU 315F-2 PN/DP, de la serie SIMATIC S7 300, viene de fábrica con interfaces
integradas:
La primera de ellas es una interfaz combinada MPI/PROFIBUS DP, de forma que puede
usarse para un tipo de red u otro. Cuando la interfaz se emplea como PROFIBUS la CPU
puede funcionar como maestro o esclavo para la conexión con periferia
descentralizada/dispositivos de campo o con otras CPUs.
La segunda de ellas es una interfaz PROFINET, que posibilita a la CPU funcionar como
controlador IO con dispositivos PROFINET de periferia descentralizada.
Otra ventaja de estas CPUs es que las direcciones de los módulos de E/S pueden ser
parametrizados.
Las principales capacidades de las CPUs 315F-2 PN/DP son las siguientes:
- 16K instrucciones.
- 1 Kb de E/S digitales.
- 128 bytes de E/S analógicas.
- 0.3 ms / 1K instrucciones.
- 64 contadores.
- 128 temporizadores.
- 2 Kbits de marcas.
La ET 200M y ET 200S son sistemas de E/S distribuidas en una configuración pequeña y
compacta. Los módulos son idénticos a los módulos estándar del SIMATIC S7-300.
3. Desarrollo experimental
3.1 Creación de un proyecto en step 7

Proyectos Sistemas Automatizados. RAFAEL IGNACIO LUQUE MORAÑO 3
Abrir el Administrador SIMATIC y crear un nuevo proyecto haciendo clic en el menú
Archivo->Nuevo… o en el botón correspondiente de la barra de herramientas.
Asignar como nombre al proyecto ET200 escribiéndolo en el cuadro de texto
correspondiente. Como carpeta de destino para guardar el proyecto dejar la que aparece por
defecto.

Proyectos Sistemas Automatizados. RAFAEL IGNACIO LUQUE MORAÑO 4
El Administrador SIMATIC queda:
3.2 Inserción de una subred PROFIBUS
Una vez creado el proyecto, insertar una subred PROFIBUS. Para ello, se puede pinchar en el
menú Insertar->Subred->PROFIBUS o en el menú contextual (accesible con un clic derecho
dentro de la ventana del proyecto) Insertar nuevo objeto->PROFIBUS.

Proyectos Sistemas Automatizados. RAFAEL IGNACIO LUQUE MORAÑO 5
Aceptar el nombre por defecto que se adjudica a la subred, PROFIBUS(1).
3.3 Inclusión de un equipo SIMATIC 300
Insertar el PLC en el proyecto, concretamente un Equipo SIMATIC 300. Para ello, se hace
clic derecho en la ventana del proyecto y, cuando aparezca el menú contextual, seleccionar

Proyectos Sistemas Automatizados. RAFAEL IGNACIO LUQUE MORAÑO 6
Insertar nuevo objeto->SIMATIC 300 (también se puede insertar con la entrada de menú
Insertar->Equipo->Equipo SIMATIC 300).
Aceptar el nombre por defecto que se asigna al equipo, SIMATIC 300(1):

Proyectos Sistemas Automatizados. RAFAEL IGNACIO LUQUE MORAÑO 7
3.4 Configuración del Hardware
Se hace doble clic en el equipo y, a continuación, en Hardware
Resultando la ventana del HW Config:
3.4.1 Configuración básica del PLC
En la ventana del HW Config introducir los siguientes elementos, en el orden indicado,
desde el catálogo de hardware usando arrastrar y soltar

Proyectos Sistemas Automatizados. RAFAEL IGNACIO LUQUE MORAÑO 8
Bastidor: SIMATIC 300->Bastidor 300->Perfil soporte.
Fuente de alimentación: SIMATIC 300->PS 300->PS 307 5A.
Cuando se arrastra un elemento del catálogo de hardware al bastidor, en éste se destacan con
otro color sólo aquellos slots en los que es posible ubicar el elemento en cuestión.

Proyectos Sistemas Automatizados. RAFAEL IGNACIO LUQUE MORAÑO 9
CPU: SIMATIC 300->CPU 300->CPU 315F-2 PN/DP->6ES7 315-2FH13-0AB0->V2.6.

Proyectos Sistemas Automatizados. RAFAEL IGNACIO LUQUE MORAÑO 10
Justo después de arrastrar la CPU en el bastidor, aparece el siguiente cuadro de diálogo de
configuración de la interfaz PROFINET, que viene integrada en esta CPU.
Dado que no se va a configurar ninguna conexión PROFINET, simplemente se acepta el
cuadro con el botón correspondiente, quedando:

Proyectos Sistemas Automatizados. RAFAEL IGNACIO LUQUE MORAÑO 11
Módulo de E/S digitales: SIMATIC 300->SM-300->DI/DO-300->SM 323
DI16/DO16xDC24V.

Proyectos Sistemas Automatizados. RAFAEL IGNACIO LUQUE MORAÑO 12
Módulo de E/S analógicas: SIMATIC 300->SM-300->AI/AO-300->SM 334
AI4/AO2x8/8Bit (con la referencia 334-0CE01-0AA0).

Proyectos Sistemas Automatizados. RAFAEL IGNACIO LUQUE MORAÑO 13
CP PROFIBUS: SIMATIC 300->CP-300->PROFIBUS->CP 342-5->6GK7 342-5DA02-
0XE0->V4.0.

Proyectos Sistemas Automatizados. RAFAEL IGNACIO LUQUE MORAÑO 14
Al introducir la CP 342-5 en el bastidor aparecerá el cuadro de diálogo mostrado, donde se
podrá asignar una dirección PROFIBUS a la CP. En nuestro caso, le damos al botón de
cancelar, ya que, para realizar el enlace con la ET vamos a utilizar el puerto integrado de la
CPU.

Proyectos Sistemas Automatizados. RAFAEL IGNACIO LUQUE MORAÑO 15
Con esto, la ventana del HW Config queda de la forma que se muestra a continuación.
3.4.2 Configuración de la red Profibus-DP

Proyectos Sistemas Automatizados. RAFAEL IGNACIO LUQUE MORAÑO 16
Como puede observarse, el slot 2 está ampliado (filas X1 y X2) con las interfaces MPI/DP
(MPI y PROFIBUS DP, respectivamente) y PN-IO (PROFINET).
Dado que lo que se pretende es configurar la interfaz PROFIBUS de la CPU, se hace doble
clic en cualquier punto de la fila X1 del slot 2. Aparece el siguiente cuadro de diálogo.
Por defecto, aparece la pestaña General para la configuración del interfaz de red MPI/DP. Se
deja la configuración por defecto y, de la lista desplegable Tipo (en Interface), se selecciona
PROFIBUS. Aparece entonces el siguiente cuadro de diálogo.

Proyectos Sistemas Automatizados. RAFAEL IGNACIO LUQUE MORAÑO 17
Se deja el campo Dirección a 2 y se selecciona la red PROFIBUS(1) del cuadro Subred.
Seguidamente se hace clic en el botón Propiedades…
…y, en el cuadro de diálogo que aparece, se selecciona la pestaña Ajustes de la red.

Proyectos Sistemas Automatizados. RAFAEL IGNACIO LUQUE MORAÑO 18
Aquí es necesario configurar las siguientes opciones (si es que no lo están ya): Dirección
PROFIBUS más alta -> 126, Velocidad de transferencia -> 1.5 Mbit/s y Perfil -> DP. Una
vez aceptados estos cuadros de diálogo, seleccionar la pestaña Modo de operación en el
cuadro de diálogo Propiedades – MPI/DP. Asegurarse de que está seleccionada la opción
Maestro DP:

Proyectos Sistemas Automatizados. RAFAEL IGNACIO LUQUE MORAÑO 19
Aceptar este cuadro de diálogo y la ventana del HW Config queda de la forma que se
muestra a continuación.

Proyectos Sistemas Automatizados. RAFAEL IGNACIO LUQUE MORAÑO 20
Como se observa, aparece una barra (PROFIBUS(1): Sistema maestro DP (1))
representando el sistema maestro DP. En esta barra es donde se van a ir colgando los
diferentes dispositivos conectados a la red PROFIBUS (en el problema planteado en cuestión,
una ET 200M con 16 entradas/salidas digitales y una ET 200S).
3.4.3 Inserción del esclavo ET 200M
Para insertar los esclavos en la red Profibus-DP, las ET’s se arrastran a la barra anterior que
representa la red desde el catálogo de hardware
Empezando por la ET 200M (PROFIBUS-DP->ET 200M->IM 153-1 (6ES7 153-1AA03-
0XB0)). Una vez soltada, aparece el cuadro de diálogo de configuración como nodo de la red.
En el campo Dirección, introducir 5 (comprobar que es la dirección codificada en el
interruptor DIL que se encuentra abriendo la tapa del módulo PROFIBUS de la ET 200M),
tal y como aparece en la figura siguiente.

Proyectos Sistemas Automatizados. RAFAEL IGNACIO LUQUE MORAÑO 21
Cuando se acepta el cuadro de diálogo anterior, la ventana del HW Config queda de la
siguiente manera:

Proyectos Sistemas Automatizados. RAFAEL IGNACIO LUQUE MORAÑO 22
Seleccionar la cabecera de la ET, de modo que el panel inferior represente los módulos que
se encuentran conectados a la misma, y arrastrar, desde el catálogo de hardware hasta dicho
panel, lo siguiente:
- E/S digitales: SIMATIC 300->SM-300->DI/DO-300->SM 323 DI16/DO16x24V/0,5A.
- E/S analógicas: SIMATIC 300->SM-300->AI/AO-300->SM 334 AI4/AO2x8/8bit (6ES7
334-
0CE01-0AA0).
La ventana del HW Config quedará como muestra la figura siguiente:
Puede observarse que las direcciones de E/S de los módulos conectados a la ET están ya
preasignadas por defecto (ver columnas Dirección E y Dirección S del panel inferior), aunque
pueden cambiarse vía cuadro de diálogo haciendo doble click en la fila en la que se encuentra
ubicado el módulo correspondiente. Por ejemplo, si se hace sobre la fila 4 aparece un cuadro
de diálogo que se muestra tal y como figura a continuación si se hace clic en la pestaña
Direcciones.

Proyectos Sistemas Automatizados. RAFAEL IGNACIO LUQUE MORAÑO 23
Si no se modifica nada, la asignación de direcciones es automática, dependiendo de cómo se
introduzcan los esclavos en la red.
3.4.4 Inserción del esclavo ET 200S
A continuación se inserta la ET 200S (PROFIBUS-DP->ET 200S-> IM151-1 Standard (151-
1AA02-0AB0)). Una vez soltada, aparece el cuadro de diálogo de configuración como nodo
de la red. En el campo Dirección, se deja la que aparece por defecto.

Proyectos Sistemas Automatizados. RAFAEL IGNACIO LUQUE MORAÑO 24
Seleccionar la cabecera de la ET, de modo que el panel inferior represente los módulos que se
encuentran conectados a la misma…

Proyectos Sistemas Automatizados. RAFAEL IGNACIO LUQUE MORAÑO 25
…y arrastrar, desde el catálogo de hardware hasta dicho panel, lo siguiente:
- fuente de alimentación: PROFIBUS-DP->Esclavos DP V0->ET 200S->ET 200S Compact
16DI/16DO->PM->PM-E DC24V (6ES7 138-4CA00-0AA0)
- E digital: PROFIBUS-DP->Esclavos DP V0->ET 200S->ET 200S Compact 32DI->DI-
>4DI DC24V (6ES7 131-4BD00-0AA0)
- S digital: PROFIBUS-DP->Esclavos DP V0->ET 200S->ET 200S Compact 32DI->DO-
>4DO DC24V/0,5A ST (6ES7 132-4BD00-0AA0)
- E analógicas: PROFIBUS-DP->Esclavos DP V0->ET 200S->IM151-1 Basic->AI->2AI U
ST (6ES7 134-4FB00-0AB0)
-S analógicas: PROFIBUS-DP->Esclavos DP V0->ET 200S->IM151-1 Basic->AO->2AI U
ST (6ES7 135-4FB00-0AB0)
La ventana del HW Config quedará como muestra la figura siguiente:
Las direcciones no coinciden con el enunciado, haciendo doble click en la fila en la que se
encuentra ubicado el módulo correspondiente, se cambian las direcciones.

Proyectos Sistemas Automatizados. RAFAEL IGNACIO LUQUE MORAÑO 26
Haciendo doble click en el slot 2, aparece un cuadro de diálogo. Se hace clic en Direcciones,
y se introduce la dirección correcta:
Idem, haciendo doble click en el slot 3:

Proyectos Sistemas Automatizados. RAFAEL IGNACIO LUQUE MORAÑO 27
Así quedaría configurado el ST200S, satisfaciendo los criterios del enunciado

Proyectos Sistemas Automatizados. RAFAEL IGNACIO LUQUE MORAÑO 28
3.4.5 Compilar y guardar
Finalizado el proceso de configuración ha de compilarse la misma. Para ello, se puede usar el
botón (guardar y compilar) de la barra de herramientas.
3.5 Visualizar la red mediante la utilidad NetPro
Esta utilidad sirve, entre otras cosas, para visualizar redes, equipos y dirección en el bus de
cada componente. Para nuestro ejemplo:

Proyectos Sistemas Automatizados. RAFAEL IGNACIO LUQUE MORAÑO 29
3.6 Programa en STEP 7
Hay que tener en cuenta la configuración de la memoria para este ejemplo. Se muestran las
entradas y salidas digitales (DI y DO) y las entradas y salidas analógicas (AI y A0)
DI
DO
IB 0 CPU
315F-2
PN/DP
QB 0 CPU
315F-2
PN/DP IB 1
QB 1
IB 2 ET 200M
QB 2 ET 200M
IB 3
QB 3
IB 4
QB 4
IB 5
QB 5
I 6.0
ET 200S
Q 6.0
ET 200S I 6.1
Q 6.1
I 6.2
Q 6.2
I 6.3
Q 6.3

Proyectos Sistemas Automatizados. RAFAEL IGNACIO LUQUE MORAÑO 30
AI
A0
IB 256
ET 200M
QB 256
ET 200M IB 257
QB 257
IB 258
QB 258
IB 259
QB 259
IB 260
QB 260
ET 200S IB 261
QB 261
IB 262
QB 262
IB 263
QB 263
IB 264
ET 200S
-
IB 265
QB 272 CPU
315F-2
PN/DP
IB 266
QB 273
IB 267
QB 274
-
QB 275
IB 272
CPU
315F-2
PN/DP
IB 273
IB 274
IB 275
IB 276
IB 277
IB 278
IB 279
Además, se ha debido de configurar la marca de ciclo. Para ello, se hace doble clic en el slot
2, en la ventana del HW Config, abriéndose una ventana. Se selecciona la pestaña
Ciclo/Marca de ciclo, que tiene que quedar:

Proyectos Sistemas Automatizados. RAFAEL IGNACIO LUQUE MORAÑO 31
En el Administrador SIMATIC se hace doble clic en el bloque OB1 (en el panel izquierdo
del proyecto se encuentra en ET 200M->SIMATIC 300(1)->CPU 315F-2 PN/DP->Programa
S7(1)->Bloques) con el objeto de introducir el programa.

Proyectos Sistemas Automatizados. RAFAEL IGNACIO LUQUE MORAÑO 32
Aceptar directamente el cuadro de diálogo que aparece si no se desea introducir información
adicional para el bloque (como, por ejemplo, comentarios). Asegurarse de que el lenguaje del
bloque es AWL (lista desplegable Lenguaje en la pestaña General – 1ª parte).
Tras aceptar el cuadro de diálogo anterior, aparece el Editor KOP/AWL/FUP. Introducir el
programa que se muestra en la figura siguiente.

Proyectos Sistemas Automatizados. RAFAEL IGNACIO LUQUE MORAÑO 33
3.7 Configuración de la interfaz PG/PC
Asegurarse de que la interfaz PG/PC está correctamente configurada. Para ello, en el
Administrador SIMATIC seleccionar el menú Herramientas->Ajustar interface PG/PC…

Proyectos Sistemas Automatizados. RAFAEL IGNACIO LUQUE MORAÑO 34
En el cuadro de diálogo que aparece seleccionar PLCSIM (PROFIBUS) y, a continuación,
hacer click en Aceptar

Proyectos Sistemas Automatizados. RAFAEL IGNACIO LUQUE MORAÑO 35
3.8 Simulación con PLCSIM
Abrir el simulador PLCSIM con el botón
Cargar el contenido del proyecto en el PLCSIM con el botón

Proyectos Sistemas Automatizados. RAFAEL IGNACIO LUQUE MORAÑO 36
Añadir las entradas y salidas necesarias para la simulación de las acciones programadas, y
suponer algunos valores iniciales en las entradas.

Proyectos Sistemas Automatizados. RAFAEL IGNACIO LUQUE MORAÑO 37
Al pulsar sobre RUN, observar cómo se transfieren los valores a las salidas.

Proyectos Sistemas Automatizados. RAFAEL IGNACIO LUQUE MORAÑO 38
También se pueden cambiar los valores dinámicamente, introduciéndolos en la entrada y
pulsando intro

Proyectos Sistemas Automatizados. RAFAEL IGNACIO LUQUE MORAÑO 39

Proyectos Sistemas Automatizados. RAFAEL IGNACIO LUQUE MORAÑO 40
Se desea modificar la configuración y programa creados en la práctica 5 cambiando las CPUs
involucradas (S7-315F-2 PN/DP en lugar de S7-314 IFM) y conectando una ET 200M y una
ET 200S a los puertos DP integrados en las CPUs (La ET 200M al esclavo y la ET 200S al
maestro). La configuración de las CPUs y de la ET 200M (módulos de E/S, etc.) es la misma
que la indicada en las prácticas y la de la ET 200S ha de ser la siguiente:
El programa debe realizarse de modo que efectúe las siguientes operaciones:
- Que las cuatro entradas digitales de la ET 200S se reflejen en el segundo byte de salidas de
la ET 200M.
- Que los cuatro primeros bits del segundo byte de entradas de la ET 200M se transmitan a las
cuatro salidas digitales de la ET 200S.
- Que la segunda entrada analógica de la CPU esclava se refleje en la primera salida
analógica de la ET 200S.
- Que la primera entrada analógica de la ET 200M se transmita a la segunda salida analógica
del maestro.

Proyectos Sistemas Automatizados. RAFAEL IGNACIO LUQUE MORAÑO 41
2.1 Objetivos
Se plantea la comunicación entre diferentes PLC que no dispongan de puerto DP integrado y,
por tanto, se necesite una CP con funcionalidad de comunicación DP en cada PLC. Si
estamos trabajando con una CPU que no dispone de puerto DP integrado y queremos realizar
el montaje de una red profibus dp, debemos añadir un procesador de comunicaciones, por
ejemplo CP 342-5, que podrá funcionar tanto de maestro como de esclavo de la red y que
intercambiará datos con la CPU del mismo bastidor en donde se encuentra.
Esta CP intercambia datos con otros esclavos mediante un buffer de entradas y otro de
salidas. La CPU tendrá acceso a ellos mediante las funciones:
· FC1.DP_SEND, la CPU escribe en el buffer de salidas de la CP
· FC2.DP_RECV, la CPU lee del buffer de entradas de la CP.
Conclusión: los datos no ocupan lugar en las imágenes de proceso de la CPU, sino que los
buffers descritos anteriormente quedarán ocupando memoria de marcas o registros de DB
Se representa un ejemplo de configuración y sus componentes
Aprovechando la interfaz DP que posee cada CPU, se creará una red Profibus-DP diferente
para cada interfaz. A la interfaz DP del PLC que dispone del CP esclavo se le conectará un
módulo ET 200M y a la interfaz DP del PLC que dispone del CP maestro se le conectará un
módulo ET 200S.
La configuración final debe ser:

Proyectos Sistemas Automatizados. RAFAEL IGNACIO LUQUE MORAÑO 42
2.2 Descripción del hardware
La tarjeta de comunicaciones PROFIBUS CP 342-5 hace posible la conexión de una CPU
SIMATIC S7-300 a una red PROFIBUS con el protocolo de Periferia de E/S Distribuidas
(DP).
Mediante esta tarjeta se dispone de los siguientes perfiles de protocolos:
· Interfaz DP como maestro o esclavo, de acuerdo con la norma EN 50170.
PROFIBUS-DP (Periferia Distribuida de E/S) es el perfil de protocolo para la
conexión de equipos de campo con rápido tiempo de respuesta.
· Interfaz SEND/RECEIVE (AG/AG) de acuerdo con el Servicio-SDA (Nivel 2 de
PROFIBUS). SEND/RECEIVE (Interfaz FDL) ofrece funciones, a través de las
cuales se puede establecer una fácil comunicación entre SIMATIC S5 y S7.
· Funciones S7, que ofrecen una óptima comunicación en la conexión SIMATIC
S7/M7/PC.
Por parte del programa de usuario, la transmisión del rango de datos en la comunicación DP y
FDL se activa a través de llamadas a bloques FCs. Los bloques de comunicación más
importantes se encuentran en la librería SIMATIC_NET_CP. Para poder utilizar estas
funciones, éstas deben de copiarse en el proyecto.
2.3 Desarrollo experimental
2.3.1 Creación de un proyecto en step 7
Abrir el Administrador SIMATIC y crear un nuevo proyecto haciendo clic en el menú
Archivo->Nuevo… o en el botón correspondiente de la barra de herramientas.

Proyectos Sistemas Automatizados. RAFAEL IGNACIO LUQUE MORAÑO 43
Asignar como nombre al proyecto PROYECTO2 escribiéndolo en el cuadro de texto
correspondiente. Como carpeta de destino para guardar el proyecto dejar la que aparece por
defecto.
El Administrador SIMATIC queda:

Proyectos Sistemas Automatizados. RAFAEL IGNACIO LUQUE MORAÑO 44
2.3.2 Inserción de una subred PROFIBUS
Una vez creado el proyecto, insertar una subred PROFIBUS. Para ello, se puede pinchar en el
menú Insertar->Subred->PROFIBUS o en el menú contextual (accesible con un clic derecho
dentro de la ventana del proyecto) Insertar nuevo objeto->PROFIBUS.

Proyectos Sistemas Automatizados. RAFAEL IGNACIO LUQUE MORAÑO 45
Aceptar el nombre por defecto que se adjudica a la subred, PROFIBUS(1).
2.3.2 Inclusión de un equipo SIMATIC 300, que funcionará como esclavo

Proyectos Sistemas Automatizados. RAFAEL IGNACIO LUQUE MORAÑO 46
Insertar UN PLC SIMATIC 300. Para ello, se hace clic derecho en la ventana del proyecto y,
cuando aparezca el menú contextual, seleccionar Insertar nuevo objeto->SIMATIC 300
(también se puede insertar con la entrada de menú Insertar->Equipo->Equipo SIMATIC
300).
Cambiar el nombre por el de ESCLAVO, para un mejor entendimiento

Proyectos Sistemas Automatizados. RAFAEL IGNACIO LUQUE MORAÑO 47
2.3.3 Configuración Hardware del PLC esclavo
Hacer clic en el equipo ESCLAVO y, a continuación, en Hardware

Proyectos Sistemas Automatizados. RAFAEL IGNACIO LUQUE MORAÑO 48
En la ventana del HW Config introducir los siguientes elementos, en el orden indicado,
desde el catálogo de hardware usando arrastrar y soltar (la configuración se hace de manera
idéntica al apartado 1.3.4.1)
· Bastidor: SIMATIC 300->Bastidor 300->Perfil soporte.
· Fuente de alimentación: SIMATIC 300->PS 300->PS 307 5A.
· CPU: SIMATIC 300->CPU 300->CPU 315F-2 PN/DP->6ES7 315-2FH13-0AB0-
>V2.6.
· Módulo de E/S digitales: SIMATIC 300->SM-300->DI/DO-300->SM 323
DI16/DO16xDC24V.
· Módulo de E/S analógicas: SIMATIC 300->SM-300->AI/AO-300->SM 334
AI4/AO2x8/8Bit (con la referencia 334-0CE01-0AA0).
Al introducir la CPU y al tener esta CPU un puerto DP integrado, nos aparece la ventana para
integrar este puerto DP en una red. Recuérdese que el proyecto se está llevando a cabo como
si estuviésemos trabajando con CPU sin puerto DP integrado. Por ello, en la ventana que
aparece, dejaremos sin conectar a ninguna red esta interfaz. Simplemente aceptamos la
ventana:

Proyectos Sistemas Automatizados. RAFAEL IGNACIO LUQUE MORAÑO 49
La ventana HW Config tiene que quedar:

Proyectos Sistemas Automatizados. RAFAEL IGNACIO LUQUE MORAÑO 50
2.3.3.1 Incorporación del CP 342-5 al bastidor
Buscar en el catálogo la referencia que sigue, y arrastrarla al bastidor:
· CP PROFIBUS: SIMATIC 300->CP-300->PROFIBUS->CP 342-5->6GK7 342-
5DA02-0XE0->V4.0.
Al introducir la CP 342-5 en el bastidor aparecerá el cuadro de diálogo mostrado, donde se
podrá asignar una dirección PROFIBUS a la CP.

Proyectos Sistemas Automatizados. RAFAEL IGNACIO LUQUE MORAÑO 51
En el campo dirección: se asigna la dirección 3, que será la que tenga dentro de la red
Profibus cuando lo acoplemos al maestro:

Proyectos Sistemas Automatizados. RAFAEL IGNACIO LUQUE MORAÑO 52
Cuando estos campos estén correctamente configurados, aceptar el cuadro de diálogo hasta
que se vuelva a visualizar la ventana del HW Config.
A continuación, hacer doble clic sobre el slot 6, apareciendo la ventana

Proyectos Sistemas Automatizados. RAFAEL IGNACIO LUQUE MORAÑO 53
En la pestaña direcciones se indica que el CP ocupa 16 bytes del direccionado de
entradas/salidas analógicas de la CPU. En este caso, se inicia en la posición 416 (decimal),
que equivale a 1A0 (hexadecimal). Este direccionado se empleará en el programa de
intercambio de datos entre las CPUs

Proyectos Sistemas Automatizados. RAFAEL IGNACIO LUQUE MORAÑO 54
En la pestaña Modo de operación se selecciona Esclavo DP:

Proyectos Sistemas Automatizados. RAFAEL IGNACIO LUQUE MORAÑO 55
En el momento de seleccionar la opción Esclavo SP, simplemente Aceptar la ventana
emergente.
Se compila y se guarda la configuración de hardware

Proyectos Sistemas Automatizados. RAFAEL IGNACIO LUQUE MORAÑO 56
2.3.4 Inclusión de un equipo SIMATIC 300, que funcionará como maestro
Ídem que en punto 2.3.2, llamando MAESTRO al PLC
2.3.5 Configuración Hardware del PLC maestro
Introducir los mismos elementos que en la CPU esclava (ver apartado 2.3.3). Debe quedar:

Proyectos Sistemas Automatizados. RAFAEL IGNACIO LUQUE MORAÑO 57
2.3.5.1 Incorporación del CP 342-5 al bastidor
Se incorpora el CP del mismo modo que en el apartado 2.3.3.1
Al insertar el CP 342-5 en el slot 6 del bastidor aparece la ventana

Proyectos Sistemas Automatizados. RAFAEL IGNACIO LUQUE MORAÑO 58
Se deja la dirección 2 como dirección del CP en la red
A continuación, hacer doble clic sobre el slot 6, apareciendo la ventana

Proyectos Sistemas Automatizados. RAFAEL IGNACIO LUQUE MORAÑO 59
En la pestaña direcciones se indica que el CP ocupa 16 bytes del direccionado de
entradas/salidas analógicas de la CPU. En este caso, se inicia en la posición 416 (decimal),
que equivale a 1A0 (hexadecimal). Este direccionado se empleará en el programa de
intercambio de datos entre las CPUs

Proyectos Sistemas Automatizados. RAFAEL IGNACIO LUQUE MORAÑO 60
2.3.6 Configuración de la Red Profibus P1
En la ventana emergente del apartado 2.3.5, se pulsa el botón “Nueva…”. Aparece una
ventana, de la cual se selecciona Ajuste de la red. Asegurarse que los valores son los de la
siguiente figura, y pulsar aceptar en todas las ventanas:

Proyectos Sistemas Automatizados. RAFAEL IGNACIO LUQUE MORAÑO 61
A continuación, hacer doble click sobre el slot 6 de la CP. En la pestaña Modo de operación,
seleccionar Maestro DP para que el PLC funcione como Maestro de la red, y aceptar la
ventana emergente

Proyectos Sistemas Automatizados. RAFAEL IGNACIO LUQUE MORAÑO 62
Al pulsar el botón Aceptar debe aparecer la línea que nace del CP que corresponde a la red
Profibus

Proyectos Sistemas Automatizados. RAFAEL IGNACIO LUQUE MORAÑO 63
2.3.7 Incorporar el PLC configurado como esclavo a la Red Profibus P1
En la configuración de Hardware del PLC maestro, se busca en el catálogo la carpeta
Profibus-DP->Estaciones ya configuradas->S7 300 CP 342-5 DP-> 6GK7 342-5DA02-
0XE0->V4.0 y arrastrar hasta la red Profibus. Aparecerá el siguiente cuadro de diálogo de
configuración del acoplamiento

Proyectos Sistemas Automatizados. RAFAEL IGNACIO LUQUE MORAÑO 64
Pulsar Acoplar. Aparece la misma ventana, pero se observa que en el apartado inferior
llamado “Acoplamiento activo” tenemos el PLC configurado como esclavo

Proyectos Sistemas Automatizados. RAFAEL IGNACIO LUQUE MORAÑO 65
Pulsar Aceptar y observar como el PLC esclavo aparece conectado a la red Profibus

Proyectos Sistemas Automatizados. RAFAEL IGNACIO LUQUE MORAÑO 66
Seleccionar el esclavo conectado a la barra que representa el sistema maestro y arrastrar un
Módulo universal en el primer slot que figure en el panel inferior. Para ello, en el catálogo de
hardware, seguir la ruta PROFIBUS DP->Estaciones ya configuradas->S7 300 CP 342-4 DP-
>6GK7 342-5DA02-0XE0->V4.0->Módulo universal.
Hacer doble click en el módulo introducido. Aparecerá el cuadro de diálogo siguiente:

Proyectos Sistemas Automatizados. RAFAEL IGNACIO LUQUE MORAÑO 67
Configurar el Tipo de E/S de forma que quede como en la figura siguiente

Proyectos Sistemas Automatizados. RAFAEL IGNACIO LUQUE MORAÑO 68
Aceptar el cuadro de diálogo y cerrar el HW Config, guardando los cambios.
2.3.8 Configuración de la red Profibus P2
Se abre el HW Config del PLC ESCLAVO. Hacer doble click en el slot X1, apareciendo la
ventana

Proyectos Sistemas Automatizados. RAFAEL IGNACIO LUQUE MORAÑO 69
En la pestaña General, en el recuadro Interface, seleccionar PROFIBUS en Tipo. Aparece la
siguiente ventana

Proyectos Sistemas Automatizados. RAFAEL IGNACIO LUQUE MORAÑO 70
Dejar la dirección 2 por defecto, y pulsar en el botón Nueva…dejar el nombre PROFIBUS(2)
por defecto
A continuación, en la pestaña Ajusted de la red, asegurarse de que los valores se
corresponden con la ventana:

Proyectos Sistemas Automatizados. RAFAEL IGNACIO LUQUE MORAÑO 71
Aceptar todas las ventanas emergentes. En las propiedades de la interfaz MPI/DP (slot X1),
en la ventana Modos de operación, debe estar seleccionada la opción Maestro DP:

Proyectos Sistemas Automatizados. RAFAEL IGNACIO LUQUE MORAÑO 72
Aceptar. La ventana del HW Config queda:
2.3.9 Conexión a la interfaz DP del PLC que dispone del CP esclavo un módulo ET 200M
En la ventana HW Config del PLC ESCLAVO, buscar en el catálogo la referencia de la ET
200M (PROFIBUS-DP->ET 200M->IM 153-1 (6ES7 153-1AA03-0XB0)). Soltar en la Red
configurada en el apartado 2.3.8. Una vez soltada, aparece el cuadro de diálogo de
configuración como nodo de la red. En el campo Dirección, introducir 3, tal y como aparece
en la figura siguiente

Proyectos Sistemas Automatizados. RAFAEL IGNACIO LUQUE MORAÑO 73
Aceptar el cuadro de diálogo, quedando el HW Config:

Proyectos Sistemas Automatizados. RAFAEL IGNACIO LUQUE MORAÑO 74
Seleccionar la cabecera de la ET, de modo que el panel inferior represente los módulos que se
encuentran conectados a la misma, y arrastrar, desde el catálogo de hardware hasta dicho
panel, lo siguiente:
- E/S digitales: SIMATIC 300->SM-300->DI/DO-300->SM 323 DI16/DO16x24V/0,5A.
- E/S analógicas: SIMATIC 300->SM-300->AI/AO-300->SM 334 AI4/AO2x8/8bit (6ES7
334-
0CE01-0AA0).
La ventana del HW Config quedará como muestra la figura siguiente:

Proyectos Sistemas Automatizados. RAFAEL IGNACIO LUQUE MORAÑO 75
Salir de la ventana del HW Config, guardando los cambios.
2.3.10 Configuracion de la Red Profibus P3
Se abre el HW Config del PLC MAESTRO. Hacer doble click en el slot X1, apareciendo la
ventana

Proyectos Sistemas Automatizados. RAFAEL IGNACIO LUQUE MORAÑO 76
En la pestaña General, en el recuadro Interface, seleccionar PROFIBUS en Tipo. Aparece la
siguiente ventana

Proyectos Sistemas Automatizados. RAFAEL IGNACIO LUQUE MORAÑO 77
Dejar la dirección 2 por defecto, y pulsar en el botón Nueva…dejar el nombre PROFIBUS(3)
por defecto
A continuación, en la pestaña Ajustes de la red, asegurarse de que los valores se
corresponden con la ventana:

Proyectos Sistemas Automatizados. RAFAEL IGNACIO LUQUE MORAÑO 78
Aceptar todas las ventanas emergentes. En las propiedades de la interfaz MPI/DP (slot X1),
en la ventana Modos de operación, debe estar seleccionada la opción Maestro DP:

Proyectos Sistemas Automatizados. RAFAEL IGNACIO LUQUE MORAÑO 79
Aceptar. La ventana del HW Config queda:
2.3.11 Conexión a la interfaz DP del PLC que dispone del CP maestro un módulo ET 200S
A continuación se inserta la ET 200S (PROFIBUS-DP->ET 200S-> IM151-1 Standard (151-
1AA02-0AB0)). Una vez soltada en la subred PROFIBUS(3), aparece el cuadro de diálogo
de configuración como nodo de la red. En el campo Dirección, se pone 3

Proyectos Sistemas Automatizados. RAFAEL IGNACIO LUQUE MORAÑO 80
Seleccionar la cabecera de la ET, de modo que el panel inferior represente los módulos que se
encuentran conectados a la misma…

Proyectos Sistemas Automatizados. RAFAEL IGNACIO LUQUE MORAÑO 81
…y arrastrar, desde el catálogo de hardware hasta dicho panel, lo siguiente:
- fuente de alimentación: PROFIBUS-DP->Esclavos DP V0->ET 200S->ET 200S Compact
16DI/16DO->PM->PM-E DC24V (6ES7 138-4CA00-0AA0)
- E digital: PROFIBUS-DP->Esclavos DP V0->ET 200S->ET 200S Compact 32DI->DI-
>4DI DC24V ST (6ES7 131-4BD00-0AA0)
- S digital: PROFIBUS-DP->Esclavos DP V0->ET 200S->ET 200S Compact 32DI->DO-
>4DO DC24V/0,5A ST (6ES7 132-4BD00-0AA0)
- E analógicas: PROFIBUS-DP->Esclavos DP V0->ET 200S->IM151-1 Basic->AI->2AI U
ST (6ES7 134-4FB00-0AB0)
-S analógicas: PROFIBUS-DP->Esclavos DP V0->ET 200S->IM151-1 Basic->AO->2AI U
ST (6ES7 135-4FB00-0AB0)
La ventana del HW Config quedará como muestra la figura siguiente:

Proyectos Sistemas Automatizados. RAFAEL IGNACIO LUQUE MORAÑO 82
Las direcciones no coinciden con el enunciado, haciendo doble click en la fila en la que se
encuentra ubicado el módulo correspondiente, se cambian las direcciones.
Haciendo doble click en el slot 2, aparece un cuadro de diálogo. Se hace clic en Direcciones,
y se introduce la dirección correcta:
Idem, haciendo doble click en el slot 3:

Proyectos Sistemas Automatizados. RAFAEL IGNACIO LUQUE MORAÑO 83
Ídem para Slot 4

Proyectos Sistemas Automatizados. RAFAEL IGNACIO LUQUE MORAÑO 84
Ídem para slot 5

Proyectos Sistemas Automatizados. RAFAEL IGNACIO LUQUE MORAÑO 85
Así quedaría configurado el ST200S, satisfaciendo los criterios del enunciado

Proyectos Sistemas Automatizados. RAFAEL IGNACIO LUQUE MORAÑO 86
Salir del HW Config y guardar los cambios
2.3.12 Visualizar la red mediante la utilidad NetPro

Proyectos Sistemas Automatizados. RAFAEL IGNACIO LUQUE MORAÑO 87
2.3.13 Comunicación de datos entre CPU y CP
El intercambio de datos entre la CPU y el CP no es directo, sino que se hace mediante
bloques FC:
· FC DP_SEND. La CPU da la orden de escribir los datos contenidos en el buffer
definido por el programador en la CPU sobre el estado de las salidas de los esclavos
DP conectados al CP master
· FC DP_RECV. La CPU da la orden de copiar el estado de las entradas de los esclavos
conectados en la CP en el buffer definido por el programador en la CPU
Los buffer definidos pueden ser áreas de marcas, DB o áreas de imagen de proceso

Proyectos Sistemas Automatizados. RAFAEL IGNACIO LUQUE MORAÑO 88
Como las CP 342-5 están conectadas en el slot 4 de cada bastidor de su CPU, le corresponde
la dirección 400 en decimal que, pasado a hexadecimal, es el 1A0
2.3.13.1 Descripción de la función FC1 DP_SEND

Proyectos Sistemas Automatizados. RAFAEL IGNACIO LUQUE MORAÑO 89
2.3.13.2 Descripción de la función FC2 DP_RECV

Proyectos Sistemas Automatizados. RAFAEL IGNACIO LUQUE MORAÑO 90

Proyectos Sistemas Automatizados. RAFAEL IGNACIO LUQUE MORAÑO 91
2.3.14 Programa en STEP 7
2.3.14.1 Programa para el esclavo

Proyectos Sistemas Automatizados. RAFAEL IGNACIO LUQUE MORAÑO 92
2.3.14.2 Programa para el maestro

Proyectos Sistemas Automatizados. RAFAEL IGNACIO LUQUE MORAÑO 93

Proyectos Sistemas Automatizados. RAFAEL IGNACIO LUQUE MORAÑO 94

Proyectos Sistemas Automatizados. RAFAEL IGNACIO LUQUE MORAÑO 95
3.1 Objetivos
El objetivo de esta práctica es el aprendizaje sobre cómo llevar a cabo la comunicación entre
una CPU 315F-2 PN/DP y dos convertidores de frecuencia MM440 vía PROFIBUS DP. Para
ello se empleará el puerto integrado PROFIBUS de la CPU y adaptadores PROFIBUS para
los convertidores de frecuencia.
3.2 Descripción del hardware
La CPU 315F-2 PN/DP, de la serie SIMATIC S7 300, viene de fábrica con interfaces
integradas: La primera de ellas es una interfaz combinada MPI/PROFIBUS DP, de forma que
puede usarse para un tipo de red u otro. Cuando la interfaz se emplea como PROFIBUS la
CPU puede funcionar como maestro o esclavo para la conexión con periferia
descentralizada/dispositivos de campo o con otras CPUs.
La segunda de ellas es una interfaz PROFINET, que posibilita a la CPU funcionar como
controlador IO con dispositivos PROFINET de periferia descentralizada.
Otra ventaja de estas CPUs es que las direcciones de los módulos de E/S pueden ser
parametrizados.
Las principales capacidades de las CPUs 315F-2 PN/DP son las siguientes:
- 16K instrucciones.
-1 Kb de E/S digitales.
- 128 bytes de E/S analógicas.
- 0.3 ms / 1K instrucciones.

Proyectos Sistemas Automatizados. RAFAEL IGNACIO LUQUE MORAÑO 96
- 64 contadores.
- 128 temporizadores.
- 2 Kbits de marcas.
La serie MICROMASTER440 es una gama de convertidores de frecuencia (también
denominados variadores) para modificar la velocidad de motores trifásicos. Los distintos
modelos disponibles abarcan un rango de potencias desde 120 W para entrada monofásica
hasta 75 kW con entrada trifásica.
Los convertidores están controlados por microprocesador y utilizan tecnología IGBT
(Insulated Gate BipoIar Transistor). Un método especial de modulación por ancho de
impulsos con frecuencia de pulsación seleccionable permite un funcionamiento silencioso del
motor. El convertidor dispone de extensas funciones de protección ofrecen una protección
excelente tanto del convertidor como del motor.
El MICROMASTER 440 puede utilizarse tanto en aplicaciones donde se encuentre aislado
como integrado en sistemas de automatización y con sus ajustes por defecto realizados en
fábrica, es ideal para una gran gama de aplicaciones sencillas de control de motores. También
puede utilizarse para aplicaciones más avanzadas de control de motores haciendo uso de su
funcionalidad al completo.
Algunas de las principales características son las siguientes:
- Diseño robusto en cuanto a CEM
- Amplio número de parámetros que permite la configuración de una gama extensa de
aplicaciones
- Conexión sencilla de cables relés de salida
- Salidas analógicas (0 - 20 mA)
- 6 entradas digitales NPN/PNP aisladas y conmutables
- 2 entradas analógicas:

Proyectos Sistemas Automatizados. RAFAEL IGNACIO LUQUE MORAÑO 97
AIN1: 0 - 10 V, 0 - 20 mA y -10 a +10 V
AIN2: 0 - 10 V, 0 - 20 mA
- Información de estado detallada y funciones de mensaje integradas
- Opciones externas para comunicación por PC, panel BOP (Basic Operator Panel), panel
AOP (Advanced Operator Panel) y módulo de comunicación
- Posibilidad de comunicación PROFIBUS mediante módulo de comunicaciones
3.3 Desarrollo experimental
3.3.1 Creación de un proyecto en STEP 7
Abrir el Administrador SIMATIC y crear un nuevo proyecto haciendo clic en el menú
Archivo->Nuevo… o en el botón correspondiente de la barra de herramientas.
Asignar un nombre al proyecto, por ejemplo, MICRO1, escribiéndolo en el cuadro de texto
correspondiente. Seleccionar también la carpeta de destino donde se guardará el mismo.

Proyectos Sistemas Automatizados. RAFAEL IGNACIO LUQUE MORAÑO 98
3.3.2 Insertar un PLC al proyecto
Insertar un PLC en el proyecto, concretamente un Equipo SIMATIC 300.
Para ello, se hace clic derecho en la ventana del proyecto y, cuando aparezca el menú
contextual, seleccionar Insertar nuevo objeto->SIMATIC 300 (también se puede insertar con
la entrada de menú Insertar->Equipo->Equipo SIMATIC 300).
Cambiar el nombre por defecto por el de MICROMASTER

Proyectos Sistemas Automatizados. RAFAEL IGNACIO LUQUE MORAÑO 99
3.3.3 Insertar una Red Profibus
Una vez creado el proyecto, insertar una subred PROFIBUS. Para ello, se puede hacer click
en el menú Insertar->Subred->PROFIBUS o en el menú contextual (accesible con un clic
derecho dentro de la ventana del proyecto) Insertar nuevo objeto->PROFIBUS.

Proyectos Sistemas Automatizados. RAFAEL IGNACIO LUQUE MORAÑO 100
3.3.4 Configuración Hardware del PLC
Hacer doble clic en el equipo recién creado y, a continuación, en Hardware.

Proyectos Sistemas Automatizados. RAFAEL IGNACIO LUQUE MORAÑO 101
En la ventana del HW Config introducir los siguientes elementos, en el orden indicado,
desde el catálogo de hardware (si no aparece el catálogo, se puede visualizar haciendo clic en
el botón de la barra de herramientas):
· Bastidor: SIMATIC 300->Bastidor 300->Perfil soporte.
· Fuente de alimentación: SIMATIC 300->PS-300->PS 307 5A.
Al arrastrar un elemento del catálogo de hardware al bastidor, en éste se destacan con otro
color sólo aquellos slots en los que es posible ubicar el elemento en cuestión.
· CPU: SIMATIC 300->CPU-300->CPU 315F-2 PN/DP->315-2FH13-0AB0>V2.6.
Justo después de arrastrar la CPU en el bastidor, aparece el siguiente cuadro de diálogo de
configuración de la interfaz PROFINET que también viene integrada en esta CPU.

Proyectos Sistemas Automatizados. RAFAEL IGNACIO LUQUE MORAÑO 102
Dado que no se va a configurar ninguna conexión PROFINET, simplemente aceptar el cuadro
con el botón correspondiente.
· Módulo de E/S digitales: SIMATIC 300->SM-300->DI/DO-300->SM 323
DI16/DO16xDC24V.
· Módulo de E/S analógicas: SIMATIC 300->SM-300->AI/AO-300->SM 334
AI4/AO2x8/8Bit (con la referencia 334-0CE01-0AA0).
Con esto, la ventana del HW Config queda de la forma que se muestra a continuación

Proyectos Sistemas Automatizados. RAFAEL IGNACIO LUQUE MORAÑO 103
3.3.5 Configurar la interfaz DP de la CPU
Dado que lo que se pretende es configurar el interfaz PROFIBUS de la CPU, se hace doble
clic en cualquier punto de la fila X1 del slot 2. Aparece un cuadro de diálogo.
Por defecto, aparece la pestaña General para la configuración del interfaz de red MPI/DP.
De la lista desplegable Tipo (en Interface) se selecciona PROFIBUS. Aparece entonces el
siguiente cuadro de diálogo.

Proyectos Sistemas Automatizados. RAFAEL IGNACIO LUQUE MORAÑO 104
El campo Dirección indicamos la número 4 y se selecciona la red PROFIBUS(1),
previamente, introducida en el proyecto, del cuadro Subred, haciendo clic seguidamente en el
botón Propiedades… En el cuadro de diálogo que aparece, se selecciona la pestaña Ajustes de
la red.

Proyectos Sistemas Automatizados. RAFAEL IGNACIO LUQUE MORAÑO 105
Aquí es necesario configurar las siguientes opciones (si es que no lo están ya): Dirección
PROFIBUS más alta -> 126, Velocidad de transferencia -> 1.5 Mbit/s y Perfil -> DP.
Aceptarlo todo salir de este modo de configuración.
3.3.6 Integrar Micromaster 1 en la Red profibus
Para integrar el Micromaster en la red Profibus, hemos de abrir la carpeta Profibus DP,
después la carpeta SIMOVERT. Dentro de ella, hemos de seleccionar MICROMaster 4 y
arrastrarlo hasta dejarlo encima del Sistema maestro.

Proyectos Sistemas Automatizados. RAFAEL IGNACIO LUQUE MORAÑO 106
Entonces se nos abrirá una ventana, donde tendremos que poner la Dirección que tenga el
Micromaster en Profibus. Ponemos 23 y pulsamos Aceptar.

Proyectos Sistemas Automatizados. RAFAEL IGNACIO LUQUE MORAÑO 107

Proyectos Sistemas Automatizados. RAFAEL IGNACIO LUQUE MORAÑO 108
3.3.6.1 Configuración del Micromaster 1
Seleccionamos el Micromaster para poder poner dentro de él la opción que hemos de utilizar.
Una vez hecho esto aparecen en verde abajo los slots disponibles del Micromaster

Proyectos Sistemas Automatizados. RAFAEL IGNACIO LUQUE MORAÑO 109
Lo primero que hacemos es insertar el módulo universal. Para ello nos vamos al catálogo
hardware y seleccionamos PROFIBUS-DP->SIMOVERT->MICROMASTER 4->Módulo
universal.

Proyectos Sistemas Automatizados. RAFAEL IGNACIO LUQUE MORAÑO 110
En este caso vamos a emplear el protocolo PPO3 para controlar el variador. Por lo tanto, en el
menú de la derecha seleccionamos la opción 0 PKW, 2 PZD (PPO3) y lo arrastramos encima
de Micromaster.

Proyectos Sistemas Automatizados. RAFAEL IGNACIO LUQUE MORAÑO 111
Por defecto, STEP 7 ha asignado a Micromaster una zona de la PAI (IW256 a IW 259) y de
la PAQ (QW256 a QW259).

Proyectos Sistemas Automatizados. RAFAEL IGNACIO LUQUE MORAÑO 112
Podríamos utilizar estas direcciones, pero las vamos a cambiar. Pondremos para la PAI, del
IW2 al IW5; y para la PAQ del QW2 a QW5. Para cambiar las direcciones, hacemos doble
clic en las direcciones de las entradas y salidas y se abrirá una ventana.

Proyectos Sistemas Automatizados. RAFAEL IGNACIO LUQUE MORAÑO 113
Pondremos tanto en Inicio de las Salidas como en Inicio de las entradas el valor 2 y
pulsaremos Aceptar.

Proyectos Sistemas Automatizados. RAFAEL IGNACIO LUQUE MORAÑO 114

Proyectos Sistemas Automatizados. RAFAEL IGNACIO LUQUE MORAÑO 115
3.3.7 Integrar Micromaster 2 en la Red Profibus
Se procede de manera idéntica al apartado 2.3.6. En este caso, la dirección que se le asigna al
variador es la número 50

Proyectos Sistemas Automatizados. RAFAEL IGNACIO LUQUE MORAÑO 116
3.3.7.1 Configuración del Micromaster 2
Se configura exactamente igual que en el apartado 2.3.6.1, aunque en este caso la zona de
memoria reservada para este variador comenzará en 6

Proyectos Sistemas Automatizados. RAFAEL IGNACIO LUQUE MORAÑO 117

Proyectos Sistemas Automatizados. RAFAEL IGNACIO LUQUE MORAÑO 118

Proyectos Sistemas Automatizados. RAFAEL IGNACIO LUQUE MORAÑO 119
3.3.8 Visualizar la red mediante la utilidad NetPro
3.3.9 Creación de una tabla de símbolos

Proyectos Sistemas Automatizados. RAFAEL IGNACIO LUQUE MORAÑO 120
Dirigimos al árbol del proyecto y desplegamos las opciones hasta que aparezca programa S7
y a la derecha pulsamos sobre el icono con nombre símbolos.
Recuérdese que la memoria de salida de la CPU comienza en la dirección 272

Proyectos Sistemas Automatizados. RAFAEL IGNACIO LUQUE MORAÑO 121
crearemos la siguiente tabla de símbolos

Proyectos Sistemas Automatizados. RAFAEL IGNACIO LUQUE MORAÑO 122
3.3.10 Programa en STEP 7

Proyectos Sistemas Automatizados. RAFAEL IGNACIO LUQUE MORAÑO 123

Proyectos Sistemas Automatizados. RAFAEL IGNACIO LUQUE MORAÑO 124

Proyectos Sistemas Automatizados. RAFAEL IGNACIO LUQUE MORAÑO 125
5.1 Equipos a utilizar
Se van a utilizar:
Cuatro CPU 314C-2 DP
Cuatro CP 343-1 Advanced
Un switch
Cinco cables Ethernet con los respectivos conectores RJ45 en sus extremos
5.2 Desarrollo Experimental
5.2.1 Creación de un proyecto en STEP 7
Lo primero que hacemos es crear un proyecto
De manera que la ventana del administrador SIMATIC queda:

Proyectos Sistemas Automatizados. RAFAEL IGNACIO LUQUE MORAÑO 126
5.2.2 Insertar los PLCs al proyecto
Creamos los cuatro PLCs. Poner los nombres de PLC1, PLC2, PLC3 y PLC4
5.2.3 Configuración hardware de las CPUs
Hacer doble clic en PLC1, y después en Hardware.
Se abre la ventana HW Config, donde se introduce el bastidor, la fuente de alimentación y la CPU:

Proyectos Sistemas Automatizados. RAFAEL IGNACIO LUQUE MORAÑO 127
A continuación se añade la CP
Se deberá asignar a la tarjeta CP 343-1 dirección IP y el nombre del dispositivo

Proyectos Sistemas Automatizados. RAFAEL IGNACIO LUQUE MORAÑO 128
La ventana del HW Config queda:

Proyectos Sistemas Automatizados. RAFAEL IGNACIO LUQUE MORAÑO 129
Las otras tres CPU se deberán configurar de igual forma pero con sus datos, que son:
PLC 2: dirección IP “192.168.0.60”. Nombre “CP PLC2”

Proyectos Sistemas Automatizados. RAFAEL IGNACIO LUQUE MORAÑO 130
PLC 3: dirección IP “192.168.0.70”. Nombre “CP PLC3”

Proyectos Sistemas Automatizados. RAFAEL IGNACIO LUQUE MORAÑO 131
PLC 4: dirección IP “192.168.0.80”. Nombre “CP PLC4

Proyectos Sistemas Automatizados. RAFAEL IGNACIO LUQUE MORAÑO 132
5.2.4 Configuración de los enlaces de los grupos Multicast mediante NetPro
A continuación se abre el NetPro para poder configurar los enlaces de los dos grupos Multicast
Recuérdese que el ejercicio se configurará de la siguiente manera:
PLC1 PLC2 PLC3 PLC4
Nombre CP PLC1 CP PLC2 CP PLC3 CP PLC4
Dirección IP 198.168.0.50 198.168.0.60 198.168.0.70 198.168.0.80
Grupo 1 224.0.1.1
Puerto 1 4000
Grupo 2 224.0.1.2
Puerto 2 4001
5.2.5 Configuración del primer grupo Multicast

Proyectos Sistemas Automatizados. RAFAEL IGNACIO LUQUE MORAÑO 133
Seleccionamos la CPU del Equipo 1 y pulsando el botón de la derecha del ratón encima de la primera
fila “ID local” seleccionamos “Insertar nuevo enlace”
Al abrirse el cuadro de diálogo, se selecciona “Todas las estaciones Multicast” y en “Tipo de enlace”
seleccionar “Enlace UDP”. A continuación, pulsamos el botón “Aceptar”

Proyectos Sistemas Automatizados. RAFAEL IGNACIO LUQUE MORAÑO 134
Aceptar la ventana emergente. Se abre la ventana “propiedades Enlace UDP”

Proyectos Sistemas Automatizados. RAFAEL IGNACIO LUQUE MORAÑO 135
Seleccionamos la pestaña direcciones, que tiene que quedar configurada de la siguiente manera
Cerramos esta ventana, observando el enlace configurado en la tabla anterior:

Proyectos Sistemas Automatizados. RAFAEL IGNACIO LUQUE MORAÑO 136
Realizamos la misma operación para los PLC 2 y 3, dando por finalizada la configuración del primer
grupo Multicast
5.2.6 Configuración del segundo grupo Multicast
Vamos a crear el primer enlace del segundo grupo Multicast, con la dirección IP 224.0.1.2 y con el
puerto 4001. Para ello seleccionamos la CPU del PLC 3 y pulsando el botón de la derecha del ratón
encima de “ID local”. Seleccionamos “Insertar nuevo enlace”
Al abrirse el cuadro de diálogo, se selecciona “Todas las estaciones Multicast” y en “Tipo de enlace”
seleccionar “Enlace UDP”. A continuación, pulsamos el botón “Aceptar”
Aceptar la ventana emergente. Se abre la ventana “propiedades Enlace UDP”

Proyectos Sistemas Automatizados. RAFAEL IGNACIO LUQUE MORAÑO 137
Seleccionamos la pestaña direcciones, que tiene que quedar configurada de la siguiente manera
Realizamos la misma operación para los PLC 2 y 4, dando por finalizada la configuración del segundo
grupo Multicast. Es el momento de “Guardar y compilar” y observar que no existen errores

Proyectos Sistemas Automatizados. RAFAEL IGNACIO LUQUE MORAÑO 138
5.2.7 Programa en STEP 7
A continuación, hemos de programar, mediante la utilización de las funciones FC5 “AG_SEND” y FC6
“AG_RECV
FUNCION FC5:

Proyectos Sistemas Automatizados. RAFAEL IGNACIO LUQUE MORAÑO 139

Proyectos Sistemas Automatizados. RAFAEL IGNACIO LUQUE MORAÑO 140
FUNCION FC6

Proyectos Sistemas Automatizados. RAFAEL IGNACIO LUQUE MORAÑO 141

Proyectos Sistemas Automatizados. RAFAEL IGNACIO LUQUE MORAÑO 142
Código del PLC1:

Proyectos Sistemas Automatizados. RAFAEL IGNACIO LUQUE MORAÑO 143
Código del PLC2:
Código del PLC3:

Proyectos Sistemas Automatizados. RAFAEL IGNACIO LUQUE MORAÑO 144
Código del PLC4

Proyectos Sistemas Automatizados. RAFAEL IGNACIO LUQUE MORAÑO 145







![1 Introduccion a Las Comunicaciones Industriales[1]](https://static.fdocuments.ec/doc/165x107/5571f8c249795991698e07ab/1-introduccion-a-las-comunicaciones-industriales1.jpg)