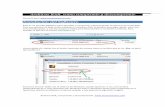Comprimir y descomprimir archivos - WordPress.com › 2… · Web viewAún cuando estemos...
Transcript of Comprimir y descomprimir archivos - WordPress.com › 2… · Web viewAún cuando estemos...

Liceo Mater PuríssimaDepto. Computación y EnlacesJ.G.C.
Comprimir y descomprimir archivos
Muchas veces al bajar un archivo, programa, documento, etc., desde Internet, nos encontramos con que éste viene “comprimido” y el nombre generalmente termina en “.rar” o “.zip”. Esto se debe a que el archivo tal vez era muy grande o “muy pesado” y al comprimirlo ocupa menos espacio y se vuelve “más liviano”.
WinRAR es un potente administrador de archivos. Puede realizar copias de seguridad de sus datos y reducir el tamaño de los archivos adjuntos de correo electrónico, descomprimir RAR, ZIP y otros archivos descargados de Internet y crear nuevos archivos en ZIP y RAR.
1. Instalación
- Ejecute el instalador del archivo que se ha descargado
- Aparecerá una ventana como la de la imagen haga clic en el botón Install para que comience la instalación del WinRar.
2. Opciones de Configuración
Aún cuando estemos instalando el programa, en la última pantalla, podemos seleccionar los tipos de archivos que queremos asociar a WinRAR, en caso de no tener más programas de este tipo es recomendable marcar la opción Todos,

Liceo Mater PuríssimaDepto. Computación y EnlacesJ.G.C.también podemos, si lo deseamos, añadir un acceso directo del programa en el escritorio y/o al menú de inicio.
- Asociar WinRAR con: Aquí puede seleccionar para qué tipo de formatos de archivo se registrará WinRAR como el visor predeterminado. Es una buena idea dejar estas opciones seleccionadas ya que le permitirá abrir los archivos en WinRAR con tan sólo pulsar Intro sobre un nombre de archivo o sobre un icono situado en el Explorador o en el Escritorio. Puede pulsar el botón “Seleccionar todos” para seleccionar rápidamente todos los formatos.
- Interfaz: Indica donde situar los enlaces de acceso directo al WinRAR.
- Añadir WinRAR al Escritorio: Coloca el icono de WinRAR en el Escritorio
- Añadir WinRAR al Menú Inicio: Coloca el icono de WinRAR en el Menú Inicio.
- Crear grupo de programas WinRAR: Crea un grupo de programa WinRAR en el Menú Inicio/Programas
Integración del intérprete de órdenes: Controla la integración en el intérprete de órdenes Windows.
- Integrar WinRAR con el Explorador de Windows: Permite la utilización de menús contextuales y de la función "arrastrar y colocar" para manejar archivos WinRAR.

Liceo Mater PuríssimaDepto. Computación y EnlacesJ.G.C.
- Menús contextuales en cascada: Sitúa todos los elementos agregados por WinRAR a los menús contextuales de fichero o de archivo en un submenú.
- Iconos en los menús contextuales: Agrega iconos pequeños a los elementos añadidos por WinRAR a los menús contextuales de ficheros y de archivo.
- Menú contextual: Permite escoger los elementos a mostrar en los menús contextuales del Explorador de Windows.
3. WinRAR SETUP
Finalmente aparecerá una ventana como esta:
- Arrancar el programa (Run WinRar).
- Leer la ayuda (Read help).
- Ver la licencia (View license).
- Lista de precios (Price list).
- Página Oficial (Homepage).
- Listo (Done). Pulsar para finalizar la instalación.
4. Cómo acceder a WinRAR
Existen varias formas de usar WinRar en la práctica con los archivos. La primera de ellas es a través del menú Inicio/Programas. Allí se ha creado un grupo con el nombre WinRar, donde hay un acceso directo al programa.
Otro modo es desde el icono que pudiste haber creado en tu Escritorio, y también puedes utilizar WinRar sin tener que abrirlo previamente cada vez que desees

Liceo Mater PuríssimaDepto. Computación y EnlacesJ.G.C.comprimir o descomprimir un archivo, gracias a su integración en la shell de Windows, es suficiente con hacer clic con el botón derecho del ratón encima de cualquier archivo para ver las nuevas opciones del menú.
5. Descomprimir archivo
- Hacer doble click sobre el ícono del archivo comprimido
WinRAR arrancará solo y aparecerá la siguiente vista:
La mayoría de los archivos se pueden ejecutar desde dentro del WinRAR, pero en algunas ocasiones nos veremos obligados a Extraer el contenido a una carpeta

Liceo Mater PuríssimaDepto. Computación y EnlacesJ.G.C.para poder hacerlo. Para ello pinchamos en el botón Extraer y pasamos a ver lo siguiente...
Seleccionamos ahora la carpeta donde se guardarán los archivos.
Durante el proceso de extracción veremos la siguiente ventanita que desaparecerá en cuanto termine.
6. Comprimir archivos (Crear archivos .RAR)
- Abrir el programa WinRAR, ya sea haciendo doble click en el acceso directo del escritorio o desde Inicio, Todos los programas, WinRAR.

Liceo Mater PuríssimaDepto. Computación y EnlacesJ.G.C.
- Buscar el archivo o carpeta (pueden ser varios) a comprimir. Para seleccionar más de un archivo hacer un click sobre él, presionar la tecla “Control” del teclado y mantenerla así, luego seguir haciendo UN click sobre los demás.
- Luego click en el menú Añadir. Se abrirá una ventana:
- Donde dice “Nombre de archivo se debe dejar el “.rar” y escribir el nombre que le daremos al nuevo archivo comprimido.
- Las demás opciones quedan idem.
- En la pestaña “Avanzado” encontraremos la opción de “establecer contraseña”. Haciendo un click sobre esta pestaña nos da la opción de escribir una contraseña para la seguridad del archivo. La escribimos, confirmamos y aceptamos.
- Aceptamos e inmediatamente se creará en el panel que queda a la vista el archivo .rar que hemos creado.
- El archivo comprimido se creará en el mismo lugar donde estaban los archivos originales. Si hacemos el intento de descomprimirlo,

Liceo Mater PuríssimaDepto. Computación y EnlacesJ.G.C.
descubriremos que pide la contraseña, si el usuario no la conoce, será imposible abrirlo.
Para descargar este archivo lo puedes hacer en http://www.winrar.es/descargas ¡es gratis!
7. Dividir archivos con Winrar
Abajo, a la izquierda de la ventana de Winrar, donde dice Tamaño del volumen, bytes se debe elegir el tamaño desea en que Winrar divida un archivo. Hay varias opciones preestablecidas, puedes elegir una de ellas, recordando que están expresadas en bytes (dependiendo de la versión) o simplemente puedes escribir el tamaño desea en megas. Así si quieres dividirlo en 5 megas pones 5M, en 30 megas 30M, etc.
Cuando un usuario quiera descomprimir el archivo completo (debe contar con todas las partes antes de descomprimir), sólo debe clicar en uno de ellos, con eso se descomprimirán todos juntos formando el archivo original que se dividió.