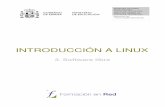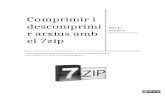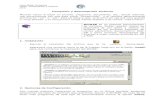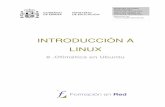INTRODUCCIÓN A LINUXiesparquegoya.es/files/cursoubuntu/pdf/10_utilidades.pdfComprimir y...
Transcript of INTRODUCCIÓN A LINUXiesparquegoya.es/files/cursoubuntu/pdf/10_utilidades.pdfComprimir y...

INTRODUCCIÓN A
LINUX
10. Utilidades

2
CONTENIDOS
Comprimir y descomprimir archivos ..................................................................... 3
Comprobar cuánto espacio queda en el disco.................................................... 7
Ratón y Touchpad ....................................................................................................... 8
Instalar Adobe Reader................................................................................................ 9
Decorar el escritorio con gDesklets ..................................................................... 10
Gnome-do .................................................................................................................... 17
Escáner......................................................................................................................... 20
La aplicación Xsane .............................................................................................. 21

3
Comprimir y descomprimir archivos
Cuando comenzó el desarrollo de los sistemas GNU/Linux el almacenamiento de la información era bastante costoso y los sistemas de transmisión de datos aún se encontraban en una fase muy primitiva, por lo tanto, desde el primer momento se tuvo muy en cuenta esta circunstancia y se desarrollaron potentes herramientas para reducir el tamaño de los ficheros sin ocasionar pérdidas de información.
En la actualidad, los sistemas de almacenamiento no resultan caros y el ancho de banda para compartir información ha crecido considerablemente, sin embargo los sistemas GNU/Linux siguen conservando su capacidad para comprimir archivos pues, aunque las circunstancias hayan cambiado no existe ninguna razón para desperdiciar espacio en disco ni para saturar las redes. Cuando se envía uno o más archivos por correo electrónico es siempre una buena idea comprimirlos antes, de este modo se reduce considerablemente el tamaño del correo y por tanto el tiempo empleado en el envío y en la recepción.
Tal vez sea interesante matizar dos conceptos que se encuentran ligados a esta cuestión, pero que significan procesos diferentes. Por una parte está la compresión de archivos, proceso mediante el cual se codifica la información contenida en un fichero resultando otro archivo de menor tamaño y, por otra parte, está el empaquetado de un conjunto de ficheros y/o directorios que consiste en crear un único archivo que los contiene a todos, de manera que al desempaquetar, se reproduce la misma estructura que poseía originalmente el conjunto. Estos dos procesos suelen ser simultáneos, de modo que es habitual tomar un conjunto de ficheros y/o directorios para empaquetarlos y comprimirlos a la vez.
Tenemos varias herramientas para realizar estas tareas de una forma totalmente transparente al usuario, aunque en realidad se trata de interfaces gráficas que invocan a una serie de comandos del sistema encargados de efectuar el empaquetado y/o compresión.
La forma más sencilla de crear un archivo comprimido es la siguiente:
1. Vaya al menú Lugares -> Carpeta personal.
2. Seleccione los archivos y/o carpetas que quiera comprimir.
3. Haga clic con el botón derecho de ratón sobre cualquiera de ellos y elija Crear archivador del menú contextual.

4
4. Ponga ahora nombre al archivo o conserve el que se le propone, y seleccione el formato de compresión de la lista desplegable.
Entre los posibles formatos encontrará:
• .tar: empaquetado sin compresión.
• .tar.gz: empaquetado con tar y comprimido con gzip.
• .tar.bz2: empaquetado con tar y comprimido con bzip2. Proporciona un mayor nivel de compresión pero el proceso de descompresión es un tanto más lento. Éste y los dos anteriores son los formatos más extendidos entre los usuarios de GNU/Linux.
• .zip: corresponde al popular sistema de compresión de WinZip.
• .jar: archivador java.
Tal vez eche de menos el extendido formato de compresión .RAR. Para disponer de él debe instalar, utilizando Synaptic, los paquetes rar y unrar.
Ya se ha mencionado que uno de los principales usos de la compresión es el envío de adjuntos por correo electrónico. Ubuntu resuelve con un sólo clic de ratón el proceso de comprimir y adjuntar:

5
1. Seleccione los archivos y/o carpetas que quiera comprimir.
2. Haga clic con el botón derecho del ratón sobre cualquiera de ellos y elija Enviar a
3. En la lista desplegable Enviar como: seleccione Email (Evolution). En el cuadro de texto Enviar a: escriba la dirección del destinatario y ponga un nombre para el archivo comprimido para adjuntar. Pulse en el botón Enviar. Esto lanzará la aplicación Evolution con la que podrá componer su correo como de costumbre.
Descomprimir un fichero es también muy sencillo, simplemente haga doble clic sobre él.

6
Se ejecutará entonces el Gestor de archivadores. En la ventana de la aplicación pulse el botón Extraer y seleccione la carpeta donde desea ubicar los archivos contenidos en el paquete. Si únicamente quiere extraer algunos selecciónelos individualmente.
Si lo que quiere es extraer el contenido completo de un fichero comprimido lo más sencillo es hacer clic con el botón derecho del ratón sobre él y en el menú emergente seleccionar Extraer aquí...
Actividad 1
Vaya a su Carpeta personal. Una vez allí vaya al menú Editar → Seleccionar
todo. Haga clic con el botón derecho del ratón en cualquiera de los archivos seleccionados y en el menú emergente elija Crear archivador... De este modo tendrá una copia de seguridad de los archivos de su carpeta personal que puede grabar en un CD/DVD, llavero de memoria USB, disco duro externo, etc. Repita esta operación utilizando los diferentes algoritmos vistos en esta sección y compare los tamaños del fichero resultante, así se hará una idea aproximada de los ratios de compresión que posee cada método.

7
Comprobar cuánto espacio queda en el disco
Haga clic en Sistema →Administración →Monitor del sistema y seleccione la pestaña Sistemas de archivos para ver cuánto espacio libre queda en sus discos.
También puede comprobarlo de otro modo. Vaya al menú Lugares → Equipo. Una vez allí haga clic con el botón derecho del ratón sobre el dispositivo que desee, ya sea un disco duro, partición de disco o soporte extraíble, y en el menú contextual seleccione Propiedades.

8
Si necesita un análisis más pormenorizado que incluya el espacio que ocupa cada carpeta vaya al menú Aplicaciones → Accesorios → Analizador de uso de disco. Una vez allí pulse Explorar sistema de archivos. Si quiere comprobar una carpeta en concreto haga clic en el botón Explorar carpeta y haga su selección.
Ratón y Touchpad
Los ordenadores portátiles vienen con una especie de ratón integrado, conocido como Touchpad. Podemos controlar su comportamiento, vaya al menú Sistema →
Preferencias → Ratón y haga clic en la pestaña Touchpad. Muchos usuarios encuentran cómodo poder desactivarlo cuando van a escribir texto masivamente, porque suele ocurrir que sin querer se toque y por tanto el cursor se desplace entorpeciendo con ello el trabajo. Para desactivar el touchpad desmarque la casilla Activar Touchpad.

9
Instalar Adobe Reader
Ubuntu incorpora el excelente visor de documentos PDF Evince. Pero si lo desea puede instalar Adobe Acrobat.
2. Vaya al menú Aplicaciones → Añadir y quitar.
3. Haga clic en la casilla que hay a la izquierda de la entrada Adobe Reader 9.
4. Pulse el botón Aplicar Cambios y en la ventana de diálogo que aparece de nuevo en Aplicar.
5. Durante la instalación se le preguntará si quiere que Adobe Reader sea el visualizador de PDF por defecto, marque la casilla si es eso lo que desea.

10
6. Finalmente pulse Cerrar
Para ejecutarlo vaya al menú Aplicaciones → Oficina → Adobe Reader 9. Después de la instalación Adobe Reader se integra automáticamente como plugin del navegador Web Firefox.
Decorar el escritorio con gDesklets
gDesktlets es un conjunto de pequeñas aplicaciones que se colocan en el escritorio para crear mayor vistosidad y funcionalidad extra. Con él pueden añadirse relojes de diferentes tipos y formatos, calendarios, visores de estado del disco duro, temperatura y uso de CPU, una barra de lanzadores animada, controles para reproductores multimedia, estado del tiempo, marcos de fotos, notas adhesivas, etc.

11
Escritorio al que se han añadido tres aplicaciones gDesklets
Para instalar gDesklets abra una terminal (Aplicaciones→Accesorios→Terminal) y escriba:
sudo apt-get install gdesklets gdesklets-data python2.5
Una vez instalado vaya al menú Aplicaciones → Accesorios → gDesklets
Como ejemplo de cómo se trabaja con esta aplicación vamos a añadir dos elementos a nuestro escritorio: reloj y barra de lanzadores animada.
Reloj
1. En la columna de la izquierda haga clic en la categoría Date/Time
2. Haga doble clic sobre la entrada Clock en la columna de la derecha.

12
3. Sitúe entonces el puntero del ratón en cualquier lugar vacío del escritorio y espere unos instantes (no haga clic simplemente mueva el puntero). Verá como el puntero se transforma en una mano y bajo él aparece un reloj analógico.
4. Mueva el puntero hacia el lugar donde quiera colocar el reloj.
5. Haga clic para fijar el reloj en ese lugar del escritorio.
6. Si desea configurar, mover o quitar el reloj haga clic sobre él con el botón derecho del ratón y seleccione la opción apropiada en el menú emergente.

13
Barra de lanzadores animada
1. Vaya a la categoría Toolbar/Launchers.
2. Haga doble clic en la entrada StarterBar.
3. Sitúe entonces el puntero del ratón en cualquier lugar vacío del escritorio y espere unos instantes (no haga clic simplemente mueva el puntero). Verá como el puntero se transforma en una mano y bajo él aparece una barra con un único lanzador, que abre la Carpeta personal.
4. Mueva el puntero hacia el lugar donde quiera colocar la barra.
5. Haga clic para fijar la barra en ese lugar del escritorio.
Por defecto la barra únicamente lleva un lanzador. Vamos a añadir más, por ejemplo al gestor de correo electrónico Evolution.

14
1. Despliegue el menú Aplicaciones → Internet.
2. Haga clic sobre la entrada Correo de Evolution y sin soltar el clic arrastre el puntero del ratón hacia la barra de lanzadores animada. Cuando esté cerca de ella verá que aparece enmarcada en un rectángulo, en ese momento suelte el clic del ratón.
Repita estos pasos para añadir cualquier nuevo lanzador a la barra. Eventualmente puede que algunos de los lanzadores agregados no funcione del todo correctamente y sea necesario editar la configuración. Esto ocurre por ejemplo con Openoffice.org Writer o el navegador web Firefox.
Una vez se ha añadido un lanzador puede editar sus propiedades:
1. Haga clic con el botón derecho del ratón sobre el icono que lo representa en la barra animada y en el menú emergente seleccione Edit Starter...

15
2. En la ventana de configuración cambie lo que sea necesario. En el caso de Writer simplemente borre los caracteres “%F”, para Firefox haga lo mismo eliminado “%u”. En realidad Firefox funciona correctamente pero, si no hacemos esto, se abrirá mostrando una página de error lo que no supone mayor problema que el estético.
De este modo se trabaja con gDesklet. Pero si lo dejamos todo así la próxima vez que iniciemos el equipo todo habrá desaparecido del escritorio. Para que vuelva a verse será necesario ejecutar la aplicación desde el menú Aplicaciones→Accesorios→gDesklets. Si quiere que gDesklet se inicie junto con el escritorio haga esto:
1. Vaya al menú Sistema → Preferencias → Aplicaciones al inicio.

16
2. Pulse el botón Añadir.
3. En la ventana de diálogo escriba en el campo Nombre: gDesklets y en Orden: gdesklets.
4. Pulse Añadir.
5. Busque ahora la entrada gDesklet en la lista y asegúrese de que la casilla que hay a su izquierda está marcada. Finalmente pulse Cerrar. Si quiere evitar que gDesklets se ejecute al inicio simplemente desmarque esta casilla.
Para que las pequeñas aplicaciones de gDesklets se ejecuten automáticamente cuando se cargue el escritorio de Ubuntu no olvide añadirlo como programa de inicio (Sistema → Preferencias → Aplicaciones al inicio).
Actividad 2
Añada el desklet Calendario a su escritorio siguiendo el procedimiento explicado. Lo encontrará en la categoría Date/Time. Una vez lo haya hecho trate de configurarlo a su gusto cambiando el color o imagen de fondo, el marco, etc. Pruebe también a moverlo a cualquier otro lugar del escritorio.

17
Gnome-do
Gnome-do es una utilidad del escritorio Gnome que nos permitirá lanzar aplicaciones, buscar documentos, marcadores, contactos de Evolution, etc. de una manera más rápida y eficiente. Si además lo combinamos con el tema docky tendremos una barra de lanzadores muy similar a Quicksilver de MacOS. Estos son los pasos a seguir:
Vaya al menú Aplicaciones → Añadir y quitar. En el cuadro de texto Buscar: que encontrará en la parte superior derecha escriba gnome-do. Una vez localizado el paquete marque la casilla de verificación que hay a su izquierda y pulse el botón Aplicar cambios.
Se le pedirá entonces confirmación para activar el repositorio Universe necesario para instalar este software. Simplemente pulse en Activar.

18
Se le pide a continuación confirmación para aplicar los cambios. Pulse en Aplicar. Después de esto gnome-do quedará instalado en el sistema.
Para que gnome-do resulte realmente atractivo es necesario activar los efectos avanzados de escritorio. Vaya al menú Sistema → Preferencias → Apariencia. Haga clic en la pestaña Efectos visuales y marque la casilla Extra.
Comenzará entonces el proceso de activación de efectos visuales que pasa por comprobar si el controlador instalado para su tarjeta gráfica los soporta. Eventualmente es posible que se le pida confirmación para instalar un controlador adicional. Si todo va bien verá una ventana de diálogo en la que se le pide confirmación para activar los efectos visuales. En esa ventana pulse el botón Mantener la configuración.

19
Vaya ahora al menú Aplicaciones → Accesorios → GOME Do. Verá entonces la ventana de la aplicación. Haga clic en la flecha invertida que encontrará en la parte superior derecha de esa ventana y en el menú emergente seleccione Preferencias.
En la ventana que se muestra pulse la pestaña Apariencia y en la lista desplegable Tema seleccione Docky. Finalmente pulse Cerrar. Verá entonces como al pie del escritorio aparece una barra de lanzadores animados.
Esta barra es muy configurable. Para adaptarla a sus necesidades haga clic con el botón derecho del ratón en el icono Gnome-do que habitualmente será el primero por la izquierda y está coloreado en morado. En el menú emergente marque lo que crea oportuno: ya sea que la barra se oculte automáticamente, se muestre superpuesta, etc. Si desea cambiar otros aspectos de la apariencia tal como el color de fondo seleccione en ese menú Preferencias...

20
También es posible añadir nuevos lanzadores a la barra. Para ello vaya al menú Aplicaciones y busque la aplicación que desea añadir. Ahora pulse en ella con el botón izquierdo del ratón y sin soltar arrastre hasta la barra de Docky.
Para ampliar:
Algunos usuarios encuentran la barra de Docky un tanto grande, pero se puede cambiar su tamaño. Para ello vaya a una terminal y escriba gconf-editor. Una vez en el editor de configuración vaya a:
apps/gnome-do/preferences/Docky/Utilities/DockPreferences
Localice la entrada IconSize y haga doble clic sobre él. Ahora cambie el valor: habitualmente estará en 65 así que un buen tamaño sería ponerlo en 30. Haga clic en Aceptar y cierre el editor de configuración. La próxima vez que inicie sesión Docky habrá cambiado de tamaño.
Escáner
El escáner es otro de los periféricos comunes en las instalaciones domésticas. De nuevo, su bajo precio, unido a la calidad de las capturas lo han convertido en una herramienta accesible que le permitirá digitalizar imágenes de una manera cómoda y efectiva.
A diferencia de otros sistemas, donde cada modelo viene acompañado de un controlador específico y de un software de captura propio, en GNU/Linux la idea es diferente, consiste en desarrollar una interfaz común, SANE (Scanner Access Now Easy), que permita capturar imágenes desde cualquier dispositivo, de esta forma se consigue una magnífica y deseable homogeneidad a la hora de establecer las condiciones de escaneo.

21
Si tiene un escáner conectado a su ordenador, probablemente Ubuntu ya lo habrá detectado y configurado. Sólo tiene que acceder XSane para empezar a capturar imágenes (o texto) mediante su escáner.
La aplicación Xsane
XSane es la herramienta gráfica que permite, cómodamente, obtener archivos digitales a partir de documentos introducidos a través de un escáner conectado a nuestro ordenador.
La aplicación se distribuye en el escritorio en diferentes ventanas mediante las que podemos tener un control total sobre el proceso de captura y digitalización. Estas ventanas pueden ser mostradas u ocultadas a voluntad dependiendo de que sea o no necesario intervenir en la corrección de los parámetros que controla cada una de ellas. Si no está muy familiarizado con el mundo de la imagen digital, tal vez le parezca abrumador el aspecto de esta aplicación y se sienta un poco desconcertado ante la cantidad de elementos que podemos controlar, por el contrario, si es usted un experto en estas cuestiones apreciará encantado las posibilidades que ofrece este programa, en cualquier caso, si su objetivo es escanear una imagen sin mayores pretensiones, no se preocupe, el proceso resultará muy sencillo y podrá confiar en los ajustes automáticos de Xsane.
Un ejemplo básico
Para invocar a XSane vaya al menú Aplicaciones → Gráficos → Programa de
escaneo de imágenes Xsane.

22
Al iniciar, Xsane realizará una comprobación de los dispositivos de captura conectados a su sistema y le pedirá, en su caso, que elija el origen de la imagen. A continuación, mostrará las diferentes ventanas que controlan el proceso de captura.
Para realizar una captura simple, nos interesan únicamente la ventana principal, rotulada con el nombre xsane, seguido de la versión del programa y de la ventana de Vista previa.
Podemos ocultar/mostrar las diferentes opciones de la aplicación mediante el menú Ventana.
En primer lugar pulsaremos sobre el botón Obtener una vista previa para previsualizar el documento que hayamos colocado en el área de escaneo.

23
Seguidamente seleccionaremos la zona concreta que queremos capturar pulsando con el botón izquierdo del ratón sobre la esquina superior izquierda y arrastrando la pulsación hasta la esquina inferior derecha. Observaremos la zona seleccionada dentro de un marco con línea discontinua que se conoce con el nombre de “hormigas marchantes”.

24
Llegó el momento de la captura. Nos fijaremos básicamente en los siguientes detalles de la ventana principal, por orden de aparición:
• Nº de copias: Es una opción bastante descriptiva.
• Modo de XSane: Comprobaremos que la opción activa es Visor interno. El resto de opciones guardan la imagen directamente, la envían a la impresora, fax o correo electrónico, pero es preferible obtener una visualización, antes de guardarla o transferirla, en el visor interno y comprobar que la zona capturada se ajusta a nuestras intenciones.
• Ruta del archivo final: Carece de importancia si no hemos establecido Guardar imagen en el apartado anterior, dado que podemos salvar el documento posteriormente.
• Valor con el que se incrementa el nombre de fichero en caso de guardado automático de varias páginas.
• Tipo de fichero: La opción «por extensión» deja a Xsane adivinar el tipo de fichero sin necesidad de establecerlo manualmente.
• Color: En el desplegable inmediatamente inferior estableceremos el tipo de original: Binario, Gris o Color.
• Rango de color completo, a menos que se trate de una diapositiva o un negativo.
• Resolución: Es el parámetro más importante puesto que determina la calidad final de la imagen. 150 sería una cantidad idónea si el destino es una impresora de inyección de tinta convencional. A modo de orientación, las resoluciones idóneas según el destino final de la imagen serían: Monitor (72-90), Impresora de tinta (100-120), Impresora foto/láser (120-150) y Reproducción profesional (200-300), siempre contando con que la imagen se imprime a su tamaño original, si hemos de aumentar la escala, también debemos aumentar en la misma proporción la resolución de la captura.
A continuación, pulsaremos sobre el botón Explorar de la ventana principal y una barra de progreso nos indicará el estado de la captura.

25
Finalmente la imagen obtenida se nos muestra en el visor interno junto a una barra informativa situada en la parte inferior de la ventana que nos indica las características técnicas de la imagen.
Este visor nos permite realizar pequeños retoques en la imagen, pero siempre será mejor realizar éstos en un programa específico como Gimp, de modo que accederemos al menú Archivo → Guardar y obtendremos una ventana de diálogo para indicar la carpeta de destino y el nombre de la imagen. El tipo de archivo lo estableceremos normalmente con la extensión del fichero, de modo que si escribimos imagen.jpg se nos guardará la foto en formato JPG.
De manera general podríamos indicar que el formato TIF es el indicado para conservar nuestras imágenes sin pérdida de calidad, el formato JPG si su destino es exclusivamente la web y PNG si vamos a usarlas en una web y además van a formar parte de algún documento compuesto como PDF o de un documento que va a ser impreso. Una buena costumbre es guardar siempre originales TIF y generar versiones de la imagen adecuadas al destino para el que van a ser usadas.