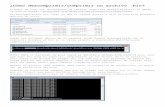Manual comprimir y descomprimir un archivo
-
Upload
katya-elizabeth-velasquez-icochea -
Category
Education
-
view
286 -
download
4
Transcript of Manual comprimir y descomprimir un archivo

“AÑO: DE LA INTEGRACION NACIONAL Y EL RECONOCIMIENTO DE
NUESTRA DIVERSIDAD”
INSTITUTO EDUCATIVA SUPERIOR
TECNOLÓGICO PUBLICO
CAP. FAP. “JOSÉ ABELARDO
QUIÑÓNEZ GONZALES”
AREA: COMPUTACION E INFORMATICA
TEMA: MANUAL DE COMPRIMIR Y
DESCOMPRIMIR UN ARCHIVO (WINRAR)
UNIDAD DIDÁCTICA : DIDACTICAS DE
RECURSOS INFORMATICOS
DOCENTE: CESAR FARFAN
ALUMNA: VELASQUEZ ICOCHEA KATIA
CICLO: II
TUMBES -DICIEMBRE 2012

MANUAL PARA COMPRIMIR Y DESCOMPRIMIR UN ARCHIVO (WINRAR)
Antes de pasar a describir métodos sencillos de compresión y descompresión con este programa, hay que decir que una vez instalado el programa en
nuestro ordenador (que se instalará normalmente en archivos de programa\winrar\), nos aparecerá un
acceso directo que nos permitirá acceder a la siguiente ventana:

VEÁMOSLO:
Comprimir Descomprimir
COMPRIMIR UN ARCHIVO RÁPIDAMENTE:
El programa Winrar sirve para comprimir y descomprimir archivos. Una primera función, simple y rápida sería la de comprimir cualquier tipo de archivo de manera directa. Para ello, no es necesario abrir el programa en sí, sino que deberemos dirigirnos a la carpeta donde tengamos ubicado el archivo o archivos a comprimir. Una vez estemos en dicha carpeta y hayamos seleccionado el o los archivos (para seleccionar varios, simplemente abría que pasar el ratón, con el botón izquierdo apretado, por encima de ellos), en definitiva, cuando tengamos el elemento seleccionado que queramos comprimir, lo que haremos será apretar con el botón derecho del ratón y no saldrán una serie de opciones como en la imagen de abajo.
I
Como podemos observar, las funciones que nos interesan son las que tienen a la izquierda el símbolo de winrar , y existen cuatro posibles opciones. Pasemos a ver cada una de ellas:

1. "Añadir al archivo..". Con esta opción, al picar sobre ella lo que nos aparecerá será una ventana, como la imagen siguiente:
En ella, observaremos que se nos dan diferentes opciones, diferentes pestañas, y quizá la más importante sea la que se nos muestra en "Partir en volúmenes", ya que ahí podremos configurar si lo que queremos es que nos comprima el archivo y nos lo divida para que quepa en un cd (650 o 700 Mb) o en un disquete (1,44), etc., y de superar dicho tamaño, lo que hará será crearnos diferentes archivos rar, numerados; o si no picamos en dicha opción, simplemente nos comprimirá el o los archivos seleccionados en un solo archivo rar, tenga el tamaño que tenga.
Seguidamente se daría a aceptar y el archivo empezaría a comprimirse. Realmente, una vez seleccionada cualquiera de las opciones, la forma de comprimirse es la misma, y aparece la siguiente ventana, que una vez finalizada la compresión se cerrará automáticamente:
Si el archivo es grande, podemos elegir la opción de picar en "segundo plano", y el archivo se seguiría comprimiendo (o descomprimiendo, según el caso) en un segundo plano, apareciéndonos un icono en la barra de tareas, al lado del reloj de Windows.

2. "Añadir a "*.*.rar". En esta opción, la ventana conforme aparece en la imagen 2 no aparecería, y la compresión sería automática. Apareciéndonos el archivo rar en la misma carpeta donde tenemos el o los archivos que deseamos comprimir.
3. "Añadir y enviar por email". Aquí la posibilidad que se nos brinda es la de poder comprimir un archivo y enviarlo directamente a través de correo electrónico a alguien que deseamos que lo reciba. Aquí nos aparecerán las ventanas que hemos denominados imagen 2 e imagen 3, y los pasos a realizar son exactamente igual que lo afirmado anteriormente, con la novedad de que una vez terminado el proceso de compresión, winrar abrirá automáticamente el programa de correo que tengamos (Outlook, incredimail, etc..) para realizar desde allí la acción de enviar el archivo comprimido a otro usuario).
4. "Añadir a "*.*.rar y enviar por email". Al igual que ocurría en el apartado 2 respecto del apartado 1, en este caso, la única diferencia con el apartado anterior (3) es que aquí no se nos abrirá la ventana de la imagen 2, y directamente empezará el proceso de compresión, para posteriormente abrirse el programa de correo que tengamos y desde allí enviar el archivo rar creado.

DESCOMPRIMIR UN ARCHIVO :
La simplicidad del compresor winrar es que, así como los pasos para comprimir han resultado sencillos e intuitivos, el proceso contrario, para descomprimir, se puede llevar a cabo con la misma facilidad, ya que lo único que cambia es que se hace un camino de vuelta, pero las opciones y los pasos son los mismos. Veámoslo.
Como podemos observar, las posibilidades para descomprimir se muestran claramente, ya que al lado de ellas vuelve a aparecer el símbolo de winrar, con lo que nos hemos de centrar en ellas para descomprimir. Analicemos de nuevo cada una de las opciones:
1. "Extraer ficheros...". Optando por esta posibilidad, se nos volverá a abrir una ventana, la siguiente:

Aquí recomiendo no cambiar la configuración que se nos da, y simplemente nos limitaríamos a mostrar dónde queremos que el archivo o los archivos que tengamos comprimidos se descarguen. Para ello seleccionaremos la carpeta en donde queramos ubicar los archivos producto de la descompresión (podemos crear una carpeta nueva, por ejemplo, y quizá sea lo más conveniente, para que una vez descomprimidos los archivos éstos no se mezclen con otros posibles archivos que nosotros tengamos con anterioridad). Así, una vez localizada la carpeta en donde se descomprimirán los archivos, se daría a aceptar y aparecería una ventana como la siguiente (que es la ventana que aparecerá en toda descompresión también):
Aquí, como en el caso anterior de la compresión, también podemos optar porque la descompresión se realice en un segundo plano, y nos aparecería el

icono de winrar en la parte inferior derecha de la pantalla, junto al reloj de Windows.
2. "Extraer aquí". Con esta opción lo que se consigue es celeridad, ya que no tenemos que estar buscando una carpeta en la que ubicar los archivos que se extraigan del archivo o archivos rar, pero también podemos con ello mezclar los archivos descomprimidos con archivos que tengamos en esa misma carpeta con anterioridad, por lo que lo recomendable, en caso de utilizar esta opción, es crear una carpeta nueva e introducir en ella el archivo rar que se quiera descomprimir, para así no mezclar archivos
3. "Extraer en *.*\". Esta opción es un compendio de las dos anteriores, y así en ésta lo que se consigue es descomprimir determinado archivo rar dentro de una carpeta concreta, que será siempre con el mismo nombre que el archivo rar, y esta carpeta se alojará en la misma carpeta en la que se encuentre el archivo rar que se descomprime. Se gana velocidad, ya que no se tiene que elegir la carpeta en la que almacenar los archivos resultantes de la descompresión, pero también se consigue seguridad, al no mezclar en ningún caso estos archivos con archivos anteriores

Un archivo winrar se caracteriza por tener la opción de compresión y descompresión cambiando el tamaño de los archivos a menor tamaño pero sin modificarlos.
ACCEDEMOS A PROPIEDADES PODEMOS VER LO SIGUIENTE:
AHÍ PODREMOS DECIRLE SI LO QUEREMOS CON (SOLO LECTURA), Y NOS
INFORMA DEL TAMAÑO DEL ARCHIVO, PODEMOS CAMBIAR CON QUE LO
QUEREMOS ABRIR Y EDITAR EL AUTOR O CAMBIAR (ARCHIVO,
RESUMEN)

En este apartado ( arriba en la imagen "Añadir" Podemos agregar cualquier tipo de archivo. Doc, pdf, exe.,gift etc... Veamos como añadimos...
En este apartado podremos hacer volúmenes el tamaño de compresión que queramos, y opciones de compresión (Recuerda que si quieres hacer volúmenes y subirlos a los servers deben ser inferiores a 100mb si eres free.

Aquí establecemos la contraseña (recuerda escribirla en tus post para que la gente lo vea), y podemos elegir compresión avanzada y el sistema a elegir. Después también podremos elegir la fecha y hora en la que se hizo, los comentarios que queramos y los ficheros que queramos añadir.
EXTRAER FICHEROS:

COMENTARIOS, SFX, BÚSQUEDA DE VIRUS:


TAMBIÉN PODEMOS HACER LO SIGUIENTE PARA EXTRAER LOS FICHEROS:
1) Seleccionamos el archivo y clic derecho en el mouse. 2) Le damos a la opción extraer aqui" o "extraer en.
COMO JUNTAR LAS PARTES
Si en el caso de que los archivos winrar hubiesen venido en partes lo que tendríamos que hacer seria:
1) Seleccionamos todos. 2) Le damos clic derecho, extraer aquí o extraer en... y a continuación saldría Lo
que se encuentra dentro En este caso sería un "ISO" que después tendríamos que quemar con Alcohol 120% o Power ISO
GRACIAS

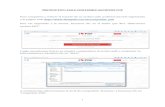
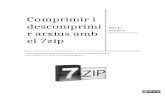

![wink-7zipTareas del sistema Tareas de archivo y carpeta Otros sitios Detalles Inicio C]Este es un programa freeware, que perm ite tanto comprimir como archivos, descomprimir en varias](https://static.fdocuments.ec/doc/165x107/602e5d0701c9ac04bb1856e9/wink-7zip-tareas-del-sistema-tareas-de-archivo-y-carpeta-otros-sitios-detalles-inicio.jpg)