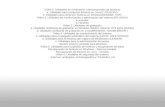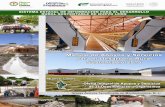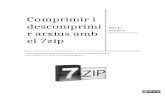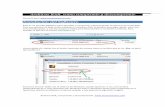Manual de-programas-para-comprimir
-
Upload
david-queche -
Category
Documents
-
view
163 -
download
0
Transcript of Manual de-programas-para-comprimir

COMPRESION Y EMPAQUETADOS DE ARCHIVOS PARA MAIL
En ocasiones, necesitara comprimir o empaquetar un conjunto de archivos en uno solo para poder trasladar mucha información de un lugar a otro por correo de una forma más rápida.

INTRODUCCION

CASO PRÁCTICO

PRIMER PASO

SEGUNDO PASO

TERCER PASO

Uso de archivos comprimidos (ZIP)Primero hay que abrir un explorador de archivos y navegar hasta posicionarse sobre el directorio donde se encuentra los archivos a comprimir.

Se tiene que hacer "clic" izquierdo sobre los archivos y carpetas que se deseen comprimir, esto dejando oprimida la tecla "Ctrl" para permitir la selección de varios elementos.

Una vez elegidos los archivos, habrá que hacer "clic" derecho. A continuación aparecerá un menú contextual, donde tendremos que posicionar el puntero del ratón sobre "Enviar a" y hacer "clic" izquierdo en la opción "Carpeta comprimida (en zip)".
En
ocasiones el sistema operativo nos pedirá confirmar la elaboración del archivo con determinado software. Para continuar, simplemente habrá que presionar el botón "Sí" en el cuadro de diálogo.

Finalmente, aparecerá el nuevo comprimido creado (".zip") que contendrá los archivos y carpetas que se mandaron a empaquetar.

Extraer los archivos de un comprimidoAl igual que ocurre con la creación de comprimidos, la mayoría de los exploradores de archivos (en muchos sistemas operativos) permiten fácilmente el ver y extraer su contenido.Por ejemplo: si en Windows queremos ver el contenido de un archivo comprimido ZIP, bastará con hacer doble "clic" izquierdo sobre este.

Entonces el explorador de archivos mostrará el contenido del ".zip", como si fuese un directorio más.
Si se abre el cualquier archivo contenido en el ".zip" (haciendo doble "clic"), se accederá a éste con el programa correspondiente (por ejemplo: si se abre un archivo ".doc", se visualizará en Word).

Una problemática aquí, es que si se hacen modificaciones sobre el archivo dentro del ".zip" y se desean guardar estas, los cambios no se reflejaran en el ZIP. En este caso el programa con el que se visualiza mandará a salvar el archivo como si fuese nuevo (como si se eligiera la opción "Guardar como..."); ya que en realidad el fichero que se está manipulando es un archivo que se extrae temporalmente del ".zip".

Una mejor idea para trabajar con archivos empaquetados en un ".zip" es primero extraerlos. Para descomprimir los archivos contenidos individualmente se pueden utilizar las opciones "Copiar" y "Pegar" del menú contextual (que parece al hacer "clic" derecho), tal cual se trasladan archivos normales en las diferentes carpetas del disco duro.
También es posible extraer todos los archivos contenidos en un ".zip". Para esto hay que seleccionar el archivo ZIP a descomprimir, hacer "clic" derecho y elegir la opción "Extraer todo..." en menú contextual...

A continuación, aparecerá un asistente donde se podrá elegir la ubicación de los archivos a extraer...
En estos cuadros de diálogo hay indicar donde se descomprimirá la información, oprimir botón "Siguiente >" y después los archivos contenidos en el ".zip" quedarán guardados en el disco duro (en la carpeta elegida).

Simplemente bastará con ejecutar este programa, oprimir el botón "Install" en el asistente y, en cuestión de segundos, 7-Zip quedará instalado.

Cuando se instala 7-Zip no se configura automáticamente para su modalidaden español; pero esto se puede hacer muy fácilmente. Para ello habrá queacceder a la aplicación ya instalada, seleccionar el menú "Tools" (en la barra de menú) y hacer "clic" en "Options...".

A continuación, aparecerá un cuadro de diálogo donde habrá que posicionarse sobre la pestaña "Language" y posteriormente seleccionar la opción"Spanish (Español)" en el campo que figurará ahí. Posteriormente oprimir el botón "Aceptar"; y de esta forma 7-Zip quedará configurado para funcionaren español.

Crear archivos comprimidos con 7-ZipLa manera de hacer archivos comprimidos con 7-Zip es muy similar a la formar que ya se explico anteriormente (usando las herramientas deWindows). Lo primero es posicionarse en la carpeta donde se encuentran los archivos a comprimir, seleccionar los elementos y hacer "clic" derecho...

Ahora, como ya se instaló 7-Zip, en el menú contextual aparecerá un grupo de opciones etiquetado "7-Zip"; aquí habrá que hacer "clic" izquierdo en la opción "Añadir a Carpeta.zip".

Con esto, creará el nuevo archivo ".zip" que englobará los archivos previamente seleccionados.

Siguiendo un procedimiento muy parecido, también se pueden elaborar archivos ".7z", que son comprimidos que suelen tener menor peso que los ".zip"; es decir: estos archivos ocupan menos espacio en eldisco duro y, por ser más ligeros, es más fácil enviarlos por correo electrónico (más información en menos espacio).

Para crear un archivo ".7z" habrá que seleccionar la opción "Añadir a Carpeta.7z", en el grupo "7-Zip" que aparece en el menú contextual cuando se hace "clic" derecho y se tienen seleccionados los archivos a comprimir.
Así, aparecerá el nuevo archivo con la extensión ".7z" que tendrá empaquetados los archivos correspondientes.

Ver y extraer los archivos de un comprimido con 7-Zip

Con 7-Zip es posible ver y extraer el contenido de archivos comprimidos dediversas extensiones: ".zip", ".7z", ".rar", ".gz", ".gzip", ".tar", ".cab", ".jar", ".tgz", ".bz2", ".z", ".iso", etc.Para ver al contenido un comprimido (de cualquier tipo que soporte 7-Zip), hay que seleccionar el archivo, hacer "clic" derecho, posicionar el puntero del ratón en el grupo de opciones "7-Zip" y hacer "clic" izquierdo en "Abrir comprimido".
A
continuación se abrirá el programa 7-Zip donde podremos ver y navegar en al contenido del archivo comprimido, como si se tratase de un directorio...

Aquí se podrán abrir los archivos contenidos en el paquete (haciendo doble "clic" en cualquiera de ellos); pero, para poder modificarlos y trabajar más cómodamente con ellos es mejor extraerlos primero del comprimido.Para extraer un archivo o carpeta individual en el comprimido, hay que seleccionar este elemento y presionar el botón "Copiar" (en la barra de herramientas)

Posteriormente aparecerá un cuadro de diálogo donde se podrá indicar el directorio en disco duro donde va a extraer el elemento. Aquí se puede definir esta ruta y posteriormente oprimir el botón "Aceptar".

El archivo en el comprimido se copiará en la carpeta destino elegida, y este será un archivo normar (se podrá ver y editar como cualquier otro).

Ahora, para extraer todo el contenido del comprimido, hay que seccionar el archivo, hacer "clic" derecho, posicionar el ratón en el grupo "7-Zip" y elegir la opción "Extraer ficheros...".

El programa 7-Zip mostrará un cuadro de diálogo para indicar el directorio destino de los archivos a extraer (parecido al que encontramos cuando usamos el botón "Copiar").

Así, todos los archivos contenidos en el paquete serán descomprimidos en la ruta elegida.

Otras funcionalidades de 7-ZipLa herramienta 7-Zip, por ser un programa especializado en compresión, ofrece más funcionalidades para realizar el empaquetado de archivos:

A
continuación aparecerá un extenso cuadro de diálogo donde se podrían establecer las características del archivo ("Formato de archivo:", "Nivel de Compresión:", "Escriba la contraseña:", "Partir en fragmentos, bytes", etc.) y posteriormente oprimir el botón "Aceptar".