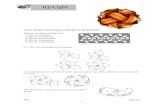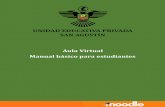Como montar una unidad virtual
-
Upload
juanpablo4 -
Category
Education
-
view
1.360 -
download
0
Transcript of Como montar una unidad virtual

COMO MONTAR UNA UNIDAD DE CD
VIRTUAL

¿QUE ES UNA UNIDAD DE CD VIRTUAL?
La unidad virtual, es la unidad lógica que se le asigna a un disco virtual (virtual drive).
En general, las unidades A:, B: y C: están ocupadas por disqueteras y la unidad principal respectivamente.
A una unidad virtual se le suele asignar una letra de la D: a la Z:, si es que la letra ya no está ocupada por otro dispositivo, como una lector grabadora de CDs o DVDs, un Zip driver, etc.
Las unidades virtuales se montan empleando un archivo de imagen, la memoria RAM, etc. Más información en disco virtual.

PARA QUE SE MONTA UNA UNIDAD DE CD VIRTUAL
La unidad virtual se monta principalmente para que el usuario tenga otra forma de abrir las imágenes de disco, mientras la verdadera unidad se puede usar para grabar información en un CD o DVD dependiendo de que unidad uses.

PROGRAMAS PARA MONTAR UNA UNIDAD DE CD VIRTUAL
Para instalar o montar una unidad virtual se puede a través de programas tales como el DAEMON Tools, Alcohol 120%, Virtual clone Drive.
Pero el que usaremos es el DAEMON Tools

DAEMON TOOLS
Daemon Tools es un programa dedicado crear unidades virtuales y montar copias de discos que vienen el archivos de extensión ISO, NGR, CUE, MDS, etcétera y que sirven emular unidades de disco físicos a los que se pueden acceder como si una Unidad de CD/DVD/BD se tratase.

INSTALAR DAEMON TOOLS
Primero debemos abrir el instalador de DAEMON Tools, luego dale en siguiente y te aparecerá los términos del acuerdo y darle en aceptar.

Se selecciona los elementos a instalar dando clic en los cuadros de opciones
En la siguiente ventana selecciona la opción de licencia gratuita que anqué no tiene todos los complementos servirá para lo que será usado

Se selecciona la ubicación donde se instalara DAEMON Tools (de preferencia dejar la ubicación predeterminada ).
Te aparecerá la opción de poner en tu navegador la pagina principal DAEMON Tools, deselecciónala y da siguiente.

Aparecerá la ventana de progreso de instalación, espera mientras terminas.
Al terminar aparecerá la opción de gadget, y da la opción de instalar.

Al terminar la instalación te aparcera la ventana de finalización y te dará las opciones de reiniciar ahora y reiniciar mas tarde, seleccionamos ahora y damos clic en terminar

MÉTODO DE INSTALACIÓN DE UNA UNIDAD DE CD VIRTUAL CON DAEMON TOOLS
Las formas para instalar o montar una Unidad Virtual son por medio de:
El gadget Icono de la barra de tareas Pero en este caso usaremos por
medio del Gadget.

Primeramente debemos ir al escritorio al gadget de DAEMON Tools e ir en el mismo gadget en el icono de + (Añadir Unidad Virtual) y darle clic.

Y te aparecerá esta ventana de añadiendo dispositivo virtual.
Una ves que ya se haya quitado ve al inicio/Equipo y veras otra unidad de CD

Nota: al instalar DAEMON Tools se crea una unidad virtual.
Y listo, ya esta montada otra unidad virtual.

COMO ABRIR UNA IMAGEN DE DISCO
Lo primero que debes hacer es ir a escritorio en el gadget y dale clic en el icono de Gestor Mout´n´Drive.

Aparecerá una ventana en la cual nos muestra en la parte de abajo las unidades virtuales montadas, seleccionamos una de las unidades montadas y damos doble clic.

Se abre una ventana que nos muestra para seleccionar la imagen de disco: en este caso abriremos la imagen de disco de Office14 2010

Se cerrara la ventana y notaremos que en la parte marcada con verde la imagen de disco se a abierto.

Nos vamos equipo y en la unidad de CD (G:) se encuentra la imagen abierta así que abrimos y no muestra los siguiente

La imagen de disco ya esta abierta aquí nos muestras los archivos que se tiene en la imagen de disco

QUITAR UNA UNIDAD DE CD VIRTUAL
Esto es algo muy sencillo, solamente tienes que ir al gadget que se encuentra en el escritorio seleccionar la unidad que quieras quitar y darle en el icono en forma de una x y se quitara.

INTEGRANTES DEL EQUIPO
Edgar Manuel A. Arredondo A. Julia Lucia González Pulido Francisco Lara Arredondo Dania Alejandra Torres López Juan Pablo Zúñiga Cruz