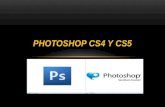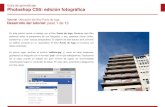Unidad 1 - Curso Photoshop CS5 - Sena Virtual
-
Upload
xbox360colombia -
Category
Education
-
view
117 -
download
3
Transcript of Unidad 1 - Curso Photoshop CS5 - Sena Virtual

BIENVENIDO AL CURSO ADOBE PHOTOSHOP CS5
UNIDAD 1: INTRODUCCIÓN, ÁREA DE TRABAJO, COLOR Y
SELECCIÓN DEL ÁREA DE TRABAJO.
Introducción:
Photoshop es un excelente programa de diseño y una herramienta de producción para realce digital, retoque, composición fotográfica y animación. Es un completo juego de herramientas que ayudan a completar eficazmente cualquier tarea de edición de imágenes. Además, posee elementos editables que permitirán experimentar con total creatividad y libertad. Photoshop es utilizado en todo el mundo por diseñadores, ilustradores, fotógrafos, videógrafos y autores multimedia para escanear imágenes, trabajar con fotografías digitales o imágenes generadas por ordenador, así como crear gráficos para web.
Este programa nos ofrece cientos de herramientas de una impresionante calidad, con funciones y capacidades que van desde las marcas de agua digitales, automatización de tareas y procesos batch (automáticos), hasta la habilidad de aplicar funciones de transformación, guías y cuadrículas configurables y mucho más.
Esta versión de PhotoshopCS5 se caracteriza sobre todo por su integración en la Suite de aplicaciones de Adobe, entre ellas Illustrator, Flash, Dreamweaver y en su versión extendida con Premiere (edición y tratamiento de vídeo).
Desde esta versiónCS5es muy fácil compartir archivos entre aplicaciones, bastará con arrastrar deun lugar a otro los elementos que queramos compartir e inmediatamente estarán listos para su uso.
En cuanto a las características del programa, Adobe ha rediseñado la interfaz del programa para intentar crear un entorno más espacioso. De este modo las paletas o ventanas que antes se hallaban flotando por la pantalla ahora se organizan en docks o paneles situados a la derecha. Estos paneles se pueden optimizar cambiando su tamaño o mostrando únicamente los elementos que sean necesarios.

TEMA 3
LA SELECCIÓN DEL AREA DE TRABAJO
Dado que en la imagen hay dos tipos de datos diferentes, mapas de bits y vectores, es necesario utilizar conjuntos de herramientas independientes para realizar las selecciones de cada tipo. Se pueden utilizar los bordes de selección para escoger píxeles. Cuando se seleccionan píxeles, se elige información dependiente de la resolución.
También se pueden crear selecciones con las herramientas de pluma y de forma, que producen contornos precisos denominados trazados. Un trazado es una forma vectorial que no contiene ningún píxel, en Photoshop, se puede utilizar el comando Extraer para aislar un objeto de su fondo y borrar el fondo de manera que se obtenga transparencia. Se pueden seleccionar píxeles de una imagen arrastrando con las herramientas Marco o Lazo, o utilizando la herramienta Varita mágica en áreas de color.
1. Se elige la
herramienta
“Pluma”…
2. Se elige la
opción que más se
acomode a la
selección que se
requiere…

Usar el menú selección Se pueden utilizar los comandos del Menú Selección para elegir todos los píxeles, deseleccionar o volver a seleccionar.
1. Click en la
opción “Todo”… 1. Click en
“Selección”
del menú…
Se puede
observar cómo
queda
seleccionada
toda la imagen.

NOTA: para deseleccionar la imagen se siguen los pasos anteriores y se da click en la opción “Deseleccionar”.
Usar la herramienta “Marco rectangular”
3. Con click
sostenido hacemos
la selección
requerida.
1. Click en la
herramienta
“Marco
rectangular”.
2. Click en la opción
“Selección nueva”.

NOTA: para quitar una parte de la elección realizada se hacen todos los pasos anteriores y se elige la opción “Restar de la Selección”.
3. Con click sostenido se
podrán hacer selecciones
más precisas.
1. Click en la
herramienta
“Marco
rectangular”.
2. Click en la opción
“Añadir a Selección”.

Usar la herramienta “Lazo”
3. Con click sostenido se
hace la selección
requerida y se termina en
el punto donde se inició.
1. Click en la
herramienta
“Lazo”.
2. Click en la
opción “Selección
nueva”.
3. Con click sostenido se hace
la selección requerida y se
termina en el punto donde se
inició pero siempre tocando
cualquier punto de la
selección anterior.
1. Click en la
herramienta
“Lazo”.
2. Click en la opción
“Añadir a Selección”.

Usar la herramienta “Selección Rápida”
3. Basta con hacer click
sobre la parte que se
desea seleccionar para
que el programa haga una
selección automática.
1. Click en la
herramienta
“Selección
Rápida”.
2. Click en la
opción “Selección
Nueva”.

Suavizar los bordes de una selección
Es posible suavizar o redondear los bordes irregulares de una selección con el suavizado y el calado.
Suavizado y desvanecer
Suaviza los bordes dentados de una selección mediante el suavizado de la transición de color entre los píxeles del borde y los píxeles del fondo. Como sólo cambian los píxeles del borde, no se pierde ningún detalle. El suavizado es útil cuando se cortan, copian y pegan selecciones para crear imágenes compuestas.
El suavizado se encuentra disponible para las herramientas Lazo y Marco rectangular. (Seleccione una herramienta para que se visualice su barra de opciones.) Debe especificar esta opción antes de utilizar estas herramientas. Una vez realizada una selección, no puede añadir el suavizado.
3. Se hace click sobre las
partes que se desean
seleccionar… como se
observa, no hay necesidad de
unir los puntos de selección.
1. Click en la
herramienta
“Selección
Rápida”.
2. Click en la opción
“Añadir a Selección”.

Para utilizar el suavizado:
Calado:
Desenfoca los bordes ya que crea un límite de transición entre la selección y los píxeles circundantes. Este desenfoque puede provocar cierta pérdida de detalle en el borde de la selección.
Puede definir un valor de calado para las herramientas Marco y Lazo conforme utiliza la herramienta, o puede añadir calado a una selección existente. Los efectos de calado se hacen aparentes al mover, cortar, copiar o rellenar la selección.
2. Se selecciona la parte
de la imagen…
1. Click en
cualquiera de las
dos herramientas
para selección…
3. Seleccionar la opción “Suavizar”
y poner un valor en pixeles a la
opción “Desvanecer".

NOTA: una selección pequeña realizada con un radio de calado grande puede resultar tan confusa que los bordes podrían ser invisibles y, por lo tanto, no se
1. Click en
cualquiera de las
dos herramientas
para selección.
3. Click en la opción
“Perfeccionar Bordes”.
2. Se selecciona la parte
de la imagen.
6. Dar click en “OK” para
aplicar los cambios…
Cuando se recorta la
selección se verán los
bordes cambiados.
5. Se puede
observar como
los bordes se
van
suavizando a
medida que se
desplaza la
barra de
calar…
4. Se desplaza la barra de
la opción “Calar” para
suavizar los bordes…

podrían seleccionar. Si aparece el mensaje "No hay píxeles seleccionados en más de un 50%", se disminuye el radio de calado o se aumenta el tamaño de la selección. O bien, se haceclick en Ok para aceptar la máscara con su ajuste actual y crear una selección en la que no pueda ver los bordes.
Función Ajustar:
La función de ajustar ayuda a colocar de manera precisa bordes de selección, marcos de recorte, sectores, formas y trazados. Se puede activar y desactivar mediante el comando Ajustar. También se pueden especificar los diferentes elementos que se quieran ajustar cuando esté activado.
2. Dar click sobre la
opción “Ajustar”…
esta deberá quedar
seleccionada como
se muestra en la
imagen.
1. Dar click en
“Vista” de la
barra de menú.

NOTA:
a. Guías, para ajustar a guías. b. Cuadrícula, para ajustar a la cuadrícula. No podrá seleccionar esta opción
cuando la cuadrícula esté oculta. c. Sectores, para ajustar a límites de sectores. No podrá seleccionar esta
opción cuando los sectores estén ocultos. d. Límites del documento, para ajustar a los bordes del documento. e. Todo, para seleccionar todas las opciones de Ajustar a… f. Ninguno, para deseleccionar todas las opciones de Ajustar a…
3. Dar click en
“Ajustar a”…
4. Se seleccionan
los elementos que
se quieren ajustar…

Eliminar Selecciones:
NOTA: para eliminar una selección, se selecciona Edición > Borrar, o se pulsa Retroceso. Para cortar una selección y colocarla en el Portapapeles, seleccionar Edición > Cortar.
Eliminar una selección en un fondo o capa con la opción Bloquear transparencia seleccionada en la paleta Capas, sustituye la ubicación original por el color de fondo. Eliminar una selección en una capa sin la opción Bloquear transparencia seleccionada, sustituye el área original por la transparencia de capa.
Recortar siluetas
En este paso se explicará fácilmente como aislar una figura de su fondo y a su vez imprimirle un efecto difuminado a su contorno. Para ello no hace falta tener ninguna ventana abierta a excepción de la barra de herramientas y el gráfico del que vamos a extraer la silueta. Para ello se utilizará la imagen de un cachorro, la idea es pasar toda la silueta a un fondo blanco. Se procede así:
3. Dar click en cortar
para enviar la selección
al portapapeles…
1. Seleccionar la
parte de la imagen
que se quiere cortar
o borrar…
2. Dar Click en “Edición”.

2. Seleccionar la
silueta con la tecla
“Alt” siempre
presionada, esto con
el fin de poder
delinear.
1. Seleccionar
la herramienta
“Lazo”.
3. Seleccionar la
opción “Perfeccionar
Bordes”.
5. Dar click en
“OK” para aplicar
los cambios.
4. Se desplaza la barra de
“Calar” hasta donde se
vea el borde suavizado…

7. Dar click en la
opción “Invertir”.
6. Dar click en la
opción “Selección” de
la barra de menú.
La imagen
debe quedar de
esta manera
seleccionada.
7. Presionar la
tecla “Supr” para
eliminar el fondo.

La imagen
debe quedar
de esta
manera.
8. Click en
“Deseleccionar”
para terminar.
Resultado Final.

Referencia:
Para el rediseño de contenidos del curso Manejo de Adobe Photoshop CS5 se tomó como referencia los materiales del curso original Manejo de Adobe Photoshop CS3, al cual se le realizó la actualización correspondiente del programa.

TEMA 2 MANEJO DE COLOR
Photoshop ofrece todo un mundo de color y posibilidades de aplicación del mismo, y es en este tema donde se dará a conocer todo lo necesario para una buena utilización de estas opciones. Con Photoshop se tiene la posibilidad de incrementar o disminuir el porcentaje de color que se quiere para la imagen. Hay que tener en cuenta que variando la calidad del color aquí, cambiará el porcentaje de ese color para toda la imagen, es recomendable marcar la casilla de preservar luminosidad para que la imagen no se oscurezca demasiado.
Tono/Saturación: Aquí se puede ajustar los valores de Tono, Saturación y Luminosidad de los colores de la imagen. Se puede trabajar sobre un color en concreto o sobre varios.
Corregir Selectiva: Permite variar los componentes de cada gama de colores de la imagen. En primer lugar se debe elegir el método de corrección y luego se
1. Dar click en
“Imagen”, luego en
la opción
“Ajustes”…
2. Seleccione el
parámetro que
desee cambiar…

variarán los valores con los tiradores hasta conseguir el resultado deseado.
Variaciones: Aquí se pueden ajustar los cuatro valores más importantes de la imagen (luces, sombras, semitonos y saturación). El control Fina/Basta indica la sutileza con la que se desea aplicar los cambios.
Brillo/Contraste: Consiste en aumentar o reducir ambos valores arrastrando la flecha que se encuentra bajo su indicador.
Invertir: Con este comando se consigue el negativo fotográfico de la imagen, Photoshop se encarga de cambiar cada pixel por el contrario.
Ecualizar: Es un ajuste, según el cual, el valor más claro de la imagen se tomará como el valor de blanco, y el valor más oscuro de la imagen, se tomará como negro.
Umbral: Se utiliza para conseguir efectos de muy alto contraste entre blanco y negro en las imágenes, tanto a partir de imágenes en color, como imágenes de escala de grises.
Posterizar: Se usa para crear efectos especiales. Reduce el número de colores que forman parte de la imagen para dar una apariencia de sencillez a la foto.
Ahora el listado de elementos que se pueden ajustar:
Canales: Los canales Alfa son lo más parecido a las capas de un dibujo, con la salvedad de que son usados por Photoshop para guardar la información de colores de las imágenes. Pero el uso que se le dará será el de guardar en ellos las selecciones.
Para guardar una selección hecha en un canal hay que desplazarse al Menú / Selección y elegir la orden Guardar Selección. Aparecerá un cuadro para preguntar dónde se quiere guardar esa selección. Por norma general se guarda en un canal nuevo llamado #4. Cuando se tienen varias selecciones guardadas en canales separados se pueden hacer operaciones con ellas.Otra ventaja de los canales es que pueden disminuir el tamaño de un archivo utilizando la opción Dividir Canales.
En el siguiente ejemplo se utilizará la opción “Blanco y Negro”, como su nombre lo indica esta opción cambiara el color original de la imagen a blanco y negro… Se procede así:

1. Dar click en
“Imagen”, luego en
la opción
“Ajustes”…
2. Dar click en
“Blanco y negro”…
3. Por defecto
Photoshop pone los
porcentajes de
color adecuados, si
se requiere se
pueden modificar…
4. Dar click en
“OK” para aplicar
los cambios…

Introducción a los ajustes de color
Una mala exposición o un mal ajuste de blancos pueden ser algunos de los causantes de la ruina de lo que hubiera podido ser una buena foto, a causa de unos colores desastrosos.
Otras veces el color simplemente no nos gusta o no ayuda a realzar lo que se pretende, por lo que un buen ajuste de colores se hace imprescindible. Para ello se acudirá al programa que permita hacer esta tarea de la forma más satisfactoria. Existen multitud de estos programas que de una forma simple ajustan el color automáticamente, adicionalmente se puede ajustar también alguno que otro parámetro de forma manual. A veces el resultado no es idóneo o no es al que se quisiera llegar, es entonces cuando se hace imprescindible el coloso entre los colosos, así que se abrirála desastrosa fotografía lanzando Photoshop. Como siempre, la forma de hacer esta tarea no está limitada en ninguna de sus muchas formas de llevarla a cabo, que va desde la más simple forma totalmente automática, hasta la más elaborada ajustando los niveles y presentando un histograma independiente para cada uno de los colores, en vista de lo cual el que no se conforma es porque no quiere.
5. Imagen
cambiada…

En este artículo no se va a profundizar ni explicar en detalle ninguno de los métodos de que dispone Photoshop para tratar el color, se dará simplemente un leve repaso por casi todos ellos, algunos de los cuales se detallan en otros artículos a los que se añade un enlace según se comenten.
Todos los métodos que emplea Photoshop para los ajustes del color se localizan en el menú Imagen - ajustes.
Color automático
Por lo general, aunque el resultado sea aceptable, suele requerir un ajuste posterior de brillo y contraste.
2. Dar click en “Color
automático”.
1. Dar click
en “Imagen”.

Equilibrio de color
Siguiendo los métodos por grado de simplicidad, la siguiente forma es “Equilibrio deColor”, donde con tres simples barras deslizantes se podrán ajustar los tres colores básicos, marcar cualquiera de las tres opciones de equilibrio tonal, sombras, medios tonos e iluminaciones. Si se marca sombras, se verá como el color cambia principalmente en las zonas más oscuras, en iluminaciones las más claras y en medios tonos cambia todo por igual. Si se marca la casilla preservar luminosidad, esta no se verá afectada en los cambios de color que se realicen.
3. Imagen
cambiada
automáticamente,
se puede ver la
diferencia en los
colores…

2. Click en
“Equilibrio de
color”
1. Dar click en la
opción “Ajustes”…
3. Se desplaza
cada una de las
barras para ir
definiendo los
colores en la
imagen…
5. Después de
haber definido los
colores deseados,
dar click en “OK”
para aplicar los
cambios.
4. Se selecciona
el parámetro de
equilibrio al cual
se le hará la
modificación.

Mezclador de canales
Como su nombre lo indica mezcla los canales rojo, verde y azul como cada uno desee, aquí los resultados son más impactantes, basta desplazar un color para ver como la imagen se llena de ese color rápidamente, en el canal de salida se podrá elegir el canal que se quiere modificar, si se mueve la constante se observará que ese color baja o aumenta al tiempo que se puede añadir más o menos rojo, verde o azul. Se repetirá la misma operación con cada canal si es necesario. Es una opción más complicada que la anterior y no siempre satisfactoria si se tienen pocos conocimientos del programa pero puede ser muy útil en casos concretos en los que un color dé dolores de cabeza.
2. Dar click en la
opción “Mezclador
de canales”…
1. Dar Click en
“Ajustes”…

Corrección selectiva
Marcando el método relativo se elige un color concreto y se actúa sobre el aclarándolo u oscureciéndolo, si se desplaza con el negro, se modifica ese color añadiéndole o quitándole cian, magenta o amarillo.Se puede observar como es fácil encontrar el equilibrio adecuado y resaltar aquello que se busca pues se está actuando solo sobre los objetos que tengan un determinado color. Para actuar sobre los colores en toda la imagen se debe marcar el método absoluto.
3. Definir el color
del canal de
salida…
4. Desplazar
cada una de las
barras para
definir el color…
5. Dar click en
“OK” para aplicar
los cambios…

2. Dar click en la
opción “Corrección
selectiva”…
1. Dar click en
“Ajustes”…
3. Seleccionar el
color a modificar…
5. Dar click en
“OK” para aplicar
los cambios.
4. Ajustar los
porcentajes de
cian, magenta,
amarillo y negro.

Tono/saturación
Es una de las formas más completas de ajustar el color. Se puede actuar sobre todos los colores a la vez o elegirlos por separado en el desplegable así como con el cuentagotas pulsando sobre la propia imagen.
2. Dar click en la opción
“Tono/Saturación”…
1. Dar click en
“Ajustes”…

Variaciones
Es una forma bastante pintoresca de ajustar el color mediante un gran cuadro que muestra muchas miniaturas de nuestra imagen, cada una de ellas representa una tonalidad diferente y pulsando sobre ellas se añadirá al original más o menos cantidad de ese color, se tiene la opción de actuar sobre las sombras, los medios tonos, las iluminaciones o la saturación. El gran problema de este sistema es que el original es una miniatura del mismo tamaño que las demás y la previsualización en el verdadero original no está disponible, tal vez porque resultaría inútil ya que queda en gran parte oculta.
3. Se selecciona
el color a
modificar… por
defecto la opción
deja cambiar
todos los
colores…
4. Ajustar los
niveles de tono,
saturación y
luminosidad…
5. Dar click en
“OK” para aplicar
los cambios.

2. Dar click en la opción
“Variaciones”…
1. Dar click en
“Ajustes”…
3. En este
recuadro se
podrá mirar la
imagen original y
la imagen
cambiada…
4. Dar click sobre
cada una de las
imágenes para ir
agregando color
según se
requiera…
5. Dar click en
“OK” para aplicar
los cambios.

Reemplazar color
Reemplazar color funciona igual que el cuadro Gama de colores con los controles de Tono/Saturación añadidos. Es una opción más a tener en cuenta a la hora de cambiar un color determinado pues se estará actuando solo sobre el que se haya elegido con el cuentagotas sobre la imagen. Con el control sobre la tolerancia se puede ampliar o disminuir la gama de colores mientras se controla visualmente. Para esto es mejor marcar Selección pues si se elige Imagen se verá eso, la imagen en miniatura pero los cambios que se hagan sobre ella solo se verán en el original si está marcada la casilla ver.
2. Dar click en la
opción “Reemplazar
color”…
1. Dar click en
“Ajustes”…

Niveles
Como sucede con otros métodos, se pueden ajustar los niveles de todo el conjunto RGB o por canales separados al tiempo que se muestra un histograma distinto para cada canal, sobre el ajuste de niveles se puede ver el artículo Histograma y ajuste de niveles donde se detalla todo el proceso.
3. Se elige la
primera
opción del
cuentagotas.
…
4. A medida que se
da click sobre la
imagen… esta irá
cambiando de tono
según la parte que
se seleccione.
6. Dar click en
“OK” para aplicar
los cambios.
5. Mover las barras
de tono, saturación
y luminosidad.

2. Dar click en la
opción “Niveles”…
1. Dar click en
“Ajustes”…
3. Se elige la
opción RGB o
un color
independiente…
4. A medida que se
desplaza la barra
de ajuste de nivel la
imagen irá
cambiando…
5. Dar click en
“OK” para aplicar
los cambios.

En las imágenes se podrá observar cómo se ha pasado de una imagen subexpuesta y con colores apagados a una imagen más clara y con colores más vivos y naturales.
Al final, con toda seguridad se habrá conseguido el efecto deseado, no hay duda, de que si es con una herramienta o con otra se conseguirá ajustar el color y la exposición de la imagen, pero aún hay más, Photoshop dispone de muchas más herramientas y utilidades para seguir investigando, analizando y por qué no, divirtiéndose con efectos de color asombrosos. No se ha profundizado en ninguno de los métodos empleados pues como ya se ha dicho al principio la intención no era otra que detallar una lista de las muy variadas formas de tratar el color de que dispone Photoshop, algunos métodos ya están detallados en otros artículos.

Área de trabajo
El espacio de trabajo del Photoshop viene subdividido con distintos menús y paneles de trabajo:
El área de trabajo se encuentra compuesta por:
Menú principal: La barra en el extremo superior es la Barra de Menú, esta barra aparece en la mayoría de programas por lo que el usuario debe estar familiarizado con ella. Desde allí se accede a diferentes opciones del menú, por ejemplo abrir un archivo, guardarlo y luego cerrarlo. También hay opciones mucho más complejas que se explicará en el transcurso del curso.
Herramientas: Este menú es posiblemente el más usado por los aficionados al Photoshop, y de hecho suele ser el más utilizado por los recién iniciados, pues es muy dinámico, claro y de fácil uso.
Color: La paleta de color consta de tres subpaneles. La propiamente
Menú Principal
Barra de
Herramientas
Color
Capas

llamada Color, que proporciona información del color utilizado como frontal. El subpanel muestra, que facilita una gama de colores estándar. Y el subpanel de Estilos, presenta diferentes efectos aplicables a las selecciones.
Capas: El manejo de las capas es sin duda uno de los aspectos más importantes para el diseño y suele ser un poco más complicado su aprendizaje. En esta paleta se facilita el manejo de estas, poniendo todo a simple vista. El subpanel de Canales, controla los canales de color de la capa seleccionada. Y por último, el subpanel de Trazados permite trabajar con los vectores y trazados. Menú principal
En el Menú Principal se pueden encontrar los distintos menús con los que se trabajará. En este primer tema, al ser introductorio, sólo se hará referencia a los comandos esenciales. El resto de comandos semencionarán a medida que sean necesarios.
Archivo: Dentro del menú archivo se encuentran todos los comandos referidos a los archivos con los que se van a trabajar. Allí se encuentra crear un nuevo archivo, abrir uno existente, guardar, imprimir, exportar,
Menú principal o
barra de menú

entre otros.
Edición: En este menú están los comandos de edición, tales como copiar, cortar, pegar, deshacer, transformar,... La mayoría de ellos sólo están disponibles cuando se realiza una selección activa.
Imagen: Aquí se encuentran todos los comandos referidos a la imagen y el lienzo con los que se trabaja: modo de la imagen (RGB, escala de grises,...), los ajustes (tonalidad, contraste, brillo,...), tamaño,...
Capa: Todo lo que se necesiteparatrabajar con capas, se encuentra aquí. Crear nueva capa, duplicarla, eliminarla, rasterizarlas, ordenarlas,...
Selección: Este menú se compone de las posibilidades de cambio que se tiene en una selección: invertir, calar, deseleccionar, modificar, guardar selección,...
Filtro: Aquí es donde se encuentra la mayoría de los efectos artísticos aplicables a las creaciones: desenfoque, texturas, interpretación de nubes, viento,...
Análisis: Este menú se utiliza para medir valores como la anchura, la altura, el perímetro, el área, etc., también se puede utilizar la herramienta recuento para contar la cantidad de elementos en una imagen,…
3D: Esta herramienta nueva en versiones de Photoshop, permite la edición de imágenes en 3d y puede ser empleada para crear movimientos.
Vista: La vista se refiere a la ventana donde está el archivo de trabajo: aumentar, reducir, añadir reglas, cuadrículas,...
Ventana: En este menú se podrá decidir qué se desea ver en la zona de trabajo, y cómo se pretende verla.
Ayuda: Como en cualquier menú de ayuda de cualquier programa, aquí se encuentra la información del sistema, ayuda on line, temas de ayuda,...

Disposición de paneles
Allí se seccionan los diferentes paneles que se desean activar para el trabajo en Photoshop, se pueden acoplar los paneles arrastrando las diferentes pestañas en un escritorio predeterminado. Cada uno de estos paneles se utilizan según la herramienta que se implementará para un diseño específico, pueden ser habilitados o deshabilitados en cualquier momento presionando el ícono minimizar o cerrar panel. Estos paneles suelen utilizarse según la actividad desarrollada en Photoshop, algunos usuarios del programa prefieren mantener los paneles configurados siempre de la misma manera para evitarse el proceso.
Al dar click sobre la
pestaña “Ventana” de la
barra de menú, se
desplegará el submenú
con los paneles de trabajo
disponibles.

Guardar la configuración del escritorio que se desea
Para guardar una configuración predeterminada se deben seguir los siguientes pasos:
1. Dar click en la opción
“ventana” de la barra de
menú y seleccionar los
paneles que se desea
conservar en el área de
trabajo.

2. Dar click en la
opción “Espacio
de trabajo”…
3. Dar click en la opción
“Nuevo espacio de trabajo”
4. Nombrar el
espacio de
trabajo.
5. Dar click en
“Guardar” para
salvar el espacio de
trabajo creado.

NOTA: el espacio de trabajo guardado es un espacio personalizado al cual podemos acceder en cualquier momento, este espacio facilita el trabajo a la hora de empezar a escoger los paneles que se necesitan frecuentemente.
Para cargar el espacio de trabajo guardado basta con hacer los pasos descritos en la imagen anterior y escoger el espacio de trabajo con el nombre dado a la hora de crearlo.
Crear un nuevo archivo
1. Dar click en
“Archivo”, luego
click en la opción
“Nuevo”.

NOTA: el tamaño de la imagen varía en la medida que cambiael parámetro como anchura, altura o resolución. No importa el contenido, si tiene capa la imagen tiene más peso; Los tamaños preestablecidos son por defecto para carta, web o video.
El modo de color de pantalla RGB (Red, Green, Blue), indica que es rojo, verde y azul, este formato se utiliza cuando se va a hacer algo en la web, proyección o pantalla. Porque ese es el espacio de color que manejan los computadores.
Mapa de Bits, indica que es blanco o negro, no hay grises.
Escala de grises, generan blanco negro, pasos intermedios.
Color CMYK, son los colores que se utilizan para impresión, son colores process o de proceso, que son C (cian), M (magenta), Y (yellow) y K (black). No necesariamente se deben crear archivos como CMYK desde el principio porque hay funciones que no se dan bajo este modo.
El modo LAB es un espacio de color intermedio, L (ligthmes) o luminosidad de la imagen.
El Contenido, indica específicamente el color del fondo que se aplicará al archivo, puede ser transparente, blanco o de un color predeterminado diferente al blanco.
3.Definir parámetros
como anchura, altura,
pixeles o cms, y
modo de color
4. Dar click en
“OK” para guardar
la imagen.
2. Darle un
nombre a la
imagen…

Caja de herramientas
Abrir una imagen para trabajar
1. La caja de herramientas
contiene las opciones
generales de Photoshop,
en esta se pueden
encontrar parámetros
como selección, recorte,
pincel, regla, pinceles,
clonación, degrado,
borrador, cajas de texto,
lupa, entre otros…
2. Este menú muestra las
opciones disponibles para
cada uno de los parámetros
en la caja de herramientas…
se puede ver como varía
dependiendo del parámetro
seleccionado en dicha caja…

1.Dar click en “Archivo”,
luego click en la opción
“Abrir…”.
2.Se busca el
archivo que
se desea
abrir…
3.Dar click en “Abrir”…

4.Seleccionar la
opción “No
modificar (no
efectuar gestión de
color)”.
5.Dar click en “OK”…
6. Después de
abierta la imagen
se empieza a
trabajar sobre
ella…

Visualización con la herramienta zoom
1. Seleccionar la
herramienta
“Zoom” en la caja
de herramientas…
2. Dependiendo de si
se desea aumentar o
disminuir la imagen se
selecciona el ícono con
(+) con (-)…
3. Dar click sobre
la imagen para
empezar a
aumentar el
tamaño…