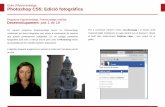Guía de aprendizaje Photoshop CS5: edición...
Transcript of Guía de aprendizaje Photoshop CS5: edición...

Tutorial. Ajustes de iluminación en Camera Raw Desarrollo del tutorial: paso 1 de 12
En este tutorial veremos algunos de los ajustes de exposición y tono de color que podemos llevar a cabo en Camera Raw. Trabajaremos con las fotografías “Lisboa-01.dng” y “Lisboa-02.dng”. Al observar el histograma de ambas vemos cómo la exposición se ha desplazado hacia las altas luces. Los triángulos blancos en la esquina superior derecha indican que hay tonos que llegan al valor máximo en esta zona del histograma. En cambio los triángulos negros de la zona izquierda indican que no hay tonos que sobrepasen el cero en la zona de las sombras. Esta forma de exposición es específica para las cámaras digitales. En fotografía clásica habríamos expuesto para las sombras. Aquí el primer problema que tenemos es la ligera sobreexposición en las altas luces. Si fuera excesiva no habría recuperación posible y las altas luces quedarían reventadas. Pero como aquí tratamos sólo el resultado de haber ajustado al máximo la exposición, vamos a recuperar estas zonas con las herramientas de Camera Raw.
Fotografía 01 original de cámara Histograma y datos de captura Fotografía 02 original de cámara Histograma y datos de captura
Guía de aprendizaje Photoshop CS5: edición fotográfica

Tutorial. Ajustes de iluminación en Camera Raw Desarrollo del tutorial: paso 2 de 12
Ampliamos la visualización de la imagen al 100% para poder trabajar en detalle. Efectivamente podemos comprobar cómo hay zonas blancas sin detalle. El histograma también muestra la zona quemada mediante el triángulo blanco de la derecha. Podemos encontrarnos en ocasiones en las que sólo uno de los colores básicos sobrepasa el máximo. En este caso, el triángulo podría ser aquí rojo, verde o azul. Cuando es blanco significa que las tres luces primarias exceden del límite. Entre los controles del cuadro de diálogo Básico tenemos el de “Recuperación”. Desplazaremos el control hacia la derecha observando el histograma. Pasamos al siguiente paso para ver el efecto de este control.
Guía de aprendizaje Photoshop CS5: edición fotográfica

Tutorial. Ajustes de iluminación en Camera Raw Desarrollo del tutorial: paso 3 de 12
Vamos desplazando el control “Recuperación” hacia la derecha hasta que vemos cómo el triángulo blanco se vuelve negro. En el ejemplo hemos incrementado el valor numérico del control hasta 68. Este comando consigue recuperar detalles de las iluminaciones y reconstruir detalles en zonas en las que uno o dos canales de color sobrepasan el blanco. En el ejemplo podemos comprobar cómo hemos recuperado textura en las zonas de las altas luces. En general tenderemos a evitar en nuestras fotografías tanto las zonas quemadas (o reventadas en terminología habitual) en las altas luces, como las zonas empastadas (otro término del argot fotográfico) o sin detalle en las sombras. Entre unas sombras con detalle y unas altas luces con textura intentaremos encontrar la mejor gama de tonos posible en función de nuestros intereses.
Guía de aprendizaje Photoshop CS5: edición fotográfica

Tutorial. Ajustes de iluminación en Camera Raw Desarrollo del tutorial: paso 4 de 12
A continuación ajustaremos los negros. Si volvemos al gráfico del paso anterior, observaremos como el triángulo de la izquierda está en negro. No hay tonos empastados pero como hemos desplazado la exposición hacia las altas luces la zona izquierda del histograma está vacía de tonos. La curva acaba un poco antes del final del gráfico. Para recuperar tonos en esta parte desplazamos lentamente el control “Negros” hacia la derecha. Simultáneamente, vemos cómo el histograma se desplaza hacia la izquierda sin que las altas luces se desajusten. Desplazamos el control hasta un momento antes que el triángulo negro pase a rojo. En el ejemplo lo hemos desplazado hasta un valor de 38.
Guía de aprendizaje Photoshop CS5: edición fotográfica

Tutorial. Ajustes de iluminación en Camera Raw Desarrollo del tutorial: paso 5 de 12
Los ajustes que realizamos en una imagen los podemos guardar para aplicarlos posteriormente a otra. Mediante el icono señalado por el rectángulo rojo, accedemos al menú y seleccionamos Guardar ajustes. Podemos seleccionar los parámetros que queremos incluir en el ajuste. Por defecto, éste se guarda en la dirección mostrada en el gráfico superior. En el ejemplo denominamos “Lisboa” al ajuste.
Guía de aprendizaje Photoshop CS5: edición fotográfica

Tutorial. Ajustes de iluminación en Camera Raw Desarrollo del tutorial: paso 6 de 12
El ajuste guardado en el paso anterior lo aplicamos ahora a la segunda fotografía que habíamos abierto en el primer paso y sobre la que no habíamos actuado. Para ello, la seleccionamos en la columna de la izquierda del cuadro de diálogo y a través del mismo menú que hemos visto en el paso anterior, seleccionamos Aplicar ajuste predeterminado / Lisboa. Éste es un posible recurso dentro del flujo de trabajo. Podemos también trabajar las fotografías una a una o seleccionarlas en grupo y editarlas de forma conjunta. Guardar un ajuste y aplicarlo de forma automática a fotografías que presentan similitudes con la primera puede ayudar a optimizar tareas en momentos determinados. En los dos ejemplos contiguos, la fotografía superior es la original y la inferior, la resultante de aplicarle el ajuste.
Guía de aprendizaje Photoshop CS5: edición fotográfica

Tutorial. Ajustes de iluminación en Camera Raw Desarrollo del tutorial: paso 7 de 12
Continuamos con una nueva fotografía. En este caso de trata del archivo “Paris.dng”. Presenta un típico problema de contraluz. Mientras la pirámide de cristal del Louvre y el cielo se encuentran en el límite de los blancos reventados, el interior del edificio está prácticamente sin detalles. La observación del histograma revela claramente esta situación: una predominancia de exposición en la zona de las sombras, un poco de exposición en las altas luces y unos tonos medios casi inexistentes. Los dos triángulos de los extremos del histograma están en blanco indicando unas altas luces reventadas y unas sombras empastadas. Observamos también que la sensibilidad no se forzó durante la exposición. A ISO 200 tendremos poco problema de ruido y podremos por tanto intentar recuperar detalle en las sombras sin que aparezcan los típicos artefactos de color.
Guía de aprendizaje Photoshop CS5: edición fotográfica

Tutorial. Ajustes de iluminación en Camera Raw Desarrollo del tutorial: paso 8 de 12
A continuación ajustamos las altas luces para recuperar al máximo el detalle en la zona del cielo. Por una parte subimos el valor de “Recuperación” a 23 y como rebajamos el “Brillo” a 13, conseguimos mostrar las nubes. Una vez ajustadas las altas luces, pasaremos a trabajar las sombras. Recordamos aquí que es importante siempre ajustar la exposición de modo que nos acerquemos al máximo a la zona derecha del histograma. En este caso, si hubiéramos expuesto más para la zona de las sombras, habríamos quemado el cielo.
Guía de aprendizaje Photoshop CS5: edición fotográfica

Tutorial. Ajustes de iluminación en Camera Raw Desarrollo del tutorial: paso 9 de 12
Para recuperar detalle en las sombras utilizamos el parámetro “Luz de relleno”. Vamos desplazando el control hacia la derecha observando cómo se modifica el histograma. Cuando vemos que el triángulo de la izquierda pasa a negro, detenemos el avance. En este caso nos queda en un valor de 38. Si en esta operación vemos que los negros de la fotografía se diluyen, podemos utilizar a continuación el control “Negros”. En este caso no es necesario porque el contraste que hemos obtenido es correcto o suficiente.
Guía de aprendizaje Photoshop CS5: edición fotográfica

Tutorial. Ajustes de iluminación en Camera Raw Desarrollo del tutorial:paso 10 de 12
La fotografía de este paso es “Palermo-03.dng”. La versión original es la de la izquierda de la serie. Los tres histogramas de la parte inferior siguen la misma secuencia que las tres imágenes superiores. Como puede verse, la imagen original tiene un intenso tono amarillo-rojizo. Se tomó en posición automática de balance de blancos en la cámara y la iluminación de la calle era de luces incandescentes. En Camera Raw realizaremos el balance de blancos sin problemas.
Guía de aprendizaje Photoshop CS5: edición fotográfica
De trabajar en jpg en lugar de raw esto no sería posible. En este ejemplo utilizamos la Herramienta Equilibrio de blancos. Con ella clicamos en una zona que queremos blanca en la imagen y el resto de tonos se ajusta. Las flechas indican el lugar donde se ha clicado en cada fotografía.

Tutorial. Ajustes de iluminación en Camera Raw Desarrollo del tutorial: paso 11 de 12
A continuación ajustaremos la temperatura de color mediante otro procedimiento. Trabajaremos en este caso con la fotografía “Palermo-01.dng”. Como la anterior, se tomó con luz ambiente de la calle pero en este caso contiene una parte del cielo. En un primer momento reducimos el valor de parámetro “Temperatura” de los 5.000 grados iniciales a los 3.300. Las paredes de las casas y en general la plaza adquieren un tono menos cálido. Pero al mismo tiempo la parte del cielo adquiere un color azul excesivo. Dejamos el ajuste así en este momento y pasamos al siguiente paso.
Guía de aprendizaje Photoshop CS5: edición fotográfica

Tutorial. Ajustes de iluminación en Camera Raw Desarrollo del tutorial: paso 12 de 12
Para ajustar selectivamente los tonos azules pasamos al menú Calibración de cámara. Aquí retocamos los tonos azules desplazando ligeramente hacia la derecha el “Tono” en el “Primario azul” y rebajando un poco la “Saturación”. Buscamos un tono del azul del cielo más próximo a la percepción que tenemos o recordamos del momento en que tomamos la fotografía. La gama cromática de la cámara tiene más limitaciones que el ojo humano, y en este caso, al enfriar la temperatura de la fotografía, incrementamos el nivel de azul. Para restaurar su nivel cromático a una percepción más próxima a la percepción, debemos actuar selectivamente sobre un canal de color.
Guía de aprendizaje Photoshop CS5: edición fotográfica