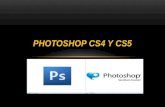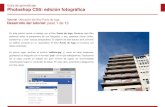Guía de aprendizaje Photoshop CS5: edición...
Transcript of Guía de aprendizaje Photoshop CS5: edición...

Tutorial. Uso de máscaras de capa para iluminación y composición Desarrollo del tutorial: paso 1 de 18
En este tutorial trabajaremos el uso de máscaras de capa en los ajustes de iluminación y en la composición. Observamos en primer lugar la fotografía original “Kashgar.psd”. Tenemos una situación que sin ser un contraluz presenta una importante diferencia de exposición entre diversas zonas. En el interior del horno la escena está escasa de exposición, las sombras tienen poco detalle. En la zona exterior la exposición es ligeramente alta. No llega a ninguna zona de blancos reventados pero, si la comparamos con la que se muestra en la composición final, vemos que le daremos un poco más de color y de detalle. Al disparar la fotografía en una situación como ésta no es posible realizar diversas exposiciones. En un paisaje lo podríamos hacer, exponiendo para diversas zonas si el contraste es muy intenso y posteriormente trabajar la unión de las versiones durante la edición. Aquí, como se trata de acciones, no son posibles múltiples tomas de una misma escena. Trabajaremos de forma selectiva la exposición en el exterior y el interior, y para ello utilizaremos Máscaras de capa. Las usaremos en combinación con Modos de fusión de las capas en “Multiplicar” (para incrementar los tonos) y “Trama” (el modo inverso al anterior utilizado para rebajar los tonos). Finalmente, usaremos el Tampón de clonado para añadir un grupo de panes en primer término.
Fotografía original
Composición final
Guía de aprendizaje Photoshop CS5: edición fotográfica

Tutorial. Uso de máscaras de capa para iluminación y composición Desarrollo del tutorial: paso 2 de 18
Empezaremos por trabajar la zona exterior. Ajustaremos inicialmente la exposición en esta zona. Podríamos usar comandos como Niveles o Curvas, pero en esta ocasión utilizaremos una técnica análoga respecto a los resultados. Abrimos el archivo y renombramos la capa de “Fondo” como “Kashgar”. Para ello hacemos doble clic en la capa “Fondo” y en el cuadro de diálogo cambiamos el nombre. Este paso no es imprescindible, pero al hacerlo desbloqueamos la capa. A continuación la duplicamos clicando con el botón derecho del mouse sobre la zona azul derecha de la capa. En el menú desplegable escogemos “Duplicar”. Se crea una nueva capa sobre la anterior. La renombramos como “Multiplicar”. A continuación, en el menú Configurar / Modo de fusión para Capa escogemos “Multiplicar”. Los colores y tonos se oscurecen porque en este modo las luces de los píxeles de cada capa se suman. El primer resultado es un oscurecimiento excesivo de la fotografía, tanto en la zona del interior como en la del exterior. De momento nos olvidamos del interior. Para el exterior rebajamos el nivel de “Opacidad” hasta un 71%. Dejamos la parte exterior en el nivel de luminosidad y detalle que queremos para la copia final.
Guía de aprendizaje Photoshop CS5: edición fotográfica

Tutorial. Uso de máscaras de capa para iluminación y composición Desarrollo del tutorial: paso 3 de 18
A continuación crearemos una máscara de capa en la capa “Multiplicar”. Podemos hacerlo clicando sobre el icono mostrado en el gráfico cuando tenemos la capa activa. Una máscara de capa es un canal alfa asociado a la capa. Se trata de un archivo en escala de grises que tiene como función regular selectivamente la transparencia de la capa. Las zonas blancas son opacas mientras que las negras son transparentes. Los tonos grises se relacionan con niveles de transparencia. En la imagen, después de crear la máscara de capa, hemos llevado a cabo una selección siguiendo el marco de la ventana y los objetos que se hallan en su parte inferior. Después de dibujada la selección, la hemos rellenado con color negro. Observamos que la parte blanca es opaca. Es decir, de la capa superior vemos en la imagen inferior el exterior de la ventana. La parte negra cubre el interior y es transparente. Por lo tanto, los dos hombres en el interior del obrador que vemos en la fotografía son los de la capa “Kashgar”, no de la de “Multiplicar”.
Guía de aprendizaje Photoshop CS5: edición fotográfica

Tutorial. Uso de máscaras de capa para iluminación y composición Desarrollo del tutorial: paso 4 de 18
A continuación vamos a trabajar la zona del interior de la ventana. Seguimos un proceso análogo al de duplicar la capa, pero en esta ocasión escogeremos como modo de fusión de capa el modo “Trama”. Titulamos “Trama” también a la capa creada. Trama es el modo inverso a “Multiplicar”. En este caso el valor de los píxeles de la capa superior se restan de los correspondientes de la capa inferior. El resultado es que los tonos se aclaran y que aparece detalle donde había sombras próximas al empastado. La selección que aplicaremos a la capa es la inversa de la anterior. No tenemos que volver a hacerla. Si la hemos guardado la podemos recuperar por Selección / Cargar selección. Si no, simplemente clicando sobre la miniatura de la máscara de capa en la capa “Multiplicar” mientras tenemos la tecla Control pulsada, la selección se carga. A continuación necesitamos invertir la selección, ya que lo que debemos reservar ahora es el exterior del obrador. Invertimos la selección mediante Selección / Invertir. A continuación la rellenamos de negro. En este caso dejamos el nivel de “Opacidad” de la capa en un 100%. Si se hubieran aclarado demasiado los tonos podríamos reducir este valor hasta lograr el nivel deseado.
Guía de aprendizaje Photoshop CS5: edición fotográfica

Tutorial. Uso de máscaras de capa para iluminación y composición Desarrollo del tutorial: paso 5 de 18
A continuación añadimos un grupo de panes que hemos seleccionado y copiado del archivo “Pans.psd”. Los utilizamos a nivel compositivo para compensar la imagen. Sin ellos este espacio queda excesivamente vacío. De todas formas si la intencionalidad del autor es respetar absolutamente la realidad fotografiada, no se habría utilizado el recurso. Dejamos indicada la posibilidad de usar el “copiar” y “pegar” para componer una imagen. Queda a criterio de cada autor hasta qué punto quiere reflejar exactamente la realidad o se permite modificarla.
Guía de aprendizaje Photoshop CS5: edición fotográfica

Tutorial. Uso de máscaras de capa para iluminación y composición Desarrollo del tutorial: paso 6 de 18
Pasamos ahora a trabajar un nuevo procedimiento de trabajo también relacionado con el uso de las Máscaras de capa. En este caso partimos de una imagen de la playa de Es Arenal de Formentera. Podemos observar cómo es una imagen situada en los medios tonos. El día estaba nublado y la cámara se disparó en automático. No existen zonas muy claras ni sombras densas. Expandiremos por tanto la gama tonal mediante Niveles. Por otra parte utilizaremos las Máscaras de capa para reservar de forma selectiva el cielo y la zona de la playa y el mar. De este modo podremos llevar a cabo ajustes específicos en cada zona.
Guía de aprendizaje Photoshop CS5: edición fotográfica

Tutorial. Uso de máscaras de capa para iluminación y composición Desarrollo del tutorial: paso 7 de 18
En esta ocasión crearemos la selección en primer lugar y la guardaremos. Llevamos a cabo la selección del cielo y la guardamos Selección / Guardar y la denominamos “Cel”. En el gráfico superior vemos la selección mediante el modo de Máscara rápida. Accedemos a Máscara rápida mediante el botón indicado por la flecha. En modo Máscara rápida podemos ajustar la selección mediante Herramientas de Pintura. La tinta blanca añade a la selección y la negra la resta.
Guía de aprendizaje Photoshop CS5: edición fotográfica
Modo Máscara rápida

Tutorial. Uso de máscaras de capa para iluminación y composición Desarrollo del tutorial: paso 8 de 18
A continuación ajustaremos los tonos del cielo. Vamos a trabajar en modo no destructivo, es decir, manteniendo siempre la fotografía original y llevando a cabo los ajustes en una capa de ajuste. Se trata de una capa que se superpone a la capa de la imagen y que contiene las instrucciones de edición que llevemos a cabo. Pero los cambios no se procesan de forma permanente hasta que exportemos el archivo en un formato sin capas como el jpg o hasta que no acoplemos las capas. La capa de ajuste se guarda como individualizada en formato psd. Podemos crear las capas de ajuste mediante el icono indicado con el rectángulo rojo y seleccionando uno de los comandos que aparecen en el menú desplegable que se muestra. En nuestro caso seleccionaremos “Niveles”.
Guía de aprendizaje Photoshop CS5: edición fotográfica

Tutorial. Uso de máscaras de capa para iluminación y composición Desarrollo del tutorial: paso 9 de 18
Al crear una capa de ajuste tenemos en el cuadro de diálogo Máscaras en la parte superior a la paleta “Capas”. Contiene una serie de parámetros para modificar la máscara. “Desvanecer” modifica el borde de la selección. “Perfeccionar” “Borde de la máscara” presenta un cuadro de diálogo análogo al del menú Selección. Por otra parte, Gama de colores permite trabajar la selección en la máscara en base a la selección de colores.
Guía de aprendizaje Photoshop CS5: edición fotográfica

Tutorial. Uso de máscaras de capa para iluminación y composición Desarrollo del tutorial: paso 10 de 18
Guía de aprendizaje Photoshop CS5: edición fotográfica
Finalmente ajustamos los valores de “Niveles” como vemos en el gráfico superior. Llevando el triángulos de negros y blancos al inicio de la curva y ajustando ligeramente la gama.
A continuación ajustaremos los tonos del cielo. Creamos una primera capa de ajuste que denominamos “Cel”. A continuación cargamos la selección que hemos realizado anteriormente con el icono de la Máscara de capa de la capa de ajuste “Cel” activa.
Con la selección cargada, la invertimos (Selección / Invertir) para que la parte seleccionada sea ahora la playa y el mar. A continuación la rellenamos con negro.

Tutorial. Uso de máscaras de capa para iluminación y composición Desarrollo del tutorial: paso 11 de 18
Guía de aprendizaje Photoshop CS5: edición fotográfica
Ajustamos los valores de “Niveles” como vemos en el gráfico superior. Llevando el triángulos de negros y blancos al inicio de la curva y ajustando ligeramente la gama.
A continuación ajustaremos los tonos de la playa, el cielo y la madera. Creamos una segunda capa de ajuste que denominamos “Platja”. A continuación cargamos la selección que hemos realizado anteriormente con el icono de la Máscara de capa de la capa de ajuste “Platja” activa.
Con la selección cargada (en esta ocasión no es necesario invertir ya que la zona blanca es la de la playa) la rellenamos con negro. Transparentamos por tanto el cielo y podemos proceder a ajustar la arena, el agua y la madera.

Tutorial. Uso de máscaras de capa para iluminación y composición Desarrollo del tutorial: paso 12 de 18
Guía de aprendizaje Photoshop CS5: edición fotográfica
En el cuadro de diálogo Ajustes / Añadir un ajuste que se encuentra en la parte superior de la paleta Capas aparecen en forma de iconos todos los ajustes disponibles (iconos de la parte superior). También series de ajustes preestablecidos que automatizan casos de edición.
Proponemos explorar las posibilidades de los ajustes preestablecidos. En cada uno de ellos se muestran los ajustes realizados en la parte superior de la paleta. Sobre la propuesta de ajuste que realiza el programa se pueden acabar de adaptar los cambios a cada fotografía en concreto o a los intereses particulares del fotógrafo en cada caso.

Tutorial. Uso de máscaras de capa para iluminación y composición Desarrollo del tutorial: paso 13 de 18
Guía de aprendizaje Photoshop CS5: edición fotográfica
Ejemplo de aplicación del ajuste “Aumentar contraste RGB”

Tutorial. Uso de máscaras de capa para iluminación y composición Desarrollo del tutorial: paso 14 de 18
Guía de aprendizaje Photoshop CS5: edición fotográfica
Ejemplo de aplicación del ajuste “Ciantipo”

Tutorial. Uso de máscaras de capa para iluminación y composición Desarrollo del tutorial: paso 15 de 18
Guía de aprendizaje Photoshop CS5: edición fotográfica
Ejemplo de aplicación del ajuste “Sepia”

Tutorial. Uso de máscaras de capa para iluminación y composición Desarrollo del tutorial: paso 16 de 18
Guía de aprendizaje Photoshop CS5: edición fotográfica
Ejemplo de aplicación del ajuste “Filtro azul” Estos ajustes emulan el efecto de colocar los filtros de color correspondientes
en el objetivo de la cámara en la fotografía en blanco y negro.

Tutorial. Uso de máscaras de capa para iluminación y composición Desarrollo del tutorial: paso 17 de 18
Guía de aprendizaje Photoshop CS5: edición fotográfica
Ejemplo de aplicación del ajuste Filtro rojo de alto contraste
Ejemplo de aplicación del ajuste “Filtro rojo de alto contraste” El filtro rojo es el idóneo para oscurecer el cielo en la fotografía en blanco y negro. Tiene
una función similar en este sentido a la del filtro polarizador en la fotografía en color.

Tutorial. Uso de máscaras de capa para iluminación y composición Desarrollo del tutorial: paso 18 de 18
Guía de aprendizaje Photoshop CS5: edición fotográfica
Ejemplo de aplicación del ajuste “Filtro amarillo”.