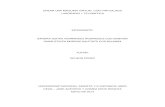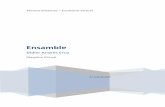Montar maquina virtual
-
Upload
abigail55 -
Category
Technology
-
view
39 -
download
0
Transcript of Montar maquina virtual

NOMBRE: Abigail García Rosales
MAESTRA: Ing. Hernández
GRADO Y GRUPO: 2-C
TURNO: Matutino
ESPECIALIDAD: Ofimática
Centro De Estudios Tecnológicos Industriales Y de Servicio
Montar virtual box

1.Esta es la interfaz grafica del inicio del virtual box estando hay se da clic en archivo y la opción preferencias.

2.Estando en configuración se va a general y se escoge una carpeta predeterminada o el lugar donde se desee aparezca la maquina virtual es este caso el escritorio.

3. Como siguiente paso se va a idioma (en este caso idioma español)

5.Despues de hacer configurado correctamente a la maquina que crearemos vamos a inicio en donde pondremos el nombre que deseamos para la maquina virtual.

5. Se escoge el tamaño de la memoria en este caso el equivalente a un byte.

6.Se presentara la opción unidad de disco duro en donde escogimos crear un disco duro virtual ahora.

7.A continuación se escoge la ubicación del archivo y tamaño tamaños un tamaño de 15,00 GB.

8.Al final aparecerá una pre visualización de los datos que pusimos.

9.Despues de lo siguiente se va a sistema en donde se escoge el orden de arranque en el que en este caso deje el disquete al final por que no tengo.

10. Vamos a donde esta la maquina virtual y con clic derecho damos a iniciar.

11. A continuación se pedirá una unidad o disco desde el que iniciar una nueva maquina virtual.

12. En este caso escogimos una imagen ISO previamente descargada de internet y damos seleccionar.

13.Aparecera la opción para instalar Windows 7 esto por la imagen ISO que se tenia.

14. Aparece la opción instalar Windows 7 ahora (se de clic)

15. Aparecen las opciones de selección de diverso sistema operativo Windows 7 con diferentes arquitecturas según se dese en este caso para una arquitectura de 32 que seria x86.

16.Aparecera los términos de licencia en donde se pone aceptar y luego a siguiente.

17.Aparecera las opciones de particiones de disco se pone en continuar.

18. Se sigue a esperar a que Windows se instale.

19.Lo siguiente que pasa es que el programa de instalación esta actualizado la configuración del registro.

20.Al terminar de cargarse se te pedirá que escribas una contraseña en conjunto con un indicio para que te orientes en caso de un olvido.

21. También se tendrá que poner un nombre de usuario.

22. Se tendrá que configurar la hora y la fecha según la zona horario en la que se este.

23.Se pedirá escoger el tipo de red que se usara en este caso domestica.

24. Como ultimo paso se preparara el escritorio de Windows7 Home Premium.

ESTA ES LA IMAGUEN QUE SE VE EN LA MAQUINA VIRTUAL DENTRO DE LA COMPUTADORA EN LA QUE SE USA EL S.O WINDOWS 7 HOME PREMIUM.