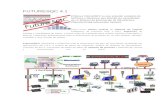COM FER PRESENTACIONS UTILITZANT EL PROGRAMA …2) Des de la icona de PowerPoint de l’escriptori....
Transcript of COM FER PRESENTACIONS UTILITZANT EL PROGRAMA …2) Des de la icona de PowerPoint de l’escriptori....

Material elaborat per Josep Suy Franch per encàrrec de l’Institut de Ciències de l’Educació Josep Pallach. UdG. Pla de Suport a la Docència 2004
1
COM FER PRESENTACIONS UTILITZANT EL PROGRAMA MICROSOFT POWERPOINT
Febrer 2004

Material elaborat per Josep Suy Franch per encàrrec de l’Institut de Ciències de l’Educació Josep Pallach. UdG. Pla de Suport a la Docència 2004
2
1.- TREBALL BÀSIC / OPCIONS DE VISUALITZACIÓ
Es repassaran els conceptes bàsic del treball en qualsevol aplicació Windows de Microsoft. Seguidament veurem com entrar al PowerPoint i començar a realitzar las tasques més elementals (inserir diapositiva, anar d’una diapositiva a una altra...). També es mostraran les diferents maneres de visualitzar una presentació (una diapositiva, classificador, presentació per pantalla).
1.1 Introducció El PowerPoint es pot considerar el programa de referència per a fer presentacions. Consisteix en una aplicació que conté un conjunt complet d’eines per a preparar presentacions gràfiques (diapositives, transparències, presentacions en la pantalla d’un PC o amb projector de pantalla, etc.), del tipus que s’utilitzen normalment en presentacions orals. Les presentacions es creen redactant text i dissenyant les diapositives o transparències. En Power Point tota la presentació es troba en un sol arxiu (excepte els elements que estan inserits amb enllaços). PowerPoint es pot considerar com una aplicació multimèdia, degut a que permet la inclusió de texts, gràfics, fotografies, so i vídeo. A més pot generar presentacions que s’executin de forma automàtica. Inclou també diferents efectes especials per a introduir les diapositives (transicions), així com per anar introduint el contingut de cada diapositiva (animacions). Les presentacions poden ser guardades de manera que puguin ser executades en ordinadors en els que no tinguem el programa, també es poden crear presentacions que podrem veure a través d’Internet mitjançant un Browser com Netscape o Internet Explorer. Ens centrarem en la versió del PowerPoint XP. Des de el punt de vista d’utilització, aquesta versió no difereix substancialment de les anteriors. S’han introduït algunes eines noves que permeten una fàcil integració de les presentacions amb Internet i els fitxers corresponents ocupen un espai en el disc significativament inferior.
1.2 Obrir el programa Microsoft PowerPoint
Normalment podrem accedir al PowerPoint mitjançant tres procediments:

Material elaborat per Josep Suy Franch per encàrrec de l’Institut de Ciències de l’Educació Josep Pallach. UdG. Pla de Suport a la Docència 2004
3
1) Des del botó que acostuma a estar situat a la cantonada esquerra de la pantalla. Col·locarem el cursor sobre aquest botó i farem clic. Això provocarà el desplegament d’un menú, col·locarem el cursor sobre PROGRAMES, apareixerà una llista amb tots els programes que tenim instal·lats, escollirem Microsoft PowerPoint, i farem clic per a posar en marxa l’aplicació.
2) Des de la icona de PowerPoint de l’escriptori. En fer-li doble clic es posarà en marxa l’aplicació.
3) També es pot arrencar PowerPoint fent doble clic des de Windows sobre qualsevol fitxer creat amb PowerPoint (extensió ppt). Si és un fitxer produït amb una versió anterior, es realitzarà la conversió a la versió actual.
Tasques a realitzar - Obrir l’aplicació PowerPoint del teu ordinador
1.3 Repàs nocions Windows i aplicacions Microsoft
La finestra principal de PowerPoint té molts elements en comú amb altres aplicacions de Microsoft Office, com Word o Excel.

Material elaborat per Josep Suy Franch per encàrrec de l’Institut de Ciències de l’Educació Josep Pallach. UdG. Pla de Suport a la Docència 2004
4
L’estructura de la finestra del PowerPoint està composada pels següents elements:
Barra de títol. Hi figura:
el nom de l’aplicació PowerPoint i l’arxiu actiu al centre (en el nostre cas Microsoft PowerPoint - [Presentación1])
a la part dreta les icones de minimitzar, maximitzar/restaurar i tancar
a la part esquerra un menú on hi trobarem les mateixes opcions. Amb aquest menú també podrem moure la finestra del PowerPoint i modificar les seves mesures.
Barra de menú. Figuren els menús desplegables de l’aplicació, normalment: Arxiu, Edició, Veure, Inserir, Format, Eines, Presentació, Finestra i ?(ajuda) encara que en algunes instal·lacions podem tenir altres opcions. La X de la part dreta s’explicarà en l’apartat menú VENTANA.
Dins els menús desplegables podem trobar
Submenús desplegables. Es poden reconèixer perquè tenen un triangle a la dreta. Serveixen per poder escollir diferents subopcions
Comandes immediates. S’executen de forma immediata al clicar-les.
Comandes amb finestra. Al fer clic, apareix una finestra (assistent) que ens ajudarà a realitzar la tasca que desitgem.
Les comandes immediates o amb finestra poden portar a la part esquerra una icona de la comanda, que ens servirà per a realitzar la tasca directament des de la zona

Material elaborat per Josep Suy Franch per encàrrec de l’Institut de Ciències de l’Educació Josep Pallach. UdG. Pla de Suport a la Docència 2004
5
d’icones. A la part dreta disposem d’una combinació de tecles que ens serviran per activar la comanda utilitzant el teclat.
Dins un menú podem tenir opcions que apareixen més clares i que són les que no es poden executar en un moment determinat.
Zona d’icones. Diferents icones des de les que podem fer les tasques de la seva comanda associada. Aquesta zona la podem configurar segons les nostres preferències.
Zona de treball. L’adaptarem a la forma de visualització que necessitem en cada instant. Podem tenir barres de desplaçament horitzontals i/o verticals (les dobles fletxes ens permeten anar de diapositiva a diapositiva). En aquesta zona podem tenir el Pannell de Tasques que ens fa més fàcil organitzar les tasques a realitzar en cada moment, la visió de diapositives o esquema i les notes. S’explica en el punt següent.

Material elaborat per Josep Suy Franch per encàrrec de l’Institut de Ciències de l’Educació Josep Pallach. UdG. Pla de Suport a la Docència 2004
6
Altres icones. Configurables i depenent de la tasca que estiguem desenvolupant.
Barra d’estat. Tipus de visualització, disseny, idioma.
Barres de desplaçament. Permeten desplaçar-se horitzontalment i verticalment de forma ràpida i senzilla per la zona de treball.
Tasques a realitzar - Comprovar les diferents zones de la vostra finestra PowerPoint

Material elaborat per Josep Suy Franch per encàrrec de l’Institut de Ciències de l’Educació Josep Pallach. UdG. Pla de Suport a la Docència 2004
7
1.4 Zona de Treball Ja estem dins l’aplicació PowerPoint. Ens ha aparegut la pantalla de l’aplicació, que normalment es presenta de la forma següent:
Cal observar que l’àrea de treball esta dividida en tres parts:
1) Àrea de l’esquema. Se situa a la part esquerra i ens pot mostrar:
a) Pestanya de l’esquema. Podem veure només els títols i el text principal de les diapositives en el format típic dels esquemes. És molt útil per a organitzar la presentació i visualitzar amb agilitat el contingut, prescindint dels formats, gràfics i detalls.

Material elaborat per Josep Suy Franch per encàrrec de l’Institut de Ciències de l’Educació Josep Pallach. UdG. Pla de Suport a la Docència 2004
8
b) Pestanya de diapositives en miniatura.
En qualsevol moment podem seleccionar una diapositiva des de l’àrea de l’esquema, apareixent la diapositiva a l’àrea de treball. Si preferim no utilitzar aquesta àrea de l’esquema podem treure-la mitjançant la X. En cas, que vulguem recuperar aquesta àrea de l’esquema només caldrà anar al menú Ver i escollir l’opció Normal (restaurar pannells). A la part inferior d’aquesta zona hi ha els Botons de Vistes (aprofundirem en
aquest aspecte més endavant)
2) Zona de treball. Crearem i modificarem les diapositives. A la part de sota apareix la zona de notes d’orador de cada diapositiva.
3) Pannell de Tasques. Ens mostra les tasques més utilitzades en PowerPoint i
estan classificades per seccions (actua d’assistent). El contingut del Pannell de Tasques va canviant segons el que estiguem fent en cada moment. Si al final del pannell apareix una barra amb una fletxa, vol dir que si ens col·loquem a sobre apareixeran més opcions.
Es pot navegar pels diferents menús del Pannell mitjançant les fletxes de la part superior dreta (segons l’ordre invers a la utilització), amb la fletxa de la part esquerra que ens serveix per seleccionar un pannell. També podem treure el Pannell amb el botó X de la part esquerra (si el traiem i volem restaurar-lo cal anar al menú Ver i escollir l’opció Pannell de Tasques).

Material elaborat per Josep Suy Franch per encàrrec de l’Institut de Ciències de l’Educació Josep Pallach. UdG. Pla de Suport a la Docència 2004
9
Tasques a realitzar - Comprovar les diferents zones de la vostra àrea de treball - Treure l’àrea de l’esquema - Treure el Pannell de Tasques - Recuperar l’àrea de l’esquema i el Pannell de Tasques mitjançant el menú Ver opció Normal (restaurar pannells) i Pannell de Tasques.
1.5 Crear una Presentació En entrar al PowerPoint, al Pannell de Tasques ens apareix Nova Presentació (si no és aquest el pannell que tenim cal navegar amb les fletxes de la part superior esquerra o seleccionar-lo amb la fletxa de la part esquerra).També podem crear una nova presentació mitjançant l’opció Nou del menú Arxiu de la barra de menús.

Material elaborat per Josep Suy Franch per encàrrec de l’Institut de Ciències de l’Educació Josep Pallach. UdG. Pla de Suport a la Docència 2004
10
Si volem crear una nova presentació ho podem fer de tres maneres diferents:
Si agafem l’Assistent d’Autocontingut ens guiarà per a crear la presentació de forma ràpida. Apareixeran una sèrie de pantalles que ens guiaran per a realitzar la presentació.

Material elaborat per Josep Suy Franch per encàrrec de l’Institut de Ciències de l’Educació Josep Pallach. UdG. Pla de Suport a la Docència 2004
11
A la part esquerra de les finestres tenim un esquema de les passes de l’assistent. Podem navegar per les pantalles utilitzant els botons de <Enrera i Següent>, també podem avortar la presentació mitjançant el botó Cancel·lar o realitzar la presentació mitjançant Finalitzar. Les diferents pantalles d’aquest assistent són:
Primera pantalla: Introducció Segona Pantalla: Seleccionar el tipus de presentació dintre de les agrupacions per temes que te el PowerPoint Tercera Pantalla: Estil de la presentació (pantalla, web, color, blanc i negre, diapositives) Quarta Pantalla: Opcions de la presentació. Ens demana el títol i els elements a incloure en totes les diapositives
Al polsar sobre Finalitzar apareixerà l’esquema de la presentació que hem escollit, evidentment només l’esquema. Cal ara introduir la informació a cada diapositiva. Encara que hàgim utilitzat aquesta opció de l’assistent d’autocontingut, podrem inserir, modificar o esborrar diapositives. Amb l’assistent resulta molt còmode la creació de diapositives, però tenim menys control sobre elles i sobre la presentació en general.
Nova a partir d’una plantilla de la presentació. No té major importància, ja que
no és necessari definir en aquest moment la plantilla de la presentació, això es pot realitzar en qualsevol moment de l’edició de la presentació.
Presentació en Blanc. És l’opció que ens permetrà crear una nova presentació
partint de zero, amb una plantilla molt bàsica. Si seleccionem aquesta opció ens apareixerà la primera diapositiva preparada per a títol i subtítol. A partir d’aquí ja podem inserir, modificar o esborrar diapositives. És molt probable que el PowerPoint estigui configurat per a què automàticament s’obri el menú de Disseny de Diapositives al Pannell de Tasques per a assignar a la nova diapositiva un dels dissenys predeterminats.
Aquest pannell de Nova Presentació també té altres opcions:
Obrir una presentació existent. Ens permet treballar sobre una presentació ja existent. En seleccionar-la apareix la següent pantalla:

Material elaborat per Josep Suy Franch per encàrrec de l’Institut de Ciències de l’Educació Josep Pallach. UdG. Pla de Suport a la Docència 2004
12
A la llista desplegable Buscar seleccionarem la unitat (disc, diskette, cd, ..) on es troba la presentació. A la part central cal seleccionar la carpeta que conté la presentació. Quan tenim seleccionada una presentació, ens mostra la seva primera diapositiva, sense necessitat d’obrir l’arxiu. Si és la que volem recuperar ja podem polsar el botó Obrir.
Nova a partir d’una presentació existent. Podem seleccionar una presentació que
ens serveixi de base. La pantalla que apareix és molt semblant a la de l’apartat d’Obrir.
Crear una presentació de plantilla de disseny. Per crear una nova plantilla
(aprofundirem en aquest tema més endavant).
Tasques a realitzar - Realitzar una presentació utilitzant l’assistent per autocontingut amb tipus “Organización, plan de negocios”. Un cop realitzada sortir de PowerPoint. - Tornar a entrar al PowerPoint - Seleccionar “Presentació en blanc” per començar a entrar una presentació.
1.6 Assistent de disseny de diapositives. Inserir diapositives Si escollim Presentació en blanc, ja estem en disposició de crear una primera diapositiva. Per això ens apareix el pannell de l’assistent de disseny de diapositives.

Material elaborat per Josep Suy Franch per encàrrec de l’Institut de Ciències de l’Educació Josep Pallach. UdG. Pla de Suport a la Docència 2004
13
Existeixen un conjunt de formats predeterminats de diapositives que contenen marcadors de posicions per tal de facilitar la inclusió de texts, gràfics, taules, imatges predissenyades i altres objectes. El disseny d’una diapositiva es pot canviar en qualsevol moment (menú Format opció disseny de diapositives o des del pannell corresponent). Per inserir una nova diapositiva es farà per l’opció Nova diapositiva del menú Inserir (també es pot fer per la icona corresponent o les tecles corresponents). La nova diapositiva apareixerà a continuació de la que tinguem seleccionada. Podem inserir diapositives en la vista Normal o Classificador. Apareixerà el pannell de disseny de diapositives i seleccionarem el disseny més adient.

Material elaborat per Josep Suy Franch per encàrrec de l’Institut de Ciències de l’Educació Josep Pallach. UdG. Pla de Suport a la Docència 2004
14
Tasques a realitzar - Inserir vàries diapositives, de diferents tipus:
• Títol i subtítol • Títol i enumerat • Títol i dos enumerats • Títol, enumerat i imatge (no cal inserir-la encara) • Títol i organigrama (no cal inserir-lo encara)
1.7 Opcions de visualització En el PowerPoint existeixen tres formes diferents de visualitzar l’àrea de treball (les diapositives). Aquestes tres formes de visualització es poden obtenir mitjançant les tres icones de la part inferior esquerre de l’àrea de treball o mitjançant les tres primeres opcions del menú Veure. Cada una d’elles proporciona una perspectiva diferent de treball i ofereix capacitats diferents.
Vista Normal. Com ja s’ha dit anteriorment correspon a la primera icona de les tres i en aquesta vista es veu una sola diapositiva a la vegada. Es pot escriure un text, canviar el disseny de la diapositiva, afegir imatges, afegir formes geomètriques, així com gràfics i elements visuals creats amb altres aplicacions. Aquesta visualització és la que apareix per defecte.
Vista Classificador de diapositives. Correspon a la segona icona. En aquest mode es pot veure una miniatura de cada diapositiva completa, incloent gràfics i text. Permet veure tota la presentació a la vegada, podent apreciar el flux. Aquí es poden ordenar les diapositives, afegir efectes de transició, animació i establir els temps de les diapositives per les presentacions automàtiques.
Vista Presentació. Correspon a la icona tercera. Es veuen les diapositives en forma de presentació utilitzant la pantalla complerta del PC. Es poden apreciar els efectes de transició, animació i intervals de temps si prèviament s’han col·locat (ja en

Material elaborat per Josep Suy Franch per encàrrec de l’Institut de Ciències de l’Educació Josep Pallach. UdG. Pla de Suport a la Docència 2004
15
parlarem més endavant). S’avança o retrocedeix amb les tecles Repag i Avpag. I s’acaba amb la tecla ESC.
Tasques a realitzar - Veure la presentació a pantalla complerta. - Anar al classificador i veure totes les diapositives.
1.8 Modificar, moure, copiar o esborrar diapositives Un cop tenim vàries diapositives podem anar de l’una a l’altra utilitzant:
a) Les dobles fletxes de la barra de desplaçament vertical b) Mitjançant aquesta barra de desplaçament (clicant-la o desplaçant
l’indicador de posició) c) Amb les tecles de RePag i AvPag.
Però la manera més habitual d’anar d’una diapositiva a una altra és mitjançant la vista Classificador de Diapositives.
Amb aquesta vista podem:
a) Veure totes les diapositives b) Anar de l’una a l’altra amb un clic sobre la que vulguem (amb un doble clic,
tornem a la vista d’una diapositiva per a treballar millor). c) Seleccionar una diapositiva clicant-la. Si volem seleccionar més d’una
diapositiva ho farem clicant-les una per una, mantenint polsada la tecla Ctrl. Si les diapositives que volem seleccionar són consecutives seleccionarem la primera i polsant la tecla Shift seleccionarem la última. La selecció que hem fet sortirà ressaltada i la podrem eliminar, copiar o moure.

Material elaborat per Josep Suy Franch per encàrrec de l’Institut de Ciències de l’Educació Josep Pallach. UdG. Pla de Suport a la Docència 2004
16
d) Moure una diapositiva (o vàries segons el que tinguem seleccionat) d’ordre-posició arrossegant-la. A la imatge, que es presenta com a exemple, hem seleccionat la diapositiva 1 amb un clic i hem arrossegat fins al mig de la tercera i la quarta, un cop deixem el botó del ratolí es traslladarà a aquest punt.
e) Eliminar una diapositiva (o vàries) mitjançant la tecla suprimir. f) Duplicar una diapositiva (o vàries) arrossegant-la amb la tecla Ctrl polsada.
Tot això també es pot realitzar pel menú Edició (copiar, tallar, enganxar, esborrar, duplicar, eliminar diapositiva). Per tornar a la vista d’una sola diapositiva es pot fer amb un doble clic sobre la que desitgem o bé amb la primera icona de la part inferior esquerre de la zona de treball. Totes aquestes de tasques (selecció, moure, eliminar, duplicar...) també es poden realitzar mitjançant l’àrea de l’esquema de la part esquerra de la zona de treball. En l’exemple s’ha seleccionat la diapositiva 1 i 3.
També es pot fer el mateix utilitzant el menú contextual (botó dret del ratolí).

Material elaborat per Josep Suy Franch per encàrrec de l’Institut de Ciències de l’Educació Josep Pallach. UdG. Pla de Suport a la Docència 2004
17
Tasques a realitzar - Canviar la diapositiva 2 per la 7 (moure la 2 i desprès la 7) pel classificador - Eliminar la diapositiva 3 pel classificador - Moure la 2 i la 4 al final pel classificador - Fer el mateix per l’àrea d’esquema
1.9 Guardar una presentació Per guardar la presentació en la que estem treballant cal anar al menú Arxiu i seleccionar les opcions: Guardar, Guardar Com o Guardar com Pagina Web. a) Guardar: Si és la primera vegada que guardem la presentació apareixerà la següent pantalla (guardar com):

Material elaborat per Josep Suy Franch per encàrrec de l’Institut de Ciències de l’Educació Josep Pallach. UdG. Pla de Suport a la Docència 2004
18
A la llista desplegable de Guardar seleccionarem la carpeta en la que volem guardar la presentació. A la casella Nom introduirem el nom amb el que volem guardar-la, l’extensió per defecte del PowerPoint es ppt. La llista desplegable Guardar com tipus serveix per a guardar la presentació amb un altre format per a què pugui ser obert per a una altra aplicació (versió antiga de PowerPoint). Un cop omplerts els camps cal polsar el botó Guardar per tal d’emmagatzemar la presentació a disc, disquets, CD, etc. Si no és la primera vegada que guardem la presentació no apareixerà la pantalla i guardarà la presentació amb el nom, lloc i tipus de la primera vegada. b) Guardar com: Serveix per a guardar la presentació amb un altre nom, lloc i/o tipus. Apareixerà la mateixa pantalla descrita anteriorment. Si utilitzem aquesta opció tenim dues presentacions, la inicial i una altre amb el nou nom, lloc o tipus. A partir d’aquest moment quan fem guardar es guardarà amb el nou nom, quedant la vella invariant. c) Guardar com Pàgina Web: Guarda la presentació com una pàgina web, de forma que es pugui veure des d’un navegador (Explorer, Netscape, ...). La pantalla que apareix és molt semblant a l’anteriorment descrita, amb dos opcions més: Canviar títol i Personalitzar el Contingut.
Tasques a realitzar - Guardar la presentació amb el nom “prova1” - Guardar la presentació com Pàgina Web amb el nom “prova2” - Guardar la presentació amb el nom “prova3” amb format de PowerPoint97

Material elaborat per Josep Suy Franch per encàrrec de l’Institut de Ciències de l’Educació Josep Pallach. UdG. Pla de Suport a la Docència 2004
19
2.- ELEMENTS COMUNS AMB ALTRES APLICACIONS MICROSOFT
En aquest apartant es veuran els menús de la barra de menús que són pràcticament idèntics a totes les aplicacions Microsoft (arxiu, edició, finestra, ajuda), així com les opcions que ens queden del menú veure. Els altres (inserir, format, eines i presentacions) formen l’essència del PowerPoint.
2.1 Menú arxiu
Les opcions que presenta són:
Nou: Permet crear un nou fitxer de PowerPoint (nova presentació).
Obrir: Per a obrir un fitxer de PowerPoint ja existent.
Tancar: Tanca la presentació activa. Quan se selecciona aquesta opció sense haver-ho guardat prèviament, apareix un quadre de diàleg que pregunta si es volen guardar els canvis realitzats.

Material elaborat per Josep Suy Franch per encàrrec de l’Institut de Ciències de l’Educació Josep Pallach. UdG. Pla de Suport a la Docència 2004
20
Salvar: Actualitza a disc la informació del document en el que s’està treballant, sense oferir l’opció de canviar el nom del fitxer o guardar-lo en un altre directori, exceptuant la primera vegada que se salva el fitxer al disc.
Salvar com: Permet guardar el fitxer actiu amb un altre nom o en un lloc diferent
del disc. Si se selecciona el mateix nom i directori (carpeta) apareix un quadre de diàleg preguntant si es desitja reemplaçar el fitxer original. Existeix la possibilitat de guardar la presentació amb altres formats: versions anteriors del PowerPoint, gràfics (gif, o jpg) o text (rtf).
Salvar com a pàgina web: permet crear una presentació que pot ser vista a través
d’Internet mitjançant un Browser.
Presentacions portàtils: Guarda la presentació com una aplicació independent, que pot ser visualitzada sense necessitat de tenir instal·lada l’aplicació complerta de PowerPoint.
Vista prèvia de la pàgina web: Es visualitza com una pàgina web.
Configurar pàgina: Obre un quadre de diàleg on es poden definir les mides de les
diapositives, orientacions, numeracions , etc. per la seva posterior impressió o visualització en pantalla.
Vista preliminar: Visió de com quedarà la presentació.
Imprimir: Permet imprimir la part que es desitgi del document. Poden imprimir les
diapositives, les notes, l’esquema, varies diapositives per pàgina. A més ens permet definir el número de còpies i altres aspectes.

Material elaborat per Josep Suy Franch per encàrrec de l’Institut de Ciències de l’Educació Josep Pallach. UdG. Pla de Suport a la Docència 2004
21
Enviar a: Permet exportar el document com un correu electrònic o bé com un document Word.
Propietats: Permet a l’usuari definir una sèrie de dades addicionals per a poder
identificar posteriorment el contingut del fitxer.
A la part final apareixen les presentacions que hem treballat més recentment (en el nostre cas les 4 ultimes). És totalment configurable, per l’opció Configuració del menú Eines.
Sortir: Per tancar l’aplicació PowerPoint
Tasques a realitzar - Salvar la presentació - Imprimir les diapositives amb format de tres diapositives per pàgina - Imprimir les notes (si no en tenim cap d’inserida, cal posar-ne alguna per la vista Normal o per l’opció Pàgina de Notes del menú Veure). - Veure com queda la presentació en format web. - Definir les propietats de la presentació (Autor, organització ...).
2.2 Menú edició
Corresponent a les típiques opcions d’edició dels menús de Microsoft.

Material elaborat per Josep Suy Franch per encàrrec de l’Institut de Ciències de l’Educació Josep Pallach. UdG. Pla de Suport a la Docència 2004
22
Desfer: torna enrera en cascada les últimes opcions realitzades. No sempre és possible desfer.
Refer/repetir: si acabem de desfer una opció poden refer-la. Altrament podem
repetir l’última opció realitzada.
Copiar: Copia al portapapers la selecció que tinguem en aquest moment.
Tallar: talla i col·loca al portapapers la selecció que tinguem en aquest moment.
Enganxar: Col·loca en la posició on tenim el cursor el contingut de l’últim element col·locat al portapapers.
Portapapers d’Office: Per veure els diferents elements del portapapers (apareixerà
el pannell del portapapers i podrem seleccionar i enganxar qualsevol element d’ell).
Enganxar especial: Podem enganxar amb vincle (les modificacions que es realitzin a l’original es realitzaran també a la copia) o de manera especial (només imatge, sense format,...).
Enganxar amb hipervincle: igual que amb vincle però des de diferents ordinadors.
Esborrar: esborrar la selecció actual.
Seleccionar tot.
Duplicar: duplica una diapositiva.
Eliminar una diapositiva.
Buscar : Busca una cadena.
Reemplaçar: canvia una cadena per una altra.
Altres: Ja se’n parlarà més endavant.
Tasques a realitzar - Realitzar una còpia especial amb vincle d’un text de la segona diapositiva a la
tercera diapositiva. Modificar l’original i veure com es modifica la còpia. - Tallar vàries coses i veure que van quedant al portapapers. - Fer proves amb el desfer, refer, repetir.

Material elaborat per Josep Suy Franch per encàrrec de l’Institut de Ciències de l’Educació Josep Pallach. UdG. Pla de Suport a la Docència 2004
23
2.3 Menú Finestra
Aquest menú ens permet treballar amb vàries presentacions a la vegada (finestres). També ens ajuda a organitzar-les i a passar de l’una a l’altra. Actualment és més fàcil desenvolupar aquestes tasques gràficament dins la zona de treball.
2.4 Menú ? (ajuda)
Corresponent a les típiques opcions d’ajuda/propaganda de les aplicacions Microsoft.
2.5 Menú Veure

Material elaborat per Josep Suy Franch per encàrrec de l’Institut de Ciències de l’Educació Josep Pallach. UdG. Pla de Suport a la Docència 2004
24
Pàgina de notes: correspon a la quarta opció del menú. En aquest mode
l’orador pot crear les notes que utilitzarà per l’explicació oral. En la zona de notes es pot dibuixar i escriure com en el mode de veure diapositives. Serveix per anotar les idees que es vulguin transmetre al públic, d’aquesta manera l’orador disposa d’informació més amplia de la que està veient l’auditori. Per defecte les notes apareixen a la vista diapositives.
Pannell de Tasques: per a visualitzar o no el Pannell de Tasques.
Color o escala de grisos: per fer presentacions en blanc i negre.
Regla: es visualitza una regla.
Quadrícula i guies: es visualitza la quadrícula i les guies.
Les altres opcions s’explicaran més endavant.
Tasques a realitzar - Visualitzar la regla i les quadrícules i guies. - Entrar notes d’orador. - Veure la presentació en blanc i negre. - Obrir una segona presentació i utilitzar les opcions del menú finestra. - Utilitzar les diferents opcions del menú Ajuda

Material elaborat per Josep Suy Franch per encàrrec de l’Institut de Ciències de l’Educació Josep Pallach. UdG. Pla de Suport a la Docència 2004
25
3.- FORMAT I EFECTES En aquest tema es presenta bàsicament el menú Format que ens servirà per obtenir una presentació atractiva a la visualització. També es desenvoluparan opcions d’altres menús que fan referència al format i efectes de la visualització sobre ordinador de la presentació.
3.1 Format de texts Treballar amb texts és indubtablement un dels punts centrals en qualsevol diapositiva. Per escriure texts, si la diapositiva conté un marcador de posició de text (caixa de text), només caldrà fer un clic i ja podrem introduir el text. Un cop introduït el text podem manipular-lo (copiar, tallar, enganxar, esborrar, ...) utilitzant les opcions del menú edició. Per poder manipular aquest text haurem de seleccionar-lo prèviament. Per tal de formatejar el text utilitzarem el menú Format:
Font: Podem canviar la font, mida, estil, color i altres efectes (subratllat, subíndex, ...) Aquesta opció la podem aplicar a una unitat mínima que és el caràcter.
Vinyeta: Per canviar el caràcter dels enumerats. Unitat mínima un paràgraf. És com una sangria però a la que s’hi ha afegit un símbol o número davant del paràgraf.

Material elaborat per Josep Suy Franch per encàrrec de l’Institut de Ciències de l’Educació Josep Pallach. UdG. Pla de Suport a la Docència 2004
26
Alineació: per canviar l’alineació del paràgrafs (dreta, esquerre, centrat, justificat). Unitat mínima un paràgraf.
Interlineat: per canviar l’espai entre paràgrafs. Unitat mínima un paràgraf.
Canviar majúscules/minúscules
Canviar fonts: Canvia les fonts a tota la presentació.
Tasques a realitzar - Canviar la font, alineació, interlineat... de diversos texts de les diapositives prèviament seleccionats aleatòriament. - Utilitzar l’opció Canviar fonts per tal de modificar el tipus de lletra de totes les diapositives.

Material elaborat per Josep Suy Franch per encàrrec de l’Institut de Ciències de l’Educació Josep Pallach. UdG. Pla de Suport a la Docència 2004
27
3.2 Plantilla d’una presentació / Estil de la diapositiva Per a aplicar un disseny o plantilla a una presentació nova o ja existent ho farem per l’opció Estil de la diapositiva del menú Format. També es pot aplicar mitjançant el corresponent pannell del Pannell de Tasques. S’aplicarà a totes les diapositives de la presentació, a una diapositiva o a les seleccionades.
Per aplicar a totes les diapositives de la presentació, a una diapositiva o a les seleccionades caldrà polsar a la part dreta de l’estil seleccionat, apareixent un menú emergent.

Material elaborat per Josep Suy Franch per encàrrec de l’Institut de Ciències de l’Educació Josep Pallach. UdG. Pla de Suport a la Docència 2004
28
Tasques a realitzar - Canviar l’estil de la presentació
3.3 Color del fons / fons Per a canviar el color de fons d’una o més diapositives es realitzarà per l’opció Fons del menú Format.
3.4 Disseny de diapositiva Aquesta opció ens permet canviar el disseny d’una diapositiva. S’entén per disseny la forma de la diapositiva (títol i subtítol, títol i enumerat, ...). Com s’ha vist anteriorment es realitza pel Pannell de tasques, pannell de disseny de diapositives.
3.5 Patró de diapositives El patró de diapositives el podem veure mitjançant l’opció Patró del menú Ver i consisteix en els elements estàndards de totes les diapositives. És a dir: format del títol, format del text o qualsevol element que ha d’aparèixer en totes les diapositives (dibuixos, numeració, data, text...).

Material elaborat per Josep Suy Franch per encàrrec de l’Institut de Ciències de l’Educació Josep Pallach. UdG. Pla de Suport a la Docència 2004
29
Alterant el format del Patró es modifica l’aparença de tota la presentació. Tots els canvis que es realitzin en el títol o el text de les diapositives individuals quedaran registrats com a excepcions del Patró i només es podran tornar a modificar si es fa diapositiva per diapositiva. De manera que si es modifica el Patró o s’aplica una nova plantilla (disseny), això tindrà efecte només a aquelles diapositives que segueixin el patró i no en les excepcions. En el patró determinem:
Títol: El format del títol de totes les diapositives (color, font, mida, alineació, ombres, forma i ubicació).
Text: Igual per les caixes de text.
Fons: Objectes que s’afegeixen i que surten a totes les diapositives (logotip, data,
numeració, texts). En el PowerPoint XP, a diferència de les versions anteriors, es poden tenir varis patrons dins una mateixa presentació. Aquesta característica s’exposarà en l’últim capítol.
Tasques a realitzar - Canviar el fons d’una diapositiva - Canviar el fons de totes les diapositives - Canviar el disseny d’una diapositiva (de títol i enumerat a títol i dos enumerats). - Canviar la caixa de text del patró

Material elaborat per Josep Suy Franch per encàrrec de l’Institut de Ciències de l’Educació Josep Pallach. UdG. Pla de Suport a la Docència 2004
30
3.6 Efectes de transició
Les transicions són els efectes que es veuen quan es passa d’una diapositiva a la següent en el transcurs d’una presentació sobre PC. Disposem d’una gran varietat d’opcions. Per a aplicar un efecte de transició anirem al menú Presentació, opció Transició de Diapositives, o seleccionarem el pannell corresponent del pannell de tasques. Com es pot veure a l’opció Pannell de Transició cal, en primer lloc, seleccionar el moviment de transició entre una diapositiva i la següent (Cubrir hacia abajo, Cubrir hacia arriba...). Seguidament podem escollir la velocitat (mitja, alta, baixa) i, finalment, el so de la transició. A la secció Diapositiva avançada ens permet fer avançar automàticament les diapositives desprès de n segons.

Material elaborat per Josep Suy Franch per encàrrec de l’Institut de Ciències de l’Educació Josep Pallach. UdG. Pla de Suport a la Docència 2004
31
El botó Aplicar a totes les diapositives ens permet fer el mateix afecte de transició a tota la presentació. Si volem fer una prova de com és l’efecte polsarem Reproduir. Si anem a la vista classificador podem identificar les diapositives que tenen transició. Tal com es pot apreciar a l’exemple presentat, aquestes diapositives queden identificades amb una estrella a la part inferior esquerre. També ens apareixerà en l’àrea de l’esquema.
Tasques a realitzar - Aplicar un efecte de disolver a la diapositiva, velocitat lenta i so bomba. - Aplicar altres efectes a diferents diapositives.
3. 7 Efectes d’animació

Material elaborat per Josep Suy Franch per encàrrec de l’Institut de Ciències de l’Educació Josep Pallach. UdG. Pla de Suport a la Docència 2004
32
Les animacions són els efectes que es mostren quan van apareixent els diferents elements (texts i objectes) dins d’una diapositiva. Cal anar al menú presentacions, opció Efectes d’animació o al pannell corresponent. En aquest punt ens limitarem a escollir un efecte predeterminat d’animació de la llista d’animacions (l’opció Personalitzar animació i els efectes especials es treballaran en l’últim capítol). Si anem a la vista classificador podem identificar les diapositives que tenen animació. Tal com es pot apreciar a l’exemple presentat, aquestes diapositives queden identificades amb una estrella a la part inferior esquerre. També ens apareixerà en l’àrea de l’esquema.
Tasques a realitzar - Animar la diapositiva 3 amb un efecte disolver - Eliminar la diapositiva 4 amb un efecte de flash - Treure l’animació de la diapositiva 3