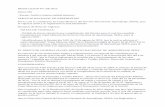ClinicalExpress Guía del usuario - Vidar Systems … última versión del manual de funcionamiento:...
Transcript of ClinicalExpress Guía del usuario - Vidar Systems … última versión del manual de funcionamiento:...
2
19753-001 Rev. B Guía del usuario de ClinicalExpress 6.1
© Copyright de VIDAR Systems Corporation. Todos los derechos reservados. Ninguna parte de esta publicación puede ser reproducida, almacenada en un sistema de recuperación de datos o transmitida en modo alguno o por cualquier medio –electrónico, mecánico, fotocopia, grabación o cualquier otro– sin el consentimiento previo por escrito de VIDAR Systems Corporation. VIDAR y ClinicalExpress son marcas registradas de VIDAR Systems Corporation.
VIDAR® proporciona asistencia conforme a los términos y condiciones establecidos en el acuerdo de licencia. Los distribuidores de VIDAR pueden haber ofrecido otros términos y condiciones. Si dichos términos difieren de los que ofrece VIDAR, es responsabilidad del distribuidor y no de VIDAR cumplir con esas obligaciones. Además, solo se presta asistencia si se dan las siguientes condiciones:
La instalación y las modificaciones las efectúa personal cualificado.
El equipo se utiliza siguiendo las instrucciones de este manual.
En la estación de trabajo de ClinicalExpress no se utiliza ningún otro programa de software o hardware distinto de los autorizados por VIDAR o distribuidos por VIDAR con ClinicalExpress.
365 Herndon Parkway Herndon, VA 20170, EE. UU.
Ventas: +1 800 471 SCAN o +1 800 471 7226 Correo electrónico: [email protected]
Teléfono: +1 703 471 7070 Fax: +1 703 471 7665 Internet: www.filmdigitizer.com
Servicio Técnico: +1 703 471 7070 o +1 800 471 7226 Correo electrónico: [email protected]
Representante autorizado en Europa
Emergo Europe Molenstraat 15 2513 BH, La Haya Países Bajos
Correo electrónico: [email protected]
3
19753-001 Rev. B Guía del usuario de ClinicalExpress 6.1
Índice
Uso previsto .................................................................................................................. 4
Acerca de este manual ................................................................................................. 5 Convenciones utilizadas en este manual ........................................................... 5
Acerca de ClinicalExpress® .......................................................................................... 6 Opciones ........................................................................................................ 6
Descripción general del sistema ......................................................................... 7 Modo de radiografía general .......................................................................... 7 Modo de mamografía ..................................................................................... 8
Qué se puede hacer con ClinicalExpress ........................................................... 9 Nuevas funciones de ClinicalExpress 6.0 .......................................................... 9
Uso de ClinicalExpress® ............................................................................................. 10 Introducción ...................................................................................................... 10 Inicio del programa ClinicalExpress ................................................................. 11 Ventana principal .............................................................................................. 12
Modo de radiografía general ........................................................................ 12 Modo de mamografía ................................................................................... 13 Cómo indicar a ClinicalExpress lo que se quiere hacer .............................. 14
A. Identificación del paciente, el estudio y la serie .......................................... 15 Primeros pasos ............................................................................................ 15 Introducir manualmente los datos de un nuevo paciente ............................ 16 Abrir una historia clínica de la lista de estudios adquiridos ......................... 17 Importar los datos de un paciente usando la lista de trabajo de modalidad ............................................................................................... 20 Introducir la información del nuevo estudio ................................................. 22 Introducir la información de la nueva serie .................................................. 22 Administración de datos de pacientes ......................................................... 23
B. Ajuste de las características de la imagen y digitalización .......................... 24 Trabajar con imágenes en el modo de radiografía general ......................... 25 Trabajar con imágenes en el modo de mamografía .................................... 26
C. Ajuste de las características de presentación y modificación de imágenes ................................................................................................ 27 Modificación de los valores de ventana y nivel ........................................... 27 Modificación de la vista de una imagen ....................................................... 29 Transformación de una imagen ................................................................... 30 Redacción .................................................................................................... 30 Segmentación de imágenes (solo para el modo de radiografía general) .... 33
D. Selección del destino y envío de la composición ........................................ 40 Trabajar con estudios retenidos ....................................................................... 41 Medios de importación y exportación ............................................................... 43 Escaneado de documentos .............................................................................. 44
Apéndice ...................................................................................................................... 45 Preparación para la digitalización ..................................................................... 46
Índice ............................................................................................................................ 47
4
19753-001 Rev. B Guía del usuario de ClinicalExpress 6.1
Uso previsto
ClinicalExpress se emplea para transmitir imágenes DICOM desde un digitalizador de imágenes médicas a un proveedor de clase de impresión o a un proveedor de clase de almacenamiento DICOM. Está dirigido a usuarios que desean utilizar un digitalizador de radiografías médicas para digitalizar radiografías analógicas o transmisivas en una estación de trabajo DICOM mediante telerradiología tradicional, así como a usuarios que quieren obtener duplicados de radiografías impresas usando tecnología digital en protocolos postscript y DICOM.
Acerca de este manual 5
19753-001 Rev. B Guía del usuario de ClinicalExpress 6.1
Acerca de este manual
Este manual proporciona instrucciones detalladas para usar ClinicalExpress®. El manual está organizado en los siguientes temas: Acerca de ClinicalExpress describe ClinicalExpress como parte de un
sistema DICOM para radiografía o mamografía típico. Uso de ClinicalExpress explica cómo digitalizar radiografías, transmitir
imágenes y hacer copias.
Convenciones utilizadas en este manual Las teclas especiales que el usuario tiene que pulsar en el teclado se indican en
LETRAS VERSALITAS. Por ejemplo, si en el texto aparece la palabra ENTRAR, hay que pulsar la tecla correspondiente del teclado.
Los nombres y los comandos de los menús se indican en letras mayúsculas.
Por ejemplo, el menú Archivo (File) incluye el comando Abrir (Open). En este manual, los comandos se expresan en una notación abreviada. Por ejemplo, Archivo > Salir (File > Exit) significa seleccionar el comando Salir (Exit) del menú Archivo (File).
Los nombres de las ventanas, botones, cuadros de diálogo y otros
elementos que aparecen en la pantalla se indican en negrita. Por ejemplo, la ventana Inicio de sesión de ClinicalExpress (ClinicalExpress Login) (a continuación) contiene los campos Nombre de usuario (User Name) y Contraseña (Password), así como los botones Aceptar (OK) y Cancelar (Cancel).
6
19753-001 Rev. B Guía del usuario de ClinicalExpress 6.1
Acerca de ClinicalExpress®
ClinicalExpress 6.0 es un programa para Windows que permite digitalizar radiografías y transmitir imágenes radiográficas. El programa incorpora los modos de Radiografía general y Mamografía, y se puede adquirir solo para Radiografía general, solo para Mamografía o para ambos modos. Digitalización. Usando como dispositivo de entrada un digitalizador de radiografías VIDAR, ClinicalExpress presenta imágenes radiográficas y las asocia con un determinado paciente y estudio. El programa ofrece una serie de controles para examinar las imágenes a efectos de control de calidad y ajustar sus características. Indicaciones de uso. Las imágenes de radiología general digitalizadas con ClinicalExpress cumplen o superan el estándar DICOM o el del ACR relativos al uso de imágenes de captura secundaria con fines de consulta, revisión e interpretación final.
Las imágenes mamográficas digitalizadas con ClinicalExpress como imágenes DICOM MG deben usarse únicamente como referencia o con fines de comparación, no para el diagnóstico principal.
Opciones Las siguientes opciones se pueden adquirir por separado: Lista de trabajo de modalidad (Modality Work List o MWL). Esta opción permite a las modalidades de adquisición de imágenes descargar información de listas de trabajo de procedimientos programados y datos relacionados, presentar dicha información al operador de la modalidad y garantizar que las imágenes DICOM contienen datos descriptivos coherentes. En este manual se explica cómo usar la lista de trabajo de modalidad en ClinicalExpress. Los detalles de la integración figuran en la declaración de conformidad DICOM. PDI. Esta opción incluye las funciones de Medios de Importación/Exportación DICOM (para leer y grabar CD DICOM), Digitalización plana en papel y Consulta de pacientes (para buscar información de pacientes en dispositivos de almacenamiento).
Acerca de ClinicalExpress 7
19753-001 Rev. B Guía del usuario de ClinicalExpress 6.1
Descripción general del sistema La estación de trabajo de captura y transmisión de radiografías ClinicalExpress normalmente consta de lo siguiente:
Digitalizador de radiografías VIDAR para crear imágenes digitales a partir de radiografías.
Ordenador con Windows® XP 32 bits o Windows 7 32 o 64 bits y el programa ClinicalExpress instalado.
Notas
La estación de trabajo ClinicalExpress NO es una estación de trabajo para diagnóstico. Para fines de diagnóstico, use una estación de trabajo adecuada (consulte las instrucciones de la guía de instalación y funcionamiento de la estación de diagnóstico).
Las imágenes mamográficas digitalizadas con ClinicalExpress deben usarse únicamente como referencia y con fines de revisión, no para el diagnóstico principal.
Modo de radiografía general
Para transmitir imágenes, la estación de trabajo utiliza una conexión de datos que envía los datos de imagen a una estación de trabajo o sistema remotos. Para hacer copias, la estación de trabajo se conecta a una impresora de radiografías o a un dispositivo de salida no radiográfico. Como dispositivo de entrada de datos también se puede utilizar un escáner de documentos opcional.
Acerca de ClinicalExpress 8
19753-001 Rev. B Guía del usuario de ClinicalExpress 6.1
Modo de mamografía Para transmitir imágenes, la estación de trabajo utiliza una conexión de datos que envía los datos de imagen a una estación de trabajo o sistema remotos.
Acerca de ClinicalExpress 9
19753-001 Rev. B Guía del usuario de ClinicalExpress 6.1
Qué se puede hacer con ClinicalExpress ClinicalExpress 6.0 funciona como un centro de control para la captura, transmisión y copia de radiografías. El programa permite:
Digitalizar. Designar un paciente y un estudio, o crear un nuevo historial de paciente o
estudio. Usar la opción de Lista de trabajo de modalidad (disponible por separado)
para obtener información de los pacientes desde un origen externo (en lugar de introducir los datos del paciente con el teclado).
Configurar los parámetros de digitalización básicos: la resolución y la profundidad en bits.
Digitalizar una o más radiografías. Comprobar la calidad de la imagen creada a partir de la radiografía antes
de enviarla o copiarla. Modificar la imagen: ajustar la ventana y el nivel, girar, voltear, invertir los
tonos, dividir imágenes, ampliar una región de interés, aumentar la escala y redactar información confidencial.
Transmitir. Seleccionar una estación de trabajo o sistema remoto (el “destino”). Enviar imágenes digitalizadas al destino seleccionado. Digitalizar y enviar en una sola operación.
Copiar (solo en el modo de radiografía general). Seleccionar una impresora (si hay varias impresoras conectadas al sistema). Especificar el número de copias que se quieren hacer de cada radiografía
original. Iniciar la impresión. Combinar múltiples imágenes en una radiografía. Digitalizar e imprimir en una sola operación.
Importar y exportar a CD compatibles con el estándar DICOM.
Las licencias se otorgan dependiendo de las características y funciones que incluya ClinicalExpress. Todas las licencias incluyen la función de digitalización y las funciones DICOM de Envío (envío a proveedores de clase de servicio DICOM, estaciones de trabajo/PACS) y Copia (impresión en impresoras DICOM o dispositivos postscript). Además, se pueden adquirir licencias para las siguientes opciones:
Lista de trabajo de modalidad.
PDI. Grabación de CD desde un visor DICOM a Medios de exportación, Medios de Importación/Exportación, Consulta de pacientes y Escáner de documentos en papel.
Nuevas funciones de ClinicalExpress 6.0 Nuevas opciones de formato de fecha. Soporte para etiquetas de mamografía DICOM Derivadas/Primarias a efectos
de compatibilidad con los sitios de GE. Soporte para la adquisición de fechas para etiquetas de mamografía a efectos
de compatibilidad con los sitios de Siemens.
10
19753-001 Rev. B Guía del usuario de ClinicalExpress 6.1
Uso de ClinicalExpress®
Llame al Servicio Técnico de VIDAR si tiene cualquier duda sobre el uso del software ClinicalExpress, o si necesita obtener la última versión del manual de funcionamiento:
Teléfono: +1 800 471 SCAN (+1 800 471 7226)
+1 703 471 7070 fuera de EE. UU.
Correo electrónico: [email protected]
Introducción Este capítulo contiene instrucciones detalladas sobre el uso de ClinicalExpress. Los distintos apartados del capítulo tratan de los siguientes temas: Inicio del programa. Ventana principal de ClinicalExpress. Digitalización de radiografías, un proceso por etapas que incluye: Identificación del paciente, el estudio y la serie. Ajuste de las características de la imagen y de las radiografías
digitalizadas. Ajuste de las características de presentación y modificación de imágenes. Selección del destino y posterior envío o copia de las imágenes.
Trabajar con estudios retenidos. Medios de importación y exportación.
Uso de ClinicalExpress 11
19753-001 Rev. B Guía del usuario de ClinicalExpress 6.1
Inicio del programa ClinicalExpress 1. Normalmente, después de arrancar el ordenador aparece la ventana de Inicio
de sesión (Login) de ClinicalExpress. Si no aparece la ventana de Inicio de sesión (Login):
Haga doble clic en el icono de ClinicalExpress del escritorio. o Inicio > Programas > ClinicalExpress. 2. En la ventana de Inicio de sesión (Login), seleccione su Nombre de usuario
(User Name) e introduzca su Contraseña (Password). (El nombre de usuario y la contraseña los proporciona el administrador de ClinicalExpress.)
3. Se abre la ventana principal de ClinicalExpress (véanse las páginas a
continuación).
Nota: ClinicalExpress se suele instalar en una estación de trabajo dedicada a la captura y transmisión de estudios de imagen. ClinicalExpress es la única aplicación disponible en el ordenador, salvo que el ordenador lo utilice un administrador o que el administrador permita que se ejecuten otras aplicaciones.
Uso de ClinicalExpress 12
19753-001 Rev. B Guía del usuario de ClinicalExpress 6.1
Ventana principal
Modo de radiografía general
El panel izquierdo de la ventana de ClinicalExpress está organizado en torno a los cuatro pasos básicos necesarios para identificar, capturar, ajustar y transmitir/copiar una imagen o estudio (véase más adelante). En este capítulo se explican detalladamente todos y cada uno de los pasos.
Descripciones breves de los comandos. Información sobre el proceso
de digitalización. Configuración de ventana y nivel. Número secuencial de la imagen dentro del estudio. Espacio disponible para el almacenamiento de imágenes Nombre de la serie. en este sistema.
Nota: también se puede adquirir un estudio y retrasar el envío hasta un momento posterior. Esta opción se describe en el apartado “Trabajar con estudios retenidos” hacia el final de este capítulo.
A. Identificación del paciente, el estudio y la serie. (Si es necesario, cree una historia, un estudio o una serie nuevos.)
B. Digitalizar o Importar. (Si es necesario y lo permite el administrador, ajuste la resolución y la profundidad en bits.)
C. Control de calidad. Muestra las características de presentación de las imágenes y permite modificarlas como proceda.
D. Seleccione el objetivo y ajuste la compresión (si es posible), y envíe después (las imágenes), o Seleccione el destino y el número de copias e imprima después las imágenes.
Haga clic para cambiar al modo de Mamografía.
Uso de ClinicalExpress 13
19753-001 Rev. B Guía del usuario de ClinicalExpress 6.1
Modo de mamografía El panel izquierdo de la ventana de ClinicalExpress está organizado en torno a los cuatro pasos básicos necesarios para identificar, capturar, ajustar y transmitir/copiar una imagen o estudio (véase más adelante). En este capítulo se explican detalladamente todos y cada uno de los pasos.
Descripciones breves de los comandos. Información sobre el proceso de digitalización.
Espacio disponible para el almacenamiento de imágenes Configuración de ventana y nivel. en este sistema. Número secuencial de la imagen dentro del estudio. Nombre de la serie.
Nota: también se puede adquirir un estudio y retrasar el envío hasta un momento posterior. Esta opción se describe en el apartado “Trabajar con estudios retenidos” hacia el final de este capítulo.
A. Identificación del paciente, el estudio y la serie. (Si es necesario, cree una historia, un estudio o una serie nuevos.)
B. Digitalizar o Importar. (Si es necesario y lo permite el administrador, ajuste la resolución y la profundidad en bits.)
C. Control de calidad. Muestra las características de presentación de las imágenes y permite modificarlas como proceda.
D. Seleccione el objetivo y ajuste la compresión (si es posible), y después envíe la composición.
Haga clic aquí para cambiar al modo de Radiografía general.
Uso de ClinicalExpress 14
19753-001 Rev. B Guía del usuario de ClinicalExpress 6.1
Cómo indicar a ClinicalExpress lo que se quiere hacer ClinicalExpress ofrece múltiples formas de iniciar la mayoría de las operaciones, incluidos los comandos de la barra de menús, los comandos de los menús de los paneles, botones y teclas de acceso directo. Supongamos que quiere identificar a un nuevo paciente. Tiene las siguientes posibilidades: Usar el comando de la barra de menús: haga clic en Paciente (Patient) y
seleccione Nuevo paciente (New Patient) en el menú.
Usar el menú del panel: en el panel Paciente (Patient), pulse y seleccione Nuevo paciente (New Patient) en el menú del panel.
Usar el botón (siempre que no aparezca ya el nombre de algún paciente): en el panel Paciente (Patient), pulse el botón Nuevo (New) y seleccione Paciente (Patient) en el menú emergente.
Usar la tecla de acceso directo: pulse CTRL-N (es decir, pulse las teclas CTRL y N simultáneamente).
Las teclas de acceso directo se indican en la barra de menús y en los menús de
los paneles y de los botones (véase más arriba). Pruebe los diversos métodos para ver cuáles son los que mejor se adaptan a su forma de trabajar.
Uso de ClinicalExpress 15
19753-001 Rev. B Guía del usuario de ClinicalExpress 6.1
A. Identificación del paciente, el estudio y la serie Las operaciones del paso A son las siguientes: a. Introducir manualmente los datos de un nuevo paciente. o Seleccionar una historia clínica ya existente. o Importar los datos de un paciente usando la lista de trabajo de modalidad. b. Introducir la información de un estudio y una serie nuevos. Cada una de estas operaciones se explica en un apartado distinto del paso 1. También se pueden modificar los datos o eliminar las historias clínicas de los pacientes, como se describe en el epígrafe “Administración de datos de pacientes” al final del paso 1.
Sugerencia: en el apartado “Preparación para la digitalización” del apéndice se resumen las distintas formas de introducir los datos de pacientes, estudios y series.
Primeros pasos Para borrar los datos de un paciente de la ventana principal: Paciente >
Borrar paciente (Patient > Clear Patient).
Nota: al borrar los datos del paciente de la ventana principal, también se borra el estudio actual. La historia clínica sigue estando en la Lista de estudios adquiridos.
Para borrar los datos de un estudio de la ventana principal: Paciente >
Borrar estudio (Patient > Clear Study).
Nota: borrar el estudio de la ventana principal no borra los datos del paciente del panel Paciente.
Uso de ClinicalExpress 16
19753-001 Rev. B Guía del usuario de ClinicalExpress 6.1
Introducir manualmente los datos de un nuevo paciente
a. Paciente > Nuevo paciente (Patient > New Patient).
Sugerencia: si en el panel Paciente (Patient) no aparece ningún paciente, pulsar el botón Nuevo (New) tiene el mismo efecto que seleccionar Paciente > Nuevo paciente (Patient > New Patient).
Esto hace que se abra la ventana Información del paciente/estudio/serie (Patient/Study/Series Information).
b. Rellene los campos de la ventana Información del paciente/estudio/serie (Patient/Study/Series Information). Como mínimo es necesario: Rellenar los campos obligatorios de la sección Información del paciente
(Patient Information). Rellenar los campos obligatorios de la sección Información del estudio
(Study Information).
Opcionalmente, puede rellenar los campos de la sección Información de la serie (Series Information) si va a iniciar una nueva serie.
Nota: los campos con el nombre en negrita son obligatorios. En el ejemplo inferior son obligatorios los campos ID del paciente (Patient ID), Apellidos (Last Name), Nombre (First Name) y algunos otros. Los campos obligatorios que aparecen en la pantalla pueden ser distintos.
Uso de ClinicalExpress 17
19753-001 Rev. B Guía del usuario de ClinicalExpress 6.1
c. Pulse Aceptar (OK).
d. En la ventana principal deben aparecer ahora el nombre y la ID del paciente, y la ID del estudio:
Abrir una historia clínica de la lista de estudios adquiridos
Use este método si el paciente ya figura en la lista de estudios adquiridos.
a. Ver > Estudios adquiridos (View > Acquired Studies). o Pulse Estudios adquiridos (Acquired Studies) en el panel Paciente
(Patient).
Esto hace que se abra la ventana Información de estudios (Studies Information) por la pestaña Estudios adquiridos (Acquired Studies).
Sugerencia: cuando aparece esta ventana, el último paciente digitalizado se encuentra en la parte superior de la lista.
Uso de ClinicalExpress 18
19753-001 Rev. B Guía del usuario de ClinicalExpress 6.1
b. Para abrir la historia clínica sin crear un nuevo estudio: haga doble clic en la fila del paciente, o bien haga clic en la fila del paciente y pulse después el botón Abrir (Open).
o Para crear un nuevo estudio: pulse el botón Nuevo estudio (New Study). c. En la ventana Información del paciente/estudio/serie (Patient/Study/Series
Information), rellene la sección Información del estudio (Study Information).
Opcionalmente, puede rellenar los campos de la sección Información de la
serie (Series Information) si va a iniciar una nueva serie. d. Pulse Aceptar (OK). e. En la ventana principal deben aparecer ahora el nombre y la ID del paciente
(y la ID del estudio si se ha introducido):
Uso de ClinicalExpress 19
19753-001 Rev. B Guía del usuario de ClinicalExpress 6.1
Personalización de la lista de estudios adquiridos
Para cambiar la ordenación de la lista: pulse en el encabezado de la columna (la flecha del encabezado indica si el orden es ascendente o descendente).
Columna en orden ascendente Columna en orden descendente
Para cambiar el ancho de las columnas: desplace el separador de columnas.
Desplace el separador a izquierda o derecha de columnas
Para reducir el ancho de las columnas: haga doble clic en el separador situado a la derecha de la columna (véase la flecha).
Antes de reducir el ancho Después de reducir el ancho
Para reorganizar las columnas: arrastre el encabezado de la columna a la nueva posición. Nota: las columnas Nombre del paciente (Patient Name) e ID no se pueden desplazar.
Desplazamiento de la columna "Parte del cuerpo" a una nueva posición
Para mostrar u ocultar columnas: haga clic con el botón derecho en los encabezados de las columnas y seleccione (para mostrar) o deseleccione (para ocultar) el nombre de la columna.
Uso de ClinicalExpress 20
19753-001 Rev. B Guía del usuario de ClinicalExpress 6.1
Importar los datos de un paciente usando la lista de trabajo de modalidad
Nota: la lista de trabajo de modalidad DICOM permite ahorrar tiempo y aumentar la exactitud. Las funciones de la lista de trabajo de modalidad DICOM de ClinicalExpress son opcionales y se pueden adquirir por separado a través de VIDAR Systems Corporation. Para poder usar la lista de trabajo de modalidad, antes es necesario que el administrador de ClinicalExpress instale y configure el software.
Nota: algunos campos de datos de la ventana Información del paciente (Patient Information) no se pueden rellenar a partir del destino de la lista de trabajo de modalidad. Si en la especificación del destino de la MWL se marca la opción Usar solo información del paciente (Use Only Patient Information), se omiten todos los datos distintos de la información del paciente (véase el apartado “Definición de destinos” en el manual de “Instalación y configuración de ClinicalExpress”).
a. Ver > Lista de trabajo (View > Worklist). o
En el panel Paciente (Patient), pulse el botón Lista de trabajo (Worklist).
Esto hace que se abra la ventana Información de estudios (Studies Information) por la pestaña Lista de trabajo (Worklist).
Uso de ClinicalExpress 21
19753-001 Rev. B Guía del usuario de ClinicalExpress 6.1
b. Búsqueda de datos de un paciente existente:
En la pestaña Lista de trabajo (Worklist), introduzca suficiente información para identificar al paciente (se pueden usar comodines; véase “Uso de comodines” más adelante).
Se puede introducir lo siguiente: Apellidos, nombre o ambos ID del paciente Número de registro
Uso de comodines
(La configuración del destino de la MWL conectada puede imponer restricciones a las opciones de búsqueda con comodines.)
Use un asterisco (*) para representar cualquier grupo de caracteres desconocidos. Por ejemplo, si busca en el apellido por “Mart*”, los resultados pueden incluir datos de pacientes que se apelliden Martí, Martín, Martínez, Martorell, etc.
Use un signo de interrogación (?) para representar un único carácter desconocido. Por ejemplo, si busca en el apellido por “Martí?”, los resultados pueden incluir datos de pacientes con el apellido Martín, pero no Martí ni Martínez.
Pulse el botón Lista de trabajo (Worklist) y haga clic en el nombre del destino de la lista de trabajo de modalidad (asignado por el administrador de ClinicalExpress).
Pulse el botón Consulta (Query).
c. Para cancelar la búsqueda: pulse el botón Cancelar (Cancel) (el mismo botón que Consulta (Query)).
d. Si el administrador ha habilitado la consulta avanzada, podrá buscar usando detalles más concretos del paciente:
ID del procedimiento solicitado. Modalidad. Título EA de la estación de programación. (Esto se refiere a la EA de la
estación de trabajo de ClinicalExpress. El título predeterminado es “ClinicalExpress,” pero el administrador lo puede cambiar.)
Fecha de inicio de un procedimiento programado.
e. En la sección Procedimientos (Procedures) se indican las historias de los pacientes que coinciden.
f. En la lista de Procedimientos (Procedures), haga clic en la historia del paciente correspondiente y pulse después el botón Importar (Import).
g. Los datos del paciente aparecen ahora en la pestaña Estudios adquiridos (Acquired Studies) de la ventana Información de estudios (Studies Information).
Sugerencia: para modificar la información del paciente, haga clic en la fila del paciente de la pestaña Estudios adquiridos (Acquired Studies) y pulse el botón Editar paciente (Edit Patient).
Uso de ClinicalExpress 22
19753-001 Rev. B Guía del usuario de ClinicalExpress 6.1
h. Vaya a “Introducir la información del nuevo estudio” a continuación en el paso A.
Introducir la información del nuevo estudio Siga las instrucciones de este apartado si todavía no ha introducido la información del estudio de un paciente.
Nota: antes de introducir la información del estudio es necesario identificar al paciente. Consulte los apartados previos del paso A: “Introducir manualmente los datos de un nuevo paciente”, “Abrir una historia clínica de la lista de estudios adquiridos” e “Importar los datos de un paciente usando la lista de trabajo de modalidad”.
a. Paciente > Nuevo estudio (Patient > New Study).
Sugerencia: si en el panel Paciente (Patient) no aparece ningún estudio, pulsar el botón Nuevo (New) tiene el mismo efecto que seleccionar Paciente > Nuevo estudio (Patient > New Study).
Esto hace que se abra la ventana Información del paciente/estudio/serie
(Patient/Study/Series Information). b. Rellene la sección Información del estudio (Study Information). Opcionalmente, puede rellenar los campos de la sección Información de la
serie (Series Information) si va a iniciar una nueva serie.
Nota: solo se puede añadir una nueva serie durante la digitalización inicial de un estudio. Una vez cerrado el estudio, ya no se puede añadir una nueva serie.
c. Pulse el botón Aceptar (OK). Introducir la información de la nueva serie Siga las instrucciones de este apartado si todavía no ha introducido la información de la serie de un estudio.
a. Paciente > Nueva serie (Patient > New Series).
Sugerencia: si en el panel Paciente (Patient) no aparece ningún estudio, pulsar el botón Nuevo (New) tiene el mismo efecto que seleccionar Paciente > Nuevo estudio (Patient > New Study).
Uso de ClinicalExpress 23
19753-001 Rev. B Guía del usuario de ClinicalExpress 6.1
Esto hace que se abra la ventana Información del paciente/estudio/serie (Patient/Study/Series Information).
b. Rellene la sección Información de la serie (Series Information). c. Pulse el botón Aceptar (OK).
Nota: solo se puede añadir una nueva serie durante la digitalización inicial de un estudio. Una vez cerrado el estudio, ya no se puede añadir una nueva serie.
Administración de datos de pacientes Para editar los datos de un paciente:
a. Ver > Estudios adquiridos (View > Acquired Studies). Esto hace que se abra la ventana Información de estudios (Studies
Information) por la pestaña Estudios adquiridos (Acquired Studies). b. En la lista de Estudios (Studies), haga clic en la historia del paciente y
después pulse el botón Editar paciente (Edit Patient). c. En la ventana Información del paciente/estudio/serie
(Patient/Study/Series Information), modifique los datos que sea necesario y pulse después Aceptar (OK).
Nota: los cambios efectuados en la información del paciente se aplican a todos los estudios que sigan estando guardados en la estación de trabajo de ClinicalExpress, independientemente de que se hayan enviado o no. Los estudios que ya se hayan enviado no se vuelven a enviar automáticamente. Si tiene que enviar un estudio con la información corregida, antes tiene que borrar el estudio de la estación receptora.
Para borrar la historia de un paciente:
a. Ver > Estudios adquiridos (View > Acquired Studies). Esto hace que se abra la ventana Información de estudios (Studies
Information) por la pestaña Estudios adquiridos (Acquired Studies). b. En la lista de Estudios (Studies), haga clic en la historia del paciente y
después pulse el botón Eliminar (Delete). c. El sistema solicitará que confirme la eliminación: Para confirmar la eliminación: pulse Sí (Yes). Para cancelar la eliminación y conservar la historia del paciente: pulse
No.
Uso de ClinicalExpress 24
19753-001 Rev. B Guía del usuario de ClinicalExpress 6.1
B. Ajuste de las características de la imagen y digitalización
1. En el panel de Adquisición (Acquisition) de la ventana principal (véase más
arriba), seleccione un digitalizador de radiografías o -si hay alguno conectado al sistema- un escáner de documentos.
2. Seleccione una Resolución (Resolution) y una Profundidad en bits (Bit
Depth) para la imagen.
Nota: si los campos Resolución (Resolution) y Profundidad en bits (Bit Depth) están atenuados, no se pueden modificar. Estos valores predefinidos se ajustan en función del destino seleccionado en la parte inferior de la ventana principal, y han sido establecidos por el administrador de ClinicalExpress porque se consideran apropiados.
3. Marque si quiere la casilla Digitalizar y enviar (Digitize & Send) para
capturar las imágenes y transmitirlas en una sola operación. o Marque Digitalizar y copiar (Digitize & Copy) para capturar las imágenes y
copiarlas en una sola operación. 4. Monte una o más radiografías en el digitalizador (consulte los detalles de
funcionamiento en el manual del digitalizador). o Coloque un documento en el escáner de sobremesa. 5. Pulse el botón Digitalizar (Digitize). Para cancelar la digitalización: pulse el
botón Cancelar (Cancel). (Este botón está disponible una vez iniciada la digitalización).
Para expulsar una radiografía del
digitalizador: pulse el botón Expulsar (Eject). (Este botón está disponible cuando hay una radiografía en el digitalizador.)
Uso de ClinicalExpress 25
19753-001 Rev. B Guía del usuario de ClinicalExpress 6.1
Trabajar con imágenes en el modo de radiografía general Las imágenes se pueden revisar en la pantalla de una en una. Para ver una imagen diferente: pulse en la miniatura de la imagen en el lado
derecho de la ventana de ClinicalExpress. o Desplácese usando la rueda del ratón. Para ver imágenes de una serie o un estudio diferente del paciente actual:
desplácese usando los botones de la barra de herramientas:
Serie anterior Estudio anterior
Serie siguiente Estudio siguiente
Sugerencia: la ID de la serie y el número secuencial de la imagen (es decir, el número de la imagen dentro de la serie) se indican en la barra de estado de la parte inferior de la ventana principal.
Uso de ClinicalExpress 26
19753-001 Rev. B Guía del usuario de ClinicalExpress 6.1
Trabajar con imágenes en el modo de mamografía Una vez concluida la digitalización, las imágenes se pueden ver y añadir a una composición de imágenes.
Arrastre y deje caer imágenes de radiografías individuales para ponerlas en la composición
Seleccione la vista aquí
Haga clic en cualquier imagen de la composición para verla aquí.
Haga clic en una imagen en miniatura para verla aquí
Haga doble clic en cualquier imagen para expandirla a toda el área de visualización. Haga doble clic de nuevo para ver las imágenes en miniatura/composición/individualmente.
Imagen individual
Miniaturas
Composición (la organización puede ser distinta a la de aquí)
Uso de ClinicalExpress 27
19753-001 Rev. B Guía del usuario de ClinicalExpress 6.1
C. Ajuste de las características de presentación y modificación de imágenes
Las características de presentación determinan el modo en que las imágenes aparecen en la pantalla. La opción seleccionada en Modalidad - Parte del cuerpo (Modality - Body Part) determina los valores de Ventana (Window) y Nivel (Level) de la sección Imágenes (Images). El administrador puede configurar de manera predeterminada los valores de Ventana (Window) y Nivel (Level).
Nota: esta sección es opcional. Si no necesita modificar las imágenes, puede ir directamente al paso D.
Modificación de los valores de ventana y nivel Para establecer los valores de ventana y nivel en función del tipo de
radiografía: seleccione Película transparente (Clear Film) o Película azul (Blue Film) (de acuerdo con el tipo de radiografía digitalizada).
Si necesita ajustar aún más los valores de ventana y nivel, siga las
instrucciones que se indican a continuación.
Nota: los valores de Ventana (Window) y Nivel (Level) se pueden predefinir en función de la selección de la Modalidad - Parte del cuerpo (Modality - Body Part). El usuario puede aceptar los valores de Ventana (Window) y Nivel (Level) o modificarlos como se indica en este documento.
Para establecer las características de presentación de una imagen:
a. Seleccione la imagen. b. Seleccione la Modalidad - Parte del cuerpo (Modality - Body Part) para
la imagen.
Uso de ClinicalExpress 28
19753-001 Rev. B Guía del usuario de ClinicalExpress 6.1
Para establecer el valor de ventana de una imagen: haga clic con el botón derecho y arrastre el cursor a la izquierda o a la derecha. (La opción Imagen > Ventana/nivel (Image > Window/Level) debe estar activada.)
Para arrastrar con el botón derecho: arrastre el cursor manteniendo pulsado el botón derecho del ratón.
Para establecer el valor de nivel de una imagen: haga clic con el botón
derecho y arrastre el cursor hacia arriba o hacia abajo. (La opción Imagen > Ventana/nivel (Image > Window/Level) debe estar activada.)
Sugerencia: cuando se modifican los valores de Ventana (Window) y Nivel (Level), los nuevos valores se indican en la barra de estado y en el panel de Imágenes (Images).
Uso de ClinicalExpress 29
19753-001 Rev. B Guía del usuario de ClinicalExpress 6.1
Modificación de la vista de una imagen
ClinicalExpress ofrece varias formas de controlar la presentación de una imagen en la pantalla. Use las técnicas que se indican más adelante para determinar si las imágenes presentadas tienen la calidad necesaria y los valores de ventana y nivel apropiados.
ClinicalExpress no es un programa de visualización. Use las operaciones que se indican más abajo solo para comprobar las características groso modo. Examine la resolución, la nitidez y demás características en una estación de trabajo equipada para tal fin. ClinicalExpress no puede usarse para el diagnóstico.
Para mostrar una imagen en panorámica: arrastre la imagen hacia la
derecha, la izquierda, arriba o abajo. Para hacer zoom en la imagen en una determinada proporción: Imagen >
Zoom 200% (Image > Zoom 200%) o Imagen > Zoom 500% (Image > Zoom 500%).
Para hacer zoom en la imagen en una proporción arbitraria: Seleccione
Imagen > Zoom (Image > Zoom) y arrastre el ratón con el botón derecho pulsado hacia arriba o hacia la izquierda (para acercar) y hacia abajo o hacia la derecha (para alejar). En la barra de estado se indica la ampliación utilizada. (Sugerencia: después de hacer zoom, seleccione Imagen > Ventana / Nivel (Image > Window / Level) para arrastrar el cursor con el botón derecho pulsado y modificar esas características.)
Para ampliar parte de la imagen: Imagen > Ampliar 200% (Image >
Magnify 200%) o Imagen > Ampliar 500% (Image > Magnify 500%). Arrastre el cursor para situar la lupa.*
Para ajustar el tamaño de la lupa: Imagen > Lupa pequeña (Image >
Magnifier Small) o Imagen > Lupa grande (Image > Magnifier Large).* Para eliminar todos los cambios y transformaciones visuales: Imagen >
Restaurar (Image > Reset), o pulse el botón Restaurar (Reset) de la sección Imágenes adquiridas (Acquired Images) de la ventana principal.
Sugerencia: estos comandos también están disponibles en el menú de los paneles:
* Al acercar la imagen, la lupa solo permite ver una parte de la imagen presentada en el monitor. Para ver otra sección de la misma, tome una panorámica de la imagen y use de nuevo la lupa.
Uso de ClinicalExpress 30
19753-001 Rev. B Guía del usuario de ClinicalExpress 6.1
Transformación de una imagen
Nota: antes de poder hacer otros cambios es necesario enderezar la imagen. Si endereza la imagen después de introducir cambios, podría perder las modificaciones.
Despliegue la imagen en la pantalla y aplique las transformaciones que quiera como se indica a continuación.
Girar a la izquierda 90° Deshacer todas las transformaciones Zoom
Girar a la derecha 90° Invertir tonos Borrar la imagen actual Restaurar el segmento seleccionado*†
Voltear verticalmente Redacción* Borrar redacción* Segmentar imagen*†
Voltear horizontalmente Enderezar imagen Mostrar lupa
*Descrito en una de las siguientes secciones. †Solo para el modo de radiografía general.
Sugerencia: los comandos correspondientes se encuentran en el menú Imagen (Image).
Redacción La Redacción oculta la información confidencial de una imagen para preservar la intimidad del paciente (es el equivalente visual de anonimizar, que elimina o sustituye los datos del paciente). Se puede, por ejemplo, redactar el bloque de información del paciente en una imagen. Al redactar una imagen con ClinicalExpress, la información confidencial se cubre con un rectángulo negro opaco como se ilustra a continuación:
Antes de redactar Después de redactar (información del paciente visible) (información del paciente tapada)
Uso de ClinicalExpress 31
19753-001 Rev. B Guía del usuario de ClinicalExpress 6.1
Se pueden redactar varias zonas de una imagen, y también eliminar las redacciones que se hayan introducido en ClinicalExpress. La redacción no modifica de forma permanente la imagen original. No obstante, si redacta una imagen y la envía después a un destino, las redacciones son una parte permanente de la copia recibida por el destino. Una estación de trabajo receptora, por ejemplo, no puede eliminar las redacciones. A diferencia de la anonimización, que se aplica automáticamente a los datos del paciente cuando es necesario (dependiendo de la configuración establecida por el administrador de ClinicalExpress), es el usuario quien debe decidir cuándo y dónde redactar una imagen. La necesidad de redactar vendrá determinada (entre otras consideraciones) por las directivas de privacidad de la organización y de la HIPAA. ClinicalExpress incluye dos métodos de redacción: Básico, en el que la redacción se aplica a la imagen actual. Uniforme, en el que la redacción aplicada a la imagen actual se aplica
automáticamente y en la misma posición a todas las imágenes de la serie.
Redacción básica: el área redactada en una imagen no aparece en el resto de imágenes de la serie.
Redacción uniforme: el área redactada en una imagen aparece automáticamente en el mismo lugar en el resto de imágenes de la serie.
Imagen 1 Imagen 2 Imagen 3
Imagen 1 Imagen 2 Imagen 3
Uso de ClinicalExpress 32
19753-001 Rev. B Guía del usuario de ClinicalExpress 6.1
Para redactar una imagen:
a. Para redactar la imagen actual: Herramientas > Redacción (Tools > Redact), o pulse el botón Redacción (Redact) de la barra de herramientas.
o Para redactar todas las imágenes de la serie actual: Herramientas >
Redacción uniforme (Tools > Uniform Redact). b. Arrastre el cursor en diagonal a lo largo del área que se va a redactar:
c. Repita el procedimiento en otras zonas de la imagen si es necesario.
Para borrar una redacción: haga clic en la redacción y seleccione Herramientas > Borrar redacción (Tools > Clear Redaction), o pulse el botón Borrar redacción (Clear Redaction) de la barra de herramientas.
Para borrar todas las redacciones: Herramientas > Borrar todas las
redacciones (Tools > Clear All Redactions).
Uso de ClinicalExpress 33
19753-001 Rev. B Guía del usuario de ClinicalExpress 6.1
Segmentación de imágenes (solo para el modo de radiografía general) Algunas radiografías, como por ejemplo las que se obtienen con equipos de TC y RM, contienen varias imágenes en una misma película. En la estación de diagnóstico receptora, a menudo es más fácil trabajar con imágenes individuales que manejar una composición de varias imágenes. La función de segmentación de ClinicalExpress permite dividir una composición de imágenes en imágenes individuales. Las imágenes se pueden segmentar mediante dos métodos: Segmentación automática: ClinicalExpress analiza la imagen y determina
dónde tiene que dividirse. Este método es rápido y funciona bien con la mayoría de las imágenes compuestas. Pero si no está satisfecho con el resultado puede probar la opción...
Segmentación manual: permite especificar por dónde debe dividirse la
imagen. Esto lleva más tiempo que la segmentación automática, pero los resultados pueden ser preferibles.
Nota: si las imágenes se van a segmentar, VIDAR recomienda digitalizar las radiografías con una profundidad de 12 bits y una resolución de 300 dpi.
1. Muestre en pantalla la composición de imágenes que quiere segmentar. 2. Herramientas > Segmentar imagen (Tools > Segment Image). o
Pulse . Esto pone en marcha la segmentación automática.
Uso de ClinicalExpress 34
19753-001 Rev. B Guía del usuario de ClinicalExpress 6.1
3. Cada imagen de la composición aparece ahora rodeada por un recuadro.
4. Pulse en la imagen con el botón derecho y a continuación:
Si la segmentación es aceptable, seleccione Dividir (Split) en el menú emergente. Vaya al paso 8.
Si desea detener la segmentación, seleccione Cancelar (Cancel) en el menú emergente.
Si la segmentación no es aceptable y desea segmentar la imagen manualmente, seleccione Reiniciar celdas (Reset Cells) en el menú emergente y continúe con el paso 5.
Uso de ClinicalExpress 35
19753-001 Rev. B Guía del usuario de ClinicalExpress 6.1
5. Arrastre el cursor en diagonal a lo largo de la imagen superior izquierda de la composición.
Con esto se obtienen una serie de recuadros en la imagen:
6. Ajuste el tamaño y la separación del recuadro superior izquierdo (esto
modifica automáticamente los demás recuadros). Puede realizar los ajustes en cualquier orden y retocarlos cuanto sea necesario hasta que esté satisfecho con la segmentación propuesta.
Para ajustar la separación horizontal entre los recuadros: arrastre el
espacio situado a la derecha del recuadro superior izquierdo.
Uso de ClinicalExpress 36
19753-001 Rev. B Guía del usuario de ClinicalExpress 6.1
Para ajustar la separación vertical entre los recuadros: arrastre el espacio situado debajo del recuadro superior izquierdo.
Para ajustar la altura del recuadro: arrastre el borde inferior del recuadro
superior izquierdo.
Para ajustar la anchura del recuadro: arrastre el borde derecho del
recuadro superior izquierdo.
Uso de ClinicalExpress 37
19753-001 Rev. B Guía del usuario de ClinicalExpress 6.1
Para desplazar todo el conjunto de recuadros: arrastre la esquina superior izquierda del recuadro superior izquierdo.
7. Pulse en la imagen con el botón derecho y a continuación:
Si la segmentación es aceptable, seleccione Dividir (Split) en el menú emergente. Vaya al paso 8.
Si desea detener la segmentación, seleccione Cancelar (Cancel) en el menú emergente.
Si la segmentación no es aceptable y desea volver a segmentar la imagen manualmente, seleccione Reiniciar celdas (Reset Cells) en el menú emergente y continúe desde el paso 5.
Uso de ClinicalExpress 38
19753-001 Rev. B Guía del usuario de ClinicalExpress 6.1
8. Una vez segmentada la composición, use la barra de desplazamiento, pulse en las miniaturas o use los botones de navegación de la barra de herramientas para ver las imágenes individuales.
Al recorrer las imágenes individuales, éstas van pasando de izquierda a derecha y de arriba a abajo. En el caso del ejemplo anterior, las imágenes individuales aparecerían en el siguiente orden:
1 2 3
4 5 6
7 8 9
10 11 12
Uso de ClinicalExpress 39
19753-001 Rev. B Guía del usuario de ClinicalExpress 6.1
Para cancelar una segmentación:
a. Pulse el botón Reiniciar segmentos (Reset Segments) . b. El sistema solicitará que confirme la cancelación: Para confirmar la cancelación: pulse Sí (Yes). Para anular la cancelación y conservar los segmentos: pulse No.
Uso de ClinicalExpress 40
19753-001 Rev. B Guía del usuario de ClinicalExpress 6.1
D. Selección del destino y envío de la composición
Modo de radiografía general
Modo de mamografía
Cuando las imágenes estén listas para enviar (o copiar, en el modo de radiografía general): a. Seleccione un Destino (Target) o pulse el botón Destino predeterminado
(Default Target) (véase más arriba).
Nota: si no está seguro de adónde enviar el estudio, pulse el botón Destino predeterminado (Default Target). El destino predeterminado ha sido seleccionado por el administrador como el destino más probable.
b. Seleccione una opción de Compresión (Compression): Ninguna (None) o
Sin pérdida (Lossless) (es decir, JPEG sin pérdida).
Nota: la compresión reduce el tamaño del archivo de imagen y, por ende, el tiempo de transmisión. Si la lista de Compresión (Compression) está atenuada, quiere decir que el administrador ha preestablecido la compresión o ausencia de compresión para el destino.
c. Para enviar las imágenes: pulse el botón Enviar (Send). o Para copiar las imágenes: pulse el botón Copiar (Copy). d. Para monitorizar la transmisión de imágenes: Ver > Estudios adquiridos
(View > Acquired Studies). Las transmisiones pendientes se indican en la parte inferior de la ventana. Para obtener más información, consulte el apartado “Trabajar con estudios retenidos” a continuación.
Uso de ClinicalExpress 41
19753-001 Rev. B Guía del usuario de ClinicalExpress 6.1
Trabajar con estudios retenidos Los estudios adquiridos quedan retenidos en ClinicalExpress (salvo que el administrador haya decidido que se eliminen automáticamente). Los estudios retenidos se pueden consultar, enviar (o reenviar), copiar y eliminar en la ventana Información de estudios (Studies Information).
Para abrir la ventana Estudios adquiridos (Acquired Studies): Ver >
Estudios adquiridos (View > Acquired Studies).
Nota: en la ventana Estudios adquiridos (Acquired Studies) solo figuran los estudios que contienen imágenes digitalizadas.
Para ver un estudio en la ventana principal: seleccione el estudio y pulse el
botón Abrir (Open). Para eliminar un estudio: seleccione el estudio, pulse el botón Eliminar
(Delete) y confirme la eliminación.
Uso de ClinicalExpress 42
19753-001 Rev. B Guía del usuario de ClinicalExpress 6.1
Nota: si no está seguro de si es necesario o no borrar estudios retenidos, hable con el administrador.
Para enviar o copiar un estudio:
a. Seleccione el estudio en la lista Estudios (Studies). A continuación, en la sección Transmisión (Transmission)...
b. Seleccione un Destino (Target). c. Configure las opciones (estas pueden variar dependiendo del destino
seleccionado). c. Pulse Enviar (Send) o Copiar (Copy).
Durante la transmisión, la columna Estado (Status) de la sección Transmisión (Transmission) muestra la información del estado.
Para detener una transmisión en curso: pulse el botón Cancelar envío
(Cancel Send).
Uso de ClinicalExpress 43
19753-001 Rev. B Guía del usuario de ClinicalExpress 6.1
Medios de importación y exportación
Nota: la opción de Medios de importación/exportación de ClinicalExpress se puede adquirir por separado.
ClinicalExpress puede importar y exportar estudios a un CD usando el formato de CD del estándar DICOM. Para importar estudios:
a. Inserte un CD compatible con IHE PDI DICOM. b. En el panel de Adquisición (Acquisition) de la ventana principal de
ClinicalExpress, haga clic en Importar (Import). (Este botón permanece deshabilitado hasta que se inserta un CD compatible con IHE PDI DICOM.)
c. En la ventana Abrir (Open), seleccione los estudios de paciente que desea
importar y pulse el botón Abrir (Open). Para exportar un estudio:
a. Adquiera un estudio o abra un estudio retenido.
b. Coloque un CD en blanco en la unidad de CD del ordenador.
c. Medios > Exportar (Media > Export).
d. Seleccione el número de copias que desea hacer.
e. Si el sistema lo solicita, compruebe la letra de la unidad de CD.
f. Después de comprobar que hay suficiente espacio en el CD, ClinicalExpress solicitará permiso para continuar.
g. La barra de estado de la parte inferior de la pantalla indica el progreso de la exportación.
h. Una vez concluida la grabación se expulsa el CD.
El CD contendrá el directorio DICOM, las imágenes DICOM y un visor DICOM que permitirá al receptor abrir las imágenes.
Uso de ClinicalExpress 44
19753-001 Rev. B Guía del usuario de ClinicalExpress 6.1
Escaneado de documentos Aunque ClinicalExpress está pensado para manejar imágenes de radiografías digitalizadas, también puede admitir imágenes de un escáner de documentos proporcionado por el cliente. Esta función permite copiar y enviar imágenes de documentos en papel, como por ejemplo informes e historias clínicas. Para escanear documentos, siga las instrucciones que figuran en el apartado “Uso de ClinicalExpress”, con las siguientes variaciones y precauciones: En el paso B1 (en “Ajuste de las características de la imagen y
digitalización”), abra la lista desplegable del panel Adquisición (Acquisition) y seleccione el escáner de documentos (debajo del Digitalizador de radiografías VIDAR).
Si se utiliza la aplicación de mamografía junto con la digitalización en papel,
es necesario crear un diseño que contenga la opción del papel para poder identificar correctamente la imagen como una imagen de captura secundaria cuando se envíe al PACS. Si hay más de un documento, tendrá que crear más de una ventana de papel en el diseño.
Nota: los documentos escaneados no se pueden imprimir.
46
19753-001 Rev. B Guía del usuario de ClinicalExpress 6.1
Preparación para la digitalización
Hay varias formas de cargar datos de pacientes, estudios y series antes de digitalizar las radiografías.
47
19753-001 Rev. B Guía del usuario de ClinicalExpress 6.1
Índice
datos de pacientes métodos de carga, 46
documentos, escaneado, 44 estudio, identificación, 15 estudios retenidos, 41 imágenes
copia en un destino, 40 envío a un destino, 40 modificación, 27 redacción, 30 segmentación, 33
inicio, 11 inicio de sesión
usuario, 11 lista de trabajo de modalidad
importación de datos, 20 medios de importación y exportación, 43 nuevas funciones, 9 paciente
identificación, 15 presentación
ajuste de las características, 27 redacción de imágenes, 30 segmentación de imágenes, 33 serie, identificación, 15
sistema descripción general, 7
trabajar con ClinicalExpress trabajar con imágenes en el modo de mamografía, 26 trabajar con imágenes en el modo de radiografía general, 25
uso de ClinicalExpress ajuste de las características de la imagen, 24 ajuste de las características de representación, 27 copia de imágenes en un destino, 40 envío de imágenes a un destino, 40 escaneado de documentos, 44 identificación de la serie, 15 identificación del estudio, 15 identificación del paciente, 15 inicio, 11 lista de trabajo de modalidad, 20 medios de importación y exportación, 43 modificación de imágenes, 27 modo de empleo, 12, 13 redacción de imágenes, 30 segmentación de imágenes, 33 trabajar con estudios retenidos, 41 ventana principal, 12, 13
ventana principal, 12, 13