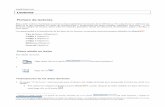Circulación - UCLMbiblioteca2.uclm.es/Biblioteca/Manual/absysnet/8prestamo.pdf · Enero de 2003,...
Transcript of Circulación - UCLMbiblioteca2.uclm.es/Biblioteca/Manual/absysnet/8prestamo.pdf · Enero de 2003,...

CAPÍTULO VIII
Circulación Para poner en funcionamiento el módulo de préstamo tiene que tener introducida en absysNET la siguiente información1:
Biblioteca (Obligatorio)
Sucursales (Obligatorio)
Ejemplares Para poder dar de alta ejemplares tiene que tener establecidos:
Tipo de ejemplar (Obligatorio)
Localización (Obligatorio)
Estado (Optativo)
Código 1 (Optativo)
Soporte (Optativo)
Procedencia (Optativo)
Lectores Para poder dar de alta lectores tiene que tener establecidos:
Tipo de lector (Obligatorio)
Código 1 (Optativo)
Código 2 (Optativo)
Código 3 (Optativo)
Perfil (Optativo)
Políticas de préstamos (Obligatorio)
Calendario (Obligatorio)
Horario (Optativo)
Mostrador de préstamo (Obligatorio)
Multas Para poder llevar un control de la deuda económica que el lector tiene con la biblioteca tiene que tener establecidos:
Tipos de cobros (Obligatorio)
Formas de pago (Obligatorio)
Cajas de cobro (Obligatorio)
Antes de comenzar a realizar préstamos asegúrese de que ha creado todas las políticas de préstamos posibles que va a mantener en su biblioteca. Si no lo hace así y, por un descuido, no están creadas todas las posibilidades de préstamo, absysNET no permitirá prestar aquellos ejemplares para los cuales no se haya establecido una política de préstamos. Si su usuario no está asignado a una sucursal, la primera vez que entre en alguna opción del módulo de circulación (préstamos, devoluciones, reservas...) se abrirá la siguiente ventana para que indique en cuál va a realizar las transacciones.
1 Para saber cómo y dónde establecer estos parámetros, vea el Capítulo III, ”Parametrización de absysNET"

VIII-2 • Circulación absysNET 1.1.6 --
1. Haga clic en para seleccionar la sucursal de trabajo y después en

- absysNET 1.1.6 Circulación • VIII-3
Préstamos a domicilio El préstamo en absysNET se realiza mediante lectura óptica de código de barras, por lo tanto todos los ejemplares que se quieran prestar tienen que estar dados de alta en Ejemplares y tienen que tener pegado su código de barras2 y todos los lectores tienen que estar introducidos en el fichero de lectores y tener en su carnet el código de barras. Para acceder a la opción Préstamo
haga doble clic en la opción del menú jerárquico3
Cómo hacer un préstamo Una vez que se encuentra en la ventana Préstamos 1. Introduzca en primer lugar el número del código de barras del lector.
♦ El código de barras se puede introducir bien leyéndolo con un lector óptico (lápiz, pistola, escáner, etc.) o bien escribiendo en el teclado y pulsando RETORNO4.
2. En la parte superior de la pantalla aparecerán los datos del lector que corresponden al código de barras que ha introducido
3. A continuación introduzca el número del código de barras del ejemplar.
♦ El código de barras de los ejemplares también se puede introducir bien leyéndolo con un lector óptico (lápiz, pistola, escáner, etc.) o bien escribiéndolo con el teclado y pulsando RETORNO5.
♦ El período de duración del préstamo se corresponderá con lo definido en la política de préstamo
2 Para saber cómo imprimir los códigos de barras, vea el apartado correspondiente de este capítulo. 3 También se puede acceder a la ventana de préstamos, haciendo clic en la opción del menú jerárquico y después en
4 Si lo introduce desde el teclado acuérdese siempre de que el número de los códigos de barras de los lectores oscilan entre el cien mil uno (100001) y el novecientos noventa y nueve mil novecientos noventa y nueve (999999). 5 Si lo introduce desde el teclado acuérdese siempre de que el número de los códigos de barras de los ejemplares oscilan entre el millón uno (1000001) y el nueve millones novecientos noventa y nueve mil novecientos noventa y nueve (9999999).

VIII-4 • Circulación absysNET 1.1.6 -- 4. Para seguir haciendo préstamos al lector que tiene usted en la pantalla continúe introduciendo los códigos de barras
de los ejemplares que se quiere llevar.
♦ El lector puede llevarse en préstamo un número determinado de ejemplares teniendo en cuenta lo definido tanto en el campo “Préstamos” del tipo de lector como en el campo“Nº máximo de préstamos” de la pestaña Préstamos a domicilio de la política de préstamos.
En el momento en que el lector tenga en su poder el número máximo de ejemplares que se le permite y le intente prestar otro, absysNET le avisará de ello.
Haga clic en si, a pesar de ello, quiere continuar con el préstamo
5. Para hacer un préstamo a otro lector diferente, introduzca el código de barras del nuevo lector sin necesidad de salir de la pantalla y volver a entrar.
Nota:
Si en la política de préstamos se ha establecido que el lector debe pagar una cantidad por cada préstamo que realice, en el momento en que se preste un ejemplar aparecerá a la derecha del mismo la deuda que ha contraido con la biblioteca.
Si desea cobrar la deuda del lector en ese mismo momento, haga clic en el botón y se abrirá la siguiente ventana

- absysNET 1.1.6 Circulación • VIII-5
♦ En el campo "Forma de pago" seleccione la forma en que se lector va a pagar la deuda. Este campo es obligatorio.
♦ En el campo "Caja de cobro" seleccione la caja donde se va a pagar la deuda. Este campo es obligatorio.
♦ En el campo "Notas" escriba un comentario sobre el pago de la deuda
Imprimir recibos de préstamo absysNET permite generar un recibo de los ejemplares que acaba de pedir prestados un lector. Si desea imprimir dos recibos, uno para el lector y otro para conservarlo en su biblioteca, tiene que realizar la impresión dos veces. Una vez que ha realizado el préstamo de los ejemplares,
1. Haga clic en

VIII-6 • Circulación absysNET 1.1.6 --
Seleccione la opción que le interese y haga clic en para enviar el resultado a la impresora.
♦ Si, antes de imprimir el resultado, desea visualizarlo en pantalla, haga clic en ♦ Si, en vez de imprimir el resultado, desea enviarlo a un fichero6 para poder modificarlo posteriormente, haga
clic en .
♦ Si quiere generar un fichero en formato PDF, haga clic en
El recibo de préstamo será similar al siguiente:
RECIBO DE PRÉSTAMO --------------------------------------------------------------------------------
Lector: 100004 Jesús FERNÁNDEZ REDONDO
Título prestado: Sobre héroes y tumbas Ejemplar prestado: 1005068
Fecha de préstamo: 09/03/1999 21:46 Fecha de devolución: 23/03/1999 23:59
Firma: --------------------------------------------------------------------------------
6 Los ficheros generados por la aplicación debe abrirlos con el wordpad o con el word
Si su navegador es Mozilla el botón Impresora noaparecerá en esta ventana. Para imprimir haga clic
en

- absysNET 1.1.6 Circulación • VIII-7 Cómo cambiar el período de préstamos a un ejemplar concreto Puede suceder que, por alguna razón, usted quiera prestar un ejemplar concreto por un período de tiempo superior al establecido en la política de préstamos. Para hacerlo: 1. Haga el préstamo tal y como se ha explicado en el apartado anterior.
2. Haga clic en la Fecha de devolución del préstamo que desea modificar. Aparecerá la siguiente ventana
3. Escriba la fecha hasta la que va a permitir el préstamo de ese ejemplar7.
4. Haga clic en
Nota
Tenga en cuenta que este cambio sólo afecta a ese ejemplar en concreto, el resto de los ejemplares que usted preste a continuación tendrá en cuenta lo que usted haya establecido en la política de préstamos correspondiente.
Cómo cambiar la fecha de finalización de los préstamos de los ejemplares pertenecientes a una sucursal determinada Si desea que los ejemplares prestados sean entregados en una fecha concreta debe parametrizar los campos “Fecha de cierre inicial” y “Fecha de cierre final” de la ventana Sucursales. Ejemplos:
♦ Si la sucursal 1 se va a cerrar el 21 de Diciembre de 2002 para realizar el inventario y el usuario bibliotecario quiere que todos los ejemplares se devuelvan antes de esa fecha, hay que introducir en el campo Fecha de cierre inicial el día 21/12/2002 y dejar el campo Fecha de cierre final vacío.
Los ejemplares que se presten a partir de este cambio, tendrán como fecha de devolución el día 20 de Diciembre de 2002, siempre que por política de préstamo la fecha de devolución fuera posterior a la fecha de cierre de la sucursal.
♦ Si la sucursal 1 se va a cerrar del 21 de Diciembre de 2002 al 02 de Enero de 2003 para realizar el inventario y el usuario bibliotecario quiere permitir que los préstamos cuya fecha de devolución coincidan con el periodo de cierre se puedan devolver el mismo día de la apertura de la sucursal, hay que introducir en el campo Fecha de cierre inicial el día 21/12/2002 y en el campo Fecha de cierre final el día 01/01/2003
7 La información del campo Período se mantiene para que el usuario sepa cuál era la política de préstamo que le correspondía, por defecto, a ese ejemplar

VIII-8 • Circulación absysNET 1.1.6 --
Los ejemplares que se presten a partir de este cambio, tendrán como fecha de devolución el día 02 de Enero de 2003, siempre que por política de préstamo la fecha de devolución coincidiera con el tramo de cierre de la sucursal.
♦ Si desea que todos los préstamos de la sucursal 1 se devuelvan después de una fecha concreta (p.e. el 02/01/2003), tiene que introducir en el campo Fecha de cierre final el día 01/01/2003 Los ejemplares que se presten a partir de este cambio, tendrán como fecha de devolución el día 02 de Enero de 2003.
Cómo cambiar la fecha de finalización de todos los préstamos realizados en el día Si desea que los ejemplares que está prestando sean entregados en una fecha concreta 1. Entre en la ventana de Préstamo
2.
haga clic y después en Fechas de cierre
3. Introduzca la fecha de devolución que le interese
4. Haga clic en
A partir de este momento cualquier préstamo que realice tendrá como fecha de devolución la que usted ha elegido aunque el lector tenga establecido en la política de préstamo un período mayor. En el momento que salga de la pantalla de préstamos, la fecha de finalización establecida por usted no será válida para los préstamos que realice posteriormente. Deberá volver a introducirla.
Cómo cambiar la fecha de inicialización de los préstamos Si ha tenido algún problema con el servidor y no puede acceder a la aplicación tiene dos posibilidades de realizar los préstamos: utilizar el préstamo de seguridad en PC o guardar un registro manual de los mismos. Si utiliza esta última opción, cuando vuelva a acceder a absysNET, puede introducir los préstamos con la fecha del día en que se realizaron. Para ello, 5. Entre en la ventana de Préstamo
6.
haga clic y después en Cambiar fecha de Préstamo
7. Introduzca la fecha/hora que se corresponde con el préstamo/préstamos que desea añadir
8. Haga clic en

- absysNET 1.1.6 Circulación • VIII-9
Cómo hacer un préstamo semipermanente absysNET permite hacer préstamos semipermanentes, es decir, sin plazo de devolución. Para hacer un préstamo semipermanente 1. Haga el préstamo tal y como se ha explicado anteriormente.
2. Haga clic en la Fecha de devolución del préstamo que desea modificar. Aparecerá la siguiente ventana
3. Borre la fecha que aparece en la ventana
4. Haga clic en . La fecha de devolución desaparecerá automáticamente8.
Nota
Tenga en cuenta que absysNET no va a generar cartas de reclamación para ese ejemplar puesto que un préstamo semipermanente, por definición, no finaliza nunca.
Cómo renovar los préstamos de un lector absysNET permite renovar alguno o todos los préstamos de un lector.
Cómo renovar un préstamo de un lector absysNET le permite renovar un préstamo de un lector introduciendo el código de barras del ejemplar o desde la visualización de los préstamos del lector
a) introduciendo el código de barras del ejemplar que se quiere renovar
1. Introduzca el código de barras del lector
2. Introduzca el código de barras del lejemplar que se quiere renovar
8 La información del campo Período se mantiene para que el usuario sepa cuál era la política de préstamo que le correspondía, por defecto, a ese ejemplar

VIII-10 • Circulación absysNET 1.1.6 -- b) desde la visualización de los préstamos del lector 1. Introduzca el código de barras del lector
2.
haga clic en y después en Ver préstamos
3. Aparecerá un listado con todos los préstamos del lector
4. Haga clic en el botón que se encuentra a la izquierda del préstamo que quiere renovar
Cómo renovar todos los préstamos de un lector Para renovar todos los préstamos que tiene un lector 1. Introduzca el código de barras del lector
2.
haga clic en y después en Ver préstamos
3. Aparecerá un listado con todos los préstamos del lector
4.
haga clic en y después en Renovar todos
Prestar ejemplares no devueltos Para hacer un préstamo de un ejemplar que no está devuelto (cuando, por ejemplo, la persona que lo devuelve no es la que lo tiene en préstamo sino la que se lo quiere llevar en ese momento) haga lo siguiente: 1. Introduzca el código de barras del lector.
2. Introduzca el código de barras del ejemplar que quiere prestar.
3. Aparecerá una ventana informándole que el ejemplar está prestado y le preguntará si, a pesar de todo, quiere asignarla como devuelta por el lector que la tenía y prestársela al nuevo lector.

- absysNET 1.1.6 Circulación • VIII-11
4. Haga clic en para realizar el préstamo.
Nota
Si el ejemplar se prestó en una sucursal diferente a la asociada al usuario bibliotecario, la aplicación le obligará a devolver el préstamo antes de continuar
Préstamos a lectores que se quieren llevar en préstamo un ejemplar que acaban de devolver el mismo día Cuando un lector quiere llevarse en préstamo un ejemplar que ha devuelto en el mismo día aparecerá el siguiente mensaje:
Haga clic en si desea realizar el préstamo Nota:
Este mensaje sólo aparece si el lector es el último que ha devuelto el ejemplar en el mismo día que quiere hacer el préstamo.

VIII-12 • Circulación absysNET 1.1.6 --
Préstamos a un lector suspendido absysNET le avisa cuando el lector que quiere llevarse un ejemplar en préstamo está suspendido (p.e. cuando tenga ejemplares con el período de préstamo sobrepasado y en la política de préstamos usted haya definido días de suspensión, o porque usted le haya suspendido manualmente en la ficha del lector).
No podrá prestarle libros hasta que en la ficha del lector desaparezca o se cumpla la fecha de suspensión.
Nota:
Si desea que los lectores asociados a un determinado tipo de lector puedan hacer préstamos o reservas aunque estén suspendidos, seleccione el campo Préstamo/Reserva si suspendido de la opción Tipo de lector. En este caso, al realizar el préstamo aparecerá una ventana informándole que el lector está suspendido y le preguntará si, a pesar de todo, quiere continuar
1. Haga clic en si desea realizar el préstamo
Préstamos a un lector caducado absysNET le avisa cuando el lector que quiere llevarse un ejemplar en préstamo está caducado

- absysNET 1.1.6 Circulación • VIII-13
No podrá prestarle libros a menos que borre o amplíe la fecha de caducidad.
Préstamos a lectores que deban una cantidad en concepto de multa a la biblioteca Si desea que los lectores asociados a un tipo de lector no puedan hacer préstamos o reservas si tienen una deuda mayor a una cantidad determinada, indíquelo en el campo Préstamo/Reserva deuda de la opción Tipo de lector. Cuando algún lector supere la deuda permitida, absysNET le avisará de ello
1. Haga clic en si desea realizar el préstamo
Préstamos a un lector con préstamos sobrepasados absysNET le avisa cuando el lector que quiere llevarse un ejemplar en préstamo tiene préstamos sobrepasados

VIII-14 • Circulación absysNET 1.1.6 --
No podrá prestarle libros hasta que devuelva los libros que tiene sobrepasados.
Nota:
Si desea que los lectores asociados a un determinado tipo de lector puedan hacer préstamos o reservas aunque tengan préstamos sobrepasados, seleccione el campo Préstamo/Reserva si sobrepasados de la opción Tipo de lector. En este caso, al realizar el préstamo aparecerá una ventana informándole que el lector tiene préstamos sobrepasados y le preguntará si, a pesar de todo, quiere continuar
1. Haga clic en si desea realizar el préstamo
Préstamos de ejemplares reservados por otro lector Cuando preste un ejemplar que se encuentra reservado por otro lector, absysNET le preguntará si, a pesar de todo, quiere prestarlo.

- absysNET 1.1.6 Circulación • VIII-15
Haga clic en para realizar el préstamo.
Préstamos de ejemplares que pertenecen a una sucursal diferente a la del usuario bibliotecario absysNET le avisa cuando el ejemplar que quiere prestar está en otra sucursal diferente a la del usuario bibliotecario
Nota:
Los ejemplares de otra sucursal sólo se pueden prestar si están asociados a una Petición de préstamo

VIII-16 • Circulación absysNET 1.1.6 --
Préstamos en sala El préstamo en absysNET se realiza mediante lectura óptica de código de barras, por lo tanto todos los ejemplares que se quieran prestar tienen que estar dados de alta en Ejemplares y tienen que tener pegado su código de barras9 y todos los lectores tienen que estar introducidos en el fichero de lectores y tener en su carnet el código de barras. Para acceder a la opción Préstamos en sala
haga clic en la opción del menú jerárquico y después en
Cómo hacer un préstamo en sala Una vez que se encuentra en la ventana Préstamos en sala 1. Introduzca en primer lugar el número del código de barras del lector.
♦ El código de barras se puede introducir bien leyéndolo con un lector óptico (lápiz, pistola, escáner, etc.) o bien escribiendo en el teclado y pulsando RETORNO10.
2. En la parte superior de la pantalla aparecerán los datos del lector que corresponden al código de barras que ha introducido
3. A continuación introduzca el número del código de barras del ejemplar.
♦ El código de barras de los ejemplares también se puede introducir bien leyéndolo con un lector óptico (lápiz, pistola, escáner, etc.) o bien escribiéndolo con el teclado y pulsando RETORNO11.
♦ El período de duración del préstamo se corresponderá con lo definido en la política de préstamo
4. Para seguir haciendo préstamos al lector que tiene usted en la pantalla continúe introduciendo los códigos de barras
de los ejemplares que se quiere llevar.
9 Para saber cómo imprimir los códigos de barras, vea el apartado correspondiente de este capítulo. 10 Si lo introduce desde el teclado acuérdese siempre de que el número de los códigos de barras de los lectores oscilan entre el cien mil uno (100001) y el novecientos noventa y nueve mil novecientos noventa y nueve (999999). 11 Si lo introduce desde el teclado acuérdese siempre de que el número de los códigos de barras de los ejemplares oscilan entre el millón uno (1000001) y el nueve millones novecientos noventa y nueve mil novecientos noventa y nueve (9999999).

- absysNET 1.1.6 Circulación • VIII-17
♦ El lector puede llevarse en préstamo un número determinado de ejemplares teniendo en cuenta lo definido tanto en el campo “Préstamos en sala” del tipo de lector como en el campo“Nº máximo de préstamos” de la pestaña Préstamos en sala de la política de préstamos.
En el momento en que el lector tenga en su poder el número máximo de ejemplares que se le permite y le intente prestar otro, absysNET le avisará de ello.
Haga clic en si, a pesar de ello, quiere continuar con el préstamo a ese lector.
5. Para hacer un préstamo a otro lector diferente, introduzca el código de barras del nuevo lector sin necesidad de salir de la pantalla y volver a entrar.
Imprimir recibos de préstamo absysNET permite generar un recibo de los ejemplares que acaba de pedir prestados un lector. Si desea imprimir dos recibos, uno para el lector y otro para conservarlo en su biblioteca, tiene que realizar la impresión dos veces. Una vez que ha realizado el préstamo de los ejemplares,
2. Haga clic en

VIII-18 • Circulación absysNET 1.1.6 --
Seleccione la opción que le interese y haga clic en para enviar el resultado a la impresora.
♦ Si, antes de imprimir el resultado, desea visualizarlo en pantalla, haga clic en ♦ Si, en vez de imprimir el resultado, desea enviarlo a un fichero12 para poder modificarlo posteriormente, haga
clic en .
♦ Si quiere generar un fichero en formato PDF, haga clic en
Prestar ejemplares no devueltos Para hacer un préstamo de un ejemplar que no está devuelto (cuando, por ejemplo, la persona que lo devuelve no es la que lo tiene en préstamo sino la que se lo quiere llevar en ese momento) haga lo siguiente: 1. Introduzca el código de barras del lector.
2. Introduzca el código de barras del ejemplar que quiere prestar.
3. Aparecerá una ventana informándole que el ejemplar está prestado y le preguntará si, a pesar de todo, quiere asignarla como devuelta por el lector que la tenía y prestársela al nuevo lector.
12 Los ficheros generados por la aplicación debe abrirlos con el wordpad o con el word
Si su navegador es Mozilla el botón Impresora noaparecerá en esta ventana. Para imprimir haga clic
en

- absysNET 1.1.6 Circulación • VIII-19
4. Haga clic en para realizar el préstamo.
Nota
Si el ejemplar se prestó en una sucursal diferente a la asociada al usuario bibliotecario, la aplicación le obligará a devolver el préstamo antes de continuar
Préstamos a lectores que se quieren llevar en préstamo un ejemplar que acaban de devolver el mismo día Cuando un lector quiere llevarse en préstamo un ejemplar que ha devuelto en el mismo día aparecerá el siguiente mensaje:
Haga clic en si desea realizar el préstamo Nota:
Este mensaje sólo aparece si el lector es el último que ha devuelto el ejemplar en el mismo día que quiere hacer el préstamo.

VIII-20 • Circulación absysNET 1.1.6 --
Préstamos a un lector suspendido absysNET le avisa cuando el lector que quiere llevarse un ejemplar en préstamo está suspendido (p.e. cuando tenga ejemplares con el período de préstamo sobrepasado y en la política de préstamos usted haya definido días de suspensión, o porque usted le haya suspendido manualmente en la ficha del lector).
No podrá prestarle libros hasta que en la ficha del lector desaparezca o se cumpla la fecha de suspensión.
Nota:
Si desea que los lectores asociados a un determinado tipo de lector puedan hacer préstamos o reservas aunque estén suspendidos, seleccione el campo Préstamo/Reserva si suspendido de la opción Tipo de lector. En este caso, al realizar el préstamo aparecerá una ventana informándole que el lector está suspendido y le preguntará si, a pesar de todo, quiere continuar
1. Haga clic en si desea realizar el préstamo
Préstamos a un lector caducado absysNET le avisa cuando el lector que quiere llevarse un ejemplar en préstamo está caducado

- absysNET 1.1.6 Circulación • VIII-21
No podrá prestarle libros a menos que borre o amplíe la fecha de caducidad.
Préstamos a lectores que deban una cantidad en concepto de multa a la biblioteca Si desea que los lectores asociados a un tipo de lector no puedan hacer préstamos o reservas si tienen una deuda mayor a una cantidad determinada, indíquelo en el campo Préstamo/Reserva deuda de la opción Tipo de lector. Cuando algún lector supere la deuda permitida, absysNET le avisará de ello No podrá prestarle libros a menos que pague toda o parte de la deuda que tiene con la biblioteca..
Préstamos a un lector con préstamos sobrepasados absysNET le avisa cuando el lector que quiere llevarse un ejemplar en préstamo tiene préstamos sobrepasados
No podrá prestarle libros hasta que devuelva los libros que tiene sobrepasados.
Nota:
Si desea que los lectores asociados a un determinado tipo de lector puedan hacer préstamos o reservas aunque tengan préstamos sobrepasados, seleccione el campo Préstamo/Reserva si sobrepasados de la opción Tipo de lector. En este caso, al realizar el préstamo aparecerá una ventana informándole que el lector tiene préstamos sobrepasados y le preguntará si, a pesar de todo, quiere continuar

VIII-22 • Circulación absysNET 1.1.6 --
1. Haga clic en si desea realizar el préstamo
Préstamos de ejemplares reservados por otro lector Cuando preste un ejemplar que se encuentra reservado por otro lector, absysNET le preguntará si, a pesar de todo, quiere prestarlo.
Haga clic en para realizar el préstamo.
Préstamos de ejemplares que pertenecen a una sucursal diferente a la del usuario bibliotecario absysNET le avisa cuando el ejemplar que quiere prestar está en otra sucursal diferente a la del usuario bibliotecario

- absysNET 1.1.6 Circulación • VIII-23
Nota:
Los ejemplares de otra sucursal sólo se pueden prestar si están asociados a una Petición de préstamo

VIII-24 • Circulación absysNET 1.1.6 --
Petición de préstamo
Peticiones de ejemplares que pertenecen a la sucursal del usuario bibliotecario
a) Gestionar la petición de un ejemplar al depósito
Para realizar la petición de un ejemplar al depósito
haga clic en la opción del menú jerárquico y después en
Una vez que se encuentra en la ventana Petición de préstamo haga clic en el botón 1. En el campo “Lector” seleccione el lector que quiere hacer la petición 2. En el campo “Código de barras” introduzca el código de barras del ejemplar que quiere pedir al depósito
♦ En el caso de que no recuerde el código de barras del ejemplar, haga clic sobre del campo “Título”. Se abrirá una pantalla para buscar el documento:
♦ Escriba los términos de búsqueda del documento que quiere localizar y haga clic en
♦ Aparecerá una lista con los documentos localizados en la búsqueda
• Haga clic sobre el documento que le interese y luego sobre el botón para ver el documento completo y asegurarse, de esta forma, de que es el documento que quiere capturar.
• Haga clic sobre el documento que le interese y luego sobre el botón
• El título elegido se volcará en el campo Título.
♦ Haga clic en el botón del campo “Código barras” para ver la lista de todos los ejemplares asignados a ese título. Seleccione el código de barras del ejemplar que desea prestar haciendo doble clic sobre él.
3. El campo “Fecha de préstamo ” se rellena automáticamente con la fecha y la hora en la que se hace la petición al depósito.
4. El campo “Ultima operación” se rellena automáticamente con la fecha y hora en la que se realiza la última operación de Petición de préstamo
5. En el campo “Mostrador” seleccione el mostrador donde va a recoger el lector los ejemplares que ha pedido al depósito.
6. El campo “Estado” se rellena automáticamente con una R (petición)
7. En el campo “Nota” escriba cualquier anotación sobre esa petición de préstamo.
Cuando tenga introducida toda la información de la petición de préstamo, grábela haciendo clic en el botón .

- absysNET 1.1.6 Circulación • VIII-25 Nota:
Cuando un lector quiere hacer una petición de préstamo de un ejemplar que ya está reservado a otro lector, aparecerá el siguiente mensaje:
Haga clic en si desea realizar el préstamo
b) Búsqueda del ejemplar en el depósito
Una vez que ha realizado la petición, hay que localizar el ejemplar solicitado en el depósito
haga clic en , después en Cambio de estado y finalmente en Proceso de búsqueda.
1. Introduzca el código de barras del ejemplar absysNET cambiará automáticamente el estado del ejemplar (B: Proceso búsqueda)13
c) Realización del préstamo
Una vez que el libro ha sido enviado desde el depósito al mostrador correspondiente, cambie el estado de la petición a Recibido para realizar el préstamo. Para ello,
haga clic en , después en Cambio de estado y finalmente en Recibido.
2. Introduzca el código de barras del ejemplar absysNET cambiará automáticamente el estado del ejemplar (E: Recibido)
13 Esta operación también puede realizarla desde la opción Peticiones pendientes. Si desea saber cómo hacerlo, consulte el apartado Cómo visualizar todas las peticiones pendientes de este mismo manual

VIII-26 • Circulación absysNET 1.1.6 --
Nota:
El préstamo del ejemplar recibido se puede realizar bien desde la opción o bien desde
d) Devolución de los préstamos procedentes de una petición de préstamo
Cuando el ejemplar se devuelve desde la opción o desde , absysNET le informa que el préstamo en origen fue una petición
♦ Haga clic en si desea que el préstamo siga el proceso correspondiente a una petición. En este caso, el ejemplar consta como devuelto pero hay que finalizar la petición para que se pueda volver a prestar.
♦ Haga clic en si desea que la aplicación gestione la devolución sin necesidad de tener que dar finalizada la petición. En este caso, el ejemplar consta como devuelto y se puede volver a prestar
e) Devolución al depósito
Una vez que el lector ha devuelto el ejemplar, usted debe enviarlo al depósito para que sea colocado de nuevo en su sitio.
haga clic en , después en Cambio de estado y finalmente en Proceso de colocación
1. Introduzca el código de barras del ejemplar absysNET cambiará automáticamente el estado del ejemplar (C: Proceso-colocación)
f) Finalización de la petición
Una vez que el ejemplar se ha devuelto al depósito, hay que dar el préstamo por finalizado para que se pueda prestar a otro lector
haga clic en , después en Cambio de estado y finalmente en Fin

- absysNET 1.1.6 Circulación • VIII-27 1. Introduzca el código de barras del ejemplar Nota:
Cuando se finaliza la petición de un ejemplar que está reservado a otro lector, aparecerá el mensaje siguiente:
Peticiones de ejemplares que pertenecen a una sucursal diferente de la del usuario bibliotecario
a) Gestionar la petición de un ejemplar
Para realizar la petición de un ejemplar
haga clic en la opción del menú jerárquico y después en
Una vez que se encuentra en la ventana Petición de préstamo haga clic en el botón 1. En el campo “Lector” seleccione el lector que quiere hacer la petición 2. En el campo “Código de barras” introduzca el código de barras del ejemplar que quiere pedir
♦ En el caso de que no recuerde el código de barras del ejemplar, haga clic sobre del campo “Título”. Se abrirá una pantalla para buscar el documento:
♦ Escriba los términos de búsqueda del documento que quiere localizar y haga clic en
♦ Aparecerá una lista con los documentos localizados en la búsqueda
• Haga clic sobre el documento que le interese y luego sobre el botón para ver el documento completo y asegurarse, de esta forma, de que es el documento que quiere capturar.
• Haga clic sobre el documento que le interese y luego sobre el botón
• El título elegido se volcará en el campo Título.

VIII-28 • Circulación absysNET 1.1.6 --
♦ Haga clic en el botón del campo “Código barras” para ver la lista de todos los ejemplares asignados a ese título. Seleccione el código de barras del ejemplar que desea prestar haciendo doble clic sobre él.
3. El campo “Fecha de préstamo ” se rellena automáticamente con la fecha y la hora en la que se hace la petición.
4. El campo “Ultima operación” se rellena automáticamente con la fecha y hora en la que se realiza la última operación de Petición de préstamo
5. En el campo “Mostrador” seleccione el mostrador donde va a recoger el lector los ejemplares que ha pedido.
6. El campo “Estado” se rellena automáticamente con una R (Petición)
7. En el campo “Nota” escriba cualquier anotación sobre esa petición.
Cuando tenga introducida toda la información de la petición, grábela haciendo clic en el botón . Nota:
Cuando un lector quiere hacer una petición de préstamo de un ejemplar que ya está reservado a otro lector, aparecerá el siguiente mensaje:
Haga clic en si desea realizar el préstamo
b) Desplazamiento del ejemplar desde la sucursal de origen a la sucursal que hizo la petición Cuando desde la sucursal del libro le informen que ya se ha enviado el ejemplar solicitado, cambie la situación de la petición a Tránsito a destino. Para ello,
haga clic en , después en Cambio de estado y finalmente en Tránsito a destino.
1. Introduzca el código de barras del ejemplar absysNET cambiará automáticamente el estado del ejemplar (T: Tránsito a destino)14
14 Esta operación también puede realizarla desde la opción Peticiones pendientes. Si desea saber cómo hacerlo, consulte el apartado Cómo visualizar todas las peticiones pendientes de este mismo manual

- absysNET 1.1.6 Circulación • VIII-29
c) Realización del préstamo
Una vez que el libro ha llegado a la biblioteca, cambie el estado de la petición a Recibido15 para realizar el préstamo. Para ello,
haga clic en , después en Cambio de estado y finalmente en Recibido.
1. Introduzca el código de barras del ejemplar absysNET cambiará automáticamente el estado del ejemplar (E: Recibido) Cuando se reciba la petición aparecerá el siguiente mensaje:
Este mensaje sólo aparecerá si,
• está definido que genere carta de aviso en el tipo de lector que ha hecho la petición • si el campo Días en espera de la política de préstamos tiene un valor mayor que 0
Nota:
El préstamo del ejemplar recibido se puede realizar bien desde la opción o bien desde
d) Devolución de los préstamos procedentes de una petición Cuando el ejemplar se devuelve desde la opción o desde , absysNET le informa que el préstamo en origen fue una petición
15 Si no cambia el estado de la petición a recibido, la aplicación no calculará ni las multas ni suspensiones que tenga establecidas en la política de préstamo para los casos en que los lectores no recojan el libro solicitado.

VIII-30 • Circulación absysNET 1.1.6 --
♦ Haga clic en si desea que el préstamo siga el proceso correspondiente a una petición. En este caso, el ejemplar consta como devuelto pero hay que finalizar la petición para que se pueda volver a prestar.
♦ Haga clic en si desea que la aplicación gestione la devolución sin necesidad de tener que dar finalizada la petición. En este caso, el ejemplar consta como devuelto y se puede volver a prestar
e) Desplazamiento del ejemplar desde la sucursal de destino a la sucursal de origen
Cuando envíe el ejemplar de vuelta a la sucursal a la que pertenece, cambie la situación de la petición a Tránsito a origen. Para ello,
haga clic en , después en Cambio de estado y finalmente en Tránsito a origen
1. Introduzca el código de barras del ejemplar absysNET cambiará automáticamente el estado del ejemplar (S: Tránsito a origen)
f) Finalización de la petición
Una vez que el ejemplar ha llegado a la sucursal de origen, hay que dar el préstamo por finalizado para que se pueda prestar a otro lector
haga clic en , después en Cambio de estado y finalmente en Fin
1. Introduzca el código de barras del ejemplar Nota:
Cuando se finaliza la petición de un ejemplar que está reservado a otro lector, aparecerá el mensaje siguiente:

- absysNET 1.1.6 Circulación • VIII-31
Cómo visualizar las peticiones pendientes Si desea visualizar los ejemplares de su sucursal que se encuentran en petición de préstamo pendientes de ser procesados16,
haga clic en la opción del menú jerárquico y después en Peticiones pendientes
1. Seleccione los campos que le inteseren y aparecerá una lista con todas las peticiones que coincidan con la búsqueda
realizada Desde esta ventana, además de visualizar las peticiones pendientes puede cambiar su estado de R- Petición a B- proceso de búsqueda o a T-Tránsito a destino e imprimir recibos y listados de peticiones Cambiar el estado de R- Petición a B-Proceso de búsqueda Para cambiar el estado,
1. Haga clic en el botón que se encuentra a la izquierda de la petición que le interese
Cambiar el estado de B-Proceso de búsqueda a T-Tránsito a destino Para cambiar el estado,
1. Haga clic en el botón que se encuentra a la izquierda de la petición que le interese
La petición desaparecerá de la ventana Peticiones pendientes Cambiar el estado de R- Petición a T-Tránsito a destino Para cambiar el estado,
16 Se considera peticiones pendientes de ser procesadas aquellas cuyo Estado sea R-Petición a depósito o B-Proceso de búsqueda

VIII-32 • Circulación absysNET 1.1.6 --
1. Haga doble clic en el botón que se encuentra a la izquierda de la petición que le interese
La petición desaparecerá de la ventana Peticiones pendientes Cómo imprimir recibos de peticiones Para imprimir un recibo de petición, 1. Haga clic en el botón que se encuentra a la izquierda de la petición que le interese
Cómo imprimir listados de peticiones Para imprimir un listado de peticiones pendientes 1. Seleccione los campos por los que quiere hacer la búsqueda17
2. Haga clic en .
Cuando tenga en la pantalla los registros localizados en la búsqueda, haga clic en el botón Aparecerá una ventana para que seleccione el tipo de listado18 que quiere imprimir. Para seleccionar el que le interese haga clic sobre él
Seleccione la opción que le interese y haga clic en para enviar el resultado a la impresora.
♦ Si, antes de imprimir el resultado, desea visualizarlo en pantalla, haga clic en
17 Véase nota nº 10. 18 Para saber cómo crear nuevos listados, vea el apartado correspondiente del Manual de Administrador
Si su navegador es Mozilla el botón Impresora noaparecerá en esta ventana. Para imprimir haga clic
en

- absysNET 1.1.6 Circulación • VIII-33
♦ Si, en vez de imprimir el resultado, desea enviarlo a un fichero19 para poder modificarlo posteriormente, haga
clic en .
♦ Si quiere generar un fichero en formato PDF, haga clic en
Imprimir impresos de petición absysNET permite generar un impreso de las peticiones realizadas por un lector. Si desea imprimir dos copias, una para el lector y otra para conservarla en su biblioteca, tiene que realizar la impresión dos veces. Una vez que ha realizado el préstamo de los ejemplares,
1. Haga clic en 20
Seleccione la opción que le interese y haga clic en para enviar el resultado a la impresora.
♦ Si, antes de imprimir el resultado, desea visualizarlo en pantalla, haga clic en ♦ Si, en vez de imprimir el resultado, desea enviarlo a un fichero21 para poder modificarlo posteriormente, haga
clic en .
♦ Si quiere generar un fichero en formato PDF, haga clic en
19 Los ficheros generados por la aplicación debe abrirlos con el wordpad o con el word 20 Si desea que el programa imprima directamente el recibo de devolución sin necesidad de entrar en la ventana de selección de modelos, haga clic en
. 21 Los ficheros generados por la aplicación debe abrirlos con el wordpad o con el word
Si su navegador es Mozilla el botón Impresora noaparecerá en esta ventana. Para imprimir haga clic
en

VIII-34 • Circulación absysNET 1.1.6 --
Préstamos a Instituciones Si en su biblioteca realizan préstamos a instituciones, absysNET le ofrece la posibilidad de llevar un control de los mismos a través de las siguientes opciones:
− Creación de un perfil de préstamo − Impresión de un catálogo con la información de los libros prestados − Creación de un fichero en formato MARC con los registros de los ejemplares prestados
Perfiles de préstamo
Cómo añadir perfiles de préstamo
El perfil de préstamo hace referencia a las combinaciones posibles entre perfil de lector, tipo de ejemplar y estado del ejemplar y el número ideal de préstamos simultáneos La introducción de esta información es obligatoria si desea llevar un control estadístico de préstamos a instituciones Para acceder a la opción Perfil de préstamo
haga clic en la opción del menú jerárquico, después en Circulación y finalmente en Perfil de préstamo
Una vez que se encuentra en la ventana Perfil de préstamo 1. Localice el perfil de lector al que quiere añadir un perfil de préstamo
2. Haga clic en el botón
3.
haga clic en
1. En el campo "Tipo de ejemplar" seleccione el tipo de ejemplar al que va a asignar la política de préstamo ideal 2. El campo "Código 1 de ejemplar” seleccione el código1 del ejemplar al que va a asignar la política de
préstamo ideal
3. En el campo "Cantidad” introduzca el número ideal de préstamos que este perfil de lector puede tener en su poder a la vez cuando correspondan a esta política de préstamo"
Cuando tenga introducidos todos los datos , grábelos haciendo clic en el botón .
Cómo modificar los datos de un perfil de préstamo El campo "Cantidad " es el único campo modificable. Para modificarlo,

- absysNET 1.1.6 Circulación • VIII-35 1. Localice22 el perfil de préstamo que quiere modificar
2.
haga clic en el botón que se encuentra a la izquierda del perfil de préstamo que quiere modificar.
haga doble clic en el perfil de préstamo que desea modificar
3. Modifique el campo "Cantidad" y haga clic en el botón .
Cómo borrar un perfil de préstamo Para eliminar un perfil de préstamo 1. Localice23 el perfil de préstamo que quiere eliminar
2.
haga clic en el botón que se encuentra a la izquierda del perfil de préstamo que quiere eliminar.
Consulta del pérfil de préstamo Este tipo de consulta le permite conocer el perfil de préstamo correspondiente a un perfil de lector determinado y el número de ejemplares que se le han prestado a cada uno de los lectores pertenecientes a ese perfil.
haga clic en la opción del menú jerárquico, después en Préstamos a Instituciones y finalmente en Consultas de préstamos por perfil
Una vez que se encuentra en la ventana Préstamos por perfil, 1. Seleccione los campos por los que desea realizar la búsqueda24
2. Haga clic en el botón
En la pantalla aparecerán automáticamente los perfiles de préstamo correspondiente al perfil seleccionado
Cómo imprimir listados de perfil de préstamo Para hacer un listado de los perfiles de préstamo que tiene definidos, tiene que realizar, en primer lugar, una búsqueda por aquellos campos por los que desea restringir la impresión. La búsqueda se realiza desde la ventana Perfil de préstamo. Para ello, 1. Seleccione los campos por los que quiere hacer la búsqueda 22 Véase nota nº 3 23 Véase nota nº 3 24 Véase nota nº 3

VIII-36 • Circulación absysNET 1.1.6 --
Ejemplo:
Si desea buscar los perfiles de préstamo correspondientes al perfil de lector CP
2. Haga clic en .
Cuando tenga en la pantalla los registros localizados en la búsqueda, haga clic en el botón . Aparecerá la siguiente ventana:
Seleccione la opción que le interese y haga clic en para enviar el resultado a la impresora.
♦ Si, antes de imprimir el resultado, desea visualizarlo en pantalla, haga clic en ♦ Si, en vez de imprimir el resultado, desea enviarlo a un fichero25 para poder modificarlo posteriormente, haga
clic en .
♦ Si quiere generar un fichero en formato PDF, haga clic en 25 Los ficheros generados por la aplicación debe abrirlos con el wordpad o con el word
Si su navegador es Mozilla el botón Impresora noaparecerá en esta ventana. Para imprimir haga clic
en

- absysNET 1.1.6 Circulación • VIII-37

VIII-38 • Circulación absysNET 1.1.6 --
Catálogo de los préstamos de un lector Desde esta opción se puede realizar un catálogo de los ejemplares prestados a alguna institución para que ésta tenga toda la información que desee de los mismos. Para acceder a la opción Catálogo de préstamos de un lector
haga clic en la opción del menú jerárquico, después en Préstamos a Instituciones y finalmente en Catálogo de los préstamos de un lector
Una vez que se encuentra en la ventana Catálogo de préstamos por lector, haga clic en el botón 1. Localice el lector del que desea imprimir el catálogo
2. En el campo “Formato” seleccione la forma que quiere que tenga su catálogo26. Por defecto aparecen tres opciones:
• Formato de una columna - Hace el catálogo en una sola columna
• Formato de dos columnas - Hace el catálogo en dos columnas y letra comprimida
• Formato para listas de autoridades - Lo tendrá que utilizar sólo cuando esté trabajando con la base de datos de autoridades. Hace una lista de las autoridades y sus relaciones, si las tuvieran.
3. En el campo “Cuerpo” seleccione la forma y los campos que quiera que tengan cada uno de los documentos de su catálogo27. Por defecto, aparecen tres opciones:
• Cuerpo completo - Imprime todos los campos de los documentos
• Cuerpo vacío - Sólo imprime los encabezamientos del catálogo. No imprime las descripciones de los documentos
• Cuerpo para autoridades - Lo tendrá que utilizar sólo cuando esté trabajando con la base de datos de autoridades. Hace una lista de las autoridades y sus relaciones, si las tuvieran
4. En el campo “Ordenación” seleccione el tipo de catálogo que quiere imprimir:
• Diccionario - El catálogo aparecerá ordenado teniendo en cuenta todas las entradas, principales y secundarias, que usted haya introducido en los documentos
• Autores y obras anónimas - El catálogo aparecerá ordenado teniendo en cuenta únicamente las entradas principales que usted haya introducido en los documentos
• Materias - El catálogo aparecerá ordenado teniendo en cuenta únicamente las materias que usted haya introducido en los documentos
• Títulos - El catálogo aparecerá ordenado teniendo en cuenta únicamente los títulos que usted haya introducido en los documentos
• Sistemático - El catálogo aparecerá ordenado teniendo en cuenta la clasificación que usted haya introducido en los documentos
• Encabezamientos - El catálogo aparecerá ordenado teniendo en cuenta todas las entradas, principales y secundarias, excepto las materias que usted haya introducido en los documentos
26 Para cambiar estos formatos o crear otros nuevos, vea el apartado correspondiente del Manual de Administrador 27 Para saber cómo establecer esos grupos, vea el apartado correspondiente del Manual de Administrador

- absysNET 1.1.6 Circulación • VIII-39
• Series - El catálogo aparecerá ordenado teniendo en cuenta todas las entradas de series que usted haya introducido en los documentos
• Catálogo Topográfico - El catálogo aparecerá ordenado teniendo en cuenta las signaturas que usted haya introducido en los ejemplares
• Sistemático (Grupos) - El catálogo aparecerá ordenado teniendo en cuenta grupos determinados de los números de la clasificación28
• Autoridades de persona - Lo podrá utilizar sólo cuando esté trabajando con la base de datos de autoridades. La lista de autoridades aparecerá ordenada por las autoridades de persona29
• Autoridades de entidad - Lo podrá utilizar sólo cuando esté trabajando con la base de datos de autoridades. La lista de autoridades aparecerá ordenada por las autoridades de entidad30
• Autoridades de congreso - Lo podrá utilizar sólo cuando esté trabajando con la base de datos de autoridades. La lista de autoridades aparecerá ordenada por las autoridades de congreso31
• Autoridades de título - Lo podrá utilizar sólo cuando esté trabajando con la base de datos de autoridades. La lista de autoridades aparecerá ordenada por las autoridades de título32
• Autoridades de materia - Lo podrá utilizar sólo cuando esté trabajando con la base de datos de autoridades. La lista de autoridades aparecerá ordenada por las autoridades de materia33
• Autoridades de materia: nombre geográfico - Lo podrá utilizar sólo cuando esté trabajando con la base de datos de autoridades. La lista de autoridades aparecerá ordenada por las autoridades de nombre geográfico de materia34
• Autoridades general - Lo podrá utilizar sólo cuando esté trabajando con la base de datos de autoridades. La lista de autoridades aparecerá ordenada por todas las autoridades, sean del tipo que sean35
5. Marque el campo “Tracing” si quiere que en los documentos del catálogo aparezca la referencia de las secundarias
6. Marque el campo “Sólo con ejemplares” si desea imprimir sólo aquellos documentos que tienen ejemplares asignados. En el caso de que deje este campo en blanco se imprimirán todos los documentos de la búsqueda, independientemente de si tienen ejemplares asignados o no.
7. Marque el campo “Información de los ejemplares” si desea imprimir todos los datos relativos a los ejemplares asociados a los documentos elegidos
8. En el campo “Numerado
♦ escriba un cero si no quiere que cada uno de los documentos del catálogo vaya numerado. En este caso los índices se referirán siempre al número de la página en la que se encuentra cada uno de ellos.
♦ escriba el número a partir del cual quiera que cada uno de los documentos del catálogo vaya numerado. En este caso el índice principal se referirá siempre al número de la página y el resto de los índices al número del documento.
9. En el campo “Biblioteca” seleccione la biblioteca por la que quiera hacer la restricción de los documentos. Éste campo sólo se activará si anteriormente ha seleccionado los campos “Sólo con ejemplares” o "Información de los ejemplares".
10. En el campo “Sucursal” seleccione la sucursal por la que quiera hacer la restricción de los documentos. Éste campo sólo se activará si anteriormente ha seleccionado los campos “Sólo con ejemplares” o "Información de los ejemplares".
11. En el campo “Tipo de ejemplar” seleccione el tipo de ejemplar por el que quiera hacer la restricción de los documentos. Éste campo sólo se activará si anteriormente ha seleccionado los campos “Sólo con ejemplares” o "Información de los ejemplares".
28 Para saber cómo establecer esos grupos, vea el apartado correspondiente del Manual de Administrador 29 Si ha elegido esta opción en el campo “Ordenación”, tiene que seleccionar en el campo “Formato” la opción Cuerpo para autoridades. 30 Véase nota nº 12 31 Véase nota nº 12 32 Véase nota nº 12 33 Véase nota nº 12 34 Véase nota nº 12 35 Véase nota nº 12

VIII-40 • Circulación absysNET 1.1.6 -- 12. En el campo “Localización” seleccione la sala por la que quiera hacer la restricción de los documentos. Éste campo
sólo se activará si anteriormente ha seleccionado los campos “Sólo con ejemplares” o "Información de los ejemplares".
13. En el campo "Estado" seleccione el estado del ejemplar por el que quiera hacer la restricción de los documentos. Éste campo sólo se activará si anteriormente ha seleccionado los campos “Sólo con ejemplares” o "Información de los ejemplares".
14. En el campo “Fecha de préstamo” haga clic en
♦ Aparecerá el siguiente “bocadillo”
♦ En el campo De introduzca la fecha del día de préstamo a partir del cual quiere restringir la impresión.
la fecha tiene que introducirla con el siguiente formato: DD/MM/YYYY
♦ En el campo A introduzca la fecha del día de préstamo hasta el que quiere restringir la impresión.
la fecha tiene que introducirla con el siguiente formato: DD/MM/YYYY
Este campo sólo se activará si ha seleccionado los campos “Sólo con ejemplares” o "Información de los ejemplares".
15. Haga clic en .
♦ Si en vez de imprimir los documentos desea visualizarlos en pantalla, haga clic en la casilla que se encuentra a la
izquierda de dicha opción ( ). ♦ Si en vez de imprimir los documentos desea enviarlos a un fichero36, haga clic en la casilla que se encuentra a la
izquierda de dicha opción ( ) y rellene el campo Fichero con el nombre del fichero donde desea guardar el catálogo
♦ Si desea generar un fichero en formato PDF, haga clic en la casilla que se encuentra a la izquierda de dicha
opción ( ) y rellene el campo Fichero con el nombre del fichero donde desea guardar el catálogo
36 Los ficheros generados por la aplicación debe abrirlos con el wordpad o con el word

- absysNET 1.1.6 Circulación • VIII-41
Fichero MARC de los préstamos de un lector Esta opción permite generar un fichero ibermarc en el formato de intercambio (siguiendo las normas ISO 2709 1001 y con el set de caracteres de la BNE) de los ejemplares prestados a una institución para que ésta pueda cargarlos a su ordenador. Para acceder a la opción Fichero MARC de los préstamos de un lector
haga clic en la opción del menú jerárquico, después en Préstamos a Instituciones y finalmente en Fichero MARC de los préstamos de un lector
Una vez que se encuentra en la ventana Fichero MARC, haga clic en el botón
1. Localice el lector del que desea generar el fichero
2. En el campo “Biblioteca” seleccione la biblioteca por la que quiere hacer la restricción de los documentos
3. En el campo “Sucursal” seleccione la sucursal por la que quiere hacer la restricción de los documentos.
4. En el campo “Tipo de ejemplar” seleccione el tipo de ejemplar por el que quiera hacer la restricción de los documentos.
5. En el campo “Estado” seleccione el estado por el que quiere hacer la restricción de los documentos
6. En el campo “Localización” seleccione la sala por la que quiere hacer la restricción de los documentos.
7. En el campo “Código1 de ejemplar” seleccione el código1 de ejemplar por el que quiere hacer la restricción de los documentos
8. En el campo “Fecha de préstamo” haga clic en
♦ Aparecerá el siguiente “bocadillo”
♦ En el campo De introduzca la fecha del día de préstamo a partir del cual quiere restringir la impresión.
la fecha tiene que introducirla con el siguiente formato: DD/MM/YYYY
♦ En el campo A introduzca la fecha del día de préstamo hasta el que quiere restringir la impresión.
la fecha tiene que introducirla con el siguiente formato: DD/MM/YYYY
9. Marque el campo “Información de los ejemplares” si desea que en el fichero aparezcan todos los datos relativos a los ejemplares asociados a los documentos elegidos.
10. En campo “Modelo” introduzca el modelo que desee para la presentación relativa a los ejemplares

VIII-42 • Circulación absysNET 1.1.6 --
♦ absysNET tiene un modelo por defecto para la presentación de la información relativa a los ejemplares que exporta el número de sucursal y el código de barras37
11. En el campo “Juego de caracteres”, por defecto, la opción seleccionada es ISO88591. Si desea seleccionar otro set de caracteres, haga clic en .
♦ Las posibilidades que absysNET ofrece para este campo son:
ISO88591
Set de caracteres ASCII extendido
BNMARC
Set de caracteres que utiliza la B. N., basado en la utilización de diacríticos antepuestos para la representación de los caracteres a partir del 127.
LCMARC
Set de caracteres utilizado por la Biblioteca del Congreso
PC850 Set de caracteres de PC.
12. Seleccione el campo “Bloqueado” si desea que los documentos que va a generar estén bloqueados según la norma ISO 1001
13. En el campo “Fichero de salida” introduzca el nombre del fichero en el que quiere guardar los documentos y aparecerá la siguiente ventana
Haga clic en Guardar y aparecerá la siguiente ventana para que seleccione el directorio donde quiere dejar el fichero con el resultado de la impresión
37 Si lo desea puede modificar el modelo. Para saber cómo hacerlo, consulte el apartado correspondiente del Manual de Administrador.

- absysNET 1.1.6 Circulación • VIII-43
En “Nombre de archivo” escriba el nombre del fichero donde quiere guardar los documentos y haga clic en el botón
.
16. Haga clic en

VIII-44 • Circulación absysNET 1.1.6 --
Préstamo de seguridad en PC En el caso de que el ordenador central falle, absysNET le permitirá realizar préstamos y devoluciones de ejemplares desde un programa que se le ha instalado para tal efecto en la interfaz profesional. ♦ Desde este programa podrá leer los códigos de barras de los ejemplares y de los lectores, pero no le avisará de los
errores que puedan surgir a la hora de realizar el préstamo o la devolución (p.e. no tendrá en cuenta si el lector ha superado el máximo número de ejemplares establecido en la política de préstamo)
a) Cómo recuperar las transacciones realizadas desde el Préstamo de seguridad en PC Una vez que el ordenador central vuelva a funcionar, podrá recuperar la información de los préstamos y devoluciones realizadas. Para ello
1.
Haga doble clic en la opción del menú jerárquico y después en Préstamo de seguridad
2. Haga clic en
3. En el campo “Fichero de entrada” introduzca el nombre del fichero38 donde se encuentran las transacciones realizadas con el préstamo de seguridad en PC.
Para introducir el nombre del fichero, haga clic en
♦ Haga doble clic en el fichero que le interese
4. Si, en vez de imprimir el resultado, desea enviarlo a un fichero39, escriba en el campo "Fichero de salida" el nombre del fichero en el que quiere guardar la información del préstamo de seguridad en PC y aparecerá la siguiente ventana
38 Si los préstamos y devoluciones se han hecho en diferentes ordenadores, es conveniente que los ficheros generados se copien en un mismo ordenador antes de recuperarlos teniendo cuidado de cambiar los nombres de los ficheros para no sobreescribir unos sobre otros. 39 Los ficheros generados por la aplicación debe abrirlos con el wordpad o con el word

- absysNET 1.1.6 Circulación • VIII-45 Haga clic en Guardar ya aparecerá la siguiente ventana para que seleccione el directorio donde quiere dejar el fichero con el resultado del préstamo de seguridad en PC
En “Nombre de archivo” escriba el nombre del fichero donde quiere dejar el resultado de la impresión y haga clic en el
botón .
5. En el campo "Fecha límite" introduzca la fecha desde la que desea recuperar los datos.
6. Haga clic en el botón
En la pantalla aparecerá información sobre las transacciones realizadas con y sin error y aquellas que no se han podido llevar a cabo. 1. En el campo "Transacciones realizadas" aparecerá la cantidad de préstamos y devoluciones realizadas sin
problemas.
2. En el campo "Transacciones realizadas con error" aparecerá la cantidad de préstamos y devoluciones realizadas con algún problema
Ejemplo:
Si intenta prestar un ejemplar a un lector que tiene préstamos sobrepasados, el programa le dejará hacerlo pero a la hora de recuperar la transacción la contará como errónea.
3. En el campo "Transacciones no realizadas" aparecerá la cantidad de transacciones que no se pudieron realizar
Ejemplo:
Si el código introducido es incorrecto, absysNET no realizará la transacción.

VIII-46 • Circulación absysNET 1.1.6 --
Devoluciones de préstamos a domicilio Las devoluciones en absysNET al igual que los préstamos, se realizan mediante la lectura óptica del código de barras del ejemplar, por lo tanto todos los ejemplares que se quieran devolver tienen que tener pegado su código de barras. Para acceder a la opción Devoluciones
haga clic en la opción del menú jerárquico y después en
Cómo hacer una devolución Una vez que se encuentra en la ventana Devoluciones 1. Introduzca el número del código de barras del ejemplar.
♦ El código de barras se puede introducir bien leyéndolo con un lector óptico (lápiz, pistola, escáner, etc.) o bien escribiendo en el teclado y pulsando RETORNO40.
♦ En la pantalla aparecerán automáticamente los datos del lector que ha tenido el ejemplar en préstamo y los del ejemplar devuelto.
Puede continuar introduciendo códigos de barras de ejemplares para seguir realizando devoluciones.
Imprimir recibos de devolución absysNET permite generar un recibo de los ejemplares que acaba de devolver un lector. Si desea imprimir dos recibos, uno para el lector y otro para conservarlo en su biblioteca, tiene que realizar la impresión dos veces. Una vez que ha realizado la devolución de los ejemplares,
40 Véase nota nº 4

- absysNET 1.1.6 Circulación • VIII-47
1. Haga clic en
Seleccione la opción que le interese y haga clic en para enviar el resultado a la impresora.
♦ Si, antes de imprimir el resultado, desea visualizarlo en pantalla, haga clic en ♦ Si, en vez de imprimir el resultado, desea enviarlo a un fichero41 para poder modificarlo posteriormente, haga
clic en .
♦ Si quiere generar un fichero en formato PDF, haga clic en
Devolución de ejemplares prestados en una sucursal diferente a la del usuario bibliotecario absysNET le avisa cuando el ejemplar que quiere devolver se prestó en una sucursal diferente de la del usuario bibliotecario ♦ Cuando la sucursal del usuario bibliotecario no acepta devoluciones de ejemplares prestados en otra sucursal,
absysNET avisa de ello
41 Los ficheros generados por la aplicación debe abrirlos con el wordpad o con el word
Si su navegador es Mozilla el botón Impresora noaparecerá en esta ventana. Para imprimir haga clic
en

VIII-48 • Circulación absysNET 1.1.6 --
En este caso, los campos "Admite devol.misma biblioteca" y/o "Admite devol.otras bibliotecas" definidos en la sucursal del usuario bibliotecario no están seleccionados.
♦ Cuando la sucursal en la que se realizó el préstamo no permite que sus ejemplares se devuelvan en otra sucursal, absysNET avisa de ello
En este caso, los campos "Permite devol.misma biblioteca" y/o "Permite devol.otras bibliotecas" definidos en la sucursal en la que se realizó el préstamo no están seleccionados.
♦ Cuando los permisos establecidos tanto en la sucursal de origen del préstamo como en la que se intenta devolver,
permiten que sea el usuario bibliotecario el que decida si el ejemplar se devuelve o no, absysNET muestra la siguiente ventana:
Haga clic en para continuar con la devolución del préstamo

- absysNET 1.1.6 Circulación • VIII-49
En este caso,
- en la parametrización de la sucursal de origen del préstamo los campos "Permite devol.misma biblioteca" y/o "Permite devol.otras bibliotecas" están seleccionados
- en la parametrización de la sucursal del usuario bibliotecario los campos "Admite devol.misma
biblioteca" y/o "Admite devol.otras bibliotecas" están seleccionados
Devolución de los préstamos procedentes de una petición Cuando el ejemplar se devuelve desde la opción o desde , absysNET le informa que el préstamo en origen fue una petición
♦ Haga clic en si desea que el préstamo siga el proceso correspondiente a una petición. En este caso, el ejemplar consta como devuelto pero hay que finalizar la petición para que se pueda volver a prestar.
♦ Haga clic en si desea que la aplicación gestione la devolución sin necesidad de tener que dar finalizada la petición. En este caso, el ejemplar consta como devuelto y se puede volver a prestar
Devoluciones de ejemplares reservados por otro lector Proceda a hacer la devolución tal y como se ha explicado en el apartado anterior. Si el ejemplar que está devolviendo estuviera reservado por algún lector, absysNET le avisará de ello
Haga clic en para realizar la devolución.

VIII-50 • Circulación absysNET 1.1.6 -- Si el lector que ha reservado el ejemplar tiene seleccionado el campo “Carta de reserva” en la ventana Mantenimiento de lectores, absysNET generará una carta o un correo electrónico automáticamente. En caso contrario no generará nada. Si hubiera más de un lector que tuviera reservado el ejemplar, absysNET tendrá en cuenta la prioridad y dentro de ella la fecha en que se realizó la reserva para saber a qué lector se debe enviar la carta o el correo electrónico.
Devolución de ejemplares reservados que se van a convertir en petición Cuando un lector devuelve un ejemplar que está reservado a otro lector y que en el momento de activarse se va a convertir en petición, aparecerá el siguiente mensaje:
Haga clic en para continuar con la devolución del ejemplar
Cómo cambiar la fecha de devolución de los préstamos absysNET le permite cambiar la fecha de devolución de determinados préstamos (p.e si usted tiene un buzón de entrega devoluciones y hasta el día siguiente no procesa los mismos; si no puede acceder a la aplicación y no desea utilizar el préstamo de seguridad en PC). Para ello, 1. Entre en la ventana de Devoluciones
2.
Haga clic y después en Cambiar fecha de Devolución
3. Introduzca la fecha/hora que se corresponde con la devolución/devoluciones que desea realizar
4. Haga clic en

- absysNET 1.1.6 Circulación • VIII-51
Nota:
La fecha de devolución introducida no puede ser nunca superior al día en curso
Pago de multas al devolver préstamos sobrepasados absysNET permite cobrar la deuda de un lector que tiene préstamos sobrepasados en el momento en que éste devuelve el ejemplar. Al devolver un préstamo sobrepasado la aplicación avisa de ello y muestra a la derecha del ejemplar la deuda que el lector tiene por el retraso en la entrega del libro,
Si desea cobrar la deuda del lector en ese mismo momento, haga clic en el botón y se abrirá la siguiente ventana
♦ En el campo "Forma de pago" seleccione la forma en que se lector va a pagar la deuda. Este campo es obligatorio.
♦ En el campo "Caja de cobro" seleccione la caja donde se va a pagar la deuda. Este campo es obligatorio.
♦ En el campo "Notas" escriba un comentario sobre el pago de la deuda

VIII-52 • Circulación absysNET 1.1.6 --
Devoluciones de préstamos en sala Las devoluciones en absysNET al igual que los préstamos, se realizan mediante la lectura óptica del código de barras del ejemplar, por lo tanto todos los ejemplares que se quieran devolver tienen que tener pegado su código de barras. Para acceder a la opción Devoluciones en sala
haga clic en la opción del menú jerárquico y después en
Cómo hacer una devolución de un préstamo en sala Una vez que se encuentra en la ventana Devoluciones en sala 1. Introduzca el número del código de barras del ejemplar.
♦ El código de barras se puede introducir bien leyéndolo con un lector óptico (lápiz, pistola, escáner, etc.) o bien escribiendo en el teclado y pulsando RETORNO42.
♦ En la pantalla aparecerán automáticamente los datos del lector que ha tenido el ejemplar en préstamo y los del ejemplar devuelto.
Puede continuar introduciendo códigos de barras de ejemplares para seguir realizando devoluciones.
Imprimir recibos de devolución absysNET permite generar un recibo de los ejemplares que acaba de devolver un lector. Si desea imprimir dos recibos, uno para el lector y otro para conservarlo en su biblioteca, tiene que realizar la impresión dos veces. Una vez que ha realizado la devolución de los ejemplares,
42 Véase nota nº 4

- absysNET 1.1.6 Circulación • VIII-53
2. Haga clic en
Seleccione la opción que le interese y haga clic en para enviar el resultado a la impresora.
♦ Si, antes de imprimir el resultado, desea visualizarlo en pantalla, haga clic en ♦ Si, en vez de imprimir el resultado, desea enviarlo a un fichero43 para poder modificarlo posteriormente, haga
clic en .
♦ Si quiere generar un fichero en formato PDF, haga clic en
Devolución de ejemplares prestados en una sucursal diferente a la del usuario bibliotecario absysNET le avisa cuando el ejemplar que quiere devolver se prestó en una sucursal diferente de la del usuario bibliotecario ♦ Cuando la sucursal del usuario bibliotecario no acepta devoluciones de ejemplares prestados en otra sucursal,
absysNET avisa de ello
43 Los ficheros generados por la aplicación debe abrirlos con el wordpad o con el word
Si su navegador es Mozilla el botón Impresora noaparecerá en esta ventana. Para imprimir haga clic
en

VIII-54 • Circulación absysNET 1.1.6 --
En este caso, los campos "Admite devol.misma biblioteca" y/o "Admite devol.otras bibliotecas" definidos en la sucursal del usuario bibliotecario no están seleccionados.
♦ Cuando la sucursal en la que se realizó el préstamo no permite que sus ejemplares se devuelvan en otra sucursal, absysNET avisa de ello
En este caso, los campos "Permite devol.misma biblioteca" y/o "Permite devol.otras bibliotecas" definidos en la sucursal en la que se realizó el préstamo no están seleccionados.
♦ Cuando los permisos establecidos tanto en la sucursal de origen del préstamo como en la que se intenta devolver,
permiten que sea el usuario bibliotecario el que decida si el ejemplar se devuelve o no, absysNET muestra la siguiente ventana:
Haga clic en para continuar con la devolución del préstamo

- absysNET 1.1.6 Circulación • VIII-55
En este caso,
- en la parametrización de la sucursal de origen del préstamo los campos "Permite devol.misma biblioteca" y/o "Permite devol.otras bibliotecas" están seleccionados
- en la parametrización de la sucursal del usuario bibliotecario los campos "Admite devol.misma
biblioteca" y/o "Admite devol.otras bibliotecas" están seleccionados
Devolución de los préstamos procedentes de una petición Cuando el ejemplar se devuelve desde la opción o desde , absysNET le informa que el préstamo en origen fue una petición
♦ Haga clic en si desea que el préstamo siga el proceso correspondiente a una petición. En este caso, el ejemplar consta como devuelto pero hay que finalizar la petición para que se pueda volver a prestar.
♦ Haga clic en si desea que la aplicación gestione la devolución sin necesidad de tener que dar finalizada la petición. En este caso, el ejemplar consta como devuelto y se puede volver a prestar
Devoluciones de ejemplares reservados por otro lector Proceda a hacer la devolución tal y como se ha explicado en el apartado anterior. Si el ejemplar que está devolviendo estuviera reservado por algún lector, absysNET le avisará de ello
Haga clic en para realizar la devolución.

VIII-56 • Circulación absysNET 1.1.6 -- Si el lector que ha reservado el ejemplar tiene seleccionado el campo “Carta de reserva” en la ventana Mantenimiento de lectores, absysNET generará una carta o un correo electrónico automáticamente. En caso contrario no generará nada. Si hubiera más de un lector que tuviera reservado el ejemplar, absysNET tendrá en cuenta la prioridad y dentro de ella la fecha en que se realizó la reserva para saber a qué lector se debe enviar la carta o el correo electrónico.
Devolución de ejemplares reservados que se van a convertir en petición Cuando un lector devuelve un ejemplar que está reservado a otro lector y que en el momento de activarse se va a convertir en petición, aparecerá el siguiente mensaje:
Haga clic en para continuar con la devolución del ejemplar
Pago de multas al devolver préstamos sobrepasados absysNET permite cobrar la deuda de un lector que tiene préstamos sobrepasados en el momento en que éste devuelve el ejemplar. Al devolver un préstamo sobrepasado la aplicación avisa de ello y muestra a la derecha del ejemplar la deuda que el lector tiene por el retraso en la entrega del libro,
Si desea cobrar la deuda del lector en ese mismo momento, haga clic en el botón y se abrirá la siguiente ventana

- absysNET 1.1.6 Circulación • VIII-57
♦ En el campo "Forma de pago" seleccione la forma en que se lector va a pagar la deuda. Este campo es obligatorio.
♦ En el campo "Caja de cobro" seleccione la caja donde se va a pagar la deuda. Este campo es obligatorio.
♦ En el campo "Notas" escriba un comentario sobre el pago de la deuda
Cómo hacer devoluciones anónimas absysNET le permite llevar un control estadístico de los ejemplares de libre acceso que se han consultado en su sucursal sin tener que realizar previamente un préstamo en sala. Para ello, 1. Pida a sus lectores que depositen los ejemplares consultados en un sitio habilitado para esta labor (una caja, un
mostrador..).
2. Entre en la ventana Devoluciones en sala
3. Seleccione la opción Devoluciones sin préstamos
4. Introduzca el número del código de barras del ejemplar
♦ El código de barras se puede introducir bien leyéndolo con un lector óptico (lápiz, pistola, escáner, etc.) o bien escribiendo en el teclado y pulsando RETORNO44.
♦ En la pantalla aparecerán automáticamente los datos del ejemplar
44 Véase nota nº 4

VIII-58 • Circulación absysNET 1.1.6 --
Continúe introduciendo códigos de barras de ejemplares para seguir realizando devoluciones.

- absysNET 1.1.6 Circulación • VIII-59
Reservas Además de poder realizar préstamos y devoluciones usted puede establecer listas de reservas para los diferentes materiales y lectores de su biblioteca. Cuando usted definió la política de préstamo estableció también el máximo número de reservas y el período de validez de las mismas. Por lo tanto todas las reservas van a regirse, por defecto, según esa información. En cualquier caso esta información la puede variar en el momento de hacer la reserva. Las reservas irán desapareciendo automáticamente según se vaya pasando el plazo de validez de las mismas.
Cómo hacer una reserva Para acceder a la opción Reservas
haga clic en la opción del menú jerárquico y después en Reservas
Nota
absysNET le avisará de que un ejemplar está reservado cuando lo devuelva e intente prestarlo a otra persona que no sea la que ha hecho la reserva.
Cómo realizar reservas a partir del título
Una vez que se encuentra en la ventana Reservas, haga clic en el botón 1. En el campo “Lector” seleccione al lector. que va a hacer la reserva
2. Seleccione el título del documento que quiere reservar.
3. En el campo “Sucursal del ejemplar” tiene dos opciones:
◊ dejar en blanco dicho campo
Aparecerá una lista de todos los ejemplares asociados al título
♦ En la visualización de la lista, los títulos precedidos por un cuadrado son los que pueden ser reservados por el lector.
Haga clic en el cuadrado que se encuentra a la izquierda del ejemplar para realizar la reserva.
Si el ejemplar que quiere reservar no está prestado aparece automáticamente seleccionado.
◊ seleccione la sucursal en la que desea buscar el ejemplar que desea reservar
Aparecerá una lista de aquellos ejemplares asociados al título que pertenezcan a la sucursal seleccionada.

VIII-60 • Circulación absysNET 1.1.6 --
Seleccione el ejemplar o ejemplares que desee reservar haciendo clic en el cuadrado que se encuentra a la izquierda del mismo .
4. El campo “Sucursal de la reserva” se rellena automáticamente con la sucursal del usuario bibliotecario
5. El campo “Prioridad” tiene por defecto el valor 8. Si desea que algún lector tenga prioridad sobre otro a la hora de recibir en préstamo un libro que tiene reservado, escriba un número más bajo que el asignado por defecto.
♦ La máxima prioridad corresponde al 0 y la mínima al 9.
♦ Las reservas realizadas desde el OPAC tienen prioridad 9.
6. El campo “Fecha de creación” se rellena automáticamente con la fecha y la hora del día en que se añade la reserva. Si lo desea puede cambiar la información contenida en este campo.
7. El campo “Fecha final” se rellena automáticamente con la fecha del día del vencimiento de la reserva según el período de validez que usted haya definido en la política de préstamo.
♦ Si quiere variar la fecha límite de esa reserva entre a Modificar y escriba la nueva fecha.
Cuando tenga introducida esta información grábela haciendo clic en el botón .
Cómo realizar reservas a partir del código de barras
Una vez que se encuentra en la ventana Reservas, haga clic en el botón 1. En el campo “Lector” seleccione al lector. que va a hacer la reserva
2. En el campo “Código de barras” introduzca el código de barras que quiere reservar
3. El campo “Título” se rellenará automáticamente con el título al que está asociado el ejemplar introducido
4. Aparecerá una lista de todos los ejemplares asociados al título
♦ En la visualización de la lista, los títulos precedidos por un cuadrado son los que pueden ser reservados por el lector.
Haga clic en el cuadrado que se encuentra a la izquierda del ejemplar que quiere reservar
Si el ejemplar que quiere reservar no está prestado aparece automáticamente seleccionado.
5. El campo “Sucursal de la reserva” se rellena automáticamente con la sucursal del usuario bibliotecario
6. El campo “Prioridad” tiene por defecto el valor 8. Si desea que algún lector tenga prioridad sobre otro a la hora de recibir en préstamo un libro que tiene reservado, escriba un número más bajo que el asignado por defecto
♦ La máxima prioridad corresponde al 0 y la mínima al 9.
♦ Las reservas realizadas desde el OPAC tienen prioridad 9.
7. El campo “Fecha de creación” se rellena automáticamente con la fecha y la hora del día en que se añade la reserva. Si lo desea puede cambiar la información contenida en este campo
8. El campo “Fecha final” se rellena automáticamente con la fecha del día del vencimiento de la reserva según el período de validez que usted haya definido en la política de préstamo
♦ Si quiere variar la fecha límite de esa reserva entre a Modificar y escriba la nueva fecha.
Cuando tenga introducida esta información grábela haciendo clic en el botón .

- absysNET 1.1.6 Circulación • VIII-61
Buscar una reserva para borrarla o modificarla Para saber cómo hacer búsquedas no bibliográficas, consulte el Capítulo II, “Cómo buscar, visualizar, añadir, modificar y borrar”.

VIII-62 • Circulación absysNET 1.1.6 --
Consultas de préstamos y reservas
Consultas por lectores
Consultas de préstamos Este tipo de consultas permite localizar qué ejemplares tiene en préstamo el lector que está buscando. Para acceder a la opción Consultas de préstamos por lector
haga clic en la opción del menú jerárquico, después en Consultas préstamos y finalmente en Consultas de préstamos por lector
Una vez que se encuentra en la ventana Préstamos por lector
1. Localice45 al lector por cualquiera de los datos de la parte superior de la ventana y haga clic en el botón .
2. En la pantalla aparecerán automáticamente los préstamos de ese lector.
Consultas de reservas Este tipo de consultas permite localizar qué ejemplares tiene en reserva el lector que está buscando. Para acceder a la opción Consultas de reservas por lector
haga clic en la opción del menú jerárquico, después en Consultas reservas y finalmente en Consultas de reservas por lector
Una vez que se encuentra en la ventana Reservas por lector
1. Localice46 al lector por cualquiera de los datos de la parte superior de la ventana y haga clic en el botón .
2. En la pantalla aparecerán automáticamente las reservas de ese lector. 45 Para saber cómo hacer búsquedas no bibliográficas, consulte el Capítulo II “Cómo buscar, visualizar, añadir , modificar y borrar”. 46 Véase nota nº 10

- absysNET 1.1.6 Circulación • VIII-63
Consultas por ejemplares
Consultas de préstamos
a) Consulta de préstamos activos
Este tipo de consultas permite localizar quién tiene en préstamo el ejemplar que está buscando. Para acceder a la opción Consultas de préstamos por ejemplar
haga clic en la opción del menú jerárquico, después en Consultas préstamos y finalmente en Consultas de préstamos por ejemplar
Una vez que se encuentra en la ventana Préstamos por ejemplar 1. Localice47 el ejemplar por cualquiera de los datos de la parte superior de la ventana
2. Seleccione el campo “Activo/Histórico”48
3. Haga clic en el botón .
4. En la pantalla aparecerán automáticamente los datos del lector que tiene en préstamo el ejemplar.
47 Véase nota nº 10. 48 Este campo está seleccionado por defecto

VIII-64 • Circulación absysNET 1.1.6 --
b) Consulta de préstamos no activos
Si desea saber en qué fecha se ha prestado un ejemplar y qué tipo de lector lo pidió prestado
haga clic en la opción del menú jerárquico, después en Consultas préstamos y finalmente en Consultas de préstamos por ejemplar
Una vez que se encuentra en la ventana Préstamos por ejemplar 1. Localice49 el ejemplar por cualquiera de los datos de la parte superior de la ventana
2. Haga clic en el campo “Activo/Histórico” hasta dejarlo en blanco
3. Haga clic en el botón .
4. En la pantalla aparecerán automáticamente los datos de los préstamos que se han realizado del ejemplar
Consultas de reservas Para acceder a la opción Reservas por ejemplar
haga clic en la opción del menú jerárquico, después en Consultas reservas y finalmente en Consultas de reservas por ejemplar
Una vez que se encuentra en la ventana Reservas por ejemplar
1. Localice50 el ejemplar por cualquiera de los datos de la parte superior de la ventana y haga clic en el botón .
49 Véase nota nº 10. 50 Véase nota nº 10.

- absysNET 1.1.6 Circulación • VIII-65
2. En la pantalla aparecerán automáticamente los datos del lector o lectores que tienen reservado el ejemplar.
Consultas por lector y ejemplar
Consultas de préstamos Desde esta opción absysNET le permite consultar los préstamos restringiendo la búsqueda tanto por ejemplar como por lector. Las opciones de Consulta de préstamos por lector y Consultas de préstamos por ejemplar sólo permiten restringir la búsqueda por los datos del lector o por los datos del ejemplar respectivamente
a) Consulta de préstamos activos
Si desea conocer los préstamos que se encuentran activos
haga clic en la opción del menú jerárquico, después en Consultas préstamos y finalmente en Consultas de préstamos por Lector yEjemplar
Una vez que se encuentra en la ventana Préstamos por lector/ ejemplar 1. Seleccione los campos por los que quiere restringir la búsqueda.
2. Seleccione el campo “Activo/Histórico”51
3. Haga clic en el botón
b) Consultas de préstamos no activos
Si desea conocer los préstamos que se han realizado en su biblioteca pero que ahora no están activos
haga clic en la opción del menú jerárquico, después en Consultas préstamos y finalmente en Consultas de préstamos por Lector y Ejemplar
Una vez que se encuentra en la ventana Préstamos por lector/ ejemplar 1. Seleccione los campos por los que quiere restringir la búsqueda. 51 Este campo está seleccionado por defecto

VIII-66 • Circulación absysNET 1.1.6 -- 2. Haga clic en el campo “Activo/Histórico” hasta dejarlo en blanco
3. Haga clic en el botón .
c) Consultas de préstamos activos/no activos
Si desea conocer todos los préstamos que se han realizado en su biblioteca tanto los que están actualmente activos como los que ya se han devuelto
haga clic en la opción del menú jerárquico, después en Consultas préstamos y finalmente en Consultas de préstamos por Lector y Ejemplar
Una vez que se encuentra en la ventana Préstamos por lector/ ejemplar 1. Seleccione los campos por los que quiere restringir la búsqueda 2. Haga clic en el campo “Activo/Histórico” hasta dejarlo en gris
3. Haga clic en el botón .
Nota:
Si selecciona esta opción sólo podrá realizar estadísticas
Consultas de reservas Desde esta opción absysNET le permite consultar las reservas restringiendo la búsqueda tanto por ejemplar como por lector. Las opciones de Consulta de reservas por lector y Consultas de reservas por ejemplar sólo permiten restringir la búsqueda por los datos del lector o por los datos del ejemplar respectivamente
a) Consulta de reservas activas Si desea conocer las reservas que se encuentran activas
haga clic en la opción del menú jerárquico, después en Consultas reservas y finalmente en Consultas de reservas por Lector y Ejemplar
Una vez que se encuentra en la ventana Reservas por lector/ ejemplar 1. Seleccione los campos por los que quiere restringir la búsqueda

- absysNET 1.1.6 Circulación • VIII-67 2. Seleccione el campo “Activo/Histórico”52
3. Haga clic en el botón .
b) Consulta de reservas no activas
Si desea conocer las reservas que se han realizado en la biblioteca pero que ahora no están activas. Para ello,
haga clic en la opción del menú jerárquico, después en Consultas reservas y finalmente en Consultas de reservas por Lector y Ejemplar
Una vez que se encuentra en la ventana Reservas por lector/ ejemplar 1. Seleccione los campos por los que quiere restringir la búsqueda
2. Haga clic en el campo “Activo/Histórico” hasta dejarlo en blanco
3. Seleccione los campos por los que quiere restringir la búsqueda.
Ejemplo:
Si desea consultar qué reservas se han eliminado sin estar activadas porque se sobrepasó el día establecido como fecha de finalización,
♦ En el campo Tipo puede seleccionar alguno de las razones que causaron la desaparición de la reserva. Las opciones posibles son:
S ha llegado el día correspondiente a la fecha de finalización de la reserva sin que ésta se activara, y al ejecutar el proceso de actualización el sistema las ha eliminado
A ha llegado el día correspondiente a la fecha de finalización de la reserva sinque el usuario bibliotecario hiciera efectivo el préstamo y al ejecutar el proceso de actualización el sistema las
52 Este campo está seleccionado por defecto

VIII-68 • Circulación absysNET 1.1.6 --
ha eliminado
P el lector que tenía reservado el ejemplar se lo ha llevado prestado
U el usuario bibliotecario la ha eliminado
L el lector la ha eliminado desde el Opac
4. Haga clic en el botón .
Consultas de petición de préstamo Desde esta opción absysNET le permite consultar las peticiones de préstamo que se han realizado y las que se encuentran activas
a) Consulta de peticiones activas Si desea conocer las peticiones de préstamo que se encuentran activas
haga clic en la opción del menú jerárquico, después en Consultas préstamos y finalmente en Consultas de peticiones
Una vez que se encuentra en la ventana Consulta de peticiones 1. Seleccione los campos por los que quiere restringir la búsqueda.
2. Seleccione el campo “Activo/Histórico”53
3. Haga clic en el botón .
b) Consultas de peticiones no activas Si desea conocer las peticiones que se han realizado en su biblioteca pero que ahora no están activas
haga clic en la opción del menú jerárquico, después en Consultas préstamos y finalmente en Consultas de peticiones
Una vez que se encuentra en la ventana Consulta de peticiones 1. Seleccione los campos por los que quiere restringir la búsqueda.
2. Haga clic en el campo “Activo/Histórico” hasta dejarlo en blanco
53 Este campo está seleccionado por defecto

- absysNET 1.1.6 Circulación • VIII-69
3. Haga clic en el botón
c) Consultas de peticiones activas/no activas Si desea conocer todas las peticiones que se han realizado en su biblioteca
haga clic en la opción del menú jerárquico, después en Consultas préstamos y finalmente en Consultas de peticiones
Una vez que se encuentra en la ventana Peticiones 1. Seleccione los campos por los que quiere restringir la búsqueda 2. Haga clic en el campo “Activo/Histórico” hasta dejarlo en gris
3. Haga clic en el botón .

VIII-70 • Circulación absysNET 1.1.6 --
Impresos de circulación Antes de imprimir desde absysNET asegúrese de que tiene una impresora conectada, configurada y disponible en Windows54.
Cómo imprimir listados de préstamos Para poder imprimir listados de cualquier tipo, tiene que realizar, en primer lugar, una búsqueda por aquellos campos por los que desea restringir la impresión. La búsqueda se puede realizar desde la ventana Préstamos por lector, Préstamos por ejemplar o Préstamos por lector/ejemplar. La única diferencia a la hora de acceder desde una pantalla u otra, son los campos por los que se puede buscar:
Préstamos por lector:
Sólo se puede buscar por datos de los lectores:
Préstamos por ejemplar:
Sólo se puede buscar por datos de los ejemplares:
Préstamos por lector/ejenplar: Se puede buscar por datos de los lectores, por datos de los ejemplares y por detalles del préstamo:
Una vez que se encuentra en cualquiera de estas tres ventanas 1. Seleccione los campos por los que quiere hacer la búsqueda55
2. Haga clic en .
Cuando tenga en la pantalla los registros localizados en la búsqueda, haga clic en el botón Aparecerá una ventana para que seleccione el tipo de listado56 que quiere imprimir. Para seleccionar el que le interese haga clic sobre él
54 Para obtener más información sobre:
- cómo instalar impresoras y cargar fuentes de impresión, consulte el Manual del usuario de Microsoft Windows. - cómo preparar la impresora, consulte el manual de la impresora.
55 Véase nota nº 10. 56 Para saber cómo crear nuevos listados, vea el apartado correspondiente del Manual de Administrador

- absysNET 1.1.6 Circulación • VIII-71
Seleccione la opción que le interese y haga clic en para enviar el resultado a la impresora.
♦ Si, antes de imprimir el resultado, desea visualizarlo en pantalla, haga clic en ♦ Si, en vez de imprimir el resultado, desea enviarlo a un fichero57 para poder modificarlo posteriormente, haga
clic en .
♦ Si quiere generar un fichero en formato PDF, haga clic en
57 Los ficheros generados por la aplicación debe abrirlos con el wordpad o con el word
Si su navegador es Mozilla el botón Impresora noaparecerá en esta ventana. Para imprimir haga clic
en

VIII-72 • Circulación absysNET 1.1.6 --
Tipos de listados
Listados de préstamos en curso58 El listado de los ejemplares que tiene actualmente prestados, podría ser similar al siguiente: 01/10/2002 Página 1
LISTADO DE PRÉSTAMOS EN CURSO
Lector Cód.Bar Título Fecha préstamo
Fecha devoluc.
100001 Urquijo Sanchidrián 1000006 Las escalas de Levante 2002-09-23 2002-10-09
100001 Urquijo Sanchidrián 1000002 Cinco moscas azules 2002-09-25 2002-10-11
100002 Jiménez Prieto 1000004 Las cenizas de Ángela 2002-09-27 2002-10-13
Listados de préstamos sobrepasados59 El listado de los ejemplares que tiene actualmente prestados pero que ya han sobrepasado el límite del período de préstamo, podría ser similar al siguiente: 01/10/2002 Página 1
LISTADO DE PRÉSTAMOS SOBREPASADOS
Lector Cód. Bar Título F. Préstamo Entrega 100005 García Avellano 1000012 La roca de Tanios 2002-08-23 1998-09-10 100005 García Avellano 1000013 Samarcanda 2002-08-23 1998-09-10
Listados de préstamos semipermanentes60 El listado de los ejemplares que tiene prestados sin un límite de plazo de devolución, podría ser similar al siguiente: 01/10/2002 Página 1
LISTADO DE PRÉSTAMOS SEMIPERMANENTES
Lector Cód. Bar Sign. Título Fecha de préstamo 100005 García Avellano 1000010 03
La colmena
2002-09-10 16:24
100005 García Avellano 1000014 82-31 La tempestad 2002-09-10 16:30
Listados de títulos por el número veces que se han prestado Desde esta ventana puede hacer un listado de los títulos que más y menos se han prestado en su biblioteca. Para acceder a la opción Títulos más prestados
58 Para saber cómo acceder a esta opción, consulte el apartado Cómo imprimir listados de este mismo Capítulo 59 Véase nota nº 19 60 Véase nota nº 19

- absysNET 1.1.6 Circulación • VIII-73
haga clic en la opción del menú jerárquico, después en Consultas estadísticas y finalmente en Listados de títulos por nº de préstamos
Una vez que se encuentra en la ventana Títulos más prestados
1. Haga clic en el botón .
2. Seleccione los campos por los que quiere acotar el listado
3. Si quiere hacer el listado de los títulos prestados más de unas determinadas veces, escriba el número deseado en el campo “Nº de préstamos entre"
4. Si quiere hacer el listado de los títulos prestados menos de unas determinadas veces, escriba el número deseado en el campo “y”.
5. Si quiere hacer un listado de los títulos prestados acotando por dos números, deberá rellenar el campo “Nº de préstamos” y el campo “y”
Ejemplo:
Si desea imprimir un listado de aquellos títulos que se han prestado entre 5 y 10 veces
6. En el campo “Nº de títulos a imprimir” escriba el número de títulos que quiere imprimir. Si no establece ningún número, absysNET imprimirá en el listado todos los títulos que cumplan las condiciones indicadas por usted en esta ventana
7. Haga clic en el botón .
Aparecerá una ventana para que seleccione el tipo de listado61 que quiere imprimir. Para seleccionar el que le interese haga clic sobre él
61 Para saber cómo crear nuevos listados,vea el apartado correspondiente del Manual de Administrador

VIII-74 • Circulación absysNET 1.1.6 --
Seleccione la opción que le interese y haga clic en para enviar el resultado a la impresora.
♦ Si, antes de imprimir el resultado, desea visualizarlo en pantalla, haga clic en ♦ Si, en vez de imprimir el resultado, desea enviarlo a un fichero62 para poder modificarlo posteriormente, haga
clic en .
♦ Si quiere generar un fichero en formato PDF, haga clic en
Sugerencia
La utilización de este listado puede serle muy útil para hacer expurgos de libros no utilizados o para adquirir nuevos ejemplares de los libros más consultados.
El listado que se imprimirá será similar al siguiente: 09/03/2004 Página 1 LISTADO DE TITULOS PRESTADOS Título Nº de préstamos --------------------------------------------------------------------- ------------------- Historia social de la literatura y el arte 10 Derecha e izquierda 10 Flor de santidad 10 Antropología estructural 10 El capitán Alatriste 6 Dolores Claiborne 6 62 Los ficheros generados por la aplicación debe abrirlos con el wordpad o con el word
Si su navegador es Mozilla el botón Impresora noaparecerá en esta ventana. Para imprimir haga clic
en

- absysNET 1.1.6 Circulación • VIII-75 Para acercarse a la música 6 Escenas de cine mudo 6 Breve historia del cine 5 Actualidad poética de Fray Luis de León 5 Mitológicas. I, Lo crudo y lo cocido 5 Conversación en la catedral 5 Comedias bárbaras III 5
Cómo imprimir listados de petición de préstamo Para poder imprimir listados de cualquier tipo, tiene que realizar, en primer lugar, una búsqueda por aquellos campos por los que desea restringir la impresión.
haga clic en la opción del menú jerárquico, después en Consultas préstamos y finalmente en Consultas de peticiones
La búsqueda se realiza desde la ventana Consultas de peticiones63 Para ello 3. Seleccione los campos por los que quiere hacer la búsqueda64
4. Haga clic en .
Cuando tenga en la pantalla los registros localizados en la búsqueda, haga clic en el botón Aparecerá una ventana para que seleccione el tipo de listado65 que quiere imprimir. Para seleccionar el que le interese haga clic sobre él
63 También se pueden imprimir listados de petición a depósito desde la ventana Consulta de peticiones. Para acceder a esta opción, haga doble clic en
la opción del menú jerárquico y después en Petición de préstamo 64 Véase nota nº 10. 65 Para saber cómo crear nuevos listados, vea el apartado correspondiente del Manual de Administrador
Si su navegador es Mozilla el botón Impresora noaparecerá en esta ventana. Para imprimir haga clic
en

VIII-76 • Circulación absysNET 1.1.6 --
Seleccione la opción que le interese y haga clic en para enviar el resultado a la impresora.
♦ Si, antes de imprimir el resultado, desea visualizarlo en pantalla, haga clic en ♦ Si, en vez de imprimir el resultado, desea enviarlo a un fichero66 para poder modificarlo posteriormente, haga
clic en .
♦ Si quiere generar un fichero en formato PDF, haga clic en
66 Los ficheros generados por la aplicación debe abrirlos con el wordpad o con el word

- absysNET 1.1.6 Circulación • VIII-77
Cómo imprimir listados de reservas Para poder imprimir listados de cualquier tipo, tiene que realizar, en primer lugar, una búsqueda por aquellos campos por los que desea restringir la impresión. La búsqueda se puede realizar desde la ventana Reservas por lector, Reservas por ejemplar o Reservas por lector/ejemplar. La única diferencia a la hora de acceder desde una pantalla u otra, son los campos por los que se puede buscar:
Reservas por lector:
Sólo se puede buscar por datos de los lectores:
Reservas por ejemplar:
Sólo se puede buscar por datos de los ejemplares:
Reservas por lector/ejemplar:: Se puede buscar por datos de los lectores, por datos de los ejemplares y por detalles de la reserva:
Una vez que se encuentra en cualquiera de estas tres ventanas 1. Seleccione los campos por los que quiere hacer la búsqueda67
2. Haga clic en .
Cuando tenga en la pantalla los registros localizados en la búsqueda, haga clic en el botón Aparecerá una ventana para que seleccione el tipo de listado68 que quiere imprimir. Para seleccionar el que le interese haga clic sobre él
Seleccione la opción que le interese y haga clic en para enviar el resultado a la impresora. 67 Véase nota nº 10. 68 Para saber cómo crear nuevos listados,vea el apartado correspondiente del Manual de Administrador
Si su navegador es Mozilla el botón Impresora noaparecerá en esta ventana. Para imprimir haga clic
en

VIII-78 • Circulación absysNET 1.1.6 --
♦ Si, antes de imprimir el resultado, desea visualizarlo en pantalla, haga clic en ♦ Si, en vez de imprimir el resultado, desea enviarlo a un fichero69 para poder modificarlo posteriormente, haga
clic en .
♦ Si quiere generar un fichero en formato PDF, haga clic en
Tipo de listados
Listados de Reservas en Curso El listado de las reservas activas podría ser similar al siguiente: 09/03/2004 Página 1 LISTADO DE RESERVAS ACTIVAS Lector Suc Cod. Bar Título F. Reserva Fin reserva 100001 Urquijo Sanchidrián.
1
1000006
Charlot
16/02/2004
15/04/2004
100000 Gozalo Martínez 1 1000004 Il silenzio 01/03/2004 20/04/2004
Listados de títulos con mayor número de reservas Desde esta ventana puede hacer un listado de los títulos que más y menos se han reservado en su biblioteca. Para acceder a la opción Títulos más reservados
haga clic en la opción del menú jerárquico, después en Consultas estadísticas y finalmente en Listados de títulos por nº de reservas
Una vez que se encuentra en la ventana Títulos más reservados
1. Haga clic en el botón .
2. Seleccione los campos por los que quiere acotar el listado
3. Si quiere hacer el listado de los títulos reservados más de unas determinadas veces, escriba el número deseado en el campo “Nº de reservas entre"
4. Si quiere hacer el listado de los títulos reservados menos de unas determinadas veces, escriba el número deseado en el campo “y”.
69 Los ficheros generados por la aplicación debe abrirlos con el wordpad o con el word

- absysNET 1.1.6 Circulación • VIII-79
5. Si quiere hacer un listado de los títulos prestados acotando por dos números, deberá rellenar el campo “Nº de reservas” y el campo “y"
6. En el campo “Nº de títulos a imprimir” escriba el número de títulos que quiere imprimir. Si no establece ningún
número, absysNET imprimirá en el listado todos los títulos que cumplan las condiciones indicadas por usted en esta ventana
7. Haga clic en el botón .
Aparecerá una ventana para que seleccione el tipo de listado70 que quiere imprimir. Para seleccionar el que le interese haga clic sobre él
Seleccione la opción que le interese y haga clic en para enviar el resultado a la impresora.
♦ Si, antes de imprimir el resultado, desea visualizarlo en pantalla, haga clic en ♦ Si, en vez de imprimir el resultado, desea enviarlo a un fichero71 para poder modificarlo posteriormente, haga
clic en .
♦ Si quiere generar un fichero en formato PDF, haga clic en
70 Para saber cómo crear nuevos listados,vea el apartado correspondiente del Manual de Administrador 71 Los ficheros generados por la aplicación debe abrirlos con el wordpad o con el word
Si su navegador es Mozilla el botón Impresora noaparecerá en esta ventana. Para imprimir haga clic
en

VIII-80 • Circulación absysNET 1.1.6 -- El listado que se imprimirá será similar al siguiente: 09/03/2004 Página 1 LISTADO DE TITULOS RESERVADOS Título Nº de reservas ----------------------------------------------------------------------- ------------------- Historia social de la literatura y el arte 10 Derecha e izquierda 10 Flor de santidad 10 Antropología estructural 10 El capitán Alatriste 6 Dolores Claiborne 6 Para acercarse a la música 6 Escenas de cine mudo 6 Breve historia del cine 5 Actualidad poética de Fray Luis de León 5 Mitológicas. I, Lo crudo y lo cocido 5 Conversación en la catedral 5 Comedias bárbaras III 5

- absysNET 1.1.6 Circulación • VIII-81
Cartas
Cartas de reclamación de préstamos Ya hemos comentado anteriormente que absysNET incluye, por defecto, un modelo de carta por cada una de las tres reclamaciones de préstamos que calcula, por lo tanto tomará ese texto y esa estructura para cada carta a menos que usted haya definido nuevos modelos de cartas y haya asignado a cada lector el modelo de carta que quiere utilizar72. Nota:
Si ha seleccionado el campo “Utilizar e-mail” de la ventana Lectores, absysNET enviará un correo electrónico al lector, en vez de imprimir las cartas o generarlas en PDF.
absysNET calcula las cartas de reclamación teniendo en cuenta los datos que usted haya indicado al hacer la política de préstamos.
a) Verificar que hay cartas pendientes para imprimir Antes de mandar las cartas a la impresora compruebe que tiene cartas de reclamación para imprimir. Para ver esta información 1.
Haga clic en la opción del menú jerárquico y después en Estado del sistema.
♦ Si desea obtener información de las cartas de reclamación pendientes de imprimir de una determinada
biblioteca73, haga clic en el botón del campo Biblioteca, seleccione la que le interese y haga clic en
♦ Si desea obtener información de las cartas de reclamación pendientes de imprimir de una determinada
sucursal74, haga clic en el botón del campo Sucursal, seleccione la que le interese y haga clic en
♦ Si desea obtener información de todas75 las cartas de reclamación pendientes de imprimir, haga clic en
2. Haga clic en la ficha Tareas pendientes
♦ En el campo “Documentos pendientes de 1ª reclamación de préstamo” compruebe los ejemplares que hay
pendientes para enviar cartas de 1ª reclamación.
♦ En el campo “Documentos pendientes de 2ª reclamación de préstamo” compruebe los ejemplares que hay
pendientes para enviar cartas de 2ª reclamación. 72 Para saber cómo crear nuevos modelos de cartas, vea el apartado correspondiente del Manual de Administrador 73 Si el usuario está asociado a una biblioteca este campo se rellenará automáticamente con la biblioteca a la que pertenece 74 Si el usuario está asociado a una sucursal este campo se rellenará automáticamente con la biblioteca a la que pertenece. 75 Sólo podrá visualizar la información de toda la red si su usuario no está asociado a ninguna biblioteca

VIII-82 • Circulación absysNET 1.1.6 --
♦ En el campo “Documentos pendientes de 3ª reclamación de préstamo” compruebe los ejemplares que hay
pendientes para enviar cartas de 3ª reclamación.
b) Imprimir las cartas pendientes
Una vez que ha comprobado que tiene cartas de reclamación de préstamos pendientes, envíe esas cartas a la impresora
Haga clic en la opción del menú jerárquico, después en Impresos de lectores y finalmente en Cartas de lectores
1. Haga clic en .
2. En el campo “Tipo de carta” seleccione la opción Reclamación de préstamos
3. Seleccione los campos por los que quiere hacer la restricción de las cartas
Ejemplo:
Si desea imprimir sólo las cartas de 1ª reclamación de préstamos de la sucursal 124

- absysNET 1.1.6 Circulación • VIII-83
Seleccione la opción que le interese y haga clic en para enviar el resultado a la impresora.
♦ Si, en vez de imprimir el resultado, desea enviarlo a un fichero76 para poder modificarlo posteriormente, haga
clic en e introduzca en el campo Fichero de salida el nombre del fichero en el que quiere guardar las cartas
♦ Si quiere generar un fichero en formato PDF, haga clic en e introduzca en el campo Fichero de salida el nombre del fichero en el que quiere guardar las cartas
Nota:
Si desea imprimir sólo las cartas de aquellos lectores que tienen correo electrónico, haga clic en el campo Con/Sin correo electrónico
Si desea imprimir sólo las cartas de aquellos lectores que no tienen correo electrónico, haga doble clic en el campo Con/Sin correo electrónico
76 Los ficheros generados por la aplicación debe abrirlos con el wordpad o con el word
Si su navegador es Mozilla el botón Impresora noaparecerá en esta ventana. Para imprimir haga clic
en

VIII-84 • Circulación absysNET 1.1.6 --
Si desea imprimir todas las cartas, tanto las de aquellos lectores que tengan correo electrónico como las de aquellos que no lo tengan, deje el el campo Con/Sin correo electrónico con su valor por defecto
Cuando absysNET haya enviado las cartas a la impresora aparecerá un mensaje preguntándole si desea borrar las cartas.
Asegúrese de que las cartas han salido correctamente (no se ha atascado el papel, no se ha acabado el papel, etc.) y haga
clic en el botón . Si hubiera habido algún problema y no se hubiesen impreso todas las cartas
correctamente, haga clic en el botón , solucione el problema y vuelva a enviar las cartas de nuevo.

- absysNET 1.1.6 Circulación • VIII-85
Cartas de notificación de peticiones absysNET incluye, por defecto, un modelo de carta para notificar a los lectores con peticiones que éstos ya se han recibido77. Nota:
Si ha seleccionado el campo “Utilizar e-mail” de la ventana Lectores, absysNET enviará automáticamente un correo electrónico al lector, en vez de imprimir las cartas o generarlas en PDF.
a) Verificar que hay cartas pendientes para imprimir
Antes de mandar las cartas a la impresora compruebe que tiene cartas pendientes para imprimir. Para ver esta información 1.
Haga clic en la opción del menú jerárquico y después en Estado del sistema.
♦ Si desea obtener información de las cartas de notificación de reservas pendientes de imprimir de una determinada biblioteca78, haga clic en el botón del campo Biblioteca, seleccione la que le interese y haga
clic en
♦ Si desea obtener información de las cartas de notificación de reservas pendientes de imprimir de una determinada sucursal79, haga clic en el botón del campo Sucursal, seleccione la que le interese y haga clic
en
♦ Si desea obtener información de todas80 las cartas de notificación de reservas pendientes de imprimir, haga
clic en
2. Haga clic en la ficha Tareas pendientes
Mire la información que aparece en el campo “Documentos en petición pendientes de notificar”.
b) Imprimir cartas pendientes
Una vez que ha comprobado que tiene cartas pendientes, envíe esas cartas a la impresora
77 Para saber cómo crear nuevos modelos de cartas, vea el apartado correspondiente del Manual de Administrador. 78 Si el usuario está asociado a una biblioteca este campo se rellenará automáticamente con la biblioteca a la que pertenece 79 Si el usuario está asociado a una sucursal este campo se rellenará automáticamente con la biblioteca a la que pertenece. 80 Sólo podrá visualizar la información de toda la red si su usuario no está asociado a ninguna biblioteca

VIII-86 • Circulación absysNET 1.1.6 --
Haga clic en la opción del menú jerárquico, después en Impresos de lectores y finalmente en Cartas de lectores
1. Haga clic en .
2. En el campo “Tipo de carta” seleccione la opción Notificación de pedidos
3. Seleccione los campos por los que quiere hacer la restricción de las cartas
Ejemplo:
Si desea imprimir sólo las cartas de notificación de peticiones de la sucursal 124
Si su navegador es Mozilla el botón Impresora noaparecerá en esta ventana. Para imprimir haga clic
en

- absysNET 1.1.6 Circulación • VIII-87
Seleccione la opción que le interese y haga clic en para enviar el resultado a la impresora.
♦ Si, en vez de imprimir el resultado, desea enviarlo a un fichero81 para poder modificarlo posteriormente, haga
clic en e introduzca en el campo Fichero de salida el nombre del fichero en el que quiere guardar las cartas
♦ Si quiere generar un fichero en formato PDF, haga clic en e introduzca en el campo Fichero de salida el nombre del fichero en el que quiere guardar las cartas
Nota:
Si desea impirmir sólo las cartas de aquellos lectores que tienen correo electrónico, haga clic en el campo Con/Sin correo electrónico
Si desea impirmir sólo las cartas de aquellos lectores que no tienen correo electrónico, haga doble clic en el campo Con/Sin correo electrónico
Si desea impirmir todas las cartas, tano las de aquellos que tengan correo electrónico como las de aquellos que no lo tengan, deje el el campo Con/Sin correo electrónico con su valor por defecto
Cuando absysNET haya enviado las cartas a la impresora aparecerá un mensaje preguntándole si desea borrar las cartas.
Asegúrese de que las cartas han salido correctamente (no se ha atascado el papel, no se ha acabado el papel, etc.) y haga
clic en el botón . Si hubiera habido algún problema y no se hubiesen impreso todas las cartas
correctamente, haga clic en el botón , solucione el problema y vuelva a enviar las cartas de nuevo.
81 Los ficheros generados por la aplicación debe abrirlos con el wordpad o con el word

VIII-88 • Circulación absysNET 1.1.6 --
Cartas de notificación de reservas absysNET incluye, por defecto, un modelo de carta para notificar a los lectores con ejemplares reservados que éstos ya han sido devueltos a la biblioteca82. Nota:
Si ha seleccionado el campo “Utilizar e-mail” de la ventana Lectores, absysNET enviará automáticamente un correo electrónico al lector, en vez de imprimir las cartaso generarlas en PDF .
a) Verificar que hay cartas pendientes para imprimir
Antes de mandar las cartas a la impresora compruebe que tiene cartas pendientes para imprimir. Para ver esta información 3.
Haga clic en la opción del menú jerárquico y después en Estado del sistema.
♦ Si desea obtener información de las cartas de notificación de reservas pendientes de imprimir de una determinada biblioteca83, haga clic en el botón del campo Biblioteca, seleccione la que le interese y haga
clic en
♦ Si desea obtener información de las cartas de notificación de reservas pendientes de imprimir de una determinada sucursal84, haga clic en el botón del campo Sucursal, seleccione la que le interese y haga clic
en
♦ Si desea obtener información de todas85 las cartas de notificación de reservas pendientes de imprimir, haga
clic en
4. Haga clic en la ficha Tareas pendientes
Mire la información que aparece en el campo “Documentos reservados pendientes de notificar”.
b) Imprimir cartas pendientes
Una vez que ha comprobado que tiene cartas pendientes, envíe esas cartas a la impresora
82 Para saber cómo crear nuevos modelos de cartas, vea el apartado correspondiente del Manual de Administrador. 83 Si el usuario está asociado a una biblioteca este campo se rellenará automáticamente con la biblioteca a la que pertenece 84 Si el usuario está asociado a una sucursal este campo se rellenará automáticamente con la biblioteca a la que pertenece. 85 Sólo podrá visualizar la información de toda la red si su usuario no está asociado a ninguna biblioteca

- absysNET 1.1.6 Circulación • VIII-89
Haga clic en la opción del menú jerárquico, después en Impresos de lectores y finalmente en Cartas de lectores
4. Haga clic en .
5. En el campo “Tipo de carta” seleccione la opción Notificación de reservas
6. Seleccione los campos por los que quiere hacer la restricción de las cartas
Ejemplo:
Si desea imprimir sólo las cartas de notificación de reservas de la sucursal 124
Si su navegador es Mozilla el botón Impresora noaparecerá en esta ventana. Para imprimir haga clic
en

VIII-90 • Circulación absysNET 1.1.6 --
Seleccione la opción que le interese y haga clic en para enviar el resultado a la impresora.
♦ Si, en vez de imprimir el resultado, desea enviarlo a un fichero86 para poder modificarlo posteriormente, haga
clic en e introduzca en el campo Fichero de salida el nombre del fichero en el que quiere guardar las cartas
♦ Si quiere generar un fichero en formato PDF, haga clic en e introduzca en el campo Fichero de salida el nombre del fichero en el que quiere guardar las cartas
Nota:
Si desea impirmir sólo las cartas de aquellos lectores que tienen correo electrónico, haga clic en el campo Con/Sin correo electrónico
Si desea impirmir sólo las cartas de aquellos lectores que no tienen correo electrónico, haga doble clic en el campo Con/Sin correo electrónico
Si desea impirmir todas las cartas, tano las de aquellos que tengan correo electrónico como las de aquellos que no lo tengan, deje el el campo Con/Sin correo electrónico con su valor por defecto
Cuando absysNET haya enviado las cartas a la impresora aparecerá un mensaje preguntándole si desea borrar las cartas.
Asegúrese de que las cartas han salido correctamente (no se ha atascado el papel, no se ha acabado el papel, etc.) y haga
clic en el botón . Si hubiera habido algún problema y no se hubiesen impreso todas las cartas
correctamente, haga clic en el botón , solucione el problema y vuelva a enviar las cartas de nuevo.
86 Los ficheros generados por la aplicación debe abrirlos con el wordpad o con el word

- absysNET 1.1.6 Circulación • VIII-91
Códigos de barras Esta opción le permite imprimir los códigos de barras de los lectores y de los ejemplares que usted ha dado de alta en absysNET Las etiquetas de códigos de barras que imprime absysNET tienen las siguientes características:
♦ Utiliza hojas de pegatinas87.
♦ Cada hoja tiene 24 pegatinas (3 columnas x 8 filas).
♦ Cada pegatina mide 37 x 70 mm.
Nota
Le recomendamos pegar los códigos de barras en el interior de los ejemplares y, a poder ser, cubiertos con un plástico no muy grueso para evitar que se desprendan o se estropeen fácilmente.
Antes de mandar los códigos de barras a la impresora compruebe que tiene códigos de barras pendientes de impresión. Para ver esta información 1.
Haga clic en la opción del menú jerárquico y después en Estado del sistema.
♦ Si desea obtener información de los códigos de barras pendientes de imprimir de una determinada biblioteca88,
haga clic en el botón del campo Biblioteca, seleccione la que le interese y haga clic en
♦ Si desea obtener información de los códigos de barras pendientes de imprimir de una determinada sucursal89,
haga clic en el botón del campo Sucursal, seleccione la que le interese y haga clic en
♦ Si desea obtener información de todos90 los códigos de barras pendientes de imprimir, haga clic en
2. Haga clic en la ficha Tareas pendientes
♦ Mire la información del campo “Códigos de barras de ejemplares pendientes”
♦ Mire la información del campo “Códigos de barras de lectores pendientes”
87 Tenga en cuenta que sus impresoras tienen que poder imprimir en ese tipo de papel. 88 Si el usuario está asociado a una biblioteca este campo se rellenará automáticamente con la biblioteca a la que pertenece 89 Si el usuario está asociado a una sucursal este campo se rellenará automáticamente con la biblioteca a la que pertenece. 90 Sólo podrá visualizar la información de toda la red si su usuario no está asociado a ninguna biblioteca

VIII-92 • Circulación absysNET 1.1.6 --
a) Imprimir los códigos de barras de los ejemplares
Para imprimir códigos de barras o etiquetas de ejemplares, entre en la ventana Catálogo y haga una búsqueda desde ficha de Ejemplares 1. Seleccione los campos por los que quiere hacer la búsqueda91
2. Haga clic en .
Cuando tenga en la pantalla los registros localizados en la búsqueda, haga clic en el botón . Aparecerá la siguiente ventana:
Si desea imprimir sólo los códigos de barras que están pendientes, seleccione la opción Pendientes. Por defecto, el campo Posición libre se rellena automáticamente con un 1. ♦ Si desea que los códigos de barras se impriman en otra posición, indíquelo en este campo antes de seleccionar el
modelo que quiere imprimir y de hacer clic en Aceptar Por defecto, el campo Duplicados se rellena automáticamente con un 1. ♦ Si desea imprimir varias veces los mismos códigos de barras, indíquelo en este campo
91 Véase nota nº 5.
Si su navegador es Mozilla el botón Impresora noaparecerá en esta ventana. Para imprimir haga clic
en

- absysNET 1.1.6 Circulación • VIII-93
Seleccione las opciones que le interesen y haga clic en para enviar el resultado a la impresora.
♦ Si, antes de imprimir el resultado, desea visualizarlo en pantalla, haga clic en ♦ Si, en vez de imprimir el resultado, desea enviarlo a un fichero92 para poder modificarlo posteriormente, haga
clic en .
♦ Si quiere generar un fichero en formato PDF, haga clic en
b) Imprimir los códigos de barras de los lectores
Para imprimir códigos de barras o etiquetas de lectores, entre en la ventana Gestión de lectores 1. Seleccione los campos por los que quiere hacer la búsqueda93
2. Haga clic en el botón .
Cuando tenga en pantalla los registros localizados en la búsqueda, haga clic en el botón . Aparecerá la siguiente ventana.
Si desea imprimir sólo los códigos de barras que están pendientes, seleccione la opción Pendientes. Por defecto, el campo Posición libre se rellena automáticamente con un 1. 92 Los ficheros generados por la aplicación debe abrirlos con el wordpad o con el word 93 Para saber cómo hacer búsquedas no bibliográficas, consulte el Capítulo II “Cómo buscar, visualizar, añadir, modificar y borrar”.
Si su navegador es Mozilla el botón Impresora noaparecerá en esta ventana. Para imprimir haga clic
en

VIII-94 • Circulación absysNET 1.1.6 -- ♦ Si desea que los códigos de barras se impriman en otra posición, indíquelo en este campo antes de seleccionar el
modelo que quiere imprimir y de hacer clic en Aceptar Por defecto, el campo Duplicados se rellena automáticamente con un 1. ♦ Si desea imprimir varias veces los mismos códigos de barras, indíquelo en este campo
Seleccione las opciones que le interesen y haga clic en para enviar el resultado a la impresora.
♦ Si, antes de imprimir el resultado, desea visualizarlo en pantalla, haga clic en ♦ Si, en vez de imprimir el resultado, desea enviarlo a un fichero94 para poder modificarlo posteriormente, haga
clic en .
♦ Si quiere generar un fichero en formato PDF, haga clic en
94 Los ficheros generados por la aplicación debe abrirlos con el wordpad o con el word

- absysNET 1.1.6 Circulación • VIII-95
Estadísticas de préstamos
Saber el total de préstamos activos Para saber el número total de préstamos que tiene actualmente en curso 1.
Haga clic en la opción del menú jerárquico y después en Estado del sistema.
2. Haga clic en Mire la información que aparece en el campo “Préstamos activos”
Estadísticas generales Para hacer estadísticas de los préstamos, haciendo restricciones por determinados campos, primero tiene que hacer una búsqueda por los campos por los que quiere restringir. La búsqueda se puede realizar desde la ventana Préstamos por lector, Préstamos por ejemplar o Préstamos por lector/ejemplar. La única diferencia a la hora de acceder desde una pantalla u otra, son los campos por los que se puede buscar:
Préstamos por lector:
Sólo se puede buscar por datos de los lectores:
Préstamos por ejemplar:
Sólo se puede buscar por datos de los ejemplares:
Préstamos por lector/ejemplar: Se puede buscar por datos de los lectores, por datos de los ejemplares y por detalles del préstamo:
Una vez que se encuentra en cualquiera de estas tres ventanas 1. Seleccione los campos por los que quiere hacer la búsqueda95
2. Haga clic en .
Cuando tenga en la pantalla los registros localizados en la búsqueda, haga clic en el botón Aparecerá una ventana para que seleccione por qué campo96 quiere que vaya agrupado el resultado de la estadística: 95 Para saber cómo hacer búsquedas no bibliográficas, consulte el Capítulo II "Cómo buscar, visualizar, añadir, modificar y borrar". 96 Si quiere que la estadística vaya agrupada por algún otro campo, puede crear nuevos ficheros. Para saber cómo hacerlo, vea el apartado correspondiente del Manual de Administrador.

VIII-96 • Circulación absysNET 1.1.6 --
Seleccione la opción que le interese y haga clic en para enviar el resultado a la impresora.
♦ Si, antes de imprimir el resultado, desea visualizarlo en pantalla, haga clic en ♦ Si, en vez de imprimir el resultado, desea enviarlo a un fichero97 para poder modificarlo posteriormente, haga
clic en .
♦ Si quiere generar un fichero en formato PDF, haga clic en
97 Los ficheros generados por la aplicación debe abrirlos con el wordpad o con el word
Si su navegador es Mozilla el botón Impresora noaparecerá en esta ventana. Para imprimir haga clic
en

- absysNET 1.1.6 Circulación • VIII-97
Estadísticas mensuales
Estadísticas mensuales de préstamos a domicilio Para realizar una estadística mes a mes de los préstamos a domicilio realizados desde que empezó a funcionar el módulo de préstamo
Haga doble clic en la opción del menú jerárquico, después en Consultas estadísticas y finalmente en Recuentos mensuales préstamos
1. Haga clic en .
2. Seleccione los campos por los que quiere hacer la estadística98.
Ejemplo:
Si desea hacer una estadística de los préstamos a domicilio de lectores tipo AL2
3. Haga clic en
El resultado de la estadística es el siguiente:
El campo “Préstamos” informa del número total de préstamos que se han realizado durante el mes y el año indicados en la misma línea.
El campo “Devoluciones.” informa del número de préstamos devueltos durante el mes y el año indicados en la
misma línea.
El campo “Dev. Sobrepasadas” informa del número de préstamos devueltos después del plazo establecido durante el mes y el año indicados en la misma línea.
El campo “Renovaciones” informa del número de renovaciones de préstamos realizadas durante el mes y el
año indicados en la misma línea.
98 Véase nota nº 38

VIII-98 • Circulación absysNET 1.1.6 --
El campo “Multas” informa del número de multas pagadas por los lectores durante el mes y el año indicados en la misma línea. No se considera multa el costo derivado de la realización de un préstamo, petición de préstamo o reserva.
Gráficos
Si desea visualizar el resultado de la estadística a través de un gráfico, haga clic en
Trabajar con los datos de los recuentos mensuales absysNET permite seleccionar y copiar el resultado los recuentos mensuales. Para ello,
1. seleccione con el ratón las filas que le interese copiar 2. haga clic con el botón derecho del ratón para que aparezcan las opciones del menú
3. haga clic con el botón izquierdo del ratón en la opción Copiar
Nota:
Esta opción de la aplicación puede resultarle muy útil si desea trabajar con los datos de los recuentos mensuales en otros programas (p.e. en Excel).
Estadísticas mensuales de préstamos en sala Para realizar una estadística mes a mes de los préstamos en sala realizados desde que empezó a funcionar el módulo de préstamo
Haga doble clic en la opción del menú jerárquico, después en Consultas estadísticas y finalmente en Recuentos mensuales préstamos en sala
1. Haga clic en .
2. Seleccione los campos por los que quiere hacer la estadística99.
Ejemplo:
Si desea hacer una estadística de los préstamos en sala de lectores tipo AL2
99 Véase nota nº 38

- absysNET 1.1.6 Circulación • VIII-99
3. Haga clic en
El resultado de la estadística es el siguiente:
El campo “Préstamos” informa del número total de préstamos que se han realizado durante el mes y el año indicados en la misma línea.
El campo “Devoluciones.” informa del número de préstamos devueltos durante el mes y el año indicados en la
misma línea.
El campo “Dev. Sobrepasadas” informa del número de préstamos devueltos después del plazo establecido durante el mes y el año indicados en la misma línea.
El campo “Domicilio” informa del número de préstamos en sala que se convirtieron en préstamos a domicilio
durante el mes y el año indicados en la misma línea.
El campo “Multas” informa del número de multas pagadas por los lectores durante el mes y el año indicados en la misma línea.
Gráficos
Si desea visualizar, el resultado de la estadística a través de un gráfico, haga clic en
Trabajar con los datos de los recuentos mensuales absysNET permite seleccionar y copiar el resultado los recuentos mensuales. Para ello,
1. seleccione con el ratón las filas que le interese copiar 2. haga clic con el botón derecho del ratón para que aparezcan las opciones del menú 3. haga clic con el botón izquierdo del ratón en la opción Copiar
Nota:
Esta opción de la aplicación puede resultarle muy útil si desea trabajar con los datos de los recuentos mensuales en otros programas (p.e. en Excel).

VIII-100 • Circulación absysNET 1.1.6 -- Estadísticas por C.D.U. Tenga en cuenta que las estadísticas por C.D.U. se realizan leyendo la información del campo T080 - Clasificación Decimal Universal de la catalogación. Si ese campo no lo introduce o ha decidido introducir otro tipo de información no podrá hacer estadísticas por la clasificación. Para realizar una estadística por cada número de la C.D.U.100 de los ejemplares prestados
Haga doble clic en la opción del menú jerárquico, después en Consultas estadísticas y finalmente en Estadísticas por CDU
1. Haga clic en .
2. Seleccione los campos por los que quiere hacer la estadística.
Ejemplo:
Si desea hacer una estadística de los préstamos de los ejemplares que pertenezcan a la biblioteca AB y que se hayan prestado a lectores tipo AL2
3. Haga clic en
Aparecerá la siguiente ventana para que seleccione el modelo101 de estadística que le interese:
100 Usted puede detallar los números de la C.D.U. definidos en esta ventana según lo necesite. Para poder modificarlos, consulte el Manual de Administrador. 101 Si quiere que la estadística vaya agrupada por algún otro campo, puede crear nuevos ficheros. Para saber cómo hacerlo, vea el apartado correspondiente del Manual de Administrador.

- absysNET 1.1.6 Circulación • VIII-101
Seleccione la opción que le interese y haga clic en para enviar el resultado a la impresora.
♦ Si, antes de imprimir el resultado, desea visualizarlo en pantalla, haga clic en ♦ Si, en vez de imprimir el resultado, desea enviarlo a un fichero102 para poder modificarlo posteriormente, haga
clic en .
♦ Si quiere generar un fichero en formato PDF, haga clic en
102 Los ficheros generados por la aplicación debe abrirlos con el wordpad o con el word
Si su navegador es Mozilla el botón Impresora noaparecerá en esta ventana. Para imprimir haga clic
en

VIII-102 • Circulación absysNET 1.1.6 --
Estadísticas de petición de préstamo
Estadísticas generales Para hacer estadísticas de peticiones de préstamo, haciendo restricciones por determinados campos, primero tiene que hacer una búsqueda por los campos por los que quiere restringir. La búsqueda se realiza desde la ventana Consultas de peticiones103 Para ello 1. Seleccione los campos por los que quiere hacer la búsqueda104
2. Haga clic en .
Cuando tenga en la pantalla los registros localizados en la búsqueda, haga clic en el botón Aparecerá una ventana para que seleccione por qué campo105 quiere que vaya agrupado el resultado de la estadística:
Seleccione la opción que le interese y haga clic en para enviar el resultado a la impresora.
♦ Si, antes de imprimir el resultado, desea visualizarlo en pantalla, haga clic en ♦ Si, en vez de imprimir el resultado, desea enviarlo a un fichero106 para poder modificarlo posteriormente, haga
clic en . 103 También se pueden imprimir listados de petición a depósito desde la ventana Consulta de peticiones. Para acceder a esta opción, haga doble clic en
la opción del menú jerárquico y después en Petición de préstamo 104 Véase nota nº 38. 105 Si quiere que la estadística vaya agrupada por algún otro campo, puede crear nuevos ficheros. Para saber cómo hacerlo, vea el apartado correspondiente del Manual de Administrador.
Si su navegador es Mozilla el botón Impresora noaparecerá en esta ventana. Para imprimir haga clic
en

- absysNET 1.1.6 Circulación • VIII-103
♦ Si quiere generar un fichero en formato PDF, haga clic en
Estadísticas mensuales Para realizar una estadística mes a mes de los préstamos en sala realizados desde que empezó a funcionar el módulo de préstamo
Haga doble clic en la opción del menú jerárquico, después en Consultas estadísticas y finalmente en Recuentos mensuales peticiones
1. Haga clic en .
2. Seleccione los campos por los que quiere hacer la estadística107.
Ejemplo:
Si desea hacer una estadística de los peticiones de préstamo realizadas por lectores tipo AL2
3. Haga clic en
El resultado de la estadística es el siguiente:
El campo “Peticiones” informa del número total de peticiones de préstamo que se han realizado durante el mes y el año indicados en la misma línea.
El campo “Préstamos a domicilio” informa del número de peticiones que se convirtieron en préstamos a
domiclio durante el mes y el año indicados en la misma línea.
El campo “Préstamos en sala” informa del número de peticiones que se convirtieron en préstamos en sala durante el mes y el año indicados en la misma línea.
El campo “Sin préstamo” informa del número de peticiones que no se convirtieron en préstamo
106 Los ficheros generados por la aplicación debe abrirlos con el wordpad o con el word 107 Véase nota nº 38

VIII-104 • Circulación absysNET 1.1.6 --
El campo “Cartas generadas” informa del número de cartas que se han impreso correspondiente a peticiones de préstamo.
Gráficos
Si desea visualizar, el resultado de la estadística a través de un gráfico, haga clic en
Trabajar con los datos de los recuentos mensuales absysNET permite seleccionar y copiar el resultado los recuentos mensuales. Para ello,
1. seleccione con el ratón las filas que le interese copiar 2. haga clic con el botón derecho del ratón para que aparezcan las opciones del menú 3. haga clic con el botón izquierdo del ratón en la opción Copiar
Nota:
Esta opción de la aplicación puede resultarle muy útil si desea trabajar con los datos de los recuentos mensuales en otros programas (p.e. en Excel).

- absysNET 1.1.6 Circulación • VIII-105
Estadísticas de reservas
Estadísticas generales Para hacer estadísticas de reservas, haciendo restricciones por determinados campos, primero tiene que hacer una búsqueda por los campos por los que quiere restringir. La búsqueda se puede realizar desde la ventana Reservas por lector, Reservas por ejemplar o Consultas de reservas. La única diferencia a la hora de acceder desde una pantalla u otra, son los campos por los que se puede buscar:
Reservas por lector:
Sólo se puede buscar por datos de los lectores:
Reservas por ejemplar:
Sólo se puede buscar por datos de los ejemplares:
Reservas por lector/ejemplar: Se puede buscar por datos de los lectores, por datos de los ejemplares y por detalles de la reserva:
Una vez que se encuentra en cualquiera de estas tres ventanas 1. Seleccione los campos por los que quiere hacer la búsqueda108
Ejemplo:
Si desea realizar una estadística de las reservas de los ejemplares que pertenezcan a la sucursal XX
2. Haga clic en .
Cuando tenga en la pantalla los registros localizados en la búsqueda, haga clic en el botón Aparecerá una ventana para que seleccione por qué campo109 quiere que vaya agrupado el resultado de la estadística:
108 Véase nota nº 38. 109 Si quiere que la estadística vaya agrupada por algún otro campo, puede crear nuevos ficheros. Para saber cómo hacerlo, vea el apartado correspondiente del Manual de Administrador.

VIII-106 • Circulación absysNET 1.1.6 --
Seleccione la opción que le interese y haga clic en para enviar el resultado a la impresora.
♦ Si, antes de imprimir el resultado, desea visualizarlo en pantalla, haga clic en ♦ Si, en vez de imprimir el resultado, desea enviarlo a un fichero110 para poder modificarlo posteriormente, haga
clic en .
♦ Si quiere generar un fichero en formato PDF, haga clic en
Estadísticas mensuales de reservas Para realizar una estadística mes a mes de las reservas realizadas desde que empezó a funcionar el módulo de préstamo.
Haga doble clic en la opción del menú jerárquico, después en Consultas estadísticas y finalmente en Recuentos mensuales reservas
1. Haga clic en .
2. Seleccione los campos por los que quiere hacer la estadística111.
Ejemplo:
Si desea hacer una estadística de las reservas realizadas por lectores tipo AL2
110 Los ficheros generados por la aplicación debe abrirlos con el wordpad o con el word 111 Véase nota nº 38
Si su navegador es Mozilla el botón Impresora noaparecerá en esta ventana. Para imprimir haga clic
en

- absysNET 1.1.6 Circulación • VIII-107
3. Haga clic en
El resultado de la estadística es el siguiente:
El campo “Reservas” informa del número total de reservas realizadas durante el mes y el año indicados en la misma línea.
El campo “Reservas OPAC” informa del número de reservas realizadas desde el OPAC durante el mes y el año
indicados en la misma línea.
El campo “Res. Canceladas.” informa del número de reservas canceladas durante el mes y el año indicados en la misma línea.
El campo “Res. Prestadas” informa del número de reservas que han sido prestadas al lector que hizo la
reserva.
El campo “Cartas” informa del número de cartas de notificación de reservas que se han enviado a los lectores durante el mes y el año indicados en la misma línea.
Gráficos
Si desea visualizar, el resultado de la estadística a través de un gráfico, haga clic en
Trabajar con los datos de los recuentos mensuales absysNET permite seleccionar y copiar el resultado los recuentos mensuales. Para ello,
1. seleccione con el ratón las filas que le interese copiar 2. haga clic con el botón derecho del ratón para que aparezcan las opciones del menú 3. haga clic con el botón izquierdo del ratón en la opción Copiar
Nota:
Esta opción de la aplicación puede resultarle muy útil si desea trabajar con los datos de los recuentos mensuales en otros programas (p.e. en Excel).