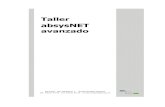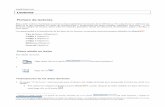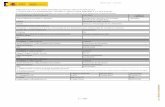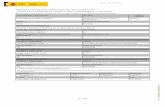Absysnet 2.0 bertsioari burzko bilera / Reunión informativa: Absysnet 2.0
Trabajando con ejemplares Información de los...
Transcript of Trabajando con ejemplares Información de los...

CAPÍTULO VI
Trabajando con ejemplares
Información de los ejemplares En absysNET es preciso tener catalogado un título antes de establecer los diferentes ejemplares que tenga en la biblioteca de dicho título. Si un título no está catalogado en absysNET, no podrá dar de alta sus ejemplares. Sólo debe catalogar un título una única vez y, en caso de que existan en su biblioteca varias copias del mismo título, añadir tantos ejemplares como tenga. Antes de comenzar a trabajar con los ejemplares es necesario que tenga definidos previamente1
Sucursales (Obligatorio)
Ejemplares · Tipo de ejemplar (Obligatorio)
· Localización (Obligatorio)
· Estado (Optativo)
. Procedencia (Optativo)
1 Para dar de alta estos códigos, vea el Capítulo III, “Parametrización de absysNET” de este manual.

VI-2 • Trabajando con ejemplares absysNET 1.1.6 --
Añadir ejemplares
Cómo añadir ejemplares Una vez que está visualizando el documento al que tiene que añadir los datos del ejemplar, haga clic en .
Aparecerá la siguiente ventana:

- absysNET 1.1.6 Trabajando con ejemplares • VI-3
a) Ejemplar
1. En el campo “Biblioteca” seleccione la biblioteca a la que pertenece el ejemplar que está añadiendo. Si su usuario
está asociado a una biblioteca este campo se rellenará automáticamente
2. En el campo “Sucursal” seleccione la sucursal a la que pertenece el ejemplar que está añadiendo. Si su usuario está asociado a una sucursal este campo se rellenará automáticamente
3. En el campo “Localización” seleccione la sala en donde estará situado el ejemplar que está añadiendo.
4. En el campo “Tipo de ejemplar” seleccione el tipo de ejemplar que está añadiendo.
5. En el campo “Estado” seleccione el estado del ejemplar que está añadiendo.
6. En el campo “Código 1 de ejemplar” seleccione el código del ejemplar que está añadiendo
7. En el campo “Soporte” seleccione el soporte del ejemplar que está añadiendo
8. En el campo “Procedencia” seleccione la procedencia del ejemplar que está añadiendo.
9. En el campo “Situación del ejemplar” seleccione la situación del ejemplar que está añadiendo. Las opciones que absysNET permite para este campo son:
A – precirculación.
C – circulación.
P – perdida
X – expurgada
I – en inventario
R – en revisión
♦ Los ejemplares cuya situación sea A, P, X, o R no aparecerán en el OPAC.
10. El campo “Código de barras” se rellena automáticamente con el número secuencial que le corresponde a este ejemplar2.
11. El campo “Fecha de registro” se rellena automáticamente con la fecha del día en la que este ejemplar se da de alta en la biblioteca.
12. En el campo “Nº de registro” introduzca un 0 si desea que la aplicación asigne de forma automática el número de registro siguiente al más alto asignado previamente.
♦ El número de registro es independiente para cada una de las sucursales que usted haya definido.
♦ Si el número asignado por absysNET no corresponde con el del ejemplar que está dando de alta, escriba usted mismo el adecuado (p.e. cuando esté haciendo la conversión retrospectiva del catálogo de su biblioteca).
13. En el campo “Signatura” escriba la signatura que corresponda a este ejemplar en la biblioteca.
♦ Si usted lo desea puede buscar en este campo las signaturas que comienzan por una determinada secuencia. Para
ello introduzca el inicio de la signatura y haga clic en Aparecerá una ventana con todas las signaturas que correspondan con la secuencia introducida
Seleccione la que le interese y haga clic en . La signatura elegida se incorporará automáticamente al campo "Signatura".
♦ Si quiere que en el tejuelo la signatura aparezca en varias líneas, separe con un espacio en blanco las distintas partes de la misma.
2 En el caso de querer asignar manualmente el número del código de barras, vea cómo hacerlo en el apartado "Configuración inicial” del Capítulo II del Manual del Administrador..

VI-4 • Trabajando con ejemplares absysNET 1.1.6 --
14. En el campo “Signatura sup.·” escriba cualquier información adicional a la signatura: p.e. información de volúmenes.
♦ Si desea ver si la signatura que ha introducido anteriormente tiene alguna signatura suplementaria asociada, haga
clic en . Seleccione la signatura suplementaria que le interese y haga clic en .
15. El campo “Cambio de situación” se rellena automáticamente con la fecha del día en la que este ejemplar se da de alta en la biblioteca. Si usted cambia la situación del ejemplar, este campo se actualizará con la fecha del día en que realice la modificación.
16. Utilice el campo “Identificador de volumen” para distinguir los ejemplares idénticos de aquellos que no lo son.
♦ Ejemplares idénticos son aquellos que están asignados al mismo título y no corresponden a diferentes volúmenes o tipo de material
♦ Por defecto, la aplicación no deja prestar ni reservar ejemplares idénticos
Ejemplo:
Si en la biblioteca existe una edición de "El Quijote de la Mancha" en dos volúmenes y el usuario quiere que el lector pueda prestar los dos al mismo tiempo o llevarse en préstamo uno y reservar otro, hay que asignar al registro bibliográfico dos ejemplares diferentes a los que se haya definido un identificador de volumen (p.e. el volumen I un 1 y el vol. II un 2).
17. En el campo “Valor” introduzca el valor del ejemplar que está añadiendo
La visualización, modificación e impresión del campo Valor se parametriza en Permisos de usuarios
• los usuarios que están asociados a una sucursal sólo pueden modificar, visualizar o imprimir la información de este campo cuando los ejemplares pertenezcan a su sucursal y tengan permiso para ello
• los usuarios que están asociados a una biblioteca sólo pueden modificar, visualizar o imprimir la información
de este campo cuando los ejemplares pertenezcan a su biblioteca y tengan permiso para ello
18. El campo “Fecha de inventario” se actualizará automáticamente cada vez que se haga un inventario que incluya el ejemplar
19. En el campo “Texto” escriba cualquier anotación que quiera hacer sobre el ejemplar. Esta información sólo será visible en esta pantalla.
20. En el campo “Mensaje circulación” escriba cualquier anotación que quiera hacer sobre el ejemplar. Esta información aparecerá cada vez que se preste o devuelva el ejemplar
b) Notas MARC
1. El campo “Notas MARC” se rellena automáticamente con la información que ha introducido en la pestaña
Ejemplares una vez haya grabado el ejemplar.
2. En el campo “Otra información MARC” introduzca la información que desee referente al ejemplar que no haya introducido con anterioridad en la pestaña Ejemplares
c) Otros 3. El campo “Nº de préstamos” se rellena automáticamente con un 0. Este campo se irá actualizando con el nº de
veces que ese ejemplar se ha prestado.
4. El campo “Fecha de devolución” queda vacío al añadir el ejemplar. Este campo se actualizará con la fecha del día en que se devolvió el ejemplar la última vez que se prestó.
5. El campo “Último lector” informa sobre el último lector que ha tenido en préstamo el ejemplar.

- absysNET 1.1.6 Trabajando con ejemplares • VI-5 6. El campo “Nº de título al que corresponde” se rellena automáticamente con el número de título del documento al
que está añadiendo el ejemplar.
Cuando tenga introducida toda la información, grábela haciendo clic en el botón .
Cómo añadir ejemplares idénticos Cuando añade más de un ejemplar a un documento, absysNET guarda la información del primero que da de alta. De esta manera, si desea que los ejemplares sean idénticos (misma sucursal, localización…) no tendrá que perder tiempo introduciendo los datos de nuevo. Si lo que desea es añadir un ejemplar nuevo a un documento que ya tiene asignados ejemplares, 1. Localice el registro bibliográfico al cual quiere añadir un nuevo ejemplar 2. Seleccione el ejemplar cuyos datos quiere copiar 3.
haga clic en , después en Ejemplar y finalmente en Duplicar ejemplar
En la ventana se mantienen los datos del ejemplar que ha seleccionado, excepto el código de barras, el número de
registro, y los campos de fecha. Si no desea cambiar ningún dato, haga clic en y dará de alta el nuevo ejemplar. Si
desea modificar algún dato, hágalo y después grabe la información haciendo clic en .
Modificar ejemplares Tenga en cuenta que siempre que vaya a modificar documentos o registros tiene que tenerlos localizados mediante una búsqueda3.
Modificar ejemplares cuando está visualizando un título Una vez que está visualizando el documento al que desea modificar los datos del ejemplar 1.
haga clic en el botón que se encuentra a la izquierda del ejemplar que desea modificar.
haga doble clic en el ejemplar que desea modificar
haga clic en y después en Modificar.
2. Modifique lo que le interese
3. Haga clic en el botón .
3 Si lo que le interesa es modificar los datos del título, hágalo desde el catálogo.

VI-6 • Trabajando con ejemplares absysNET 1.1.6 --
Nota:
absysNET no le dejará cambiar los campos "Tipo de ejemplar" y "Situación del ejemplar" si el ejemplar que desea modificar está prestado.
Modificar ejemplares desde la ficha ejemplares Una vez que se encuentra en la ventana Catálogo 1.
Haga clic en la pestaña Ejemplares
2. Seleccione las opciones por las que quiere buscar4
Ejemplo:
Si desea buscar aquellos ejemplares cuyo tipo de ejemplar sea P y pertenezcan a la localización SALA
3. Haga clic en para localizar los ejemplares que cumplan el patrón de búsqueda que usted ha introducido.
4. Muévase por los ejemplares hasta tener en la ventana el que le interese modificar
♦ Para moverse por los ejemplares, haga clic en:
(ver el siguiente)
(ver el anterior)
(ver el primero).
4 Para saber cómo hacer búsquedas no bibliográficas, consulte el Capítulo II “Cómo buscar, visualizar, añadir, modificar y borrar”

- absysNET 1.1.6 Trabajando con ejemplares • VI-7
5. Haga clic en para modificarlo.
Cuando tenga introducidos los cambios grábelos haciendo clic en el botón .
Nota:
absysNET no le dejará cambiar los campos "Tipo de ejemplar" y "Situación del ejemplar" si el ejemplar que desea modificar está prestado.
Modificación masiva de ejemplares
Modificar un grupo de ejemplares a partir de un fichero absysNET permite modificar la información de determinados códigos de barras. Esta opción es muy útil para: 1. Cambiar algún dato de ejemplares que no tienen un elemento en común. Por ejemplo, puede ser útil para pasar a
expurgados todos los ejemplares que estén asociados a títulos no prestados en los últimos años sin necesidad de que todos tengan el mismo tipo de ejemplar, o la misma localización, etc....
2. Cambiar algún dato de ejemplares que tienen información en común pero sin modificar todos los códigos de barras
que corresponden a la misma búsqueda. Por ejemplo, se puede cambiar la localización de ejemplares que pertenezcan a la sala de lectura y que se corresponden con unos determinados códigos de barras. El resto de los códigos de esa misma localización se mantendrían con sus valores originales.
Para realizar estos cambios, es necesario que cree primero un fichero que contenga los códigos de barras de los ejemplares cuyos datos quiere modificar. Cuando tenga creado el fichero, 1.
Haga clic en la opción del menú jerárquico y después en Traslado de fondos
2.
haga clic en .
3. En la pestaña Ejemplares a trasladar seleccione, si lo desea, la información correspondiente a los ejemplares que
quiere modificar.
• No es necesario que rellene ninguno de estos datos. Si lo hace se asegurará de que la aplicación sólo modifique los que coincidan con el patrón seleccionado. De esta manera, aunque hubiera leído un código de barras correspondiente a algún ejemplar que por equivocación estuviera mal ubicado y sus datos no coincidieran con los que realmente quiere cambiar, la aplicación no modificaría ninguna de la información que éste tuviera asociada.
4. En la pestaña Destino de los ejemplares seleccione la información que desea modificar

VI-8 • Trabajando con ejemplares absysNET 1.1.6 --
5. En el campo “Fichero de entrada” introduzca el nombre del fichero donde se encuentran los códigos de barras de
los ejemplares que quiere modificar. El contenido de este fichero lo ha tenido que crear en el sistema operativo leyendo, bien con su lector óptico o bien con su lector óptico manual, los códigos de barras de los ejemplares de su biblioteca
Para introducir el nombre del fichero, haga clic en
♦ Seleccione el directorio del ordenador donde se encuentra el fichero con los códigos de barras de los ejemplares que quiere modificar. Acostúmbrese a dejar los ficheros siempre en el mismo directorio para encontrarlos luego sin problemas.
♦ Haga doble clic en el fichero que le interese
6. Si, en vez de imprimir el resultado, desea enviarlo a un fichero5, escriba en el campo Fichero de salida el nombre del fichero en el que quiere guardar la información del traslado se fondos y aparecerá la siguiente ventana:
Haga clic en Guardar ya aparecerá la siguiente ventana para que seleccione el directorio donde quiere dejar el fichero con el resultado de la impresión
5 Los ficheros generados por la aplicación debe abrirlos con el wordpad o con el word

- absysNET 1.1.6 Trabajando con ejemplares • VI-9
En “Nombre de archivo” escriba el nombre del fichero donde quiere dejar el resultado de la impresión y haga clic en
el botón .
7. Haga clic en En la pantalla aparecerá información sobre el número de ejemplares leídos, cuántos se han modificado y cuántos están sin localizar:
♦ en el campo Leídos se informa sobre el número de ejemplares que contiene el fichero utilizado para realizar el traslado
♦ en el campo Cambiados se informa sobre el número de ejemplares que se han modificado
♦ en el campo No pertenecen se informa del número de ejemplares que están en el fichero pero que no
corresponden a la restricción que se ha hecho al realizar el traslado (p.e. no corresponde a la misma sucursal)
♦ en el campo No existen se informa del número de ejemplares que no están en la base de datos
♦ en el campo Incorrectos se informa del número de ejemplares que se han introducido con un código de barras incorrecto
Modificar un grupo de ejemplares que tengan datos coincidentes absysNET permite modificar la información correspondiente a un grupo de ejemplares que tengan la misma información (p.e. su localización). Para ello, 1.
Haga clic en la opción del menú jerárquico y después en Traslado de fondos
2.

VI-10 • Trabajando con ejemplares absysNET 1.1.6 --
Haga clic en y después en Trasladar fondos desde consulta .
3. En la pestaña Ejemplares a trasladar seleccione la información correspondiente a los ejemplares que quiere
modificar. 4. En la pestaña Destino de los ejemplares seleccione la información que desea modificar
5. Haga clic en En la pantalla aparecerá información sobre el número de ejemplares leídos y cuántos se han modificado
♦ en el campo Leídos se informa sobre el número de ejemplares que se corresponden con la selección realizada ♦ en el campo Cambiados se informa sobre el número de ejemplares que se han modificado
Nota:
Los cambios realizados en los ejemplares a través de esta opción no se tienen en cuenta en las labores estadísticas
Modificar ejemplares a partir de la lectura del código de barras absysNET permite modificar la información correspondiente a ejemplares a partir de la lectura de los códigos de barras. Para ello, 1.
Haga clic en la opción del menú jerárquico y después en Traslado de fondos
2.
Haga clic en y después en Trasladar fondos con código de barras
3. En la pestaña Ejemplares a trasladar seleccione la información correspondiente a los ejemplares que quiere
modificar. 4. En la pestaña Destino de los ejemplares seleccione la información que desea modificar 5. Introduzca el código de barras que desee modificar 6. Vaya introduciendo de la misma manera los códigos de barras que desee modificar
Cómo realizar expurgos de forma automática absysNET permite cambiar la situación de los ejemplares de C-Circulación a X-Expurgado a través de la lectura de sus códigos de barras. De esta manera, no hay necesidad de entrar a modificar los ejemplares de uno en uno. Para ello, 1.

- absysNET 1.1.6 Trabajando con ejemplares • VI-11
Haga clic en la opción del menú jerárquico y después en Expurgo
2. Introduzca el código de barras que desee expurgar 3. Vaya introduciendo de la misma manera los códigos de barras que desee expurgar Cada vez que actualice un código de barras, la aplicación le avisará de cuántos ejemplares quedan asociados al título al que estaba asignado. En el caso de que el código que se quiere expurgar sea el único asociado a un título, absysNET le preguntará si desea mover el registro bibliográfico a la base de datos CANC.
Asignar un título a un ejemplar Si al dar de alta un ejemplar lo ha asignado a un título erróneo o si desea cambiar el título que está asociado con algún ejemplar puede utilizar esta opción
Asignar un nuevo título desde la ficha ejemplares 1.
Haga clic en la pestaña Ejemplares
2. Localice6 el ejemplar que quiere modificar
3.
Haga clic en
Haga clic en , después en Ejemplar y finalmente en Asignar.
4. Aparecerá una ventana para que busque en el catálogo el título que quiere asignar al ejemplar.
5. Escriba los términos de búsqueda del documento que quiere localizar
6. Haga clic en
7. Aparecerá una lista con los documentos localizados en la búsqueda.
♦ Haga clic sobre el documento que le interese y luego sobre el botón
8. En la parte inferior de la ventana aparecerá el documento que quiere asociar al ejemplar
Asignar un nuevo título cuando se está visualizando el título asociado al ejemplar Una vez que está visualizando el documento que tiene asignado un ejemplar incorrecto 1.
6 Véase nota nº 4.

VI-12 • Trabajando con ejemplares absysNET 1.1.6 --
haga clic en el ejemplar que le interese
2.
haga clic en , después en Ejemplar y finalmente en Asignar.
3. Aparecerá una ventana para que busque en el catálogo el título que quiere asignar al ejemplar
4. Escriba los términos de búsqueda del documento que quiere localizar
5. Haga clic en
6. Aparecerá una lista con los documentos localizados en la búsqueda
7. Haga clic sobre el documento que le interese y luego sobre el botón
8. En la parte inferior de la ventana aparecerá el documento que quiere asociar al ejemplar
Asignar un título secundario a un ejemplar absysNET le permite asociar títulos secundarios a un ejemplar determinado (p.e. en el caso de encuadernaciones facticias, libros volteados, analíticas...). El establecimiento de este vínculo es únicamente informativo, no es válido para la hora de realizar préstamos ni para las estadísticas
Asignar un título secundario desde la visualización del registro bibliográfico Una vez que está visualizando el documento que le interese 1.
haga clic en , después en Documento y finalmente en Asignar ejemplar (título secundario).
2. Aparecerá una ventana para que introduzca el código de barras al que quiere vincular de forma secundaria el registro bibliográfico
3. Haga clic en
4. En la parte inferior de la ventana aparecerá en diferente color el ejemplar al que ha asociado el documento
Nota:
Si desea eliminar la asociación a un título secundario, 1. Localice el registro bibliográfico que quiere desasociar 2. Seleccione el código de barras que le interese
3. Haga clic en , después en Ejemplar y finalmente en Desasociar título secundario

- absysNET 1.1.6 Trabajando con ejemplares • VI-13
Asignar un título secundario desde la ficha ejemplares 1.
Haga clic en la pestaña Ejemplares
2. Localice7 el ejemplar al que quiere asignar un título secundario
3.
Haga clic en , después en Ejemplar y finalmente en Asignar título secundario.
4. Aparecerá una ventana para que busque en el catálogo el título que quiere asignar al ejemplar.
5. Escriba los términos de búsqueda del documento que quiere localizar
6. Haga clic en
7. Aparecerá una lista con los documentos localizados en la búsqueda.
♦ Haga clic sobre el documento que le interese y luego sobre el botón
Nota:
Si desea eliminar la asociación a un título secundario, 4. Localice el registro bibliográfico que quiere desasociar 5. Seleccione el código de barras que le interese
6. Haga clic en , después en Ejemplar y finalmente en Desasociar título secundario
Transferir ejemplares absysNET permite transferir la información asociada de un ejemplar a otro, eliminando automáticamente el ejemplar transferido Esta utilidad del programa se puede aplicar para aquellos casos en que la biblioteca utilice códigos de barras preimpresos y, por deterioro de alguno que esté ya pegado en un libro, sea necesario sustituirlo por otro. Para tranferir un ejemplar a otro, 1.
Haga clic en la pestaña Ejemplares
7 Véase nota nº 4.

VI-14 • Trabajando con ejemplares absysNET 1.1.6 --
2. Localice el ejemplar que quiere transferir
3.
Haga clic en
Haga clic en , después en Ejemplares y finalmente en Transferir ejemplares.
Antes de transferir un ejemplar, la aplicación le pedirá confirmación de la transferencia
Haga clic en para confirmar la transferencia y en para cancelar el proceso. absysNET asignará automáticamente un nuevo número de código de barras a ese ejemplar. Nota:
Si usted introduce los códigos de forma manual, cuando transfiera un ejemplar, absysNET situará el cursor en el campo Código de barras para que introduzca el nuevo código de barras que quiere asignar a ese ejemplar
Si introduce un 0 y hace clic en , absysNET asignará automáticamente un nuevo número de código de barras al ejemplar.
Borrar ejemplares Tenga en cuenta que siempre que vaya a borrar documentos o registros tiene que tenerlos localizados mediante una búsqueda.
Borrar ejemplares desde la ficha ejemplares Una vez que se encuentra en la ventana Catálogo 1.
Haga clic en la pestaña Ejemplares

- absysNET 1.1.6 Trabajando con ejemplares • VI-15 2. Seleccione las opciones por las que quiere buscar8
Ejemplo:
Si desea buscar aquellos ejemplares cuyo tipo de ejemplar sea P y pertenezcan a la localización SALA
3. Haga clic en para localizar los ejemplares que cumplan el patrón de búsqueda que usted ha introducido.
4. Muévase por los ejemplares hasta tener en la ventana el que le interese eliminar
♦ Para moverse por los ejemplares, haga clic en:
(ver el siguiente)
(ver el anterior)
(ver el primero).
5. Haga clic en para borrarlo
Antes de que usted borre la información definitivamente, absysNET le pedirá confirmación
8 Para saber cómo hacer búsquedas no bibliográficas, consulte el Capítulo II “Cómo buscar, visualizar, añadir, modificar y borrar”

VI-16 • Trabajando con ejemplares absysNET 1.1.6 --
Haga clic en si desea borrar el ejemplar y en para cancelar el proceso
Borrar ejemplares cuando está visualizando un título Una vez que está visualizando el documento al que desea borrar los datos del ejemplar, 1.
haga clic en el ejemplar que le interese
2.
haga clic en el botón que se encuentra a la izquierda del ejemplar que desea eliminar.
haga clic en y después en Eliminar.
Antes de que usted borre la información definitivamente, absysNET le pedirá confirmación
Haga clic en si desea borrar el ejemplar y en para cancelar el proceso

- absysNET 1.1.6 Trabajando con ejemplares • VI-17
Impresos de ejemplares Antes de imprimir desde absysNET asegúrese de que tiene una impresora conectada, configurada y disponible en Windows9.
Cómo imprimir catálogos absysNET permite imprimir catálogos a partir de una búsqueda de ejemplares. Para ello, 1.
Haga clic en la opción .
2.
Haga clic en la pestaña Ejemplares
3. Seleccione los campos por los que quiere restringir la búsqueda
4.
haga clic en .
haga clic en , después en Documento y finalmente en la opción Catálogos.
5. En el campo “Formato” seleccione la forma que quiere que tenga su catálogo10. Por defecto, aparecen tres
opciones:
• Formato de una columna - Hace el catálogo en una sola columna
• Formato de dos columnas - Hace el catálogo en dos columnas y letra comprimida
• Formato para listas de autoridades - Lo tendrá que utilizar sólo cuando esté trabajando con la base de datos de autoridades. Hace una lista de las autoridades y sus relaciones, si las tuvieran.
6. En el campo “Cuerpo” seleccione la forma y los campos que quiera que tengan cada uno de los documentos de su catálogo11. Por defecto, aparecen tres opciones:
• Cuerpo completo - Imprime todos los campos de los documentos
• Cuerpo vacío - Sólo imprime los encabezamientos del catálogo. No imprime las descripciones de los documentos
• Cuerpo para autoridades - Lo tendrá que utilizar sólo cuando esté trabajando con la base de datos de autoridades. Hace una lista de las autoridades y sus relaciones, si las tuvieran
9 Para obtener más información sobre:
- cómo instalar impresoras y cargar fuentes de impresión, consulte el Manual del usuario de Microsoft Windows. - cómo preparar la impresora, consulte el manual de la impresora.
10 Para cambiar estos formatos o crear otros nuevos, consulte el Manual de Administrador 11 Para saber cómo establecer esos grupos, consulte el Manual de Administrador

VI-18 • Trabajando con ejemplares absysNET 1.1.6 --
7. En el campo “Ordenación” seleccione el tipo de catálogo que quiere imprimir:
• Diccionario - El catálogo aparecerá ordenado teniendo en cuenta todas las entradas, principales y secundarias, que usted haya introducido en los documentos
• Autores y obras anónimas - El catálogo aparecerá ordenado teniendo en cuenta únicamente las entradas principales que usted haya introducido en los documentos
• Materias - El catálogo aparecerá ordenado teniendo en cuenta únicamente las materias que usted haya introducido en los documentos
• Títulos - El catálogo aparecerá ordenado teniendo en cuenta únicamente los títulos que usted haya introducido en los documentos
• Sistemático - El catálogo aparecerá ordenado teniendo en cuenta la clasificación que usted haya introducido en los documentos
• Encabezamientos - El catálogo aparecerá ordenado teniendo en cuenta todas las entradas, principales y secundarias, excepto las materias que usted haya introducido en los documentos
• Series - El catálogo aparecerá ordenado teniendo en cuenta todas las entradas de series que usted haya introducido en los documentos
• Catálogo Topográfico - El catálogo aparecerá ordenado teniendo en cuenta las signaturas que usted haya introducido en los ejemplares
• Sistemático (Grupos) - El catálogo aparecerá ordenado teniendo en cuenta grupos determinados de los números de la clasificación12
8. Marque el campo “Tracing” si quiere que en los documentos del catálogo aparezca la referencia de las secundarias.
9. El campo “Sólo con ejemplares” aparece seleccionado por defecto.
10. El campo “Información de los ejemplares” aparece seleccionado por defecto. Si no desea imprimir todos los datos relativos a los ejemplares asociados a los documentos, desmarque este campo
11. En el campo “Numerado”
♦ escriba un cero si no quiere que cada uno de los documentos del catálogo vaya numerado. En este caso los índices se referirán siempre al número de la página en la que se encuentra cada uno de ellos.
♦ escriba el número a partir del cual quiera que cada uno de los documentos del catálogo vaya numerado. En este caso el índice principal se referirá siempre al número de la página y el resto de los índices al número del documento.
12. Haga clic en .
♦ Si en vez de imprimir los documentos desea visualizarlos en pantalla, haga clic en la casilla que se
encuentra a la izquierda de dicha opción ( ).
♦ Si en vez de imprimir los documentos desea enviarlos a un fichero13, haga clic en la casilla que se
encuentra a la izquierda de dicha opción ( ).
♦ Si desea generar un fichero en formato PDF, haga clic en la casilla que se encuentra a la izquierda de
dicha opción ( ) y rellene el campo Fichero con el nombre del fichero donde desea guardar el catálogo
12 Para saber cómo establecer esos grupos, consulte el Manual de Administrador 13 Los ficheros generados por la aplicación debe abrirlos con el wordpad o con el word

- absysNET 1.1.6 Trabajando con ejemplares • VI-19
Cómo imprimir listados Para poder imprimir listados de cualquier tipo, tiene que realizar, en primer lugar, una búsqueda por aquellos campos por los que desea restringir la impresión. La búsqueda se realiza desde la ficha de Ejemplares. Para ello 1. Seleccione los campos por los que quiere hacer la búsqueda14
Ejemplo:
Si desea buscar aquellos ejemplares cuyo tipo de ejemplar sea P y pertenezcan a la localización SALA
2. Haga clic en .
Cuando tenga en la pantalla los registros localizados en la búsqueda, haga clic en el botón Aparecerá una ventana para que seleccione el tipo de listado15 que quiere imprimir. Para seleccionar el que le interese haga clic sobre él
14 Para saber cómo hacer búsquedas no bibliográficas, consulte el Capítulo II “Cómo buscar, visualizar, añadir, modificar y borrar”. 15 Para saber cómo crear nuevos listados, vea el apartado correspondiente del Manual de Administrador

VI-20 • Trabajando con ejemplares absysNET 1.1.6 --
Seleccione la opción que le interese y haga clic en para enviar el resultado a la impresora.
♦ Si, antes de imprimir el resultado, desea visualizarlo en pantalla, haga clic en ♦ Si, en vez de imprimir el resultado, desea enviarlo a un fichero16 para poder modificarlo posteriormente, haga
clic en .
♦ Si quiere generar un fichero en formato PDF, haga clic en
Tipos de listados
Listado topográfico17 El listado de los ejemplares ordenados por la signatura de cada uno de ellos, se imprimirá con un aspecto similar al siguiente: 01/11/2004 Página 1
LISTADO TOPOGRÁFICO DE EJEMPLARES Signatura Sig. supl. Suc. Loc. Cod. Bar. Nº Reg. Título ------------------------- ------------ ------- ---- ---------- --------- ----------------------------------- 821 CEL bot T1 SALA 1004843 A bote pronto 821 CEL bot T1 SALA 1004844 A bote pronto 860 CEL fam T1 SALA 1004848 A familia de Pascual Duarte 860 CEL fam T1 SALA 1004847 A familia de Pascual Duarte 860 CEL pat T1 SALA 2000000 A la pata de palo
16 Los ficheros generados por la aplicación debe abrirlos con el wordpad o con el word 17 Para saber cómo acceder a esta opción, consulte el apartado Cómo imprimir listados de este mismo Capítulo.
Si su navegador es Mozilla el botón Impresora noaparecerá en esta ventana. Para imprimir haga clic
en

- absysNET 1.1.6 Trabajando con ejemplares • VI-21 860 CEL pat T1 SALA 1004846 A la pata de palo 860 CEL pat T1 SALA 1004845 A la pata de palo
Listado del registro de ejemplares18 El libro de registro se imprimirá con un aspecto similar al siguiente: 01/11/2004 Página 1
LISTADO DEL REGISTRO DE EJEMPLARES
Nº Reg. Título Autor 1 El director es la estrella
Madrid : Gredos, 1992 Abruzzese, Alberto 01/10/1998 A Compra
2 Paolo e Vittorio Tabiani Firenze : La Nuova Italia, 1992
Acciali, Fulvio 05/10/1998 A Compra
3 Cine, un arte de nuestro tiempo Madrid : Gredos, 1992
Acher, Georges 05/10/1998 A Compra
4 Roman Polanski Madrid : Ariel, 1992
Benito, Fernando 10/10/1998 A Compra
5 La temática de Fellini Madrid : Ariel, 1992
Guillén, Julio 11/10/1998 A Compra
Nota:
Para sacar la última parte del libro de registro (porque el resto ya lo tiene en papel de anteriores impresiones) haga la restricción por la fecha en la que se han dado de alta esos ejemplares.
Listado de ejemplares Esta opción imprime un listado de los títulos que existen en su catálogo junto con los datos de los ejemplares que tenga de cada uno de ellos. El listado aparece ordenado por orden de entrada, es decir, el primer título será el primer documento que catalogó. El listado que se imprimirá será similar al siguiente: 01/08/2004 Página 1
LISTADO DE EJEMPLARES Título: 14 La Comunicacion escrita en la empresa Cod. Bar. Suc. Loc. Tipo Signatura Sig. supl. Nº vol. Nº reg. Est. Fecha ------------ ---- ------ ----- ------------------------ ------------ -------- -------- ---- ------------ 1000014 P SALA P M-6 101 DE 07/12/1992 1000015 P SALA P M-7 102 NU 07/12/1992 Título: 15 Aprendre a aprendre : Eines d'estudi Cod. Bar. Suc. Loc. Tipo Signatura Sig. supl. Nº vol. Nº reg. Est. Fecha ---------- ------ ----- ------- ------------------------ ------------ -------- ---------- ------ -------------- 1000016 P SALA P M-8 103 NU 07/12/1992 1000048 P SALA P M-40 141 NU 07/12/1992
18 Véase nota nº 11.

VI-22 • Trabajando con ejemplares absysNET 1.1.6 --
1000049 P SALA P M-41 142 NU 07/12/1992 1000322 P SALA P M-174 341 NU 26/11/1992 1003572 P SALA P M-1310 2782 NU 26/02/1998

- absysNET 1.1.6 Trabajando con ejemplares • VI-23
Tejuelos Los tejuelos que imprime absysNET tienen las siguientes características:
♦ Utiliza hojas de pegatinas19.
♦ Las hojas son DIN-A4 (210 x 297 mm.).
♦ Cada hoja tiene 24 pegatinas (3 columnas x 8 filas).
♦ Cada pegatina tiene 37 x 70 mm.
♦ Cada tejuelo puede tener hasta 4 líneas.
♦ La separación de cada una de las líneas es un espacio en blanco.
♦ El tamaño de los caracteres de cada tejuelo dependerá del tipo de letra que su impresora pueda imprimir.
Antes de mandar los tejuelos a la impresora compruebe si tiene tejuelos pendientes de impresión. Para ver esta información 1.
Haga clic en la opción del menú jerárquico y después en Estado del sistema.
♦ Si desea obtener información de los tejuelos pendientes de imprimir de una determinada biblioteca20, haga clic
en el botón del campo Biblioteca, seleccione la que le interese y haga clic en
♦ Si desea obtener información de los tejuelos pendientes de imprimir de una determinada sucursal21, haga clic
en el botón del campo Sucursal, seleccione la que le interese y haga clic en
♦ Si desea obtener información de todos los tejuelos pendientes de imprimir, haga clic en
2. Haga clic en la ficha Tareas pendientes
Mire la información del campo “Tejuelos pendientes”
Cómo imprimir tejuelos Para imprimir tejuelos, entre en la ventana Catálogo y haga una búsqueda desde ficha de Ejemplares 1. Seleccione los campos por los que quiere hacer la búsqueda22
19 Tenga en cuenta que sus impresoras tienen que poder imprimir en ese tipo de papel. 20 Si el usuario está asociado a una biblioteca este campo se rellenará automáticamente con la biblioteca a la que pertenece 21 Si el usuario está asociado a una sucursal este campo se rellenará automáticamente con la biblioteca a la que pertenece. 22 Véase nota nº 5.

VI-24 • Trabajando con ejemplares absysNET 1.1.6 --
2. Haga clic en .
Cuando tenga en la pantalla los registros localizados en la búsqueda, haga clic en el botón . Aparecerá la siguiente ventana:
Si desea imprimir sólo los tejuelos que están pendientes, seleccione la opción Pendientes. Por defecto, el campo Posición libre se rellena automáticamente con un 1. ♦ Si desea que los tejuelos se impriman en otra posición, indíquelo en este campo antes de seleccionar el modelo que
quiere imprimir y de hacer clic en Aceptar Por defecto, el campo Duplicados se rellena automáticamente con un 1. ♦ Si desea imprimir varias veces los mismos tejuelos, indíquelo en este campo
Seleccione las opciones que le interesen y haga clic en para enviar el resultado a la impresora.
♦ Si, antes de imprimir el resultado, desea visualizarlo en pantalla, haga clic en ♦ Si, en vez de imprimir el resultado, desea enviarlo a un fichero23 para poder modificarlo posteriormente, haga
clic en .
♦ Si quiere generar un fichero en formato PDF, haga clic en
23 Los ficheros generados por la aplicación debe abrirlos con el wordpad o con el word
Si su navegador es Mozilla el botón Impresora noaparecerá en esta ventana. Para imprimir haga clic
en

- absysNET 1.1.6 Trabajando con ejemplares • VI-25 Códigos de barras/etiquetas de ejemplares Las etiquetas de códigos de barras que imprime absysNET tienen las siguientes características:
♦ Utiliza hojas de pegatinas24.
♦ Cada hoja tiene 24 pegatinas (3 columnas x 8 filas).
♦ Cada pegatina mide 37 x 70 mm.
Nota
Le recomendamos pegar los códigos de barras en el interior de los ejemplares y, a poder ser, cubiertos con un plástico no muy grueso para evitar que se desprendan o se estropeen fácilmente.
Antes de mandar los códigos de barras a la impresora compruebe si tiene códigos de barras pendientes de impresión. Para ver esta información 1.
Haga clic en la opción del menú jerárquico y después en Estado del sistema.
♦ Si desea obtener información de los códigos de barras pendientes de imprimir de una determinada biblioteca25,
haga clic en el botón del campo Biblioteca, seleccione la que le interese y haga clic en
♦ Si desea obtener información de los códigos de barras pendientes de imprimir de una determinada sucursal26,
haga clic en el botón del campo Sucursal, seleccione la que le interese y haga clic en
♦ Si desea obtener información de todos27 los códigos de barras pendientes de imprimir, haga clic en
2. Haga clic en la ficha Tareas pendientes
♦ Mire la información del campo “Códigos de barras de ejemplares pendientes”
Cómo imprimir códigos de barras/etiquetas de ejemplares Para imprimir códigos de barras o etiquetas de ejemplares, entre en la ventana Catálogo y haga una búsqueda desde ficha de Ejemplares 1. Seleccione los campos por los que quiere hacer la búsqueda28
24 Tenga en cuenta que sus impresoras tienen que poder imprimir en ese tipo de papel. 25 Si el usuario está asociado a una biblioteca este campo se rellenará automáticamente con la biblioteca a la que pertenece 26 Si el usuario está asociado a una sucursal este campo se rellenará automáticamente con la biblioteca a la que pertenece. 27 Sólo podrá visualizar la información de toda la red si su usuario no está asociado a ninguna biblioteca

VI-26 • Trabajando con ejemplares absysNET 1.1.6 --
Ejemplo:
Si desea imprimir los códigos de barras que corresponden a ejemplares cuyo tipo de ejemplar sea P y pertenezcan a la localización SALA
2. Haga clic en .
Cuando tenga en la pantalla los registros localizados en la búsqueda, haga clic en el botón . Aparecerá la siguiente ventana:
Si desea imprimir sólo los códigos de barras que están pendientes, seleccione la opción Pendientes.
28 Véase nota nº 5.
Si su navegador es Mozilla el botón Impresora noaparecerá en esta ventana. Para imprimir haga clic
en

- absysNET 1.1.6 Trabajando con ejemplares • VI-27 Por defecto, el campo Posición libre se rellena automáticamente con un 1. ♦ Si desea que los códigos de barras se impriman en otra posición, indíquelo en este campo antes de seleccionar el
modelo que quiere imprimir y de hacer clic en Aceptar Por defecto, el campo Duplicados se rellena automáticamente con un 1. ♦ Si desea imprimir varias veces los mismos códigos de barras, indíquelo en este campo
Seleccione las opciones que le interesen y haga clic en para enviar el resultado a la impresora.
♦ Si, antes de imprimir el resultado, desea visualizarlo en pantalla, haga clic en ♦ Si, en vez de imprimir el resultado, desea enviarlo a un fichero29 para poder modificarlo posteriormente, haga
clic en .
♦ Si quiere generar un fichero en formato PDF, haga clic en
29 Los ficheros generados por la aplicación debe abrirlos con el wordpad o con el word

VI-28 • Trabajando con ejemplares absysNET 1.1.6 --
Inventario Esta opción le informa de los fondos que tiene en su biblioteca, tanto si se encuentran en ese momento en el depósito como si están prestados. De esta manera usted podrá llevar un control de todos aquellos ejemplares que hayan desaparecido (ya sea porque se han extraviado o porque han sido sustraídos)
Marcar ejemplares para realizar un inventario absysNET permite especificar qué grupo de ejemplares se van a inventariar. De esta manera la aplicación evitará que se presten y los mostrará en el Opac como pendientes de inventariar30 Para acceder a esta opción
Haga clic en la opción del menú jerárquico y después en Inventario
1. .
haga clic en y después en Marcar ejemplares para inventario
2. Seleccione los campos por los que le interese restringir los ejemplares que va a inventariar
Ejemplo:
Si quiere hacer un inventario de los ejemplares que se encuentran en la hemeroteca
30 Si desea hacer un inventario sin marcar el grupo de ejemplares a inventariar, siga las instrucciones descritas en el siguiente apartado: "Cómo realizar un inventario"

- absysNET 1.1.6 Trabajando con ejemplares • VI-29
3. Haga clic en
absysNET le indicará el número de ejemplares que van a cambiar su estado de C-Circulación a I-Inventario y le pedirá que confirme que desea continuar con la acción solicitada.
Una vez que ha marcado los ejemplares que le interesen siga las instrucciones indicadas en el apartado siguiente para realizar el inventario. Cuando haya realizado el inventario los ejemplares volverán a cambiar su situación de I-En Inventario a C-Circulación.
Cómo realizar un inventario
Haga clic en la opción del menú jerárquico y después en Inventario
1. Haga clic en el botón .
2. En el campo “Fichero de entrada” introduzca el nombre del fichero donde se encuentran los códigos de barras de los ejemplares que quiere inventariar. El contenido de este fichero lo ha tenido que crear en el sistema operativo leyendo, bien con su lector óptico o bien con su lector óptico manual, los códigos de barras de los ejemplares de su biblioteca.
Para introducir el nombre del fichero, haga clic en
♦ Seleccione el directorio del ordenador donde se encuentra el fichero con los códigos de barras de los ejemplares que quiere inventariar. Acostúmbrese a dejar los ficheros siempre en el mismo directorio para encontrarlos luego sin problemas.
♦ Haga doble clic en el fichero que le interese
4. Si, en vez de imprimir el resultado, desea enviarlo a un fichero31, escriba en el campo Fichero de salida el nombre del fichero en el que quiere guardar el inventario y aparecerá la siguiente ventana
31 Los ficheros generados por la aplicación debe abrirlos con el wordpad o con el word

VI-30 • Trabajando con ejemplares absysNET 1.1.6 --
Haga clic en Guardar y aparecerá la siguiente ventana para que seleccione el directorio donde quiere dejar el fichero con el resultado de la impresión
En “Nombre de archivo” escriba el nombre del fichero donde quiere dejar el resultado de la impresión y haga clic en
el botón .
5. En el campo "Código de barras" haga clic en
♦ Aparecerá el siguiente “bocadillo”

- absysNET 1.1.6 Trabajando con ejemplares • VI-31
♦ En el campo De escriba el primer número a partir del cual quiere restringir el inventario (p.e. 1000001).
♦ En el campo A escriba el último número hasta el que quiere restringir el inventario (p.e. 1000005)
6. En el campo “Fecha de registro” haga clic en
♦ Aparecerá el siguiente “bocadillo”
♦ En el campo De introduzca la fecha del día de alta a partir del cual quiere restringir la impresión.
la fecha tiene que introducirla con el siguiente formato: DD/MM/YYYY
♦ En el campo A introduzca la fecha del día de alta hasta el que quiere restringir la impresión.
la fecha tiene que introducirla con el siguiente formato: DD/MM/YYYY
7. En el campo “Signatura” introduzca la signatura por la que desea restringir el inventario.
8. El campo “Biblioteca” se rellena automáticamente con la biblioteca asociada al usuario. Si su usuario no está asociado a ninguna biblioteca, seleccione la que le interese.
9. El campo “Sucursal” se rellena automáticamente con la sucursal asociada al usuario. Si su usuario no está asociado a ninguna sucursal, seleccione la que le interese.
10. En el campo “Tipo de ejemplar” seleccione el tipo de ejemplar por el cual desee restringir el inventario.
11. En el campo “Estado” seleccione el estado del ejemplar por el cual desee restringir el inventario.
12. En el campo “Localización” seleccione la sala por la cual desee restringir el inventario.
13. En el campo “Código 1 de ejemplar” seleccione el código 1 de ejemplar por el cual desee restringir el inventario
14. Seleccione el campo “Incluir perdidos/expurgados” si desea que el inventario incluya los perdidos o expurgados
♦ si este campo está deseleccionado y alguno de los ejemplares, que se encuentran en el fichero para realizar el inventario, están perdidos o expurgados, la aplicación los incluirá en el listado de ejemplares que no pertenecen
♦ si este campo está seleccionado y alguno de los ejemplares, que se encuentran en el fichero para realizar el
inventario, están perdidos o expurgados, la aplicación los incluirá en el listado de ejemplares perdidos 15. Seleccione el campo “Devolución automática” si desea que la aplicación devuelva automáticamente aquellos
ejemplares inventariados que todavía constan como prestados dentro de la base de datos
♦ La aplicación sólo tiene en cuenta este campo cuando se ha utilizado la opción Marcar ejemplares para inventario
16. Seleccione el campo “Pasar a revisión” si desea que los ejemplares que la aplicación ha detectado como perdidos
cambien su situación de C-Circulación a R-En Revisión
♦ La aplicación sólo tiene en cuenta este campo cuando se ha utilizado la opción Marcar ejemplares para inventario

VI-32 • Trabajando con ejemplares absysNET 1.1.6 --
17. Haga clic en el botón .
En la pantalla aparecerá información sobre el número de ejemplares inventariados, cuántos están prestados y cuántos están sin localizar:
♦ en el campo Inventariados se informa sobre el número de ejemplares que contiene el fichero utilizado para realizar el inventario
♦ en el campo Perdidos se informa del número de ejemplares que se han perdido. Es decir, no están en el fichero
utilizado para realizar el inventario pero sí en la información relativa a ejemplares que guarda la aplicación
♦ en el campo No pertenecen se informa del número de ejemplares que están en el fichero pero que no corresponden a la restricción que se ha hecho al realizar el inventario (p.e. no corresponde a la misma sucursal)
♦ en el campo Prestados se informa del número de ejemplares que están prestados (incluyendo los que tienen
plazo sobrepasado)
♦ en el campo No devueltos se informa del número de ejemplares que según la aplicación siguen prestados pero que están en el fichero utilizado para realizar el inventario
♦ en el campo Incorrectos se informa del número de ejemplares que se han introducido con un código de barras
incorrecto

- absysNET 1.1.6 Trabajando con ejemplares • VI-33
Estadísticas de ejemplares
Estadísticas de los ejemplares añadidos hoy Para saber el número de ejemplares dados de alta el día actual 1.
Haga clic en la opción del menú jerárquico y después en Estado del sistema.
2. Haga clic en Mire la información que aparece en el campo “Ejemplares añadidos hoy”.
Estadísticas de los ejemplares registrados hasta hoy Para saber el número de ejemplares que tiene dados de alta en su biblioteca 1.
Haga clic en la opción del menú jerárquico y después en Estado del sistema.
2. Haga clic en Mire la información que aparece en el campo “Ejemplares en la base”.
Estadísticas generales Para hacer estadísticas de los ejemplares que tiene dados de alta, haciendo restricciones por determinados campos, primero tiene que hacer una búsqueda por los campos por los que quiere restringir. La búsqueda se realiza desde la ficha de Ejemplares. Para ello 1. Seleccione los campos por los que quiere hacer la búsqueda32
Ejemplo:
32 Véase nota nº 5.

VI-34 • Trabajando con ejemplares absysNET 1.1.6 --
Si desea buscar aquellos ejemplares cuyo tipo de ejemplar sea P y pertenezcan a la localización SALA
2. Haga clic en .
Cuando tenga en la pantalla los registros localizados en la búsqueda, haga clic en el botón . Aparecerá la siguiente ventana para que seleccione por qué campo33 quiere que vaya agrupado el resultado de la estadística:
Seleccione la opción que le interese y haga clic en para enviar el resultado a la impresora.
♦ Si, antes de imprimir el resultado, desea visualizarlo en pantalla, haga clic en
33 Si quiere que la estadística vaya agrupada por algún otro campo, puede crear nuevos ficheros. Para saber cómo hacerlo, vea el apartado correspondiente del Manual de Administrador.
Si su navegador es Mozilla el botón Impresora noaparecerá en esta ventana. Para imprimir haga clic
en

- absysNET 1.1.6 Trabajando con ejemplares • VI-35
♦ Si, en vez de imprimir el resultado, desea enviarlo a un fichero34 para poder modificarlo posteriormente, haga
clic en .
♦ Si quiere generar un fichero en formato PDF, haga clic en
Estadísticas por C.D.U. Tenga en cuenta que las estadísticas por C.D.U. se realizan leyendo la información del campo T080 - Clasificación Decimal Universal de la catalogación. Si ese campo no lo introduce o ha decidido introducir otro tipo de información no podrá hacer estadísticas por la clasificación. Para realizar una estadística de ejemplares por cada número de la C.D.U.35
Haga doble clic en la opción del menú jerárquico, después en Consultas estadísticas y finalmente en Ejemplares por CDU
1. Haga clic en .
2. Seleccione los campos por los que quiere hacer la estadística.
3. Haga clic en
Aparecerá la siguiente ventana para que seleccione el modelo36 de estadística que le interese:
34 Los ficheros generados por la aplicación debe abrirlos con el wordpad o con el word 35 Usted puede detallar los números de la C.D.U. definidos en esta ventana según lo necesite. Para poder modificarlos, consulte el Manual de Administrador. 36 Si quiere que la estadística vaya agrupada por algún otro campo, puede crear nuevos ficheros. Para saber cómo hacerlo, vea el apartado correspondiente del Manual de Administrador.
Si su navegador es Mozilla el botón Impresora noaparecerá en esta ventana. Para imprimir haga clic
en

VI-36 • Trabajando con ejemplares absysNET 1.1.6 --
Seleccione la opción que le interese y haga clic en para enviar el resultado a la impresora.
♦ Si, antes de imprimir el resultado, desea visualizarlo en pantalla, haga clic en ♦ Si, en vez de imprimir el resultado, desea enviarlo a un fichero37 para poder modificarlo posteriormente, haga
clic en .
♦ Si quiere generar un fichero en formato PDF, haga clic en
Estadísticas mensuales Para realizar una estadística mes a mes de los ejemplares dados de alta en la biblioteca
Haga doble clic en la opción del menú jerárquico, después en Consultas estadísticas y finalmente en Recuentos mensuales de ejemplares
1. Haga clic en .
2. Seleccione los campos por los que quiere hacer la estadística.
Ejemplo:
Si desea realizar una estadística por aquellos ejemplares que pertenenezcan a la sucursal 1
3. Haga clic en
El resultado de la estadística es el siguiente:
El campo “Nuevos” informa del número de ejemplares que se han dado de alta en la biblioteca durante el mes y el año indicados en la misma línea.
El campo “Borrados” informa del número de ejemplares dados de baja durante el mes y el año indicados en la
misma línea.
El campo “Altas localización” informa del número de ejemplares que ha dado de alta en una sucursal, localización o tipo de ejemplar diferente al que había establecido en un principio.
37 Los ficheros generados por la aplicación debe abrirlos con el wordpad o con el word

- absysNET 1.1.6 Trabajando con ejemplares • VI-37
El campo “Bajas localización” informa del número de ejemplares a los que ha dado de baja en la sucursal, localización o tipo de ejemplar que les había asignado en un principio para darles de alta en otro diferente.
El campo “Transferencias” informa del número de ejemplares que se han transferido durante el mes y el año
indicados en la misma línea. Nota Para calcular el total de los ejemplares que tiene en su biblioteca debe restarle al campo “Nuevos” la cantidad
que aparece en el campo “Borrados”
Gráficos
Si desea visualizar el resultado de la estadística a través de un gráfico, haga clic en
Trabajar con los datos de los recuentos mensuales absysNET permite seleccionar y copiar el resultado los recuentos mensuales. Para ello,
1. seleccione con el ratón las filas que le interese copiar
2. haga clic con el botón derecho del ratón para que aparezcan las opciones del menú
3. haga clic con el botón izquierdo del ratón en la opción Copiar
Nota:
Esta opción de la aplicación puede resultarle muy útil si desea trabajar con los datos de los recuentos mensuales en otros programas (p.e. en Excel).