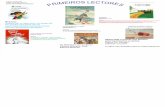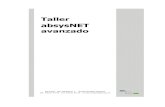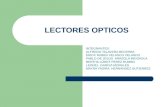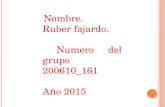Lectores Fichero de lectoresbiblioteca2.uclm.es/Biblioteca/Manual/absysnet/7lector.pdfCAPÍTULO VII...
Transcript of Lectores Fichero de lectoresbiblioteca2.uclm.es/Biblioteca/Manual/absysnet/7lector.pdfCAPÍTULO VII...

CAPÍTULO VII
Lectores
Fichero de lectores Para poder realizar el préstamo es preciso tener registrados los lectores de la biblioteca. Por cada lector se rellenará una ficha en la que constarán los datos de identificación y localización del lector (nombre, apellidos, dirección, ...), los diversos códigos de usuario, datos sobre los artículos prestados, fechas de utilización del préstamo, pagos y deudas, y otros datos. Con anterioridad a la introducción de los datos de los lectores, es necesario tener previamente definidos en absysNET
Tipo de lector (Obligatorio)
Código 1 (Optativo)
Código 2 (Optativo)
Código 3 (Optativo)
Biblioteca (Optativo)
Sucursal (Optativo)
Cómo añadir un lector Para añadir un lector, 1.
Haga doble clic en la opción del menú jerárquico1
2.
haga clic en .
Introducción de los datos del lector 1. El campo “Nº de lector” está reservado para el número del código de barras que corresponde al lector que usted va a
añadir.
♦ Este número lo asignará automáticamente absysNET cuando, después de haber añadido los datos del lector,
usted haga clic en el botón 2.
1 También se puede acceder a la gestión de lectores, haciendo clic en la opción del menú jerárquico y después en
2 En el caso de querer asignar manualmente el número de código de barras, vea el apartado correspondiente del Manual de Administrador. En el caso de que en su instalación esté definido como manual y usted lo quiera asignar automáticamente escriba un 0 en este campo

VII-2 • Lectores absysNET 1.1.6 --
♦ Este número es el que absysNET va a tener en cuenta a la hora de realizar los préstamos y devoluciones, de tal manera que contiene en sí toda la información que usted va a indicar en la ficha del lector.
2. El campo “Password” se rellena automáticamente con un número alternativo de 4 dígitos. Puede modificar esta información si lo desea.
♦ Si desea que el lector pueda hacer reservas desde el opac o desde el web, tiene que rellenar obligatoriamente este campo.
♦ Una vez que se guarde el lector, el password sólo se mostrará en forma de asteriscos (****).
3. En el campo “Tr./Inic./Nombre” introduzca en los recuadros correspondientes el tratamiento (p.e. Sr., Sra., Srta., etc.), la inicial del nombre y el nombre del lector, respectivamente.
4. En el campo “Biblioteca” seleccione la biblioteca a la que pertenece el lector.
♦ Si desea que la biblioteca del lector influya a la hora de hacer préstamos, peticiones y reservas, seleccione el campo “Asignado a la biblioteca".
Ejemplo1:
El lector 101100 está asignado a la biblioteca BC y el tipo de lector al que está asociado es AL.
Existen dos políticas de préstamos asociadas al tipo de lector AL con el tipo de ejemplar P:
Tipo de lector: AL + Tipo de ejemplar: P
Biblioteca lector: BC + Tipo de lector: AL + Tipo de ejemplar: P
La política de préstamos que afecta al lector 101100 es la 2ª. Si ésta no existiera, los préstamos y reservas se regirían por la 1ª
Ejemplo2:
El lector 101101 pertenece a la biblioteca BC pero no está asignada a ella y el tipo de lector al que está asociado es AL.
Existen dos políticas de préstamos asociadas al tipo de lector AL con el tipo de ejemplar P:
Tipo de lector: AL + Tipo de ejemplar: P
Biblioteca lector: BC + Tipo de lector: AL + Tipo de ejemplar: P
La política de préstamos que afecta al lector 101101 es la 1ª. Si ésta no existiera no podría hacer préstamos, peticiones o reservas.
5. En el campo “Sucursal” seleccione la sucursal a la que pertenece el lector. Este campo no es obligatorio
6. En el campo “Nacimiento” introduzca la fecha de nacimiento del lector (día, mes y año). Este campo no es obligatorio
♦ la fecha tiene que introducirla con el siguiente formato: DD/MM/YYYY
7. En el campo “DNI” introduzca el número del DNI del lector. Puede introducirlo seguido y sin puntos. Este campo no es obligatorio.
8. En el campo “Nº alternativo” introduzca otro número identificativo del lector (p.e. DNI de un familiar, nº de pasaporte, nº de matrícula en el centro, etc.). Puede introducirlo seguido y sin puntos. Este campo no es obligatorio
9. Haga clic en el campo “Adulto” si el lector que está añadiendo está considerado como tal.
♦ No es un campo obligatorio.
♦ Le permitirá obtener listados y estadísticas.
Una vez completados estos campos, introduzca la información relativa a datos, préstamos, direcciones y otros haciendo clic en la pestaña de la ficha correspondiente.

- absysNET 1.1.6 Lectores • VII-3 a) Datos 1. En el campo “Tipo de lector” seleccione el tipo de lector que le corresponda a este lector. Este campo es obligatorio.
2. En el campo “Código 1” seleccione el primer código que le corresponda a este lector.
♦ Este código lo puede utilizar posteriormente para sacar listados y estadísticas
3. En el campo “Código 2” seleccione el segundo código de lector que le corresponda a este lector.
♦ Este código lo puede utilizar posteriormente para sacar listados y estadísticas
4. En el campo “Código 3” seleccione el tercer código de lector que le corresponda a este lector.
♦ Este código lo puede utilizar posteriormente para sacar listados y estadísticas
5. En el campo “Perfil” seleccione el tipo de perfil que le corresponda este lector.
♦ Este código lo puede utilizar posteriormente para sacar listados y estadísticas
6. El campo “Fecha alta” se rellena automáticamente con la fecha del día en el que usted dé de alta al lector. En caso de que sus lectores sean anteriores a la automatización de la biblioteca y desee mantener su fecha de ingreso original, puede modificarla en este momento.
7. El campo “Fecha de renovación” queda vacío al añadir al lector. Cuando el lector se renueve se actualizará con la fecha del día en que se realice la renovación.
8. En el campo “Fecha de caducidad” escriba la fecha límite hasta la cual le permite utilizar el servicio de préstamo a ese lector. Este campo se rellenará automáticamente si usted ha introducido una fecha de renovación en “Tipo de lector”.
9. El campo “Fecha de suspensión” queda vacío al añadir el lector. En el caso de que este lector se lleve en préstamo ejemplares y no los devuelva en el plazo establecido por usted, absysNET le suspenderá automáticamente según el número de días que usted haya asignado en la política de préstamos. Si usted no establece plazos de devolución y desea suspender a lectores por algún motivo establecido en la política de su biblioteca, rellene esta fecha con el límite que desee.
9. El campo “Último uso” se rellena automáticamente con la fecha del día en el que usted dé de alta al lector. Cuando ese lector haga uso del servicio de circulación, se actualizará automáticamente con la fecha del último día que se lleve documentos en préstamo, realice alguna devolución o alguna reserva en cualquier biblioteca de la red.
10. El campo “Último uso biblioteca” se rellena automáticamente con la fecha del día en que se añade el lector. Este campo se actualizará automáticamente con la fecha del último día que se lleve documentos en préstamo, realice alguna devolución o alguna reserva en la biblioteca a la que pertenece
b) Préstamo 1. El campo “Art. prestados dom.” se rellena automáticamente con un 0. Según este lector haga uso del servicio de
préstamo este campo se irá actualizando automáticamente con la información del número de artículos prestados a domicilio que tenga en cada momento.
2. El campo “Art. prestados sala” se rellena automáticamente con un 0. Según este lector haga uso del servicio de préstamo este campo se irá actualizando automáticamente con la información del número de artículos prestados en sala que tenga en cada momento
3. El campo “Art. en petición” se rellena automáticamente con un 0. Según este lector haga uso del servicio de préstamo este campo se irá actualizando automáticamente con la información del número de artículos solicitados a través de una petición de préstamo que tenga en cada momento
4. El campo “Reservados” se rellena automáticamente con un 0. absysNET escribirá automáticamente el número de reservas que tenga hechas ese lector en cada momento.
5. El campo “Prestados año en curso” se actualiza automáticamente cada vez que un lector se lleva prestado un ejemplar

VII-4 • Lectores absysNET 1.1.6 --
• Este campo tomará valor 0 de forma automática cuando termine el plazo de tiempo que usted haya definido como año en curso3
6. El campo “Prestados año anterior” se actualiza automáticamente con los préstamos realizados por el lector en el último año
• Este campo tomará el valor del campo “Prestados año en curso” de forma automática cuando termine el plazo de tiempo que usted haya definido como año en curso 4
7. El campo “Deuda” se rellena automáticamente con 0. Este campo se actualizará automáticamente con las cantidades debidas por el lector (p.e. si la biblioteca le ha impuesto una multa, si se le ha enviado alguna carta de reclamación de préstamos).
8. El campo “Pagado” se rellena automáticamente con 0. Este campo se actualizará automáticamente con las cantidades pagadas por el lector.
9. El campo “Pendiente” se rellena automáticamente con 0. Este campo se actualizará automáticamente con la cantidad que le falta de pagar al lector para satisfacer su deuda. Es decir, la diferencia entre la deuda y lo pagado hasta ese momento.
10. El campo “Devoluciones retrasadas” se rellena automáticamente con un 0. absysNET escribirá automáticamente el número de préstamos que se han devuelto fuera de plazo.
11. El campo “Modelo de carta” se rellena automáticamente con un 1.
♦ absysNET tiene un modelo de carta por defecto para enviar las cartas de reclamación de los préstamos. Este modelo es el 1.
♦ Cada instalación tiene la posibilidad de crear diferentes modelos de carta para los diferentes tipos de lectores que tenga establecidos5. En el caso de hacerlo escriba en este campo el número del modelo de la carta que quiere enviar a ese lector.
♦ Procure no dejar en blanco este campo por equivocación, pues entonces absysNET no sabría qué modelo de carta usar a la hora de imprimir las cartas de reclamación de préstamo.
12. El campo “Veces suspendido” se rellena automáticamente con un 0. Este campo se actualizará cada vez que se suspenda al lector.
13. El campo “Cartas enviadas” se rellena automáticamente con un 0. Según se le envíen cartas a este lector este campo se irá actualizando automáticamente con la información del número de cartas que se le hayan enviado. (p.e cuando el lector se haya retrasado en la devolución de ejemplares prestados, notificación del estado de las reservas, notificación del estado de las desideratas, etc )
c) Direcciones 1. En el campo “Dirección 1“ escriba la calle, plaza, etc., número, código postal, población y/o provincia de la
primera dirección en donde puede localizar al lector. Utilice para ello también los dos campos inferiores). Este campo es obligatorio.
2. En el campo “Dirección 2” escriba la calle, plaza, etc., número, código postal, población y/o provincia de la segunda dirección en donde puede localizar al lector (utilice para ello también los dos campos inferiores).
3. En el campo “Teléfono” introduzca el primer número de teléfono donde puede localizar al lector.
4. En el campo “Teléfono2” introduzca el segundo número de teléfono donde puede localizar al lector.
5. En el campo “Teléfono móvil” introduzca el número del teléfono móvil donde puede localizar al lector
6. Seleccione el campo de “Utilizar e-mail” si va a utilizar el correo electrónico para enviar cartas al lector, (p.e. en el caso de reclamación de préstamos)
7. En el campo “E-mail”, escriba la dirección del correo electrónico del lector
d) Otros
3 Si desea saber cómo parametrizar esta información, consulte el Manual de Administrador 4 Si desea saber cómo parametrizar esta información, consulte el Manual de Administrador 5 Para saber cómo hacerlo, vea el apartado correspondiente del Manual de Administrador.

- absysNET 1.1.6 Lectores • VII-5 1. El campo “Mensaje” puede utilizarlo para escribir algún comentario sobre el lector. Podrá visualizar esta
información en las pantallas de préstamo, devolución y consultas de préstamos.
2. En el campo “Notas” escriba un comentario sobre el lector. Este comentario no aparecerá en ninguna pantalla más que en ésta.
3. En el campo “Mensaje circulación” escriba cualquier anotación que quiera hacer sobre el lector. Esta información aparecerá cada vez que el lector vaya a llevarse un ejemplar en préstamo
d) Listado Otros Tipo Esta pestaña sólo se activa después de realizar una búsqueda. Se utiliza en el caso de que quiera añadir lectores multitipo. Para saber qué es un lector multitipo y cómo añadirlos, consulte el siguiente apartado de este manual.
Cuando tenga introducidos todos los datos del lector, grábelos haciendo clic en el botón . Nota:
Si usted introduce un lector y ya tiene en su base otro con el mismo nombre y los mismos apellidos, y escritos de la misma manera (en mayúsculas, con acentos…), absysNET le avisará de ello y le preguntará si desea añadirlo de todas formas
Haga clic en si desea añadirlo de todas formas.

VII-6 • Lectores absysNET 1.1.6 --
Cómo añadir lectores multitipo ¿Qué es un lector multitipo? Los lectores creados en absysNET están asociados normalmente a un tipo de lector con el fin de poder establecer una política de préstamo que le permita retirar libros, vídeos.. de la biblioteca. En algunas ocasiones se requiere que algunos lectores pertenezcan a varios tipos de lector (p.e. si un lector va a trabajar durante cierto tiempo como investigador, lo cual le permite acceder a determinado libros que no están a disposición del tipo de lector al que está asociado). ¿Qué se puede hacer en estos casos? ¿Cómo permitir que el lector se pueda llevar prestados ejemplares determinados sin tener que cambiar el tipo de lector al que está asociado?. La única solución a este problema es permitir la posibilidad de asociar diferentes tipos a un mismo lector. La creación de lectores multitipo tiene en cuenta las siguientes cuestiones:
la fecha de suspensión de un lector siempre hace referencia a la fecha de suspensión del tipo de lector principal
la fecha de caducidad del tipo de lector principal siempre tiene que ser superior a la fecha de caducidad de los tipos de lectores secundarios
los listados sólo tienen en cuenta los tipos de lectores principales
orden de prioridad. En el caso de existir varias posibilidades a la hora de realizar el préstamo o la reserva, la
aplicación da prioridad al tipo de lector principal. Si éste no estuviera dentro de las opciones posibles, p.e. porque no existe una política de préstamo definida para el tipo de ejemplar que desea llevarse en préstamo, la aplicación da prioridad al tipo de lector secundario que ocupa el lugar de orden número 1 dentro de la lista y así sucesivamente.
Cómo añadir un lector multitipo Para crear un lector multitipo lo primero que hay que hacer es añadir el lector asociado al tipo de lector que quiere que sea el principal. Una vez que ha añadido el lector,
1. Haga clic en para localizar el lector que le interese 2. Haga clic en la pestaña Listado Otros Tipos 3.
haga clic en
1. En el campo "Tipo de lector" seleccione el tipo de lector que desee asociar 2. El campo "Fecha registro" se rellena automáticamente con la fecha del día en que se asocia el tipo de lector
3. El campo "Fecha renovación" queda vacío al añadir el tipo de lector
4. En el campo "Fecha caducidad" escriba la fecha límite hasta la cual le permitirá utilizar el servicio de
préstamo a ese tipo de lector secundario. Este campo se rellenará automáticamente si se ha introducido una fecha de renovación en "Tipo de lector"
Cuando tenga introducidos todos los datos , grábelos haciendo clic en el botón .

- absysNET 1.1.6 Lectores • VII-7 Cómo modificar un tipo de lector secundario Si desea modificar un tipo de lector secundario asociado a un determinado lector, lo primero que tiene que hacer es localizar dicho lector. Cuando tenga en la pantalla el registro que le interesa, 1. Haga clic en la pestaña Listado Otros Tipos
2.
haga clic en el botón que se encuentra a la izquierda del tipo de lector secundario que desea modificar.
haga doble clic en el tipo de lector secundario que desea modificar
Cuando tenga introducidos todos los datos , grábelos haciendo clic en el botón . Cómo cambiar el orden que ocupa un tipo lector secundario en la lista Si desea cambiar el orden de los tipos secundarios asociados a un determinado lector, lo primero que tiene que hacer es localizar dicho lector.
a) disminuir el nº de orden Cuando tenga en la pantalla el registro que le interesa, 1. Haga clic en la pestaña Listado Otros tipos
2. Haga clic en el botón
3. Aparecerá un mensaje pidiéndole confirmación del cambio
Haga clic en para cambiar el orden del tipo de lector.
b) aumentar el nº de orden Cuando tenga en la pantalla el registro que le interesa, 1. Haga clic en la pestaña Listado Otros tipos

VII-8 • Lectores absysNET 1.1.6 -- 2. Haga clic en el botón
3. Aparecerá un mensaje pidiéndole confirmación del cambio
Haga clic en para cambiar el orden del tipo de lector.
Cómo borrar un tipo de lector secundario Si desea borrar un tipo de lector secundario asociado a un determinado lector, lo primero que tiene que hacer es localizar dicho lector. Cuando tenga en la pantalla el registro que le interesa, 1. Haga clic en la pestaña Listado Otros Tipos 2.
haga clic en el botón que se encuentra a la izquierda del tipo de lector secundario que desea eliminar.
Antes de que usted borre la información definitivamente, absysNET le pedirá confirmación.
Haga clic en si desea borrar el tipo de lector secundario y en para cancelar el proceso.
Buscar un lector para borrarlo o modificarlo Para saber cómo hacer búsquedas no bibliográficas, consulte el Capítulo, “Cómo buscar, visualizar, añadir, modificar y borrar”.

- absysNET 1.1.6 Lectores • VII-9 Renovar lectores Esta opción permite renovar los lectores que ya han caducado o están a punto de caducar. 1. Localice el lector que desea renovar
2.
Haga clic en
Haga clic en y después en Renovar.
absysNET actualizará el campo “Fecha de renovación” con la fecha del día en que se renueva el lector El campo “Fecha de caducidad” se modifica según los siguientes criterios:
♦ Si el lector ya estaba caducado, y el tipo de lector al que pertenece tiene definido un período de renovación,. absysNET rellena el campo “Fecha de caducidad” con la fecha resultado de sumarle al día que hace la renovación el plazo establecido en el Tipo de lector.
Ejemplo:
• El tipo de lector A tiene establecido un plazo de renovación de 12 meses. • El lector 100001, con tipo lector A, caducó el 01/12/1998 y se renueva el 10/12/1998. • absysNET rellena el campo Fecha de caducidad de este lector con la fecha 10/12/1999
♦ Si el lector no ha caducado todavía y el tipo de lector al que pertenece tiene definido un período de
renovación,. absysNET rellena el campo “Fecha de caducidad” con la fecha resultado de sumarle al día que caducaba el plazo establecido en el Tipo de lector
Ejemplo:
• El tipo de lector A tiene establecido un plazo de renovación de 12 meses. • El lector 100002, con tipo lector A, caduca el 15/12/1998 y se renueva el 10/12/1998. • absysNET rellena el campo Fecha de caducidad de este lector con la fecha 15/12/1999
♦ Si el lector no tiene establecido en tipo de lector ningún período de renovación, absysNET rellena el campo Fecha de caducidad con la fecha del día en que hace la renovación. Modifíquelo escribiendo la fecha que le interese (la fecha tiene que introducirla con el siguiente formato: DD/MM/YYYY)
Haga clic en para confirmar la renovación.
Transferir un lector Esta opción permite el cambio del código de barras del lector cuando éste haya perdido su carnet. absysNET asociará automáticamente al nuevo código de barras todas las relaciones que tenía anteriormente establecidas ese lector. 1. Localice el lector que desee transferir
2.
Haga clic en

VII-10 • Lectores absysNET 1.1.6 --
Haga clic en y después en Transferir
Antes de transferir el lector, absysNET le pedirá confirmación
Haga clic en para confirmar la transferencia y en para cancelar el proceso. absysNET asignará automáticamente un nuevo número de código de barras a ese lector. No se olvide de imprimir el nuevo carnet. Nota:
Si usted introduce los códigos de forma manual, cuando transfiera un lector, absysNET situará el cursor en el campo Nº lector para que introduzca el nuevo código de barras que quiere asignar a ese lector
Si introduce un 0 y hace clic en , absysNET asignará automáticamente un nuevo número de código de barras al lector.

- absysNET 1.1.6 Lectores • VII-11
Gestión de multas Esta opción le permite llevar un control de las cantidades en metálico que el lector debe a la biblioteca por multas o por otros conceptos (p.e. cuota de inscripción a la biblioteca, fotocopias...) Para acceder a la opción Pagos de lectores
haga clic en la opción del menú jerárquico y después en Pagos de lectores
Añadir una nueva cantidad a la deuda del lector Esta opción le permite añadir cantidades a la deuda contraida por el lector (p.e. la cuota de inscripción a la biblioteca) ♦ En caso de las multas no es necesario entrar en esta opción ya que absysNET calcula la deuda del lector según lo
definido en la política de préstamo.
Una vez que se encuentra en la ventana Multas, haga clic en el botón 1. En el campo “Nº lector” seleccione al lector al que va a añadir una multa.
2. El campo "Nº pago/cobro" es asignado secuencial y automáticamente por el programa
3. El campo “Biblioteca” se rellena automáticamente con la biblioteca asociada al usuario. Si no estuviera asignado a ninguna seleccione la que le interese
4. El campo “Sucursal ” se rellena automáticamente con la sucursal asociada al usuario. Si no estuviera asignado a ninguna seleccione la que le interese
5. El campo “Fecha” se rellena automáticamente con la fecha del día en que está realizando la transacción
6. En el campo “Tipo pago/cobro” seleccione el código de la operación que va a realizar
7. El campo “Usuario” se rellena automáticamente con el nombre del usuario que está realizando la accción.
8. En el campo “Notas” escriba un comentario sobre el nuevo cobro del lector.
9. En el campo “Cantidad debida” introduzca la cantidad que desea añadir a la deuda del lector
10. El campo “Pendiente” sólo está activado cuando se realiza una búsqueda de las deudas que tiene el lector.
Este campo le informa sobre el estado en que se encuentra el cobro.
♦ Si la multa está totalmente pagada, este campo aparece en blanco.
♦ Si el lector no ha terminado de pagar, en este campo aparece
Cuando tenga introducida esta información, haga clic en .

VII-12 • Lectores absysNET 1.1.6 --
Pagos de deudas de los lectores6 Cuando quiera introducir la cantidad abonada por un lector
Una vez que se encuentra en la ventana Multas, haga clic en el botón 1. En el campo “Nº lector” seleccione el lector que va a pagar la deuda
2. Aparecerá una ventana con todos los pagos pendientes del lector
• Si desea pagar todo lo que tiene pendiente, haga clic en • Si desea pagar sólo una parte de la deuda que tiene con la biblioteca/sucursal, deseleccione las multas que no le
interesen haciendo clic en la casilla que se encuentra a la izquierda de las mismas 3. El campo "Nº pago/cobro" es asignado secuencial y automáticamente por el programa
4. El campo “Biblioteca” se rellena automáticamente con la biblioteca asociada al usuario. Si no estuviera asignado a ninguna seleccione la que le interese
5. El campo “Sucursal ” se rellena automáticamente con la sucursal asociada al usuario. Si no estuviera asignado a ninguna seleccione la que le interese
6. El campo “Fecha” se rellena automáticamente con la fecha del día en que está realizando la transacción
7. El campo “Tipo de pago/cobro” se rellenará automáticamente con una PA (PAGOS)
8. En el campo “Notas” escriba un comentario sobre el pago del lector.
9. En el campo “Forma de pago” seleccione la forma en que ese lector va a pagar la deuda.
10. En el campo “Caja de cobro” seleccione la caja donde va a ser pagada esa deuda.
11. En el campo “Cantidad. pagada” escriba la suma abonada por el lector.
Cuando tenga introducida esta información, haga clic en .
6 La aplicación le permite introducir el pago de una multa en el momento en que se devuelve un préstamo sobrepasado. Si desea saber cómo hacerlo, consulte el Capítulo VIII del Manual de usuario

- absysNET 1.1.6 Lectores • VII-13
Imprimir recibos de cobro absysNET permite generar un recibo de los cobros que está añadiendo a un lector. Si desea imprimir dos recibos, uno para el lector y otro para conservarlo en su biblioteca, tiene que realizar la impresión dos veces. Una vez que ha realizado el cobro,
1. Haga clic en
2. Seleccione el modelo de recibo que le interese
3. Seleccione la opción que le interese y haga clic en para enviar el resultado a la impresora
♦ Si su navegador es Mozilla el botón Impresora no aparecerá en esta ventana. Para imprimir haga clic en
♦ Si, antes de imprimir el resultado, desea visualizarlo en pantalla, haga clic en ♦ Si, en vez de imprimir el resultado, desea enviarlo a un fichero7 para poder modificarlo posteriormente, haga
clic en .
♦ Si quiere generar un fichero en formato PDF, haga clic en
RECIBO DE COBRO
Lector: 131313 Juan ALVAREZ NUÑEZ
Cantidad debida: 666.00
Tipo de cobro: C Carnet Fecha de cobro: 29/05/2002
Imprimir recibos de pago absysNET permite generar un recibo de los pagos que realiza un lector. Si desea imprimir dos recibos, uno para el lector y otro para conservarlo en su biblioteca, tiene que realizar la impresión dos veces. Una vez que ha añadido el pago realizado por el lector,
1. Haga clic en
2. Seleccione el modelo de recibo que le interese
3. Seleccione la opción que le interese y haga clic en para enviar el resultado a la impresora
♦ Si su navegador es Mozilla el botón Impresora no aparecerá en esta ventana. Para imprimir haga clic en
7 Los ficheros generados por la aplicación debe abrirlos con el wordpad o con el word

VII-14 • Lectores absysNET 1.1.6 --
♦ Si, antes de imprimir el resultado, desea visualizarlo en pantalla, haga clic en ♦ Si, en vez de imprimir el resultado, desea enviarlo a un fichero8 para poder modificarlo posteriormente, haga
clic en .
♦ Si quiere generar un fichero en formato PDF, haga clic en
El recibo que se imprimirá será similar al siguiente:
RECIBO DE PAGO
Lector: 131313 Juan ALVAREZ NUÑEZ
Cantidad debida: 666.00
Tipo de pago: E Efectivo Fecha de pago: 29/05/2002
Como imprimir listados de Multas Para hacer un listado de los pagos y cobros de las multas, tiene que realizar, en primer lugar, una búsqueda por aquellos campos por los que desea restringir la impresión. La búsqueda se realiza desde la ventana Multas. Para ello, 1. Seleccione los campos por los que quiere hacer la búsqueda9
2. Haga clic en .
Cuando tenga en la pantalla los registros localizados en la búsqueda, haga clic en el botón . Aparecerá la siguiente ventana:
8 Los ficheros generados por la aplicación debe abrirlos con el wordpad o con el word 9 Para saber cómo hacer búsquedas no bibliográficas, consulte el Capítulo II “Cómo buscar, visualizar, añadir, modificar y borrar”.

- absysNET 1.1.6 Lectores • VII-15
Seleccione la opción que le interese y haga clic en para enviar el resultado a la impresora.
♦ Si, antes de imprimir el resultado, desea visualizarlo en pantalla, haga clic en ♦ Si, en vez de imprimir el resultado, desea enviarlo a un fichero10 para poder modificarlo posteriormente, haga
clic en .
♦ Si quiere generar un fichero en formato PDF, haga clic en
Como hacer estadísticas de Multas Para hacer estadísticas de las multas de los lectores pagos y cobros de las multas, tiene que realizar, en primer lugar, una búsqueda por aquellos campos por los que desea restringir la impresión. La búsqueda se realiza desde la ventana Multas. Para ello, 1. Seleccione los campos por los que quiere hacer la búsqueda11
2. Haga clic en .
Cuando tenga en la pantalla los registros localizados en la búsqueda, haga clic en el botón . Aparecerá la siguiente ventana:
10 Los ficheros generados por la aplicación debe abrirlos con el wordpad o con el word 11 Para saber cómo hacer búsquedas no bibliográficas, consulte el Capítulo II “Cómo buscar, visualizar, añadir, modificar y borrar”.
Si su navegador es Mozilla el botón Impresora noaparecerá en esta ventana. Para imprimir haga clic
en

VII-16 • Lectores absysNET 1.1.6 --
Seleccione la opción que le interese y haga clic en para enviar el resultado a la impresora.
♦ Si, antes de imprimir el resultado, desea visualizarlo en pantalla, haga clic en ♦ Si, en vez de imprimir el resultado, desea enviarlo a un fichero12 para poder modificarlo posteriormente, haga
clic en .
♦ Si quiere generar un fichero en formato PDF, haga clic en
12 Los ficheros generados por la aplicación debe abrirlos con el wordpad o con el word
Si su navegador es Mozilla el botón Impresora noaparecerá en esta ventana. Para imprimir haga clic
en

- absysNET 1.1.6 Lectores • VII-17
Impresos
Cómo imprimir listados Para poder imprimir listados de cualquier tipo, tiene que realizar, en primer lugar, una búsqueda por aquellos campos por los que desea restringir la impresión. La búsqueda se realiza desde la ventana Gestión de Lectores. Para ello 1. Seleccione los campos por los que quiere hacer la búsqueda13
2. Haga clic en el botón .
Cuando tenga en pantalla los registros localizados en la búsqueda, haga clic en el botón Aparecerá una ventana para que seleccione el tipo de listado14 que quiere imprimir. Para seleccionar el que le interese haga clic sobre él.
Seleccione la opción que le interese y haga clic en para enviar el resultado a la impresora.
♦ Si, antes de imprimir el resultado, desea visualizarlo en pantalla, haga clic en ♦ Si, en vez de imprimir el resultado, desea enviarlo a un fichero15 para poder modificarlo posteriormente, haga
clic en .
13 Para saber cómo hacer búsquedas no bibliográficas, consulte el Capítulo II “Cómo buscar, visualizar, añadir, modificar y borrar”. 14 Para saber cómo crear nuevos listados, vea el apartado correspondiente del Manual de Administrador 15 Los ficheros generados por la aplicación debe abrirlos con el wordpad o con el word
Si su navegador es Mozilla el botón Impresora noaparecerá en esta ventana. Para imprimir haga clic
en

VII-18 • Lectores absysNET 1.1.6 --
♦ Si quiere generar un fichero en formato PDF, haga clic en
Tipos de listados
Listado de lectores ordenados por fecha de alta16 El listado de los lectores ordenados por la fecha de alta de los mismos se imprimirá con un aspecto similar al siguiente: 02/10/1998 Página 1
LISTADO DE LECTORES POR FECHA DE ALTA Tipo ------
Nº Lector --------------
Lector -------------------------------------------
Fecha alta --------------
Último uso17 --------------
Prés.18 -------
E1 100010 ASENSIO GONZÁLES A. 02/01/1998 27/09/1998 3
E1 100011 JIMÉNEZ PRIETO J. 02/01/1998 23/09/1998 1
E1 100012 PONTE SALCEDO A. 03/01/1998 19/02/1998 0
E1 100013 URQUIJO SANCHIDRIÁN C.
03/01/1998 04/09/1998 0
Total de lectores: 4
Listados de lectores ordenados por tipo de lector19 El listado de los lectores ordenados por el tipo de lector de los mismos se imprimirá con un aspecto similar al siguiente: 02/01/1998 Página 1
LISTADO DE LECTORES POR TIPOS Tipo ------
Cód. 1 --------
Cód. 2 --------
Cód. 3 --------
Nº Lector -------------
Lector ------------------------------------------
E1 M EM N 100008 GARCÍA LÓPEZ P.
E1 M DER N 100011 JIMÉNEZ PRIETO J.
E2 H DER E 100025 MELLADO SÁNCHEZ P.
Total de lectores: 3
Listados de lectores suspendidos20 El listado de los lectores que están suspendidos, bien por haberse retrasado en la devolución de los documentos en préstamo o bien porque usted les ha suspendido manualmente, se imprimirá con un aspecto similar al siguiente:
16 Para saber cómo acceder a esta opción, consulte el apartado Como imprimir listados de este mismo Capítulo 17 Fecha de la última vez que ha utilizado el servicio de préstamo. 18 Número de ejemplares que tiene cada lector en préstamo. 19 Vea nota nº 13 20 Vea nota nº 13

- absysNET 1.1.6 Lectores • VII-19 02/01/1998 Página 1
LISTADO DE LECTORES SUSPENDIDOS Tipo ------
Nº Lector ------------
Lector ---------------------------------
Fecha alta --------------
Fecha susp. ---------------
Fecha cad. --------------
IN 100067 A. Palacio González 02/01/1998 27/11/1998 01/08/1999
IN 100047 J. García Fonseca 02/01/1998 29/11/1998 01/08/1999
IN 100112 A. Cancelo López 03/01/1998 03/12/1998 01/08/1999
IN 101836 C. Moreno Gómez 03/01/1998 04/12/1998 01/08/1999
Total de lectores: 4
Listados de lectores caducados21 El listado de los lectores cuyo permiso para utilizar la biblioteca caduca en una fecha determinada, se imprimirá con un aspecto similar al siguiente: 03/01/1998 Página 1
LISTADO DE LECTORES CADUCADOS Tipo ------
Nº Lector ------------
Lector -----------------------------
Fecha alta ----------------
Fecha susp. ----------------
Fecha cad. ----------------
EST 101367 A. Gonzáles Morales 02/01/1998 01/08/1998
EST 101947 J. Castillo Santamaría 02/01/1998 01/08/1998
EST 101112 A. Ramos Roncal 03/01/1998 01/08/1998
EST 100736 C. De Luisa Miranda 03/01/1998 01/08/1998
Total de lectores: 4
Listados de lectores inactivos Para imprimir un listado de los lectores que no utilizan el servicio de préstamo desde una fecha determinada, tiene que realizar una búsqueda restringiendo, además de por los campos que desee, por el campo Última uso o Último uso biblioteca La búsqueda se realiza desde la ventana Gestión de Lectores. Para ello 1. Seleccione los campos por los que quiere hacer la búsqueda22
Ejemplo:
Si desea buscar aquellos lectores que pertenenezcan al tipo de lector A y no hayan utilizado la biblioteca desde el año 2001
21 Vea nota nº 13 22 Para saber cómo hacer búsquedas no bibliográficas, consulte el Capítulo II “Cómo buscar, visualizar, añadir, modificar y borrar”.

VII-20 • Lectores absysNET 1.1.6 --
2. Haga clic en el botón .
Cuando tenga en pantalla los registros localizados en la búsqueda, haga clic en el botón Aparecerá una ventana con los diferentes tipos de listados de lectores. Haga clic sobre la opción Listados de lectores inactivos.
Seleccione la opción que le interese y haga clic en para enviar el resultado a la impresora.
♦ Si, antes de imprimir el resultado, desea visualizarlo en pantalla, haga clic en ♦ Si, en vez de imprimir el resultado, desea enviarlo a un fichero23 para poder modificarlo posteriormente, haga
clic en .
♦ Si quiere generar un fichero en formato PDF, haga clic en
23 Los ficheros generados por la aplicación debe abrirlos con el wordpad o con el word
Si su navegador es Mozilla el botón Impresora noaparecerá en esta ventana. Para imprimir haga clic
en

- absysNET 1.1.6 Lectores • VII-21 El listado que se imprimirá será similar al siguiente: 24/02/1999 Página 1 LISTADO DE LECTORES CADUCADOS Tipo ------
Nº Lector ------------
Lector -------------------------------------
Fecha alta ----------------
Último uso ----------------
Pres ------
E1 100020 GONZÁLEZ ROMERO G. 05/10/1998 05/11/1998 0
E1 100999 GARCÍA LÓPEZ A. 12/11/1998 16/11/1998 0
E1 100025 GOBELAS L. 16/01/1998 16/11/1998 0
Total de lectores: 4

VII-22 • Lectores absysNET 1.1.6 --
Cómo imprimir etiquetas y carnets de lectores Antes de mandar los códigos de barras a la impresora compruebe si tiene códigos de barras pendientes de impresión. Para ver esta información, 1.
Haga clic en la opción del menú jerárquico y después en Estado del sistema.
♦ Si desea obtener información de los códigos de barras pendientes de imprimir de una determinada biblioteca24,
haga clic en el botón del campo Biblioteca, seleccione la que le interese y haga clic en
♦ Si desea obtener información de los códigos de barras pendientes de imprimir de una determinada sucursal25,
haga clic en el botón del campo Sucursal, seleccione la que le interese y haga clic en
♦ Si desea obtener información de todos26 los códigos de barras pendientes de imprimir, haga clic en
2. Haga clic en la ficha Tareas pendientes
♦ Mire la información del campo “Códigos de barras de lectores pendientes”
Para imprimir códigos de barras, etiquetas o carnets de lectores, entre en la ventana Gestión de lectores 1. Seleccione los campos por los que quiere hacer la búsqueda27
2. Haga clic en el botón .
Cuando tenga en pantalla los registros localizados en la búsqueda, haga clic en el botón . Aparecerá la siguiente ventana.
24 Si el usuario está asociado a una biblioteca este campo se rellenará automáticamente con la biblioteca a la que pertenece 25 Si el usuario está asociado a una sucursal este campo se rellenará automáticamente con la biblioteca a la que pertenece. 26 Sólo podrá visualizar la información de toda la red si su usuario no está asociado a ninguna biblioteca 27 Para saber cómo hacer búsquedas no bibliográficas, consulte el Capítulo II “Cómo buscar, visualizar, añadir, modificar y borrar”.

- absysNET 1.1.6 Lectores • VII-23
Si desea imprimir sólo los códigos de barras que están pendientes, seleccione la opción Pendientes. Por defecto, el campo Posición libre se rellena automáticamente con un 1. ♦ Si desea que los códigos de barras se impriman en otra posición, indíquelo en este campo antes de seleccionar el
modelo que quiere imprimir y de hacer clic en Aceptar Por defecto, el campo Duplicados se rellena automáticamente con un 1. ♦ Si desea imprimir varias veces los mismos códigos de barras, indíquelo en este campo
Seleccione las opciones que le interesen y haga clic en para enviar el resultado a la impresora.
♦ Si, antes de imprimir el resultado, desea visualizarlo en pantalla, haga clic en ♦ Si, en vez de imprimir el resultado, desea enviarlo a un fichero28 para poder modificarlo posteriormente, haga
clic en .
♦ Si quiere generar un fichero en formato PDF, haga clic en
28 Los ficheros generados por la aplicación debe abrirlos con el wordpad o con el word
Si su navegador es Mozilla el botón Impresora noaparecerá en esta ventana. Para imprimir haga clic
en

VII-24 • Lectores absysNET 1.1.6 --
Cartas absysNET permite que usted cree diferentes tipos de cartas29 destinadas a los lectores de su biblioteca. Puede que a usted le interese enviar cartas a los lectores para, por ejemplo, informarles del cierre de la biblioteca en navidades. Nota:
Si ha seleccionado el campo “Utilizar e-mail” de la ventana Lectores, absysNET enviará automáticamente un correo electrónico al lector, en vez de imprimir una carta.
Para poder imprimir las cartas que ha creado, tiene que realizar, en primer lugar, una búsqueda por aquellos campos por los que desea restringir la impresión. La búsqueda se realiza desde la ventana Gestión de Lectores. Para ello 1. Seleccione los campos por los que quiere hacer la búsqueda30
2. Haga clic en el botón .
Cuando tenga en pantalla los registros localizados en la búsqueda, haga clic en el botón . Aparecerá una ventana con los diferentes tipos de cartas que haya creado:
Seleccione la opción que le interese y haga clic en para enviar el resultado a la impresora.
♦ Si, antes de imprimir el resultado, desea visualizarlo en pantalla, haga clic en
29 Si desea saber cómo crear nuevos modelos de cartas, vea el apartado correspondiente del Manual de Administrador 30 Para saber cómo hacer búsquedas no bibliográficas, consulte el Capítulo II “Cómo buscar, visualizar, añadir, modificar y borrar”.
Si su navegador es Mozilla el botón Impresora noaparecerá en esta ventana. Para imprimir haga clic
en

- absysNET 1.1.6 Lectores • VII-25
♦ Si, en vez de imprimir el resultado, desea enviarlo a un fichero31 para poder modificarlo posteriormente, haga
clic en .
♦ Si quiere generar un fichero en formato PDF, haga clic en
31 Los ficheros generados por la aplicación debe abrirlos con el wordpad o con el word

VII-26 • Lectores absysNET 1.1.6 --
Estadísticas
Estadísticas de los lectores añadidos hoy Para saber el número de lectores dados de alta el día actual 1.
Haga clic en la opción del menú jerárquico y después en Estado del sistema.
2. Haga clic en Mire la información que aparece en el campo “Lectores añadidos hoy”.
Estadísticas del total de los lectores Para saber el número total de lectores que usted tiene dados de alta en absysNET 1.
Haga clic en la opción del menú jerárquico y después en Estado del sistema.
2. Haga clic en Mire la información que aparece en el campo “Lectores”.
Estadísticas generales Para hacer estadísticas de los lectores que tiene dados de alta, tiene que realizar, en primer lugar, una búsqueda por los campos por los que quiere restringir. La búsqueda se realiza desde la ventana Gestión de Lectores. Para ello 1. Seleccione los campos por los que quiere hacer la búsqueda32
32 Véase nota nº 24.

- absysNET 1.1.6 Lectores • VII-27
2. Haga clic en .
Cuando tenga en la pantalla los registros localizados en la búsqueda, haga clic en el botón . Aparecerá la siguiente ventana para que seleccione por qué campo33 quiere que vaya agrupado el resultado de la estadística:
Seleccione la opción que le interese y haga clic en para enviar el resultado a la impresora.
♦ Si, antes de imprimir el resultado, desea visualizarlo en pantalla, haga clic en ♦ Si, en vez de imprimir el resultado, desea enviarlo a un fichero34 para poder modificarlo posteriormente, haga
clic en .
♦ Si quiere generar un fichero en formato PDF, haga clic en
Estadísticas de lectores por fecha de alta Para realizar una estadística de los lectores seleccionando por la fecha de alta de los mismos, debe realizar una búsqueda en la ventana Gestión de Lectores restringiendo por el campo “Fecha de alta”
33 Si quiere que la estadística vaya agrupada por algún otro campo, puede crear nuevos ficheros. Para saber cómo hacerlo, vea el apartado correspondiente del Manual de Administrador 34 Los ficheros generados por la aplicación debe abrirlos con el wordpad o con el word
Si su navegador es Mozilla el botón Impresora noaparecerá en esta ventana. Para imprimir haga clic
en

VII-28 • Lectores absysNET 1.1.6 -- Ejemplo:
Si desea realizar una estadística de aquellos lectores que pertenenezcan al tipo de lector A y hayan sido dados de alta entre el 11/08/2004 y el 20/10/2004
Haga clic en
Cuando tenga en la pantalla los registros localizados en la búsqueda, haga clic en el botón . Aparecerá la siguiente ventana para que seleccione por qué campo35 quiere que vaya agrupado el resultado de la estadística:
Seleccione la opción que le interese y haga clic en para enviar el resultado a la impresora.
35 Véase nota nº 27.
Si su navegador es Mozilla el botón Impresora noaparecerá en esta ventana. Para imprimir haga clic
en

- absysNET 1.1.6 Lectores • VII-29
♦ Si, antes de imprimir el resultado, desea visualizarlo en pantalla, haga clic en ♦ Si, en vez de imprimir el resultado, desea enviarlo a un fichero36 para poder modificarlo posteriormente, haga
clic en .
♦ Si quiere generar un fichero en formato PDF, haga clic en
Estadísticas de lectores por fecha de último uso Para realizar una estadística de los lectores seleccionando por la fecha de la última vez que usaron el servicio de préstamo de la biblioteca, debe realizar una búsqueda en la ventana Gestión de Lectores restringiendo por el campo “Última uso” o “Última uso biblioteca” Ejemplo:
Si desea hacer una estadística de aquellos lectores que hayan utilizado la biblioteca por última vez el 20/10/2004
Haga clic en
Cuando tenga en la pantalla los registros localizados en la búsqueda, haga clic en el botón . Aparecerá la siguiente ventana para que seleccione por qué campo37 quiere que vaya agrupado el resultado de la estadística:
36 Los ficheros generados por la aplicación debe abrirlos con el wordpad o con el word 37 Véase nota nº 27.

VII-30 • Lectores absysNET 1.1.6 --
Seleccione la opción que le interese y haga clic en para enviar el resultado a la impresora.
♦ Si, antes de imprimir el resultado, desea visualizarlo en pantalla, haga clic en ♦ Si, en vez de imprimir el resultado, desea enviarlo a un fichero38 para poder modificarlo posteriormente, haga
clic en .
♦ Si quiere generar un fichero en formato PDF, haga clic en
Estadísticas mensuales de lectores Para realizar una estadística mes a mes de los lectores añadidos desde que empezó a funcionar el módulo de lectores
Haga doble clic en la opción del menú jerárquico, después en Consultas estadísticas de lectores y finalmente en Recuentos mensuales de lectores
1. Haga clic en .
2. Seleccione los campos por los que quiere hacer la estadística.
Ejemplo:
Si desea realizar una estadística de aquellos lectores que pertenenezcan al tipo de lector AL2
38 Los ficheros generados por la aplicación debe abrirlos con el wordpad o con el word
Si su navegador es Mozilla el botón Impresora noaparecerá en esta ventana. Para imprimir haga clic
en

- absysNET 1.1.6 Lectores • VII-31
3. Haga clic en
El resultado de la estadística es la siguiente:
El campo “Nuevos” informa del número de lectores añadidos durante el mes y el año indicados en la misma línea. En este campo se incluyen los lectores transferidos.
El campo “Borrados” informa del número de lectores borrados durante el mes y el año indicados en la misma línea. En este campo se incluyen los lectores transferidos
El campo “Altas Tipo” informa del número de lectores a los que ha asignado un nuevo tipo de lector durante el mes y el año indicados en la misma línea.
El campo “Bajas Tipo” informa del número de lectores a los que ha dado de baja en un tipo de lector para proceder a darles de alta en otro diferente durante el mes y el año indicados en la misma línea.
El campo “Transferencias” informa del número de lectores que se han transferido durante el mes y el año indicados en la misma línea.
Nota Para calcular el total de los lectores que tiene su biblioteca debe restarle al campo “Nuevos” la cantidad que
aparece en el campo “Borrados”
Gráficos
Si desea visualizar, el resultado de la estadística a través de un gráfico, haga clic en
Trabajar con los datos de los recuentos mensuales absysNET permite seleccionar y copiar el resultado los recuentos mensuales. Para ello,
1. seleccione con el ratón las filas que le interese copiar 2. haga clic con el botón derecho del ratón para que aparezcan las opciones del menú 3. haga clic con el botón izquierdo del ratón en la opción Copiar

VII-32 • Lectores absysNET 1.1.6 --
Nota:
Esta opción de la aplicación puede resultarle muy útil si desea trabajar con los datos de los recuentos mensuales en otros programas (p.e. en Excel).
Recuentos mensuales de cartas enviadas Para realizar una estadística mes a mes de las cartas enviadas a los lectores
Haga doble clic en la opción del menú jerárquico, después en Consultas estadísticas y finalmente en Recuentos mensuales de cartas
1. Haga clic en .
2. Seleccione los campos por los que quiere hacer la estadística
3. Haga clic en
El resultado de la estadística es la siguiente: 1. El campo “Reclama. Préstamos” informa del número de cartas de reclamación de préstamos que se han enviado
durante el mes y el año indicados en la misma línea.
2. El campo “Notifica. Reservas” informa del número de cartas de notificación de reservas que se han enviado durante el mes y el año indicados en la misma línea.
3. El campo “Notifica. Desideratas” informa del número de cartas de notificación de desideratas que se han enviado durante el mes y el año indicados en la misma línea
4. El campo “Cancel. Desideratas” informa del número de cartas de cancelación de desideratas que se han enviado durante el mes y el año indicados en la misma línea
5. El campo “Reclama. Reservas” informa del número de cartas de reclamación de préstamos reservados que se han enviado durante el mes y el año indicados en la misma línea
6. El campo “Total” informa del número total de cartas enviadas de cada tipo
Nota:
Las cartas sólo se contabilizan si se eliminan después de imprimirse. Es decir, si se contesta que sí cuando la aplicación pregunta si se desea borrar las cartas emitidas