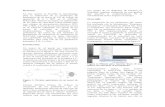Parametrización de absysNET -...
Transcript of Parametrización de absysNET -...

CAPÍTULO III
Parametrización de absysNET Antes de comenzar a trabajar en absysNET tiene que definir en el programa información sobre las características de sus bibliotecas, sucursales que controla, tipos de ejemplares que tiene, tipos de usuario bibliotecarios, etc. Esta información la va a poder modificar en cualquier momento pero le resultará mucho más útil y sencillo tener claros y bien definidos desde el principio todos estos parámetros, que tener que modificarlos cuando ya haya puesto en marcha el proceso de automatización de su biblioteca. Todo ello conlleva hacer un análisis exhaustivo de la organización de la biblioteca y, en algunos casos, la realización de algunos cambios en los procesos de trabajo tal y como se han estado haciendo hasta ese momento. La información que tiene que definir es la siguiente: Bibliotecas/sucursales
Bibliotecas Obligatorio. Las diferentes bibliotecas que usted controla desde absysNET. Es necesario que tenga definida al menos una biblioteca.
Grupo bibliotecas Optativo. Unidad que agrupa varias bibliotecas
Códigos 1 y 2 Optativos. Códigos de biblioteca utilizados para la realización de listados y estadísticas.
Sucursales Obligatorio. Cada una de las divisiones de la biblioteca que van a funcionar en absysNET de forma independiente.
Grupo sucursales Optativo. Unidad que agrupa varias sucursales
Códigos 1 y 2 Optativos. Códigos de sucursal utilizados para la realización de listados y estadísticas.
Calendario Obligatorio. Días festivos de cada biblioteca para que absysNET no los tenga en cuenta a la hora de suspender al lector.
Horario Optativo. Horario de cada sucursal.
Ejemplares Tipo Obligatorio. Los diferentes tipos de ejemplares que usted tiene en su biblioteca.
Localización Obligatorio. Las salas o depósitos en los que usted tiene situados los ejemplares.
Estado Optativo. El estado físico de los ejemplares. Este código se usará únicamente para la realización de listados y estadísticas.
Soporte Optativo. Soporte de ejemplar utilizados para la realización de listados y estadísticas.
Código 1 Optativos. Códigos de ejemplar utilizados para la realización de listados y estadísticas.
Lectores
Tipo Obligatorio. Los diferentes tipos de lectores que usted tiene definidos en la biblioteca de cara al préstamo.
Otros códigos Optativos. Otros códigos de lectores, además del tipo de lector de cara a la realización de listados y

III-2• Parametrización de absysNET absysNET 1.1.6--
de lector, de cara a la realización de listados y estadísticas.
Perfil Optativo. Otro código de clasificación de lectores, de cara a la realización de listados y estadísticas.
Tipos de cartas Obligatorio. Tipo de carta asociada al lector.
Circulación Política Obligatorio. Días de préstamo, días de retraso, suspensiones, etc. para las diferentes combinaciones de sucursal, tipo de ejemplar y tipo de lector.
Calendario Obligatorio. Días festivos de cada biblioteca para que absysNET no los tenga en cuenta a la hora de suspender al lector.
Mostradores Optativo. Mostrador donde el lector recoge su préstamo.
Adquisiciones/publicaciones periódicas
Proveedores Obligatorio. Los proveedores a los que usted va a solicitar los pedidos o las suscripciones.
Tipos de cartas Obligatorio. Tipo de carta asociada al proveedor.
Cuentas Obligatorio.
Monedas Obligatorio. Valor de cada una de las monedas en las que va a pagar las adquisiciones y las publicaciones periódicas. Es obligatorio que exista una moneda con valor 1
Partidas presupuestarias Obligatorio. El dinero disponible para un año concreto y para las cuentas definidas anteriormente.
Procedencia Obligatorio. Especifica el tipo de adquisición y de publicación periódica.
Textos de numeración Obligatorio. Texto que acompaña a la numeración de las publicaciones periódicas
Periodicidad Obligatorio. Los periodos de las revistas que usted recibe.
Código 1 Optativo. Otro código de clasificación de colecciones, de cara a la realización de listados y estadísticas.
Código 2 Optativo. Otro código de clasificación de colecciones, de cara a la realización de listados y estadísticas.
Pagos Tipos de multas Obligatorio siempre que quiera tener establecido un control de la deuda económica que el lector tiene con la biblioteca.
Tipo de deuda que el lector tiene con la biblioteca.
Formas de pago Obligatorio siempre que quiera tener establecido un control de la deuda económica que el lector tiene con

- absysNET 1.1.6 Parametrización de absysNET • III-3
la biblioteca.
Forma de pago elegida por el lector para satisfacer su deuda.
Cajas de cobro Obligatorio siempre que quiera tener establecido un control de la deuda económica que el lector tiene con la biblioteca.
Caja donde se va a proceder al pago de la deuda.
absysNET Opac Enlaces del sistema Enlaces visualizables desde el OPAC relacionados con la biblioteca y el lector .
Enlaces del lector Enlaces creados por el lector desde el OPAC
Bibliografías estáticas Bibliografías creadas por el usuario bibliotecario relacionadas con un grupo de documentos.
Bibliografías dinámicas Bibliografías creadas por el usuario bibliotecario relacionadas con una búsqueda.
Comentarios y sugerencias del lector
Comentarios y sugerencias realizadas por el lector desde el OPAc.

III-4• Parametrización de absysNET absysNET 1.1.6--
Bibliotecas/Sucursales En esta ventana debe establecer las diferentes bibliotecas que va a controlar absysNET y las divisiones que existen dentro de ellas (sucursales). Los códigos de biblioteca y sucursal son obligatorios. Es necesario que usted tenga definida por lo menos una biblioteca. Si no da de alta ninguna no podrá crear sucursales (necesarias para añadir ejemplares, colecciones…).
Ejemplo:
Filosofía y Letras Filología (biblioteca) (biblioteca)
Historia Filosofía Inglesa Francesa
(sucursal) (sucursal) (sucursal) (sucursal)
Bibliotecas
Grupos de bibliotecas
a) Cómo añadir Grupos de bibliotecas
absysNET permite agrupar bibliotecas que contengan características similares con el fin de facilitar las labores estadísticas que se deseen realizar (p.e. si las bibliotecas están ubicadas en la misma provincia y usted desea poder calcular los préstamos que se han realizado en todas las bibliotecas en conjunto) Para añadir un grupo de bibliotecas 1.
Haga clic en la opción del menú jerárquico, después en Bibliotecas/sucursales y finalmente en Grupo bibliotecas
2.
haga clic en .
3. En el campo “Grupo Biblioteca” escriba números o iniciales para identificar el grupo que está añadiendo 4. En el campo “Descripción” escriba el nombre del grupo que está añadiendo 5. Si en su biblioteca se utiliza un segundo idioma diferente al establecido por defecto, en el campo “Desc,
alternativa” escriba el nombre del grupo que está añadiendo en esa segunda lengua
♦ cuando algún usuario bibliotecario trabaje en la aplicación con el idioma alternativo, al seleccionar el grupo de bibliotecas desde la ventana Bibliotecas/sucursales visualizará la información contenida en este campo.

- absysNET 1.1.6 Parametrización de absysNET • III-5
♦ la descripción introducida en este campo se visualizará en el Web cuando se seleccione el idioma alternativo
Cuando tenga introducida esta información, grábela haciendo clic en el botón
b) Buscar un grupo de bibliotecas para borrarlo o modificarlo Para saber cómo hacer búsquedas no bibliográficas, consulte “Cómo buscar, añadir, modificar y borrar”.
c) Cómo imprimir listados de grupo de bibliotecas
Para imprimir listados de grupo de bibliotecas, tiene que realizar, en primer lugar, una búsqueda por aquellos campos por los que desea restringir la impresión. La búsqueda se realiza desde la ventana Grupo bibliotecas. Para ello 1. Seleccione los campos por los que quiere hacer la búsqueda1
2. Haga clic en .
Cuando tenga en la pantalla los registros localizados en la búsqueda, haga clic en el botón . Aparecerá la siguiente ventana:
Seleccione la opción que le interese y haga clic en para enviar el resultado a la impresora.
♦ Si, antes de imprimir el resultado, desea visualizarlo en pantalla, haga clic en
1 Para saber cómo hacer búsquedas no bibliográficas, consulte el Capítulo II “Cómo buscar, visualizar, añadir, modificar y borrar”.
Si su navegador es Mozilla el botón Impresora noaparecerá en esta ventana. Para imprimir haga clic
en

III-6• Parametrización de absysNET absysNET 1.1.6--
♦ Si, en vez de imprimir el resultado, desea enviarlo a un fichero2 para poder modificarlo posteriormente, haga
clic en .
♦ Si quiere generar un fichero en formato PDF, haga clic en
Códigos1 y 2 de bibliotecas
a) Cómo añadir Códigos1 y 2 de biblioteca
absysNET permite definir diferentes criterios de clasificación de bibliotecas a efectos informativos y para realizar listados y estadísticas Para añadir códigos de bibliotecas 1.
Haga clic en la opción del menú jerárquico, después en Bibliotecas/sucursales y finalmente en Código 1 de bibliotecas
2.
haga clic en .
3. En el campo “Código 1 Biblioteca” escriba números o iniciales para identificar el código que está añadiendo 4. En el campo “Descripción” escriba el nombre del código que está añadiendo 5. Si en su biblioteca se utiliza un segundo idioma diferente al establecido por defecto, en el campo “Desc.
alternativa” escriba el nombre del código que está añadiendo en esa segunda lengua
♦ cuando algún usuario bibliotecario trabaje en la aplicación con el idioma alternativo, al seleccionar el código de bibliotecas desde la ventana Bibliotecas/sucursales visualizará la información contenida en este campo.
♦ la descripción introducida en este campo se visualizará en el Web cuando se seleccione el idioma alternativo
Cuando tenga introducida esta información, grábela haciendo clic en el botón
b) Buscar un código de biblioteca para borrarlo o modificarlo
Para saber cómo hacer búsquedas no bibliográficas, consulte “Cómo buscar, añadir, modificar y borrar”.
c) Cómo imprimir listados de códigos de biblioteca
Para imprimir listados de códigos de bibliotecas, tiene que realizar, en primer lugar, una búsqueda por aquellos campos por los que desea restringir la impresión. La búsqueda se realiza desde la ventana Código 1 de biblioteca o Código 2 de biblioteca. Para ello 1. Seleccione los campos por los que quiere hacer la búsqueda3
2 Los ficheros generados por la aplicación debe abrirlos con el wordpad o con el word

- absysNET 1.1.6 Parametrización de absysNET • III-7
2. Haga clic en .
Cuando tenga en la pantalla los registros localizados en la búsqueda, haga clic en el botón . Aparecerá la siguiente ventana:
Seleccione la opción que le interese y haga clic en para enviar el resultado a la impresora.
♦ Si, antes de imprimir el resultado, desea visualizarlo en pantalla, haga clic en
♦ Si, en vez de imprimir el resultado, desea enviarlo a un fichero4 para poder modificarlo posteriormente, haga
clic en .
♦ Si quiere generar un fichero en formato PDF, haga clic en
3 Para saber cómo hacer búsquedas no bibliográficas, consulte el Capítulo II “Cómo buscar, visualizar, añadir, modificar y borrar”. 4 Los ficheros generados por la aplicación debe abrirlos con el wordpad o con el word
Si su navegador es Mozilla el botón Impresora noaparecerá en esta ventana. Para imprimir haga clic
en

III-8• Parametrización de absysNET absysNET 1.1.6--
Bibliotecas
a) Cómo añadir bibliotecas
1.
Haga clic en la opción del menú jerárquico, después en Bibliotecas/sucursales y finalmente en Bibliotecas/sucursales
2.
haga clic en .
Datos biblioteca 1. En el campo “Biblioteca” escriba números o iniciales para identificar la biblioteca que está añadiendo.
2. En el campo “Grupo de Biblioteca” seleccione el grupo al que pertenece la biblioteca que está añadiendo. Este campo no es obligatorio.
3. En el campo “Descripción” escriba el nombre de la biblioteca que está añadiendo.
4. Si en su biblioteca se utiliza un segundo idioma diferente al establecido por defecto, en el campo “Desc. alternativa” escriba el nombre de la biblioteca que está añadiendo en esa segunda lengua
♦ cuando algún usuario bibliotecario trabaje en la aplicación con el idioma alternativo, al seleccionar la biblioteca en cualquier ventana (p.e. lectores) visualizará la información contenida en este campo.
♦ la descripción introducida en este campo se visualizará en el Web cuando se seleccione el idioma
alternativo
5. En el campo “Código Biblioteca 1” seleccione el primer código que corresponda a esa biblioteca. Este campo no es obligatorio
6. En el campo “Código Biblioteca 2” seleccione el segundo código que corresponda a esa biblioteca. Este campo no es obligatorio
7. En el campo “Dirección1”, “Dirección2” y “Dirección3”escriba la dirección donde está situada la biblioteca que está añadiendo.
8. El campo “Última conexión” se actualizará automáticamente con la fecha y hora en la que se realizó la última conexión a esa biblioteca
Otros datos 1. En el campo “Contacto” escriba el nombre de la persona de contacto de la biblioteca
2. .En el campo “Teléfono” escriba el número de teléfono de la biblioteca
3. En el campo “e-mail interno” escriba el correo electrónico que la biblioteca va a proporcionar a sus usuarios
4. En el campo “e-mail externo” escriba el correo electrónico que la biblioteca va a proporcionar a los usuarios ajenos (p.e el que va a mostrar en el Opac)
5. En el campo “URL” escriba la dirección Web de la biblioteca
6. En el campo “Texto” escriba cualquier comentario de interés relacionado con la biblioteca

- absysNET 1.1.6 Parametrización de absysNET • III-9
Cuando tenga introducida esta información, grábela haciendo clic en el botón
b) Buscar una biblioteca para borrarlo o modificarlo Para saber cómo hacer búsquedas no bibliográficas, consulte “Cómo buscar, añadir, modificar y borrar”.
c) Cómo imprimir listados de bibliotecas
Para imprimir listados de bibliotecas, tiene que realizar, en primer lugar, una búsqueda por aquellos campos por los que desea restringir la impresión. La búsqueda se realiza desde la ventana Bibliotecas/sucursales. Para ello 1. Seleccione los campos por los que quiere hacer la búsqueda5
2. Haga clic en .
Cuando tenga en la pantalla los registros localizados en la búsqueda, haga clic en el botón . Aparecerá la siguiente ventana:
Seleccione la opción que le interese y haga clic en para enviar el resultado a la impresora.
♦ Si, antes de imprimir el resultado, desea visualizarlo en pantalla, haga clic en
♦ Si, en vez de imprimir el resultado, desea enviarlo a un fichero6 para poder modificarlo posteriormente, haga
clic en .
5 Para saber cómo hacer búsquedas no bibliográficas, consulte el Capítulo II “Cómo buscar, visualizar, añadir, modificar y borrar”. 6 Los ficheros generados por la aplicación debe abrirlos con el wordpad o con el word
Si su navegador es Mozilla el botón Impresora noaparecerá en esta ventana. Para imprimir haga clic
en

III-10• Parametrización de absysNET absysNET 1.1.6--
♦ Si quiere generar un fichero en formato PDF, haga clic en
d) Cómo realizar estadísticas de bibliotecas
Para hacer estadísticas de las bibliotecas definidas tiene que realizar, en primer lugar, una búsqueda por aquellos campos por los que desea restringir la impresión. La búsqueda se realiza desde la ventana Bibliotecas/sucursales. Para ello 1. Seleccione los campos por los que quiere hacer la búsqueda7
2. Haga clic en .
Cuando tenga en la pantalla los registros localizados en la búsqueda, haga clic en el botón . Aparecerá la siguiente ventana:
Seleccione la opción que le interese y haga clic en para enviar el resultado a la impresora.
♦ Si, antes de imprimir el resultado, desea visualizarlo en pantalla, haga clic en
♦ Si, en vez de imprimir el resultado, desea enviarlo a un fichero8 para poder modificarlo posteriormente, haga
clic en .
♦ Si quiere generar un fichero en formato PDF, haga clic en
7 Para saber cómo hacer búsquedas no bibliográficas, consulte el Capítulo II “Cómo buscar, visualizar, añadir, modificar y borrar”. 8 Los ficheros generados por la aplicación debe abrirlos con el wordpad o con el word
Si su navegador es Mozilla el botón Impresora noaparecerá en esta ventana. Para imprimir haga clic
en

- absysNET 1.1.6 Parametrización de absysNET • III-11 Sucursales
Grupos de sucursales
a) Cómo añadir Grupos de sucursales absysNET permite agrupar sucursales que contengan características similares con el fin de facilitar las labores estadísticas que se deseen realizar Para añadir un grupo de sucursales 1.
Haga clic en la opción del menú jerárquico, después en Bibliotecas/sucursales y finalmente en Grupo Sucursales
2.
haga clic en .
3. En el campo “Grupo Sucursal” escriba números o iniciales para identificar el grupo que está añadiendo 4. En el campo “Descripción” escriba el nombre del grupo que está añadiendo 5. Si en su biblioteca se utiliza un segundo idioma diferente al establecido por defecto, en el campo “Desc,
alternativa” escriba el nombre del grupo que está añadiendo en esa segunda lengua
♦ cuando algún usuario bibliotecario trabaje en la aplicación con el idioma alternativo, al seleccionar el grupo de sucursales desde la ventana Bibliotecas/sucursales visualizará la información contenida en este campo.
♦ la descripción introducida en este campo se visualizará en el Web cuando se seleccione el idioma alternativo
Cuando tenga introducida esta información, grábela haciendo clic en el botón
b) Buscar un grupo de sucursales para borrarlo o modificarlo Para saber cómo hacer búsquedas no bibliográficas, consulte “Cómo buscar, añadir, modificar y borrar”.
c) Cómo imprimir listados de grupo de sucursales
Para imprimir listados de grupos de sucursales, tiene que realizar, en primer lugar, una búsqueda por aquellos campos por los que desea restringir la impresión. La búsqueda se realiza desde la ventana Bibliotecas/sucursales. Para ello 1. Seleccione los campos por los que quiere hacer la búsqueda9
2. Haga clic en .
9 Para saber cómo hacer búsquedas no bibliográficas, consulte el Capítulo II “Cómo buscar, visualizar, añadir, modificar y borrar”.

III-12• Parametrización de absysNET absysNET 1.1.6--
Cuando tenga en la pantalla los registros localizados en la búsqueda, haga clic en el botón . Aparecerá la siguiente ventana:
Seleccione la opción que le interese y haga clic en para enviar el resultado a la impresora.
♦ Si, antes de imprimir el resultado, desea visualizarlo en pantalla, haga clic en
♦ Si, en vez de imprimir el resultado, desea enviarlo a un fichero10 para poder modificarlo posteriormente, haga
clic en .
♦ Si quiere generar un fichero en formato PDF, haga clic en
Códigos1 y 2 de sucursal
a) Cómo añadir Códigos1 y 2 de sucursal
absysNET permite definir diferentes criterios de clasificación de sucursales a efectos informativos y para realizar listados y estadísticas Para añadir códigos de sucursales 1.
Haga clic en la opción del menú jerárquico, después en Bibliotecas/sucursales y finalmente en Código 1 de Sucursales
2.
10 Los ficheros generados por la aplicación debe abrirlos con el wordpad o con el word
Si su navegador es Mozilla el botón Impresora noaparecerá en esta ventana. Para imprimir haga clic
en

- absysNET 1.1.6 Parametrización de absysNET • III-13
haga clic en .
3. En el campo “Código 1 Sucursal” escriba números o iniciales para identificar el código que está añadiendo 4. En el campo “Descripción” escriba el nombre del código que está añadiendo 5. Si en su biblioteca se utiliza un segundo idioma diferente al establecido por defecto, en el campo “Desc.
alternativa” escriba el nombre del código que está añadiendo en esa segunda lengua
♦ cuando algún usuario bibliotecario trabaje en la aplicación con el idioma alternativo, al seleccionar el código de sucursales desde la ventana Bibliotecas/sucursales visualizará la información contenida en este campo.
♦ la descripción introducida en este campo se visualizará en el Web cuando se seleccione el idioma alternativo
Cuando tenga introducida esta información, grábela haciendo clic en el botón
b) Buscar un código de sucursal para borrarlo o modificarlo
Para saber cómo hacer búsquedas no bibliográficas, consulte “Cómo buscar, añadir, modificar y borrar”.
c) Cómo imprimir listados de códigos de sucursales Para imprimir listados de códigos de sucursales, tiene que realizar, en primer lugar, una búsqueda por aquellos campos por los que desea restringir la impresión. La búsqueda se realiza desde la ventana Código 1 sucursales o Código 2 de sucursales. Para ello 1. Seleccione los campos por los que quiere hacer la búsqueda11
2. Haga clic en .
Cuando tenga en la pantalla los registros localizados en la búsqueda, haga clic en el botón . Aparecerá la siguiente ventana:
11 Para saber cómo hacer búsquedas no bibliográficas, consulte el Capítulo II “Cómo buscar, visualizar, añadir, modificar y borrar”.

III-14• Parametrización de absysNET absysNET 1.1.6--
Seleccione la opción que le interese y haga clic en para enviar el resultado a la impresora.
♦ Si, antes de imprimir el resultado, desea visualizarlo en pantalla, haga clic en
♦ Si, en vez de imprimir el resultado, desea enviarlo a un fichero12 para poder modificarlo posteriormente, haga
clic en .
♦ Si quiere generar un fichero en formato PDF, haga clic en
Calendario
a) Cómo añadir calendarios
Para poder trabajar con sucursales es necesario que exista por lo menos un calendario. La introducción de esta información es obligatoria tanto para poder trabajar con sucursales como con el módulo de circulación. Si usted no selecciona los días festivos puede coincidir la fecha de devolución de los ejemplares con un día festivo y, por lo tanto, absysNET contará también estos días como días de retraso. Para añadir un calendario, 1.
Haga clic en la opción del menú jerárquico, después en Bibliotecas/sucursales y finalmente en Calendario
2.
haga clic en .
3. En el campo “Biblioteca” seleccione la biblioteca a la que quiere asociar el calendario que está añadiendo. Si su usuario está asociado a una biblioteca este campo se rellenará automáticamente
4. El campo “Código” es asignado secuencial y automáticamente por el programa
5. En el campo “Descripción” escriba la descripción del calendario que está añadiendo
6. El campo “Fecha de última actualización” se rellena automáticamente con la fecha del día en que usted da de alta el calendario
♦ Cada vez que realice modificaciones en el calendario, este campo se actualizará automáticamente
b) Cómo moverse por el calendario
12 Los ficheros generados por la aplicación debe abrirlos con el wordpad o con el word
Si su navegador es Mozilla el botón Impresora noaparecerá en esta ventana. Para imprimir haga clic
en

- absysNET 1.1.6 Parametrización de absysNET • III-15 Cuando entre al calendario le aparecerá en la ventana el mes en curso y los cinco meses siguientes.
Si desea ver los meses siguientes, haga clic en
Si desea ver los meses anteriores, haga clic en
c) Cómo seleccionar/deseleccionar un día concreto como festivo absysNET establece una diferenciación entre días festivos permanentes y días festivos variables. Fiestas permanentes Existen días que son festivos todos los años (p. e. el 25 de Diciembre). Para seleccionar estos días en el calendario 1. Seleccione el campo “Permanente”

III-16• Parametrización de absysNET absysNET 1.1.6--
2.
haga clic en el día que le interese seleccionar/deseleccionar como festivo.
Fiestas variables Existen días que sólo son festivos algunos años (p.e. cuando coincide que la fiesta cae en domingo. En el año 1998 esto ocurre con el día 2 de Noviembre). Para seleccionar estos días en el calendario 1. Seleccione el campo “Variable”.
2.
haga clic en el día que le interese seleccionar/deseleccionar como festivo.
absysNET sólo marcará el día en el año en curso. En años posteriores este tipo de días no estarán seleccionados como festivos.
d) Cómo seleccionar/deseleccionar un día de la semana como festivo
Si desea que un día o varios días de la semana sean considerados como festivos durante todo el año
haga clic en el día de la semana que le interese seleccionar/deseleccionar como festivo.
Haga clic en el botón para grabar los cambios que haya hecho en el calendario.
e) Buscar un calendario para borrarlo o modificarlo
Para saber cómo hacer búsquedas no bibliográficas, consulte “Cómo buscar, añadir, modificar y borrar”.

- absysNET 1.1.6 Parametrización de absysNET • III-17
f) Cómo imprimir listados de calendarios Para imprimir listados de códigos de calendarios, tiene que realizar, en primer lugar, una búsqueda por aquellos campos por los que desea restringir la impresión. La búsqueda se realiza desde la ventana Calendario. Para ello 1. Seleccione los campos por los que quiere hacer la búsqueda13
2. Haga clic en .
Cuando tenga en la pantalla los registros localizados en la búsqueda, haga clic en el botón . Aparecerá la siguiente ventana:
Seleccione la opción que le interese y haga clic en para enviar el resultado a la impresora.
♦ Si, antes de imprimir el resultado, desea visualizarlo en pantalla, haga clic en
♦ Si, en vez de imprimir el resultado, desea enviarlo a un fichero14 para poder modificarlo posteriormente, haga
clic en .
♦ Si quiere generar un fichero en formato PDF, haga clic en
13 Para saber cómo hacer búsquedas no bibliográficas, consulte el Capítulo II “Cómo buscar, visualizar, añadir, modificar y borrar”. 14 Los ficheros generados por la aplicación debe abrirlos con el wordpad o con el word
Si su navegador es Mozilla el botón Impresora noaparecerá en esta ventana. Para imprimir haga clic
en

III-18• Parametrización de absysNET absysNET 1.1.6--
Horario
a) Cómo añadir horarios
Para añadir un horario, 1.
Haga clic en la opción del menú jerárquico, después en Bibliotecas/sucursales y finalmente en Horarios
2.
haga clic en .
3. En el campo “Biblioteca” seleccione la biblioteca a la que quiere asociar el horario que está añadiendo. Si su usuario está asociado a una biblioteca este campo se rellenará automáticamente
4. En el campo “Código” se rellena automáticamente con un número secuencial al grabar el horario que está añadiendo
5. En el campo “Descripción” escriba el nombre del horario que está añadiendo
6. Defina el horario que le interese:
Ejemplos:
♦ Bibliotecas con horario de mañana y de tarde de lunes a sábado
1. Haga clic en la primera casilla vacía correspondiente al horario de apertura del lunes
2. Escriba la hora de apertura de la biblioteca:
3. Escriba la hora de cierre por la mañana de la biblioteca:
4. Escriba el horario de apertura por la tarde de la biblioteca:
5. Escriba el horario de cierre de la biblioteca:
6. Para copiar este horario al resto de los días de la semana, haga clic en
♦ Bibliotecas con horario sólo de mañana o sólo de tarde de lunes a sábado
1. Haga clic en la primera casilla vacía correspondiente al horario de apertura del lunes

- absysNET 1.1.6 Parametrización de absysNET • III-19
2. Escriba la hora de apertura de la biblioteca:
3. Escriba la hora de cierre de la biblioteca:
4. Para copiar este horario al resto de los días de la semana, haga clic en
Cuando tenga introducida toda la información relacionada con el horario, grábela haciendo clic en el botón
b) Buscar un horario para borrarlo o modificarlo
Para saber cómo hacer búsquedas no bibliográficas, consulte “Cómo buscar, añadir, modificar y borrar”.
c) Cómo imprimir listados de horarios
Para imprimir listados de horarios, tiene que realizar, en primer lugar, una búsqueda por aquellos campos por los que desea restringir la impresión. La búsqueda se realiza desde la ventana Horario. Para ello 1. Seleccione los campos por los que quiere hacer la búsqueda15
2. Haga clic en .
Cuando tenga en la pantalla los registros localizados en la búsqueda, haga clic en el botón . Aparecerá la siguiente ventana:
15 Para saber cómo hacer búsquedas no bibliográficas, consulte el Capítulo II “Cómo buscar, visualizar, añadir, modificar y borrar”.
Si su navegador es Mozilla el botón Impresora noaparecerá en esta ventana. Para imprimir haga clic
en

III-20• Parametrización de absysNET absysNET 1.1.6--
Seleccione la opción que le interese y haga clic en para enviar el resultado a la impresora.
♦ Si, antes de imprimir el resultado, desea visualizarlo en pantalla, haga clic en
♦ Si, en vez de imprimir el resultado, desea enviarlo a un fichero16 para poder modificarlo posteriormente, haga
clic en .
♦ Si quiere generar un fichero en formato PDF, haga clic en
Sucursales
a) Cómo añadir sucursales
1.
Haga clic en la opción del menú jerárquico, después en Bibliotecas/sucursales y finalmente en Bibliotecas/sucursales
2. Localice la biblioteca a la que quiere asociar una sucursal
3.
haga clic en el botón
haga clic en , después en Sucursal y finalmente en Añadir.
Datos sucursal 1. En el campo “Sucursal” escriba números o iniciales para identificar la sucursal que está añadiendo.
2. En el campo “Grupo de sucursales” seleccione el grupo al que pertenece la sucursal que está añadiendo. Este campo no es obligatorio
3. En el campo “Descripción” escriba el nombre de la sucursal que está añadiendo.
4. Si en su biblioteca se utiliza un segundo idioma diferente al establecido por defecto, en el campo “Desc. alternativa” escriba el nombre de la sucursal que está añadiendo en esa segunda lengua
♦ cuando algún usuario bibliotecario trabaje en la aplicación con el idioma alternativo, al seleccionar la sucursal en cualquier ventana (p.e. lectores) visualizará la información contenida en este campo.
♦ la descripción introducida en este campo se visualizará en el Web cuando se seleccione el idioma alternativo
5. En el campo “Código 1 de sucursal” seleccione el primer código que corresponda a esa sucursal. Este campo no es obligatorio
6. En el campo “Código 2 de sucursal” seleccione el segundo código que corresponda a esa sucursal. Este campo no es obligatorio
7. El campo “Última conexión” se actualizará automáticamente con la fecha y hora en la que se realizó la última conexión a esa sucursal
16 Los ficheros generados por la aplicación debe abrirlos con el wordpad o con el word

- absysNET 1.1.6 Parametrización de absysNET • III-21 Otros datos 1. En el campo “Contacto” escriba el nombre de la persona de contacto de la sucursal que está añadiendo.
2. En el campo “Teléfono” escriba el número de teléfono de la sucursal que está añadiendo
3. En los campos “Dirección 1”, “Dirección 2” y “Dirección 3” introduzca la dirección donde está situada la sucursal que está añadiendo.
4. En el campo “e-mail interno” escriba el correo electrónico que la sucursal va a proporcionar a sus usuarios
5. En el campo “e-mail externo” escriba el correo electrónico que la sucursal va a proporcionar a los usuarios ajenos (p.e el que va a mostrar en el Opac)
6. En el campo “URL” escriba la dirección Web de la sucursal
7. En el campo “Texto” escriba cualquier comentario de interés relacionado con la sucursal
Circulación
1. En el campo “Calendario” seleccione el calendario17 que va a utilizar en esta sucursal. Este campo es obligatorio.
2. En el campo “Horario” seleccione el horario18 que va a utilizar en esta sucursal.. Este campo no es obligatorio
3. Los campos “Fecha de cierre inicial” y “Fecha de cierre final” sólo deben rellenarse cuando se quiere establecer una fecha de devolución diferente a la establecida en la política de préstamo.
Ejemplos:
♦ Si la sucursal 1 se va a cerrar el 21 de Diciembre de 2002 para realizar el inventario y el usuario bibliotecario quiere que todos los ejemplares se devuelvan antes de esa fecha, hay que introducir en el campo Fecha de cierre inicial el día 21/12/2002 y dejar el campo Fecha de cierre final vacío.
Los ejemplares que se presten a partir de este cambio, tendrán como fecha de devolución el día 20 de Diciembre de 2003, siempre que por política de préstamo la fecha de devolución fuera posterior a la fecha de cierre de la sucursal.
♦ Si la sucursal 1 se va a cerrar del 21 de Diciembre de 2002 al 02 de Enero de 2003 para realizar el inventario y el usuario bibliotecario quiere permitir que los préstamos cuya fecha de devolución coincidan con el periodo de cierre se puedan devolver el mismo día de la apertura de la sucursal, hay que introducir en el campo Fecha de cierre inicial el día 21/12/2002 y en el campo Fecha de cierre final el día 01/01/2003
Los ejemplares que se presten a partir de este cambio, tendrán como fecha de devolución el día 02 de Enero de 2003, siempre que por política de préstamo la fecha de devolución coincidiera con el tramo de cierre de la sucursal.
♦ Si desea que todos los préstamos de la sucursal 1 se devuelvan después de una fecha concreta (p.e. el 02/01/2003), tiene que introducir en el campo Fecha de cierre final el día 01/01/2003
Los ejemplares que se presten a partir de este cambio, tendrán como fecha de devolución el día 02 de Enero de 2003.
4. Seleccione el campo “Permite devol. misma biblioteca” si se va a permitir que los ejemplares de esa sucursal se devuelvan en otras sucursales que pertenezcan a la biblioteca a la que está asociada la sucursal
5. Seleccione el campo “Permite devol. otra biblioteca” si se va a permitir que los ejemplares de esa sucursal se devuelvan en otra biblioteca diferente a la que está asociada la sucursal
6. Seleccione el campo “Admite devol. misma biblioteca” si se va a permitir que en esa sucursal se devuelvan ejemplares que pertenezcan a la biblioteca a la que está asociada la sucursal
17 Para saber cómo diseñar el calendario, vea el apartado “Calendario” de este mismo Capítulo 18 Para saber cómo diseñar el horario, vea el apartado “Horario” de este mismo Capítulo

III-22• Parametrización de absysNET absysNET 1.1.6-- 7. Seleccione el campo “Admite devol. otra biblioteca” si se va a permitir que en esa sucursal se devuelvan ejemplares
que pertenezcan a bibliotecas distintas a la que está asociada la sucursal
8. Seleccione el campo “Generar petición vuelta” si, cuando se devuelvan ejemplares de otras sucursales asociadas a la misma biblioteca a la que corresponde la sucursal que se está añadiendo, se va a generar una petición en estado Devuelto
9. Seleccione el campo “Generar petición vuelta” si, cuando se devuelvan ejemplares de otras sucursales asociadas a otras bibliotecas distintas a la que corresponde la sucursal que se está añadiendo, se va a generar una petición en estado Devuelto
Cuando tenga introducida esta información, grábela haciendo clic en el botón
b) Buscar una sucursal para borrarla o modificarla
Para saber cómo hacer búsquedas no bibliográficas, consulte “Cómo buscar, añadir, modificar y borrar”.
c) Cómo imprimir listados de sucursales
Para imprimir listados de sucursales, tiene que realizar, en primer lugar, una búsqueda por aquellos campos por los que desea restringir la impresión. La búsqueda se realiza desde la ventana Bibliotecas/sucursales. Para ello 1. Seleccione los campos por los que quiere hacer la búsqueda19
2. Haga clic en .
Cuando tenga en la pantalla los registros localizados en la búsqueda, haga clic en el botón . Aparecerá la siguiente ventana:
19 Para saber cómo hacer búsquedas no bibliográficas, consulte el Capítulo II “Cómo buscar, visualizar, añadir, modificar y borrar”.
Si su navegador es Mozilla el botón Impresora noaparecerá en esta ventana. Para imprimir haga clic
en

- absysNET 1.1.6 Parametrización de absysNET • III-23
Seleccione la opción que le interese y haga clic en para enviar el resultado a la impresora.
♦ Si, antes de imprimir el resultado, desea visualizarlo en pantalla, haga clic en
♦ Si, en vez de imprimir el resultado, desea enviarlo a un fichero20 para poder modificarlo posteriormente, haga
clic en .
♦ Si quiere generar un fichero en formato PDF, haga clic en
d) Cómo realizar estadísticas de sucursales Para hacer estadísticas de las sucursales definidas tiene que realizar, en primer lugar, una búsqueda por aquellos campos por los que desea restringir la impresión. La búsqueda se realiza desde la ventana Bibliotecas/sucursales. Para ello 1. Seleccione los campos por los que quiere hacer la búsqueda21
2. Haga clic en .
Cuando tenga en la pantalla los registros localizados en la búsqueda, haga clic en el botón . Aparecerá la siguiente ventana:
Seleccione la opción que le interese y haga clic en para enviar el resultado a la impresora.
♦ Si, antes de imprimir el resultado, desea visualizarlo en pantalla, haga clic en
20 Los ficheros generados por la aplicación debe abrirlos con el wordpad o con el word 21 Para saber cómo hacer búsquedas no bibliográficas, consulte el Capítulo II “Cómo buscar, visualizar, añadir, modificar y borrar”.
Si su navegador es Mozilla el botón Impresora noaparecerá en esta ventana. Para imprimir haga clic
en

III-24• Parametrización de absysNET absysNET 1.1.6--
♦ Si, en vez de imprimir el resultado, desea enviarlo a un fichero22 para poder modificarlo posteriormente, haga
clic en .
♦ Si quiere generar un fichero en formato PDF, haga clic en
22 Los ficheros generados por la aplicación debe abrirlos con el wordpad o con el word

- absysNET 1.1.6 Parametrización de absysNET • III-25
Ejemplares
Tipos de ejemplares En esta ventana debe determinar aquellos tipos de ejemplares que usted tiene establecidos en su biblioteca de cara al préstamo (p.e. préstamo en sala, préstamo especial, no prestable, etc.). La introducción de este código es obligatoria.
Cómo añadir un tipo de ejemplar 1.
Haga clic en la opción del menú jerárquico, después en Catálogo y finalmente en Tipos de ejemplar
2.
haga clic en .
3. En el campo “Biblioteca” seleccione el código de biblioteca que quiere asignar al tipo de ejemplar. Si su usuario está asociado a una biblioteca este campo se rellenará automáticamente
4. En el campo “Código” escriba las iniciales del tipo de ejemplar que está añadiendo
5. En el campo “Descripción” introduzca el texto completo del tipo de ejemplar
6. Si en su biblioteca se utiliza un segundo idioma diferente al establecido por defecto, en el campo “Desc. alternativa” escriba el nombre del tipo de ejemplar que está añadiendo en esa segunda lengua
♦ cuando algún usuario bibliotecario trabaje en la aplicación con el idioma alternativo, al seleccionar el tipo de ejemplar en cualquier ventana (p.e. ejemplares) visualizará la información contenida en este campo.
♦ la descripción introducida en este campo se visualizará en el Web cuando se seleccione el idioma alternativo
7. En el campo “Máximo nº de reservas” introduzca el nº máximo de reservas que se pueden hacer sobre ese tipo de ejemplar
8. Seleccione este campo “Magnetizable” si el tipo de ejemplar que está añadiendo tiene un control magnético
♦ Si el tipo de ejemplar no es magnetizable, haga clic y el campo quedará en blanco. Por defecto, este campo está deseleccionado.
♦ Si el tipo de ejemplar es magnetizable, haga clic y el campo se rellenará con .
Cuando tenga introducida esta información, grábela haciendo clic en el botón
Buscar un tipo de ejemplar ya definido para borrarlo o modificarlo Para saber cómo hacer búsquedas no bibliográficas, consulte el Capítulo II, “Cómo buscar, añadir, modificar y borrar”.

III-26• Parametrización de absysNET absysNET 1.1.6--
Cómo imprimir listados de tipos de ejemplares Para imprimir listados de tipos de ejemplares, tiene que realizar, en primer lugar, una búsqueda por aquellos campos por los que desea restringir la impresión. La búsqueda se realiza desde la ventana Tipo del ejemplar. Para ello 1. Seleccione los campos por los que quiere hacer la búsqueda23
2. Haga clic en .
Cuando tenga en la pantalla los registros localizados en la búsqueda, haga clic en el botón . Aparecerá la siguiente ventana:
Seleccione la opción que le interese y haga clic en para enviar el resultado a la impresora.
♦ Si, antes de imprimir el resultado, desea visualizarlo en pantalla, haga clic en
♦ Si, en vez de imprimir el resultado, desea enviarlo a un fichero24 para poder modificarlo posteriormente, haga
clic en .
♦ Si quiere generar un fichero en formato PDF, haga clic en
23 Para saber cómo hacer búsquedas no bibliográficas, consulte el Capítulo II “Cómo buscar, visualizar, añadir, modificar y borrar”. 24 Los ficheros generados por la aplicación debe abrirlos con el wordpad o con el word
Si su navegador es Mozilla el botón Impresora noaparecerá en esta ventana. Para imprimir haga clic
en

- absysNET 1.1.6 Parametrización de absysNET • III-27
Localización En esta ventana debe determinar las salas o depósitos de la biblioteca en las que van a estar situados los ejemplares (p.e. depósito, sótano, sala de préstamo, hemeroteca, etc.). La introducción de este código es obligatoria.
Cómo añadir una localización 1.
Haga clic en la opción del menú jerárquico, después en Catálogo y finalmente en Localización del ejemplar
2.
haga clic en .
3. En el campo “Biblioteca” seleccione el código de biblioteca que quiere asignar a la localización. Si su usuario está asociado a una biblioteca este campo se rellenará automáticamente
4. En el campo “Código” escriba las iniciales de la sala que está añadiendo
5. En el campo “Descripción” introduzca el texto completo de la sala
6. Si en su biblioteca se utiliza un segundo idioma diferente al establecido por defecto, en el campo “Desc. alternativa” escriba el nombre de la localización que está añadiendo en esa segunda lengua
♦ cuando algún usuario bibliotecario trabaje en la aplicación con el idioma alternativo, al seleccionar la localización en cualquier ventana (p.e. ejemplares) visualizará la información contenida en este campo.
♦ la descripción introducida en este campo se visualizará en el Web cuando se seleccione el idioma alternativo
Cuando tenga introducida esta información, grábela haciendo clic en el botón
Buscar una localización ya definida para borrarla o modificarla Para saber cómo hacer búsquedas no bibliográficas, consulte el Capítulo II, “Cómo buscar, añadir, modificar y borrar”.
Cómo imprimir listados de localizaciones Para imprimir listados de localizaciones, tiene que realizar, en primer lugar, una búsqueda por aquellos campos por los que desea restringir la impresión. La búsqueda se realiza desde la ventana Localización del ejemplar. Para ello 1. Seleccione los campos por los que quiere hacer la búsqueda25
2. Haga clic en .
25 Para saber cómo hacer búsquedas no bibliográficas, consulte el Capítulo II “Cómo buscar, visualizar, añadir, modificar y borrar”.

III-28• Parametrización de absysNET absysNET 1.1.6--
Cuando tenga en la pantalla los registros localizados en la búsqueda, haga clic en el botón . Aparecerá la siguiente ventana:
Seleccione la opción que le interese y haga clic en para enviar el resultado a la impresora.
♦ Si, antes de imprimir el resultado, desea visualizarlo en pantalla, haga clic en
♦ Si, en vez de imprimir el resultado, desea enviarlo a un fichero26 para poder modificarlo posteriormente, haga
clic en .
♦ Si quiere generar un fichero en formato PDF, haga clic en
Estado Escriba en esta ficha los posibles estados físicos de los ejemplares (p.e. deteriorado, normal, etc.). Este código es meramente informativo y estadístico y, por lo tanto, no es obligatorio.
26 Los ficheros generados por la aplicación debe abrirlos con el wordpad o con el word
Si su navegador es Mozilla el botón Impresora noaparecerá en esta ventana. Para imprimir haga clic
en

- absysNET 1.1.6 Parametrización de absysNET • III-29
Cómo añadir un estado 1.
Haga clic en la opción del menú jerárquico, después en Catálogo y finalmente en Estado del ejemplar
2.
haga clic en .
3. En el campo “Biblioteca” seleccione el código de biblioteca que quiere asignar al estado. Si su usuario está asociado a una biblioteca este campo se rellenará automáticamente
4. En el campo “Código” escriba las iniciales del estado que está añadiendo
5. En el campo “Descripción” introduzca el texto completo del estado
6. Si en su biblioteca se utiliza un segundo idioma diferente al establecido por defecto, en el campo “Desc. alternativa” escriba el nombre del estado que está añadiendo en esa segunda lengua
♦ cuando algún usuario bibliotecario trabaje en la aplicación con el idioma alternativo, al seleccionar el estado en cualquier ventana (p.e. ejemplares) visualizará la información contenida en este campo.
♦ la descripción introducida en este campo se visualizará en el Web cuando se seleccione el idioma alternativo
Cuando tenga introducida esta información, grábela haciendo clic en el botón
Buscar un estado ya definido para borrarlo o modificarlo Para saber cómo hacer búsquedas no bibliográficas, consulte el Capítulo II, “Cómo buscar, añadir, modificar y borrar”.
Cómo imprimir listados de estados del ejemplar Para imprimir listados de estados de ejemplares, tiene que realizar, en primer lugar, una búsqueda por aquellos campos por los que desea restringir la impresión. La búsqueda se realiza desde la ventana Estado del ejemplar. Para ello 1. Seleccione los campos por los que quiere hacer la búsqueda27
2. Haga clic en .
Cuando tenga en la pantalla los registros localizados en la búsqueda, haga clic en el botón . Aparecerá la siguiente ventana:
27 Para saber cómo hacer búsquedas no bibliográficas, consulte el Capítulo II “Cómo buscar, visualizar, añadir, modificar y borrar”.

III-30• Parametrización de absysNET absysNET 1.1.6--
Seleccione la opción que le interese y haga clic en para enviar el resultado a la impresora.
♦ Si, antes de imprimir el resultado, desea visualizarlo en pantalla, haga clic en
♦ Si, en vez de imprimir el resultado, desea enviarlo a un fichero28 para poder modificarlo posteriormente, haga
clic en .
♦ Si quiere generar un fichero en formato PDF, haga clic en
Soporte del ejemplar En esta opción debe determinar aquellos tipos de soporte que usted quiere asociar a los ejemplares existentes en su biblioteca (p.e. fotocopia, tipo de material...) Este código es meramente informativo y estadístico y, por lo tanto, no es obligatorio.
Cómo añadir un soporte 1.
Haga clic en la opción del menú jerárquico, después en Catálogo y finalmente en Soporte del ejemplar
2.
haga clic en .
28 Los ficheros generados por la aplicación debe abrirlos con el wordpad o con el word
Si su navegador es Mozilla el botón Impresora noaparecerá en esta ventana. Para imprimir haga clic
en

- absysNET 1.1.6 Parametrización de absysNET • III-31 3. En el campo “Biblioteca” seleccione el código de biblioteca que quiere asignar al soporte. Si su usuario está
asociado a una biblioteca este campo se rellenará automáticamente
4. En el campo “Código” escriba las iniciales del soporte que está añadiendo
5. En el campo “Descripción” introduzca el texto completo del soporte
6. Si en su biblioteca se utiliza un segundo idioma diferente al establecido por defecto, en el campo “Desc. alternativa” escriba el nombre del soporte que está añadiendo en esa segunda lengua
♦ cuando algún usuario bibliotecario trabaje en la aplicación con el idioma alternativo, al seleccionar el soporte en cualquier ventana (p.e. ejemplares) visualizará la información contenida en este campo.
♦ la descripción introducida en este campo se visualizará en el Web cuando se seleccione el idioma alternativo
Cuando tenga introducida esta información, grábela haciendo clic en el botón
Buscar un soporte ya definido para borrarlo o modificarlo Para saber cómo hacer búsquedas no bibliográficas, consulte el Capítulo II, “Cómo buscar, añadir, modificar y borrar”.
Cómo imprimir listados de soportes de ejemplares Para imprimir listados de tipos de soporte del ejemplar, tiene que realizar, en primer lugar, una búsqueda por aquellos campos por los que desea restringir la impresión. La búsqueda se realiza desde la ventana Soporte del ejemplar. Para ello 1. Seleccione los campos por los que quiere hacer la búsqueda29
2. Haga clic en .
Cuando tenga en la pantalla los registros localizados en la búsqueda, haga clic en el botón . Aparecerá la siguiente ventana:
29 Para saber cómo hacer búsquedas no bibliográficas, consulte el Capítulo II “Cómo buscar, visualizar, añadir, modificar y borrar”.

III-32• Parametrización de absysNET absysNET 1.1.6--
Seleccione la opción que le interese y haga clic en para enviar el resultado a la impresora.
♦ Si, antes de imprimir el resultado, desea visualizarlo en pantalla, haga clic en
♦ Si, en vez de imprimir el resultado, desea enviarlo a un fichero30 para poder modificarlo posteriormente, haga
clic en .
♦ Si quiere generar un fichero en formato PDF, haga clic en
Código 1 de ejemplares absysNET permite definir diferentes criterios de clasificación de ejemplares a efectos informativos y para realizar listados y estadísticas. Este código es meramente informativo y estadístico y, por lo tanto, no es obligatorio.
Cómo añadir un código 1 1.
Haga clic en la opción del menú jerárquico, después en Catálogo y finalmente en Código 1 ejemplares
2.
haga clic en .
30 Los ficheros generados por la aplicación debe abrirlos con el wordpad o con el word
Si su navegador es Mozilla el botón Impresora noaparecerá en esta ventana. Para imprimir haga clic
en

- absysNET 1.1.6 Parametrización de absysNET • III-33
3. En el campo “Biblioteca” seleccione el código de biblioteca que quiere asignar al código 1. Si su usuario está asociado a una biblioteca este campo se rellenará automáticamente
4. En el campo “Código” escriba las iniciales del código que está añadiendo
5. En el campo “Descripción” introduzca el texto completo del código
6. Si en su biblioteca se utiliza un segundo idioma diferente al establecido por defecto, en el campo “Desc. alternativa” escriba el nombre del código que está añadiendo en esa segunda lengua
♦ cuando algún usuario bibliotecario trabaje en la aplicación con el idioma alternativo, al seleccionar el código en cualquier ventana (p.e. ejemplares) visualizará la información contenida en este campo.
♦ la descripción introducida en este campo se visualizará en el Web cuando se seleccione el idioma alternativo
Cuando tenga introducida esta información, grábela haciendo clic en el botón
Buscar un código 1 ya definido para borrarlo o modificarlo Para saber cómo hacer búsquedas no bibliográficas, consulte el Capítulo II, “Cómo buscar, añadir, modificar y borrar”.
Cómo imprimir listados de código 1 de ejemplares Para imprimir listados de cósigos de ejemplar, tiene que realizar, en primer lugar, una búsqueda por aquellos campos por los que desea restringir la impresión. La búsqueda se realiza desde la ventana Código 1 del ejemplar. Para ello 1. Seleccione los campos por los que quiere hacer la búsqueda31
2. Haga clic en .
Cuando tenga en la pantalla los registros localizados en la búsqueda, haga clic en el botón . Aparecerá la siguiente ventana:
31 Para saber cómo hacer búsquedas no bibliográficas, consulte el Capítulo II “Cómo buscar, visualizar, añadir, modificar y borrar”.

III-34• Parametrización de absysNET absysNET 1.1.6--
Seleccione la opción que le interese y haga clic en para enviar el resultado a la impresora.
♦ Si, antes de imprimir el resultado, desea visualizarlo en pantalla, haga clic en
♦ Si, en vez de imprimir el resultado, desea enviarlo a un fichero32 para poder modificarlo posteriormente, haga
clic en .
♦ Si quiere generar un fichero en formato PDF, haga clic en
32 Los ficheros generados por la aplicación debe abrirlos con el wordpad o con el word
Si su navegador es Mozilla el botón Impresora noaparecerá en esta ventana. Para imprimir haga clic
en

- absysNET 1.1.6 Parametrización de absysNET • III-35
Lectores
Tipo de lector En esta ventana debe determinar aquellos tipos de lectores que usted tiene establecidos en su biblioteca de cara al préstamo (p.e. adulto, infantil, estudiante de primer ciclo, estudiante de segundo ciclo, profesor, etc.). La introducción de esta información es obligatoria para el funcionamiento del préstamo.
Cómo añadir un tipo de lector 1.
Haga clic en la opción del menú jerárquico, después en Lectores, luego en Mantenimiento lectores y finalmente en Tipos de lectores
2.
haga clic en .
3. En el campo “Biblioteca” seleccione el código de biblioteca que quiere asignar al tipo de lector. Si su usuario está asociado a una biblioteca este campo se rellenará automáticamente
4. En el campo “Código” escriba las iniciales del tipo de lector que está añadiendo
5. En el campo “Descripción” escriba el texto completo del tipo de lector
6. Si en su biblioteca se utiliza un segundo idioma diferente al establecido por defecto, en el campo “Desc. alternativa” escriba el nombre del tipo de lector que está añadiendo en esa segunda lengua
♦ cuando algún usuario bibliotecario trabaje en la aplicación con el idioma alternativo, al seleccionar el código en cualquier ventana (p.e. ejemplares) visualizará la información contenida en este campo.
♦ la descripción introducida en este campo se visualizará en el Web cuando se seleccione el idioma alternativo
Circulación 1. En el campo “Máx. préstamos a domicilio” escriba el máximo número de ejemplares que va a permitir que ese tipo
de lector tenga en préstamo a la vez.
2. En el campo “Máx. préstamos en sala” escriba el máximo número de ejemplares que va a permitir que ese tipo de lector tenga en préstamo en sala a la vez
3. En el campo “Máx. peticiones” escriba el máximo número de peticiones que va a permitir realizar a ese tipo de lector.
4. El campo “Préstamos idénticos”. Seleccione este campo si ese tipo de lector puede llevarse en préstamo ejemplares idénticos y reservar otros ejemplares de un título que ya tiene prestado
♦ Ejemplares idénticos son aquellos que están asociados al mismo título y en el campo Identificador de volumen tengan el mismo valor
5. En el campo “Máx. peticiones misma sucursal” escriba el máximo número de peticiones que va a permitir realizar a ese tipo de lector cuando pertenezcan a su misma sucursal
6. En el campo “Máx. peticiones misma biblioteca” escriba el máximo número de peticiones que va a permitir realizar a ese tipo de lector cuando pertenezcan a su misma biblioteca

III-36• Parametrización de absysNET absysNET 1.1.6-- 7. En el campo “Máx. peticiones otras bibliotecas” escriba el máximo número de peticiones que va a permitir realizar a
ese tipo de lector cuando pertenezcan a otras bibliotecas
8. En el campo “Máx. reservas” escriba el máximo número de reservas que le va a permitir mantener a la vez a este tipo de lector
9. En el campo “Máx. reservas desde el OPAC” escriba el máximo número de reservas que le va a permitir realizar a este tipo de lector desde el Web
♦ Las reservas realizadas desde el OPAC se descuentan del número total de reservas que puede realizar el lector.
10. En el campo “Máximos días de suspensión" introduzca el máximo total de días que va a permitir que el lector esté suspendido
Ejemplo:
El tipo de lector A tiene definido en el campo Máximos días de suspensión, una suspensión total máxima de 20 días El tipo de lector A con el tipo de ejemplar P tiene definido en el campo Días máximos de suspensión, una suspensión máxima de 10 días por cada ejemplar devuelto con retraso
Si un lector tipo A tiene 3 ejemplares que ha devuelto con 8 días de retraso, según la política de préstamo debería estar suspendido 24 días (8 por cada ejemplar) pero como supera el máximo total de días de suspensión definido en tipo de lector, la aplicación sólo lo suspenderá por 20 días
11. El campo “Préstamo/Reserva si suspendido”. Seleccione este campo si ese tipo de lector puede reservar o pedir prestado ejemplares aunque esté suspendido
12. El campo “Préstamo/Reserva si sobrepasados”. Seleccione este campo si ese tipo de lector puede reservar o pedir prestado ejemplares aunque tenga préstamos sobrepasados
13. En el campo “Préstamo/Reserva deuda ” introduzca la cantidad máxima que va a permitir que ese tipo de lector deba a la biblioteca
♦ Cuando el lector tenga una deuda mayor que la definida en este campo la aplicación avisará de ello cuando pida en préstamo un ejemplar o cuando realice una reserva
Cartas 1. En el campo “Carta de reclamación” especifique si se va a enviar cartas a los lectores que tengan préstamos
sobrepasados y en el caso de que así sea cuánto se va a cobrar por cada una de ellas.
♦ Las opciones posibles son las siguientes:
0 - Nunca se envían cartas
1 - Sólo se envía cartas a aquellos lectores que tengan correo electrónico
2 - Se envían siempre.
2. En el campo “Carta de desideratas” especifique si se va a enviar cartas a los lectores que hayan solicitado documentos mediante desideratas y en el caso de que así sea cuánto se va a cobrar por cada una de ellas
♦ Las opciones posibles son las siguientes:
0 - Nunca se envían cartas
1 - Sólo se envía cartas a aquellos lectores que tengan correo electrónico
2 - Se envían siempre.
3. En el campo “Carta de reserva/petición” especifique si se va a enviar cartas a los lectores que tengan peticiones y/o reservas , y en el caso de que así sea cuánto se va a cobrar por cada una de ellas

- absysNET 1.1.6 Parametrización de absysNET • III-37
♦ Las opciones posibles son las siguientes:
0 - Nunca se envían cartas
1 - Sólo se envía cartas a aquellos lectores que tengan correo electrónico
2 - Se envían siempre.
Otros 1. Los campos “Fecha de renovación” y “Periodo de renovación” hacen referencia al periodo de validez del carnet del
lector. Puede elegir una u otra opción según lo que más convenga al funcionamiento de su biblioteca.
♦ Si desea que la validez del carnet del lector termine en un fecha concreta, escríbala en el campo “Fecha de renovación”. La fecha tiene que introducirla con el siguiente formato: DD/MM/YYYY
♦ Si desea establecer la validez del lector para una periodo de tiempo determinado, escriba el número de meses en el campo “Periodo de renovación”.
2. En el campo “Margen de aviso de renovación” escriba el número de días que la biblioteca va a establecer como margen para avisar, a los lectores que pertenecen a este tipo de lector, de la proximidad de la finalización de la validez de su carnet.
♦ Cada vez que haga una transacción con un lector perteneciente a este tipo, absysNET le avisará que está pendiente de renovación.
3. En el campo “Costo por carnet” escriba la cantidad que debe pagar ese tipo de lector por la realización del carnet de la
biblioteca
4. En el campo “Costo por renovación” escriba la cantidad que debe pagar ese tipo de lector por la renovación del carnet de la biblioteca
5. En el campo “Perfiles DSI” introduzca el máximo nº de perfiles DSI que el usuario bibliotecario puede dar de alta asociados a ese tipo de lector
6. En el campo “Perfiles DSI Web” introduzca el máximo nº de perfiles DSI que ese tipo de lector puede dar de alta desde el Web
Cuando tenga introducida esta información, grábela haciendo clic en el botón .
Buscar un tipo de lector ya definido para borrarlo o modificarlo Para saber cómo hacer búsquedas no bibliográficas, consulte el Capítulo II, “Cómo buscar, añadir, modificar y borrar”.

III-38• Parametrización de absysNET absysNET 1.1.6--
Cómo imprimir listados de tipos de lector Para imprimir listados de tipos de lector, tiene que realizar, en primer lugar, una búsqueda por aquellos campos por los que desea restringir la impresión. La búsqueda se realiza desde la ventana Tipo de lector. Para ello 1. Seleccione los campos por los que quiere hacer la búsqueda33
2. Haga clic en .
Cuando tenga en la pantalla los registros localizados en la búsqueda, haga clic en el botón . Aparecerá la siguiente ventana:
Seleccione la opción que le interese y haga clic en para enviar el resultado a la impresora.
♦ Si, antes de imprimir el resultado, desea visualizarlo en pantalla, haga clic en
♦ Si, en vez de imprimir el resultado, desea enviarlo a un fichero34 para poder modificarlo posteriormente, haga
clic en .
♦ Si quiere generar un fichero en formato PDF, haga clic en
33 Para saber cómo hacer búsquedas no bibliográficas, consulte el Capítulo II “Cómo buscar, visualizar, añadir, modificar y borrar”. 34 Los ficheros generados por la aplicación debe abrirlos con el wordpad o con el word
Si su navegador es Mozilla el botón Impresora noaparecerá en esta ventana. Para imprimir haga clic
en

- absysNET 1.1.6 Parametrización de absysNET • III-39
Otros códigos de lector Además del tipo de lector existe la posibilidad de definir criterios de clasificación de lectores a efectos informativos y para realizar listados y estadísticas. Los criterios de cada uno de estos códigos se establecen libremente. Para saber exactamente qué códigos le interesan más, piense en aquellos datos de los que quiera sacar estadísticas de lectores: sexo, profesión, facultad, edad, etc. La introducción de esta información no es obligatoria.
Cómo añadir otros códigos de lector Las fichas Código1, Código2 y Código3 funcionan de la misma manera. Por esta razón, vamos a explicar únicamente cómo añadir un código1. Si desea añadir el resto de códigos tendrá que hacer clic en la opción correspondiente al código que quiere dar de alta y seguir los mismos pasos que explicamos a continuación. 1.
Haga clic en la opción del menú jerárquico, después en Mantenimiento lectores y finalmente en Código 1 Lector
2.
haga clic en .
3. En el campo “Biblioteca” seleccione el código de biblioteca que quiere asignar al código 1. Si su usuario está asociado a una biblioteca este campo se rellenará automáticamente
4. En el campo “Código” escriba las iniciales del código que está añadiendo
5. En el campo “Descripción” introduzca el texto completo del código
6. Si en su biblioteca se utiliza un segundo idioma diferente al establecido por defecto, en el campo “Desc. alternativa” escriba el nombre del código que está añadiendo en esa segunda lengua
♦ cuando algún usuario bibliotecario trabaje en la aplicación con el idioma alternativo, al seleccionar el código en cualquier ventana (p.e. lectores) visualizará la información contenida en este campo.
♦ la descripción introducida en este campo se visualizará en el Web cuando se seleccione el idioma alternativo
Cuando tenga introducida esta información, grábela haciendo clic en el botón
Buscar un código 1 ya definido para borrarlo o modificarlo Para saber cómo hacer búsquedas no bibliográficas, consulte el Capítulo II, “Cómo buscar, añadir, modificar y borrar”.
Cómo imprimir listados de códigos de lector Para imprimir listados de códigos de lector, tiene que realizar, en primer lugar, una búsqueda por aquellos campos por los que desea restringir la impresión.

III-40• Parametrización de absysNET absysNET 1.1.6-- La búsqueda se realiza desde la ventana Código 1, Código 2 o Código 3 de lector. Para ello 1. Seleccione los campos por los que quiere hacer la búsqueda35
2. Haga clic en .
Cuando tenga en la pantalla los registros localizados en la búsqueda, haga clic en el botón . Aparecerá la siguiente ventana:
Seleccione la opción que le interese y haga clic en para enviar el resultado a la impresora.
♦ Si, antes de imprimir el resultado, desea visualizarlo en pantalla, haga clic en
♦ Si, en vez de imprimir el resultado, desea enviarlo a un fichero36 para poder modificarlo posteriormente, haga
clic en .
♦ Si quiere generar un fichero en formato PDF, haga clic en
35 Para saber cómo hacer búsquedas no bibliográficas, consulte el Capítulo II “Cómo buscar, visualizar, añadir, modificar y borrar”. 36 Los ficheros generados por la aplicación debe abrirlos con el wordpad o con el word
Si su navegador es Mozilla el botón Impresora noaparecerá en esta ventana. Para imprimir haga clic
en

- absysNET 1.1.6 Parametrización de absysNET • III-41
Perfil de lector absysNET le ofrece la posibilidad de crear un criterio más de clasificación, además del tipo y los códigos de lector: el perfil de lector. La introducción de esta información no es obligatoria
Cómo añadir un perfil de lector 1.
Haga clic en la opción del menú jerárquico, después en Mantenimiento lectores y finalmente en Perfil de lector
2.
haga clic en .
3. En el campo “Biblioteca” En el campo “Biblioteca” seleccione el código de biblioteca que quiere asignar al perfil del lector. Si su usuario está asociado a una biblioteca este campo se rellenará automáticamente.
4. En el campo “Código” escriba las iniciales del perfil que está añadiendo
5. En el campo “Descripción” introduzca el texto completo del perfil
6. Si en su biblioteca se utiliza un segundo idioma diferente al establecido por defecto, en el campo “Desc. alternativa” escriba el nombre del perfil que está añadiendo en esa segunda lengua
♦ cuando algún usuario bibliotecario trabaje en la aplicación con el idioma alternativo, al seleccionar el perfil en cualquier ventana (p.e. lectores) visualizará la información contenida en este campo.
♦ la descripción introducida en este campo se visualizará en el Web cuando se seleccione el idioma alternativo
Cuando tenga introducida esta información, grábela haciendo clic en el botón
Buscar un perfil de lector ya definido para borrarlo o modificarlo Para saber cómo hacer búsquedas no bibliográficas, consulte el Capítulo II, “Cómo buscar, añadir, modificar y borrar”.
Cómo imprimir listados de perfil de lector Para imprimir listados de perfil de lector, tiene que realizar, en primer lugar, una búsqueda por aquellos campos por los que desea restringir la impresión. La búsqueda se realiza desde la ventana Perfil de lector. Para ello 1. Seleccione los campos por los que quiere hacer la búsqueda37
2. Haga clic en .
37 Para saber cómo hacer búsquedas no bibliográficas, consulte el Capítulo II “Cómo buscar, visualizar, añadir, modificar y borrar”.

III-42• Parametrización de absysNET absysNET 1.1.6--
Cuando tenga en la pantalla los registros localizados en la búsqueda, haga clic en el botón . Aparecerá la siguiente ventana:
Seleccione la opción que le interese y haga clic en para enviar el resultado a la impresora.
♦ Si, antes de imprimir el resultado, desea visualizarlo en pantalla, haga clic en
♦ Si, en vez de imprimir el resultado, desea enviarlo a un fichero38 para poder modificarlo posteriormente, haga
clic en .
♦ Si quiere generar un fichero en formato PDF, haga clic en
38 Los ficheros generados por la aplicación debe abrirlos con el wordpad o con el word
Si su navegador es Mozilla el botón Impresora noaparecerá en esta ventana. Para imprimir haga clic
en

- absysNET 1.1.6 Parametrización de absysNET • III-43
Tipos de cartas En esta ventana tiene que definir los diferentes modelos de cartas asociados a lectores con los que va a trabajar la aplicación
Cómo añadir un modelo de carta 1.
Haga clic en la opción del menú jerárquico, después en Lectores, luego en Mantenimiento lectores y finalmente en Tipos de cartas
2.
haga clic en .
3. En el campo “Código” escriba el número correspondiente al tipo de carta que está añadiendo y seleccione la opción
L-Lector, haciendo clic en
4. En el campo “Biblioteca” seleccione el código de biblioteca que quiere asignar al modelo de carta. Si su usuario está asociado a una biblioteca este campo se rellenará automáticamente
5. En el campo “Descripción” introduzca el texto completo del modelo de carta que está añadiendo
• El número de código y la información contenida en este campo es lo que el usuario visualizará en el campo Modelo de carta cuando dé de alta un lector
6. Si en su biblioteca se utiliza un segundo idioma diferente al establecido por defecto, en el campo “Desc. alternativa” escriba el nombre del modelo de carta que está añadiendo en esa segunda lengua
♦ cuando algún usuario bibliotecario trabaje en la aplicación con el idioma alternativo, al seleccionar el modelo de carta en la ventana lectores visualizará la información contenida en este campo.
♦ la descripción introducida en este campo se visualizará en el Web cuando se seleccione el idioma alternativo
Cuando tenga introducida esta información, grábela haciendo clic en el botón

III-44• Parametrización de absysNET absysNET 1.1.6--
Nota:
Además de añadir estos modelos, es necesario que cree los ficheros de cartas correspondientes a cada uno de ellos. Para saber cómo hacerlo, consulte el Manual de Administrador
Cómo imprimir listados de tipos de carta Para imprimir listados de tipos de carta, tiene que realizar, en primer lugar, una búsqueda por aquellos campos por los que desea restringir la impresión. La búsqueda se realiza desde la ventana Tipos de cartas. Para ello 1. Seleccione los campos por los que quiere hacer la búsqueda39
2. Haga clic en .
Cuando tenga en la pantalla los registros localizados en la búsqueda, haga clic en el botón . Aparecerá la siguiente ventana:
Seleccione la opción que le interese y haga clic en para enviar el resultado a la impresora.
♦ Si, antes de imprimir el resultado, desea visualizarlo en pantalla, haga clic en
♦ Si, en vez de imprimir el resultado, desea enviarlo a un fichero40 para poder modificarlo posteriormente, haga
clic en . 39 Para saber cómo hacer búsquedas no bibliográficas, consulte el Capítulo II “Cómo buscar, visualizar, añadir, modificar y borrar”. 40 Los ficheros generados por la aplicación debe abrirlos con el wordpad o con el word
Si su navegador es Mozilla el botón Impresora noaparecerá en esta ventana. Para imprimir haga clic
en

- absysNET 1.1.6 Parametrización de absysNET • III-45
♦ Si quiere generar un fichero en formato PDF, haga clic en

III-46• Parametrización de absysNET absysNET 1.1.6--
Circulación
Política de préstamos En esta ventana debe establecer todas las combinaciones posibles entre sucursal, tipo de ejemplar y tipo de lector y su relación con el préstamo y las reservas: días de duración del préstamo, número de reclamaciones a enviar, días de retraso permitidos, máximo número de préstamos simultáneos y días de suspensión por cada día de retraso, máximo número de reservas simultáneas, etc. La introducción de esta información es obligatoria para poder poner en marcha el módulo de préstamo.
Cómo añadir una política de préstamo Antes de comenzar a añadir las políticas de préstamo que va a mantener en su biblioteca es conveniente que haga un repaso de las sucursales, tipos de lector y tipos de ejemplares que controla en su programa y establezca todas las posibilidades a las que va a permitir el préstamo. Si no lo hace así y, por un descuido, no están creadas en esta ventana todas las posibilidades de préstamo, absysNET no permitirá prestar aquellos ejemplares para los cuales no haya establecido una política de préstamo. Para añadir una política de préstamos 1.
Haga clic en la opción del menú jerárquico, después en Circulación y finalmente en Política de préstamo
2.
haga clic en .
a) Introducción de los datos del lector
1. En el campo “Biblioteca” seleccione la biblioteca a la que pertenece el tipo de lector. Este campo no es obligatorio.
2. En el campo “Tipo” seleccione el tipo de lector al que va a asignar la política de préstamo.
b) Introducción de los datos del ejemplar 1. El campo “Biblioteca” seleccione la sucursal a la que pertenece el tipo de ejemplar. Este campo no es obligatorio
2. En el campo “Sucursal” seleccione la sucursal a la que pertenece el tipo de ejemplar. Este campo no es obligatorio
3. En el campo “Tipo” seleccione el tipo de ejemplar al que va a asignar la política de préstamo.
Una vez seleccionados estos datos, introduzca la información relativa a préstamos, sanciones y reservas haciendo clic en la pestaña de la ficha correspondiente. a) Préstamos a domicilio

- absysNET 1.1.6 Parametrización de absysNET • III-47 1. En el campo “Nº máximo de préstamos en la sucursal” escriba el número máximo de ejemplares, de la sucursal del
ejemplar que se está prestando, que un lector puede tener en su poder a la vez cuando corresponda a esta política de préstamos.
♦ Si en este campo introduce un número mayor que el le asignó en el tipo de lector, absysNET siempre tomará como límite el número más bajo de los dos.
♦ Si ya tiene en préstamo el máximo nº de ejemplares definido para toda la red, no podrá llevarse nada en préstamo
♦ Si ya tiene en préstamo el máximo nº de ejemplares definido para la biblioteca del ejemplar, no podrá llevarse nada en préstamo
Ejemplo:
Tipo de lector: Nº máximo de préstamos: 10
Política de préstamo: Biblioteca: BC
Tipo de lector: AL2
Biblioteca: BC
Sucursal: 1
Tipo de ejemplar: P
Nº máximo de préstamos en la sucursal: 3
Nº máximo de préstamos en la biblioteca: 3
Nº máximo de préstamos en la red: 6
Caso 1:
Préstamos del lector:
3 ejemplares de la Biblioteca BC
El lector quiere llevarse en préstamo un ejemplar de la sucursal 1, tipo P. La aplicación le avisa que ha superado el máximo nº de ejemplares que puede llevarse en préstamo, ya que en la política de préstamo tiene definido que si tiene 3 ejemplares en préstamo de la biblioteca BC no puede llevarse ningún ejemplar de la sucursal 1.
Caso II:
Préstamos del lector:
2 ejemplares de la Biblioteca BC
4 ejemplares de la Biblioteca B1
Total de préstamos en red: 6
El lector quiere llevarse en préstamo un ejemplar de la sucursal 1, tipo P. La aplicación le avisa que ha superado el máximo nº de ejemplares que puede llevarse en préstamo, ya que en la política de préstamo tiene definido que si tiene 6 ejemplares en préstamo no puede llevarse ningún ejemplar de la sucursal 1.
2. En el campo “Nº máximo de préstamos en la biblioteca” escriba el número máximo de ejemplares, de la biblioteca del ejemplar que se está prestando, que un lector puede tener en su poder a la vez cuando corresponda a esta política de préstamos.
♦ Si en este campo introduce un número mayor que el le asignó en el tipo de lector, absysNET siempre tomará como límite el número más bajo de los dos.

III-48• Parametrización de absysNET absysNET 1.1.6--
♦ Si ya tiene en préstamo el máximo nº de ejemplares definido para toda la red, no podrá llevarse nada en préstamo
Ejemplo:
Tipo de lector: Nº máximo de préstamos: 10
Política de préstamo: Biblioteca: BC
Tipo de lector: AL2
Biblioteca: BC
Sucursal: 1
Tipo de ejemplar: P
Nº máximo de préstamos en la sucursal: 3
Nº máximo de préstamos en la biblioteca: 3
Nº máximo de préstamos en la red: 6
Préstamos del lector:
2 ejemplares de la Biblioteca BC
4 ejemplares de la Biblioteca B1
Total de préstamos en red: 6
El lector quiere llevarse en préstamo un ejemplar de la sucursal 1, tipo P. La aplicación le avisa que ha superado el máximo nº de ejemplares que puede llevarse en préstamo, ya que en la política de préstamo tiene definido que si tiene 6 ejemplares en préstamo no puede llevarse ningún ejemplar de la sucursal 1.
3. En el campo “Nº máximo de préstamos en la red” escriba el número máximo de ejemplares de toda la red que un lector puede tener en su poder cuando corresponda a esta política de préstamos. Es decir, si el lector tiene ya en su poder tantos préstamos como tenga definido en este campo no se podrá llevar ningún libro en préstamo.
♦ Si en este campo introduce un número mayor que el le asignó en el tipo de lector, absysNET siempre tomará como límite el número más bajo de los dos.
4. El campo “Costo” se rellena automáticamente con 0.00. Si desea cobrar al lector por cada ejemplar que se lleve en préstamo escriba la cantidad que le interese.
5. El campo “Permitir si reservado”. Seleccione esta opción si va a permitir que el ejemplar reservado se preste a otro lector diferente del que tiene hecha la reserva
♦ Si está opción está seleccionada pero el ejemplar reservado tiene activada la opción Bloquear préstamo, el préstamo sólo podrá prestarse a otro lector en el caso de que el usuario bibliotecario tuviera permisos para desbloquearlo.
♦ Si está opción está deseleccionada, sólo podrá prestarse a otro lector en el caso de que el usuario bibliotecario tuviera permisos para desbloquearlo.
6. En el campo “Período de préstamo” seleccione el tiempo de préstamo que va a permitir para la combinación de la sucursal, tipo de ejemplar y tipo de lector que ha definido en los campos anteriores.
El periodo de préstamo se puede definir por horas o días. También se puede establecer que el préstamo sólo tenga validez desde el momento que se realiza hasta la hora de cierre de la biblioteca.
♦ Ejemplo:
Por horas:

- absysNET 1.1.6 Parametrización de absysNET • III-49
Introduzca el número de horas que quiere que el lector pueda tener el ejemplar y seleccione el código Horas
Por Días:
Introduzca la cantidad de días que quiere que el lector pueda tener el ejemplar y seleccione el código Días
Cierre:
Si desea que el lector sólo pueda tener en préstamo el ejemplar hasta la hora de cierre de la biblioteca, seleccione el código Cierre
Nota:
absysNET permite la posibilidad de establecer una política de préstamo seleccionando tanto el campo Fin de semana como el campo Periodo de préstamo.
A la hora de hacer el préstamo, si coincide con fin de semana, prevalecerá esta opción sobre lo establecido en el campo Periodo
7. El campo “Préstamo de fin de semana”. Seleccione esta opción en el caso de que la combinación sucursal, tipo de ejemplar y tipo de lector definida tenga opción de préstamo a domicilio el fin de semana.
♦ Ej.:
Si usted tiene algún ejemplar en su biblioteca que durante el resto de la semana sólo puede ser consultado en sala.
8. El campo “Autopréstamo préstamo”. Seleccione esta opción en el caso de que la combinación sucursal, tipo de ejemplar y tipo de lector definida se pueda prestar a través de la máquina de autopréstamo.
9. El campo “Autopréstamo devolución”. Seleccione esta opción en el caso de que la combinación sucursal, tipo de ejemplar y tipo de lector definida se pueda devolver a través de la máquina de autopréstamo
10. En el campo “Nº máximo de renovaciones” escriba el número de veces que ese lector puede renovar el préstamo de un ejemplar.
11. En el campo “Período de renovación” escriba los días que va a permitir que un lector tenga en préstamo un ejemplar después de haber renovado su préstamo.
12. En el campo “Días antes del final” escriba cuántos días antes de finalizar el préstamo va a permitir que éste se pueda renovar
13. El campo “Renovación Web”. Seleccione esta opción si desea que los lectores puedan renovar sus préstamos desde el Web

III-50• Parametrización de absysNET absysNET 1.1.6-- 14. En el campo “1ª reclamación” escriba el número de días de retraso que va a permitir en la devolución del ejemplar
antes de que el programa genere una carta de reclamación
15. En el campo “2ª reclamación” escriba el número de días que van a pasar desde la primera reclamación hasta que el programa genere la segunda carta de reclamación.
16. En el campo “3ª reclamación” escriba el número de días que van a pasar desde la segunda carta de reclamación hasta que el programa genere la tercera y última carta de reclamación
17. En el campo “Multa” escriba la cantidad establecida como multa para el tiempo especificado en el campo “Días”
♦ Ejemplo:
Multa:1 Días: 5
Multa:1.50 Días: 5
Multa: 2 Días: 10
Cuando termine el plazo de cinco días establecidos para una multa de 1 € sin que el lector haya devuelto el ejemplar prestado, usted comenzará a cobrarle 1.50 € durante los cinco días siguientes. Si pasado esos cinco días sigue sin devolver el ejemplar, empezará a cobrarle 2 € durante 10 días.
18. En el campo “Días antes de la suspensión” escriba el número de días que quiere que transcurran antes del comienzo de la suspensión de ese lector.
19. En el campo “Días de suspensión” escriba el número de días de suspensión con los que va a sancionar a los lectores que se retrasen en la devolución de cada ejemplar
♦ Los días de suspensión se aplican por cada día de retraso y por cada ejemplar que el lector tenga en su poder fuera de la fecha de préstamo (por ejemplo, si en la política de préstamo se ha establecido un día de retraso, cuando el lector tenga dos ejemplares en su poder y se haya retrasado en la devolución otros dos días, ese lector estará suspendido un día por cada ejemplar y día retrasado, es decir, un total de 4 días).
♦ Si no desea suspender a los lectores que retiren los ejemplares conforme a esa política de préstamo, deje este campo en blanco.
20. En el campo “Días máximos de suspensión” escriba el número máximo de días, por ejemplar, que va a durar la suspensión de ese lector
b) Préstamos en sala 1. El campo “Permitir si reservado”. Seleccione esta opción si va a permitir que el ejemplar reservado se preste a otro
lector diferente del que tiene hecha la reserva
♦ Si está opción está seleccionada pero el ejemplar reservado tiene activada la opción Bloquear préstamo, el préstamo sólo podrá reservarse a otro lector en el caso de que el usuario bibliotecario tuviera permisos para desbloquearlo.
♦ Si está opción está deseleccionada, sólo podrá reservarse a otro lector en el caso de que el usuario bibliotecario tuviera permisos para desbloquearlo.
2. En el campo “Nº máximo de préstamos” escriba el número máximo de ejemplares que un lector puede tener en su poder a la vez cuando corresponda a esta política de préstamos
♦ Si en este campo introduce un número mayor que el que le asignó en el tipo de lector, absysNET siempre tomará como límite el número más bajo de los dos.
3. En el campo “Período de préstamo” seleccione el tiempo de préstamo que va a permitir para la combinación de la sucursal, tipo de ejemplar y tipo de lector que ha definido en los campos anteriores.
El periodo de préstamo se puede definir por horas o hasta el cierre de la biblioteca.
♦ Ejemplo:

- absysNET 1.1.6 Parametrización de absysNET • III-51
Por horas:
Introduzca el número de horas que quiere que el lector pueda tener el ejemplar y seleccione el código Horas
Cierre:
Si desea que el lector sólo pueda tener en préstamo el ejemplar hasta la hora de cierre de la biblioteca, seleccione el código Cierre
Nota:
absysNET permite la posibilidad de establecer una política de préstamo seleccionando tanto el campo Fin de semana como el campo Periodo de préstamo.
A la hora de hacer el préstamo, si coincide con fin de semana, prevalecerá esta opción sobre lo establecido en el campo Periodo
4. En el campo “1ª reclamación” escriba el número de días de retraso que va a permitir en la devolución del ejemplar antes de que el programa genere una carta de reclamación
5. En el campo “2ª reclamación” escriba el número de días que van a pasar desde la primera reclamación hasta que el programa genere la segunda carta de reclamación.
6. En el campo “3ª reclamación” escriba el número de días que van a pasar desde la segunda carta de reclamación hasta que el programa genere la tercera y última carta de reclamación
7. En el campo “Multa” escriba la cantidad establecida como multa para el tiempo especificado en el campo “Días”
♦ Ejemplo:
Multa:1.00 Días: 5
Multa:1.50 Días: 5
Multa: 2.00 Días: 10
Cuando termine el plazo de cinco días establecidos para una multa de 1€ sin que el lector haya devuelto el ejemplar prestado, usted comenzará a cobrarle 1.50 €. durante los cinco días siguientes. Si pasado esos cinco días sigue sin devolver el ejemplar, empezará a cobrarle 2€ durante 10 días.
8. En el campo “Días antes de la suspensión” escriba el número de días que quiere que transcurran antes del comienzo de la suspensión de ese lector
9. En el campo “Días de suspensión” escriba el número de días de suspensión con los que va a sancionar a los lectores que se retrasen en la devolución de cada ejemplar

III-52• Parametrización de absysNET absysNET 1.1.6--
♦ Los días de suspensión se aplican por cada día de retraso y por cada ejemplar que el lector tenga en su poder fuera de la fecha de préstamo (por ejemplo, si en la política de préstamo se ha establecido un día de retraso, cuando el lector tenga dos ejemplares en su poder y se haya retrasado en la devolución otros dos días, ese lector estará suspendido un día por cada ejemplar y día retrasado, es decir, un total de 4 días).
♦ Si no desea suspender a los lectores que retiren los ejemplares conforme a esa política de préstamo, deje este campo en blanco.
10. En el campo “Días máximos de suspensión” escriba el número máximo de días, por ejemplar, que va a durar la suspensión de ese lector
c) Petición de préstamo 1. En el campo “Nº máximo peticiones” escriba el número máximo de ejemplares que un lector puede solicitar como
petición de préstamo cuando corresponda a esta política de préstamos
♦ Si en este campo introduce un número mayor que el que le asignó en el tipo de lector, absysNET siempre tomará como límite el número más bajo de los dos.
c.1 Misma sucursal
1. En el campo “Nº máximo peticiones” escriba el número máximo de ejemplares que un lector puede solicitar como
petición de préstamo cuando corresponda a esta política de préstamos y siempre que la sucursal del ejemplar sea la misma que la sucursal de trabajo
2. En el campo “Costo” escriba la cantidad que el lector tiene que pagar por cada petición que realice
♦ Sólo se cobrará por aquellas peticiones que lleguen a prestarse. En el momento de hacer el préstamo la aplicación sumará a la deuda del lector la cantidad establecida en este campo.
3. El campo “Petición Web”. Seleccione esta opción si desea que los lectores puedan realizar peticiones desde el Web
4. En el campo “Multa” escriba la cantidad establecida como multa en el caso de que el lector no se lleve en préstamo el ejemplar que ha pedido una vez que éste está en estado Recibido
5. En el campo “Días de suspensión” escriba el número de días de suspensión con los que va a sancionar al lector en el caso de que el lector no se lleve en préstamo el ejemplar que ha pedido una vez que éste está en estado Recibido
c.2 Misma biblioteca
1. En el campo “Nº máximo peticiones” escriba el número máximo de ejemplares que un lector puede pedir a depósito
cuando corresponda a esta política de préstamos y siempre que la biblioteca del ejemplar sea la misma que la biblioteca a la que pertenece la sucursal de trabajo
2. En el campo “Costo” escriba la cantidad que el lector tiene que pagar por cada petición
♦ Sólo se cobrará por aquellas peticiones que lleguen a prestarse. En el momento de hacer el préstamo la aplicación sumará a la deuda del lector la cantidad establecida en este campo.
3. El campo “Petición Web”. Seleccione esta opción si desea que los lectores puedan realizar peticiones desde el Web
4. En el campo “Días en espera” escriba el número de días que va a permitir que el lector tarde en hacer el préstamo desde que el ejemplar está en estado Recibido
5. El campo “No si hay ejemplares disponibles". Seleccione esta opción si desea que no se puedan realizar peticiones si en la sucursal del usuario bibliotecario hay ejemplares disponibles. Esta opción está seleccionada por defecto.
♦ si está opción no está seleccionada, se puedan realizar peticiones aunque en la sucursal del usuario bibliotecario haya ejemplares disponibles
6. En el campo “Multa” escriba la cantidad establecida como multa en el caso de que el lector no se lleve en préstamo el ejemplar que ha pedido a depósito una vez que éste está en estado Recibido
7. En el campo “Días de suspensión” escriba el número de días de suspensión con los que va a sancionar a los lectores que se retrasen en la devolución de cada ejemplar

- absysNET 1.1.6 Parametrización de absysNET • III-53 c.3 Otras bibliotecas
1. En el campo “Nº máximo peticiones” escriba el número máximo de ejemplares que un lector puede pedir a depósito
cuando corresponda a esta política de préstamos y siempre siempre que la biblioteca del ejemplar sea diferente a la que pertenece la sucursal de trabajo.
2. En el campo “Costo” escriba la cantidad que el lector tiene que pagar por cada petición
♦ Sólo se cobrará por aquellas peticiones que lleguen a prestarse. En el momento de hacer el préstamo la aplicación sumará a la deuda del lector la cantidad establecida en este campo.
3. El campo “Petición Web”. Seleccione esta opción si desea que los lectores puedan realizar peticiones desde el Web
4. En el campo “Días en espera” escriba el número de días que va a permitir que el lector tarde en hacer el préstamo desde que el ejemplar está en estado Recibido
5. El campo “No si hay ejemplares disponibles". Seleccione esta opción si desea que no se puedan realizar peticiones si en la sucursal del usuario bibliotecario hay ejemplares disponibles. Esta opción está seleccionada por defecto
♦ si está opción no está seleccionada, se puedan realizar peticiones aunque en la sucursal del usuario bibliotecario haya ejemplares disponibles
6. En el campo “Multa” escriba la cantidad establecida como multa en el caso de que el lector no se lleve en préstamo el ejemplar que ha pedido a depósito una vez que éste está en estado Recibido
7. En el campo “Días de suspensión” escriba el número de días de suspensión con los que va a sancionar a los lectores que se retrasen en la devolución de cada ejemplar
d) Reservas 1. En el campo “Nº máximo de reservas” escriba el número máximo de reservas que un lector puede mantener a la vez
cuando correspondan a esta política de préstamos.
2. En el campo “Nº máximo de reservas desde el OPAC ” escriba el número máximo de reservas que un lector puede realizar desde el OPAC
3. En el campo “Período de la reserva” escriba el número de días que va a dejar que una reserva esté activa.
4. En el campo “Límite de entrega” escriba el máximo número de días que va a permitir que el lector tarde en hacer el préstamo desde que el ejemplar que tiene en reserva es devuelto a la biblioteca.
5. En el campo “Costo ” escriba la cantidad que el lector tiene que pagar por cada reserva.
6. El campo “Sólo ejemplares prestados/reservados". Seleccione esta opción si sólo va a permitir reservar ejemplares que estén prestados o reservados
7. El campo “Convertir en petición". Seleccione esta opción si va a permitir que las reservas se conviertan en petición de préstamo cuando se ha realizado la reserva en una sucursal diferente a la del ejemplar.
♦ Aunque esta opción esté seleccionada, si la política de préstamos de la sucursal de la reserva no admite peticiones de préstamo, la reserva no se convertirá en petición cuando se devuelva el ejemplar.
La aplicación activará la reserva tal y como ocurre cuando se trata de una reserva hecha en la misma sucursal del ejemplar.
♦ Aunque esta opción esté seleccionada, si no existe ningún mostrador asociado a la sucursal de la reserva, cuando se devuelva el ejemplar la reserva no se convertirá en petición.
La aplicación activará la reserva tal y como ocurre cuando se trata de una reserva hecha en la misma sucursal del ejemplar.
8. El campo “Bloquear préstamo". Seleccione esta opción si va a permitir que el ejemplar reservado se preste a otro lector diferente del que tiene hecha la reserva
♦ Si está opción está deseleccionada, sólo podrá prestarse a otro lector en el caso de que el usuario bibliotecario tuviera permisos para desbloquearlo.
9. En el campo “Multa” escriba la cantidad establecida como multa en el caso de que el lector no se lleve en préstamo el ejemplar reservado

III-54• Parametrización de absysNET absysNET 1.1.6-- 10. En el campo “Días de suspensión” escriba el número de días de suspensión con los que va a sancionar a los lectores
que no se lleven en préstamo el ejemplar reservado
Cuando tenga introducidos todos los datos de la política de préstamo, grábelos haciendo clic en el botón .
Ejemplos de diferentes políticas de préstamos a.1. Préstamos a domicilio
Préstamos por días
Biblioteca: B1 Sucursal: M Tipo de lector: PR Tipo de ejemplar: P Política de préstamos definida: Máximo nº de préstamos en la sucursal : 3
Tipo de periodo: Días Periodo: 10
Ejemplo:
El lunes 03 de Marzo de 2003 un lector tipo PR se lleva un ejemplar de la sucursal M de tipo P. El ejemplar tiene que devolverlo el 12 de Marzo de 2003.
Préstamos de fin de semana
Biblioteca: B1 Sucursal: M Calendario: Sábados y domingos festivos Tipo de lector: I Tipo de ejemplar: P Política de préstamos definida: Máximo nº de préstamos en la sucursal : 3
Opción Préstamo Fin de semana seleccionada
Ejemplo:
El viernes 07 de Marzo de 2003 un lector tipo I se lleva un ejemplar de la sucursal M de tipo P. El ejemplar tiene que devolverlo el 10 de Marzo de 2003.
Préstamos por horas/cierre y fin de semana
Biblioteca: B1 Sucursal: M Calendario: Sábados y domingos festivos Tipo de lector: A Tipo de ejemplar: P Política de préstamos definida: Máximo nº de préstamos en la sucursal : 3
Tipo de periodo: Horas Periodo: 3 Opción Préstamo Fin de semana seleccionada

- absysNET 1.1.6 Parametrización de absysNET • III-55
Ejemplo:
El viernes 07 de Marzo de 2003 un lector tipo A se lleva un ejemplar de la sucursal M de tipo P. El ejemplar tiene que devolverlo el 10 de Marzo de 2003. Si hubiera querido llevárselo cualquier día de la semana distinto del viernes, sólo habría podido disponer de él durante tres horas.
Préstamos de ejemplares reservados a otro lector
Ejemplo 1: Biblioteca: B1 Sucursal: M Tipo de lector: A Tipo de ejemplar: P Política de préstamos definida: Opción Permitir si reservado no seleccionada
Usuario bibliotecario: Sin permisos para desbloquear el préstamo reservado
Al intentar realizar el préstamo, aparece un mensaje avisando que el ejemplar está reservado y no se puede prestar. Ejemplo 2: Biblioteca: B1 Sucursal: M Tipo de lector: A Tipo de ejemplar: P Política de préstamos definida: Opción Permitir si reservado no seleccionada
Usuario bibliotecario: Con permisos para desbloquear el préstamo reservado
Al intentar realizar el préstamo, aparece un mensaje avisando que el ejemplar está reservado y no debería prestarse pero pregunta si, de todas maneras, el usuario bibliotecario desea continuar con el préstamo. Ejemplo 3: Biblioteca: B1 Sucursal: M Tipo de lector del préstamo: A Tipo de ejemplar: P Política de préstamos definida: Opción Permitir si reservado seleccionada
Tipo de lector que tiene el ejemplar reservado:
P
Política de préstamos definida: Opción Bloquear préstamo seleccionada
Usuario bibliotecario: Sin permisos para desbloquear el préstamo reservado
Al intentar realizar el préstamo, aparece un mensaje avisando que el ejemplar está reservado y no se puede prestar.

III-56• Parametrización de absysNET absysNET 1.1.6--
Ejemplo 4: Biblioteca: B1 Sucursal: M Tipo de lector del préstamo: A Tipo de ejemplar: P Política de préstamos definida: Opción Permitir si reservado seleccionada
Tipo de lector que tiene el ejemplar reservado:
P
Política de préstamos definida: Opción Bloquear préstamo seleccionada
Usuario bibliotecario: Con permisos para desbloquear el préstamo reservado
Al intentar realizar el préstamo, aparece un mensaje avisando que el ejemplar está reservado y no debería prestarse pero pregunta si, de todas maneras, el usuario bibliotecario desea continuar con el préstamo.
Ejemplo 5: Biblioteca: B1 Sucursal: M Tipo de lector del préstamo: A Tipo de ejemplar: P Política de préstamos definida: Opción Permitir si reservado seleccionada
Tipo de lector que tiene el ejemplar reservado:
P
Política de préstamos definida: Opción Bloquear préstamo no seleccionada
Al intentar realizar el préstamo, aparece un mensaje avisando que el ejemplar está reservado y pregunta si, de todas maneras, el usuario bibliotecario desea continuar con el préstamo.
Renovaciones
Biblioteca: B1 Sucursal: M Tipo de lector: PR Tipo de ejemplar: P Política de préstamos definida: Máximo nº de préstamos en la sucursal : 3
Tipo de periodo: Días Periodo: 10 Nº máximo de renovaciones: 1 Periodo de renovación: 5 Días antes del final: 3
Ejemplo:
El lunes 03 de Marzo de 2003 un lector tipo PR se lleva un ejemplar de la sucursal M de tipo P. El 10 de Marzo de 2003 renueva el préstamo. El ejemplar tiene que devolverlo el 17 de Marzo.

- absysNET 1.1.6 Parametrización de absysNET • III-57
Si hubiera querido renovar el préstamo antes del 10 de Marzo no habría podido hacerlo ya que, según la política de préstamo definida, sólo puede renovar préstamos si faltan 3 días para finalizar el préstamo.
a.2. Préstamos en sala
Biblioteca: B1 Sucursal: M Tipo de lector: S Tipo de ejemplar: P Política de préstamos definida: Máximo nº de préstamos en sala: 3
Tipo de periodo: Horas Periodo: 3
Ejemplo:
El viernes 07 de Marzo de 2003 un lector tipo S se lleva prestado a las 10:05 un ejemplar de la sucursal M de tipo P. El ejemplar tiene que devolverlo el 07 de Marzo a las 13:05
a.3. Petición de préstamo
Ejemplo 1:
Biblioteca: B1 Sucursal: 3 Tipo de lector: A Tipo de ejemplar: PD Política de préstamos definida: Máximo nº de peticiones misma sucursal: 3
Máximo nº de peticiones misma biblioteca: 2 La opción No si hay ejemplares disponibles seleccionada
Biblioteca del usuario bibliotecario: B2 Sucursal del usuario bibliotecario: L
El lector no puede pedir prestado el ejemplar porque la sucursal del usuario bibliotecario que realiza el préstamo pertenece a una biblioteca diferente a la del ejemplar y en la política de préstamos no está contemplada la posibilidad de llevarse ejemplares de otra biblioteca.
Ejemplo 2:
Biblioteca: B1 Sucursal: 3 Tipo de lector: A Tipo de ejemplar: PD Política de préstamos definida: Máximo nº de peticiones misma sucursal: 3
Máximo nº de peticiones misma biblioteca: 2 La opción No si hay ejemplares disponibles seleccionada
Biblioteca del usuario bibliotecario: B1 Sucursal del usuario bibliotecario: 1

III-58• Parametrización de absysNET absysNET 1.1.6--
El lector puede pedir prestado el ejemplar porque:
♦ la sucursal del usuario bibliotecario que realiza el préstamo pertenece a la misma biblioteca que el ejemplar
♦ en la política de préstamos está contemplada la posibilidad de llevarse ejemplares de otra sucursal
siempre que pertenezcan a la misma biblioteca que el ejemplar
Ejemplo 3:
Biblioteca: B1 Sucursal: 3 Tipo de lector: A Tipo de ejemplar: PD Política de préstamos definida: Máximo nº de peticiones misma sucursal: 3
Máximo nº de peticiones misma biblioteca: 2 La opción No si hay ejemplares disponibles no está seleccionada
Biblioteca del usuario bibliotecario: B1 Sucursal del usuario bibliotecario: 1 No hay ejemplares disponibles en la sucursal del ejemplar
El lector puede pedir prestado el ejemplar porque:
♦ la sucursal del usuario bibliotecario que realiza el préstamo pertenece a la misma biblioteca que el ejemplar
♦ en la política de préstamos está contemplada la posibilidad de llevarse ejemplares de otra sucursal
siempre que pertenezcan a la misma biblioteca que el ejemplar
♦ no existen ejemplares disponibles en la sucursal del ejemplar
Ejemplo 3:
Biblioteca: B1 Sucursal: 3 Tipo de lector: A Tipo de ejemplar: PD Política de préstamos definida: Máximo nº de peticiones misma sucursal: 3
Máximo nº de peticiones misma biblioteca: 2 La opción No si hay ejemplares disponibles está seleccionada
Biblioteca del usuario bibliotecario: B1 Sucursal del usuario bibliotecario: 1 Hay ejemplares disponibles en la sucursal del ejemplar:
El lector no puede pedir prestado el ejemplar porque existen ejemplares disponibles en la sucursal del ejemplar
Buscar una política de préstamo ya definida para borrarla o modificarla Para saber cómo hacer búsquedas no bibliográficas, consulte el Capítulo II, “Cómo buscar, añadir, modificar y borrar”.

- absysNET 1.1.6 Parametrización de absysNET • III-59
Cómo imprimir listados de la política de préstamos Para hacer un listado de las políticas de préstamos que tiene definidas, tiene que realizar, en primer lugar, una búsqueda por aquellos campos por los que desea restringir la impresión. La búsqueda se realiza desde la ventana Política de préstamo. Para ello, 1. Seleccione los campos por los que quiere hacer la búsqueda
Ejemplo:
Si desea buscar las políticas de préstamos definidas para el tipo de lector PDE
2. Haga clic en .
Cuando tenga en la pantalla los registros localizados en la búsqueda, haga clic en el botón . Aparecerá la siguiente ventana:
Seleccione la opción que le interese y haga clic en para enviar el resultado a la impresora.
♦ Si, antes de imprimir el resultado, desea visualizarlo en pantalla, haga clic en
Si su navegador es Mozilla el botón Impresora noaparecerá en esta ventana. Para imprimir haga clic
en

III-60• Parametrización de absysNET absysNET 1.1.6--
♦ Si, en vez de imprimir el resultado, desea enviarlo a un fichero41 para poder modificarlo posteriormente, haga
clic en .
♦ Si quiere generar un fichero en formato PDF, haga clic en
Seleccione la opción que le interese y haga clic en para enviar el resultado a la impresora.
♦ Si, antes de imprimir el resultado, desea visualizarlo en pantalla, haga clic en ♦ Si, en vez de imprimir el resultado, desea enviarlo a un fichero42 para poder modificarlo posteriormente, seleccione
y haga clic en .
Mostrador de préstamo En esta ventana debe señalar los distintos puestos de trabajo de la Biblioteca donde el lector debe recoger el préstamo. La introducción de este código sólo es obligatoria si la Biblioteca utiliza la opción Petición de préstamo.
Cómo añadir un mostrador de préstamo 1.
Haga clic en la opción del menú jerárquico, después en Circulación y finalmente en Mostrador de préstamo
2.
haga clic en .
3. En el campo “Código” escriba un número o unas iniciales que identifiquen el mostrador que está añadiendo.
4. En el campo “Biblioteca” seleccione la biblioteca a la que quiere asociar el mostrador que está añadiendo. Si su usuario está asociado a una biblioteca este campo se rellenará automáticamente
5. En el campo “Sucursal” seleccione el código de la sucursal a la que quiere asociar el mostrador. Si su usuario está asociado a una sucursal este campo se rellenará automáticamente
6. En el campo “Descripción” introduzca el texto completo del mostrador que está añadiendo
7. Si en su biblioteca se utiliza un segundo idioma diferente al establecido por defecto, en el campo “Desc. alternativa” escriba el nombre del perfil que está añadiendo en esa segunda lengua
♦ cuando algún usuario bibliotecario trabaje en la aplicación con el idioma alternativo, al seleccionar el perfil en cualquier ventana (p.e. lectores) visualizará la información contenida en este campo.
♦ la descripción introducida en este campo se visualizará en el Web cuando se seleccione el idioma alternativo
8. En el campo “Dirección ” introduzca el lugar donde está situado el mostrador que está añadiendo 41 Los ficheros generados por la aplicación debe abrirlos con el wordpad o con el word 42 Los ficheros generados por la aplicación debe abrirlos con el wordpad o con el word

- absysNET 1.1.6 Parametrización de absysNET • III-61 9. El campo “Activo” informa si un mostrador de préstamo está activo (si se pueden recoger allí las peticiones de
préstamo) o no. absysNET rellena automáticamente esta opción con
♦ En el caso de que la biblioteca deje de trabajar con ese mostrador de préstamo tendrá que entrar a modificar este campo. Haga clic en el campo Activo y éste quedará en blanco. A partir de ese momento absysNET no permitirá que se realicen peticiones de préstamo en ese mostrador.
10. Seleccione el campo “Misma sucursal” si va a permitir que en ese mostrador se realicen peticiones de ejemplares que pertenecen a la misma sucursal del mostrador
11. Seleccione el campo “Misma biblioteca” si va a permitir que en ese mostrador se realicen peticiones de ejemplares que pertenecen a la misma biblioteca del mostrador
12. Seleccione el campo “Otras bibliotecas” si va a permitir que en ese mostrador se realicen peticiones de ejemplares que pertenecen a bibliotecas distintas a las del mostrador
Cómo imprimir listados de mostradores de préstamo Para imprimir listados de mostradores de préstamo, tiene que realizar, en primer lugar, una búsqueda por aquellos campos por los que desea restringir la impresión. La búsqueda se realiza desde la ventana Mostrador de préstamo. Para ello 1. Seleccione los campos por los que quiere hacer la búsqueda43
2. Haga clic en .
Cuando tenga en la pantalla los registros localizados en la búsqueda, haga clic en el botón . Aparecerá la siguiente ventana:
Seleccione la opción que le interese y haga clic en para enviar el resultado a la impresora.
43 Para saber cómo hacer búsquedas no bibliográficas, consulte el Capítulo II “Cómo buscar, visualizar, añadir, modificar y borrar”.
Si su navegador es Mozilla el botón Impresora noaparecerá en esta ventana. Para imprimir haga clic
en

III-62• Parametrización de absysNET absysNET 1.1.6--
♦ Si, antes de imprimir el resultado, desea visualizarlo en pantalla, haga clic en
♦ Si, en vez de imprimir el resultado, desea enviarlo a un fichero44 para poder modificarlo posteriormente, haga
clic en .
♦ Si quiere generar un fichero en formato PDF, haga clic en
44 Los ficheros generados por la aplicación debe abrirlos con el wordpad o con el word

- absysNET 1.1.6 Parametrización de absysNET • III-63
Adquisiciones y publicaciones periódicas
Código 1 de proveedores absysNET permite definir diferentes criterios de clasificación de proveedores a efectos informativos y para realizar listados y estadísticas. Este código es meramente informativo y estadístico y, por lo tanto, no es obligatorio.
Cómo añadir un código 1 1.
Haga clic en la opción del menú jerárquico, después en Gestión económica y finalmente en Código 1 de proveedores
2.
haga clic en .
3. En el campo “Biblioteca” seleccione el código de biblioteca que quiere asignar al código 1. Si su usuario está asociado a una biblioteca este campo se rellenará automáticamente
4. En el campo “Código” escriba las iniciales del código que está añadiendo
5. En el campo “Descripción” introduzca el texto completo del código
6. Si en su biblioteca se utiliza un segundo idioma diferente al establecido por defecto, en el campo “Desc. alternativa” escriba el nombre del código que está añadiendo en esa segunda lengua
♦ cuando algún usuario bibliotecario trabaje en la aplicación con el idioma alternativo, al seleccionar el código en cualquier ventana (p.e. proveedores) visualizará la información contenida en este campo.
♦ la descripción introducida en este campo se visualizará en el Web cuando se seleccione el idioma alternativo
Cuando tenga introducida esta información, grábela haciendo clic en el botón
Buscar un código 1 ya definido para borrarlo o modificarlo Para saber cómo hacer búsquedas no bibliográficas, consulte el Capítulo II, “Cómo buscar, añadir, modificar y borrar”.
Cómo imprimir listados de códigos de proveedor Para imprimir listados de códigos de proveedor, tiene que realizar, en primer lugar, una búsqueda por aquellos campos por los que desea restringir la impresión. La búsqueda se realiza desde la ventana Código 1 de proveedores. Para ello

III-64• Parametrización de absysNET absysNET 1.1.6-- 1. Seleccione los campos por los que quiere hacer la búsqueda45
2. Haga clic en .
Cuando tenga en la pantalla los registros localizados en la búsqueda, haga clic en el botón . Aparecerá la siguiente ventana:
Seleccione la opción que le interese y haga clic en para enviar el resultado a la impresora.
♦ Si, antes de imprimir el resultado, desea visualizarlo en pantalla, haga clic en
♦ Si, en vez de imprimir el resultado, desea enviarlo a un fichero46 para poder modificarlo posteriormente, haga
clic en .
♦ Si quiere generar un fichero en formato PDF, haga clic en
45 Para saber cómo hacer búsquedas no bibliográficas, consulte el Capítulo II “Cómo buscar, visualizar, añadir, modificar y borrar”. 46 Los ficheros generados por la aplicación debe abrirlos con el wordpad o con el word
Si su navegador es Mozilla el botón Impresora noaparecerá en esta ventana. Para imprimir haga clic
en

- absysNET 1.1.6 Parametrización de absysNET • III-65
Proveedores En esta ventana debe establecer los datos de los proveedores con los cuales va usted a trabajar tanto en el módulo de adquisiciones como en el de publicaciones periódicas. La introducción de este código es obligatoria.
Cómo añadir un proveedor 1.
Haga clic en la opción del menú jerárquico, después en Gestión económica y finalmente en Proveedores.
2.
haga clic en .
a) Introducción de los datos del proveedor
1. El campo “Nº del proveedor” es asignado secuencial y automáticamente por el programa.
2. En el campo “Biblioteca” seleccione la biblioteca a la que pertenece el proveedor. Si su usuario está asociado a una biblioteca este campo se rellenará automáticamente.
3. En el campo “Proveedor” escriba el nombre del proveedor que está añadiendo.
4. El campo “Activo” informa si un proveedor está activo (se le pueden hacer pedidos o suscripciones) o no. absysNET rellena automáticamente esta opción con
♦ En el caso de que la biblioteca deje de trabajar con ese proveedor tendrá que entrar a modificar este campo. Haga clic en el campo Activo y éste quedará en blanco. A partir de ese momento absysNET no dejará que se le asignen pedidos.
5. En el campo “Código 1 del proveedor” seleccione el código1 correspondiente al proveedor que está añadiendo.
6. En el campo “Nº Referencia” escriba el código de cliente utilizado por el proveedor para identificar la biblioteca con la que trabaja
Una vez completados estos campos, introduzca la información relativa a dirección y otros datos haciendo clic en la pestaña de la ficha correspondiente. a) Dirección 1. En los campos “Dirección 1”, “Dirección 2” y “Dirección 3” escriba la dirección completa del proveedor.
2. En el campo “Teléfono” escriba el número de teléfono del proveedor.
3. En el campo “Fax” escriba el número del fax del proveedor.
4. Seleccione el campo “Utilizar e-mail” si va utilizar el correo electrónico para ponerse en contacto con el proveedor.
5. En el campo “E-mail” escriba la dirección del correo electrónico del proveedor.
6. En el campo “Dirección web” escriba el url del proveedor

III-66• Parametrización de absysNET absysNET 1.1.6-- b) Otros 1. En el campo “Modelo de carta” escriba el número del modelo de carta que va a enviar a ese proveedor. absysNET
tiene definido un único modelo de carta para todos los proveedores, el modelo 1, pero usted puede definir modelos de cartas cuyo texto, estructura, idioma, etc., sean diferentes para los distintos proveedores, y en este campo asignarles el número de un modelo u otro según le interese.
2. En el campo “Días de reclamación” introduzca los días que va a permitir que el proveedor se retrase en la entrega de un pedido.
3. En el campo “Moneda” seleccione la moneda por defecto con la que trabaja ese proveedor
4. En el campo “Descuento” escriba el tanto por ciento de descuento que va a hacerle ese proveedor.
5. En el campo “Notas” puede escribir alguna anotación sobre el proveedor que le interese conservar.
Cuando tenga introducidos todos los datos del proveedor, grábelos haciendo clic en el botón .
Buscar un proveedor para borrarlo o modificarlo Para saber cómo hacer búsquedas no bibliográficas, consulte el Capítulo II, “Cómo buscar, añadir, modificar y borrar”.
Cómo imprimir listados de proveedores Para imprimir listados de proveedores, tiene que realizar, en primer lugar, una búsqueda por aquellos campos por los que desea restringir la impresión. La búsqueda se realiza desde la ventana Proveedores. Para ello 1. Seleccione los campos por los que quiere hacer la búsqueda
Ejemplo:
Si desea buscar los proveedores que están activos
2. Haga clic en .
Cuando tenga en la pantalla los registros localizados en la búsqueda, haga clic en el botón . Aparecerá la siguiente ventana:

- absysNET 1.1.6 Parametrización de absysNET • III-67
Seleccione la opción que le interese y haga clic en para enviar el resultado a la impresora.
♦ Si, antes de imprimir el resultado, desea visualizarlo en pantalla, haga clic en
♦ Si, en vez de imprimir el resultado, desea enviarlo a un fichero47 para poder modificarlo posteriormente, haga
clic en .
♦ Si quiere generar un fichero en formato PDF, haga clic en
Cómo imprimir etiquetas de proveedores Para imprimir etiquetas de proveedores, tiene que realizar, en primer lugar, una búsqueda por aquellos campos por los que desea restringir la impresión. La búsqueda se realiza desde la ventana Proveedores. Para ello 1. Seleccione los campos por los que quiere hacer la búsqueda
Ejemplo:
Si desea buscar aquellos proveedores que están activos
47 Los ficheros generados por la aplicación debe abrirlos con el wordpad o con el word
Si su navegador es Mozilla el botón Impresora noaparecerá en esta ventana. Para imprimir haga clic
en

III-68• Parametrización de absysNET absysNET 1.1.6--
2. Haga clic en .
Cuando tenga en la pantalla los registros localizados en la búsqueda, haga clic en el botón . Aparecerá la siguiente ventana:
Por defecto, el campo Posición libre se rellena automáticamente con un 1.
♦ Si desea que la etiqueta se imprima en otra posición, indíquelo en este campo antes de seleccionar el modelo que quiere imprimir y de hacer clic en Aceptar
Seleccione la opción que le interese y haga clic en para enviar el resultado a la impresora.
♦ Si, antes de imprimir el resultado, desea visualizarlo en pantalla, haga clic en
♦ Si, en vez de imprimir el resultado, desea enviarlo a un fichero48 para poder modificarlo posteriormente, haga
clic en .
♦ Si quiere generar un fichero en formato PDF, haga clic en
48 Los ficheros generados por la aplicación debe abrirlos con el wordpad o con el word
Si su navegador es Mozilla el botón Impresora noaparecerá en esta ventana. Para imprimir haga clic
en

- absysNET 1.1.6 Parametrización de absysNET • III-69 Tipos de cartas En esta ventana tiene que definir los diferentes modelos de cartas asociados a proveedores con los que va a trabajar la aplicación
Cómo añadir un modelo de carta 1.
Haga clic en la opción del menú jerárquico, después en Gestión económica y finalmente en Tipos de cartas
2.
haga clic en .
3. En el campo “Código” escriba el número correspondiente al tipo de carta que está añadiendo y seleccione la opción
P-Proveedor, haciendo clic en
4. En el campo “Biblioteca” seleccione el código de biblioteca que quiere asignar al modelo de carta. Si su usuario está asociado a una biblioteca este campo se rellenará automáticamente
5. En el campo “Descripción” introduzca el texto completo del modelo de carta que está añadiendo
♦ El número de código y la información contenida en este campo es lo que el usuario visualizará en el campo Modelo de carta cuando dé de alta un proveedor
6. Si en su biblioteca se utiliza un segundo idioma diferente al establecido por defecto, en el campo “Desc. alternativa” escriba el nombre del modelo de carta que está añadiendo en esa segunda lengua
♦ cuando algún usuario bibliotecario trabaje en la aplicación con el idioma alternativo, al seleccionar el modelo de carta en la ventana proveedores visualizará la información contenida en este campo.
♦ la descripción introducida en este campo se visualizará en el Web cuando se seleccione el idioma
alternativo
Cuando tenga introducida esta información, grábela haciendo clic en el botón
Nota:
Además de añadir estos modelos, es necesario que cree los ficheros de cartas correspondientes a cada uno de ellos. Para saber cómo hacerlo, consulte el Manual de Administrador

III-70• Parametrización de absysNET absysNET 1.1.6--
Cartas absysNET permite que usted cree diferentes tipos de cartas destinadas a los proveedores de su biblioteca. Puede que a usted le interese enviar cartas a los proveedores para informarles de cambios que puedan afectarles (p.e. cambio de teléfono, cambio de cuenta…). Nota:
Si ha seleccionado el campo “Utilizar e-mail” de la ventana Proveedores, absysNET enviará automáticamente un correo electrónico al lector, en vez de imprimir las cartas.
Para poder imprimir las cartas que ha creado, tiene que realizar, en primer lugar, una búsqueda por aquellos campos por los que desea restringir la impresión. La búsqueda se realiza desde la ventana Proveedores. Para ello 1. Seleccione los campos por los que quiere hacer la búsqueda
Ejemplo:
Si desea buscar aquellos proveedores que están activos
2. Haga clic en .
Cuando tenga en pantalla los registros localizados en la búsqueda, haga clic en el botón . Aparecerá una ventana con los diferentes tipos de cartas que haya creado:

- absysNET 1.1.6 Parametrización de absysNET • III-71
Seleccione la opción que le interese y haga clic en para enviar el resultado a la impresora.
♦ Si, antes de imprimir el resultado, desea visualizarlo en pantalla, haga clic en
♦ Si, en vez de imprimir el resultado, desea enviarlo a un fichero49 para poder modificarlo posteriormente, haga
clic en .
♦ Si quiere generar un fichero en formato PDF, haga clic en
Estadísticas de proveedores absysNET tiene establecido, por defecto, un modelo de estadísticas de proveedores: proveedores activos ordenados por la biblioteca. Usted puede crear nuevas estadísticas si lo desea. Para poder realizar estadísticas, haciendo restricciones por determinados campos, primero tiene que hacer una búsqueda por los campos por los que quiere restringir. La búsqueda se realiza desde la ventana Proveedores. Para ello 1. Seleccione los campos por los que quiere hacer la búsqueda
Ejemplo:
Si desea buscar aquellos proveedores que están activos
49 Los ficheros generados por la aplicación debe abrirlos con el wordpad o con el word
Si su navegador es Mozilla el botón Impresora noaparecerá en esta ventana. Para imprimir haga clic
en

III-72• Parametrización de absysNET absysNET 1.1.6--
2. Haga clic en .
Cuando tenga en la pantalla los registros localizados en la búsqueda, haga clic en el botón . Aparecerá la siguiente ventana para que seleccione por qué campo quiere que vaya agrupado el resultado de la estadística:
Seleccione la opción que le interese y haga clic en para enviar el resultado a la impresora.
♦ Si, antes de imprimir el resultado, desea visualizarlo en pantalla, haga clic en
♦ Si, en vez de imprimir el resultado, desea enviarlo a un fichero50 para poder modificarlo posteriormente, haga
clic en .
♦ Si quiere generar un fichero en formato PDF, haga clic en
50 Los ficheros generados por la aplicación debe abrirlos con el wordpad o con el word
Si su navegador es Mozilla el botón Impresora noaparecerá en esta ventana. Para imprimir haga clic
en

- absysNET 1.1.6 Parametrización de absysNET • III-73 Códigos de procedencia En esta pantalla debe establecer los diferentes tipos de adquisiciones según el procedimiento por el que han pasado a formar parte de su biblioteca (p.e. compra, canje, donación...) La introducción de este código es obligatoria.
Cómo añadir un código de procedencia 1.
Haga clic en la opción del menú jerárquico, después en Gestión económica y finalmente en Procedencia.
2.
haga clic en .
3. En el campo “Código” escriba la inicial del tipo de adquisición que está añadiendo
4. En el campo “Biblioteca” seleccione la biblioteca a la que pertenece el tipo de adquisición que está añadiendo. Si su usuario está asociado a una biblioteca este campo se rellenará automáticamente
5. En el campo “Descripción” escriba el texto completo del tipo de adquisición que está añadiendo
6. Si en su biblioteca se utiliza un segundo idioma diferente al establecido por defecto, en el campo “Desc. alternativa” escriba el nombre del perfil que está añadiendo en esa segunda lengua
♦ cuando algún usuario bibliotecario trabaje en la aplicación con el idioma alternativo, al seleccionar la procedencia
en cualquier ventana (p.e. adquisiciones) visualizará la información contenida en este campo. ♦ la descripción introducida en este campo se visualizará en el Web cuando se seleccione el idioma alternativo
7. En el campo “Gasto” indique si la adquisición le ha supuesto algún gasto
♦ Si la adquisición no supone un gasto, deje el campo en blanco.
♦ Si la adquisición supone un gasto, haga clic y el campo se rellenará con .
Cuando tenga introducida esta información, grábela haciendo clic en el botón .
Buscar un código de procedencia ya definido para borrarlo o modificarlo Para saber cómo hacer búsquedas no bibliográficas, consulte el Capítulo II, “Cómo buscar, añadir, modificar y borrar”.
Cómo imprimir listados de códigos de procedencia Para imprimir listados de códigos de procedencia, tiene que realizar, en primer lugar, una búsqueda por aquellos campos por los que desea restringir la impresión. La búsqueda se realiza desde la ventana Procedencia. Para ello

III-74• Parametrización de absysNET absysNET 1.1.6-- 1. Seleccione los campos por los que quiere hacer la búsqueda51
2. Haga clic en .
Cuando tenga en la pantalla los registros localizados en la búsqueda, haga clic en el botón . Aparecerá la siguiente ventana:
Seleccione la opción que le interese y haga clic en para enviar el resultado a la impresora.
♦ Si, antes de imprimir el resultado, desea visualizarlo en pantalla, haga clic en
♦ Si, en vez de imprimir el resultado, desea enviarlo a un fichero52 para poder modificarlo posteriormente, haga
clic en .
♦ Si quiere generar un fichero en formato PDF, haga clic en
51 Para saber cómo hacer búsquedas no bibliográficas, consulte el Capítulo II “Cómo buscar, visualizar, añadir, modificar y borrar”. 52 Los ficheros generados por la aplicación debe abrirlos con el wordpad o con el word
Si su navegador es Mozilla el botón Impresora noaparecerá en esta ventana. Para imprimir haga clic
en

- absysNET 1.1.6 Parametrización de absysNET • III-75
Cuentas En esta ventana debe establecer las cuentas en las que tiene dividido su presupuesto. La introducción de este código es obligatoria.
Tipos de cuentas
a) Cuentas finales Una cuenta final es una cuenta que no tiene asignada ninguna cuenta hija o subcuenta y puede depender o no de una cuenta padre. Las cuentas finales son a las que se asignan las partidas presupuestarias. Ejemplo:
♦ Cuenta final dependiente de una cuenta padre
Filosofía y Letras (Cuenta padre – Nivel 1)
Historia Filología (Cuenta final - Nivel 2 (Cuenta hija – Nivel 2. a la vez es una cuenta hija A la vez es cuenta padre de Filosofía y Letras) de Inglesa.)
Inglesa
(Cuenta final - Nivel 3. A la vez es cuenta hija de Filología)
♦ Cuenta final no dependiente de ninguna cuenta padre
Infantil (Cuenta final – Nivel 1)
b) Cuentas padre
Una cuenta padre es una cuenta de la que dependen otras cuentas. A éstas las llamaremos cuentas hija o subcuentas.

III-76• Parametrización de absysNET absysNET 1.1.6-- Ejemplo:
Filosofía y Letras (Cuenta padre – Nivel 1)
Historia Filología (Cuenta final - Nivel 2 (Cuenta hija – Nivel 2. a la vez es una cuenta hija A la vez es cuenta padre de Filosofía y Letras) de Inglesa.)
Inglesa
(Cuenta final - Nivel 3. A la vez es cuenta hija de Filología)
c) Cuentas hija o subcuentas
Las cuentas hijas o subcuentas son las cuentas que dependen de una cuenta padre. Las cuentas padre pueden contener tantas subcuentas o cuentas hijas como usted desee. Al mismo tiempo una cuenta hija puede tener otras cuentas dependientes de ella. Ejemplo:
Filosofía y Letras (Cuenta padre – Nivel 1)
Historia Filología (Cuenta final - Nivel 2 (Cuenta hija – Nivel 2. a la vez es una cuenta hija A la vez es cuenta padre de Filosofía y Letras) de Inglesa.)
Inglesa
(Cuenta final - Nivel 3. A la vez es cuenta hija de Filología)
Niveles de las cuentas El nivel de las cuentas dependerá de su posición dentro de la jerarquía que se va creando a la hora de añadir las diferentes cuentas que van a existir en su biblioteca. Así una cuenta final puede tener un Nivel 1 sino depende de ninguna cuenta padre o un nivel 3 si depende de una cuenta padre que a su vez depende de otra. El máximo número de niveles posible es 8. Ejemplo:

- absysNET 1.1.6 Parametrización de absysNET • III-77
Filosofía y Letras (Cuenta padre – Nivel 1)
Historia Filología (Cuenta final - Nivel 2 (Cuenta hija – Nivel 2. a la vez es una cuenta hija A la vez es cuenta padre de Filosofía y Letras) de Inglesa.)
Inglesa
(Cuenta final - Nivel 3. A la vez es cuenta hija de Filología)
Cómo acceder a la opción Cuentas Para acceder a la opción Cuentas 1.
Haga clic en la opción del menú jerárquico, después en Gestión económica y finalmente en Cuentas.
Cómo añadir una cuenta de Nivel 1 La cuentas de nivel 1 son aquellas cuentas que no dependen de ninguna cuenta padre y a las que luego se pueden asignar cuentas hija.
Una vez que se encuentra en la ventana Cuentas haga clic en el botón . 1. En el campo “Biblioteca” seleccione la biblioteca a la que pertenece la cuenta que está añadiendo. Si su usuario está
asociado a una biblioteca este campo se rellenará automáticamente.
2. En el campo “Código” escriba un número o unas iniciales que identifiquen la cuenta que está añadiendo.
3. En el campo “Descripción” escriba el texto completo de la cuenta.
4. El campo “Nivel” se rellena automáticamente con el valor del nivel de la cuenta que se está añadiendo. No es un campo modificable.
5. El campo “Cuenta final” debe dejarlo en blanco.
♦ Este campo sólo debe seleccionarlo cuando la cuenta que esté añadiendo sea una cuenta final.
Cuando tenga introducida esta información, grábela haciendo clic en el botón .

III-78• Parametrización de absysNET absysNET 1.1.6--
Cómo añadir cuentas hija o subcuentas
Una vez que se encuentra en la ventana Cuentas haga clic en el botón . a) Cuenta padre 1. En el campo “Código/Descripción” seleccione la cuenta padre de la que va a depender la cuenta hija que está
añadiendo.
La selección de la cuenta padre puede hacerse de dos formas:
♦ Escriba el comienzo del código o de la descripción de la cuenta y haga clic en
Se desplegará una lista con todos los registros que comiencen con el término introducido
Haga doble clic sobre el que le interese y el registro se incorporará al campo Cuenta
♦ Haga clic en y aparecerá un árbol jerárquico con las cuentas que tiene establecidas en su biblioteca.
Haga doble clic en el signo que se encuentra a la izquierda de la cuenta que le interese para ver las cuentas que dependen de ella
Haga clic en la cuenta de la que desea que dependa la cuenta hija que está añadiendo y después en
b) Datos de la cuenta 1. El campo “Biblioteca” se rellena automáticamente con la biblioteca a la que pertenece la cuenta padre.
2. En el campo “Código” escriba un número o unas iniciales que identifiquen la cuenta que está añadiendo.
3. En el campo “Descripción” escriba el texto completo de la cuenta.
4. El campo “Nivel” se rellena automáticamente con el valor del nivel de la cuenta que se esté añadiendo. No es un campo modificable.
5. El campo “Cuenta final” debe dejarlo en blanco.
♦ Este campo sólo debe seleccionarlo cuando la cuenta que esté añadiendo sea una cuenta final.

- absysNET 1.1.6 Parametrización de absysNET • III-79
Cuando tenga introducidos todos los datos de la cuenta hija que está añadiendo, grábelos haciendo clic en el botón .
Cómo añadir una cuenta final
a) Cómo añadir una cuenta final dependiente de una cuenta padre
Una vez que se encuentra en la ventana Cuentas haga clic en el botón . a.1. Cuenta padre 1. En el campo “Código/Descripción” seleccione la cuenta padre de la que va a depender la cuenta que está añadiendo.
La selección de la cuenta padre puede hacerse de dos formas:
♦ Escriba el comienzo del código o de la descripción de la cuenta y haga clic en
Se desplegará una lista con todos los registros que comiencen con el término introducido
Haga doble clic sobre el que le interese y el registro se incorporará al campo Cuenta
♦ Haga clic en y aparecerá un árbol jerárquico con las cuentas que tiene establecidas en su biblioteca.
Haga doble clic en el signo que se encuentra a la izquierda de la cuenta que le interese para ver las cuentas que dependen de ella
Haga clic en la cuenta de la que desea que dependa la cuenta hija que está añadiendo y después en

III-80• Parametrización de absysNET absysNET 1.1.6-- a.2. Datos de la cuenta 1. El campo “Biblioteca” se rellena automáticamente con la biblioteca a la que pertenece la cuenta padre. Si la cuenta
padre no está asignada a ninguna biblioteca, y usted desea que la cuenta final sí lo esté, seleccione en este campo la biblioteca que le interese.
2. En el campo “Código” escriba un número o unas iniciales que identifiquen la cuenta que está añadiendo.
3. En el campo “Descripción” escriba el texto completo de la cuenta.
4. El campo “Nivel” se rellena automáticamente con el valor del nivel de la cuenta que se esté añadiendo. No es un campo modificable.
5. Seleccione el campo “Cuenta final”. Haga clic sobre él y éste se rellenará con .
♦ Este campo sólo debe seleccionarlo cuando la cuenta que esté añadiendo sea una cuenta final.
Cuando tenga introducidos todos los datos de la cuenta final que está añadiendo, grábelos haciendo clic en el botón
b) Cómo añadir una cuenta final no dependiente de una cuenta padre
Una vez que se encuentra en la ventana Cuentas haga clic en el botón . b.1. Cuenta padre 1. Deje en blanco el campo “Código/Descripción”
b.2. Datos de la cuenta 1. En el campo “Biblioteca” seleccione la biblioteca a la que pertenece la cuenta que está añadiendo. Si su usuario está
asociado a una biblioteca este campo se rellenará automáticamente.
2. En el campo “Código” escriba un número o unas iniciales que identifiquen la cuenta que está añadiendo.
3. En el campo “Descripción” escriba el texto completo de la cuenta.
4. El campo “Nivel” se rellena automáticamente con el valor del nivel de la cuenta que se esté añadiendo. No es un campo modificable.
5. Seleccione el campo “Cuenta final”. Haga clic sobre él y éste se rellenará con .
♦ Este campo sólo debe seleccionarlo cuando la cuenta que esté añadiendo sea una cuenta final.
Cuando tenga introducidos todos los datos de la cuenta final que está añadiendo, grábelos haciendo clic en el botón .
Buscar una cuenta ya definida para borrarla o modificarla Para saber cómo hacer búsquedas no bibliográficas, consulte el Capítulo II, “Cómo buscar, añadir, modificar y borrar”.

- absysNET 1.1.6 Parametrización de absysNET • III-81
Cómo imprimir listados de cuentas Para imprimir listados de cuentas, tiene que realizar, en primer lugar, una búsqueda por aquellos campos por los que desea restringir la impresión. La búsqueda se realiza desde la ventana Cuentas. Para ello 1. Seleccione los campos por los que quiere hacer la búsqueda53
2. Haga clic en .
Cuando tenga en la pantalla los registros localizados en la búsqueda, haga clic en el botón . Aparecerá la siguiente ventana:
Seleccione la opción que le interese y haga clic en para enviar el resultado a la impresora.
♦ Si, antes de imprimir el resultado, desea visualizarlo en pantalla, haga clic en
♦ Si, en vez de imprimir el resultado, desea enviarlo a un fichero54 para poder modificarlo posteriormente, haga
clic en .
♦ Si quiere generar un fichero en formato PDF, haga clic en
53 Para saber cómo hacer búsquedas no bibliográficas, consulte el Capítulo II “Cómo buscar, visualizar, añadir, modificar y borrar”. 54 Los ficheros generados por la aplicación debe abrirlos con el wordpad o con el word
Si su navegador es Mozilla el botón Impresora noaparecerá en esta ventana. Para imprimir haga clic
en

III-82• Parametrización de absysNET absysNET 1.1.6--
Monedas En esta ventana debe establecer el valor de cada una de las monedas con las que va a pagar las adquisiciones o publicaciones periódicas . La introducción de este código es obligatoria. Es imprescindible que exista una moneda con valor 1.
Cómo añadir una moneda 1.
Haga clic en la opción del menú jerárquico, después en Gestión económica y finalmente en Monedas
2.
haga clic en .
3. En el campo “Código” introduzca las iniciales de la moneda que quiere añadir
4. En el campo “Descripción” escriba el texto completo de la moneda que está añadiendo
5. En el campo “Cambio”, escriba el valor de la moneda que está añadiendo. Cuando escriba el valor de la moneda introduzca únicamente los números, sin separación de puntuación entre ellos
6. El campo “Fecha” se rellena automáticamente con la fecha del día en que usted da de alta la moneda
♦ Cada vez que realice una modificación en el campo “Cambio” la fecha se actualizará automáticamente.
7. En el campo "Decimales", seleccione los decimales correspondientes a la moneda que está añadiendo. Los valores posibles son: 0/1/2/3
Cuando tenga introducida esta información, grábela haciendo clic en el botón .
Buscar una moneda ya definida para borrarla o modificarla Para saber cómo hacer búsquedas no bibliográficas, consulte el Capítulo II, “Cómo buscar, añadir, modificar y borrar”.
Cómo imprimir listados de monedas Para hacer un listado de las monedas que tiene definidas: 1. Seleccione los campos por los que quiere hacer la búsqueda
2. Haga clic en
Aparecerá la siguiente ventana:

- absysNET 1.1.6 Parametrización de absysNET • III-83
Seleccione la opción que le interese y haga clic en para enviar el resultado a la impresora.
♦ Si, antes de imprimir el resultado, desea visualizarlo en pantalla, haga clic en
♦ Si, en vez de imprimir el resultado, desea enviarlo a un fichero55 para poder modificarlo posteriormente, haga
clic en .
♦ Si quiere generar un fichero en formato PDF, haga clic en
55 Los ficheros generados por la aplicación debe abrirlos con el wordpad o con el word
Si su navegador es Mozilla el botón Impresora noaparecerá en esta ventana. Para imprimir haga clic
en

III-84• Parametrización de absysNET absysNET 1.1.6--
Presupuestos En esta ventana debe asignar el dinero disponible para cada año y para cada una de las cuentas finales que haya definido anteriormente. La introducción de los presupuestos es obligatoria para que usted pueda gestionar las adquisiciones y las suscripciones a las publicaciones periódicas.
Cómo añadir un presupuesto 1.
Haga clic en la opción del menú jerárquico y después en Partidas
2.
haga clic en .
3. El campo “Biblioteca” se rellena automáticamente con la biblioteca asociada al usuario
♦ Si el usuario no está asociado a ninguna biblioteca, al introducir una cuenta en el campo Código, el campo Biblioteca se rellena con la biblioteca asociada a la cuenta seleccionada.
4. El campo “Año” se rellena automáticamente con el año en curso. Modifique este dato si le interesa
5. En el campo “Código” seleccione la cuenta final a la que le va a asignar el presupuesto
La selección de la cuenta final puede hacerse de dos formas:
♦ Escriba el comienzo del código o de la descripción de la cuenta y haga clic en
Se desplegará una lista con todos los registros que comiencen con el término introducido
Haga doble clic sobre el que le interese y el registro se incorporará al campo Cuenta
♦ Haga clic en y aparecerá un árbol jerárquico con las cuentas que tiene establecidas en su biblioteca.
Haga doble clic en el signo que se encuentra a la izquierda de la cuenta que le interese para ver las cuentas que dependen de ella

- absysNET 1.1.6 Parametrización de absysNET • III-85
Haga clic en la cuenta final que le interese y después en
6. El campo “Activa” informa si un presupuesto está activo o no (no desea que esté disponible para que se le carguen nuevas previsiones de cargos). absysNET rellena automáticamente esta opción con
7. En el campo “Asignada” escriba el valor del presupuesto que está añadiendo. Cuando escriba el presupuesto introduzca los números enteros, sin decimales y sin separación de puntuación entre ellos
Nota:
Los campos Comprometida, Gastada y Disponible se actualizarán automaticamente cuando se trabaje con la partida
Cuando tenga introducida esta información, grábela haciendo clic en el botón .
Buscar un presupuesto ya definido para borrarlo o modificarlo Para saber cómo hacer búsquedas no bibliográficas, consulte el Capítulo II, “Cómo buscar, añadir, modificar y borrar”.
Cómo imprimir listados de partidas Para imprimir listados de partidas presupuestarias, tiene que realizar, en primer lugar, una búsqueda por aquellos campos por los que desea restringir la impresión. La búsqueda se realiza desde la ventana Partidas. Para ello 1. Seleccione los campos por los que quiere hacer la búsqueda56
2. Haga clic en .
Cuando tenga en la pantalla los registros localizados en la búsqueda, haga clic en el botón . Aparecerá la siguiente ventana:
56 Para saber cómo hacer búsquedas no bibliográficas, consulte el Capítulo II “Cómo buscar, visualizar, añadir, modificar y borrar”.

III-86• Parametrización de absysNET absysNET 1.1.6--
Seleccione la opción que le interese y haga clic en para enviar el resultado a la impresora.
♦ Si, antes de imprimir el resultado, desea visualizarlo en pantalla, haga clic en
♦ Si, en vez de imprimir el resultado, desea enviarlo a un fichero57 para poder modificarlo posteriormente, haga
clic en .
♦ Si quiere generar un fichero en formato PDF, haga clic en
Cómo realizar estadísticas de partidas Para hacer estadísticas de partidas tiene que realizar, en primer lugar, una búsqueda por aquellos campos por los que desea restringir la impresión. La búsqueda se realiza desde la ventana Partidas. Para ello 1. Seleccione los campos por los que quiere hacer la búsqueda58
2. Haga clic en
Cuando tenga en la pantalla los registros localizados en la búsqueda, haga clic en el botón . Aparecerá la siguiente ventana:
57 Los ficheros generados por la aplicación debe abrirlos con el wordpad o con el word 58 Para saber cómo hacer búsquedas no bibliográficas, consulte el Capítulo II “Cómo buscar, visualizar, añadir, modificar y borrar”.
Si su navegador es Mozilla el botón Impresora noaparecerá en esta ventana. Para imprimir haga clic
en

- absysNET 1.1.6 Parametrización de absysNET • III-87
Seleccione la opción que le interese y haga clic en para enviar el resultado a la impresora.
♦ Si, antes de imprimir el resultado, desea visualizarlo en pantalla, haga clic en
♦ Si, en vez de imprimir el resultado, desea enviarlo a un fichero59 para poder modificarlo posteriormente, haga
clic en .
♦ Si quiere generar un fichero en formato PDF, haga clic en
59 Los ficheros generados por la aplicación debe abrirlos con el wordpad o con el word
Si su navegador es Mozilla el botón Impresora noaparecerá en esta ventana. Para imprimir haga clic
en

III-88• Parametrización de absysNET absysNET 1.1.6--
Periodicidad En esta ventana debe establecer los períodos de las publicaciones periódicas con las que va a trabajar La introducción de este código es obligatoria
Cómo añadir la periodicidad 1.
Haga clic en la opción del menú jerárquico y después en Periodicidad
2.
haga clic en .
3. El campo “Nº periodicidad” es asignado secuencial y automáticamente por el programa
4. En el campo “Descripción” escriba el texto completo de la periodicidad que está añadiendo
5. En los campos “veces” y “cada” especifique cada cuánto tiempo se publica la publicación periódica
Ejemplo:
Si la publicación periódica se publica 5 veces a la semana, en el campo veces escriba un 5 y en el campo cada escriba 1 y seleccione la opción Semanas.
Si la publicación periódica se publica 2 veces al año, en el campo veces escriba un 1 y en el campo cada escriba 6 y seleccione la opción Meses.
Si la publicación periódica se publica 1 vez cada 15 días, en el campo veces escriba un 1 y en el campo cada escriba 2 y seleccione la opción Semanas.
6. Seleccione los días de la semana en que se publica la publicación seriada
Ejemplo:
Si la publicación periódica se publica todos los días de la semana, excepto sábados y domingos, la selección debería quedar de la siguiente manera:

- absysNET 1.1.6 Parametrización de absysNET • III-89
7. Seleccione los meses del año en que se publica la publicación seriada
Ejemplo:
Si la publicación periódica se publica todos los meses del año, excepto en Agosto, la selección debería quedar de la siguiente manera:
8. En “Días del mes” seleccione los días del mes en que se publica la publicación seriada
Ejemplo:
Si la publicación periódica se publica sólo los días 1 y 15 de cada mes, la selección debería quedar de la siguiente manera:
9. Si la publicación seriada es diaria pero no se publica algunos días específicos del año, haga clic en el campo “Excepciones anuales”
Ejemplo:
Si la publicación seriada no se publica el 24 de Diciembre ni el 31 de Diciembre, deseleccione esos días en el calendario que aparece, haciendo clic sobre ellos

III-90• Parametrización de absysNET absysNET 1.1.6--
Cuando tenga introducida esta información, grábela haciendo clic en el botón .
Cómo imprimir listados de periodicidades Para imprimir listados de periodicidades, tiene que realizar, en primer lugar, una búsqueda por aquellos campos por los que desea restringir la impresión. La búsqueda se realiza desde la ventana Periodicidad. Para ello 1. Seleccione los campos por los que quiere hacer la búsqueda60
2. Haga clic en .
Cuando tenga en la pantalla los registros localizados en la búsqueda, haga clic en el botón . Aparecerá la siguiente ventana:
Seleccione la opción que le interese y haga clic en para enviar el resultado a la impresora.
♦ Si, antes de imprimir el resultado, desea visualizarlo en pantalla, haga clic en
♦ Si, en vez de imprimir el resultado, desea enviarlo a un fichero61 para poder modificarlo posteriormente, haga
clic en .
♦ Si quiere generar un fichero en formato PDF, haga clic en
60 Para saber cómo hacer búsquedas no bibliográficas, consulte el Capítulo II “Cómo buscar, visualizar, añadir, modificar y borrar”. 61 Los ficheros generados por la aplicación debe abrirlos con el wordpad o con el word
Si su navegador es Mozilla el botón Impresora noaparecerá en esta ventana. Para imprimir haga clic
en

- absysNET 1.1.6 Parametrización de absysNET • III-91
Textos de numeración En esta ventana debe definir los textos que pueden acompañar a la numeración de las publicaciones periódicas (p.e. lunes, julio, december, primavera…) La introducción de este código no es obligatoria si la publicación periódica no tiene un texto que cambie con cada número.
Cómo añadir textos de numeración 1.
Haga clic en la opción del menú jerárquico y después en Textos de numeración
2.
haga clic en .
3. En el campo “Modelo” escriba la descripción del texto de numeración que está añadiendo
4. En el campo “Nº de textos” escriba el número de variaciones de texto que pueden acompañar a una publicación periódica
Ejemplo:
Si alguna de sus publicaciones periódicas es mensual, se publica todos los meses del año y en su texto aparece el nombre del mes al que corresponde, en Nº de textos escriba 12.
Si alguna de sus publicaciones periódicas es semanal, se publica todos los días de la semana excepto sábados y domingos y en su texto aparece el nombre de la semana al que corresponde, en Nº de textos escriba 5.
5. En el campo “Textos de numeración” escriba, seguidos y separados por una coma, los textos que van a acompañar a la publicación periódica
Ejemplo:
Si alguna de sus publicaciones periódicas es mensual, se publica todos los meses del año y en su texto aparece el nombre en castellano del mes al que corresponde, el campo Textos de numeración debe rellenarse de la siguiente manera:

III-92• Parametrización de absysNET absysNET 1.1.6--
Si alguna de sus publicaciones periódicas es semanal, se publica todos los días de la semana excepto los sábados y domingos y en su texto aparece el nombre en inglés del día de la semana al que corresponde, el campo Textos de numeración debe rellenarse de la siguiente manera:
Cuando tenga introducida esta información, grábela haciendo clic en el botón .
Buscar textos de numeración ya definidos para borrarlos o modificarlos Para saber cómo hacer búsquedas no bibliográficas, consulte el Capítulo II, “Cómo buscar, añadir, modificar y borrar”.
Cómo imprimir textos de numeración Para imprimir listados de textos de numeración, tiene que realizar, en primer lugar, una búsqueda por aquellos campos por los que desea restringir la impresión. La búsqueda se realiza desde la ventana Textos de numeración. Para ello 1. Seleccione los campos por los que quiere hacer la búsqueda62
2. Haga clic en .
Cuando tenga en la pantalla los registros localizados en la búsqueda, haga clic en el botón . Aparecerá la siguiente ventana:
62 Para saber cómo hacer búsquedas no bibliográficas, consulte el Capítulo II “Cómo buscar, visualizar, añadir, modificar y borrar”.

- absysNET 1.1.6 Parametrización de absysNET • III-93
Seleccione la opción que le interese y haga clic en para enviar el resultado a la impresora.
♦ Si, antes de imprimir el resultado, desea visualizarlo en pantalla, haga clic en
♦ Si, en vez de imprimir el resultado, desea enviarlo a un fichero63 para poder modificarlo posteriormente, haga
clic en .
♦ Si quiere generar un fichero en formato PDF, haga clic en
Código1 y Código2 de colecciones Existe la posibilidad de definir criterios de clasificación de colecciones a efectos informativos y para realizar listados y estadísticas. Los criterios de cada uno de estos códigos se establecen libremente. Para saber exactamente qué códigos le interesan más, piense en aquellos datos de los que quiera sacar estadísticas de colecciones (p.e. por departamento...) La introducción de esta información no es obligatoria.
Cómo añadir el Código1 de colección Para añadir un Código1 de colección. 1.
Haga clic en la opción del menú jerárquico y después en Código 1 de colecciones
63 Los ficheros generados por la aplicación debe abrirlos con el wordpad o con el word
Si su navegador es Mozilla el botón Impresora noaparecerá en esta ventana. Para imprimir haga clic
en

III-94• Parametrización de absysNET absysNET 1.1.6-- 2.
haga clic en .
3. En el campo “Biblioteca” seleccione el código de biblioteca que quiere asignar al código 1. Si su usuario está asociado a una biblioteca este campo se rellenará automáticamente
4. En el campo “Código 1 de colecc.” escriba las iniciales del código que está añadiendo
5. En el campo “Descripción” introduzca el texto completo del código
6. Si en su biblioteca se utiliza un segundo idioma diferente al establecido por defecto, en el campo “Desc. alternativa” escriba el nombre del código que está añadiendo en esa segunda lengua
♦ cuando algún usuario bibliotecario trabaje en la aplicación con el idioma alternativo, al seleccionar el modelo de carta en la ventana proveedores visualizará la información contenida en este campo.
♦ la descripción introducida en este campo se visualizará en el Web cuando se seleccione el idioma alternativo
Cuando tenga introducida esta información, grábela haciendo clic en el botón
Cómo añadir el Código2 de colección Para añadir un Código2 de colección. 1.
Haga clic en la opción del menú jerárquico y después en Código 2 de colecciones
2.
haga clic en .
3. En el campo “Biblioteca” seleccione el código de biblioteca que quiere asignar al código 1. Si su usuario está asociado a una biblioteca este campo se rellenará automáticamente
4. En el campo “Código 2 de colecc.” escriba las iniciales del código que está añadiendo
5. En el campo “Descripción” introduzca el texto completo del código
6. Si en su biblioteca se utiliza un segundo idioma diferente al establecido por defecto, en el campo “Desc. alternativa” escriba el nombre del código que está añadiendo en esa segunda lengua
♦ cuando algún usuario bibliotecario trabaje en la aplicación con el idioma alternativo, al seleccionar el modelo de carta en la ventana proveedores visualizará la información contenida en este campo.
♦ la descripción introducida en este campo se visualizará en el Web cuando se seleccione el idioma
alternativo
Cuando tenga introducida esta información, grábela haciendo clic en el botón

- absysNET 1.1.6 Parametrización de absysNET • III-95
Cómo imprimir códigos de colecciones Para imprimir listados de códigos de colecciones, tiene que realizar, en primer lugar, una búsqueda por aquellos campos por los que desea restringir la impresión. La búsqueda se realiza desde la ventana Código 1 o Código 2 de colecciones. Para ello 1. Seleccione los campos por los que quiere hacer la búsqueda64
2. Haga clic en .
Cuando tenga en la pantalla los registros localizados en la búsqueda, haga clic en el botón . Aparecerá la siguiente ventana:
Seleccione la opción que le interese y haga clic en para enviar el resultado a la impresora.
♦ Si, antes de imprimir el resultado, desea visualizarlo en pantalla, haga clic en
♦ Si, en vez de imprimir el resultado, desea enviarlo a un fichero65 para poder modificarlo posteriormente, haga
clic en .
♦ Si quiere generar un fichero en formato PDF, haga clic en
64 Para saber cómo hacer búsquedas no bibliográficas, consulte el Capítulo II “Cómo buscar, visualizar, añadir, modificar y borrar”. 65 Los ficheros generados por la aplicación debe abrirlos con el wordpad o con el word
Si su navegador es Mozilla el botón Impresora noaparecerá en esta ventana. Para imprimir haga clic
en

III-96• Parametrización de absysNET absysNET 1.1.6--
Listas de distribución Esta opción le permite guardar la información correspondiente al sistema de distribución de las publicaciones periódicas que usted tenga establecido: los lectores, el orden en que quiere que reciban la revista y el período durante el cual pueden disponer de ella. Esta opción es meramente informativa..
Cómo añadir listas de distribución 1.
Haga clic en la opción del menú jerárquico y después en Listas de distribución
2.
haga clic en .
3. En el campo “Título” busque el título de la revista
4. En el campo “Nº colección” seleccione la colección que le interese
5. En el campo “Nº lector” seleccione el lector que le interese
6. El campo “Orden” se rellena automáticamente con el orden que corresponda al lector que está añadiendo en la lista de distribución. Cuando añada el primer lector a la lista, este campo se rellenará con un 1, cuando añada el siguiente, este campo tendrá valor 2 y así sucesivamente
7. En el campo “Periodo” escriba el número de días que el lector puede disponer de la revista
Cuando tenga introducida esta información, grábela haciendo clic en el botón Si desea dar de alta más lectores asociados a la lista de distribución 1.
haga clic en
2. Rellene los campos de la ficha Ver lector tal y como se ha indicado anteriormente y haga clic en el botón .
Cómo añadir un lector nuevo a una lista de distribución ya existente Si desea asociar un nuevo lector a una lista de distribución que ya existe en absysNET 1. Localice la lista de distribución a la que quiere asociar el nuevo lector
2.

- absysNET 1.1.6 Parametrización de absysNET • III-97
haga clic en
3. Rellene los campos de la ficha Ver lector tal y como se ha indicado anteriormente y haga clic en el botón .
Cómo cambiar el orden que ocupa un lector en la lista
Si desea cambiar el orden de los lectores asociados a la lista de distribución, lo primero que tiene que hacer es localizar el registro que le interese modificar. 1. Localice el lector que quiere modificar
2.
haga clic en el botón que se encuentra a la izquierda del lector que desea modificar.
haga doble clic en el lector que desea modificar
3. Introduzca en el campo "Orden" el lugar que quiere que ocupe el lector en la lista de distribución
4. Haga clic en el botón .
Cómo modificar los datos de un lector Para modificar los datos de un lector 1. Localice el lector que quiere modificar
2.
haga clic en el botón que se encuentra a la izquierda del lector que desea modificar.
haga doble clic en el lector que desea modificar
3. Modifique los campos de la ficha Ver un Lector que le interesen y haga clic en el botón .
Cuando tenga introducidos todos los datos , grábelos haciendo clic en el botón .
Cómo borrar un lector Para borrar un lector 1. Localice el lector que quiere eliminar
2.
haga clic en el botón que se encuentra a la izquierda del lector que desea eliminar.
Antes de que usted borre la información definitivamente, absysNET le pedirá confirmación.

III-98• Parametrización de absysNET absysNET 1.1.6--
Haga clic en si desea borrar el lector de la lista de distribución y en para cancelar el proceso.
Cómo imprimir listados de listas de distribución Para hacer un listado de las listas de distribución que tiene definidas: 1. Seleccione los campos por los que quiere hacer la búsqueda
2. Haga clic en
Aparecerá la siguiente ventana:
Seleccione la opción que le interese y haga clic en para enviar el resultado a la impresora.
♦ Si, antes de imprimir el resultado, desea visualizarlo en pantalla, haga clic en
Si su navegador es Mozilla el botón Impresora noaparecerá en esta ventana. Para imprimir haga clic
en

- absysNET 1.1.6 Parametrización de absysNET • III-99
♦ Si, en vez de imprimir el resultado, desea enviarlo a un fichero66 para poder modificarlo posteriormente, haga
clic en .
♦ Si quiere generar un fichero en formato PDF, haga clic en
66 Los ficheros generados por la aplicación debe abrirlos con el wordpad o con el word

III-100• Parametrización de absysNET absysNET 1.1.6--
Multas Si usted desea llevar un control de las deudas económicas que el lector tiene con la biblioteca (multas por el retraso en la devolución de los préstamos, cobro de las cartas de reclamación de préstamos y reservas que se le envíen desde la biblioteca...) debe tener definidos los tipos de cobro, formas de pago y cajas de cobro.
Tipos de multas Escriba en esta ventana el tipo de deuda que el lector tiene con la biblioteca (p. e. multa de préstamo, cobro de cartas de reclamación de préstamos...). Este código es obligatorio.
Cómo añadir un tipo de multa 1.
Haga clic en la opción del menú jerárquico, después en Lectores, luego en Mantenimiento pagos y finalmente en Tipos de multas
2.
haga clic en .
3. En el campo “Código” escriba las iniciales del tipo de deuda que está añadiendo
4. En el campo “Biblioteca” seleccione la biblioteca a la que pertenece el tipo de deuda que está añadiendo. Si su usuario está asociado a una biblioteca este campo se rellenará automáticamente
5. En el campo “Descripción” escriba el texto completo del tipo de deuda
6. Si en su biblioteca se utiliza un segundo idioma diferente al establecido por defecto, en el campo “Desc. alternativa” escriba el nombre del tipo de deuda que está añadiendo en esa segunda lengua
♦ cuando algún usuario bibliotecario trabaje en la aplicación con el idioma alternativo, al seleccionar el tipo de deuda
en la ventana Multas visualizará la información contenida en este campo. ♦ la descripción introducida en este campo se visualizará en el Web cuando se seleccione el idioma alternativo
Cuando tenga introducida esta información, grábela haciendo clic en el botón .
Buscar un tipo de multa ya definido para borrarlo o modificarlo Para saber cómo hacer búsquedas no bibliográficas, consulte el Capítulo II, “Cómo buscar, añadir, modificar y borrar”.
Cómo imprimir tipos de multas Para imprimir listados de tipos de multas, tiene que realizar, en primer lugar, una búsqueda por aquellos campos por los que desea restringir la impresión.

- absysNET 1.1.6 Parametrización de absysNET • III-101 La búsqueda se realiza desde la ventana Tipo de multas. Para ello 1. Seleccione los campos por los que quiere hacer la búsqueda67
2. Haga clic en .
Cuando tenga en la pantalla los registros localizados en la búsqueda, haga clic en el botón . Aparecerá la siguiente ventana:
Seleccione la opción que le interese y haga clic en para enviar el resultado a la impresora.
♦ Si, antes de imprimir el resultado, desea visualizarlo en pantalla, haga clic en
♦ Si, en vez de imprimir el resultado, desea enviarlo a un fichero68 para poder modificarlo posteriormente, haga
clic en .
♦ Si quiere generar un fichero en formato PDF, haga clic en
67 Para saber cómo hacer búsquedas no bibliográficas, consulte el Capítulo II “Cómo buscar, visualizar, añadir, modificar y borrar”. 68 Los ficheros generados por la aplicación debe abrirlos con el wordpad o con el word
Si su navegador es Mozilla el botón Impresora noaparecerá en esta ventana. Para imprimir haga clic
en

III-102• Parametrización de absysNET absysNET 1.1.6--
Formas de pago Escriba en esta ventana la forma de pago elegida por el lector para satisfacer la deuda . Este código es obligatorio.
Cómo añadir una forma de pago 1.
Haga clic en la opción del menú jerárquico, después en Lectores, luego en Mantenimiento pagos y finalmente en Formas de pago
2.
haga clic en .
3. En el campo “Código” escriba las iniciales de la forma de pago que está añadiendo
4. En el campo “Biblioteca” seleccione la biblioteca a la que pertenece la forma de pago que está añadiendo. Si su usuario está asociado a una biblioteca este campo se rellenará automáticamente
5. En el campo “Descripción” escriba el texto completo de la la forma de pago
6. Si en su biblioteca se utiliza un segundo idioma diferente al establecido por defecto, en el campo “Desc. alternativa” escriba el nombre de la forma de pago que está añadiendo en esa segunda lengua
♦ cuando algún usuario bibliotecario trabaje en la aplicación con el idioma alternativo, al seleccionar la forma de
pago en la ventana Multas visualizará la información contenida en este campo. ♦ la descripción introducida en este campo se visualizará en el Web cuando se seleccione el idioma alternativo
Cuando tenga introducida esta información, grábela haciendo clic en el botón .
Buscar una forma de pago ya definida para borrarla o modificarla Para saber cómo hacer búsquedas no bibliográficas, consulte el Capítulo II, “Cómo buscar, añadir, modificar y borrar”.
Cómo imprimir formas de pago Para imprimir listados de textos de numeración, tiene que realizar, en primer lugar, una búsqueda por aquellos campos por los que desea restringir la impresión. La búsqueda se realiza desde la ventana Formas de Pago. Para ello 1. Seleccione los campos por los que quiere hacer la búsqueda69
2. Haga clic en .
69 Para saber cómo hacer búsquedas no bibliográficas, consulte el Capítulo II “Cómo buscar, visualizar, añadir, modificar y borrar”.

- absysNET 1.1.6 Parametrización de absysNET • III-103
Cuando tenga en la pantalla los registros localizados en la búsqueda, haga clic en el botón . Aparecerá la siguiente ventana:
Seleccione la opción que le interese y haga clic en para enviar el resultado a la impresora.
♦ Si, antes de imprimir el resultado, desea visualizarlo en pantalla, haga clic en
♦ Si, en vez de imprimir el resultado, desea enviarlo a un fichero70 para poder modificarlo posteriormente, haga
clic en .
♦ Si quiere generar un fichero en formato PDF, haga clic en
Cajas de cobro Escriba en esta ventana la caja donde se va a proceder al pago de la deuda. Este código es obligatorio.
Cómo añadir una caja de cobros 1.
Haga clic en la opción del menú jerárquico, después en Lectores, luego en Mantenimiento pagos y finalmente en Caja de cobros
2.
70 Los ficheros generados por la aplicación debe abrirlos con el wordpad o con el word
Si su navegador es Mozilla el botón Impresora noaparecerá en esta ventana. Para imprimir haga clic
en

III-104• Parametrización de absysNET absysNET 1.1.6--
haga clic en .
3. En el campo “Código” escriba las iniciales de la caja de cobro que está añadiendo
4. En el campo “Biblioteca” seleccione la biblioteca a la que pertenece la caja de cobro que está añadiendo. Si su usuario está asociado a una biblioteca este campo se rellenará automáticamente
5. En el campo “Descripción” escriba el texto completo de la caja de cobro
6. Si en su biblioteca se utiliza un segundo idioma diferente al establecido por defecto, en el campo “Desc. alternativa” escriba el nombre de la forma de pago que está añadiendo en esa segunda lengua
♦ cuando algún usuario bibliotecario trabaje en la aplicación con el idioma alternativo, al seleccionar la caja de cobro
en la ventana Multas visualizará la información contenida en este campo. ♦ la descripción introducida en este campo se visualizará en el Web cuando se seleccione el idioma alternativo
Cuando tenga introducida esta información, grábela haciendo clic en el botón .
Buscar una caja de cobro ya definida para borrarla o modificarla Para saber cómo hacer búsquedas no bibliográficas, consulte el Capítulo II, “Cómo buscar, añadir, modificar y borrar”.
Cómo imprimir cajas de cobro Para imprimir listados de textos de numeración, tiene que realizar, en primer lugar, una búsqueda por aquellos campos por los que desea restringir la impresión. La búsqueda se realiza desde la ventana Cajas de cobro. Para ello 1. Seleccione los campos por los que quiere hacer la búsqueda71
2. Haga clic en .
Cuando tenga en la pantalla los registros localizados en la búsqueda, haga clic en el botón . Aparecerá la siguiente ventana:
71 Para saber cómo hacer búsquedas no bibliográficas, consulte el Capítulo II “Cómo buscar, visualizar, añadir, modificar y borrar”.

- absysNET 1.1.6 Parametrización de absysNET • III-105
Seleccione la opción que le interese y haga clic en para enviar el resultado a la impresora.
♦ Si, antes de imprimir el resultado, desea visualizarlo en pantalla, haga clic en
♦ Si, en vez de imprimir el resultado, desea enviarlo a un fichero72 para poder modificarlo posteriormente, haga
clic en .
♦ Si quiere generar un fichero en formato PDF, haga clic en
72 Los ficheros generados por la aplicación debe abrirlos con el wordpad o con el word
Si su navegador es Mozilla el botón Impresora noaparecerá en esta ventana. Para imprimir haga clic
en

III-106• Parametrización de absysNET absysNET 1.1.6--
absysNET Opac
Creación de enlaces
Enlaces del Sistema absysNET permite al usuario bibliotecario crear enlaces informativos asociados a la biblioteca (p.e. información del horario...) o al lector que pueden ser visualizados en el OPAC. Para ello, 1.
Haga clic en la opción absysNET Opac del menú jerárquico y después en Enlaces Sistema
2.
haga clic en .
3. El campo “Biblioteca” se rellena automáticamente con la biblioteca asociada al usuario que está creando el mensaje
4. En el campo “Tipo de enlace” seleccione el tipo de enlace que quiere añadir. Las opciones posibles son:
L – Lector
M- Mensaje
5. El campo “Activo” informa si un enlace está activo (si aparece en el OPAC) o no. absysNET rellena automáticamente esta opción con
6. En el campo “Fecha de comienzo” introduzca la fecha desde la cual quiere que aparezca el enlace en el OPAC
7. En el campo “Fecha final” introduzca la fecha hasta la cual quiere que aparezca el enlace en el OPAC
8. En el campo “Lengua” introduzca el idioma en el que quiere que aparezca el enlace. Las opciones posibles son las siguientes:
es-ES castellano fr-FR francés en-GB inglés pt-PT portugués ca-ES catalán eu-ES euskera
♦ Si desea que el enlace se visualice en cualquier idioma, deje el campo Lengua vacío
9. En el campo “Modelo” introduzca el número correspondiente al modelo de OPAC en el que quiere que aparezca el enlace.
♦ Si desea que el enlace se visualice en cualquier modelo de OPAC, no rellene este campo
10. En el campo “Tipo de lector” seleccione el tipo de lector que puede visualizar el enlace que quiere añadir.
♦ Si desea que el enlace lo visualicen todos los lectores sin tener en cuenta el tipo de lector al que corresponde
11. En el campo “Grupo” introduzca la descripción del grupo al que va a pertenecer el enlace que está añadiendo
12. En el campo “Descripción” introduzca la descripción correspondiente a este enlace que quiere que aparezca en el OPAC
13. En el campo “URL” introduzca la dirección web relacionada con el enlace que está añadiendo. Deje este campo vacío si el enlace no remite a ninguna página html

- absysNET 1.1.6 Parametrización de absysNET • III-107
14. Haga clic en
Enlaces del lector El usuario bibliotecario puede visualizar, modificar y eliminar los enlaces dados de alta por los lectores desde el OPAC. Para ello, 1.
Haga clic en la opción absysNET Opac del menú jerárquico y después en Enlaces Lector
♦ Si desea localizar algún enlace concreto, haga clic en y seleccione los campos por los que quiere buscar
♦ Si desea modificar algún enlace concreto,
1. Localice el enlace que quiere modificar
2. Haga clic en
3. Modifique los datos que le interesen y haga clic en
♦ Si desea eliminar algún enlace concreto
1. Localice el enlace que quiere eliminar
2. Haga clic en
Creación de bibliografías accesibles desde absysNET OPAC absysNET permite al usuario bibliotecario crear bibliografías accesibles a través del OPAC. Existen dos tipos de bibliografías: estáticas: creadas a partir de unos documentos concretos dinámicas: creadas a partir de una búsqueda
Cómo crear bibliografías estáticas Si desea crear una lista que contenga unos títulos determinados (p.e. los que tiene que ver con la bibliografía recomendada para una determinada asignatura), 1.
Haga clic en la opción absysNET Opac del menú jerárquico y después en Bibliografías estáticas
2.
haga clic en .

III-108• Parametrización de absysNET absysNET 1.1.6-- 3. El campo “Biblioteca” se rellena automáticamente con la biblioteca asociada al usuario que está añadiendo la
bibliografía
4. El campo “Activo” informa si una bibliografía está activa (si aparece en el OPAC) o no. absysNET rellena automáticamente esta opción con
5. En el campo “Fecha de comienzo” introduzca la fecha desde la cual quiere que aparezca la bibliografía en el OPAC
6. En el campo “Fecha final” introduzca la fecha hasta la cual quiere que aparezca la bibliografía en el OPAC
7. En el campo “Lengua” introduzca el idioma en el que quiere que aparezca la bibliografía . Las opciones posibles son las siguientes:
es-ES castellano fr-FR francés en-GB inglés pt-PT portugués ca-ES catalán eu-ES euskera
♦ Si desea que la bibliografía se visualice en cualquier idioma, deje el campo Lengua vacío
8. En el campo “Modelo” introduzca el número correspondiente al modelo de OPAC en el que quiere que aparezca la bibliografía.
♦ Si desea que la bibliografía se visualice en cualquier modelo de OPAC, no rellene este campo
9. En el campo “Tipo de lector” seleccione el tipo de lector que puede visualizar la bibliografía que quiere añadir
♦ Si desea que la bibliografía la visualicen todos los lectores sin tener en cuenta el tipo de lector al que corresponde
10. En el campo “Grupo” introduzca la descripción del grupo al que va a pertenecer la bibliografía que está añadiendo
11. En el campo “Descripción” introduzca la descripción correspondiente a la bibliografía que quiere que aparezca en el OPAC
12. Haga clic en
a) Cómo añadir títulos
1. Localice la bibliografía a la que quiere añadir títulos
haga clic en el botón
haga clic en , después en Títulos y finalmente en Añadir.
2. Haga clic sobre el botón del campo “Título” para consultar el catálogo.
♦ Escriba los términos de búsqueda del documento que quiere localizar y haga clic en
• Aparecerá una lista con los documentos localizados en la búsqueda.
• Haga clic sobre el documento que le interese y luego sobre el botón para ver el documento completo y asegurarse, de esta forma, de que es el documento que quiere capturar.
• Haga clic en la casilla que se encuentra a la izquierda del documento que le interese y luego sobre el botón
• El título elegido se volcará en el campo Título.
3. Haga clic en para grabar los títulos

- absysNET 1.1.6 Parametrización de absysNET • III-109
b) Cómo añadir títulos a partir de registros marcados Si desea crear una bibliografía a partir de los registros que ha marcado durante la sesión de trabajo, 1. Localice la bibliografía a la que quiere asociar los títulos marcados
2.
haga clic en , después en Títulos y finalmente en Añadir Registros marcados.
c) Cómo eliminar títulos 1. Localice el título que quiere eliminar o la bibliografía a la que está asociado
haga clic en el botón
haga clic en , después en Títulos y finalmente en Eliminar.
Para acceder a esta información desde el OPAC hay que incluir la entrada [FILE:LIBRARY_DSI] en la página en la que le interese:
Cómo crear bibliografías dinámicas Si desea crear una lista que contenga los títulos relaccionados con una búsqueda determinada (p.e. novedades relacionadas con la novela histórica), 1.
Haga clic en la opción absysNET Opac del menú jerárquico y después en Bibliografías dinámicas
2.
haga clic en .
3. El campo “Biblioteca” se rellena automáticamente con la biblioteca asociada al usuario que está añadiendo la bibliografía
4. El campo “Activo” informa si una bibliografía está activa (si aparece en el OPAC) o no. absysNET rellena automáticamente esta opción con
5. En el campo “Fecha de comienzo” introduzca la fecha desde la cual quiere que aparezca la bibliografía en el OPAC
6. En el campo “Fecha final” introduzca la fecha hasta la cual quiere que aparezca la bibliografía en el OPAC
7. En el campo “Lengua” introduzca el idioma en el que quiere que aparezca la bibliografía . Las opciones posibles son las siguientes:
es-ES castellano fr-FR francés

III-110• Parametrización de absysNET absysNET 1.1.6--
en-GB inglés pt-PT portugués ca-ES catalán eu-ES euskera
♦ Si desea que la bibliografía se visualice en cualquier idioma, deje el campo Lengua vacío
8. En el campo “Modelo” introduzca el número correspondiente al modelo de OPAC en el que quiere que aparezca el enlace
♦ Si desea que la bibliografía se visualice en cualquier modelo de OPAC, no rellene este campo
9. En el campo “Tipo de lector” seleccione el tipo de lector que puede visualizar la bibliografía que quiere añadir
♦ Si desea que la bibliografía la visualicen todos los lectores sin tener en cuenta el tipo de lector al que corresponde
10. En el campo “Grupo” introduzca la descripción del grupo al que va a pertenecer la bibliografía que está añadiendo
11. En el campo “Descripción” introduzca la descripción correspondiente a la bibliografía que quiere que aparezca en el OPAC
12. En el campo “Búsqueda” introduzca la búsqueda correspondiente a la bibliografía que está añadiendo
13. En el campo “Período de la búsqueda” seleccione el rango de tiempo por el que va a restringir la búsqueda. Los valores posibles son:
Último mes
Últimos 3 meses
Últimos 6 meses
Último año
Ejemplo:
Si desea que la bibliografía muestre los títulos correspondientes a la búsqueda "novela histórica" que se hayan dado de alta en los últimos 6 meses, seleccione en este campo la opción Últimos 6 meses
14. En el campo “Restringir a documentos” especifique si desea que el período de búsqueda seleccionado tenga en cuenta la fecha de alta de los documentos en la base de datos o de los ejemplares que tiene asociados.
♦ Por defecto, este campo está seleccionado, por lo que la búsqueda tiene en cuenta la fecha de los documentos.
15. Haga clic en
Comentarios y sugerencias de los lectores El usuario bibliotecario puede visualizar, modificar y eliminar los comentarios y sugerencias realizados por los lectores desde el OPAC. Para ello, 1.
Haga clic en la opción absysNET Opac del menú jerárquico y después en Comentarios de lectores
♦ Si desea localizar un comentario o sugerencia en concreto, haga clic en y seleccione los campos por los que quiere buscar

- absysNET 1.1.6 Parametrización de absysNET • III-111
♦ Si desea modificar algún comentario o sugerencia en concreto,
1. Localice el enlace que quiere modificar
2. Haga clic en
3. Modifique los datos que le interesen y haga clic en
♦ Si desea eliminar algún comentario o sugerencia en concreto
1. Localice el enlace que quiere eliminar
2. Haga clic en

112• Parametrización de absysNET absysNET 1.1.6--