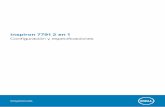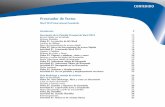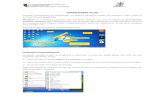Capturar Pantalla Con Word
Transcript of Capturar Pantalla Con Word

InformáticaProfesora Silvia Núñez
Capturar pantalla con Word1. Con la tecla de captura de pantalla de sus teclados (por Ej. IMPR/Pant), capturen
la imagen que deseen.2. Abran el WORD y vayan al menú EDICION y elijan allí PEGAR
3. Aparecerá la pantalla capturada en el documento, selecciónenla haciendo clic sobre ella y aparecerá el menú con las opciones de IMAGEN
Si necesitaran de esta captura sólo los logos y la imagen de la Universidad deberán
elegir la opción RECORTAR del menú IMAGEN.
4. Apoyen el puntero del mouse sobre alguno de los nodos de la imagen (puntos cuadrados alrededor de la misma) y maniobren para seleccionar lo que necesiten de la captura
Tutorial Captura de pantalla1

InformáticaProfesora Silvia Núñez
5. Vayan ahora a la opción AJUSTE DEL TEXTO del menú IMAGEN y opten por aquello que necesiten.
6. Si necesitaran la imagen en otro documento utilicen la opción EDICION-COPIAR y luego péguenla en el nuevo documento.
.
Tutorial Captura de pantalla2