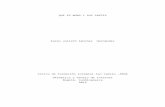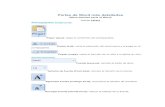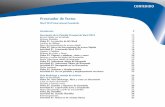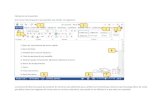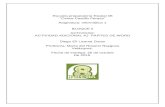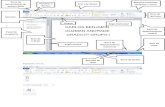2-Pantalla Principal y Partes de Word 2013
-
Upload
leonel-ricardo-hernandez-marin -
Category
Documents
-
view
7 -
download
0
description
Transcript of 2-Pantalla Principal y Partes de Word 2013
Procesador de Texto
PANTALLA PRINCIPAL DE MICROSOFT WORD 2013
Es importante conocer e identificar todos los elementos que contiene la pantalla principal de Microsoft Word 2013, echemos un vistazo a estos componentes:
12
4
3
6
1 Barra de ttulo: Se encuentra ubicado en la parte superior de la pantalla y es donde se muestra el nombre del documento que estamos trabajando acompaado del nombre del programa Microsoft Word. En esta barra tambin se encuentran las herramientas de acceso rpido: Guardar (guarda el documento que estamos realizando), Deshacer (deshace la ltima accin realizada) y Rehacer (reestablece la accin que se ha deshecho). Tambin encontramos los botones de control: Ayuda, Opciones de presentacin de la cinta de opciones, Minimizar,Maximizar-Restaurar y Cerrar.
2 Cinta de opciones: Se encuentra ubicado despus de la barra de ttulo, contiene las fichas ms importantes de las cuales se utilizan para realizar las acciones en el documento: Inicio, Insertar, Diseo, Diseo de pgina, Referencias, Correspondencia, Revisar, Vista. Cada una de estas presentan grupos y a su vez cada una de ellas sus comandos correspondientes a la utilidad de cada ficha.
3 rea de trabajo: Tambin conocida como hoja de trabajo, se encuentra ubicado en el centro de la pantalla y es donde se desarrollan o realizan los documentos (cartas, informes, curriculum, documentos profesionales, entre otros ms).
4 Barra de desplazamiento: Ubicado en la parte derecha de la pantalla y algunas veces en la parte inferior, permite observar lo que no cabe en la ventana cuando se tienen varias hojas. Solo visualizamos la que se encuentra en forma vertical, perocuando minimizamos la ventana observamos que aparece la forma horizontal.
5. barra de estado: Ubicado en la parte inferior de la pantalla. Es la que nos muestra el nmero de pginas y palabras que llevamos en el documento, adems nos visualiza el idioma del cual se est escribiendo y redactando.
6 Zoom: Ubicado en la parte inferior de la pantalla, especficamente al final de la barra de estado. Es la que no permite alejar o acercar lo que estamos trabajando y as tener una mejor visualizacin del documento.
1. El entorno de trabajo de Excel 2013Si eres nuevo en Excel es importante que te familiarices con el entorno de trabajo y que conozcas los elementos bsicos de la herramienta que nos permitirn hacer uso de ella al mximo. En esta ocasin har una revisin de la pantalla Inicio as como de la ventana principal de Excel 2013.2. Pantalla Inicio en Excel 2013A diferencia de versiones anteriores, al abrir Excel 2013 observars la pantalla Inicio la cual nos permite realizar diferentes acciones como abrir los libros de Excel que hayan sido utilizados recientemente o crear un nuevo libro ya sea en blanco o basado en alguna plantilla.
3. La barra lateral izquierda de la pantalla Inicio muestra la lista de Archivos recientes. Si es la primera vez que abres Excel 2013 entonces no se mostrar ningn archivo, pero conforme hagas uso de la herramienta la lista de archivos utilizados recientemente ir creciendo.4. Debajo de la lista de libros recientes se encuentra el comandoAbrir otros Librosel cual nos permitir abrir archivos localizados en nuestro equipo.5. En el panel de la derecha se encuentra la opcinLibro en blancola cual crea un nuevo libro y abre la ventana principal de Excel.6. El equipo de Microsoft consider conveniente incluir una breve gua que muestra las caractersticas de Excel 2013. Al pulsar la opcinBienvenido a Excelcomenzars a dar un paseo por la herramienta donde aprenders ms de su uso y beneficios.7. El resto de los iconos del panel derecho son tiles para crear nuevos libros de Excel basados enPlantillas. Puedes utilizar la barra de desplazamiento de la derecha para moverte hacia abajo y ver la totalidad de plantillas instaladas en tu equipo.8. Si las plantillas mostradas no cumplen con tus expectativas, entonces puedes realizar unabsqueda de plantillasen el sitio oficial de Microsoft haciendo uso del cuadro de bsqueda que se encuentra en la parte superior de la pantalla Inicio.9. Debajo del cuadro de bsqueda se encuentran algunas sugerencias que adems son vnculos y que al hacer clic sobre ellos mostrarn las plantillas de Excel que cumplan con dicho criterio de bsqueda.10. En el extremo superior derecho de la pantalla Inicio se muestra la opcin para iniciar sesin en lnea y que es una opcin que ser de utilidad para acceder a recursos y servicios en Internet a travs de Excel 2013.11. Abrir otros Libros en Excel 2013La pantalla Inicio nos permite crear nuevos libros en blanco as como elegir algn archivo utilizado recientemente sin embargo la opcinAbrir otros Librosnos permitir explorar otras ubicaciones para encontrar el libro que deseamos abrir.
La pantalla Abrir nos permite buscar en nuestro equipo local algn libro y de manera predeterminada muestra acceso al Escritorio y a la carpeta Mis documentos pero el botn Examinar nos permitir navegar por toda la estructura de directorios de nuestro equipo o de cualquier dispositivos que tengamos conectado a l.Algo muy importante a observar es la opcin SkyDrive la cual nos da acceso al servicio de almacenamiento en Internet de Microsoft y que nos permite abrir los libros de Excel que hayamos almacenado en la nube. Si deseas conocer ms sobre este servicio consulta la pgina oficial de SkyDrive: https://skydrive.live.com/12. Ventana de Excel 2013Una vez que hayamos decidido crear un nuevo libro en blanco o que hayamos abierto algn libro existente se mostrar la ventana principal de Excel. Es importante conocer las partes que la integran ya que pasaremos la mayora del tiempo utilizando cada una de sus partes.
1. En la esquina superior izquierda se encuentra labarra de herramientas de acceso rpidoque nos permite colocar los comandos que deseamos tener siempre disponibles en dicha rea. De manera predeterminada tenemos el botn Guardar y los comandos Hacer y Deshacer.2. Lacinta de opcioneses precisamente donde se encuentran la gran mayora de los comandos de Excel que nos ayudan a trabajar con la herramienta. Los comandos estn organizados en fichas y de manera predeterminada Excel 2013 muestra 7 fichas: Inicio, Insertar, Diseo de pgina, Frmulas, Datos, Revisar y Vista. Al lado izquierdo de la ficha Inicio se encuentra el botn Archivo que nos llevar a la vista Backstage donde encontraremos los comandos necesarios para guardar, abrir o imprimir un libro as como algunos comandos adicionales.3. Debajo de la cinta de opciones se encuentra labarra de frmulasque es de suma importancia ya que nos permite ingresar y editar las frmulas para realizar clculos con los datos. As mismo en esta rea tenemos el cuadro de nombres que siempre muestra la direccin de la celda que est actualmente seleccionada.4. Elrea de trabajode una hoja est representada por columnas y filas. Las columnas estn identificadas por letras y las filas por nmeros y en esta rea es donde colocamos nuestros datos. De manera predetermina Excel 2013 crea un libro con una sola hoja y cuyo nombre se puede encontrar en la etiqueta ubicada en la parte inferior izquierda del rea de trabajo. Junto a dicha etiqueta se encuentra un botn con el smbolo + que nos permite crear nuevas hojas.5. En la parte inferior de la ventana de Excel 2013 se encuentra labarra de estadodonde la herramienta mostrar mensajes de importancia y en su extremo derecho encontramos los botones para cambiar la manera en la que visualizamos un libro as como el nivel de acercamiento de la hoja.6. 7. 8. LASPARTESDEPOWERPOINT
*El Botn Office: Se encuentra en la esquina superior izquierda de la pantalla, siendo este la imgen presentada a continuacin.Al pulsar este botn se desplegar un men que mostrar las funciones comprendidas en l. Ac es donde se encuentras las funciones principales, y accesamos a cada una de ellas posicionndonos sobre la que nos interesa y pulsando Enter en el teclado.
*Barra de Titulo: Es la referencia que muestra, tanto el nombre de la aplicacin de la que se esta especificando como el nombre del archivo.
*Barra de Men: Se ubica automticamente en la parte superior de la pantalla y muestra los menus que pueden desplegarse dentro de la aplicacin.
*Barra de Herramientas:Incluyen un grupo de botones relacionados con tareas del mismo tipo que nos llevan rpidamente a tareas asignadas de los mens antes mencionados.
*Barra de Formato: Tiene botones que permiten aplicar formato de un a manera rpida a una presentacin, principalmente al texto.
*Barra de Dibujo: Cuenta con botones que te auxilian en el trabajo con objetos de dibujo.
*Barra de Vistas: Ofrece diferentes modos de visualizacin que te permiten hacer cambios de presentacin.
*Barra de ttulos: Se presenta en la parte superior de la ventana principal, en el centro aparece el nombre del documento activo, inicialmente Presentacin1, y del programa, Microsoft PowerPoint. Tambin en esta barra nos aparecern los controles correspondientes a maximizar, minimizar y cerrar la ventana.