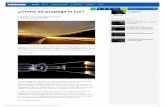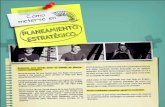Cómo capturar-pantallas-gseex
-
Upload
grupo-de-software-educativo-de-extremadura -
Category
Education
-
view
65 -
download
1
Transcript of Cómo capturar-pantallas-gseex

CÓMO REALIZAR CAPTURAS DE PANTALLA
Página 1 de 7
Cómo realizar capturas de pantalla en los distintos
sistemas operativos.
Imagen de Sam Javanrou en Flickr con licencia CC BY-‐NC-‐ND 2.0
Autor: Francisco Muñoz de la Peña Castrillo. Grupo de Software Educativo de Extremadura (GSEEX)
Servicio de Tecnologías de la Información y la Comunicación . Consejería de Educación y Cultura del Gobierno de Extremadura.
Esta obra está bajo una Licencia de Creative Commons Reconocimiento -‐ NoComercial – CompartirIgual 3.o (by-‐nc-‐sa).

CÓMO REALIZAR CAPTURAS DE PANTALLA
Página 2 de 7
1.-‐Introducción.
A lo largo del curso hay diversas actividades de evaluación que te piden enviar al tutor una captura de pantalla.
Hay diversas formas de hacerlo para cada sistema operativo utilizado por lo que hemos preparado este tutorial para aquellos que no sepan hacerlo.
2.-‐Capturas de pantalla con Windows.
a) Utilizando las opciones por defecto de Windows.
Windows, en cualquiera de sus versiones, permite realizar una captura de pantalla básica utilizando la tecla de imprimir pantalla de nuestro teclado (dicha tecla puede venir indicada como Impr Pant, Prt Screen o bien Prtsc según el teclado).
1. Abrimos la ventana que queremos capturar. 2. Imprimimos la pantalla en el portapapeles:
• Usando la tecla Impr Pant se copia el escritorio completo.
• Usando la combinación de teclas ALT + Impr Pant se copia solo la ventana que está seleccionada en lugar del escritorio completo.
3. Con esto tenemos la imagen en el portapapeles, ahora tenemos que pasarla a un archivo, para ello podemos usar el programa PAINT que viene por defecto en Windows (Inicio>Todos los programas>Accesorios>Paint). 4. Utilizamos Edición>Pegar o la combinación de teclas CONTROL + V para pegar el contenido del portapapeles (nuestra captura) en PAINT. 5. Ya desde PAINT elegimos ARCHIVOS>Guardar como indicando un nombre y una carpeta de desrtino y escogiendo el formato JPG. Leer http://techdesktop.blogspot.com/2012/04/como-‐capturar-‐la-‐pantalla-‐en-‐windows.html
Windows 7 y Vista cuentan además con una pequeña herramienta que permite realizar capturas de pantalla de una manera sencilla e incluso poder realizar pequeñas modificaciones. Para ello:
• Vamos a Inicio > Todos los programas > Accesorios > Recortes

CÓMO REALIZAR CAPTURAS DE PANTALLA
Página 3 de 7
• Recorte de forma libre: permite seleccionar utilizando el ratón la zona a capturar. • Recorte rectangular: permite seleccionar con precisión una zona de la imagen • Recorte de ventana: permite capturar únicamente la ventana activa • Recorte de pantalla completa: permite capturar toda la pantalla.
Para guardar la captura, hacemos clic en el icono en forma de disquete y seleccionamos la carpeta donde será guardada. Podemos utilizar posteriormente el programa “Paint” para agregar un elemento o relizar otras modificaciones posibles.
b) Utilizando un programa específico para capturar pantallas.
El método anterior es muy básico y solo permite captura la pantalla completa o la ventana seleccionada, no pudiendo seleccionar solo un área de la pantalla. Para hacer esto existen multitud de programas (gratuitos y de pago) con diversas funciones de captura. Estos programas no forman parte de Windows por lo que hay que descargarlos e instalarlos. De los programas gratuitos recomendamo Jing , Skitch y Greenshot cuyas direcciones para descargar son:
• http://www.techsmith.com/jing.html ( en inglés)
• http://evernote.com/intl/es/skitch/ (en español) • http://getgreenshot.org/downloads/ ( en ingles)
Su uso es muy simple e intuitivo. Si tienes dudas te serán de ayuda dos artículos publicados en educ@contic y un tutorial en pdf:
• Jing un increíble capturador de imagen y vídeo • Captura, anota y comparte con Skitch • Tutorial de Greenshot en formato pdf

CÓMO REALIZAR CAPTURAS DE PANTALLA
Página 4 de 7
3.-‐ Capturas de pantalla con Linux.
a) Utilizando las opciones por defecto.
• En Ubuntu basta con pulsar la tecla Impr Pant (Imprimir Pantalla) para que la propia aplicación genere una imagen completa de la pantalla que podremos guardar y tratar a nuestro gusto.
Si pulsamos la tecla Impr Pant nos aparecerá automáticamente una nueva ventana con una miniatura de la imagen del escritorio que estamos capturando y se nos permitirá la opción de guardar el archivo en el lugar que queramos y con el nombre que deseemos.
El problema aparece cuando queremos capturar un menú contextual abierto; pues en este supuesto, la captura de pantalla no se ejecuta. El truco está en usar un comando desde consola que nos permite hacerlo sin ningún problema.
ü Abrimos un terminal: Aplicaciones-‐-‐>Accesorios-‐-‐>Terminal. ü Ingresamos el comando: gnome-‐panel-‐screenshot -‐-‐delay=X. Donde X es el número de
segundos en que se ejecutará la captura de la pantalla. Utilizar un valor valor de 6 o 7 te permite minimizar la consola y abrir el menú contextual cuya imagen quieres capturar.
ü Aceptamos. ü Verás que transcurridos los segundos marcados aparece la imagen de la pantalla con su
correspondiente captura y la opción de guardarla donde queramos.
• Desde el escritorio de Linex podemos hacerlo visualmente con gran facilidad por traer instalado una utlidad del escritorio Genome llamada Gnome-‐screenshot.
Los pasos a seguir son:
ü Seleccionar: Inicio>Accesorios>Capturar pantallas.

CÓMO REALIZAR CAPTURAS DE PANTALLA
Página 5 de 7
ü Se abrira esta ventana desde la que podrás configurar qué quieres capturar.
ü Una vez que hemos pulasdo “Capturar pantalla” aparece una ventana que nos permite guardar la imagen en nuestro equipo o copiarla al portapapeles.
b) Utilizando un programa.
Mucho más sencillo que utilizar la línea de comando en Linux es usar uno de los diversos programas que tenemos disponibles para realizar capturas de pantalla , entre ellos cabe destacar:
• GIMP disponible para Linux, Windows y Mac.

CÓMO REALIZAR CAPTURAS DE PANTALLA
Página 6 de 7
• KsnapShot para entorno KDE. Vamos a ilustrar cómo hacerlo con GIMP Gimp viene instalado en los ordenadores de los centros educativos extremeños con Linex.
• Gimp también permite: menú Archivo: Adquirir: Captura de pantalla
Te da opciones de capturar la pantalla, o solo la ventana activa, y además también se puede capturar después de un determinado tiempo.

CÓMO REALIZAR CAPTURAS DE PANTALLA
Página 7 de 7
4.-‐ Capturas de pantalla con MAC.
A diferencia de Windows y Linux, los ordenadores como sistema operativo de Apple permiten varias combinaciones de teclas para realizar una captura de pantalla, sin necesidad de instalar un programa. Las combinaciones de teclas son:
• SHIFT + cmd + 3 realiza una captura de pantalla de todo lo que estamos viendo y lo guarda en el escritorio como “imagen 1.png”
• SHIFT + cmd + 4, en este caso podemos seleccionar un área de la pantalla que queremos capturar. Igual que antes se crea un archivo en el escritorio.
• SHIFT + cmd + 4 + BARRA ESPACIADORA, el cursor cambiará a un icono en forma de cámara fotográfica y podremos hacer una captura de una ventana concreta que tenemos que seleccionar. Otra vez más se guarda la imagen en el escritorio.
Por otra parte dentro de la carpeta APLICACIONES > UTILIDADES tenemos el programa INSTANTANEA que permite hacer todo lo comentado anteriormente y otras opciones más de forma gráfica.
Al utilizar los atajos de teclado, si agregas la tecla “Control” la captura de pantalla en Mac OS X solo quedara en el portapapeles y no en archivo para que de esta forma la puedas pegar directamente en cualquier otra aplicación o pagina web.