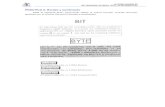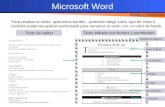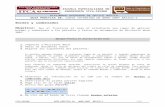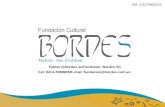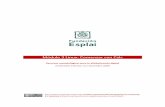CAPÍTULO 3 WORD 2000 - Junta de Andalucía€¦ · Bordes y sombreado Podemos aplicar bordes y...
Transcript of CAPÍTULO 3 WORD 2000 - Junta de Andalucía€¦ · Bordes y sombreado Podemos aplicar bordes y...

WORD 2000 El formato de un texto
Página III.1
anfora
. . . . . .. . . .
. . . . . . . .
El formato de un texto.
En este capítulo se incluyen los conceptos del menú
Formato y se utiliza para darle la configuración deseada al documento que se quiere realizar.
Tipo de letra WORD 2000, al igual que otro procesador de textos,
ofrece la posibilidad de trabajar con varios tipos y tamaño de letra, lo que nos permite darle una presentación profesional a nuestro documento.
Lo primero es elegir el tipo de letra con el cual se desea
escribir, o bien el tipo de letra deseado para un texto previamente seleccionado.
Para cambiar el tipo de letra se presiona la barra de
funciones en el botón correspondiente. Una vez elegido el tipo deseado se selecciona.
La misma operación se realiza para el tamaño del tipo de
letra elegido, al presionar con el ratón en el botón de la barra de funciones correspondiente.
CAPÍTULO 3
Para cambiar el tipo de letra de un texto escrito es imprescindible seleccionarlo antes.

WORD 2000 El formato de un texto
Página III.2
anfora
Las opciones que salen en fondo oscuro indican que son las
que están operativas en ese lugar del texto.
Si lo único que vamos a cambiar es el tipo o el tamaño de la letra lo haremos a través de la barra
de funciones para ganar tiempo.
Pero hay más aspectos dentro de lo que se podría englobar
como el tipo de letra. Se encuentran situados dentro del menú Formato ejecutando la orden de Fuente.
En este cuadro se encuentran, además del tipo de letra y el tamaño, otras características muy utilizadas:
• Los efectos. Los efectos están grabados con el programa
y varían según el tipo de letra que se escoja. No tienen porqué aparecer todos, su presencia depende de que hayan sido introducidos en la instalación del programa o bien que el propio programa los contemple.
En esta misma ventana aparece un cuadro de muestra, con una frase que muestra los distintos cambios que se vayan eligiendo para el texto.
Figura 1. Cuadro general del tipo de letra.
No confundir el estilo de este cuadro con los estilos del menú formato.

WORD 2000 El formato de un texto
Página III.3
anfora
• El estilo de fuente :
Varía la escritura del texto e incorpora la opción de
combinarlas entre sí (negrita, cursiva ó negrita + cursiva). • Subrayado. Aquí también se encuentra la opción de
subrayado, en la que podemos apreciar algunas formas de subrayar no habituales en procesadores de textos anteriores.
• Por último tenemos la opción del color de la letra :
Se activa el cuadro de color para poder elegir el deseado dentro de la paleta que se abre al presionar el botón correspondiente.
Alguna de las opciones del cuadro de diálogo anterior se
encuentran en la barra de Herramientas.
El color sólo será útil si la impresora puede imprimir a color.
Figura 2. Vista previa del texto editado.

WORD 2000 El formato de un texto
Página III.4
anfora
Estas opciones son aquellas que se refieren a las opciones
de:
negrita
subrayado
cursiva Una vez elegido el tipo de letra deseado podemos pulsar
sobre el botón para utilizar ese tipo en todo el documento.
Sangría El primer aspecto del formato de un párrafo es la Sangría.
La definición de Sangría sería el desplazamiento del texto
desde uno de los extremos o desde los dos hacia el centro, con la excepción de la opción de Saltamargen que puede ser entendida como una excepción a esta definición ya que funciona de manera prácticamente inversa.
También podemos definir la distancia introduciendo aquí la distancia mediante el teclado.
Figura 3.
En el cuadro de
vista previa
aparece una
simulación del
texto según le
vamos aplicando
los cambios

WORD 2000 El formato de un texto
Página III.5
anfora
Las Sangrías se encuentran en el menú Formato eligiendo
la opción de Párrafo, en la sección llamada sangría. Tipos de Sangrías Las sangrías también se pueden realizar con la barra de
regla como veremos a continuación con cada tipo de sangría. • Sangría izquierda
Desplaza el texto desde el borde del margen izquierdo
hacia el centro en la medida que se le asigne en el cuadro que está situado junto al tipo de sangría izquierda. Para ello bien podemos escribir la medida mediante el teclado o utilizar las flechas que aparecen para incrementar o disminuir la medida.
A través de la regla.
• Sangría derecha
Desplaza el texto desde el borde del margen derecho hacia el centro en la medida que se le asigne en el cuadro que está situado junto al tipo de sangría derecha. La distancia se edita igual que la sangría izquierda.
Flechas para definir la distancia de la sangría izquierda.
Pinchamos en el cuadrado con el botón primario del ratón y se arrastra hasta el punto donde vayamos a situar la Sangría.

WORD 2000 El formato de un texto
Página III.6
anfora
• Sangría doble
Realiza la misma función que las sangrías anteriores, con la particularidad de que actúan las dos a la vez, es decir, definiendo la distancia para la sangría izquierda y para la derecha.
La sangría doble se hace a través de la opción del menú
Formato, o bien, a través de la barra de regla. Desde el menú:
Desde la barra de regla:
• Saltamargen
La única diferencia con la sangría derecha o izquierda es
que el texto lo desplaza hacia fuera de los márgenes. Para realizar esto lo haremos a través del menú Formato y el comando Párrafo, o bien desde la regla, como ya hemos explicado anteriormente.
La sangría doble la podemos interpretar como una sangría izquierda más una sangría derecha.
Se le indica al programa la distancia de la sangría izquierda y derecha.
Arrastramos los iconos para sangría izquierda y derecha hasta la posición deseada.
Pinchamos en el triángulo con el botón primario del ratón y se arrastra hasta el punto donde vayamos a situar la Sangría.

WORD 2000 El formato de un texto
Página III.7
anfora
• Sangría de primera línea Esta sangría desplaza hacia el centro del documento sólo la
primera línea del párrafo dejando en su sitio el resto del párrafo. Para insertar una sangría del tipo primera línea debemos
seleccionarla en el menú desplegable Especial: e introducir la distancia desde el margen en el cuadro En:, si queremos hacerlo desde la ventana Párrafo, o bien desde la regla arrastrando el icono correspondiente dicha sangría.
Este tipo de sangría es el utilizado por ejemplo para el
comienzo de un párrafo en la estructura de un libro. Este tipo de sangría también se puede crear desde la regla.
Pulsando el icono correspondiente.
• Sangría francesa La sangría francesa es exactamente lo contrario de la
sangría de primera línea, es decir, todas las líneas del párrafo se mueven hacia el centro excepto la primera línea que se queda en el margen.
Igual que las anteriores sangrías se puede hacer desde el
cuadro de diálogo Párrafo o desde la regla.
En este menú elegimos el tipo de sangría.
Aquí introducimos la distancia en centímetros.
Arrastrando es te triángulo podemos mover o editar la sangría de primera línea.
Triángulo para editar la sangría francesa desde la barra de regla.

WORD 2000 El formato de un texto
Página III.8
anfora
Las opciones de ajustes de párrafo se hacen no para
depender de las tabulaciones sino que se ajusta al margen directamente en una medida determinada.
Espaciado e Interlineado • Interlineado El interlineado es la distancia medida en centímetros que
hay de una línea a la siguiente de un mismo párrafo. Para fijarla, se
S. Izquierda
S. Doble
S. Derecha
S. de Primera L.
S. Francesa
Figura 4. Cuadro de muestra de tipos de sangrías.

WORD 2000 El formato de un texto
Página III.9
anfora
abre el menú Formato, se elige la orden de Párrafo y se trabaja fijándonos en la zona de Espaciado.
Se edita en el cuadro Párrafo del menú Formato. En este cuadro apreciamos dos zonas. Una zona derecha que indica Anterior y Posterior y otra zona izquierda en la que vemos Interlineado.
A continuación pasaremos a explicar las opciones
principales del menú desplegable de los tipos de interlineado: La opción Sencillo significa que será WORD 2000 el que
asignará la medida predeterminada, que se toma como un espacio normal entre líneas.
La opción 1,5 líneas, significa que se le aplica al texto o
párrafo seleccionado la distancia de un espacio y medio entre líneas.
La opción Doble es dos veces el espacio que se le aplica al
texto con la opción Sencillo. Con la opción exacto podemos definir la distancia medida
en puntos por nosotros mismos. • Espaciado El cuadro Anterior se refiere a la distancia del párrafo en el
que tenemos el punto de inserción con el párrafo anterior, y el apartado que indica Posterior se refiere al párrafo siguiente.
El interlineado y el espaciado se miden en centímetros y se toma desde una línea a la siguiente,
aunque en algunos casos se toma como medida los puntos. Seis puntos equivalen al tamaño de
una línea con letra normal.
Figura 5.
Cuadro del interlineado.
Figura 6.
Cuadro del
espaciado
entre párrafos

WORD 2000 El formato de un texto
Página III.10
anfora
Alineación de un párrafo Se denomina Alineación a la ordenación con respecto a una
línea imaginaria que puede situarse en el borde izquierdo del párrafo, en el derecho, en ambos o en el centro de forma simétrica.
Para acceder a la alineación lo haremos desde la barra
Estándar.
• La alineación izquierda sólo ordena el borde izquierdo. Por tanto, es ese el borde que estará alineado.
• La alineación inversa sería la derecha, con la que se alinearía sólo el borde derecho.
• La alineación central alinea ambos bordes.
• La alineación justificar ordena los bordes exceptuando la última línea.
También se puede realizar los cambios de justificaciones a
través de la barra de funciones. El primer elemento del formato de una página es el
margen.
El formato de una página afecta tanto a una página como a un documento de mayor número de
páginas.

WORD 2000 El formato de un texto
Página III.11
anfora
Márgenes Su función es ajustar la distancia desde los bordes de la
hoja hasta los bordes del documento. Para fijarlos abrimos el menú Archivo y después elegimos la opción de Configurar página. Una vez aquí debemos estar en la pestaña Márgenes y desde aquí editar la distancia de los mismos si lo vemos conveniente.
Desde esta ventana también editamos la distancia desde el borde de la página para los Encabezados y Pies de Página, tema que trataremos en el próximo capítulo.
Para modificar los márgenes también se puede utilizar la
barra de regla como explicamos a continuación:
Para cambiar un margen se elige el símbolo del margen de
la barra de regla y se traslada hasta el punto de la barra en que se quiere fijar.
Figura 7.
Cuadro de fijación de márgenes
Si reducimos mucho el margen inferior y superior, puede ocurrirnos que no nos quede espacio para el Encabezado y el Pie.
Margen Izquie rdo Margen
Derecho

WORD 2000 El formato de un texto
Página III.12
anfora
Bordes y sombreado Podemos aplicar bordes y sombreados a un texto
seleccionado o bien a un párrafo completo, de manera que podamos resaltar texto y diferenciarlo con otra parte del documento.
Lo primero que debemos hacer es seleccionar la parte del
texto al cual hay que aplicar el borde y sombreado. Si se trata de una parte de un párrafo, este debe estar seleccionado, pero si queremos aplicar este formato a un párrafo completo sólo hace falta que el punto de inserción esté en ese párrafo.
El siguiente paso es seleccionar la opción Bordes y
sombreado... del menú Formato. Lo único que debemos tener en cuenta es que en el apartado Aplicar a: tenemos que seleccionar
Texto o Párrafo. • Borde a texto Aparece una ventana con tres pestañas. La primera es la
que hace referencia al borde. Podemos aplicar el tipo de borde que seleccionemos en los cuatro lados o bien quitar uno de ellos desde el apartado vista previa activando o desactivando los diferentes botones.
Figura 8.
Ventana de selección de bordes y sombreados.

WORD 2000 El formato de un texto
Página III.13
anfora
• Borde a página La segunda pestaña también se refiere al tipo de borde,
pero en este caso es para aplicarlo a toda la página. • Sombreado La tercera pestaña es para el estilo de relleno o sombra, y
se aplica igual que el borde, es decir, eligiendo el tipo de sombra y aplicándolos a todo el párrafo o al texto seleccionado.
Numeración de páginas Esta orden sirve para que el programa vaya asignando
automáticamente un número a cada página. Para introducir la numeración se ejecuta la orden Números
de página... dentro del menú Insertar.
La posición de la numeración se determina dentro del menú
desplegable Posición que está situado en la parte superior del cuadro de diálogo.
Figura 9.
Ventana de la
numeración
de páginas.
Podemos situar los números de página en el encabezado o en el pie de página.

WORD 2000 El formato de un texto
Página III.14
anfora
Además podemos elegir la alineación del texto desde el menú desplegable de Alineación.
El tipo que se vaya eligiendo se irá visualizando en el
cuadro de vista previa del documento. Pero si además de situar la posición de la numeración se
desea modificar el tipo de ella, es necesario presionar el botón de ese cuadro, denominado Formato.
Desde esta ventana podemos elegir el tipo de números, y si
lo que deseamos es continuar una numeración anterior o empezar otra nueva.
Con los pasos anteriores sólo conseguimos que aparezca un
número, pero si queremos que aparezca texto acompañando a la numeración, por ejemplo, la palabra "página" antes del número, debemos pulsar con el botón primario del ratón en el número de página y escribir el texto que deseemos.
Figura 10.
Tipos de números.

WORD 2000 El formato de un texto
Página III.15
anfora
Ejercicio
1. Abrir el archivo Tipos.doc del disquete de ejercicios.
2. Copiamos el primer párrafo con el título al final del documento. 3. Cambiamos el tipo de letra de los títulos de los párrafos al tipo Century
Schoolbook, tamaño 13 y en negrita. 4. Al primer párrafo y el último le aplicamos un tipo de letra Arial en
cursiva. El color será azul. 5. El segundo párrafo lo cambiaremos al tamaño 13.
6. Introducimos una sangría de primera línea a todos los títulos del documento en 2 centímetros
7. Al segundo párrafo le aplicamos una sangría doble y al tercero una
sangría francesa. 8. Seleccionamos el documento entero y le introducimos una alineación
justificada.
9. Espaciado a 1,5.
10. El margen izquierdo de toda la página pasará a medir 3,25 centímetros; el margen superior 1,8 centímetros.
11. Archivamos el documento guardando los cambios




![I: Formación complementaria en TI · Tno y WhatsApp: +34 619 51 81 77 Word 2010 [Formación complementaria en TI] Acción formativa: FCHD02 50 horas. ... Bordes y sombreado de texto](https://static.fdocuments.ec/doc/165x107/5fcfe77e6ec5fa784c5064be/i-formacin-complementaria-en-ti-tno-y-whatsapp-34-619-51-81-77-word-2010-formacin.jpg)