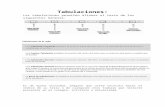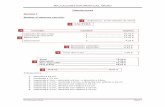Formato de un texto - utntyh.com · formato como tabulaciones, cambio a mayúsculas, numeración y...
Transcript of Formato de un texto - utntyh.com · formato como tabulaciones, cambio a mayúsculas, numeración y...

TUTORIAL DE WORD 2003
Página 35 de 119
Unidad 5.
Formatos (I)
Formato de un texto Cuando hablamos del formato de un texto nos estamos refiriendo a las cuestiones que tienen que ver con el aspecto del texto, con la forma de presentar el texto. Por ejemplo: poner una palabra en cursiva, alinear un párrafo a la izquierda o colocar un borde sombreado a una tabla son operaciones típicas de formato que sólo afectan a la forma en cómo vemos el texto, pero no al propio contenido del texto. Aunque lo fundamental cuando escribimos un texto es lo que se dice en él la forma en la que lo vemos también tiene mucha importancia. Un texto con un buen contenido pero mal formateado pierde mucha calidad. Afortunadamente, es muy fácil dar un formato atractivo con Word 2003. Con un poco de trabajo adicional para formatear un texto se consiguen resultados espectaculares, incluso puede dar su toque de diseño de forma que sus documentos se diferencien del resto. En Word podemos clasificar las acciones que tienen que ver con el formato en tres grandes grupos. 1. Formato carácter. Afectan a los caracteres en sí mismos como el tipo de letra o fuente, tamaño, color, etc. 2. Formato párrafo. Afecta a grupos de caracteres como líneas y párrafos, por ejemplo alineación y sangrías. 3. Otros formatos. Aquí incluimos el resto de acciones que se pueden hacer sobre el formato como tabulaciones, cambio a mayúsculas, numeración y viñetas, bordes y sombreados, etc. Ahora vamos a ir viendo cada uno de estos tipos de formato. Además de las técnicas que vamos a ver en esta unidad, existen otras posibilidades para dar formato al texto: los estilos y las plantillas. Como veremos más adelante, los estilos y plantillas son adecuados para dar un formato definido previamente. Por ejemplo, en una empresa suele existir una plantilla para escribir cartas, de esa forma todas las cartas tienen un aspecto característico de esa empresa.

TUTORIAL DE WORD 2003
Página 36 de 119
No siempre es necesario utilizar plantillas y estilos. Cuando queremos dar un determinado formato a una línea del documento no hace falta definir un estilo, lo haremos con los comandos básicos que vamos a ver ahora. Los estilos y plantillas no son más que una agrupación de formatos básicos. Así que lo primero que hay que aprender es a manejar esos formatos básicos, que es lo que vamos a hacer en esta unidad.
Formato carácter. Fuentes Los caracteres son todas las letras, números, signos de puntuación y símbolos que se escriben como texto. Las letras escritas con WordArt o las letras incluidas en imágenes, no se consideran caracteres a estos efectos y no se les pueden aplicar los formatos que vamos a estudiar. Vamos a ver las posibilidades más comunes para variar el aspecto de los caracteres que están disponibles en la barra de formato o en una parte de la barra estándar: fuente, tamaño y estilo de fuente.
Fuente. Un apartado a elegir con cuidado es la fuente del texto ya que determinará en gran medida el aspecto del texto. Para cambiar el tipo de letra o fuente lo primero que tenemos que hacer es seleccionar los caracteres, palabras o líneas sobre los que queremos realizar el cambio. A continuación hacer clic sobre el pequeño triángulo que hay al lado de la
fuente actual, esto hará que se abra una ventana con las fuentes disponibles. Observe que el propio nombre de la fuente está representado en ese tipo de fuente, de forma que podemos ver el aspecto que tiene antes de aplicarlo. El menú despegable tiene dos zonas separadas por una doble línea horizontal, en la parte superior están las últimas fuentes utilizadas y en la parte inferior todas las disponibles. Podemos hacer clic en las flechas arriba y abajo de la barra de desplazamiento de la derecha para que vayan apareciendo todos los tipos de letra disponibles, también podemos desplazar el botón

TUTORIAL DE WORD 2003
Página 37 de 119
central para movernos más rápidamente. Una vez hemos encontrado la fuente que buscamos basta con hacer clic sobre ella para aplicarla. En lugar de desplazarnos por el menú despegable para buscar la fuente podemos, si conocemos el nombre, hacer clic sobre el recuadro y teclearlo directamente. Las fuentes TrueType aparecen con una doble T delante. Este tipo de fuente se verá igual en la pantalla que en la impresora.
Tamaño. De forma parecida podemos cambiar el tamaño de la fuente. Seleccionar el texto y hacer clic en el triángulo para buscar el tamaño que deseemos, o escribirlo directamente. La unidad de medida es el punto (72 puntos = 1 pulgada = 2,54 cm), los tamaños más utilizados son 10 y 12 puntos.
Estilo. Una vez fijada la fuente y el tamaño podemos cambiar el estilo a uno de los tres
disponibles: negrita, cursiva y subrayado. Basta seleccionar el texto y hacer clic en el botón correspondiente. Observar como al aplicar un estilo, el botón correspondiente queda presionado (se ve
en un tono más claro). Para quitar un estilo que hemos aplicado previamente, seleccionar el texto y volver a hacer clic sobre el estilo. También se pueden aplicar varios estilos a la vez, por ejemplo, negrita y cursiva.
Simplemente hay que aplicar los estilos consecutivamente. Mediante las opciones del menú Formato, Fuente se pueden manejar las opciones que acabamos de ver y otras más como el color de los caracteres, subrayado, subíndices, etc.
Formatos (II)
Formato párrafo En Word 2003, un párrafo es el texto comprendido entre dos marcas de párrafo , normalmente las marcas de párrafo no se ven, para hacerlas visibles, hacer clic en el icono marca de párrafo de la barra estándar.

TUTORIAL DE WORD 2003
Página 38 de 119
Se inserta una marca de párrafo cuando se pulsa la tecla de retorno de carro o INTRO. Cuando estamos introduciendo texto y llegamos al final de la línea automáticamente el texto continúa en la siguiente línea, pero no se inserta marca de párrafo. Al insertar un párrafo, este toma las mismas características de formato del párrafo anterior. Para cambiar las características de formato de un párrafo, basta con seleccionar su marca de párrafo y modificar las características que queramos. Los párrafos son unidades dentro del documento Word que tienen sus propias características de formato, pudiendo ser diferentes de un párrafo a otro. Otras unidades más amplias son las secciones, que veremos más adelante. Las marcas de párrafo contienen los códigos que definen el formato del párrafo en el que se encuentran. Manipular una marca de párrafo tiene consecuencias sobre el formato de ese párrafo. Antes de borrar texto, es conveniente hacer visibles las marcas de párrafo para evitar borrar una marca de párrafo accidentalmente. Si queremos borrar todo el párrafo también debemos borrar su marca de párrafo. Las características más importantes de formato de párrafo son la alineación y la sangría, ambas suelen estar disponibles en la barra de formato.
También se puede acceder a ellas desde el menú Formato, Párrafo, junto con otras posibilidades que veremos más adelante.
Alineación.
Estos son los botones para fijar la alineación. Hay cuatro tipos de alineación:
Izquierda Centrada Derecha Justificada Este párrafo tiene establecida alineación izquierda.
Este párrafo tiene establecida la alineación centrada.
Este párrafo tiene establecida alineación derecha.
Este párrafo tiene una alineación justificada.
Cuando hablamos de alinear un párrafo nos referimos, normalmente, a su alineación respecto de los márgenes de la página, pero también podemos alinear el texto respecto de los bordes de las celdas, si es que estamos dentro de una tabla. La forma de fijar los márgenes de la página se verá en el capítulo correspondiente. Esta forma de escribir es útil para crear páginas de título, ya que permite escribir en cualquier parte de la página, insertando automáticamente las líneas en blanco necesarias.

TUTORIAL DE WORD 2003
Página 39 de 119
Sangría. Aplicar una sangría a un párrafo es desplazar un poco el párrafo hacia la derecha o izquierda. Se realiza seleccionando el párrafo y haciendo clic en uno de estos botones
de la barra de formato, según queramos desplazar hacia la izquierda o hacia la derecha. Así desplazamos el párrafo 1,25 cm. cada vez que hacemos clic en el botón, pero también se puede desplazar otro valor que deseemos.
Relación entre Saltos de página y párrafos. Word 2003 inserta automáticamente los saltos de página cuando llega al final de la página. También se pueden insertar saltos de página manualmente desde el menú Insertar, Salto..., Salto de página, como veremos en el punto correspondiente. Al insertar un salto de página automáticamente puede ocurrir que un párrafo quede dividido entre dos páginas, normalmente esto no supone ningún problema, pero en determinadas ocasiones puede interesarnos que un párrafo no sea dividido por un salto de página. Para conseguir esto debemos activar la casilla Conservar líneas juntas que se encuentra en el menú Formato, Párrafo, ficha Líneas y saltos de página.
Formatos (III)
Otros formatos. Tabulaciones Las tabulaciones son posiciones fijas a las cuales se desplaza el cursor cuando pulsamos la tecla de tabulación TAB. Cuando necesitamos insertar texto en columnas o tablas pueden ser muy útiles las tabulaciones. Word 2003 tiene por defecto definidas tabulaciones cada 1,25 cm. Pero se pueden establecer tabulaciones en las posiciones que deseemos. Además podemos definir la alineación para cada tabulación. Vamos a ver como establecer tabulaciones utilizando la regla horizontal. Tener en cuenta que las tabulaciones afectan solo al párrafo en el que se definen. Para establecer cada tabulación repetir estos dos pasos: 1. Hacer clic en el extremo izquierdo de la regla horizontal para seleccionar la alineación de la tabulación que vamos a insertar. Por cada clic que hagamos irán apareciendo rotativamente las siguientes alineaciones: izquierda, centrada, derecha, decimal, línea de separación, sangría de primera línea y sangría francesa. 2. Colocar el cursor en la regla horizontal en la posición en la que deseemos

TUTORIAL DE WORD 2003
Página 40 de 119
establecer la tabulación y hacer clic, veremos como se inserta el icono con la tabulación seleccionada.
Si queremos modificar la posición de una tabulación basta colocar el cursor en el icono de esa tabulación y hacer clic y arrastrarlo a la nueva posición. Por ejemplo, en la regla de la imagen se han establecido las siguientes tabulaciones:
Izquierda en la posición 2,5 Centrada en la posición 4,7 Derecha en la posición 6,7 Línea vertical de separación en la posición 8,2 Decimal en la posición 9,2 También podemos hacer doble clic sobre la regla horizontal para que aparezca el diálogo de tabulaciones que vemos en la imagen de la derecha donde podemos fijar todas las tabulaciones de una vez o eliminarlas. Teniendo en cuenta que la escala varia un poco las proporciones quedarían una tabla parecida a la que vemos en la imagen inferior.
Observar la alineación de cada tabulación, la alineación decimal coloca la coma decimal en la misma columna .También se pueden fijar las tabulaciones mediante el menú Formato, Tabulaciones, dando la posición exacta en cm. y especificando un carácter de relleno, como puntos o guiones, entre las tabulaciones.
Cambio a mayúsculas En el menú Formato, la opción Cambiar a mayúsculas y minúsculas... nos ofrece cinco posibilidades para cambiar las mayúsculas del texto seleccionado: Tipo oración. La primera letra después de cada punto en mayúsculas el resto en minúsculas. Minúsculas. Todas las letras en minúsculas. MAYÚSCULAS. Todas las letras en mayúsculas.

TUTORIAL DE WORD 2003
Página 41 de 119
Tipo Título. La primera letra de cada palabra en mayúscula y el resto de la palabra en minúsculas. tIPO iNVERSO. La primera letra de cada palabra en minúscula y el resto de la palabra en mayúsculas. También podemos manejar las mayúsculas mediante el teclado presionando Mayúsculas + F3, las palabras del texto seleccionado cambian alternativamente de las tres formas, siguientes: MAYÚSCULAS. Minúsculas. Tipo oración.
Copiar formato
En la barra estándar tenemos disponible el icono para copiar formato Este icono permite copiar las características de formato de un texto para aplicarlas a otros textos, solo copia el formato dejando el propio texto igual que estaba. Este icono se puede utilizar para copiar un formato una vez o para copiar un formato varias veces. Una vez: Hacer clic sobre la palabra de la cual queremos copiar el formato, ir a la
barra de herramientas y hacer clic en el icono de copiar formato , el cursor tomará la forma de brocha, colocarlo sobre la palabra en la que queremos copiar el formato, y hacer clic sobre ella. Varias: Hacer clic sobre la palabra de la cual queremos copiar el formato, hacer
doble clic en el icono de copiar formato, el cursor tomará la forma de brocha, a continuación hacer clic sobre tantas palabras como se desee, y para acabar volver a hacer clic en el icono de copiar formato. En ambos casos, si queremos copiar el formato sobre un conjunto de palabras o líneas, una vez el cursor tome la forma de brocha, seleccionar las palabras o líneas y el nuevo formato se copiará sobre ellas .Copiar formato, copia tanto el formato carácter como el formato párrafo. Puede ser útil copiar formato, por ejemplo, en el caso que tengamos un documento con varios títulos de puntos o apartados, si decidimos cambiar el formato de esos títulos bastaría con hacerlo en el primer título y luego copiar el formato a los demás títulos del documento. Aunque si queremos tener almacenado ese nuevo formato para títulos para poder utilizarlo en otros documentos quizás sea mejor crear un estilo con ese formato, como veremos más adelante.

TUTORIAL DE WORD 2003
Página 42 de 119
Formatos (IV)
Paneles de formato Al trabajar con un documento puede surgirnos esta pregunta ¿Como podemos saber que formatos tiene aplicado un determinado texto? Hay varias formas de responder a esta pregunta. Antes de la actual versión de Word 2003 había algunas maneras aisladas de ver los formatos que tenía aplicado un texto. Pero en la actual versión se ha dado un paso adelante mediante los paneles de formato que resuelven este problema de un modo más satisfactorio. Además los paneles de formato permiten aplicar formatos de una manera eficiente. Hay dos paneles que tratan sobre formatos, el panel Estilos y formato muestra de forma muy sencilla y visual los formatos existentes en la página y el panel Mostrar formato que muestra de manera más exhaustiva los elementos de formato. Vamos a verlos ahora. Para acceder a los paneles de formato ir al menú Ver y seleccionar Panel de tareas, luego hacer clic en el triángulo de la cabecera del panel de tareas para seleccionar uno de los paneles de formato.
Panel Estilos y formato. En la parte superior tenemos la zona Formato del texto seleccionado, en esta zona podemos ver las características del texto que tenemos seleccionado (si no hay texto seleccionado, del texto donde tenemos el punto de inserción). En el caso de la imagen que ves, el texto tiene la fuente Courier New y el tamaño 8 puntos. Más abajo tenemos la zona Elija el formato que desea aplicar, en esta zona podemos ver los diferentes formatos y estilos que contiene nuestro documento. En la primera línea aparece Borrar formato, que hace que desaparezca el formato del texto seleccionado, a continuación podemos ver los formatos existentes en el documento, en el caso de esta imagen, Centrado, Courier New, 8 pt, Derecha, etc. El formato del texto que tenemos seleccionado aparece con un recuadro alrededor. En la imagen es Courier New, 8 pt. Como puede ver en la imagen, se aprecia fácilmente cómo son los diferentes formatos ya que cada línea tiene aplicado el propio formato a que hace referencia.

TUTORIAL DE WORD 2003
Página 43 de 119
Con este panel se pueden hacer muchas cosas, como veremos en el tema 8 al hablar de estilos, ahora vamos a hablar de dos formas sencillas, pero potentes, de utilizar este panel. 1. Ver el formato de nuestro documento. Para ver el formato en una parte de nuestro documento sólo tenemos que colocar ahí el punto de inserción y aparecerán sus características de formato en la parte superior del panel: Formato del texto seleccionado. 2. Aplicar formatos. Para aplicar uno de los formatos que aparecen en el panel únicamente hay que seleccionar el texto al que queremos aplicarle el formato y hacer clic en la línea del panel que contenga el formato que queremos aplicar.
Panel Mostrar formato. Este panel muestra el formato de una parte del texto del documento, precisamente del texto donde tengamos colocado el punto de inserción o del texto que tengamos seleccionado, este texto aparece en el recuadro Texto seleccionado. En la zona Formato del texto seleccionado tenemos descrito con todo detalle el formato, tanto a nivel de formato fuente, como a nivel de formato párrafo e incluso a nivel de sección. Por ejemplo, en esta imagen vemos que se ha seleccionado el texto "traductor" y que tiene un formato fuente Ballet de 12 puntos, negrita y subrayado; también vemos que tiene un formato párrafo con alineación izquierda, sin sangrías. Como puede comprobar el texto seleccionado tiene aplicado su propio formato, en este caso, el texto "traductor" está en negrita y subrayado. De igual forma que en el punto anterior vamos a ver las dos forma básicas de utilizar este panel. 1. Ver el formato. En este caso sólo podemos ver el formato de la parte del documento que tenemos seleccionado, mientras que en el panel anterior podíamos ver los distintos formatos que contenía el documento. Sin embargo en este panel el formato está descrito de una forma mucho más amplia. 2. Modificar el formato. Al hacer clic en uno de los elementos del formato que aparecen en color azul, se abrirá el cuadro de diálogo correspondiente para que cambiemos el formato. Por ejemplo al hacer clic en Fuente se abrirá el cuadro de diálogo para modificar la

TUTORIAL DE WORD 2003
Página 44 de 119
fuente. De la misma forma que se abriría si hiciésemos clic en el menú Formato, Fuente. De esta manera tenemos un acceso más directo a los diferentes cuadros de diálogo del menú Formato. Es decir, podemos modificar todos los elementos desde el propio panel, lo cual es una gran ventaja.
Formato avanzado
Formato carácter. Fuente Mediante las opciones del menú Formato, Fuente se pueden manejar las opciones más comunes (Fuente, Estilo y Tamaño) que también están disponibles desde la barra de formato y otras que se utilizan menos pero que son también muy útiles y que vamos a ver ahora. La ventana inicial de formato fuente es la que se muestra a continuación, tiene tres solapas o fichas: Fuente, Espacio entre caracteres y Efectos de texto.
Fuente Vamos a ver las diferentes posibilidades que nos ofrece esta ficha.
Color de la fuente. Podemos cambiar el color de los caracteres. Seleccionar el texto al que vamos a cambiar el color y hacer clic en el botón con el triángulo en Color de fuente, aparecerá esta ventana para que hagamos clic en el color deseado. Si el color que buscamos no está en la ventana, hacer clic en Más colores... y aparecerá una paleta con más colores para elegir.
Subrayado. Elegir uno de los estilos de subrayado. Una vez hemos elegido un tipo de subrayado se activará la opción Color de subrayado, y podremos abrir una ventana igual que la de color de fuente para elegir el color del subrayado.

TUTORIAL DE WORD 2003
Página 45 de 119
Efectos. A continuación tenemos unas casillas para aplicar los efectos de Tachado, Doble Tachado, etc. En la ventana Vista previa se nos muestra el resultado de aplicar estos efectos. La casilla Oculto nos permite ocultar texto en un documento, de forma que no se verá en pantalla ni aparecerá al imprimir el documento. Para ver dicho texto al imprimir o en vista preliminar, ir al menú Archivo, en Imprimir, seleccionar el botón Opciones y activar la casilla Texto oculto. Para ver el texto oculto en la pantalla, hacer clic en el botón de la barra de herramientas Estándar.
Predeterminar. Por defecto, cada vez que abrimos un documento nuevo la fuente activa es Times New Roman de tamaño 12. Mediante el botón Predeterminar..., podemos cambiar esta situación y hacer que cualquier otra fuente, tamaño, estilo, etc. sea el predeterminado, es decir, que sea el que se utiliza en la plantilla llamada NORMAL. En esta plantilla están definidas las características que tiene un nuevo documento. Lo único que hay que hacer es elegir las características deseadas y hacer clic en Predeterminar... aparecerá un mensaje como éste pidiéndonos la confirmación.
Espacio entre caracteres. Si hacemos clic en esta ficha veremos el siguiente cuadro de diálogo que nos permite cambiar las proporciones de los caracteres, manteniendo el tamaño de fuente fijado en el cuadro de diálogo anterior. La diferencia entre Escala y Espacio es la siguiente: Escala afecta a la anchura de cada letra, mientras que Espacio sólo afecta a la distancia de separación entre caracteres.

TUTORIAL DE WORD 2003
Página 46 de 119
Con la opción Posición disminuido, podemos escribir subíndices, y con Posición elevado escribiremos superíndices.
Efectos de texto Esta ficha nos lleva a este cuadro de diálogo en el que disponemos de una ventana para elegir la animación sobre el texto que deseemos. Existen diferentes efectos de animación, como, por ejemplo, fila de hormigas negras, que hace que unos guiones negros giren alrededor del texto.
Avanzado. Hacer "clic" y escribir. (Escribir al vuelo)
¿Cómo se usa? Al abrir un documento nuevo en Word 2003 verá, si mueve el cursor por la pantalla, que éste toma "extrañas formas" Es debido a la función que le permite escribir libremente o escribir "al vuelo" insertando a la vez una alineación de párrafo y sangrías. Esta nueva función permite escribir en casi cualquier parte de una página nueva, sin necesidad de crear líneas en blanco como sucedía en Word97. Solo es necesario colocar el cursor y hacer doble clic, y ya podremos comenzar a escribir en ese punto. Para que nos hagamos una idea del formato que se va a utilizar cuando utilizamos esta función el cursor toma una forma especial según cada caso. De esta forma sabemos el formato de párrafo que se va a aplicar según el lugar donde coloquemos el cursor. Veamos esas "extrañas formas" del cursor: Al colocar el cursor junto al margen izquierdo aparece un pequeño párrafo alineado a
la izquierda. Si posicionamos el cursor un poco más a la izquierda y aparece con una
sangría

TUTORIAL DE WORD 2003
Página 47 de 119
Cuando colocamos el cursor por el centro de la página, veremos como el cursor toma
la forma de un pequeño párrafo centrado. Y, si ponemos el cursor junto al margen derecho toma la forma de un párrafo
alineado a la derecha.
Más cosas Es útil, por ejemplo, cuando creamos una página de título para un trabajo. Podemos escribir al principio de la página el lugar y la fecha, en el centro el propio título del trabajo y al final de la página el autor del trabajo. Todo en los lugares exactos, sin tener que ir insertando líneas en blanco. Hay que estar en vista diseño. No funciona en vista normal, vista esquema y vista preliminar.
Formato avanzado. Párrafo
Formato párrafo Mediante las opciones del menú Formato, Párrafo se pueden manejar todas las características del formato párrafo. El cuadro de diálogo inicial de formato párrafo es el que se muestra a continuación, ahora veremos la ficha Sangría y espacio, la otra ficha Líneas y saltos de página la veremos en el siguiente tema avanzado.
Sangría y espacio. En esta ficha vamos a ver la Alineación, el Espaciado y el Interlineado, el Nivel de esquema lo veremos más adelante.

TUTORIAL DE WORD 2003
Página 48 de 119
Alineación. En este campo tenemos un botón para desplegar la lista con los cuatro tipos de alineación disponibles. Izquierda, derecha, centrada y justificada. TRUCO: Si después de alinear justificado un párrafo, a la última línea del párrafo le falta un poco para llegar hasta el final de la línea, colocar el cursor al final de esa línea y pulsar MAYÚS + INTRO, esto hará que la línea se reparta homogéneamente para que llegue hasta el final, con lo cual el párrafo quedará perfectamente justificado.
Sangría. Podemos fijar los cm. que queremos que se desplace el párrafo tanto a la izquierda como a la derecha rellenando los campos Izquierda y/o Derecha. También podemos indicar uno de los dos tipos de sangría Especial disponibles en la ventana que se despliega al hacer clic en el botón de la derecha. Primera línea: desplaza la primera línea del párrafo un poco a la derecha. Francesa: desplaza todas las líneas del párrafo hacia la derecha excepto la primera línea.
Espaciado. Aquí podemos fijar el espacio vertical que quedará entre el párrafo que hemos seleccionado y el párrafo anterior y posterior.
Interlineado. El interlineado es el espacio vertical que separa las líneas, podemos modificarlo mediante la ventana de Interlineado que nos ofrece las siguientes posibilidades: Sencillo, es el establecido por defecto. 1,5 líneas. Doble. Dos líneas. Mínimo, al elegir esta opción podemos especificar en el recuadro "En" de la derecha los puntos deseados pero hasta un valor mínimo para que no se superpongan las líneas. Exacto, como la opción anterior pero permitiendo la superposición de las líneas. Múltiple, en el recuadro "En" de la derecha podremos poner un número de líneas, incluso con decimales

TUTORIAL DE WORD 2003
Página 49 de 119
Otros formatos avanzados
Tabulaciones Mediante la ventana del menú Formato, Tabulaciones se pueden establecer las tabulaciones de forma similar a como se hace con la regla horizontal pero pudiendo añadir rellenos. Para establecer las tabulaciones se teclea la posición en cm. en el campo Posición, a continuación hacer clic en el tipo de alineación deseada, luego podemos elegir un tipo de relleno con el que se rellenarán los espacios en blanco a la izquierda de la tabulación y por ultimo pulsar el botón Fijar, esto hará que la tabulación que acabamos de crear aparezca en la lista de tabulaciones.
Si queremos eliminar una tabulación debemos seleccionarla, haciendo clic en la lista y pulsar el botón Eliminar. También tenemos un botón para eliminar todas las tabulaciones del párrafo en que nos encontramos. Una vez tengamos todas la tabulaciones preparadas pulsaremos el botón Aceptar y volveremos a nuestro documento donde veremos en la regla horizontal los iconos de las tabulaciones que acabamos de fijar. Para modificar cualquier tabulación se puede utilizar esta ventana o la regla horizontal, independientemente de la forma en la que se creo la tabulación.
Por último, en esta ventana podemos variar la distancia a la que se colocan las tabulaciones predeterminadas, que es de 1,25 cm. basta con escribir otro número en la ventana.
Trabajar con ecuaciones.
Introducir ecuaciones Word dispone de un editor de ecuaciones el cual nos ayuda a introducir ecuaciones y fórmulas matemáticas. Por defecto el editor de ecuaciones no viene instalado, para poder utilizarlo debemos instalarlo siguiendo los siguientes pasos: Nota: Para que la instalación sea correcta debemos tener cerrado MS Word. - Accedemos desde el botón Inicio a Configuración - Panel de control. - Agregar o quitar programas.

TUTORIAL DE WORD 2003
Página 50 de 119
- Seleccionamos Microsoft Office 2003 y presionamos sobre Cambiar - Seleccionamos Agregar o quitar funciones y presionamos sobre Siguiente. - Marcamos la opción Elegir personalización avanzada de aplicaciones y pulsamos Siguiente - Abrimos el árbol de Herramientas de Office. - Hacemos clic sobre Editor de ecuaciones. - Seleccionamos Ejecutar desde mi PC. - Pulsamos sobre Actualizar y comienza con la actualización. La próxima vez que abramos Word ya podremos utilizar el editor de ecuaciones. Para abrir el editor de ecuaciones debemos acceder al menú Insertar - Objeto...
Se nos abre un cuadro de diálogo como el que vemos en la imagen donde podemos seleccionar el tipo de objeto que deseamos insertar con la correspondiente herramienta.
Se debe seleccionar Microsoft Editor de ecuaciones 3.0 y pulsar sobre Aceptar. Nos aparece una nueva hoja en blanco con un recuadro donde podemos insertar la ecuación/formula que deseemos. Además de esto nos aparece un nuevo menú flotante con las distintas expresiones
matemáticas de las que dispone el editor. Un ejemplo de cómo quedaría una ecuación hecha con el editor de ecuaciones sería como el siguiente. Esta es la ecuación vista desde el editor de ecuaciones.
Y esta es la misma ecuación vista desde fuera del editor, desde el documento de
Word que estábamos desarrollando.

TUTORIAL DE WORD 2003
Página 51 de 119
Unidad 6.
Ortografía y gramática (I) La revisión ortográfica y gramatical es otra de las grandes aportaciones de los procesadores de texto. Word 2003 dispone de potentes herramientas en este campo que han sido mejoradas notablemente desde las primeras versiones. Evitar que haya errores en nuestros textos es ahora mucho más fácil. No obstante conviene saber que revisar un documento y que Word no encuentre ningún error no quiere decir que, necesariamente, sea así. Ya que hay errores que Word no puede detectar puesto que dependen del contexto. La forma que tiene Word para detectar las palabras erróneas es comprobar si las palabras de nuestro documento existen en el diccionario que lleva incorporado, junto con algunas reglas gramaticales. Lo que no es capaz de hacer Word, por el momento, es discernir el significado de las palabras en cada contexto. Por ejemplo, si escribimos "La bibliografía del gran escritor Miguel Delibes es muy basta" y "¡Vasta ya de gritar!". Word no detectará ningún error puesto que tanto "basta" como "vasta" son palabras correctas que existen en el diccionario, aunque en el primer caso la palabra correcta es "vasta" y en el segundo caso "basta". La revisión ortográfica consiste en comprobar que las palabras de nuestro texto no son erróneas y la revisión gramatical trata de que las frases no contengan errores gramaticales como por ejemplo "Los libros son buenas"; donde no concuerdan el genero del sujeto y del adjetivo. Con Word podemos realizar una revisión ortográfica o una revisión gramatical o ambas a la vez, como veremos a continuación.
Revisión ortográfica Existen dos formas básicas de revisar la ortografía, revisar una vez concluida la introducción del texto o revisar mientras se va escribiendo el texto. Vamos a ver ahora la primera forma.
Revisar al finalizar. Para establecer esta forma de revisión debemos ir al menú Herramientas, Opciones... y hacer clic en la ficha Ortografía y gramática, aparecerá un cuadro de diálogo como este, debemos

TUTORIAL DE WORD 2003
Página 52 de 119
dejar sin marcar la casilla Revisar ortografía mientras se escribe. Una vez hemos introducido todo o parte de nuestro documento y queremos revisar la ortografía podemos hacerlo de una de estas tres formas:
1.- Haciendo clic en el icono revisar de la barra estándar 2.- Pulsando F7. 3.- Ir al menú Herramientas y elegir Ortografía y gramática. Word comenzará a efectuar la revisión ortográfica y cuando encuentre un posible error se detendrá y nos mostrará una ventana informándonos de ello. Dependiendo del tipo de error que haya encontrado deberemos realizar una de las acciones disponibles en esta ventana. Vamos a verlo con el ejemplo que se muestra en esta imagen.
En la parte superior de la ventana, en la barra de título, nos informa del idioma que se está utilizando en la corrección, en este caso, el español. En la zona titulada "No se encontró:" aparece en color rojo la palabra no encontrada (vastaron) y la frase del texto en la que se encuentra esa palabra.
Debajo tenemos una zona titulada Sugerencias: que contiene una lista con las palabras más parecidas que ha encontrado Word en sus diccionarios. En muchos casos, como en este, dentro de esta lista se encontrará la palabra correcta (Bastaron). En este caso el error era el cambio de la B por la V. En este caso la primera sugerencia de la lista es la correcta, pero si no fuese así bastaría hacer clic en la sugerencia correcta para seleccionarla. Llegados a esta situación debemos decidir qué botón de la derecha pulsamos, en este caso el más adecuado sería "Cambiar todas", pero veamos el significado de cada uno de ellos
Omitir una vez. No realiza ninguna acción sobre la palabra no encontrada y continua revisando el documento.
Omitir todas. Cada vez que vuelva a encontrar la misma palabra la pasará por alto sin realizar ninguna acción sobre ella. Continúa revisando el documento.
Agregar al diccionario. Añade la palabra no encontrada al diccionario personalizado. Podemos usar esta acción cuando consideremos que la palabra no encontrada es correcta y por lo tanto no queremos que la vuelva a detectar como no encontrada.

TUTORIAL DE WORD 2003
Página 53 de 119
Cambiar. La palabra seleccionada de la lista de sugerencias sustituirá a la palabra no encontrada. Si no hay ninguna sugerencia que consideremos acertada podemos escribir directamente sobre la palabra no encontrada la corrección que creamos oportuna y pulsar este botón.
Cambiar todas. Cambia automáticamente todas las veces que aparezca la palabra seleccionada de la lista de sugerencias por la palabra no encontrada.
Autocorrección. Agrega la palabra no encontrada y la palabra seleccionada de la lista de sugerencias a la lista de Autocorrección. Más adelante se explica en qué consiste la autocorrección. En el cuadro Idioma del diccionario tenemos el botón del triángulo para desplegar una lista en la que elegir otro idioma. Asegurarse de que el diccionario elegido esté disponible en nuestro ordenador. Si queremos que también realice la revisión gramatical junto con la revisión ortográfica, marcar la casilla Revisar gramática. El botón Opciones nos lleva al cuadro de diálogo que hemos visto al principio de esta página. El botón Deshacer, deshace los últimos cambios realizados por la revisión ortográfica, uno a uno, pidiéndonos la confirmación.
Revisar mientras se escribe. Esta es otra forma de revisar la ortografía; para elegir esta forma de revisión debemos ir al menú Herramientas, Opciones... y marcar la casilla Revisar ortografía mientras se escribe y pulsar Aceptar. A partir de ese momento Word efectuará la revisión ortográfica de modo permanente, de forma que nos mostrará los errores que ya existan en el texto y los que cometamos según vamos introduciendo nuevo texto. Otra diferencia respecto al método anterior es que cuando encuentre un posible error no mostrará el cuadro de diálogo que vimos anteriormente, sino que subrayará la palabra no encontrada con un subrayado ondulado en color rojo, como vemos en la imagen de la derecha. Para corregir el error debemos colocar el cursor en la palabra subrayada y pulsar el botón derecho del ratón, entonces aparecerá una pequeña ventana, como la que vemos en la imagen, que nos permitirá tratar el error de forma similar a como acabamos de ver para Revisar ortografía al finalizar.

TUTORIAL DE WORD 2003
Página 54 de 119
Veamos las opciones de esta ventana:
Sugerencias. En la parte superior nos muestra, en letra negrita, la lista de palabras sugeridas para corregir el error, si consideramos que alguna sugerencia es correcta no tenemos más que seleccionarla con el cursor y hacer clic, Word sustituirá la palabra subrayada por la sugerencia elegida. En la imagen las sugerencias son: Bastaron, Gastaron, Pastaron, Bastaran, Bastaren.
Omitir todas. Cada vez que vuelva a encontrar la misma palabra la pasará por alto sin realizar ninguna acción sobre ella y no la volverá a mostrar subrayada.
Observar que falta el botón Omitir, pero no es ningún problema ya que si queremos omitir el error detectado basta con no elegir ninguna opción de la ventana y hacer clic fuera de la ventana para que se cierre. Si consideramos que la palabra subrayada no es un error no hace falta ni siquiera abrir la ventana. No pasa nada por dejar una palabra subrayada, el subrayado rojo no se imprimirá en ningún caso.
Agregar al diccionario. Añade la palabra subrayada al diccionario personalizado y no la volverá a mostrar subrayada.
Autocorrección. Si hacemos clic en Autocorrección se abrirá la lista con las sugerencias para que elijamos cual de ellas añadimos a la lista de autocorrección.
Idioma. Al hacer clic aparecerá una lista para que seleccionemos el nuevo idioma.
Ortografía... Si hacemos clic aquí aparecerá la misma ventana para corregir los errores que hemos visto en el apartado Revisar al finalizar.
Buscar.... Si hacemos clic aquí aparecerá el panel de tareas en la sección de referencia. Si utilizamos este método de revisar la ortografía mientras se escribe debemos ser conscientes del tiempo de proceso que conlleva. Si abrimos un documento largo que no ha sido revisado, hasta que Word no acabe de revisar todo el documento no podremos comenzar a trabajar. Ese tiempo dependerá de la longitud del documento y de la potencia de proceso de nuestro PC. Si no vamos a modificar el documento es mejor desactivar esta opción, antes de abrirlo. Si estamos creando un nuevo documento, no notaremos ningún retraso por tener activada esta opción.
Ortografía y gramática (II)
Revisión gramatical La revisión gramatical trata de corregir los errores en la estructura de las frases. Para realizar esta corrección Word debe trasladar a un lenguaje lógico todas las reglas que

TUTORIAL DE WORD 2003
Página 55 de 119
rigen la gramática castellana y además debe ser capaz de realizar todas las combinaciones que el idioma permite. Esta es una tarea mucho más compleja que comprobar si una palabra existe en el diccionario. Por lo tanto no es de extrañar que la revisión gramatical realizada por Word no sea tan perfecta como la revisión ortográfica. Igualmente que en la revisión ortográfica existen dos formas básicas de revisar la ortografía, revisar una vez concluida la introducción del texto o revisar mientras se va escribiendo el texto. Vamos a ver ahora la primera forma.
Revisar al finalizar. Para elegir esta forma de revisión primero debemos configurar las opciones de Ortografía y gramática. Para ello ir al menú Herramientas, Opciones... y hacer clic en la ficha Ortografía y gramática, aparecerá un cuadro de diálogo como este, debemos dejar sin marcar la casilla Revisar gramática mientras se escribe y debemos marcar la casilla Revisar ortografía mientras escribe, y Aceptar. Una vez realizado este cambio podemos comenzar a realizar la revisión de una de estas tres formas:
1.- Hacer clic en el icono Revisar de la barra estándar. 2.- Pulsar F7. 3.- Ir al menú Herramientas y elegir Ortografía y gramática y pulsar Aceptar. Cuando encuentre un posible error se detendrá y nos mostrará una ventana informándonos de ello. Dependiendo del tipo de error que haya encontrado deberemos realizar una de las acciones disponibles en esta ventana. Vamos a verlo con el ejemplo que se muestra en esta imagen. En la superior aparece en color verde la palabra detectada como errónea (los congreso) y la frase del texto en la que se encuentra esa palabra. Justo encima aparece una explicación del error encontrado, en este caso "Concorcondancia en el grupo nominal" y debajo tenemos una zona titulada Sugerencias: en la parte inferior una lista con las sugerencias para corregir la palabra errónea. En muchos casos, como en este, dentro de esta lista se encontrará la palabra correcta (el congreso). En este caso el error era la falta de concordancia entre el articulo (los) y el sustantivo (congreso).

TUTORIAL DE WORD 2003
Página 56 de 119
En este caso la primera sugerencia de la lista es la correcta, pero si no fuese así bastaría hacer clic en la sugerencia correcta para seleccionarla. Llegados a esta situación debemos decidir qué botón de la derecha pulsamos, en este caso el más adecuado sería "Cambiar", pero veamos el significado de cada uno de ellos
Omitir una vez. No realiza ninguna acción sobre la palabra errónea y continúa revisando el documento.
Omitir regla. Cada vez que vuelva a encontrar un error de este tipo lo pasará por alto sin realizar ninguna acción. Continúa revisando el documento.
Oración siguiente. Si la sugerencia ofrecida no es buena podemos hacer clic en la zona "error gramatical" y corregir nosotros mismos el error y a continuación pulsar el botón Oración siguiente.
Cambiar. La palabra seleccionada de la lista de sugerencias sustituirá a la palabra errónea.
Explicar.... Aparece el asistente con un "bocadillo" explicando el tipo de error encontrado en la frase.
Revisar mientras se escribe. Esta es otra forma de revisar la gramática. Para elegir esta forma de revisión debemos ir al menú Herramientas, Opciones... y marcar la casilla Revisar gramática mientras se escribe y pulsar Aceptar. A partir de ese momento Word efectuará la revisión gramatical de modo permanente, de forma que nos mostrará los errores que ya existen en el texto y los que cometamos según vamos introduciendo nuevo texto. La diferencia respecto al método anterior es que cuando encuentre un posible error no nos mostrará el cuadro de diálogo que vimos anteriormente, sino que subrayará el

TUTORIAL DE WORD 2003
Página 57 de 119
posible error con un subrayado ondulado en color verde, como vemos en la imagen de la derecha. Para corregir el error debemos colocar el cursor en la palabra subrayada y pulsar el botón derecho del ratón, entonces aparecerá una pequeña ventana como la que vemos en la imagen que nos permitirá tratar el error de forma similar a como acabamos de ver. Veamos las características de esta ventana:
Sugerencias. A partir de la segunda línea nos muestra, en letra negrita, la lista de palabras sugeridas para corregir el error, si consideramos que alguna sugerencia es correcta no tenemos más que seleccionarla con el cursor y hacer clic, Word sustituirá la palabra subrayada por la sugerencia elegida. En este caso la sugerencia es correcta: bonita.
Omitir una vez. Pasará por alto esta oración sin realizar ninguna acción sobre ella.
Gramática. Al hacer clic aquí nos llevará a la misma ventana que acabamos de ver cuando revisamos la gramática al finalizar.
Acerca de esta oración. Al igual que ocurría en la opción explicar del anterior método de repasar la gramática, al pulsar sobre esta opción aparece el asistente dando una pequeña explicación sobre el error.
Ortografía y gramática (III)
Autocorrección
Mediante la autocorrección Word puede corregir algunos errores que no es capaz de detectar por otros métodos y nos ofrece la posibilidad de realizar nuestras propias correcciones. Por ejemplo, como puede ver en la imagen, cada vez que encuentre la palabra o once la remplazará con la palabra u once. De igual forma reemplazará por o oscuro por u oscuro. Para ver y modificar las diferentes opciones de la Autocorrección ir al menú

TUTORIAL DE WORD 2003
Página 58 de 119
Herramientas, Opciones de Autocorrección... y aparecerá un cuadro de diálogo como este, vamos a ver las posibilidades más interesantes.
Corregir DOs MAyúsculas SEguidas. Si activamos esta casilla cuando aparezcan dos mayúsculas seguidas al principio de una palabra Word sustituirá la segunda mayúscula por una minúscula. Por ejemplo: "Corregir DOs MAyúsculas SEguidas" se corregiría a: "Corregir Dos Mayúsculas Seguidas".
Poner en mayúscula la primera letra de una oración. Pone en mayúscula la primera letra después de un signo de puntuación que indique el final de una oración, como por ejemplo un punto, un final de interrogación, etc.
Poner en mayúscula la primera letra de celdas de tablas. Cuando hay texto en una celda hace que empiece por mayúscula.
Corregir configuración de teclado. Corrige posibles configuraciones erróneas del teclado automáticamente.
Poner en mayúscula los nombres de días. Pone en mayúscula los nombres de los días de la semana.
Corregir el uso accidental de bLOQ mAYÚS. Cuando encuentra una palabra con la primera letra en minúscula y las siguientes en mayúsculas la cambia por la primera en mayúscula y las siguientes en minúsculas y desactiva el bloqueo de mayúsculas.
Reemplazar texto mientras escribe. Al activar esta casilla sustituye las palabras de la columna Reemplazar por las palabras de la columna Con. De esta forma se pueden corregir errores como los que vemos en la imagen. Por ejemplo, la palabra "que" cuando va detrás de una interrogación va siempre acentuada.
Agregar. También podemos añadir y eliminar filas a esta lista. Basta con rellenar los campos Reemplazar y Con con las palabras que queramos y el pulsar el botón Agregar (aunque ahora este botón no se ve en la imagen porque hemos añadido la palabra O.N.U. y nos ofrece la posibilidad de Eliminar). Por ejemplo, hemos agregado que cada vez que encuentre las siglas O.N.U. las reemplace por Organización de las Naciones Unidas.
También tenemos disponible el botón Excepciones... que nos permite especificar unas excepciones a algunas opciones de Autocorrección. Por ejemplo, para la casilla Poner en mayúscula la primera letra de una oración podemos indicar una lista de abreviaturas para las que no queremos que se aplique la regla, como podemos ver en la imagen.

TUTORIAL DE WORD 2003
Página 59 de 119
Tenemos otras dos fichas para asignar excepciones en otros casos.
Básico. Ortografía y gramática
Errores ortográficos Vamos a ver algunos casos típicos de los errores que puede encontrar Word cuando revisa la ortografía.
En el caso de la imagen de la derecha hemos escrito "pin-pil" en lugar de "pil-pil", vemos que no hay ninguna sugerencia válida. Para corregir el error hacemos clic en la palabra no encontrada y cambiamos "pin" por "pil", la ventana pasará a tener el aspecto que muestra la siguiente imagen. Ahora podemos confirmar el cambio que hemos realizado pulsando en el botón Cambiar o volver al cuadro de diálogo anterior pulsando en Deshacer edición. También podemos pulsar el botón Cambiar todas o el botón Autocorrección, aunque en esta ocasión tienen menos sentido, ya que no es probable que haya otro error idéntico a este.
En este caso no ha encontrado correcto que después de dos puntos aparezca un subrayado en lugar de un espacio, sin embargo en el contexto de este documento no se puede considerar que eso sea un error. Podemos pulsar Omitir, si creemos que no se van a dar más casos como este, o pulsar Omitir todas para asegurarnos que Word no va a plantear otra situación como esta.
Errores gramaticales Vamos a ver algunos casos típicos de los errores que puede encontrar Word cuando revisa la gramática.
En el caso de la siguiente imagen, vemos que no hay concordancia entre el sujeto

TUTORIAL DE WORD 2003
Página 60 de 119
(país) y el verbo (tienen), la sugerencia ofrecida es correcta, por lo tanto deberíamos pulsar el botón Cambiar.
En el caso de la imagen de la derecha vemos cómo el corrector gramatical ha detectado que "furgoneta" es de genero femenino y por lo tanto el artículo correcto es "la" en lugar de "el", la sugerencia ofrecida es correcta, por lo tanto deberíamos pulsar el botón Cambiar.
En el último caso vemos cómo el corrector gramatical ha detectado que falta abrir la pregunta con el signo de interrogación, en este caso no hay ninguna sugerencia, aunque está bastante claro cómo solucionar el error: escribiendo el signo de interrogación al principio de la pregunta. Una vez hecho deberíamos pulsar el botón Omitir.
Ortografía avanzada
Opciones de ortografía Para modificar las opciones de ortografía debemos ir al menú Herramientas, Opciones... y hacer clic en la ficha Ortografía y gramática, aparecerá un cuadro de diálogo como éste. Vamos a ver las diferentes opciones que nos ofrece:
Revisar ortografía mientras escribe. Activa la revisión ortográfica de modo permanente, cuando cometamos un posible error lo subrayará en rojo ondulado.
Ocultar errores de ortografía en este documento. Esta casilla sólo se puede

TUTORIAL DE WORD 2003
Página 61 de 119
marcar si tenemos marcada la casilla anterior. Si la activamos hace que no aparezca el subrayado ondulado rojo en las palabras erróneas.
Sugerir siempre. Si la desactivamos Word no ofrecerá la lista de sugerencias cuando encuentra un error. Esta casilla no tiene efecto si tenemos marcada la primera casilla.
Sólo diccionario principal. Si está marcada, sólo consultará el diccionario principal para ofrecer sugerencias. Si no está marcada utilizará todos los diccionarios disponibles.
Omitir palabras en MAYÚSCULAS. Si marcamos esta casilla no tendrá en cuenta las palabras en mayúsculas cuando realice la revisión ortográfica. De esta forma se evita que detecte errores en los nombres de empresas, organismos, etc. que se suelen escribir en mayúsculas.
Omitir palabras con números. Si marcamos esta casilla no tendrá en cuenta las palabras que contienen números (Informe34c, Ejercicio5) cuando realice la revisión ortográfica.
Omitir archivos y direcciones de Internet. Si marcamos esta casilla no dará error en los nombres de archivos (cuenta4.exe), ni en las direcciones de internet (http://www.frm.utn.edu.ar), ni en las direcciones de correo electrónico ([email protected]). Cuando Word acaba de revisar el documento aparece una ventana como ésta avisándonos. Si modificamos el documento podemos revisarlo de nuevo. Si volvemos a revisar un documento la lista de todas las palabras sobre las que hayamos elegido Omitir todas se borrará, por lo cual volverán a ser detectadas como errores.

TUTORIAL DE WORD 2003
Página 62 de 119
Unidad 7.
Diseño de página (I)
Configurar página Cuando estamos escribiendo en un documento Word es como si lo hiciéramos en una hoja de papel que luego puede ser impresa. Por lo tanto, existe un área en la cual podemos escribir y unos márgenes los cuales no podemos sobrepasar.
Estos márgenes se definen en el menú Archivo, Configurar página... se nos muestra un cuadro de dialogo como este con tres pestañas: En el cuadro de diálogo de la pestaña Márgenes podemos fijar los márgenes tecleando los cm. deseados en cada campo.
Superior: debemos indicar la distancia entre el borde superior de la página y la primera línea del documento.
Inferior: indicaremos la distancia entre la última línea del documento y el borde inferior de la página.
Izquierdo: introduciremos la distancia entre el borde izquierdo de la página y el principio de las líneas del documento.
Derecho: indicaremos la distancia entre el borde derecho de la página y el final de las líneas del documento.
Encuadernación. Es un espacio adicional para cuando vamos a utilizar las páginas para encuadernar un libro.
Posición del margen interno. Posición del margen interno, normalmente se refiere al margen de encuadernación.
Orientación. Aquí indicamos si la página tiene orientación vertical (la más usual) o horizontal (también llamada apaisada).

TUTORIAL DE WORD 2003
Página 63 de 119
Páginas. Podemos establecer varias páginas, en ese caso tenemos varias opciones: Márgenes simétricos, Dos páginas por hoja o Libro plegado. Al establecer cada una de estas opciones la vista previa te mostrará claramente en que consisten.
En la parte derecha de la pantalla tenemos la Vista previa que nos dará una idea bastante aproximada de cómo afectan los cambios que hemos introducido al diseño de la página.
Si pulsamos el botón Predeterminar, los valores actuales serán los que se utilicen en los nuevos documentos que creemos. En la pestaña Papel determinaremos el tipo de papel a utilizar para la impresora, A4, Carta, etc. y también la bandeja de la que tomará el papel la impresora, en caso de que tenga más de una. En la ficha Diseño fijaremos la posición de Encabezados y pies de página. Hemos dicho que fuera de los márgenes no se puede escribir, pero hay una excepción, los encabezados y pies de página se escriben en la zona de los márgenes. Si vamos a utilizar encabezados o pies de página, debemos tenerlo en cuenta a la hora de fijar la amplitud de los márgenes. Los encabezados y pies de página son un texto, generalmente de una o dos líneas, que se repite en todas las páginas, donde se suele indicar cosas como el título del documento, el autor, etc. Los veremos con detalle en el punto correspondiente de esta unidad. Si vamos a utilizar encabezados o pies de página deberemos ir a la ficha Diseño y en ese cuadro de diálogo rellenaremos los campos correspondientes: Encabezado: indicaremos los cm. que deseamos que haya entre el borde superior del papel y la primera línea del encabezado. Pie de página: diremos los cm. que deben quedar entre la última línea del pie de página y el borde inferior de la página.
Una vez fijados todos los parámetros que acabamos de ver para apreciar el efecto global de los márgenes en nuestro documento debemos pasar a vista de Diseño de impresión o a Vista preliminar. Podemos observar como en las reglas horizontal y vertical hay una zona más oscura que indica el tamaño de los márgenes. También se puede ver como la línea del encabezado queda dentro de la zona del margen superior, y la línea del pie de página queda dentro del margen inferior.
Desde esta vista también se pueden modificar los márgenes. Para modificar el margen superior basta colocar el cursor en la regla vertical justo donde acaba la zona más oscura que identifica el margen, y cuando el cursor tome la forma de una doble flecha, hacer clic y arrastrar hasta la nueva posición del margen.

TUTORIAL DE WORD 2003
Página 64 de 119
Esta imagen es un ejemplo de vista preliminar de una página con encabezado y pie de página.
Para el resto de los márgenes repetir la operación, pero poner especial cuidado en el margen izquierdo para no mover los iconos de sangrías que están también en la misma zona.
Diseño de página (II)
Números de página Cuando creamos un documento, Word numera correlativamente las páginas para poder referenciarlas, ese número es el que aparece en la parte izquierda de la barra de estado, pero este número de página no aparece en el documento. Si queremos que los números de página aparezcan en nuestro documento cuando lo imprimamos deberemos insertarlos de una de las dos formas posibles: Mediante el menú Insertar o mediante los Encabezados y pies de página. Si nuestro documento contiene Encabezados y Pies de página conviene insertar también los números de página al mismo tiempo, como veremos más adelante. Si no es así se pueden insertar los números de página mediante el menú Insertar, que vamos a ver ahora. En cualquier caso Word colocará los números de página en el encabezado o el pie de página, según la posición que elijamos para el número de página.

TUTORIAL DE WORD 2003
Página 65 de 119
Para insertar números de página debemos ir al menú Insertar, Números de página... y aparecerá un cuadro de diálogo como este.
Posición. En este campo debemos elegir si queremos que los números de página aparezcan en la parte superior o inferior de la página. Haciendo clic en el botón del triángulo podemos seleccionar una de las dos alternativas.
Alineación. En este campo elegiremos entre las cinco que se nos muestran cuando hacemos clic en el botón del triángulo, como vemos en esta imagen. En la zona de la derecha podemos ver en Vista previa cómo quedan alineados los números de página en cada caso. El pequeño cuadrado representa la posición del número de página. Si nuestro documento se va a imprimir en una sola cara de la hoja de papel es conveniente elegir entre las alineaciones Izquierda, Centro o Derecha, mientras que si vamos a imprimir a dos caras para encuadernarlo como un libro conviene elegir entre Interior y Exterior. La más utilizada es la Exterior, como vemos en la imagen, en las páginas impares el número de página se imprime a la izquierda y en las páginas pares se imprime a la derecha. Para ver los números de página en la pantalla de nuestro ordenador hay que estar en modo vista Diseño de Impresión y se ven en un tono más claro.
Número en la primera página. Si dejamos sin marcar esta casilla no se imprimirá el número de página en la primera hoja. Esta opción está pensada para cuando la primera página será la portada del documento y no conviene que aparezca el número de la página.
Formato. Este botón permite elegir el formato de los números de página. Al hacer clic sobre el triángulo del campo Formato de número se despliega una lista como la que vemos en esta imagen para que seleccionemos el formato que más nos guste. Tenemos dos alternativas para indicar en qué número empezará la numeración de las páginas: 1.- Continuar desde la sección anterior (o empezar desde uno, si ésta es la primera sección).

TUTORIAL DE WORD 2003
Página 66 de 119
2.- Iniciar en el número que especifiquemos en el cuadro de al lado. Si tenemos estructurado nuestro documento en capítulos, también podemos incluir el número del capítulo junto con el de la página, como veremos más adelante. Si queremos incluir un texto delante del número de página, como, por ejemplo. "pág.:" deberemos, en el modo vista de Diseño de página, hacer doble clic sobre el número de página, con lo que se abrirá el encabezado o pie de página, a continuación seleccionar el cuadro de texto que contiene el número de página, escribir el texto "pág.:" y dejar un espacio en blanco delante del número de página.
Diseño de página (III)
Encabezados y pies de página Un encabezado es un texto que se insertará automáticamente al principio de cada página. Esto es útil para escribir textos como, por ejemplo, el título del trabajo que se está escribiendo, el autor, la fecha, etc.
El pie de página tiene la misma funcionalidad, pero se imprime al final de la página, y suele contener los números de página. Para crear o modificar encabezados o pies debemos ir al menú Ver, y hacer clic en
Encabezado y pie de página... aparecerá un cuadro de diálogo como este. Para poder ver los encabezados y pies de página hay que estar en el modo vista de Diseño de impresión. Si hacemos doble clic sobre un encabezado o pie existente también se abrirá esta pantalla. Observar como ha aparecido un recuadro punteado con el rótulo Encabezado, el cursor se ha situado dentro, y también se ha abierto la ventana flotante Encabezado y pie de página que contiene los iconos con todas las opciones disponibles. Ahora podemos teclear el encabezado dentro del cuadro punteado y, si lo creemos conveniente, insertar números de página, fecha, etc., mediante los iconos de la ventana flotante, como vamos a ver a continuación. Una vez hayamos acabado de editar el encabezado o pie de página finalizaremos haciendo clic en el botón Cerrar, a la derecha de la ventana.

TUTORIAL DE WORD 2003
Página 67 de 119
Mediante este botón podemos pasar del encabezado al pie y viceversa. Barra de herramientas Encabezado y pie de página. Vamos a ver los botones más importantes de esta barra.
Insertar Autotexto. Al hacer clic se abre una lista despegable con los autotextos disponibles. Elegir uno de ellos haciendo clic sobre él. En ocasiones esta opción ahorra tiempo ya que permite, por ejemplo, insertar con un sólo clic el autor, la página y la fecha.
Insertar número de página.
Insertar número total de páginas del documento. Es decir, inserta el número de la última página del documento.
Formato del número de página. Se abrirá la ventana que ya hemos visto en el punto anterior que permite elegir el formato del número de página.
Inserta la fecha del día en formato día/mes/año.
Inserta la hora actual en formato hora:min.
Configurar página. Se abre la ventana para configurar la página que hemos visto al principio de este tema.
Mediante este botón podemos pasar del encabezado al pie de página y viceversa.
Con estos botones pasamos al anterior o siguiente encabezado o pie de página.
Al hacer clic en este botón salimos del encabezado o pie de página.