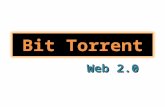Bit locker
-
Upload
vivianvijil1 -
Category
Devices & Hardware
-
view
144 -
download
2
Transcript of Bit locker

BitLocker

¿ Qué es BitLocker ?
BitLocker es una aplicación de cifrado de disco. La podemos encontrar en versiones de Windows Vista, Windows 7 y Windows Server 2008 en sus versiones más completas, esta aplicación esta diseñada para proteger los datos e impedir el acceso no autorizado a cualquier archivo almacenado en la unidad cifrada mediante una clave de 128 bits

Pasos para utilizar el BitLocker 1. lo primero que necesitaremos será una unidad extraíble ya sea tarjeta
SD (teniendo en cuenta que nuestro equipo pueda reconocerla mediante un lector de tarjetas) o bien una unidad USB o pendrive.

Para empezar nos dirigimos a Inicio > Panel de control > Sistema y seguridad > Cifrado de unidad BitLocker. En la ventana que se nos muestra comprobaremos las diferentes unidades de disco duro y extraíbles.

Clicamos en la opción Activar BitLocker en la unidad a cifrar y el programa comenzara a comprobar la unidad

Seguidamente nos mostrara una ventana en la que debemos marcar la casilla “Usar una contraseña para desbloquear la unidad” e introducir una contraseña a nuestra unidad.
Cuando se cifra una unidad de datos fija con el cifrado de unidad BitLocker o se cifra una unidad extraíble con BitLocker, hay que elegir un método para desbloquear la unidad, no debemos marcar la casilla “Usar la tarjeta inteligente para desbloquear esta unidad” , una tarjeta inteligente es una pequeña tarjeta de plástico que contiene un chip informático.Clicaremos en Siguiente.

Después nos dará la opción de Guardar la contraseña en el equipo o imprimirla para recordarla en caso de olvidarla, seleccionamos la que mejor nos convenga y pulsamos en Siguiente.

Seguidamente debemos confirmar el cifrado de datos, a partir de este punto comenzará a cifrar los datos de la unidad que hemos seleccionado, y para acceder a ella debemos usar la contraseña que hemos elegido anteriormente. Clicaremos en Iniciar cifrado.

No es recomendable retirar nuestra unidad mientras se esta cifrandoDebemos esperar a que el cifrado termine llevara unos minutos, dependiendo de la velocidad de nuestro equipo, cuando acabe pulsamos en Cerrar.

Y ya tendremos nuestra unidad protegida por contraseña, se nos mostrará con un candado.

Cuando conectemos de nuevo la unidad nos pedirá la contraseña que hemos elegido para poder acceder a esta.

Si por el contrario no deseamos que nuestra unidad esté cifrada lo que debemos hacer es lo siguiente:
Nos dirigimos a Inicio > Panel de control > Sistema y seguridad > Cifrado de unidad BitLocker y Clicamos en la opción Desactivar BitLocker, se nos muestra una ventana en la que pulsaremos en Descifrar unidad.

Y comenzará el descifrado cuando termine solo debemos pulsar en Cerrar.
Como habéis comprobado con esta aplicación podemos guardar nuestros datos, como un diario o imágenes para que nadie pueda verlos sin nuestra autorización.También es muy útil como medida preventiva en caso de perder nuestro pendrive, de este modo cualquier persona que lo encuentre no podrá acceder a nuestros datos privados.


Instituto privado Eben Ezer
Creado por:Vivian Izabel Vijil Yánez
MaestroReynaldo Vallecillo
Asignatura Laboratorio de informática