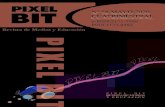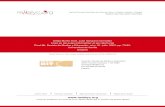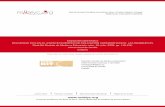Manual práctico de “Como crear imágenes” - memoimag.com · Formato a memoria de imagen...
Transcript of Manual práctico de “Como crear imágenes” - memoimag.com · Formato a memoria de imagen...
MEMOIMAG
1
Manual práctico de “Como crear imágenes”
INDICE:
I. TOMAR IMÁGENES
II. GUARDAR IMÁGENES
III. TRATAMIENTO Y ELABORACIÓN DE LAS IMÁGENES
IV. MANUALES DE APLICACIONES DE TRATAMIENTO DE IMÁGENES
V. COPYRIGHT: ORIGEN Y DERECHOS DE AUTOR
REALIZADO POR: FEDERICO PÉREZ Y FERNANDO OSUNA.
COLEGIO ENTREPINOS
MEMOIMAG
2
I. 1. Tomar imágenes:
A. De internet. Indicamos algunas web dedicadas a tener imágenes. Su proceso es: visitar laweb, seleccionar la imagen y descargarla en nuestro pc, con la opción “guardar como…”
Para acceder a internet basta con abrir nuestro navegador, Explorer o Nestcape y escribir en labarra de direcciones la web donde queremos ir para visitar, por ejemplo
http://iris.cnice.mecd.es/bancoimagenes/index.php
http://biodidac.bio.uottawa.ca/info/info.htm
MEMOIMAG
3
http://www.irfanview.com/
http://web.uvic.ca/hcmc/clipart/
http://community.webshots.com/user/carmen9999
MEMOIMAG
4
http://cards.webshots.com/
En cada una de estas webs, podemos encontrar muchas imágenes que nos sirven para nuestrotrabajo. Cuando tengamos la que nos gusta, ponemos el ratón sobre ella y con el botón derechopinchamos en ella, nos saldrá un menú donde se nos indica “guardar imagen como…”, elegimosla carpeta de nuestro pc donde guardaremos la imagen.
B. Con buscadores.Son web especializadas en buscar por palabras fijadas por nosotros. El primer paso es escribir enel navegador, la dirección web del buscador, por ejemplo, http://www.google.com y cuando hallegado a la web buscaremos una pestaña donde se especifica Imágenes, es decir, que nos busquepor internet páginas web donde se encuentren sólo imágnes. Después escribiremos en la casillaremarcada la palabra de la imagen que queremos buscar en internet.
http://www.google.com
MEMOIMAG
5
http://es.altavista.com/
I. 2. Imágenes presideñadas de las aplicaciones.
Imágenes que vienen en las aplicaciones tipo office, por ejemplo en el Word.Cuando tenemos el Word abierto para escribir algún texto cualquiera, podemos insertar unaimagen de la biblioteca de imágenes que el Word tiene incorporado. Para ello, en la barra demenús del Word, barra superior, nos encontraremos con “Insertar”, al pinchar sobre esto, nosaparecerá un menú con posibilidades, una de ellas es Imágenes, pinchamos ahí, y nos mostrarálas posibles imágenes que el Word pone a nuestra disposición para insertar en el documento quetenemos abierto. Esta imagen la podemos trasladar a la apliación que nos permite trabajar con lasimágenes, simplemente con seleccionar y copiar. El segundo paso consiste que la imagen lapeguemos en el programa de fotos que nos sirve para guardarla en la carpeta correspondiente.
También Word, hace una conexión con internet para descargar imágenes. El proceso es igual a loanterior. Cuando insertemos la imagen de Word, pulsaremos “Clic en línea”, en ese momentoWord, hace una conexión a internet y nos muestra una casilla para que rellenemos con el nombrede la imagen que queremos buscar.
MEMOIMAG
6
http://dgl.microsoft.com/?CAG=1
I. 3. Enviada por correo electrónico.
Podemos recibir imáges que nos envian por correo electrónico. Cómo un documento adjunto.Cuando abrimos la aplicación que nos permite acceder a nuestro correo electrónico, bien sea elOutlook ó la web de nuestro servidor de correos, podemos encontrar e-mail que vienen con un“clip” adjunto, este puede ser la imagen que nos han enviado, para guardarla en nuestra carpetade imágenes, basta con pinchar sobre el “clic” con el botón derecho del ratón y elegir “guardarcomo….” seleccionando la carpeta donde guardamos las imágenes que luego trabajaremos paranuestro trabajo
I. 4. Discos de recursos de imágenes
Hay numerosos CD que se venden en las tiendas o grandes superficies que contienen infinidadde imágenes para uso personal.Por ejemplo: “Software. Fun Clips”. Estas imágenes las podemos seleccionar y guardarlas en lacarpeta de imágenes que luego usaremos para nuestro trabajo.
MEMOIMAG
7
I. 5. Máquinas de fotos
Podemos hacer nuestras propias imágenes con nuestra cámara de fotos, tanto digitales comoconvencionales. En las primeras, el proceso de digitalizarlas (introducirlas en el pc) es fácil, pueslas máquinas de foto digitales, traen el soporte necerario para introducirlas en el pc. Las fotos enpapel, obtenidas con máquinas fotográficas convencionales, su proceso pasa por escanearlas enun primer lugar. Unas u otras las guarderemos en la carpeta de imágenes para usar en nuestrotrabajo.
I. 6. Escaneado de imágenes
Usaremos aquí el proceso de un escáner de uso doméstico o normal para digitalizar las imágenesque tanto por fotografías como por folletos impresos, libros, etc. queremos introducir en el pc.
a) Colocar la imagen en el escánerb) Abrir la aplicación en el pc que hace funcionar el escáner, en nuestro caso vamos a usar
el PhotoSuite.
c) pulsar “ tomar foto”
MEMOIMAG
8
d) pulsar de “Escáner”
e) una vez abierta la aplicación, pincharemos en “Predigitalizar”
comienza el proceso de escaneo, donde el escáner hace una pasada por la imagen quequeremos digitalizar.
MEMOIMAG
9
f) El márgen derecho de la pantalla nos muestra un menú de opciones para ajustar,delimitar, modificar algo de la imagen escaneda. Una vez fijadas nuestras preferencias,pincharemos en “Finalizar”, acción que indicará al escáner que tenemos fijada la imageno parte de ella para digitalizarla.
g) Pincharemos en “Digitalizar”. El escáner comienza a moverse para fijar la imágnen en laaplicación que estamos usando PhotoSuite.
h) En la parte derecha de la pantalla nos muestra cómo ha quedado la imagen digitalizada yelegida por nosotros. Que guardaremos en la carpeta adecuada para trabajar con ella.
MEMOIMAG
10
i) El “conservarla como ….” o “guardar como…”, nos permite elegir la carpeta que vamosa usar de almacen de imágenes, cómo definir el formato ó tipo de imagen que vamos aguardar, forma que nos ayudará a trabajar con las imágenes y el tamaño que ocuparánuestra imagen en nuestro pc y en la aplicación que la usemos.
j) También es útil conocer la resolución con que trabaja nuestro escáner para sacarlemáximo partido a las imágenes. En el menú de información de nuestro escáner podemosfijar la máxima resulución para obtener la mejor calidad en el escaneo
II. Guardar las imágenes en una carpeta
Para cualquier trabajo que realicemos, es conveniente crear una carpeta en el pc que vamos ausar, para tener en ella todas las imágenes de nuestro trabajo. Por ejemplo puede ser lacarpeta Imágenes.Dentro de esta carpeta se pueden ir creando todas las subcarpetas necesarias para irclasificando las imágenes según los tipos, motivos, etc, que vayamos a usar. Por ejemplo:Animales, árboles, Personas, etc. etc.
MEMOIMAG
11
III. Tratamiento y elaboración de imágenes.
Con este apartado queremos mostrar los tipos de imágenes que los ordenadores trabajan. Enfunción de la apliación que usemos, necesitamos que la imagen tenga unas características,tenga un formato, es decir que siendo la misma imagen esté guardada en el pc de una forma uotra.
Una misma imagen puede tener diversos formatos, en función de cómo la tenemos guardadaen el pc, cómo la hemos obtenido, cómo nos la han madado. Por ejemplo, la imagen de unacasa, puede estar guardada en el pc con el nombre de casa.bmp, casa.gif, casa.jpg.Veremos ahora distintos tipos de imágenes, diferenciando entre imágenes fijas (fotos,dibujos) y las imágenes para videos.
El esquema que acontinuación ponemos lo hemos obtenido de
http://www.unesco.org/webworld/participer/guidelines/pub-img-fileformats.htm#jpeg
A. Imágenes fijas
Formatos del archivo de la imagen
Tiff (Formato Marcado Con etiqueta Del Archivo De la Imagen)
• Formato a memoria de imagen
• color 24-bit (16 millones de colores)
• Métodos de la compresión: Sin comprimir, PackBits RLE, LZW, JPEG, CCITTAgrupa 3 Y 4
• Los archivos se identifican con sufijo de TIF o del tiff
• http://www.cis.ohio-state.edu/hypertext/faq/usenet/graphics/fileformats-faq/part3/faq-doc-148.html
El formato del tiff no es muy conveniente para publicar con el HTML. Los tamaños delarchivo del tiff son también generalmente más grandes que las imágenes del JPEG.
La mayoría de los programas del proceso de imagen pueden abrir imágenes del tiff, asíque las imágenes se pueden convertir en formato del GIF o del JPEG.
MEMOIMAG
12
JPEG (Grupo De Expertos Fotográfico Común)
• Formato a memoria de imagen
• color 24-bit
• Método de la compresión: JPEG, con diversos niveles. El algoritmo de lacompresión es lossy, así que una cierta información en la imagen se pierdedurante la compresión. La información perdida en imagen no es visible al ojo.
• Los archivos se identifican con sufijo de JPG
• ftp://rtfm.mit.edu/pub/usenet/news.answers/jpeg-faq/part1
El JPEG es conveniente para las fotografías llenas del color o del grayscale. El JPEG noes muy conveniente para los dibujos y las imágenes del arte de línea con áreas grandesdel color sólido.
El JPEG se utiliza muy comúnmente en la tela que publica con los documentos delHTML, porque los tamaños del archivo de la imagen son generalmente absolutamentepequeños. Casi todos los programas del proceso de imagen pueden abrir y trabajar conformato del JPEG.
GIF (Formato Del Intercambio De los Gráficos)
• Formato a memoria de imagen
• color de 8 pedacitos (256 colores o niveles de gris)
• Método de la compresión: LZW, (lossless)
• Los archivos se identifican con sufijo del GIF
• http://www.cis.ohio-state.edu/hypertext/faq/usenet/graphics/fileformats-faq/part3/faq-doc-57.html
El GIF es el formato del archivo más común para las imágenes que se publica en la web.El formato del GIF es conveniente para el arte de línea del trabajo y los dibujos (ejemplo:botones). El formato del GIF se puede también utilizar para las fotografías si laprofundidad de color no es muy significativa.
Png (Gráficos Portables De la Red)
• Formato a memoria de imagen
• color máximo 48-bit (imágenes del grayscale 16-bit)
• Método de la compresión: RLE (Funcionar-longitud), lossless
• Los archivos se identifican con sufijo del png
MEMOIMAG
13
• http://www.boutell.com/boutell/png/
El png es un nuevo formato que se usa para substituir el formato del GIF en las web.
BMP (Formato A memoria de imagen De Windows)
• Formato a memoria de imagen
• Color máximo 24-bit
• Método de la compresión: RLE
• Los archivos se identifican con sufijo de BMP
• http://www.cis.ohio-state.edu/hypertext/faq/usenet/graphics/fileformats-faq/part3/faq-doc-18.html
BMP es un formato del archivo de la imagen de Windows. Solamente el MicrosoftInternet Explorer apoya imágenes de BMP.
Resumen y comparación
Tiff JPEG GIF Png BMPFormato a memoria deimagenbits/pixel (profundidad decolor máxima) 24-bit 24-bit 8-bit 48-bit 24-bitTransparenciaEntrelace el métodoImagen del ofthe de lacompresiónConveniente para...Fotografías ( ) ( )Arte, dibujos e imágenesde línea con áreas grandesdel color sólidoel publicar de la tela(WWW) ( ) ( ) ( )
B. Imágenes de video.
Formatos del archivo del vídeo y del sonido
MEMOIMAG
14
AVI (vídeo para Windows)
• AVI (interpolación video audio) es formato video de Microsoft. Los archivos seidentifican con sufijo de AVI.
• El vídeo para los usuarios de Windows se incluye en el sistema operativo deWindows 95, y los archivos de AVI se pueden ver con la aplicación de medios deWindows. En Windows 3,11, el vídeo para Windows tiene que ser instalado porseparado.
• Los archivos de AVI se pueden utilizar con los documentos del pdf insertándolosen un documento del pdf en programa del intercambio del acróbata del adobe.
• http://think.atr.net/mirror/faq/rtfm_mirror/FAQs/AVI_Graphics_Format_Overview.html
MPEG (Grupo De Expertos Móvil Del Cuadro)
• El MPEG es un método de la compresión para el vídeo y el audio. Los archivosdel MPEG se identifican con el sufijo de MPG para el vídeo y MP2 o MP3 parael audio..
• Los archivos audio del MPEG (MP3) se pueden jugar con muchos diversosprogramas, aquí son algunos: http://barista.stanford.edu/m3c/
• http://www.mpeg1.de/mpegfaq/
QuickTime
• QuickTime es un formato video desarrollado por Apple.
• Los archivos de QuickTime se pueden ver con el programa de ver la película quese puede descargar de http://www.quicktime.apple.com/.
• Los archivos de QuickTime se pueden utilizar con los documentos del pdfinsertándolos en un documento del pdf en programa del intercambio del acróbatadel adobe.
• http://www.quicktimefaq.org/the-faq/
WAV (Formato De la Onda De Windows)
• WAV es un formato usado por Windows. Los archivos se identifican con sufijode WAV.
• Con la mayoría de las tarjetas de los sonidos una cierta clase de software esincluida para convertir y corregir archivos de WAV a digital.
• http://www.dharbor.com/wav/faq.html
MEMOIMAG
15
MIDI (Interfaz Digital Del Instrumento Musical)
• MIDI es como el SGML de la música. En la comparación a los archivos audioconvertidos a digital tales como WAV
• http://soundsolution.simplenet.com/faq.htm
IV. Manuales y Trucos para imágenes fijas
Indicamos ahora algunos lugares de la web donde se pueden descargar y ver manuales deaplicaciones para el trabajo con imágenes.
De ellas hemos extraido algunos documentos interesantes y claros para el trabajo. Especialmentede la web de educared.net
http://www.terra.es/personal/opium1/
http://biblioimagen.metropoliglobal.com/indice/index1.htm
http://www.topcursos.com/
http://www.iespana.es/gratis-webmasters/photoshop.htm
http://leebyte.iespana.es/leebyte_es/main.htm
http://www.educared.net/aprende/anavegar4/profesores/archivo/primera.htm
http://www.educared.net/aprende/anavegar4/Profesores.htm
¿Cómo reducir el peso de una imagen?
A menudo detectamos que algunas páginas web tardan mucho tiempo en descargarse. Lo máscomún es que las imágenes que estén contenidas en la página pesen mucho (es decir, su tamañosea muy grande).
Para solventar este problema en nuestra web podemos realizar dos acciones:
• Reducir la resolución de la imagen para que ocupe menos: muchas veces se ponen enInternet imágenes con una resolución muy alta, cuando en una pantalla la resolución quese puede obtener es relativamente pequeña, con lo que estamos desaprovechando espacio.
• Grabar las imágenes en un formato que comprima los archivos manteniendo una buenacalidad: jpeg o gif normalmente.
MEMOIMAG
16
¿Cómo disminuir el peso de una imagen reduciendo su resolución?
Es relativamente sencillo: vamos a ver un ejemplo realizado con el programa PaintShop Pro:1. Abramos la imagen desde el programa, a través de «Archivo / Abrir».2. A continuación, a través de «Imagen / Modificar tamaño» obtendremos el cuadro dediálogo que va a permitirnos realizar la modificación. Sólo tenemos que elegir, en«Tamaño real de la impresión» la resolución de 72 píxels.
3. Aceptamos y guardamos la imagen.
¿Cómo disminuir el peso de una imagen cambiándola de formato?
Los dos más usuales son JPG y GIF.
Vamos a hablar un poco más sobre todo ello:
- El formato JPG
Este es el formato que utilizaremos para colocar, sobre todo, fotografías en la página web.Podemos reducir su resolución hasta 72 píxels sin perder demasiada calidad en pantalla, yveremos cómo quedan reducidas a un peso razonable. Tened en cuenta que los navegadores nomuestran nunca el mismo aspecto de las páginas: depende de la pantalla, su configuración, etc.
MEMOIMAG
17
Cuidad, pues, de definir el tamaño en que queréis que sea mostrada la imagen en vuestra páginaweb.
- El formato GIF
Este es el formato que se utiliza casi siempre para los iconos de pantalla, es decir, aquelloselementos que sirven para hacer listas, las barras separadoras, etc. En Internet podéis encontrarverdaderas bibliotecas de iconos, de entre las cuales elegir los que os parezcan más atractivos.Realizad una búsqueda desde cualquier buscador con la expresión «icono» o «bibliotecas deiconos» (en inglés «icon» e «icon libraries», respectivamente), y seguro que encontráis multitudde elementos para aderezar vuestra página. La razón de la popularidad de este formato para losiconos es que permite las transparencias, con lo cual los iconos se funden sobre el fondo de lapágina, dando un resultado altamente estético.
Otra utilidad de este formato es el GIF entrelazado, del cual podéis encontrar información en laGuía de Aprende con Internet de www.educared.net. A pesar del efecto que despliegan mientrasse están descargando, siguen pesando lo suyo, con lo cual el formato JPG sigue siendo el másaceptado para las fotografías.
¿Cómo saber el peso de una imagen?
Buscad la imagen en la carpeta donde se encuentre y, con el cursor situado encima del icono,pulsad el botón derecho del ratón. Se os abrirá un cuadro de diálogo contextual en el cual podéiselegir la opción «propiedades». El ordenador os facilitará a continuación toda la informaciónsobre esa imagen:
Esta expresión, propia de argot de Internet, designa la cantidad de bits, kilobits o megabits queocupa dicho objeto.
Cuando hablamos de páginas web, conviene tener en cuenta que el peso de los objetoscontenidos en la misma sea razonablemente ligero, a fin de no aburrir al visitante mientras suordenador descarga dichos objetos de Internet. Y ya se sabe que, en horas punta, el proceso seralentiza hasta la exasperación, pudiendo provocar la deserción de nuestro eventual visitante.
Los objetos que más memoria ocupan son siempre las imágenes y los sonidos (por no hablar devídeos, que ya se encuentran en el capítulo de los pesos pesados).
Imágenes con fondo transparente
Cada vez es más común que las páginas web tengan imágenes para hacer más atractivo su diseñoe incluso para aclarar el contenido: ya se sabe, una imagen vale más que mil palabras...No obstante, las imágenes pueden convertirse en un arma de doble filo: tanto nos pueden servirpara dar un aspecto más atractivo, como para entorpecer la visión. Debemos tener muchocuidado.
Una de las opciones que más nos puede impactar cuando visitamos unapágina web es encontrarnos con imágenes que tienen una formadeterminada, pero están encuadradas dentro de un marco de color diferenteal del fondo de la página web. El resultado es el siguiente:
MEMOIMAG
18
En cambio, si realizamos una pequeña operación que consiste en poner elfondo transparente, el resultado es mucho más atractivo. Cómo vemos enel ejemplo:
Las principales ventajas de utilizar imágenes con el fondo transparente son:• Obtenemos un resultado más agradable a la vista. Puede que con una única foto esta
afirmación no se observe en su totalidad, pero si visitásemos una web llena de imágenescon cuadros blancos, nuestra percepción sería agobiante.
• Le da un aspecto más profesional a la web.
• Podemos sobreponer unas imágenes con otras sin que los fondos nos tapen partes de lasmismas.
Para solucionar este problema, hay personas que pintan el color de fondo de una imagen delmismo color que el fondo de la web. A simple vista, el resultado es el mismo que poniendo elfondo transparente, pero la operación puede resultar complicada, ya que muchas veces hacercoincidir ambos tonos no es fácil. Además, si llegase un día en el que deseásemos cambiar eldiseño de nuestra web poniendo el fondo de otro color, deberíamos modificar todas y cada unade las imágenes para cambiar su fondo. En cambio, si optamos por la opción de poner el fondotransparente, posteriormente no deberemos repetir la operación nunca más.
¿Qué formato debo utilizar para elaborar una imagen con el fondo transparente?Como ya hemos visto, los formatos de imágenes más utilizados en la actualidad son el JPG y elGIF. Generalmente se utiliza el formato JPG para fotografías, ya que los colores están másconseguidos y el formato GIF para imágenes y dibujos. Desgraciadamente, el formato JPG nopermite la opción de fondo transparente, por lo que deberemos recurrir siempre a guardarnuestras imágenes transparentes como GIF.
¿Cómo puedo saber si una imagen tiene el fondo transparente?Normalmente, cuando utilizamos un GIF en nuestras páginas, lo cogemos de internet o de algunagalería de imágenes que tengamos a mano (por ejemplo www.gifmania.com ). En estos casos, lasimágenes ya están producidas teniendo en cuenta este hecho y tienen el fondo transparente. Lopodemos comprobar incorporando la imagen en la página que estemos elaborando y ver elresultado. Ahora bien, si queremos realizar un dibujo por nuestra cuenta o tenemos algunaimagen sin el fondo transparente, deberemos realizar una pequeña operación.
¿Cómo puedo convertir el fondo de una imagen en transparente?Lo primero que debemos tener es un programa de edición gráfica. En el mercado existenmúltiples de ellos, algunos muy complejos, otros más sencillos, unos comerciales, otrosgratuitos... A continuación veremos como podemos realizar esta acción con uno de losprogramas más comunes: el Paint Shop Pro. No obstante, cabe destacar que en otros programaslos pasos a seguir son los mismos, pero pueden variar los nombres de las accionesSi no tenéis este programa en vuestro centro y deseáis probarlo, podéis encontrar una versión deprueba en español que dura 30 días en la siguiente dirección. http://es.jasc.com/download.html
MEMOIMAG
19
Pasos a seguir:
• Abrir la imagen que deseemos modificar.
• En la barra de menús, acceder al de Colores, seleccionar la opción Disminuir el númerode colores y seleccionar 256 colores.
• Al realizar esta operación aparece una ventana de diálogo con varias opciones, pulsarAceptar manteniendo todas las opciones tal y como están.
• Coger la herramienta cuentagotas y apretar el botón derecho del ratón sobre el fondode la imagen que deseamos hacer transparente. Con esta operación hemos seleccionadocomo color de fondo el actual en la paleta de colores.
• Acceder de nuevo al menú Colores, seleccionar la opción Ajustar transparencia...
• Nuevamente aparece una ventana de diálogo. Marcar la opción Transparencia con elvalor del color de fondo. Y pulsar Aceptar.
• Si hemos realizado correctamente toda la operación, nos aparecerá el fondo de la imagencomo una cuadrícula con cuadrados de dos colores tipo tablero de ajedrez.
Como podéis observar, este es un truco muy sencillo, pero nos puede dar unos resultados muyvistosos.
Tonalidades, brillos, contrasteYa sea para mejorar gráficamente nuestras páginas web o para participar en los concursos deedición de imágenes convocados, es muy importante conocer los entresijos de los programas deedición de imágenes existentes en el mercado. En el presente artículo veremos algunos trucos deuno de los más utilizados: Adobe Photoshop®.
Actualmente podemos encontrar en el mercado una gran cantidad de programas destinados a laedición de imágenes. Los más conocidos son Photoshop®, Paint Shop Pro® y Corel Draw®.Pero hay muchos otros que son gratuitos y que se pueden descargar de la Red (alternativasumamente interesante para centros educativos con pocos recursos y que deseen mantenersedentro de la ley).
El más completo es, sin duda, el programa de código abierto GIMP, tanto que puede competircon cualquier otro programa comercial: la versión más actual es GIMP 1.2.3 y se puededescargar de la web http://www.gimp.org/
Otras opciones interesantes son: Pixia 2.5ls, PhotoPlus 5.5, Project Dogwaffle 1.11b
A continuación os mostramos algunos trucos muy vistosos que pueden ayudar a hacerse una ideade cómo funcionan este tipo de programas y de sus posibilidades. Como no podemosextendernos demasiado, nos centraremos en uno de los programas más comunes: el Photoshop®,con el que podéis cambiar imágenes, retocarlas, etc.
Photoshop es el más usado por diseñadores y creadores. Posee unas opciones muy sencillas, peroes lo suficientemente completo para que sea difícil agotar sus posibilidades. Pero este programay otros parecidos permiten esto y muchas otras cosas. Una opción muy útil (si no sois unos
MEMOIMAG
20
grandes especialistas en fotografía) es la de poder retocar las fotografías realizadas por vosotrosmismos, escaneadas o descargadas de Internet. Por ejemplo:
Si habéis realizado una fotografía y tiene una tonalidad apagada y destaca la ausencia de color,podéis usar la opción Saturación. Para ello, en la barra de menús, concretamente en el menúImagen, escoged Ajustar y dentro de ésta, Tono Saturación. Podéis jugar con los diferentesvalores hasta conseguir la calidad deseada.
También puede ocurrir que vuestra imagen necesite mayor contraste. Para solucionarlo deberéisacceder al cuadro de diálogo Brillo-Contraste que encontraréis en el menú Imagen, opciónAjustar.
Si habéis repetido los pasos del apartado anterior en Photoshop, habréis observado que elprograma posee una amplia gama de filtros. Éstos os permitirán agregar todo tipo de efectos avuestras imágenes, desde los más sutiles a los más exagerados. Experimentad con ellos: desde elmenu Filtro podéis ir probándolos uno tras otro. Tan sólo recordad que el filtro se aplicará sobreel nivel o área seleccionada.
Otra posibilidad es mejorar el enfoque de la fotografía, yendo al menú Filtro y escogiendo laopción Máscara de enfoque, dentro de Enfocar.
MEMOIMAG
21
De esta manera mejoraréis la calidad de vuestras fotografías y daréis a vuestra página web undiseño más atractivo y personalizado.
Estos son unos ejemplos en Photoshop®, pero en cualquier programa de edición de imagenencontraréis un gran número de efectos, filtros, máscaras ... que son prácticamente automáticos yque solamente hay que aplicar sobre la fotografía deseada.
Captura de pantalla
Es una opción muy útil para copiar imágenes que encontramos en internet o que hayamosrealizado nosotros. Cuando queremos mostrar una pantalla de las que quermos copiar y pegar enalgún documentos o web.- Para capturar una pantalla completa dentro de Windows, sólo tenéis que pulsar la tecla PrintScreen. Desde ese momento la imagen está en el portapapeles y podéis usarla para ponerla en elprograma de edición.
- Si sólo os interesa capturar la ventana activa, pulsad las teclas Alt. + Print Screen.
- Una vez realizado este paso previo, os vais al programa Photoshop y creáis una imagen nueva.Para ello debéis ir al menú Archivo y escoger la opción Nuevo.
- Pegad el contenido del portapapeles pulsando el botón o bien yendo al menú Edición, opciónPegar o apretando las teclas Ctrl. + V.
A partir de aquí podéis realizar cualquier acción con esta imagen: cortar un determinado trozo,realizar un montaje...
V. Copyright: origen y derechos de autor
El Copyright, o los derechos de autor, es el sistema de protección jurídica concebido para titularlas obras originales de autoría determinada expresadas a través de cualquier medio tangible ointangible. Las obras literarias (incluidos los programas informáticos), musicales, dramáticas,plásticas, gráficas y escultóricas, cinematográficas y demás obras audiovisuales, así como lasfonogramas, están protegidos por las leyes de derechos de autor.
¿Qué derechos posee el titular de los derechos de autor?
El titular de los derechos de autor tiene el derecho exclusivo para efectuar y autorizar lassiguientes acciones:
• realizar copias o reproducciones de las obras,
• preparar obras derivadas basadas en la obra protegida por las leyes de derechos de autor,
MEMOIMAG
22
• distribuir entre el público copias de la obra protegida por las leyes de derechos de autormediante la venta u otra cesión de la propiedad, o bien mediante alquiler, arrendamientofinanciero o préstamo,
• realizar o mostrar la publicidad de la obra protegida por las leyes de derechos de autor,
• importar el trabajo, y
• realizar actos de comunicación pública de las obras protegidas.
Para obtener más información acerca de las leyes de derechos de autor de EE.UU., consulte elsitio Web de la Oficina de derechos de autor de EE.UU.
TAMBIÉN DEBE CONSULTAR A SU ABOGADO DE DERECHOS DE AUTOR ACERCADE LAS PREGUNTAS ESPECÍFICAS QUE LE PUEDAN SURGIR SOBRE DERECHOS DEAUTOR.
http://lcweb.loc.gov/copyright/
tiene una versión en español
http://www.copyright.gov/circs/circ1-espanol.html
Condiciones de uso de las imágenes
Ver el copyrigth de la web o documento
Mirar siempre el copyrigth de la web o documento donde vamos a tomar las imágenes paraconocer las codiciones que presenta. En la mayoría de los casos se nos indica que hay que hacercon las copias que hacemos, bien nombrar el lugar de procedencia o bien tener que pedir permisoal propietario para hacer uso de esas imágenes.
Ponemos un ejemplo de uso de las imágenes de una web
http://www.alfredomaiquez.com/copyright.php
El derecho para utilizar estas páginas web y su contenido está garantizado si usted aceptacumplir los términos y condiciones aquí detallados. Utilizar estas páginas web implica laaceptación de estas condiciones.
Propiedad de estas páginas web
Estas páginas web son propiedad de Alfredo Maiquez que actúa mercantilmente como unarchivo fotográfico bajo la marca comercial registrada Nature & Travel Co. Todos los derechosdel contenido incluido en ellas, así como las imágenes, textos, diseños e ilustraciones sonpropiedad de Nature & Travel Co.Todos los elementos de la web de Nature & Travel Co., incluyendo sin límites, el diseño y elcontenido están protegidos por las leyes de la Propiedad Intelectual y todos los tratadosinternacionales referidos al Derecho de Autor.
Uso del Contenido
MEMOIMAG
23
A menos que sea explícitamente autorizado por Nature & Travel Co., usted no puede reproducir,transmitir o explotar el contenido de esta web y sus imágenes de ningún modo. Deberá atenerseen cuanto al uso del contenido de estas páginas web a las condiciones referentes a la licencia delas imágenes. Deberá indemnizar a Nature & Travel Co. contra cualquier pérdida, gasto, coste,daños o perjuicios que resulten del incumplimiento por su parte de las presentes condiciones odel uso del contenido de esta web sin previa autorización.
Bajo ninguna circunstancia, Nature & Travel Co. será tenido como responsable de ningún daño operjuicio de ningún tipo surgido en relación al uso de estas páginas web.
TODAS LAS IMÁGENES INCLUIDAS EN ESTA WEB SON PROPIEDAD DE NATURE &TRAVEL CO. Y ESTÁN PROTEGIDAS POR LAS LEYES Y TRATADOS SOBREDERECHOS DE AUTOR, ASÍ COMO POR OTRAS LEYES Y TRATADOS SOBRE LAPROPIEDAD INTELECTUAL. CUALQUIER USO DE LAS IMAGENES DEBE SERPREVIAMENTE AUTORIZADO POR NATURE & TRAVEL CO. .SI USTED NO ESTÁ CONFORME CON ESTOS TERMINOS, ABSTÉNGASE DEUTILIZAR NINGUNA IMAGEN.
Web para tomar imágenes (para uso no comercial)
http://iris.cnice.mecd.es/bancoimagenes/index.php
El banco de imágenes pone a disposición de la comunidad educativa un conjunto amplio
y diversificado de recursos de apoyo: imágenes fijas, sonidos de variada naturaleza, así
como una importante variedad de señales. Estos recursos pretenden estimular y
facilitar el desarrollo de contenidos educativos para los diferentes niveles y etapas
educativas.
http://biodidac.bio.uottawa.ca/info/info.htm
http://www.irfanview.com/
http://web.uvic.ca/hcmc/clipart/
http://community.webshots.com/user/carmen9999
http://www.ali.apple.com/
http://cards.webshots.com/