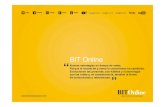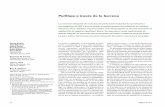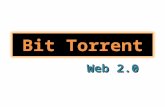Firework1_Editando Mapa de Bit
-
Upload
sandroinnova -
Category
Education
-
view
1.698 -
download
0
description
Transcript of Firework1_Editando Mapa de Bit

ADOBE FIREWORKS I
Editando Mapa de Bits
CIS Sandro Miguel Honores Vasquez

Adobe Fireworks es un editor grafico enfocado exclusivamente a la creación web.
Empezaremos viendo lo referente a la edición creativa de imágenes de mapa de bits, llamadas también imágenes matriciales las cuales están formadas por pixeles.

Entorno de Firework

Abrir archivos recientes
Abrir desde explorador de archivos
Definir documento
nuevo
No volver a mostrar esta
ventana

Abrir nuevo documento
Opciones para abrir nuevo documento
Opciones de medida
Resolución (En este caso para
la web)

Definiendo el color del lienzo
Color de lienzo
Mas opciones de
color
Con la herramienta cuenta gotas se puede elegir
cualquier color

Modificar el lienzo
Desde el inspector de propiedades
Desde menú modifica, lienzo
Se puede establecer el formato de exportación

Inspector de propiedades
Lienzo
Texto
Imagen
Herramienta rectangulo

Panel de Herramientas
Herramientas de selección
Herramientas para editar bitmap
Herramientas para trazar vectores
Herramientas zonas interactivas web
Herramientas de colores
Herramientas de visualización

Proyecto 1: Banner collage
• Determinar el tamaño del lienzo: 600x440
• Importar la imagen 1
• Hacer clic izquierdo y la imagen se añade al lienzo, arrastrar y modificar su escala

• Ir a Mapa de bits y seleccionar la herramienta “Recuadro oval”
• Nótese que existen opciones de borde. Aplique suavizado.

• Mantener presionada la tecla shift para trazar un circulo perfecto
• Aumentar el zoom para mejor visualización

• Seleccione la zona deseada que será recortada.
• Ir a Edición “Cortar”
• Seleccione el residuo de la imagen y suprima
• Pegar la imagen recortada

• Importar la imagen12
• Notese que se añade una nueva capa
• Aplique el procedimiento anterior. Aplicar fundido.

• Aplique la herramienta escala para girar cambiando el centro de gravedad a la esquina superior izquierda.
• Observe el resultado

• Seleccionar la imagen circular, luego ir a comandos/creativo/ retorcer y fundir

• Aplicar las opciones: pasos(1), opacidad (31), Desenfoque 1.2, Dirección 53

• Aplicar el mismo procedimiento en las 2 imágenes restantes
• Ajustar las imágenes al lienzo y añadir el texto: Cuzco turismo
• Elegir el color de lienzo deseado

• Finalmente vamos a exportar la imagen. Nos vamos a vista previa, dos copias.
• Enla pestaña optimizar, probamos las diversas opciones
• Guardamos como Proyecto1, formatos: GIF, JPG y PNG para evaluar calidades y tamaños.
• Recuerde que una imagen para la web debe estar optimizada considerando su rápida descarga y la calidad de resolución.

• Compare el original con opción JPG, con calidad 1

Proyecto 2: Fotomontaje
• Importar imagen 3 y 4. Se generan 2 capas

• Seleccionar la herramienta lazo, opción fundido y trazar por el contorno de la vicuña.
• Cortar la vicuña y suprimir el fondo.
• Realizar los ajustes

• Ir a herramienta pincel
• Elegir color, tamaño y categoría de trazo: Rojo, tamaño 19, caligráfico, básico.

Proyecto 3: Postal
• Importar imagen 5
• Vamos a eliminar la herida de la mano
• Hacer clic en herramienta sello
• Seleccionar en una zona de la imagen
• Luego aplicar en la herida
• Aplicar desenfocar para mejorar efecto

• Aplicar el mismo procedimiento para borrar el texto
• Con la herramienta selección cambiar el tamaño presionando la tecla shift

• Con la herramienta escala aplicar un giro
• En filtros aplicar sombra
• Añadir un texto y aplicarle degradado
• Finalmente dibujar un rectangulo, aplicarle color degradado y de textura marea negra, mover su capa al fondo

Proyecto 4 : Fotomontaje 2
• Insertar la imagen 7 y 8
• Seleccionar la imagen del niño y aplicar
• Elegir la herramienta lazo poligono y realizar el recorte de la imagen

• Guardar el trabajo final

Proyecto 5: Vectorizar un bitmap
• Importe la imagen 9
• Seleccione la herramienta varita mágica

• Hacer clic en el área que será convertida en vector, en nuestro caso el fondo
• En colores elegir cubo de pintura y elegir la opción deseada: solido, susurro, etc.

• Observe el cambio del fondo.

• Para vectorizar, botón derecho, modificar recuadro, convertir en trazado.

• Nótese que se crea una capa nueva y si ocultamos la primera capa o la eliminamos se puede hacer modificaciones como cualquier objeto vectorial
Capa oculta
Eliminar capa

Actividad
• Descargar imágenes de internet y aplica dos de los procedimientos vistos
• Añadir textos y aplicar efectos de filtros y otros.