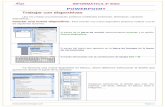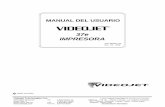BASE DE DATOS CON EXCEL 2007 - · PDF fileInformática Aplicada I – Base de Datos...
Transcript of BASE DE DATOS CON EXCEL 2007 - · PDF fileInformática Aplicada I – Base de Datos...

Informática Aplicada I – Base de Datos con Excel 2007
ESPOCH FADE - Ing. Jorge Huilca Palacios Página 1
BASE DE DATOS CON EXCEL 2007
VALIDACIÓN DE DATOS
La validación de datos es muy similar al formato condicional, salvo que esta característica tiene una función muy concreta y es validar el contenido de una celda; pudiendo incluso mostrar un mensaje de error o aviso si llegara el caso.
Para aplicar una validación a una celda.
Seleccionamos la celda que queremos validar. Accedemos a la pestaña Datos y pulsamos Validación de datos.
Nos aparece un cuadro de diálogo Validación de datos como el que vemos en la imagen donde podemos elegir entre varios tipos de validaciones
En la sección Criterio de validación indicamos la condición para que el dato sea correcto.
Dentro de Permitir podemos encontrar Cualquier valor, Número entero, Decimal, Lista, Fecha, Hora, Longitud de texto y personalizada. Por ejemplo si elegimos Número entero, Excel sólo permitirá números enteros en esa celda, si el usuario intenta escribir un número decimal, se producirá un error.
Podemos restringir más los valores permitidos en la celda con la opción Datos:, donde, por ejemplo, podemos indicar que los valores estén entre 2 y 8.
Si en la opción Permitir: elegimos Lista, podremos escribir una lista de valores para que el usuario pueda escoger un valor de los disponibles en la lista. En el recuadro que aparecerá, Origen: podremos escribir los distintos valores separados por ; (punto y coma) para que aparezcan en forma de lista.
En la pestaña Mensaje de entrada podemos introducir un mensaje que se muestre al acceder a la celda. Este mensaje sirve para informar de qué tipos de datos son considerados válidos para esa celda.
En la pestaña Mensaje de error podemos escribir el mensaje de error que queremos se le muestre al usuario cuando introduzca en la celda un valor incorrecto.
EJERCICIOS PROPUESTOS No.11
1. Realice una pantalla de ingreso de datos con los siguientes campos: a. Cédula b. Nombre y Apellido c. Edad d. Sueldo Mensual
Incorpore validación para los campos 2. Realice una lista de las Provincias que conforman nuestro país. Revise la distribución geográfica actual

Informática Aplicada I – Base de Datos con Excel 2007
ESPOCH FADE - Ing. Jorge Huilca Palacios Página 2
3. Desarrolle una Base de Datos de las Facultades de la ESPOCH en donde conste: a. Nombre de la Facultad b. Nombre del Decano c. Nombre del Vicedecano
En una celda permita seleccionar la Facultad y que automáticamente aparezcan los datos de Decano y Vicedecano
TABLA DE DATOS
Una tabla en Excel es un conjunto de datos organizados en filas o registros, en la que la primera fila contiene las cabeceras de las columnas (los nombres de los campos), y las demás filas contienen los datos almacenados. Es como una tabla de base de datos, de hecho también se denominan listas de base de datos. Cada fila es un registro de entrada, por tanto podremos componer como máximo una lista con 255 campos y 65535 registros.
Las tablas son muy útiles porque además de almacenar información, incluyen una serie de operaciones que permiten analizar y administrar esos datos de forma muy cómoda.
Entre las operaciones más interesantes que podemos realizar con las listas tenemos:
Ordenar la los registros. Filtrar el contenido de la tabla por algún criterio. Utilizar fórmulas para la lista añadiendo algún tipo de filtrado. Crear un resumen de los datos. Aplicar formatos a todos los datos.
Las tablas de datos, ya se usaban en versiones anteriores de Excel, pero bajo el término Listas de datos. Incluso encontrarás, que en algunos cuadros de diálogo, se refiere a las tablas como listas.
A partir de ahora nos referiremos a este tipo de tablas.
CREAR UNA TABLA
Para crear una lista tenemos que seguir los siguientes pasos:
Seleccionar el rango de celdas (con datos o vacías) que queremos incluir en la lista. Seleccionar del Tabla en la pestaña Insertar.
Aparecerá a continuación el cuadro de diálogo Crear tabla .
Si nos hemos saltado el paso de seleccionar previamente las celdas, lo podemos hacer ahora.
Si en el rango seleccionado hemos incluido la fila de cabeceras (recomendado), activaremos la casilla de verificación La lista tiene encabezados.
Al final hacer clic en Aceptar.

Informática Aplicada I – Base de Datos con Excel 2007
ESPOCH FADE - Ing. Jorge Huilca Palacios Página 3
Al cerrarse el cuadro de diálogo, podemos ver que en la banda de opciones aparece la pestaña Diseño, correspondiente a las Herramientas de tabla:
Y en la hoja de cálculo aparece en rango seleccionado con el formato propio de la tabla.
MODIFICAR LOS DATOS DE UNA TABLA
Para modificar o introducir nuevos datos en la tabla podemos teclear directamente los nuevos valores sobre la ella, o bien podemos utilizar un formulario de datos. Esta segunda opción viene muy bien sobre todo si la lista es muy grande.
Veamos un ejemplo, tenemos la siguiente lista con información de nuestros amigos.
Un formulario de datos es un cuadro de diálogo que permite al usuario escribir o mostrar con facilidad una fila entera de datos (un registro).
Para abrir el formulario de datos, tenemos que posicionarnos en la lista para que esté activa, y pulsar en el icono
Como esta opción no está directamente disponible en la Cinta de opciones, podemos añadirla a la Barra de acceso rápido, de la forma que ya vimos. Pulsando el Botón Office > Opciones de Excel > Personalizar, y Agregar el icono Formulario..., en la sección de Comandos que no están en la cinta de opciones.
Al crear el formulario, disponemos de siguientes botones:
Nuevo: Sirve para introducir un nuevo registro.
Eliminar: Eliminar el registro que está activo.
Restaurar: Deshace los cambios efectuados.
Buscar anterior: Se desplaza al registro anterior.
Buscar siguiente: Se desplaza al siguiente registro.
Criterios: Sirve para aplicar un filtro de búsqueda.

Informática Aplicada I – Base de Datos con Excel 2007
ESPOCH FADE - Ing. Jorge Huilca Palacios Página 4
Cerrar: Cierra el formulario.
Para cambiar los datos de un registro, primero nos posicionamos sobre el registro, luego rectificamos los datos que queramos (para desplazarnos por los campos podemos utilizar las teclas de tabulación), si nos hemos equivocado y no queremos guardar los cambios hacemos clic en el botón Restaurar, si queremos guardar los cambios pulsamos la tecla Intro.
Para crear un nuevo registro, hacemos clic en el botón Nuevo, Excel se posicionará en un registro vacío, sólo nos quedará rellenarlo y pulsar Intro o Restaurar para aceptar o cancelar respectivamente.
Después de aceptar Excel se posiciona en un nuevo registro en blanco por si queremos insertar varios registros, una vez agregados los registros, hacer clic en Cerrar.
Para buscar un registro y posicionarnos en él podemos utilizar los botones Buscar anterior y Buscar siguiente o ir directamente a un registro concreto introduciendo un criterio de búsqueda. Pulsamos en el botón Criterios con lo cual pasamos al formulario para introducir el criterio de búsqueda, es similar al formulario de datos pero encima de la columna de botones aparece la palabra Criterios.
Por ejemplo, si buscamos un registro con el valor Ana en el campo Nombre, escribimos Ana en Nombre y pulsamos el botón Buscar Siguiente, Excel vuelve al formulario de datos y nos posiciona en el registro de nombre Ana.
Para cambiar los datos de un registro, primero nos posicionamos sobre el registro, luego rectificamos los datos que queramos (para desplazarnos por los campos podemos utilizar las teclas de tabulación), si nos hemos equivocado y no queremos guardar los cambios hacemos clic en el botón Restaurar, si queremos guardar los cambios pulsamos la tecla Intro.
Para crear un nuevo registro, hacemos clic en el botón Nuevo, Excel se posicionará en un registro vacío, sólo nos quedará rellenarlo y pulsar Intro o Restaurar para aceptar o cancelar respectivamente.
Después de aceptar Excel se posiciona en un nuevo registro en blanco por si queremos insertar varios registros, una vez agregados los registros, hacer clic en Cerrar.
Para buscar un registro y posicionarnos en él podemos utilizar los botones Buscar anterior y Buscar siguiente o ir directamente a un registro concreto introduciendo un criterio de búsqueda. Pulsamos en el botón Criterios con lo cual pasamos al formulario para introducir el criterio de búsqueda, es similar al formulario de datos pero encima de la columna de botones aparece la palabra Criterios.
Por ejemplo, si buscamos un registro con el valor Ana en el campo Nombre, escribimos Ana en Nombre y pulsamos el botón Buscar Siguiente, Excel vuelve al formulario de datos y nos posiciona en el registro de nombre Ana.

Informática Aplicada I – Base de Datos con Excel 2007
ESPOCH FADE - Ing. Jorge Huilca Palacios Página 5
MODIFICAR LA ESTRUCTURA DE LA TABLA
Pulsando en el icono Cambiar tamaño de la tabla, podemos seleccionar un nuevo rango de datos. Pero si la tabla contiene encabezados, estos deben permanecer en la misma posición, así que sólo podremos aumentar y disminuir filas.
Podemos modificar directamente el rango de filas y columnas, estirando o encogiendo la tabla desde su esquina inferior derecha
Cuando necesitemos añadir una fila al final de la tabla para continuar introduciendo datos, sólo tendremos que pulsar la tecla TAB desde la última celda y aparecerá una fila nueva.
Si necesitamos insertar filas y columnas entre las filas existentes de la tabla, nos posicionaremos en la primera celda que queremos desplazar y elegiremos la opción correspondiente desde el menú Insertar, en la pestaña de Inicio o en el menú contextual de la tabla.
Para eliminar filas o columnas, deberemos posicionarnos sobre una celda, y elegiremos Filas o Columnas de la tabla en el menú Eliminar, disponible en la pestaña de Inicio y en el menú contextual de la tabla.
Seleccionando una celda, fila o columna, y pulsando la tecla SUPR, eliminamos los datos seleccionados, pero no la estructura de la tabla.
Para eliminar la tabla completa, seleccionamos toda la tabla y pulsamos SUPR. Si deseamos eliminar la estructura de
la tabla, pero conservar los datos en la hoja, entonces pulsamos en la pestaña de Diseño de la tabla.
ESTILO DE LA TABLA
Una forma fácil de dar una combinación de colores a la tabla que resulte elegante, es escogiendo uno de los estilos predefinidos, disponibles en la pestaña Diseño de la tabla.
En Opciones de estilo de la tabla, podemos marcar o desmarcar otros aspectos, como que las columnas o filas aparezcan remarcadas con bandas, o se muestre un resaltado especial en la primera o última columna.
Las bandas y resaltados dependerán del estilo de la tabla.

Informática Aplicada I – Base de Datos con Excel 2007
ESPOCH FADE - Ing. Jorge Huilca Palacios Página 6
Por lo demás, a cada celda se le podrán aplicar los colores de fuente y fondo, fondo condicional, etc. que a cualquier celda de la hoja de cálculo.
En esta tabla, se ha cambiado el estilo, y se han marcado las opciones Primera y Última columna.
EJERCICIOS PROPUESTOS No.12
1. Realice las siguientes tablas de datos: a. Impuesto al Valor Agregado IVA recaudado por mes, de los años 2008-2009 y2010 b. Tasas Activas por mes de los años 2008-2009 y2010 c. Balanza Comercial entre los años 1998 y 2010 d. 15 Instituciones Financieras con un Patrimonio mayor a un millón de dólares
2. Con las tablas obtenidas en el literal anterior, realice tablas de datos y aplique un estilo diferente a cada una
ORDENAR UNA TABLA DE DATOS
A la hora de ordenar una tabla, Excel puede hacerlo de forma simple, es decir, ordenar por un único campo u ordenar la lista por diferentes campos a la vez.
Para hacer una ordenación simple, por ejemplo ordenar la lista anterior por el primer apellido, debemos posicionarnos en la columna del primer apellido, después podemos acceder a la pestaña Datos y pulsar sobre
Ordenar... y escoger el criterio de ordenación o bien pulsar sobre uno de los botones ordenar de la sección Ordenar y filtrar para que la ordenación sea ascendente o descendente respectivamente. Estos botones también están disponibles al desplegar la lista que aparece pulsando la pestaña junto al encabezado de la columna.
Para ordenar la lista por más de un criterio de ordenación, por ejemplo ordenar la lista por el primer apellido más la fecha de nacimiento, en la pestaña Datos, pulsamos sobre Ordenar... nos aparece el cuadro de diálogo Ordenar donde podemos seleccionar los campos por los que queremos ordenar (pulsando Agregar Nivel para añadir un campo), si ordenamos según el valor de la celda, o por su color o icono (en Ordenar Según), y el Criterio de ordenación, donde elegimos si el orden es alfabético (A a Z o Z a A) o sigue el orden de una Lista personalizada. Por ejemplo, si en la columna de la tabla se guardan los nombres de días de la semana o meses, la ordenación alfabética no sería correcta, y podemos escoger una lista donde se guarden los valores posibles, ordenados de la forma que creamos conveniente, y así el criterio de ordenación seguirá el mismo patrón.
Seleccionando un nivel, y pulsando las flechas hacia arriba o hacia abajo, aumentamos o disminuimos la prioridad de ordenación de este nivel. Los datos se ordenarán, primero, por el primer nivel de la lista, y sucesivamente por los demás niveles en orden descendente.

Informática Aplicada I – Base de Datos con Excel 2007
ESPOCH FADE - Ing. Jorge Huilca Palacios Página 7
En la parte superior derecha tenemos un botón Opciones..., este botón sirve para abrir el cuadro Opciones de ordenación dónde podremos especificar más opciones en el criterio de la ordenación.
FILTRAR EL CONTENIDO DE LA TABLA
Filtrar una lista no es ni más ni menos que de todos los registros almacenados en la tabla, seleccionar aquellos que se correspondan con algún criterio fijado por nosotros.
Excel nos ofrece dos formas de filtrar una lista.
Utilizando el Filtro (autofiltro). Utilizando filtros avanzados.
Utilizar el Filtro.
Para utilizar el Filtro nos servimos de las listas desplegables asociadas a las cabeceras de campos (podemos mostrar u ocultar el autofiltro en la pestaña Datos marcando o desmarcando el botón Filtro).
Si pulsamos, por ejemplo, sobre la flecha del campo 1er Apellido, nos aparece un menú desplegable como este, donde nos ofrece una serie de opciones para realizar el filtro.
Por ejemplo, si sólo marcamos Moreno, Excel filtrará todos los registros que tengan Moreno en el 1er apellido y las demás filas 'desaparecerán' de la lista.
Otra opción, es usar los Filtros de texto, donde se despliegan una serie de opciones:

Informática Aplicada I – Base de Datos con Excel 2007
ESPOCH FADE - Ing. Jorge Huilca Palacios Página 8
En cualquier opción, accedemos a una ventana donde podemos elegir dos condiciones de filtro de texto, y exigir que se cumpla una condición o las dos. Excel evaluará la condición elegida con el texto que escribamos, y si se cumple, mostrará la fila. Usaremos el carácter ? para determinar que en esa posición habrá un carácter, sea cual sea, y el asterisco * para indicar que puede haber o no un grupo de caracteres.
En el ejemplo de la imagen, solo se mostrarán los registros cuyo 1er Apellido tenga una o en el segundo carácter y no contenga la letra z.
Para indicarnos que hay un filtro activo, la flecha de la lista desplegable cambia de icono.
Para quitar el filtro, volvemos a desplegar la lista y elegimos la opción (Seleccionar Todo), reaparecerán todos los registros de la lista. También podemos quitar el filtro pulsando en Borrar filtro en la pestaña Datos.
Utilizar Filtros avanzados.
Si queremos filtrar los registros de la lista por una condición más compleja, utilizaremos el cuadro de diálogo Filtro avanzado. Previamente deberemos tener en la hoja de cálculo, unas filas donde indicaremos los criterios del filtrado.
Para abrir el cuadro de diálogo Filtro , pulsaremos en la sección Ordenar y filtrar.
Rango de la lista: Aquí especificamos los registros de la lista a los que queremos aplicar el filtro.
Rango de criterios: Aquí seleccionamos la fila donde se encuentran los criterios de filtrado (la zona de criterios).
También podemos optar por guardar el resultado del filtrado en otro lugar, seleccionando la opción Copiar a otro lugar, en este caso rellenaremos el campo Copiar a: con el rango de celdas que recibirán el resultado del filtrado.
Si marcamos la casilla Sólo registros únicos, las repeticiones de registros (filas con exactamente los mismos valores) desaparecerán.
Para volver a visualizar todos los registros de la lista, acceder al menú Datos - Filtro - Mostrar todo.

Informática Aplicada I – Base de Datos con Excel 2007
ESPOCH FADE - Ing. Jorge Huilca Palacios Página 9
EJERCICIOS PROPUESTOS No.13
1. Tomando en cuenta las tablas de datos de los Ejercicios Propuestos No.12 y utilizando las herramientas de filtrado, responda a las siguientes preguntas
a. ¿En qué mes del 2008 se recaudó mayor IVA? b. ¿En qué mes del 2009 se recaudó menor IVA? c. ¿Cuáles son los tres meses y años en las que hubo mayor recaudación de IVA? d. ¿En qué mes del 2009 se tiene mayor Tasa Activa? e. ¿En qué mes del 2010 se tiene menor Tasa Activa? f. ¿Cuáles son los tres meses y años en las que hubo menor Tasa Activa? g. ¿En qué año el Ecuador tubo mayor Balanza Comercial? h. ¿En qué año el Ecuador tubo menor Balanza Comercial? i. ¿Qué institución Financiero posee mayor Patrimonio? j. ¿Qué institución Financiero posee menor Patrimonio?
CREAR UN RESUMEN DE DATOS
Cuando hablamos de crear un resumen de los datos de una tabla nos estamos refiriendo a crear subtotales agrupando los registros por alguno de los campos de la lista.
Por ejemplo si tenemos una lista de niños con los campos nombre, dirección, localidad y edad; podemos obtener un resumen de la edad media de los niños por localidad.
Otro ejemplo, el que te enseñamos abajo, disponemos de una lista de vehículos clasificados por marca y modelo; y queremos averiguar el coste total de cada marca.
Para agregar los subtotales automáticamente debemos situarnos sobre una celda cualquiera de la lista y marcar la opción Fila de totales en las Opciones de estilo de tabla, en la pestaña Diseño.

Informática Aplicada I – Base de Datos con Excel 2007
ESPOCH FADE - Ing. Jorge Huilca Palacios Página 10
Al seleccionar una celda de la fila de totales, aparece una pestaña con una lista de las funciones que podemos usar para calcular el total de esa columna.
SUBTOTALES
La función de subtotales en Excel, nos permite tener de manera casi inmediata filas con los totales de la información que tenemos en nuestra hoja de cálculo. Por ejemplo, suponiendo que tenemos una hoja con los gastos personal que hemos realizado podemos tener el subtotal de lo gastado por cada área de nuestro gasto.
Para utilizar la función de subtotales en Excel, lo primero que requerimos es tener una hoja con datos ordenados por columnas, usamos un archivo que podrás bajar aquí pero puedes usar cualquier archivo que tenga los datos por columnas, tal como este:
Una vez que hemos elegido nuestro archivo de datos, vamos a definir el resultado que queremos tener. Si estás utilizando el archivo de ejemplo, verás que tiene una lista de vendedores y productos vendidos por región. Lo que queremos tener es la suma del monto vendido en cada región.
Lo primero que vamos a hacer es ordenar nuestra lista por el campo que deseamos cada corte de subtotal, es decir por la columna región.
Ya que esta ordenado este campo, lo que hacemos es seleccionar todas las celdas dónde tenga datos. Un método abreviado para hacer esto es presionar las teclas Ctrl+Inicio con lo que nos colocaremos en la primera celda de la hoja y luego presionamos las teclas Shift+Ctrl+Fin.
Al estar seleccionados los datos, vamos la pestaña Datos y presionamos el botón Subtotal (En versiones de Excel anterior a 2007 vamos al menú Datos y seleccionamos la opción Subtotal), aparecerá un cuadro de diálogo como el siguiente:

Informática Aplicada I – Base de Datos con Excel 2007
ESPOCH FADE - Ing. Jorge Huilca Palacios Página 11
En este cuadro de diálogo en el cuadro de opción "Para cada cambio en:" vamos a seleccionar Región,
En el cuadro de opción "Usar función: " seleccionamos Suma
En la lista de "Agregar subtotal a:" marcamos únicamente la opción Total
Revisamos que estén seleccionadas las opciones Reemplazar subtotales actuales y Resumen debajo de los datos. y hacemos clic en Aceptar
Veremos que en nuestra hoja de cálculo aparecen 3 cuadritos numerados del 1 al 3 del lado derecho de nuestra hoja, esto es porque ha agrupado las información de nuestro archivo en 3 niveles, una (la número 1) que incluye todos los datos de nuestra hoja, la número2 es por región y por último, la número 3 que nos muestra todos los datos que tenemos.
Al hacer clic en el cuadrito marcado con el número 2 podemos ver que se ocultan las líneas con datos y nos quedan solo las de subtotales, es decir, la venta por región, de igual manera podemos hacer clic en el número 1 y nos mostrará solo el total general de ventas.
EJERCICIOS PROPUESTOS No.14
1. Tomando en cuenta las tablas de datos de los Ejercicios Propuestos No.12, identifique el campo de resumen y el campo de valor en cada problema
2. Utilizando las herramientas de subtotales, obtenga tres conclusiones para cada ejercicio
CREAR UNA TABLA DINÁMICA
Una tabla dinámica consiste en el resumen de un conjunto de datos, atendiendo a varios criterios de agrupación, representado como una tabla de doble entrada que nos facilita la interpretación de dichos datos. Es dinámica porque nos permite ir obteniendo diferentes totales, filtrando datos, cambiando la presentación de los datos, visualizando o no los datos origen, etc...
Veamos cómo podemos crear una tabla dinámica a partir de unos datos que ya tenemos.
Para crear una tabla dinámica, Excel nos proporciona las tablas y gráficos dinámicos.
Supongamos que tenemos una colección de datos de los artículos del almacen con el número de referencia y el mes de compra, además sabemos la cantidad comprada y el importe del mismo.

Informática Aplicada I – Base de Datos con Excel 2007
ESPOCH FADE - Ing. Jorge Huilca Palacios Página 12
Vamos a crear una tabla dinámica a partir de estos datos para poder examinar mejor las ventas de cada artículo en cada mes.
Para ello vamos a la pestaña Insertar y hacemos clic en Tabla dinámica (también podemos desplegar el menú haciendo clic en la flecha al pie del botón para crear un gráfico dinámico).
Aparece el cuadro de diálogo de creación de tablas dinámicas. Desde aquí podremos indicar el lugar donde se encuentran los datos que queremos analizar y el lugar donde queremos ubicarla.
En nuestro caso indicamos que vamos a seleccionar los datos de un rango de celdas y que queremos ubicarla en una hoja de cálculo nueva.
Podríamos crear una conexión con otra aplicación para obtener los datos desde otra fuente diferente a Excel.
En el caso de seleccionar la opción Selecciona una tabla o rango debemos seleccionar todas las celdas que vayan a participar, incluyendo las cabeceras.
Pulsamos Aceptar para seguir.
Se abrirá un nuevo panel en la derecha de la pantalla:

Informática Aplicada I – Base de Datos con Excel 2007
ESPOCH FADE - Ing. Jorge Huilca Palacios Página 13
Desde este panel podemos personalizar la forma en que van a verse los datos en la tabla dinámica.
Con esta herramienta podríamos construir una tabla dinámica con la siguiente estructura:
Una fila para cada una de las Referencias de la tabla.
Una columna para cada uno de los Meses de la tabla.
En el resto de la tabla incluiremos el total del Importe para cada Referencia en cada Mes.
Para ello simplemente tendremos que arrastrar los elementos que vemos listados a su lugar correspondiente al pie del panel.
En este ejemplo deberíamos arrastrar el campo REF a Rótulos de fila, el campo MES a Rótulos de columna y finalmente el campo IMPORTE a la sección Valores.
Tras realizar la tabla dinámica este sería el resultado obtenido.

Informática Aplicada I – Base de Datos con Excel 2007
ESPOCH FADE - Ing. Jorge Huilca Palacios Página 14
Podemos ver que la estructura es la que hemos definido anteriormente, en el campo fila tenemos las referencias, en el campo columnas tenemos los meses y en el centro de la tabla las sumas de los importes.
Con esta estructura es mucho más fácil analizar los resultados.
Una vez creada la tabla dinámica nos aparece la pestaña Opciones:
l panel lateral seguirá pudiéndose utilizar, así que en cualquier momento podremos quitar un campo de un zona arrastrándolo fuera.
Con esto vemos que en un segundo podemos variar la estructura de la tabla y obtener otros resultados sin casi esfuerzos.
Si arrastrásemos a la zona de datos los campos cantidad y total, obtendríamos la siguiente tabla, más compleja pero con más información:

Informática Aplicada I – Base de Datos con Excel 2007
ESPOCH FADE - Ing. Jorge Huilca Palacios Página 15
Puede que no visualices la tabla de la misma forma, al añadir varios campos en la sección Valores el rótulo Valores aparecerá en una las secciones de rótulos, si te aparece en Rótulos de columna despliega la lista asociada a él y selecciona la opción Mover a rótulos de fila.
Eliminar una tabla dinámica.
Para eliminar una tabla dinámica simplemente debemos seleccionar la tabla en su totalidad y presionar la tecla Supr.
Aplicar filtros a una tabla dinámica
Otra característica útil de las tablas dinámicas es permitir filtrar los resultados y así visualizar unicamente los que nos interesen en un momento determinado. Esto se emplea sobre todo cuando el volumen de datos es importante.
Los campos principales en el panel y los rótulos en la tabla están acompañados, en su parte derecha, de una flecha indicando una lista desplegable.
Por ejemplo, si pulsamos sobre la flecha del rótulo Rótulos de columna nos aparece una lista como vemos en la imagen con los distintos meses disponibles en la tabla con una casilla de verificación en cada uno de ellos para indicar si los queremos ver o no, más una opción para marcar todas las opciones en este caso todos los meses.
Si dejamos marcados los meses Enero y Febrero, los otros meses desaparecerán de la tabla, pero no se pierden, en cualquier momento podemos visualizarlos volviendo a desplegar la lista y marcando la casilla (Seleccionar todo).
Para cerrar este cuadro debemos pulsar en Aceptar o sobre Cancelar para cerrar y dejarlo como estaba.
Aplicando el filtro a varios campos podemos formar condiciones de filtrado más complejas, por ejemplo podemos seleccionar ver los artículos con referencia 1236 de Abril.
Obtener promedios en una tabla dinámica
Por defecto, al crear una tabla dinámica, Excel nos genera unos totales con sumatorio, puede interesarnos modificar esas fórmulas por otras como pueden ser sacar el máximo o el mínimo, el promedio, etc.

Informática Aplicada I – Base de Datos con Excel 2007
ESPOCH FADE - Ing. Jorge Huilca Palacios Página 16
Para hacer esto debemos situarnos en cualquier celda de la zona que queremos rectificar y hacer clic con el botón derecho del ratón, nos aparece un menú emergente con diferentes opciones, debemos escoger la opción Configuración de campo de valor... y nos aparece un cuadro de diálogo como el que vemos en la imagen.
En este cuadro de diálogo podemos escoger cómo queremos hacer el resumen, mediante Suma, Cuenta, Promedio, etc.
También podemos abrir el cuadro de diálogo con el botón de la pestaña Opciones.
EJERCICIOS PROPUESTOS No.15
1. En una entidad financiera, se tiene los siguientes datos correspondientes a los clientes
Mes Semana Crédito Monto Liquidado Enero 1 Microcrédito 120.000,00 Enero 1 Consumo 250.000,00 Enero 1 Vivienda 300.000,00 Enero 1 Estudiantil 50.000,00 Enero 2 Microcrédito 200.000,00 Enero 2 Consumo 280.000,00 Enero 2 Vivienda 289.000,00 Enero 2 Estudiantil 45.000,00 Enero 3 Microcrédito 134.000,00 Enero 3 Consumo 234.000,00 Enero 3 Vivienda 310.000,00 Enero 3 Estudiantil 48.000,00 Enero 4 Microcrédito 131.000,00 Enero 4 Consumo 276.000,00 Enero 4 Vivienda 296.000,00 Enero 4 Estudiantil 53.000,00
Realice el análisis utilizando tablas dinámicas
2. La tabla del ejercicio anterior, extienda hasta el mes de Marzo y realice el análisis utilizando tablas dinámicas





![Corte Interamericana de Derechos Humanos Caso Huilca … · 3. Reparar adecuadamente a la señora Martha Flores viuda de[l señor Pedro] Huilca [Tecse] y a sus hijos, incluyendo tanto](https://static.fdocuments.ec/doc/165x107/5ae505437f8b9a5b348f8c6f/corte-interamericana-de-derechos-humanos-caso-huilca-reparar-adecuadamente.jpg)