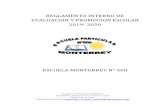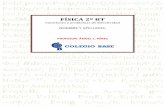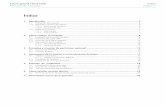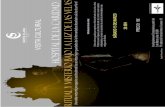POWERPOINT 3 - · PDF fileINFORMÁTICA 4º ESO Página 1 POWERPOINT Trabajar...
Transcript of POWERPOINT 3 - · PDF fileINFORMÁTICA 4º ESO Página 1 POWERPOINT Trabajar...

INFORMÁTICA 4º ESO
www.aulatecnologia.com Página 1
POWERPOINT
Trabajar con diapositivas
Una vez creada una presentación podemos modificarla insertando, eliminando, copiando diapositivas,…
Insertar una nueva diapositiva .- Para insertar una nueva diapositiva podemos realizar una de las siguientes acciones:
A través de la barra de menús seleccionamos Insertar y la opción Nueva diapositiva
A través del botón que aparece en la barra de formato de la barra de herramientas
A través del teclado con la combinación de teclas Ctrl + M
Ya tenemos una nueva diapositiva en blanco, ahora debemos seleccionar el diseño que queremos desde el panel de la derecha:
Podemos seleccionar el diseño que más nos interese, con texto, viñetas, en blanco, texto e imágenes, …

INFORMÁTICA 4º ESO
www.aulatecnologia.com Página 2
¿Cómo copiar una diapositiva?
Para copiar una diapositiva tenemos varias posibilidades:
1. Seleccionamos la diapositiva que queremos copiar, y seleccionamos el botón copiar de la barra de herramientas.
2. Seleccionamos la diapositiva detrás de la que se incorporará la diapositiva copiada y seleccionamos el botón pegar.
Desde la barra de menús :
1. Seleccionamos el menú Edición y seleccionamos la opción Copiar
2. Seleccionamos la diapositiva detrás de la que se incorporará la diapositiva copiada y seleccionamos la opción Pegar .
Desde el menú contextual :
1. Pinchamos con el botón derecho la diapositiva que queremos copiar , seleccionamos en el menú desplegado la opción copiar.
2. Seleccionamos con el botón derecho en la diapositiva detrás de la que se va a copiar nuestra diapositiva y en el menú desplegable seleccionamos pegar .
A través del teclado :
1. Seleccionamos la diapositiva a copiar y Ctrl+C
2. Seleccionamos la diapositiva detrás de la que la vamos a copiar y Crtl+V
¿Qué diferencia hay entre duplicar una diapositiva y copiar una diapositiva? Otra forma de copiar una diapositiva es duplicándola, la diferencia es que duplicar sirve para
copiar una diapositiva en la misma presentación mientras que con copiar puedo copiar la diapositiva en otra presentación. ¿Cómo duplicamos una diapositiva?
Desde la barra de menús menú Edición y seleccionando la opción Duplicar diapositiva.
O bien con la combinación de teclas Ctrl + Alt + D .- Nos copia la diapositiva y la pega a continuación.
1 2
2
1

INFORMÁTICA 4º ESO
www.aulatecnologia.com Página 3
Mover diapositivas
Mover arrastrando la diapositiva seleccionada sin soltar el botón izquierdo del ratón, hasta el lugar donde la queramos situar. El puntero del ratón se convierte en una flecha con un rectángulo debajo y entre las diapositivas aparece una línea. Esta línea indica en qué posición se situará la diapositiva, por ejemplo si queremos colocar la diapositiva. Una vez situada en la posición buscada, soltamos el botón del ratón y la diapositiva se desplaza a esa posición. Las diapositivas se renumeran.
Otras formas de mover.
Otra forma de mover una diapositiva es cortándola y después pegándola en el lugar adecuado, de esta forma puedo mover una diapositiva de una presentación a otra . Abrimos las dos presentaciones, seleccinamos las diapositivas que queremos mover, las cortamos, vamos al lugar donde la queremos situar y la pegamos.
Eliminar diapositivas
Selecciona las diapositivas a eliminar, si están consecutivas puedes seleccionarlas manteniendo pulsada la tecla Shift y seleccionando desde la primera a la última diapositiva a eliminar. Si no están unas al lado de otras seleccionamos las que queremos seleccionar manteniendo pulsada la tecla Ctrl.
Una vez seleccionadas puedes eliminarlas de varias formas:
Desde la barra de menús :
1. Seleccionamos el menú Edición y seleccionamos la opción Eliminar.
2. Seleccionamos la diapositiva detrás de la que se incorporará la diapositiva copiada y seleccionamos la opción Pegar .
Desde el menú contextual :
1. Pinchamos con el botón derecho la diapositiva que queremos copiar , seleccionamos en el menú desplegado la opción copiar.
2. Seleccionamos con el botón derecho en la diapositiva detrás de la que se va a copiar nuestra diapositiva y en el menú desplegable seleccionamos pegar .

INFORMÁTICA 4º ESO
www.aulatecnologia.com Página 4
Las reglas y cuadrícula. Para situar los objetos y el texto dentro de la diapositiva, es importante saber trabajar con las
reglas y establecer las características básicas de la cuadrícula.
¿Cómo visualizar las reglas?
Para hacer visibles las reglas desplegamos el menú Ver de la barra de menús y seleccionamos la opción Regla .
Ya podemos ver la regla vertical y horizontal, aunque sólo en la vista normal.
La regla nos permite conocer la distancia a la que situamos cada objeto al aparecer una marca en cada una de las reglas que muestran la posición del puntero.
La Cuadrícula
La cuadrícula nos permite ver nuestra diapositiva como una cuadrícula, lo que facilita el trabajo con objetos. El tamaño de la cuadrícula podemos establecer según nuestras necesidades. La cuadrícula no aparece al imprimir o al visualizar la presentación.

INFORMÁTICA 4º ESO
www.aulatecnologia.com Página 5
Ajusta los objetos a la cuadrícula
Ajusta objetos a otros objetos
Configuración de la cuadrícula, nos perite establecer el espaciado, el tamaño de la cuadrícula.
Mostrar cuadrícula en la pantalla. Si no está seleccionada no veremos la cuadrícula. También tenemos esta opción en la barra de herramientas.
Las Guías
Las guías son líneas discontinuas que dividen la diapositiva en cuatro partes iguales, de esta forma podemos conocer el centro de la diapositiva y repartir la información mejor. Estas guías no aparecerán al imprimir o visualizar la presentación. Se procede igual que con la cuadrícula.
Trabajar con objetos
Los objetos son elementos que podemos incorporar en una diapositiva , gráficos, imágenes, textos, vídeos, sonidos, etc.
Vamos a ver como trabajar con los diferentes objetos en el PowerPoint. Las funciones básicas son las mismas que en el procesador de textos de Word.
Para insertar una imagen desde un archivo
guías
Cuadrícula

INFORMÁTICA 4º ESO
www.aulatecnologia.com Página 6
Para insertar una imagen prediseñada:
Si al seleccionar la opción imágenes prediseñadas no se abre el panel de la derecha con las imágenes, selecciona organizar clips 1
Selecciona colecciones office y luego desde Archivo → Agregar clips a la galería → automati
Desde la galería de imágenes prediseñadas podemos buscar por:
� Nombre (a)
� colecciones determinadas (b)
� seleccionar que tipo de archivos queremos que aparezcan en la búsqueda. (c)
Imágenes
Para seleccionar un objeto de la diapositiva únicamente tenemos que hacer clic sobre él.
Al seleccionar el objeto aparece la barra de herramientas:
� Para quitar la selección haz clic en cualquier parte fuera del marco.
� Para seleccionar varios objetos mantener pulsada la tecla Shift (mayúsculas) y con el ratón selecciona los objetos.
1
(a)
(b)
(c)

INFORMÁTICA 4º ESO
www.aulatecnologia.com Página 7
� Si quieres dejar de seleccionar uno de los objetos que tienes seleccionados manteniendo pulsada la tecla Ctrl selecciona el objeto que quieras quitar de la selección.
Para Copiar y Duplicar Objetos
Seleccionamos el objeto y procedemos como ya vimos con las diapositivas,
� Desde el Menú edición seleccionamos la opción copiar.
� Desde el menú contextual
� Desde el teclado Ctrl+C y Ctrl+V
Para duplicar un objeto primero tienes que seleccionarlo, después desplegar el menú Edición y seleccionar la opción Duplicar . Desde el teclado Ctrl+Alt+D Al duplicar el objeto aparece su copia casi encima. Para cambiar la copia de lugar, la seleccionamos y la arrastramos con el ratón.
Distancia entre objetos
PowerPoint permite medir la distancia que existe entre dos objetos o bien la distancia desde un objeto hasta otro punto que nosotros queramos (por ejemplo el margen de una diapositiva, etc.)
Modificar el tamaño de los objetos
Para modificar el tamaño de un objeto, bien sea para aumentar o disminuir, tienes que visualizar el marco del objeto haciendo clic sobre el objeto, en el marco del objeto tenemos ocho círculos o puntos. Estos puntos sirven para modificar el tamaño del objeto, si te sitúas en los puntos de las esquinas verás que el puntero del ratón se convierte en una flecha de dos direcciones que te permitirán modificar al mismo tiempo el ancho y alto del objeto, para ello tienes que pinchar en el círculo cuando aparece la flecha, mantener pulsado el botón izquierdo del ratón y arrastrarlo hasta darle el tamaño deseado,
después suelta el botón del ratón.
Los puntos que se encuentran situados en la mitad de los lados verticales tienen una función similar a los situados en las esquinas pero con la diferencia de que estos únicamente permiten modificar el ancho del objeto. Cuando posicionas el cursor sobre estos puntos, este toma esta forma.
Los puntos que se encuentran situados en la mitad de los lados horizontales permiten modificar el alto del objeto. Cuando posicionas el cursor sobre estos
puntos, este toma esta forma.

INFORMÁTICA 4º ESO
www.aulatecnologia.com Página 8
Girar y Voltear
PowerPoint permite aplicar otros cambios a los objetos, cambiar su orientación (girar un dibujo o imagen), también puedes voltear derecha/izquierda, o arriba/abajo.
Para girar o voltear un objeto lo seleccionamos, una vez y desde la barra de herramientas de dibujo vamos a Dibujo y seleccionamos la opción Girar y Voltear y seleccionamos el tipo de giro que vamos a aplicar.
La opción Girar libremente Nos permite girar el objeto con el ratón. Para ello nos situamos con el ratón sobre el punto verde que aparece en el objeto y con el botón izquierdo del
ratón presionado giramos hasta conseguir la posición que buscamos.
Alinear y distribuir
En PowerPoint podemos cambiar la posición que ocupan los objetos dentro de la diapositiva e incluso cambiar la posición de alguno de ellos en función de otro objeto.
Distribuir objetos dentro de una diapositiva consiste en desplazar los objetos para que haya la misma distancia entre ellos bien sea distancia horizontal o vertical.
Alinear objetos consiste en hacer que todos se ajusten a una misma línea imaginaria.
En los dos casos hay que seleccionar primero los objetos y después del menú Dibujo de la barra de Dibujo seleccionar la opción Alinear o Distribuir .
Después elegimos el tipo de alineación o distribución que deseamos de la lista siguiente.
Podemos marcar la casilla Con relación a la diapositiva si queremos que la distribución se haga en función de la diapositiva y así los objetos de la diapositiva y los bordes de la diapositiva guarden la misma distancia.
Ordenar objetos
En PowerPoint al igual que en Word puede podemos insertar varios objetos unos encima de otros. Puede que alguno de ellos oculte otro, para trabajar con estos objetos el PowerPoint incorpora la opción ordenar que permite mover los objetos a planos distintos por ejemplo traer a primer plano un objeto que estaba detrás de otro y que por eso no se veía.
Lo primero es seleccionar el objeto y desplegamos el menú de la barra de herramientas Dibujo:

INFORMÁTICA 4º ESO
www.aulatecnologia.com Página 9
Barra de herramientas Dibujo y seleccionamos la opción Ordenar .
Ahora seleccionamos la opción que nos interesa, traer al frente, enviar al fondo, traer adelante, enviar atrás.
Si seleccionas la opción Traer al frente el objeto que tengas seleccionado pasará a ser el primero por lo que si los pones encima de otro este objeto tapará a los que tiene debajo.
Si seleccionas Enviar al fondo este objeto pasará a ser el último por lo que cualquier objeto que haya encima de él lo tapará.
Si seleccionas la opción Traer adelante el objeto seleccionado pasará una posición hacia adelante.
Si seleccionas Enviar atrás este objeto pasará una posición atrás.
Eliminar objetos
Seleccionamos el/los objeto/s a eliminar manteniendo pulsada la tecla shift (mayúscula).
Después los podemos borrar de varias formas:
- pulsando la tecla Supr,
- o desplegando el menú Edición y seleccionando la opción Borrar .
Con esto eliminarás texto, gráficos, imágenes, etc pero la sección reservada a estos objetos se mantiene aunque vacía:
Para eliminar estas secciones hay que pulsar nuevamenteSupr o bien la tecla atrás .
Dos acciones muy útiles, sobre todo cuando estamos eliminando objetos, las podemos ejecutar desde los comandos deshacer y rehacer , estos comandos sirven para deshacer (o rehacer) la última
operación realizada.
Para Deshacer la última operación realizada podemos:
- Seleccionar la opción Deshacer del menú Edición .
- Con las teclas Ctrl + Z
- Haciendo clic en el icono de la barra estándar

INFORMÁTICA 4º ESO
www.aulatecnologia.com Página 10
Haciendo clic en el triángulo del botón se despliega una lista con las últimas operaciones realizadas. Sólo nos queda marcar las que queremos deshacer.
Para Rehacer la última operación realizada podemos:
- Seleccionar la opción Deshacer del menú Edición .
- Con las teclas Ctrl + Y
- Haciendo clic en el icono de la barra estándar.