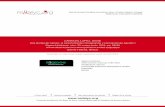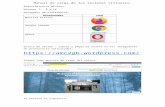NAVEGANDO EN INTERNET Y COPIANDO INFORMACIÓN EN UN...
Transcript of NAVEGANDO EN INTERNET Y COPIANDO INFORMACIÓN EN UN...
sesión
4
Manual de Alfabetización Digital • 1
Navegando por In
ternet y copiando información en un procesador d
e texto
Al finalizar la sesión podrás seleccionar
información desde una página Web y copiarla
en otro documento creado en el procesador
de texto.
¿Qué sé? Actividades
1. Ingresar a una página web.
2. Cambio la dirección de unapágina web.
3. Minimizar y maximizar ventanas.
4. Copiar texto desde Internet ypegarlo en Word.
5. Guardar documento.
Ingresar a Internet
Abrir Word
Reconocer un menú
Reconocer los enlaces
Cambiar direcciones de páginasweb
Seleccionar textos
Copiar textos
Pegar textos
Minimizar ventanas
Maximizar ventanas
Guardar documentos
NAVEGANDO EN INTERNET Y COPIANDOINFORMACIÓN EN UN PROCESADOR DE TEXTO
Aprender a navegar en Internet te servirá para buscar y utilizar informaciónsobre temas específicos.
2 • Red Enlaces abierta a la comunidad
FICHA GRÁFICA 10
Partes de una página Web
Barra de títuloBarra de menú
Cuerpo de la página
Barra de herramientas
Barra dedirección
sesión
4
Manual de Alfabetización Digital • 3
Navegando por In
ternet y copiando información en un procesador d
e texto
Conociendo el C
omputador y Navegando por Internet
Barra de herramientas del navegador Explorer
Botón que te permite volver a una páginarevisada anteriormente.
Botón que te permite avanzar a la páginasiguiente, cargada con anterioridad.
Botón que interrumpe la descarga deinformación desde Internet.
Botón a través del cual puedes actualizar lainformación de una página web.
Botón que permite ir a la página de iniciopredeterminada en el navegador.
Botón que permite accionar un espaciopara búsqueda de información.
Botón que da acceso a la carpeta Favoritos,en la que puedes guardar direcciones de tuinterés.
Botón que da acceso a opciones demultimedia, como radio y video.
Botón que permite acceso al registro depáginas descargadas en el último tiempo.
Botón de acceso a opciones de correoelectrónico.
Botón que te permite imprimir una paginaweb.
FICHA GRÁFICA 11
4 • Red Enlaces abierta a la comunidad
INFORMACIÓN PARA LA SESIÓN
LAS PÁGINAS WEB
Una página web es un documento electrónico escrito en unlenguaje informático llamado HTML. (Hypertex Markup Language).Las páginas web pueden contener texto, gráficos, videos,animaciones y sonido, así como elementos interactivos comoformularios posibles de ser llenados directamente en la pantalla.
La primera página web fue creada el 12 de diciembre de 1991, porel científico estadounidense Paul F. Kunz, quien combinó dostecnologías ya existentes; el hipertexto y el protocolo decomunicación Internet, creando un nuevo modelo de acceso a lainformación.
Antes el acceso era complicado y aburrido, en la pantalla sólo semostraban textos y debíamos usar instrucciones complicadas oprogramas manejados con el teclado. Ahora se puede ir de unlado a otro tan solo utilizando el mouse. ¡Sí se sabe manejar unmouse, se sabe utilizar la web!
Problemas frecuentes al usar páginas web
Al navegar en Internet, nos podemos encontrar con algunassituaciones que hacen difícil la navegación. Muchas de estassituaciones no tienen que ver con nuestra capacidad para usar elrecurso, sino más bien con la construcción de las páginas. Ejemplode ello son:
1. Problemas de compatibilidad entre la página y el equipo en elque trabajas.
2. La descarga de la información se demora mucho tiempo.
3. Páginas Web que no dicen claramente de que se trata el sitio.
4. Dificultad para encontrar los enlaces en la página.
sesión
4
Manual de Alfabetización Digital • 5
Navegando por In
ternet y copiando información en un procesador d
e texto
Ingresar a una página web
ACTIVIDAD 1
1. Abre el navegador haciendo clicen uno de los siguientes íconos.
Se abrirá una página web, que puede ser distinta cada vez(predeterminada). Como por ejemplo:
Página de Sercotec Página de Educar Chile
www.redsercotec.cl www.educarchile.cl
Página de Bibliotecas Públicas Página del Fosis
www.biblioredes.cl www.fosis.cl
6 • Red Enlaces abierta a la comunidad
2. Para cambiar la dirección que está escrita al ingresar aInternet, debes seleccionarla como muestra la imageny escribir la nueva dirección. www.icarito.cl
Página del Buscador Google
www.ggogle.com
Página de Hotmail
www.hotmail.com
3. Una vez escrita la dirección presiona la tecla Enter y espera quese cargue la página.
Recorre la página e ingresaa uno de sus enlaces.Recuerda que un enlacepuede ser un palabra en azuly subrayada o una figura, elque te permite ir de un temaa otro.
sesión
4
Manual de Alfabetización Digital • 7
Navegando por In
ternet y copiando información en un procesador d
e texto
ACTIVIDAD 2
Cambio de dirección
1. A continuación encontrarás una dirección que reúne un listado desitios web. Escríbela en la barra de direcciones y presiona la teclaEnter.
2. Recorre esta página web y escoge uno de los enlaces que te presenta.Recuerda que para reconocer un enlace te puedes ayudar de algunossímbolos, por ejemplo:
3. Mientras se carga la página,observa la pantalla e identificalas señales que indican que lapágina se esta cargando.¿Cuáles son estas señales? Hazuna X frente a cada señalcuando las identifiques.
4. Una vez cargada la páginarecórrela libremente.
www.sitios.cl
El se transforma en cuando pasas sobre un enlace.
8 • Red Enlaces abierta a la comunidad
Minimizar y maximizar
ACTIVIDAD 3
A continuación minimizaremos y maximizaremos laventana de un navegador y de un procesador de texto.Recuerda que para minimizar se utiliza el botón ubicadoen la esquina derecha de la barra de herramientas.
1. Abre la siguiente página web: www.lanacion.cl
3. Al realizar esta acción la páginaquedará guardada en la barrade inicio, como se muestra enla siguiente imagen.
2. Una vez abierta haz clic en el botón minimizar
4. Para maximizar la páginadebes hacer clic sobre lapágina minimizada que seubica en la barra de inicio.
sesión
4
Manual de Alfabetización Digital • 9
Navegando por In
ternet y copiando información en un procesador d
e texto
5. Vuelve a minimizar la páginaweb. Abre el procesador detexto y una vez abiertominimiza la hoja de trabajo.Podrás ver una imagen similara la siguiente.
6. Finalmente cierra todas lasventanas utilizando el botónubicado en la barra de título.
10 • Red Enlaces abierta a la comunidad
Abrir documento word y copiar texto desde Internet
ACTIVIDAD 4
1. Abre la siguiente página web, www.fosis.cl
2. Una vez en la página, recórrelay elige un párrafo o textopequeño y selecciónalo, comomuestra la imagen.
3. Una vez seleccionado el texto,pon el puntero sobre elsector seleccionado y haz unclic con el botón derecho delmouse. Se desplegará elsiguiente menú en el cualdebes hacer clic sobre laopción copiar.
4. Ahora minimizaremos lapágina web, para lo cualdebes hacer clic en el botón
Realizada esta acción la página minimizada quedará en la barra de inicio.
sesión
4
Manual de Alfabetización Digital • 11
Navegando por In
ternet y copiando información en un procesador d
e texto
5. Con la página minimizada, abre tuprocesador de texto, ubica el punterosobre la hoja de trabajo y haz un cliccon el botón derecho del mouse.Aparecerá el siguiente menú.
6. Selecciona la opción pegar yhaz un clic sobre ella. El textoseleccionado en la páginaweb, quedará pegado en lahoja de trabajo como semuestra en la imagen.
7. Finalmente guarda eldocumento en una carpeta oen un disquette.
Recuerda quetambién puedes
usar el botónubicado en la barra
de herramientas
12 • Red Enlaces abierta a la comunidad
Uso de botones en la navegación por Internet
ACTIVIDAD COMPLEMENTARIA 1
A continuación revisaremos los botonesde navegación más utilizados, estos son:
1. Abre el navegador de Internet eingresa a la siguiente dirección. www.gobiernodechile.cl
2. Veras la página de Gobierno de Chile, revísala y busca la sección Nuestro Chile,ubicada en la parte superior de la página.
3. Ingresa a esta sección haciendo unclic sobre el texto. Se desplegará elsiguiente menú, en el que debesseleccionar la opción, EmblemasPatrios.
sesión
4
Manual de Alfabetización Digital • 13
Navegando por In
ternet y copiando información en un procesador d
e texto
4. Al ingresar a la secciónEmblemas Patrios, podrás verinformación acerca de nuestrabandera, escudo e himnonacional.
5. Observa con atención la barra de herramientas. Verás que algunosbotones están más destacados que otros. Esto quiere decir que sehan activado y podemos usar sus funciones. Haz un clic en el botónAtrás.
Si el ejercicio es exitosoverás como regresas a lapágina anterior, es decir lapágina principal del sitioweb Gobierno de Chile.
6. Nuevamente, mira la barra de herramientas, podrásver que todos los botones de navegación estánactivos, incluyendo el botón Adelante. Haz un clic enel botón adelante.
Avanzarás a la página de Emblemas Patrios, cargadaanteriormente.
Este sirve para regresar a la página predeterminada,la que se abre automáticamente al abrir el navegadorde Internet.
7. Otro botón de navegación, utilizado frecuentemente es
8. Haz un clic sobre el botón Inicio de la barra de herramientas ¿qué ocurre?Probablemente habrás regresado a la página que viste al abrir el navegador.
14 • Red Enlaces abierta a la comunidad
Copiar imágenes de Internet a un procesador de texto
Para realizar esta actividadutilizaremos la opción Búsqueda deImágenes, del Buscador Google.
1. Abre el navegador e ingresa a la siguiente dirección www.google.cl
2. Una vez en esta página, puedesiniciar la búsqueda de imágenessobre cualquier tema. Porejemplo escribe en la barra debúsqueda, pintura.
Una vez en la página del buscadorGoogle busca la opción Imágenesy haz un clic sobre ella.
ACTIVIDAD COMPLEMENTARIA 2
sesión
4
Manual de Alfabetización Digital • 15
Navegando por In
ternet y copiando información en un procesador d
e texto
3. Una vez escrita la palabra pintura en la barra de búsqueda, hazun clic en botón Búsqueda en Google. Aparecerá un listadode imágenes como se ve a continuación
4. Elige una de las imágenes, haz un clic sobre una de ellas. Sedesplegará un menú como se muestra en la siguiente imagen.
5. Selecciona la opción Copiar delmenú.
6. Ahora, minimiza el programa denavegación y abre el procesador detexto.
16 • Red Enlaces abierta a la comunidad
7. Una vez en la hoja de trabajo delprocesador de texto, ubica elcursor en el espacio en blanco yhaz un clic con el botón derecho.Se desplegará un menú del cualdebes seleccionar la opciónpegar.
8. Al realizar la acción anteriorhabrás pegado una imagen deInternet en un documento delprocesador de texto.
sesión
4
Manual de Alfabetización Digital • 17
Navegando por In
ternet y copiando información en un procesador d
e texto
Demos formato a un documento copiando informacióndesde Internet
1. Ingresa a la página de Icarito www.icarito.cl o http://icarito.latercera.cl
2. Busca la opción Enciclopedia Virtualubica el cursor sobre ella y haz unclic con el botón izquierdo.
3. En la sección Guía paraEstudiantes aparece una serie decontenidos organizados portemáticas.
ACTIVIDAD COMPLEMENTARIA 3
18 • Red Enlaces abierta a la comunidad
4. En la temática de castellano,haz un clic la opción Teatro.Aparecerá en la pantalla unlistado de temas.
5. Selecciona el primer tema de la lista El teatro (definición),pon el cursor sobre el tema y haz un clic. Aparecerá en tupantalla la siguiente información:
6. Selecciona solo el texto que aparece en la página. Recuerda quepara ello debes pasar por sobre el texto el cursos con el botónizquierdo presionado.
7. Luego pon el cursor sobre el texto seleccionado y haz un clic conel botón derecho. Aparecerá un menú en el que tienes que elegirla opción Copiar.
sesión
4
Manual de Alfabetización Digital • 19
Navegando por In
ternet y copiando información en un procesador d
e texto
8. Minimiza el navegador, y abre el procesador de texto.Pega la información. Recuerda que para ello debeshacer un clic con el botón derecho del mouse en lahoja de trabajo y seleccionar la opción Pegar delmenú. Verás una imagen similar a la siguiente:
9. Maximiza el navegador y copia laimagen de teatro. Recuerda quepara ello debes ubicar el cursorsobre la imagen, hacer un cliccon el botón derecho yseleccionar la opción Copiar.
20 • Red Enlaces abierta a la comunidad
10. Minimiza el navegador. Elprocesador de texto estaráabierto. Pon el cursor bajo eltexto recién pegado y pega laimagen de teatro igual comopegaste el texto. Verás algosimilar a la imagen.
11. Ahora da formato a estenuevo documento.Desarrollando las siguientesacciones,
12. Al realizar las acciones anteriores podrás ver tu documento de la siguientemanera.
a. Titulo Centrado, letra TimesNew Romman 14, negrita
b. Texto Justificado, letraTimes New Roman 12.
c. Imagen Centrada.
13. Finalmente guárdalo en undisquette o en tu carpeta personal.
sesión
4
Manual de Alfabetización Digital • 21
Navegando por In
ternet y copiando información en un procesador d
e texto
1. Abre el navegador para ingresara Internet.
2. Ingresa a la página Tramite Fácil,escribiendo en la barra de dirección www.tramitefacil.cl
Imprimir información desde Internet
ACTIVIDAD COMPLEMENTARIA 4 Para la realización deesta actividad es muy
importante queconsultes al
encargado del lugaren que practiqques si
es posible imprimir
3. Una vez en ella, busca la secciónFamilia en los íconos del círculocentral. Pon el cursor sobre elícono y automáticamente sedesplegará un menú.
22 • Red Enlaces abierta a la comunidad
4. En el menú familia haz un clic en Documentación,aparecerá un listado de documentos disponibles comose muestra a continuación.
5. Selecciona el documento Inscripción de Nacimiento y se desplegará unapantalla con información acerca de este tema.
6. Ahora, para imprimir esta información solo debeshacer un clic sobre el botón Imprimir de la barra deherramientas del navegador.
Al ejecutarse esta acción podrás observar en la parteinferior de tu pantalla una señal que te permitiráreconocer que se está imprimiendo tu documento.