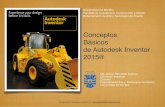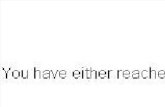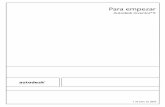Autodesk Inventor - Sketch 01
-
Upload
santiago-fabregat-carrascosa -
Category
Documents
-
view
82 -
download
0
Transcript of Autodesk Inventor - Sketch 01
CAD 2-3DINICIO DE AUTODESK INVENTOR.
La ventana inicial tiene cuatro rutas de acceso:
Getting Started.- Seccin que nos muestra informacin sobre el programa, temas y tutoriales. New.- Mediante esta ruta podemos empezar a dibujar elementos, unirlos formando ensambles, crear planos a partir de estos, presentaciones, etc. Para ello se cuenta con las siguientes opciones:Partes Ensambles Planos Planchas Soldaduras Presentaciones Catlogo : Standard.ipt : Standart.iam : Standard.idw : Sheet Metal.ipt : Weldment.iam : Standard.ipn : Catalog.ipt
Open.- Para editar un trabajo ya existente. Projects.-Para administrar los proyectos. NOTA : Si al instalar el programa se eligi como predeterminado el sistema ISO, podemos elegir Standart.ipt para empezar a dibujar en unidades mtricas, de lo contrario debemos seleccionar la ficha Metric y en ella elegir Standard . ipt (mm).
CAD 2-3DSTANDART . IPT ( DIBUJO DE PARTES )Aunque es posible dibujar mediante otras opciones, lo comn es empezar con Standard.ipt. Seleccionamos la opcin Part desplegando la punta de flecha del icono New.
Barra de Menus
Barra estndar 2D Sketch Panel
REA DE BOSQUEJO O TRABAJOBARRA DEL EXPLORADOR
Barra de estado
1.- BARRA DE MENUS. Contiene los mens comunes de todo programa con entorno Windows, el menVISUAL SILABUS es un tutor que muestra los temas mediante videos.
2.- BARRA ESTANDAR. 3.- 2D SKETCH PANEL. Contiene las herramientas para dibujar: lneas, circunferencias, arcos, establecerrestricciones, dimensionar los elementos, etc.
4.- EXPLORADOR O BROWNSER. Nos muestra la estructura u orden en el que se crearon o realizaron laspiezas, ensambles, dibujos, etc. Nos permite modificar los bosquejos o slidos despus de ser editados.
5.- AREA DE BOSQUEJO. 6.- BARRA DE ESTADO. Nos indica las coordenadas del dibujo, la longitud de lneas mientras dibujamos, en el caso de arcos o circunferencias nos indica la longitud del radio. [email protected]
CAD 2-3D2D SKETCH PANEL.Es el grupo de herramientas con los cuales podemos realizar los sketch o siluetas que luego sern editados como slidos. Podemos elegir que se nos muestre en su totalidad o en forma compacta (Expert), esto se realiza seleccionando entre las opciones despus de haber desplegado la punta de flecha
APLICACION DE RESTRICCIONES
Cuando dibujemos en Inventor, tratemos en lo posible seguir el siguiente orden: 1 . Dibujar el sketch (bosquejo o silueta). 2 . Restringir la geometra. 3 . Dimensionar la figura. 4 . Crear el slido. [email protected]
CAD 2-3DEJEMPLO N 1
1.- REALIZANDO EL SKETCH O BOSQUEJO. Sobre el rea de trabajo dibujamos la silueta del elemento sin establecer sus dimensiones. En la grfica se muestra con algunos errores que sern subsanados mediante las restricciones. Al trazar un arco a partir de una lnea, podemos realizarla con la herramienta Line : Nos acercamos al final de la lnea y luego manteniendo presionado el botn principal del mouse arrastramos formando el arco en la direccin deseada. 2.- APLICANDO RESTRICCIONES. - Aplicando a la lnea inferior una restriccin horizontal. De la barra 2D Sketch Panel desplegamos las opciones de restricciones presionando encima de la punta de flecha Seleccionamos el icono correspondiente a la restriccin horizontal Hacemos click encima de la lnea inferior (Ntese que al seleccionar un elemento ste se pone de color rojo), esto forzar a la lnea a ser horizontal. [email protected]
CAD 2-3D- Restringiendo las circunferencias a ser concntricas a los arcos. De las opciones de restriccin, seleccionamos Concentric Seleccionamos la circunferencia y luego el arco de referencia o primero el arco y luego la circunferencia.
- Aplicando restricciones de tangencia entre las lneas y los arcos. Seleccionamos la herramienta correspondiente a la restriccin de tangencia Luego seleccionamos la lnea y el arco o indistintamente el arco y luego la lnea, esto forzar a ambas a ser tangentes.
Es posible que se nos muestre el mensaje indicado en la figura Esto es para indicarnos que la restriccin existe, pues fue realizada en forma automtica por el programa, y que realizarla sobre-restringir el sketch.
Para concluir podemos realizar restricciones de: - Igualdad entre las circunferencias. - Igualdad entre los arcos. - Igualdad entre las lneas.
CAD 2-3D3.- DIMENSIONANDO EL SKETCH. El dimensionado es tambin una forma de restriccin. Cabe sealar que el dimensionado no es una acotacin. A pesar de estar vinculados, en el dimensionado se establece los valores sin tener las consideraciones de las normas de acotado, las que si se tomarn en cuenta mas adelante cuando se cree a partir del slido el plano correspondiente.
De la barra de herramientas 2D Sketch Panel, Seleccionamos la herramienta General Dimension Luego empezaremos seleccionando una de las circunferencias
Esta se mostrara de rojo cuando este seleccionada
Una vez seleccionada nos alejamos del dibujo y damos un click en el botn principal del mouse para proceder a ingresar el valor del dimetro de la circunferencia, para el ejemplo el valor es de 10mm. Presionamos ENTER o clickeamos encima del VB en la ventana de dilogo. Realizamos de igual manera el dimensionado de los arcos. Para dimensionar la distancia entre las circunferencias las seleccionamos consecutivamente.
CAD 2-3D4.- EDICION DEL SLIDO. En el rea de trabajo presionamos sobre el botn secundario del mouse Sobre el men contextual seleccionamos Done, Realizamos la misma operacin y esta vez seleccionamos la opcin Finish Sketch Se nos ocultar la barra de herramientas 2D Sketch Panel para mostrarnos la barra de Edicin de slidos : Part Features
Seleccionamos la herramienta Extrude y luego el rea que deseamos extruir o dar espesor, esta se mostrar cambiando su color a rojo cuando nos acercamos y luego a verde cuando la confirmamos haciendo click en el botn principal del mouse.
CAD 2-3DEn la ventana de dilogo Extrude ingresamos el valor del espesor.
Para nuestro ejemplo igual a 4mm.
Como vemos tenemos otras opciones como seleccionar la direccin de la extrusin.
Escoger entre unin, corte o interseccin
Luego de seleccionar las opciones requeridas presionamos sobre el botn OK
Si queremos observar el slido como se muestra en la figura, podemos presionar el botn secundario, encima del rea de trabajo, y del men contextual seleccionar la opcin Isometric View o F6.
CAD 2-3DAhora que tenemos el slido aprovecharemos el uso de las herramientas ubicadas en la barra de herramientas Standard.
COMPONENT OPACITY
NO GROUND SHADOW
SHADED DISPLAY
ZOOM SELECTED
ZOOM WINDOWS
ORTHOGRAPHIC
ANALIZE FACE
ZOOM ALL.- Despliega en pantalla los dibujos o elementos en su totalidad. ZOOM WINDOWS.- Despus de seleccionar esta herramienta formamos un rectngulo, que es la zona que se ampliar en la pantalla. ZOOM .- Mientras presionamos el botn principal del mouse y lo arrastramos hacia arriba o abajo nos alejamos o acercamos al dibujo o elemento. PAN.- Nos permite mover el dibujo o elemento. ZOON SELECTED.- Nos permite ampliar una entidad, Ej. Una cara, un agujero, una superficie. ROTATE.- Con esta herramienta rotamos el elemento: - En el espacio si seleccionamos y arrastramos el cursor en el interior de la circunferencia.
- En el plano si seleccionamos y arrastramos el cursor en el exterior de la circunferencia.
- En un solo eje seleccionando el cursor y arrastrndolo desde uno de los cuadrantes. LOCK AT.- Nos presenta una vista normal al plano seleccionado. SHADED DISPLAY.- Nos da tres opciones de presentacin, slido, slido con lneas ocultas, y almbrico. ORTHOGRAPHIC.- Nos permite presentar el slido en dos perspectivas. [email protected]
MATERIAL
ZOOM ALL
LOOK AT
ROTATE
ZOOM
PAN