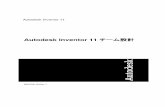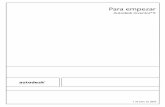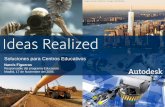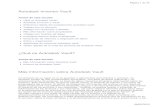Guía de Práctica de Autodesk Inventor 2010 2
-
Upload
guillermo-chuquillanqui-prado -
Category
Documents
-
view
509 -
download
0
Transcript of Guía de Práctica de Autodesk Inventor 2010 2
Lima Per
Gua de Prctica de Autodesk Inventor 2010 Parte 1El software Autodesk Inventor 2010 Profesional permite realizar planos de piezas mecnicas en 3 dimensiones fcilmente, CAD de alta calidad Basndose en grficos vectoriales con muchas ventajas a comparacin de Autocad. Los mtodos de construccin dependen de la apreciacin que tenga el diseador A continuacin veremos como se realiza la construccin de un slido el cual poco a poco iremos complicando, aplicando cada uno de los iconos del Autodesk Inventor 2010. Diseo de un primer plano una vez ejecutado el software de Inventor aparecer la siguiente pantalla
En ella en la parte superior izquierda podemos apreciar el icono de inicio de Inventor 2010 colocndonos sobre el podemos generar un nuevo plano o proyecto
Derechos de Autor
Prohibida su copia Total o Parcial
Lima Per
Elegiremos la opcin ipt (Inventor Parts) esta opcin nos permitir realizar planos en 3D con acotaciones
Hacemos click en OK esperamos un poco y veremos nuestro plano de construccin. En la versin de Inventor 2010 Professional siempre se presenta al punto centro de nuestros 3 ejes de coordenadas totalmente proyectado. Proyectado significa que ese punto esta en todos los planos presente y se visualizar desde cualquier punto y plano de nuestro diseo. En la Versin lite de Inventor 2010 no existen todas las opciones de diseo de Inventor en este caso se proyecta el punto centro con la opcin Proyectar Geometra como podemos ver en el grafico siguiente
Derechos de Autor
Prohibida su copia Total o Parcial
Lima Per
Posterior a esto podemos empezar a realizar el diseo Como primer plano realizaremos un bloque solamente dibujando como podemos ver en el siguiente Grafico Tenemos habilitada la opcin de lnea haciendo click sobre el icono luego empezaremos a dibujar un rectngulo y adems de elegir luego la opcin circulo procederemos dibujar la siguiente figura
Derechos de Autor
Prohibida su copia Total o Parcial
Lima Per
Podemos observar al dibujar que el Inventor presenta dos lneas // que nos dice que esta paralelo a la cara opuesta Dibujamos un circulo con la opcin circulo desde el centro hasta una aproximacin al rectngulo que hemos hecho podemos observar que ambos trazados estn en color verde lo cual nos indica que no tienen referencia alguna con el entro
Derechos de Autor
Prohibida su copia Total o Parcial
Lima Per
Nos hace falta darle dimensiones y distancias con respecto al nuestro centro de construccin, entonces dimensionaremos, cabe aclarar que toda dimensin esta en milmetros. Empezaremos con centrar el circulo y alinearlo con respecto al centro esto lo haremos de la siguiente forma. Utilizando la opcin Vertical Constraint haremos coincidir el centro vertical del crculo con nuestro centro de construccin, hacemos click en Vertical Constraint y elegimos el centro del crculo a centrar con un click y luego con respecto a que se va a alinear ose ene este caso nuestro centro de construccin con otro click automticamente se alinear.
Derechos de Autor
Prohibida su copia Total o Parcial
Lima Per
Se podrn dar cuenta que el centro del circulo a alinear cambiara de color rojo a celeste, esto quiere decir que se eligi para alinear con respecto a que; en este caso como lo alinearemos con respecto al centro hacemos click en el centro de construccin y automticamente se alinear el centro del circulo De esta manera podemos alinear varias lneas formas u objetos no solamente con al opcin Vertical Constraint sino tambin con la opcin Horizontal Constraint en el caso que la alineacin sea horizontal.
Derechos de Autor
Prohibida su copia Total o Parcial
Lima Per
Luego de alinear el circulo procederemos a alinear y dimensionar ambas figuras para esto elegiremos la opcin dimensionar En nuestro que Sketch que as llamaremos a nuestro plano de diseo podemos dibujar cualquier diseo pero este aparecer solo en dos dimensiones. Bueno elegimos ahora la opcin Dimensin que nos permitir darle medida a nuestro diseo, luego vamos dando dimensiones en milmetros a las distancias que hay entre nuestras aristas del cuadrado posteriormente al circunferencia haciendo click en lo que queremos dimensionar En el siguiente grafico veremos como van apareciendo las dimensiones las cuales llamaremos desde este momento cotas conforme vamos dimensionando
Derechos de Autor
Prohibida su copia Total o Parcial
Lima Per
En el recuadro aparecer la medida que actualmente tiene el grafico en ese recuadro podemos modificarla fcilmente en este caso colocaremos 25 mm. y luego aplicaremos el check o enter. Para que se centre el cuadrado que hemos dimensionado con 25 mm. Debemos compartir la medida con respecto al centro para que se centre todo el cuadrado con respecto al eje x y luego a eje y. Observaremos que el recuadro cambiar de color a negro esto nos indicar todo que ya esta referenciado, seguido procederemos igual con el circulo tomando la distancia desde el centro del circulo con el centro de construccin colocando 12.5 mm. Como distancia. Si acaso no podemos observar completo nuestro dibujo haremos click en la lupa que indicamos en el siguiente grfico para que dibujo se ajuste a nuestra pantalla.
Derechos de Autor
Prohibida su copia Total o Parcial
Lima Per
Esto har que el grafico se centre y podamos observarlo completo en nuestro Sketch. Una vez que todo nuestro grafico se ha cambiado de color a negro podremos finalizar el Sketch. Esto se hace para proceder a la construccin en 3D solo hacemos click sobre el check de finalizado Sketch que se encuentra en la parte superior izquierda de nuestra pantalla al hacer clic
Derechos de Autor
Prohibida su copia Total o Parcial
Lima Per
Al hacer click en finalizar Sketch nuestra pantalla cambiara automticamente a la parte de Modelar que es la que nos permitir construir nuestro modelo en 3D.
Derechos de Autor
Prohibida su copia Total o Parcial
Lima Per
Hemos finalizado el Sketch ahora procederemos a darle volumen o que es lo mismo construir una figura a partir de este plano en dos dimensiones. Para que sea fcil deberemos hacer que se coloque en perspectiva o en vista 3D nuestro Sketch esto lo haremos de la siguiente forma: En el Sketch en la parte superior izquierda se ve un cuadrado que dice FRONT este cuadrado nos indica que estamos viendo el Sketch de frente si colocamos el Mouse sobre este cuadrado aparecer automticamente una casita hacemos click sobre esta y el Sketch se colocar en vista 3D.
Derechos de Autor
Prohibida su copia Total o Parcial
Lima Per
Ahora empieza nuestra construccin haremos click en la opcin Extrude que significa extruir, Al hacer click sobre esta opcin aparecer un cuadro de dialogo que vemos en el siguiente grafico
Derechos de Autor
Prohibida su copia Total o Parcial
Lima Per
Para que se nos haga sencillo la construccin solo utilizaremos las opciones por default del cuadro de dialogo Para elegir Perfil a extruir debemos verificar que este marcada la opcin profile esta nos permitir elegir el perfil que se colocara en rojo a extriur nosotros en nuestro grafico tenemos dos perfiles como podemos ver en la siguiente figura
Las opciones de distancia nos permitir elegir que altura hacia arriba o hacia abajo extriuremos por ejemplo: Si colocamos 15 mm. para el perfil cuadrado veremos que este forma un slido de esa medida hacia arriba
Derechos de Autor
Prohibida su copia Total o Parcial
Lima Per
Si damos OK el bloque quedara extruido a la medida que coloquemos luego procederemos a extriur nuestro circulo. Pero en primer lugar no podemos ver el crculo por que no esta visible antes debemos hacer visible nuestros trazos y cotas, esto se realiza entrando al cuadro a la derecha. Hacemos click en el signo ms donde dice extrusion1 y se desplegar el men mostrando skecht1. Hacemos click derecho sobre skecht1 y nos desplegar una lista de opciones elegiremos haciendo click sobre visibilidad.
Derechos de Autor
Prohibida su copia Total o Parcial
Lima Per
Con esto veremos las cotas y los perfiles a extriur luego procedemos a extruir la circunferencia del mismo modo como hicimos con el cuadrado pero con una medida de 25 mm.
Derechos de Autor
Prohibida su copia Total o Parcial
Lima Per
Hacemos OK y tenemos nuestro slido el cual podemos verlo desde diferentes ngulos utilizando la opcin orbita que esta en el grafico siguiente en la parte inferior de la lupa que usamos para centrar nuestro Sketch
Derechos de Autor
Prohibida su copia Total o Parcial
Lima Per
Y colocando el mouse en cualquier parte de la orbita podremos girar en 3D a nuestro antojo luego para colocarlo como estaba vamos a la casita la cual ubicara nuestro grafico en 3D en la posicin inicial
Bueno ya tenemos un slido ahora procederemos a aprender los comandos de efectuar perforaciones, filetes y chamfers. Estas opciones estn en la parte superior Primero haremos una Perforacin. Con la opcin Hole.
Derechos de Autor
Prohibida su copia Total o Parcial
Lima Per
Hacemos click y aparecer otro cuadro de dialogo
Derechos de Autor
Prohibida su copia Total o Parcial
Lima Per
Donde dice From Sketch hacemos click en la flechita abajo y aparecern mas opciones elegimos Concentric que nos har una perforacin concntrica con respecto a un perfil circular como podemos ver en el siguiente grafico. Podemos observar que esta marcada la opcin Plane la cual nos permitir marcar que plano va a ser perforado
Si nos desplazamos hacia el plano circular del slido este cambiar de color solo en el borde en el cual la perforacin se realizar en forma concntrica. Si hacemos click cobre esta superficie esta cambiar de color a celeste y aparecer la perforacin pero no estar concntrica an, porque no hemos elegido con respecto a que para esto elegiremos Concentric Reference y marcamos la circunferencia con la que queremos que sea concntrica con un click
Derechos de Autor
Prohibida su copia Total o Parcial
Lima Per
Vemos que ya esta concntrica pero aun no tiene medidas ni profundidad, esto lo podemos hacer cambiando simplemente los valores de 8 y 3 que tiene marcados en el cuadro de dialogo los cuales cambiaremos a 30 y 15 respectivamente (lgicamente esta es la medida en milmetros si elegimos menos de 30 mm en profundidad no ser pasante la perforacin Vemos que esta activada la opcin de una broca en punta sea que si deseamos cambiar por una broca plana el acabado de la perforacin si no es pasante ser plano Aunque existen mas opciones de perforado o tipos de perforado mas adelante realizaremos perforaciones
Derechos de Autor
Prohibida su copia Total o Parcial
Lima Per
Terminamos haciendo click y tenemos la perforacin en el slido y con orbita podemos ver la perforacin que es completa en este caso
Derechos de Autor
Prohibida su copia Total o Parcial
Lima Per
Ahora procederemos hacer una perforacin incompleta en el bloque con medidas a distancia de las aristas del bloque En vez de Concentric elegimos linear la cual abrir en el cuadro de dialogo dos opciones mas de distancia con respecto a los filetes del bloque cuadrado
Elegimos el plano que es el cuadrado como vemos en el grafico le hacemos click
Derechos de Autor
Prohibida su copia Total o Parcial
Lima Per
Aparecer la distancia la de esa arista con respecto al centro de la perforacin en este caso colocaremos 12.5 mm. para que se centre. Colocamos enter y listo
Derechos de Autor
Prohibida su copia Total o Parcial
Lima Per
Lo mismo haremos con la otra arista y reference 2 y colocamos una distancia de 7.5 mm. Ahora nos falta colocar las medidas de dimetro de perforacin y profundidad en este caso haremos una perforacin incompleta no pasante, para esto colocaremos 10 mm. De profundidad y 8 mm. De dimetro.
Hacemos OK y veremos que la perforacin no pasa el bloque pero termina en punta Giramos el slido con orbita y si deseamos ver mas de cerca movemos la rueda Scroll del mouse Podemos verificar el tipo de perforacin con la punta de una broca.
Derechos de Autor
Prohibida su copia Total o Parcial
Lima Per
Parte 2 Acabados, planos, generacin de Sketch, Revolve y Mirror Hemos logrado hasta este momento hacer un slido simple, hemos aprendido a utilizar los siguientes comandos Proyectar Geometra Acotar Centrar Vertical Centrar Horizontal Finalizar Sketch Extruir Perforar Extrude Hole Project Geometry Dimension Vertical Constraint Horizontal Constraint
A continuacin complicaremos nuestro diseo y haremos que poco a poco aprendamos a utilizar ms opciones de diseo
Derechos de Autor
Prohibida su copia Total o Parcial
Lima Per
Bueno vamos a retroceder en nuestro diseo y procederemos a editar Sketch (Edit Sketch), esta opcin la encontraremos al lado izquierdo de nuestra pantalla abriendo el mas de la primera extrusin con el botn derecho de nuestro mouse.
Al hacer click regresaremos al Sketch en 2 dimensiones estas operaciones que realizaremos se agregaran a nuestro diseo original Procederemos entonces a disear la figura que vemos en el grafico siguiente
Derechos de Autor
Prohibida su copia Total o Parcial
Lima Per
Podemos ver que nuestras lneas no estn tangentes a nuestros crculos, lo que pretendemos construir es un ojo chino para corregir nuestro dibujo utilizaremos la opcion tangente
Derechos de Autor
Prohibida su copia Total o Parcial
Lima Per
Esta opcin hace que la lnea se tangente al circulo y se utiliza despus de seleccionarla eligiendo la lnea que deseamos que sea tangente y luego el circulo al cual queremos que sea tangente, lgicamente al seleccionar la lnea esta cambiara de color a celeste hasta que elijamos con que queremos que sea tangente luego alineamos los centros de los crculos con Vertical Constraint y listo
Pero aun no hemos acotado procederemos entonces a acotar
Quedando as todo en color negro podemos finalizar nuestro Sketch Procederemos a cortar las lneas que sobran en nuestro diseo con el comando cortar el cual mostramos en el grafico siguiente y las lneas que deseemos cortar se colocaran en forma punteada cuando estemos con el puntero del mouse sobre ella si hacemos click esta desaparecer de nuestro diseo.
Derechos de Autor
Prohibida su copia Total o Parcial
Lima Per
Ya tenemos nuestro ojo chino terminado
Damos finalizar construcciones en 3D
Sketch
y
listo
podemos
empezar
con
ms
Podemos Extruir en corte que es lo mismo pero seleccionamos nuestro ojo chino y luego le damos click en la opcin CUT del cuadro de dialogo Extruir
Derechos de Autor
Prohibida su copia Total o Parcial
Lima Per
Podemos observar que se PRE-dibuja el corte que realizaremos y si damos click en OK terminaremos de ejecutarlo.
Derechos de Autor
Prohibida su copia Total o Parcial
Lima Per
Ahora complicaremos mas las cosas con un Mirror que es el comando espejo el cual nos permitir copiar como un reflejo con respecto a un plano, algn tipo de extrusin o perforacin en este caso elegiremos la extrusin en corte que recin hemos hecho. Primero elegimos la opcin Mirror y al salir el cuadro de dialogo elegiremos que es lo que queremos reflejar en este caso es la extrusin en corte que hemos hecho.
Luego elegimos el plano El plano esta ubicado en la ventana en donde estn Origin desplegamos el men y encontramos los planos xy, yx, zy elegiremos en este caso el yx el cual se ve cuando nos colocamos sobre el plano si hacemos click entonces se vera donde se refleja dicha extrusin en corte
Derechos de Autor
Prohibida su copia Total o Parcial
Lima Per
Damos OK y nuestro opcin Mirror termino
Ahora para complicar mas las cosas y realizar un corte en revolucin para complicar la figura crearemos un nuevo Sketch en el plano El procedimiento es relativamente simple y es cuestin de prctica. Un nuevo Sketch implica un nuevo plano en dos dimensiones para lo cul es necesario hacer que lo que hemos dibujado antes, sea visto desde nuestro nuevo Sketch, esto se logra proyectando las geometras del slido sobre nuestro nuevo Sketch Procedemos a hacer un crear un nuevo Sketch como se ve en el siguiente procedimiento
Derechos de Autor
Prohibida su copia Total o Parcial
Lima Per
Presionamos F7
Comenzamos a proyectar nuestras lneas para tener una referencia de construccin construimos el circulo negro y finalizamos el Sketch.
Luego en el modelado hacemos Revolve que es parecido a Extruir igual en corle o en Join que es agregar ahora veamos el efecto de Revolve
Derechos de Autor
Prohibida su copia Total o Parcial
Lima Per
Elegimos el perfil luego el eje y le damos en corte y veamos
Aunque hemos estropeado la pieza la aplicacin solo ha sido instructiva pero podemos apreciar el efecto de cortar haciendo Revolve ahora haremos una aplicacin efectiva de Revolve.
Bueno ah va la secuencia de aplicacin de Revolve En el Sketch le damos editar y luego borramos la circunferencia que hicimos y hacemos un rectngulo para proceder con el corte
Derechos de Autor
Prohibida su copia Total o Parcial
Lima Per
Lo Dimensionamos y finalizamos el Sketch hacemos Revolve
Colocamos en CUT y OK
Derechos de Autor
Prohibida su copia Total o Parcial
Lima Per
Ahora le daremos acabados, sea, radios y Chamber que es relativamente sencillo Elegimos la Opcin Fillet
Cambiamos el Radio a 0.5 mm. y procederemos a marcar todo filo que queramos que tenga un radio la arista que elegiremos cambiara de color de rojo a verde con la forma del radio al dar click
Derechos de Autor
Prohibida su copia Total o Parcial
Lima Per
Como podemos ver tambin puede ser externo el radio damos OK y tenemos todo con radios. La opcin Chamfer se aplica de la misma manera
Procederemos ha hacer un nuevo proyecto Ahora haremos un tornillo Todo se explicara con una secuencia de Imgenes
Derechos de Autor
Prohibida su copia Total o Parcial
Lima Per
Finalizamos Sketch y extruimos
Generamos Un nuevo plano y Sketch para dibujar el diente de nuestro tornillo
Derechos de Autor
Prohibida su copia Total o Parcial
Lima Per
Elegimos la Opcin Coil y seleccionamos el perfil para volverlo rosca tenemos que tomar en cuenta que existe un ancho de diente que nos limitara el numero de dientes y las distancias entre ellos
Hemos dibujado el diente en este caso una rosca cuadrada es la que obtendremos
Bueno por ahora hemos concluido esta primera parte espero que sea de fcil comprender
Derechos de Autor
Prohibida su copia Total o Parcial