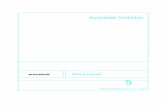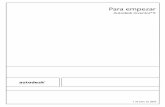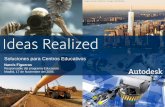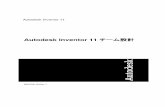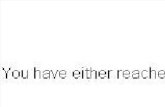Iniciando Con Autodesk Inventor
-
Upload
diego-vanegas -
Category
Documents
-
view
228 -
download
0
Transcript of Iniciando Con Autodesk Inventor

7/22/2019 Iniciando Con Autodesk Inventor
http://slidepdf.com/reader/full/iniciando-con-autodesk-inventor 1/327
Autodesk Inventor 2009
Para empezar
abril 2008

7/22/2019 Iniciando Con Autodesk Inventor
http://slidepdf.com/reader/full/iniciando-con-autodesk-inventor 2/327
© 2008 Autodesk, Inc. Reservados todos los derechos. Salvo por lo expresamente permitido por Autodesk, Inc., esta publicación, o partes dela misma, no puede reproducirse en ningún formato, por ningún método ni para ninguna finalidad. Determinados materiales incluidos en esta publicación se reimprimieron con el permiso del titular del copyright
Marcas comercialesLas siguientes son marcas registradas o marcas comerciales de Autodesk, Inc. en EE.UU. y en otros países: 3DEC (diseño/logotipo), 3December,3December.com, 3ds Max, ActiveShapes, Actrix, ADI, Alias, Alias (swirl diseño/logotipo), AliasStudio, Alias|Wavefront (diseño/logotipo), ATC,
AUGI, AutoCAD, AutoCAD Learning Assistance, AutoCAD LT, AutoCAD Simulator, AutoCAD SQL Extension, AutoCAD SQL Interface, Autodesk, Autodesk Envision, Autodesk Insight, Autodesk Intent, Autodesk Inventor, Autodesk Map, Autodesk MapGuide, Autodesk Streamline, AutoLISP, AutoSnap, AutoSketch, AutoTrack, Backdraft, Built with ObjectARX (logotipo), Burn, Buzzsaw, CAiCE, Can You Imagine, Character Studio,Cinestream, Civil 3D, Cleaner, Cleaner Central, ClearScale, Colour Warper, Combustion, Communication Specification, Constructware, ContentExplorer, Create>what's>Next> (diseño/logotipo), Dancing Baby (imagen), DesignCenter, Design Doctor, Designer's Toolkit, DesignKids,DesignProf, DesignServer, DesignStudio, Design|Studio (diseño/logotipo), Design Your World, Design Your World (diseño/logotipo), DWF,DWG, DWG (logotipo), DWG TrueConvert, DWG TrueView, DXF, EditDV, Education by Design, Exposure, Extending the Design Team, FBX,Filmbox, FMDesktop, Freewheel, GDX Driver, Gmax, Heads-up Design, Heidi, HOOPS, HumanIK, i-drop, iMOUT, Incinerator, IntroDV, Inventor,Inventor LT, Kaydara, Kaydara (diseño/logotipo), LocationLogic, Lustre, Maya, Mechanical Desktop, MotionBuilder, Mudbox, NavisWorks,ObjectARX, ObjectDBX, Open Reality, Opticore, Opticore Opus, PolarSnap, PortfolioWall, Powered with Autodesk Technology, Productstream,ProjectPoint, ProMaterials, Reactor, RealDWG, Real-time Roto, Recognize, Render Queue, Reveal, Revit, Showcase, ShowMotion, SketchBook,SteeringWheels, StudioTools, Topobase, Toxik, ViewCube, Visual, Visual Bridge, Visual Construction, Visual Drainage, Visual Hydro, VisualLandscape, Visual Roads, Visual Survey, Visual Syllabus, Visual Toolbox, Visual Tugboat, Visual LISP, Voice Reality, Volo, Wiretap y WiretapCentral
Las siguientes son marcas registradas o marcas comerciales de Autodesk Canada Co. en EE.UU. y Canadá y en otros países: Backburner, Discreet,Fire, Flame, Flint, Frost, Inferno, Multi-Master Editing, River, Smoke, Sparks, Stone y Wire Las demás marcas, nombres de producto o marcas comerciales pertenecen a sus respectivos propietarios. Exclusión de responsabilidad
AUTODESK, INC. SUMINISTRA ESTA PUBLICACIÓN Y LA INFORMACIÓN CONTENIDA EN ESTE DOCUMENTO "TAL COMO ESTÁN". AUTODESK,INC. EXCLUYE TODAS LAS GARANTÍAS, EXPLÍCITAS E IMPLÍCITAS, INCLUIDAS, ENTRE OTRAS, CUALQUIER GARANTÍA IMPLÍCITA DECOMERCIABILIDAD O ADECUACIÓN A UNA FINALIDAD CONCRETA EN RELACIÓN CON ESTOS MATERIALES. Publicado por:
Autodesk, Inc.111 Mclnnis ParkwaySan Rafael, CA 94903, EE.UU.

7/22/2019 Iniciando Con Autodesk Inventor
http://slidepdf.com/reader/full/iniciando-con-autodesk-inventor 3/327
Contenido
Capítulo 1 Introducción a Autodesk Inventor . . . . . . . . . . . . . . . . . 1Para empezar . . . . . . . . . . . . . . . . . . . . . . . . . . . . . . . . 1
Proyectos . . . . . . . . . . . . . . . . . . . . . . . . . . . . . . . 2Archivos de datos para los ejercicios . . . . . . . . . . . . . . . . . 2Tipos de archivo . . . . . . . . . . . . . . . . . . . . . . . . . . . 3Opciones de la aplicación . . . . . . . . . . . . . . . . . . . . . . 3Parámetros del documento . . . . . . . . . . . . . . . . . . . . . . 4Estilos y normas . . . . . . . . . . . . . . . . . . . . . . . . . . . 4
Uso de las teclas de método abreviado de teclado y los alias decomandos . . . . . . . . . . . . . . . . . . . . . . . . . . . . . . . . . 5Visualización de modelos . . . . . . . . . . . . . . . . . . . . . . . . . . 8
Herramientas Zoom . . . . . . . . . . . . . . . . . . . . . . . . . 9Zoom . . . . . . . . . . . . . . . . . . . . . . . . . . . . . . 9Zoom todo . . . . . . . . . . . . . . . . . . . . . . . . . . . 9Zoom ventana . . . . . . . . . . . . . . . . . . . . . . . . . 10Selección de zoom . . . . . . . . . . . . . . . . . . . . . . . 10
Encuadre . . . . . . . . . . . . . . . . . . . . . . . . . . . . . . . 11Mirar a . . . . . . . . . . . . . . . . . . . . . . . . . . . . . . . . 11Rotación . . . . . . . . . . . . . . . . . . . . . . . . . . . . . . . 12Visualización sombreada, Mostrar aristas ocultas y Mostrar
representación alámbrica . . . . . . . . . . . . . . . . . . . . . 12Visualización de sombra . . . . . . . . . . . . . . . . . . . . . . 13
Vistas de cámara ortogonal y en perspectiva . . . . . . . . . . . . 13Importación y exportación de datos . . . . . . . . . . . . . . . . . . . 14
iii

7/22/2019 Iniciando Con Autodesk Inventor
http://slidepdf.com/reader/full/iniciando-con-autodesk-inventor 4/327
Archivos de AutoCAD . . . . . . . . . . . . . . . . . . . . . . . . 15Archivos de Autodesk Mechanical Desktop . . . . . . . . . . . . . 16
Archivos de otras aplicaciones . . . . . . . . . . . . . . . . . . . 16Archivos SAT . . . . . . . . . . . . . . . . . . . . . . . . . . . . 16Archivos STEP . . . . . . . . . . . . . . . . . . . . . . . . . . . . 17Archivos IGES . . . . . . . . . . . . . . . . . . . . . . . . . . . . 17
Archivos DWF . . . . . . . . . . . . . . . . . . . . . . . . . . . . . . . 17Aprendizaje de Autodesk Inventor . . . . . . . . . . . . . . . . . . . . 18
Uso de publicaciones técnicas . . . . . . . . . . . . . . . . . . . . 18Ayuda . . . . . . . . . . . . . . . . . . . . . . . . . . . . . . . . 19Ayuda para usuarios de AutoCAD . . . . . . . . . . . . . . . . . . 20Aprendizajes y animaciones Mostrar . . . . . . . . . . . . . . . . 21Enlaces de información . . . . . . . . . . . . . . . . . . . . . . . 21Skill Builders (sólo en inglés) . . . . . . . . . . . . . . . . . . . . 22
Capítulo 2 Creación de bocetos . . . . . . . . . . . . . . . . . . . . . . . 23Descripción de un boceto . . . . . . . . . . . . . . . . . . . . . . . . . 23
Entorno de bocetos . . . . . . . . . . . . . . . . . . . . . . . . . 24Sistema de coordenadas de boceto . . . . . . . . . . . . . . . . . 25Utilización de aristas de modelo como referencias para
bocetos . . . . . . . . . . . . . . . . . . . . . . . . . . . . . . . 26Valores exactos . . . . . . . . . . . . . . . . . . . . . . . . . . . 26
Creación de bocetos . . . . . . . . . . . . . . . . . . . . . . . . . . . . 27Creación de bocetos . . . . . . . . . . . . . . . . . . . . . . . . . 27Creación de perfiles con tangencias . . . . . . . . . . . . . . . . 31Arrastrar la geometría del boceto . . . . . . . . . . . . . . . . . . 32
Sugerencias para realizar bocetos . . . . . . . . . . . . . . . . . . . . . 33Restricción de bocetos . . . . . . . . . . . . . . . . . . . . . . . . . . . 34
Adición de restricciones . . . . . . . . . . . . . . . . . . . . . . . 34Apertura de archivos de datos para los ejercicios . . . . . . . . . . 35Adición de restricciones al primer boceto . . . . . . . . . . . . . 36Adición de restricciones a bocetos existentes . . . . . . . . . . . . 38Supresión y adición de restricciones . . . . . . . . . . . . . . . . 39
Sugerencias para restringir bocetos . . . . . . . . . . . . . . . . . . . . 41Acotación de bocetos . . . . . . . . . . . . . . . . . . . . . . . . . . . 41
Inserción de cotas . . . . . . . . . . . . . . . . . . . . . . . . . . 42Cotas automáticas . . . . . . . . . . . . . . . . . . . . . . . . . . 43Tipos de cotas . . . . . . . . . . . . . . . . . . . . . . . . . . . . 44
Cotas de diámetro . . . . . . . . . . . . . . . . . . . . . . . 44Cotas de referencia . . . . . . . . . . . . . . . . . . . . . . 45
Perfiles de cota . . . . . . . . . . . . . . . . . . . . . . . . . . . 45Supresión y adición de cotas . . . . . . . . . . . . . . . . . . . . 49
Sugerencias para crear cotas . . . . . . . . . . . . . . . . . . . . . . . . 51Modificación de bocetos . . . . . . . . . . . . . . . . . . . . . . . . . 51
Creación de patrones de bocetos . . . . . . . . . . . . . . . . . . . . . 51Sugerencias para la edición de patrones de bocetos . . . . . . . . 53
iv | Contenido

7/22/2019 Iniciando Con Autodesk Inventor
http://slidepdf.com/reader/full/iniciando-con-autodesk-inventor 5/327
Supresión de bocetos . . . . . . . . . . . . . . . . . . . . . . . . . . . 54Información sobre los bocetos 3D . . . . . . . . . . . . . . . . . . . . 55
Capítulo 3 Trabajo con operaciones de boceto . . . . . . . . . . . . . . . . 59Modelado de una pieza paramétrica . . . . . . . . . . . . . . . . . . . 59
Entorno de modelado de piezas . . . . . . . . . . . . . . . . . . . 60Flujos de trabajo . . . . . . . . . . . . . . . . . . . . . . . . . . . 61Operaciones base . . . . . . . . . . . . . . . . . . . . . . . . . . 61
Adición de operaciones de boceto . . . . . . . . . . . . . . . . . . . . 64Operaciones de extrusión . . . . . . . . . . . . . . . . . . . . . . 65Operaciones de revolución . . . . . . . . . . . . . . . . . . . . . 66Operaciones de barrido . . . . . . . . . . . . . . . . . . . . . . . 67Operaciones de solevación . . . . . . . . . . . . . . . . . . . . . 69Operaciones de espira . . . . . . . . . . . . . . . . . . . . . . . . 71Operaciones de nervio y refuerzo . . . . . . . . . . . . . . . . . . 72
Modificación de operaciones . . . . . . . . . . . . . . . . . . . . . . . 73
Capítulo 4 Creación y edición de operaciones predefinidas . . . . . . . . . 75Adición de operaciones predefinidas . . . . . . . . . . . . . . . . . . . 75
Operaciones de agujero . . . . . . . . . . . . . . . . . . . . . . . 76Operaciones de empalme . . . . . . . . . . . . . . . . . . . . . . 79Operaciones de chaflán . . . . . . . . . . . . . . . . . . . . . . . 81Chaflanes y empalmes . . . . . . . . . . . . . . . . . . . . . . . 82
Sugerencias para trabajar con empalmes . . . . . . . . . . . 90Operaciones de rosca . . . . . . . . . . . . . . . . . . . . . . . . 91Operaciones de vaciado . . . . . . . . . . . . . . . . . . . . . . . 95Creación de operaciones de patrón . . . . . . . . . . . . . . . . . 97
Patrones rectangulares . . . . . . . . . . . . . . . . . . . . 97Desactivación de copias de patrón . . . . . . . . . . . . . 101
Patrones circulares . . . . . . . . . . . . . . . . . . . . . . 102Operaciones de simetría . . . . . . . . . . . . . . . . . . . 104Patrones a lo largo de caminos . . . . . . . . . . . . . . . 105Desactivación de copias de patrón . . . . . . . . . . . . . 107
Análisis de piezas . . . . . . . . . . . . . . . . . . . . . . . . . . . . . 108Creación de análisis cebra . . . . . . . . . . . . . . . . . . . . . 109Creación de análisis de ángulo de desmoldeo . . . . . . . . . . . 110
Capítulo 5 Creación y edición de operaciones de trabajo . . . . . . . . . 113Definición de operaciones de trabajo . . . . . . . . . . . . . . . . . . 113
Planos de trabajo . . . . . . . . . . . . . . . . . . . . . . . . . . 114Ejes de trabajo . . . . . . . . . . . . . . . . . . . . . . . . . . . 114Puntos de trabajo . . . . . . . . . . . . . . . . . . . . . . . . . 115Puntos de trabajo fijos . . . . . . . . . . . . . . . . . . . . . . . 116
Modificación de operaciones de trabajo . . . . . . . . . . . . . . . . . 117
Contenido | v

7/22/2019 Iniciando Con Autodesk Inventor
http://slidepdf.com/reader/full/iniciando-con-autodesk-inventor 6/327
Capítulo 6 Utilización de proyectos para organizar datos . . . . . . . . . 119Términos principales . . . . . . . . . . . . . . . . . . . . . . . . . . . 119Más información sobre los proyectos . . . . . . . . . . . . . . . . . . 122
Proyecto por defecto . . . . . . . . . . . . . . . . . . . . . . . . 123Definición del proyecto activo . . . . . . . . . . . . . . . . . . 123Cómo se buscan archivos de referencia . . . . . . . . . . . . . . 124
Configuración de proyectos . . . . . . . . . . . . . . . . . . . . . . . 125Tipos de proyecto . . . . . . . . . . . . . . . . . . . . . . . . . 125
Proyectos de único usuario . . . . . . . . . . . . . . . . . 125Proyectos de almacén . . . . . . . . . . . . . . . . . . . . 126
Configuración de estructuras de carpetas . . . . . . . . . . . . . 128Creación de proyectos . . . . . . . . . . . . . . . . . . . . . . . . . . 129
Definición de las opciones de proyecto . . . . . . . . . . . . . . 132Espacio de trabajo . . . . . . . . . . . . . . . . . . . . . . 133Ubicaciones de bibliotecas . . . . . . . . . . . . . . . . . . 134Ubicaciones de biblioteca para piezas de Mechanical
Desktop . . . . . . . . . . . . . . . . . . . . . . . . . . 135Ubicaciones de biblioteca para iParts e iAssemblies . . . . . 136Archivos del Centro de contenido . . . . . . . . . . . . . . 137Otros tipos de bibliotecas en proyectos . . . . . . . . . . . 138Cómo evitar la duplicación de nombres de archivo . . . . 139
Creación y apertura de archivos en proyectos . . . . . . . . . . . . . . 139
Capítulo 7 Administración de ensamblajes . . . . . . . . . . . . . . . . . 141Entorno de ensamblaje . . . . . . . . . . . . . . . . . . . . . . . . . 141
Estrategias de diseño de ensamblajes . . . . . . . . . . . . . . . 142Diseño ascendente de ensamblaje . . . . . . . . . . . . . . 142Diseño descendente de ensamblaje . . . . . . . . . . . . . 143Diseño de ensamblaje mixto . . . . . . . . . . . . . . . . 143
Sistema de coordenadas del ensamblaje . . . . . . . . . . . . . . 144Restricciones de ensamblaje . . . . . . . . . . . . . . . . . . . . 144Análisis del ensamblaje . . . . . . . . . . . . . . . . . . . . . . 145
Almacenamiento de archivos de datos en proyectos . . . . . . . . . . 145Cómo trabajar con el navegador de ensamblajes . . . . . . . . . . . . 146
Activación in situ . . . . . . . . . . . . . . . . . . . . . . . . . 146Visibilidad de componentes . . . . . . . . . . . . . . . . . . . . 147Estructuras del ensamblaje . . . . . . . . . . . . . . . . . . . . . 147Reestructuración de ensamblajes . . . . . . . . . . . . . . . . . 148Visualización del navegador . . . . . . . . . . . . . . . . . . . . 149Visualización de la ventana gráfica . . . . . . . . . . . . . . . . 150
Creación de listas de materiales . . . . . . . . . . . . . . . . . . . . . 151Sugerencias para trabajar con ensamblajes . . . . . . . . . . . . . . . 151
Capítulo 8 Inserción, desplazamiento y restricción de componentes . . . 153
vi | Contenido

7/22/2019 Iniciando Con Autodesk Inventor
http://slidepdf.com/reader/full/iniciando-con-autodesk-inventor 7/327
Inserción de componentes en ensamblajes . . . . . . . . . . . . . . . 153Cómo arrastrar componentes en ensamblajes . . . . . . . . . . . 154
Simplificación de ensamblajes . . . . . . . . . . . . . . . . . . . 155Componentes fijos . . . . . . . . . . . . . . . . . . . . . . . . . 156Otros orígenes de componentes . . . . . . . . . . . . . . . . . . . . . 157Desplazamiento y giro de componentes . . . . . . . . . . . . . . . . . 157Restricción de componentes . . . . . . . . . . . . . . . . . . . . . . . 158
Adición de restricciones . . . . . . . . . . . . . . . . . . . . . . 158Restricciones de coincidencia . . . . . . . . . . . . . . . . 161Restricciones angulares . . . . . . . . . . . . . . . . . . . 163Restricciones de tangencia . . . . . . . . . . . . . . . . . . 164Restricciones de inserción . . . . . . . . . . . . . . . . . . 164Restricciones de movimiento . . . . . . . . . . . . . . . . 165iMates . . . . . . . . . . . . . . . . . . . . . . . . . . . . 16 5
Visualización de restricciones . . . . . . . . . . . . . . . . . . . . . . 166Edición de restricciones . . . . . . . . . . . . . . . . . . . . . . . . . 167
Sugerencias para gestionar restricciones de ensamblaje . . . . . . . . . 167
Capítulo 9 Creación de ensamblajes . . . . . . . . . . . . . . . . . . . . 169Creación de componentes de ensamblaje . . . . . . . . . . . . . . . . 169
Piezas in situ . . . . . . . . . . . . . . . . . . . . . . . . . . . . 169Aristas y operaciones proyectadas . . . . . . . . . . . . . . . . . 171Subensamblajes in situ . . . . . . . . . . . . . . . . . . . . . . . 172
Directrices para la selección de componentes de unsubensamblaje . . . . . . . . . . . . . . . . . . . . . . . 173
Creación de patrones de componentes . . . . . . . . . . . . . . . . . 174Ejemplares independientes . . . . . . . . . . . . . . . . . . . . 176
Creación de operaciones de ensamblaje . . . . . . . . . . . . . . . . . 177Uso de operaciones de ensamblaje . . . . . . . . . . . . . . . . 177
Utilización de operaciones de trabajo en ensamblajes . . . . . . . . . 178Reemplazo de componentes . . . . . . . . . . . . . . . . . . . . . . . 178Creación de ensamblajes simétricos . . . . . . . . . . . . . . . . . . . 179Copia de ensamblajes . . . . . . . . . . . . . . . . . . . . . . . . . . 182
Capítulo 10 Análisis de ensamblajes . . . . . . . . . . . . . . . . . . . . . 185Comprobación de interferencias . . . . . . . . . . . . . . . . . . . . . 185Comprobación de grados de libertad . . . . . . . . . . . . . . . . . . 187
Arrastre de componentes no restringidos . . . . . . . . . . . . . 187Arrastre de componentes restringidos . . . . . . . . . . . . . . . 188Simuladores de restricción . . . . . . . . . . . . . . . . . . . . . 188Simulación de restricciones . . . . . . . . . . . . . . . . . . . . 189
Animación de componentes de ensamblajes . . . . . . . . . . . . . . 190Selección de componentes . . . . . . . . . . . . . . . . . . . . . . . . 193
Contenido | vii

7/22/2019 Iniciando Con Autodesk Inventor
http://slidepdf.com/reader/full/iniciando-con-autodesk-inventor 8/327
Capítulo 11 Uso de Design Accelerator . . . . . . . . . . . . . . . . . . . . 197Descripción de Design Accelerator . . . . . . . . . . . . . . . . . . . . 197
¿Qué operaciones puedo realizar en Design Accelerator? . . . . . 198Trabajo con generadores de componentes . . . . . . . . . . . . 198
Trabajo con conexiones por perno . . . . . . . . . . . . . 200Inserción simultánea de todos los componentes . . . . . . 206
Trabajo con asistentes de cálculo . . . . . . . . . . . . . . . . . . . . 209Creación de piezas de usuario . . . . . . . . . . . . . . . . . . . . . . 210
Definición de nombres de archivo . . . . . . . . . . . . . . . . 213
Capítulo 12 Configuración de dibujos . . . . . . . . . . . . . . . . . . . . 215Creación de dibujos . . . . . . . . . . . . . . . . . . . . . . . . . . . 215
Edición de las cotas de modelo en dibujos . . . . . . . . . . . . 217Asignación de formato a dibujos mediante estilos . . . . . . . . . . . 218
Uso de estilos en plantillas . . . . . . . . . . . . . . . . . . . . . 218
Uso compartido de estilos entre documentos . . . . . . . . . . . 219Uso de estilos disponibles en normas de dibujo . . . . . . . . . . 219Creación de estilos . . . . . . . . . . . . . . . . . . . . . . . . . 221Estilos y capas de valores por defecto de objetos . . . . . . . . . 221
Utilización de recursos para dibujos . . . . . . . . . . . . . . . . . . . 222Presentaciones de hoja . . . . . . . . . . . . . . . . . . . . . . . 223Edición de las hojas por defecto . . . . . . . . . . . . . . . . . . 223Asignación de formato a las hojas . . . . . . . . . . . . . . . . . 224
Superposición de bocetos . . . . . . . . . . . . . . . . . . 224Marcos de dibujo . . . . . . . . . . . . . . . . . . . . . . . . . . 225Cajetines . . . . . . . . . . . . . . . . . . . . . . . . . . . . . . 226
Alineación de cajetines . . . . . . . . . . . . . . . . . . . 228Edición de cajetines . . . . . . . . . . . . . . . . . . . . . 228
Sugerencias para crear dibujos . . . . . . . . . . . . . . . . . . . . . . 229
Capítulo 13 Creación de vistas del dibujo . . . . . . . . . . . . . . . . . . 231Vistas del dibujo . . . . . . . . . . . . . . . . . . . . . . . . . . . . . 231
Tipos de vistas del dibujo . . . . . . . . . . . . . . . . . . . . . 232Vistas base . . . . . . . . . . . . . . . . . . . . . . . . . . 233Vistas proyectadas . . . . . . . . . . . . . . . . . . . . . . 233
Edición de vistas . . . . . . . . . . . . . . . . . . . . . . . . . . . . . 234Creación de dibujos con varias vistas . . . . . . . . . . . . . . . . . . 234
Vistas base . . . . . . . . . . . . . . . . . . . . . . . . . . . . . 234Vistas seccionadas . . . . . . . . . . . . . . . . . . . . . . . . . 237
Definición de las vistas seccionadas . . . . . . . . . . . . . 238Vistas auxiliares . . . . . . . . . . . . . . . . . . . . . . . . . . 240Vistas de detalle . . . . . . . . . . . . . . . . . . . . . . . . . . 242Vistas partidas . . . . . . . . . . . . . . . . . . . . . . . . . . . 244Vistas dibujadas . . . . . . . . . . . . . . . . . . . . . . . . . . 244
viii | Contenido

7/22/2019 Iniciando Con Autodesk Inventor
http://slidepdf.com/reader/full/iniciando-con-autodesk-inventor 9/327

7/22/2019 Iniciando Con Autodesk Inventor
http://slidepdf.com/reader/full/iniciando-con-autodesk-inventor 10/327
Bibliotecas del Centro de contenido . . . . . . . . . . . . . . . . 282Base de datos de la biblioteca del Centro de
contenido . . . . . . . . . . . . . . . . . . . . . . . . . 283Trabajo con el Centro de contenido . . . . . . . . . . . . . . . . . . . 283Entornos del Centro de contenido . . . . . . . . . . . . . . . . 283Entorno del consumidor . . . . . . . . . . . . . . . . . . . . . . 284Entorno del editor . . . . . . . . . . . . . . . . . . . . . . . . . 285
Sugerencias para utilizar el Centro de contenido . . . . . . . . . . . . 286Utilización de la herramienta Publicar . . . . . . . . . . . . . . . . . 287Gestión de las tareas administrativas . . . . . . . . . . . . . . . . . . 287
Capítulo 16 Utilidades de Autodesk Inventor . . . . . . . . . . . . . . . . 289Edición de proyectos . . . . . . . . . . . . . . . . . . . . . . . . . . . 289Tipos de proyectos heredados . . . . . . . . . . . . . . . . . . . . . . 292Resolución de enlaces de archivos . . . . . . . . . . . . . . . . . . . . 292
Búsqueda de archivos de biblioteca y no pertenecientes a labiblioteca . . . . . . . . . . . . . . . . . . . . . . . . . . . . . 294
Búsqueda de referencias de bibliotecas . . . . . . . . . . . 295Búsqueda de ubicaciones no pertenecientes a la
biblioteca . . . . . . . . . . . . . . . . . . . . . . . . . . 295Uso de reglas de sustitución para buscar archivos que
faltan . . . . . . . . . . . . . . . . . . . . . . . . . . . . . . . 295Mantenimiento de versiones antiguas de archivos . . . . . . . . . . . 298Desplazamiento, copia y almacenamiento de archivos de diseño . . . 300
Uso de archivos Zip (comprimidos) . . . . . . . . . . . . . . . . 301Uso de carpetas raíz temporales . . . . . . . . . . . . . . . . . . 302Empaquetado de archivos . . . . . . . . . . . . . . . . . . . . . 303Administración del Asistente de diseño . . . . . . . . . . . . . . 305Desplazamiento y copia de archivos entre proyectos . . . . . . . 306
Supresión de archivos . . . . . . . . . . . . . . . . . . . . . . . . . . 307Modificación de la estructura de archivos . . . . . . . . . . . . . . . . 308Acerca de Autodesk Vault . . . . . . . . . . . . . . . . . . . . . . . . 310
Índice . . . . . . . . . . . . . . . . . . . . . . . . . . . . . . . 311
x | Contenido

7/22/2019 Iniciando Con Autodesk Inventor
http://slidepdf.com/reader/full/iniciando-con-autodesk-inventor 11/327
Introducción a Autodesk Inventor
Bienvenido a Autodesk® Inventor™. En este manual se explican los conocimientosfundamentales necesarios para empezar a utilizar Autodesk Inventor. En estos capítulos se
presentan las operaciones básicas a través de ejemplos y procedimientos paso a paso. Losarchivos de datos utilizados en los procedimientos están instalados en el software AutodeskInventor.
Para empezar
Autodesk Inventor proporciona opciones durante la instalación. Las opcionesseleccionadas determinarán lo que verá la primera vez que inicie AutodeskInventor. Si durante la instalación indica que es un usuario nuevo o habitualde Autodesk Inventor, se mostrará el cuadro de diálogo Abrir. Si indicó que está
realizando la transición a Autodesk Inventor desde AutoCAD®
, se abrirá unarchivo de pieza vacío (igual que cuando se abre un nuevo archivo DWG duranteel inicio de AutoCAD). Se muestra la página de Ayuda de Autodesk Inventorque proporcionará selecciones ligeramente diferentes en función de las opcionesde instalación seleccionadas. Independiente del método de instalación deAutodesk Inventor, podrá personalizar el proceso de inicio en función de susnecesidades mediante los parámetros del cuadro de diálogo Opciones deaplicación. Puede especificar que Autodesk Inventor se inicie siempre con elcuadro de diálogo Abrir o con un archivo nuevo. Puede decidir si desea ver laayuda, así como la versión de la página principal de la misma, al iniciar laaplicación.
1
1

7/22/2019 Iniciando Con Autodesk Inventor
http://slidepdf.com/reader/full/iniciando-con-autodesk-inventor 12/327
Proyectos
Autodesk Inventor utiliza proyectos para representar una agrupación lógicade un proyecto de diseño completo. Un proyecto organiza los datos guardandoinformación sobre dónde se almacenan los datos de diseño y dónde se puedeneditar los archivos, y además mantiene enlaces válidos entre ellos. Los proyectosse utilizan cuando se trabaja en equipo, se colabora en varios proyectos dediseño y se comparten bibliotecas entre distintos proyectos de diseño. Paraobtener información detallada sobre la configuración y el uso de proyectos,consulte Utilidades de Autodesk Inventor en la página 289.
Archivos de datos para los ejercicios
Al instalar Autodesk Inventor, se creará un proyecto llamado tutorial_files.Para localizar los archivos de datos que se utilizan en algunos ejercicios de estaguía, active este proyecto.
INTÉNTELO: Activación del proyecto tutorial_files
1 En Autodesk Inventor, en la barra de herramientas Estándar, seleccioneArchivo ➤ Proyectos..
2 En el Editor de proyectos, en el panel Seleccionar proyecto, pulse dosveces el proyecto tutorial_files para activarlo.
En el panel del Editor de proyectos, en Ubicación de proyecto, se mostrarála ruta de la carpeta que contiene los archivos de datos del aprendizaje.Esta es la carpeta donde se guardan los archivos que se crean y editandurante los ejercicios.
3 Cierre el cuadro de diálogo Editor de proyectos.
4 Pulse Archivo ➤ Abrir.
Los archivos de datos que el proyecto tutorial_files contiene se indicanen el cuadro de diálogo Abrir archivo.
5 Pulse un archivo para obtener una vista preliminar y pulse dos veces paraabrirlo en Autodesk Inventor.
2 | Capítulo 1 Introducción a Autodesk Inventor

7/22/2019 Iniciando Con Autodesk Inventor
http://slidepdf.com/reader/full/iniciando-con-autodesk-inventor 13/327
Tipos de archivo
Una vez activado un proyecto, puede abrir un archivo existente o crear unnuevo archivo. Pulse Nuevo para ver el cuadro de diálogo Nuevo archivo, quecontiene plantillas para piezas, ensamblajes, archivos de presentación, piezasde chapa, conjuntos soldados o dibujos nuevos. Podrá elegir entre variasplantillas con unidades predefinidas.
Las plantillas se guardan en la carpeta Autodesk\Inventor(número de
versión)\Templates o en las subcarpetas Inglés o Métrico. Las subcarpetas de lacarpeta Templates se muestran como fichas en el cuadro de diálogo Abrir nuevoarchivo. Puede crear y guardar plantillas personalizadas en la carpetaTemplates.
Una plantilla puede contener información sobre las propiedades, como datos
de la pieza y del proyecto, y vistas del dibujo. Puede ver la informaciónguardada en el archivo si visualiza sus propiedades.
INTÉNTELO: Visualización del cuadro de diálogo Propiedades
■ Con un archivo abierto, pulse con el botón derecho del ratón uncomponente del navegador o en la ventana gráfica y seleccione Propiedadesen el menú.
■ Pulse las fichas para ver las propiedades.
Opciones de la aplicación
Los parámetros del cuadro de diálogo Opciones de aplicación permitenmodificar el aspecto y el funcionamiento de Autodesk Inventor. En la barrade herramientas principal, seleccione Herramientas ➤ Opciones de aplicación.Utilice las fichas del cuadro de diálogo Opciones para controlar el color y lavisualización del entorno de trabajo de Autodesk Inventor, el comportamientoy la configuración de los archivos, las ubicaciones de archivo por defecto yuna gran cantidad de funciones multiusuario.
Las opciones de la aplicación se mantienen activas a menos que se modifiquen.
Tipos de archivo | 3

7/22/2019 Iniciando Con Autodesk Inventor
http://slidepdf.com/reader/full/iniciando-con-autodesk-inventor 14/327
Parámetros del documento
Se pueden especificar parámetros en archivos individuales. En la barra deherramientas principal, pulse Herramientas ➤ Parámetros del documento,para abrir el cuadro de diálogo Parámetros del documento. Pulse las fichaspara ver y especificar los parámetros del documento activo, así como indicarlos estilos activos, las unidades de medida, las preferencias de modelado y deboceto, la lista de materiales y la tolerancia por defecto.
Estilos y normas
Cuando se instala Autodesk Inventor, se selecciona una norma de dibujo queincluye un conjunto de estilos por defecto para controlar la mayoría de los
objetos utilizados en los documentos, tales como referencias numéricas, cotas,texto, capas, listas de piezas, símbolos y directrices, materiales e iluminación.En general, basta con los estilos por defecto para poder empezar, pero puedeutilizar el Editor de estilos y normas para crear, modificar y limpiar los estilosno utilizados.
Por defecto, las acciones como crear o modificar estilos afectan sólo aldocumento actual. Puede elegir guardar el estilo en la Biblioteca de estilos,una biblioteca principal que contiene definiciones para todos los estilosdisponibles asociados a una norma de dibujo. Por lo general, un administradorde CAD administra la biblioteca de estilos. De este modo, se garantiza que lasdefiniciones de estilos, que utilizan todos los documentos que emplean lanorma de dibujo, no sean reemplazadas de forma accidental por un estilopersonalizado.
Las bibliotecas de estilos facilitan el uso de las convenciones de formato enlos proyectos, ya que contienen las definiciones de formato de objetos. Conuna biblioteca de estilos se puede actualizar un estilo en todos los documentos.Por ejemplo, si se modifican las puntas de flecha de las cotas, se tendrá queeditar el estilo y guardar la modificación en la biblioteca de estilos principal.Todos los documentos que utilizan esa norma de dibujo tienen acceso a labiblioteca y a cualquier estilo nuevo o modificado que se añada a ella.
INTÉNTELO: Visualización del cuadro de diálogo Editor de estilos y normas
1 En Autodesk Inventor, pulse Archivo ➤ Nuevo y seleccione la plantillade dibujo.
4 | Capítulo 1 Introducción a Autodesk Inventor

7/22/2019 Iniciando Con Autodesk Inventor
http://slidepdf.com/reader/full/iniciando-con-autodesk-inventor 15/327
2 En la barra de herramientas Inventor - Estándar, pulse Formato ➤ Editorde estilos y normas.
3 En el cuadro de diálogo Editor de estilos y normas, pulse Norma en elnavegador Tipo de estilo (a la izquierda) y pulse dos veces una norma dela lista.
4 Pulse la ficha General para ver los valores que se configuran aquí y, acontinuación, la ficha Estilos disponibles para ver la lista de estilos. Alpulsar en los elementos de la lista Tipo de estilo, es posible que la mayoríade los nombres estén seleccionados. Si la casilla no está seleccionada, nopodrá utilizar ese estilo en el documento actual.
5 En el panel izquierdo del Editor de estilos y normas, pulse el estilo Cotay pulse dos veces uno de los estilos de cota para que se muestre en elpanel derecho. Pulse las distintas fichas para consultar los parámetros de
las unidades, unidades alternativas, texto, tolerancia, opciones y notas ydirectrices. Seleccione un estilo de cota distinto para ver si cambian losvalores.
6 En la esquina superior derecha del cuadro de diálogo, pulse la lista defiltro y cambie el tipo de filtro. Observe cómo cambia la lista de estilosdisponibles si selecciona Todos los estilos, Estilos locales (para eldocumento actual) o Norma activa.
Es posible que vea diferencias en las listas debido a que en los estiloslocales se hayan limpiado algunos estilos para reducir el tamaño delarchivo.
7 Pulse Terminar. Se descartan los valores modificados.
Pulse Guardar para conservar los cambios, los cuales se guardarán
únicamente en el documento actual.
Uso de las teclas de método abreviado deteclado y los alias de comandos
Autodesk Inventor proporciona teclas de método abreviado y alias de comandoque le ayudan a realizar determinadas tareas más rápido. Un alias de comandoes un carácter o una secuencia de caracteres alfanuméricos que se puede utilizar
Uso de las teclas de método abreviado de teclado y los alias de comandos | 5

7/22/2019 Iniciando Con Autodesk Inventor
http://slidepdf.com/reader/full/iniciando-con-autodesk-inventor 16/327
para iniciar un comando. Defina un método abreviado utilizando cualquierade las siguientes teclas o combinaciones de tecla:
■ Una tecla de signo de puntuación (incluidas las siguientes: ` - = [ ] \ ; ' , ./), o una de las siguientes teclas virtuales: Inicio, Fin, Av Pág, Re Pág, flechaarriba y flecha abajo.
■ Una combinación de la tecla Mayús junto con una tecla numérica (0-9),tecla de signo de puntuación o una de las siguientes teclas virtuales: Inicio,Fin, Av Pág, Re Pág, flecha arriba y flecha abajo.
■ Cualquier combinación de las teclas MAYÚS, CTRL y ALT junto con uncarácter alfanumérico.
No olvide que algunas teclas de método abreviado y alias de comando estánactivos únicamente en entornos específicos.
INTÉNTELO: Visualización de una guía completa de teclas de método abreviado y alias de comando
1 Abra Autodesk Inventor.
2 En el menú principal, pulse Herramientas ➤ Personalizar ➤ fichaTeclado. Para cada categoría existe una lista de nombres de comando ysus teclas de acceso directo o alias asociados, si existen.
3 Pulse varias categorías sucesivamente para ver los comandos asociados.
A continuación se muestra una lista de algunas de las teclas de métodoabreviado y alias de comando que se utilizan con más frecuencia.
ResultadoTecla
Muestra Ayuda para el comando o el cuadro de diálogo activo.F1
Encuadra la ventana gráfica.F2
Amplía o reduce la ventana gráfica.F3
Gira objetos en la ventana gráfica.F4
Vuelve a la vista anterior.F5
6 | Capítulo 1 Introducción a Autodesk Inventor

7/22/2019 Iniciando Con Autodesk Inventor
http://slidepdf.com/reader/full/iniciando-con-autodesk-inventor 17/327
ResultadoTecla
Vuelve a una vista isométrica.F6
Añade una referencia numérica a un dibujo.B
Añade una restricción de ensamblaje.C
Añade una cota a un boceto o a un dibujo.C
Añade una cota por coordenadas a un dibujo.DO
Extruye un perfil.E
Añade un rectángulo de tolerancia a un dibujo.FC
Añade una operación de agujero. A
Crea una línea o un arco.J
Inserta un componente en el ensamblaje actual.I
Crea una operación de revolución.R
Crea un boceto 2D en una cara o en un plano.B
Mueve una pieza del archivo de presentación actual.T
Sale de un comando.ESC
Suprime los objetos seleccionados.SUPR
En la herramienta Línea activa, elimina el último segmento de bo-ceto.
RETROCESO
En ensamblajes, aplica una restricción de coincidencia. ALT+arrastrar
ratón En un boceto, desplaza puntos con forma de spline.
Uso de las teclas de método abreviado de teclado y los alias de comandos | 7

7/22/2019 Iniciando Con Autodesk Inventor
http://slidepdf.com/reader/full/iniciando-con-autodesk-inventor 18/327
ResultadoTecla
Activa el menú de herramientas Seleccionar.MAYÚS + botónderecho del ratón
Gira el modelo automáticamente en la ventana gráfica. Pulse parasalir.
MAYÚS + herra-mienta Rotación
Vuelve al estado de edición anterior.CTRL +INTRO
Activa Rehacer (restablece la última operación anulada).CTRL + Y
Activa Deshacer (restablece la última operación).CTRL + Z
Cuando se activa la herramienta Rotación, se activa o desactiva elgiro dinámico y las vistas isométricas y de plano único normaliza-das.
Barra espaciadora
NOTA Pulse Ayuda ➤ Referencia rápida de accesos directos para ver una listade nombres de comando y de sus teclas de método abreviado y alias de comandoasociados en el entorno activo.
Visualización de modelos
Use las herramientas de visualización para ver un modelo:
■ ViewCube le permite orbitar el modelo 3D y alternar entre vistasnormalizadas e isométricas.
■ SteeringWheels le permite acceder a una variedad de herramientas denavegación.
■ Seleccione una de las herramientas de visualización de la barra deherramientas Inventor - Estándar para conseguir una vista específica.
■ Pulse con el botón derecho del ratón en la ventana gráfica y, en el menú,elija Vista isométrica. El vector de la vista cambia a la orientaciónisométrica.
8 | Capítulo 1 Introducción a Autodesk Inventor

7/22/2019 Iniciando Con Autodesk Inventor
http://slidepdf.com/reader/full/iniciando-con-autodesk-inventor 19/327
■ Pulse con el botón derecho del ratón en la ventana gráfica y, en el menú,elija Vista anterior. La vista vuelve a la vista anterior.
■ Pulse F5 para volver al modelo de la última vista.
Para girar una vista en 3D, utilice las herramientas Órbita libre u Órbitarestringida de la barra de herramientas estándar para girar una vista alrededorde uno de los ejes de coordenadas.
Herramientas Zoom
Las herramientas zoom se encuentran en la barra de herramientas Estándar yen SteeringWheels.
Zoom
La herramienta Zoom de la barra de herramientas Inventor - Estándar se utilizapara ampliar o reducir una imagen en la ventana gráfica. Pulse la herramienta.En la ventana gráfica pulse el cursor cuando lo mueva hacia arriba o haciaabajo, para ampliar o reducir dinámicamente la vista. Puede aplicar zoom ala vista mientras otras herramientas están activas.
Zoom todo
Utilice la herramienta Zoom todo de la barra de herramientas Inventor -Estándar para cambiar el tamaño de imagen de una pieza o un ensamblaje,de forma que todos los elementos se muestren en la ventana gráfica. Puedeaplicar zoom a un dibujo, a fin de que la hoja activa se ajuste dentro de la
ventana gráfica.
Herramientas Zoom | 9

7/22/2019 Iniciando Con Autodesk Inventor
http://slidepdf.com/reader/full/iniciando-con-autodesk-inventor 20/327
Zoom ventana
Utilice la herramienta Zoom ventana de la barra de herramientas Inventor -Estándar para definir el área de una pieza, un ensamblaje o un dibujo con el
que rellenar la ventana gráfica.
Selección de zoom
Utilice la herramienta Selección de zoom de la barra de herramientas Inventor- Estándar para aplicar zoom a la arista, la operación u otro elementoseleccionado y ajustar su tamaño a la ventana gráfica.
10 | Capítulo 1 Introducción a Autodesk Inventor

7/22/2019 Iniciando Con Autodesk Inventor
http://slidepdf.com/reader/full/iniciando-con-autodesk-inventor 21/327
Encuadre
Utilice la herramienta Encuadre de la barra de herramientas Estándar paradesplazar la vista de la ventana gráfica en cualquier dirección plana a lapantalla. Puede encuadrar la vista mientras otras herramientas están activas.
Mirar a
Utilice la herramienta Mirar a de la barra de herramientas Inventor - Estándarpara aplicar zoom a la visualización y girarla en la ventana gráfica. Puede situarun elemento plano seleccionado paralelo a la pantalla, o bien situar una aristao línea designada horizontal a la pantalla.
Encuadre | 11

7/22/2019 Iniciando Con Autodesk Inventor
http://slidepdf.com/reader/full/iniciando-con-autodesk-inventor 22/327
Rotación
Utilice las herramientas de Órbita en la barra de herramientas estándar para:
■ Girar una pieza o un ensamblaje en la ventana gráfica.
■ Mostrar proyecciones normalizadas, isométricas y de plano único de unapieza o un ensamblaje.
■ Redefinir la vista isométrica.
Visualización sombreada, Mostrar aristas ocultas yMostrar representación alámbrica
Utilice una de las herramientas de cambio de visualización para cambiar entrelos modos: Sombreado, Aristas ocultas y Representación alámbrica. Los modosde visualización se pueden aplicar a modelos de pieza o ensamblaje y a vistasdel Cuaderno del ingeniero.
12 | Capítulo 1 Introducción a Autodesk Inventor

7/22/2019 Iniciando Con Autodesk Inventor
http://slidepdf.com/reader/full/iniciando-con-autodesk-inventor 23/327
Visualización de sombra
Utilice la herramienta Sombra para proyectar una sombra sobre el plano debajodel modelo.
Vistas de cámara ortogonal y en perspectiva
La herramienta de vista de cámara tiene dos parámetros: modo de cámaraortogonal y modo de cámara en perspectiva.
En el modo Cámara en perspectiva, los modelos de pieza o ensamblaje semuestran en perspectivas tridimensionales, un efecto visual en el que las líneasparalelas convergen en un mismo punto de fuga. Es decir, la forma en que el
ojo humano o una cámara percibe los objetos en la realidad.
Visualización de sombra | 13

7/22/2019 Iniciando Con Autodesk Inventor
http://slidepdf.com/reader/full/iniciando-con-autodesk-inventor 24/327
El siguiente cuadro muestra cómo se comportan las otras herramientas devisualización y cómo pueden modificarse en cada modo de cámara.
Teclas/ComandosModo Cámaraen perspectiva
Modo Cámaraortogonal
Zoom oEncuadre
F2 EncuadreSí Sí Encuadre de traslaciónde cámara
MAYÚS+F2 EncuadreSí Sí Encuadre de giro decámara
F3 ZoomSí Sí Zoom de posición decámara
MAYÚS+F3 ZoomSí NoPosición de cáma-ra/Zoom de punto demira de cámara
CTRL+F3 ZoomSí NoZoom de longitud focalde lente
MAYÚS+CTRL+F3Zoom
Definir distorsión deperspectiva
Importación y exportación de datosSe pueden importar archivos Pro/ENGINEER®, Parasolid®, SolidWorks™, UGSNX, SAT, STEP, IGES, y AutoCAD y Autodesk® Mechanical Desktop® (DWG)para utilizarlos en Autodesk Inventor. Se pueden exportar piezas y ensamblajesde AAutodesk Inventor a muchos formatos de archivo, incluidos Pro/ENGINEERy Parasolid, y se pueden exportar dibujos de Autodesk Inventor como archivosde dibujo DXF™ o AutoCAD (DWG).
Las opciones para importar y guardar archivos de AutoCAD en AutodeskInventor son:
■ Selección de capas.
■ Selección de entidades de la ventana.
14 | Capítulo 1 Introducción a Autodesk Inventor

7/22/2019 Iniciando Con Autodesk Inventor
http://slidepdf.com/reader/full/iniciando-con-autodesk-inventor 25/327

7/22/2019 Iniciando Con Autodesk Inventor
http://slidepdf.com/reader/full/iniciando-con-autodesk-inventor 26/327

7/22/2019 Iniciando Con Autodesk Inventor
http://slidepdf.com/reader/full/iniciando-con-autodesk-inventor 27/327
se crea un ensamblaje con varias piezas. También son compatibles los datosde superficie en un archivo SAT.
Archivos STEP
Los archivos STEP son el formato internacional desarrollado para cubrir algunaslimitaciones de las normas de conversión de datos. Los esfuerzos realizadosen el pasado por desarrollar normas han tenido como resultado formatoslocalizados como IGES (EE.UU.), VDAFS (Alemania) o IDF (para placas decircuitos). Estas normas no contemplan diversos aspectos del desarrollo de lossistemas CAD. El dispositivo de conversión STEP para Autodesk Inventor estádiseñado con el fin de obtener una comunicación eficaz y un intercambiofiable de datos con otros sistemas CAD.
Cuando se importa un archivo STEP (*.stp, *.ste, *.step), sólo se convierten laspiezas, las superficies, los datos de ensamblaje y los sólidos 3D. Los dibujos,el texto y los datos de representaciones alámbricas no son procesados por eldispositivo de conversión de STEP. Si un archivo STEP importado contieneuna pieza, se crea un archivo de pieza de Autodesk Inventor. Si contiene datosde ensamblaje, se crea un ensamblaje con varias piezas.
Archivos IGES
Los archivos IGES (*.igs, *.ige, *.iges) son una norma en Estados Unidos. Muchasaplicaciones NC/CAM sólo funcionan con el formato IGES. Autodesk Inventorpuede importar y exportar archivos IGES, incluidos datos de representaciones
alámbricas.
Archivos DWF
Design Web Format (formato de diseño Web, DWF™) es un formatocomprimido y seguro que se utiliza para publicar datos CAD. Los archivosDWF se abren y visualizan rápidamente y se pueden compartir fácilmente através del correo electrónico con clientes, proveedores, especialistas enmarketing y otras personas que no tengan Autodesk Inventor instalado. Utilicela herramienta de publicación DWF para publicar una representación visualprecisa de datos 2D y 3D en un archivo. Descargue e instale el visor gratuitoAutodesk Design Review para ver un archivo DWF.
Archivos STEP | 17

7/22/2019 Iniciando Con Autodesk Inventor
http://slidepdf.com/reader/full/iniciando-con-autodesk-inventor 28/327

7/22/2019 Iniciando Con Autodesk Inventor
http://slidepdf.com/reader/full/iniciando-con-autodesk-inventor 29/327
Ayuda
Pulse Ayuda ➤ Temas de Ayuda para acceder fácilmente a los temas de laayuda, Skill Builders y Aprendizajes. También puede desplazarse por la Tablade contenido o utilizar las funciones Índice y Búsqueda.
Pulse los botones de Ayuda (?) en los cuadros de diálogo de Autodesk Inventorpara acceder automáticamente a un tema de referencia en el que se describenlas opciones del cuadro de diálogo.
Ayuda | 19

7/22/2019 Iniciando Con Autodesk Inventor
http://slidepdf.com/reader/full/iniciando-con-autodesk-inventor 30/327

7/22/2019 Iniciando Con Autodesk Inventor
http://slidepdf.com/reader/full/iniciando-con-autodesk-inventor 31/327
Aprendizajes y animaciones Mostrar
Los aprendizajes en línea son lecciones ilustradas paso a paso que muestrancómo crear y documentar diseños. Puede acceder a ellos desde la páginaprincipal de la Ayuda o pulsar Ayuda ➤ Aprendizajes.
Las animaciones Mostrar son vídeos que muestran instrucciones paso a pasosobre cómo completar una operación. Puede acceder a las animaciones Mostrardesde la barra de herramientas Inventor - Estándar, la página principal de laAyuda y en temas de ayuda individuales.
Enlaces de información
Pulse el enlace Comentarios de una página de un tema de la Ayuda para accedera temas específicos, proporcionar información general acerca del tema, asícomo para enviar mensajes sobre todo lo que desee y necesite de AutodeskInventor.
Aprendizajes y animaciones Mostrar | 21

7/22/2019 Iniciando Con Autodesk Inventor
http://slidepdf.com/reader/full/iniciando-con-autodesk-inventor 32/327
Skill Builders (sólo en inglés)
Autodesk Inventor proporciona más información de aprendizaje a través delos módulos de aprendizaje Skill Builders (sólo en inglés). La publicación deversiones de Skill Builders se realiza cíclicamente en Internet con el fin deatender las necesidades y solicitudes de los clientes.
Puede acceder a ellas (si tiene acceso a Internet) pulsando el vínculo de lapágina principal de la Ayuda.
22 | Capítulo 1 Introducción a Autodesk Inventor

7/22/2019 Iniciando Con Autodesk Inventor
http://slidepdf.com/reader/full/iniciando-con-autodesk-inventor 33/327

7/22/2019 Iniciando Con Autodesk Inventor
http://slidepdf.com/reader/full/iniciando-con-autodesk-inventor 34/327

7/22/2019 Iniciando Con Autodesk Inventor
http://slidepdf.com/reader/full/iniciando-con-autodesk-inventor 35/327

7/22/2019 Iniciando Con Autodesk Inventor
http://slidepdf.com/reader/full/iniciando-con-autodesk-inventor 36/327
Utilización de aristas de modelo como referencias
para bocetosMientras crea el boceto, puede:
■ Proyectar automáticamente las aristas de la pieza en el plano de bocetomientras se realiza el boceto de una curva.
■ Crear cotas y restricciones en las aristas de la pieza que no se encuentranen el plano de boceto.
■ Controlar la proyección automática de las aristas de la pieza en el planode boceto.
Descripción del flujo de trabajo: Proyección de aristas de pieza a un plano deboceto
■ Pulse la herramienta Proyectar geometría y, a continuación, designecualquier arista de la pieza.
■ Designe una arista de la pieza mientras crea una cota o restricción.
NOTA También puede utilizar aristas de modelo como referencias para puntos ocontornos continuos.
Valores exactos
En el entorno de boceto, puede introducir distancias relativas X e Y desde elúltimo punto seleccionado. Las herramientas que permiten conseguir unascoordenadas precisas se encuentran en la barra de herramientas Coordenadasprecisas. Está disponible sólo cuando se activa una herramienta de boceto querequiera la colocación de un punto. Puede utilizar valores exactos para definir,por ejemplo, una línea, un punto de boceto o un arco por tres puntos, entreotros elementos.
Introduzca valores exactos para geometría a medida que realiza el boceto. Labarra de herramientas Entrada de coordenadas tiene los campos X e Y. Puedeintroducir ambos valores con el fin de definir un punto, o bien introducir sóloun valor X o Y para limitar la colocación del punto a una línea horizontal overtical.
26 | Capítulo 2 Creación de bocetos

7/22/2019 Iniciando Con Autodesk Inventor
http://slidepdf.com/reader/full/iniciando-con-autodesk-inventor 37/327

7/22/2019 Iniciando Con Autodesk Inventor
http://slidepdf.com/reader/full/iniciando-con-autodesk-inventor 38/327
Los parámetros de rejilla actuales proporcionan una indicación visual deltamaño de los bocetos. Utilice Opciones de la aplicación y Parámetros del
documento para definir la visualización de la rejilla.
INTÉNTELO: Modificación de la visualización de rejilla
1 Seleccione Herramientas ➤ Opciones de la aplicación.
2 En la ficha Boceto, defina la visualización de las líneas de la rejilla.También puede seleccionar el parámetro Forzar objetos a rejilla.
INTÉNTELO: Modificación del espaciado de la rejilla
1 Pulse Herramientas ➤ Parámetros del documento.
2 Seleccione la ficha Boceto y realice los ajustes necesarios.
INTÉNTELO: Inicio de un boceto
1 En la barra de herramientas estándar, pulse Archivo ➤ Nuevo. Seleccionela ficha Métrico y pulse dos veces Normal (mm).ipt .
La nueva pieza aparece listada en el navegador y se activa el entorno deboceto.
2 En la barra del panel Boceto 2D, pulse la herramienta Línea. Pulse a laizquierda de la ventana gráfica para especificar un primer punto, desplaceel cursor hacia la derecha aproximadamente 100 unidades y, acontinuación, pulse para marcar un segundo punto.
A medida que crea un boceto, la posición del punto actual, la longitud y
el ángulo de la línea se muestran de forma dinámica en el borde inferiorderecho de la ventana gráfica.
NOTA Utilice le herramienta Zoom para reducir el zoom si la línea de 100 unidadesno encaja en la ventana gráfica.
La posición del punto de línea actual es relativa a las coordenadas 0,0 delboceto. El ángulo de línea es relativo al eje X del boceto. Los símbolos queindican restricciones implícitas se muestran cerca del punto de línea actual amedida que crea el boceto.
28 | Capítulo 2 Creación de bocetos

7/22/2019 Iniciando Con Autodesk Inventor
http://slidepdf.com/reader/full/iniciando-con-autodesk-inventor 39/327

7/22/2019 Iniciando Con Autodesk Inventor
http://slidepdf.com/reader/full/iniciando-con-autodesk-inventor 40/327

7/22/2019 Iniciando Con Autodesk Inventor
http://slidepdf.com/reader/full/iniciando-con-autodesk-inventor 41/327
Creación de perfiles con tangencias
En este ejercicio creará un nuevo archivo de pieza y, a continuación, un perfilsimple usando técnicas de boceto básicas. El perfil consta de líneas y arcostangentes.
INTÉNTELO: Creación de un boceto1 Seleccione la herramienta Nuevo de la barra de herramientas estándar,
elija la ficha Métrico y, a continuación, pulse dos veces Standard (mm).ipt .
En el navegador se muestra una pieza y un boceto nuevos. Se activa elentorno de boceto.
2 En la barra de herramientas estándar, pulse Ver ➤ Barra de herramientas ➤ Autodesk Inventor - Coordenadas precisas para visualizar la barra deherramientas Coordenadas precisas.
3 Pulse la herramienta Línea en la barra del panel o en la barra deherramientas Boceto 2D. Pulse en el centro de la ventana gráfica y, acontinuación, introduzca 65 en el campo X de la barra de herramientas
Inventor - Entrada de coordenadas. Desplace el cursor a la derecha paraver el símbolo de restricción horizontal y pulse para crear una líneahorizontal de 65 mm.
4 En el cuadro de diálogo Entrada de coordenadas, pulse el campo Y eintroduzca 15. Desplace el cursor para ver el símbolo de restricciónperpendicular y pulse el segundo punto. Se crea el boceto de una líneaperpendicular de 15 unidades.
NOTA Utilice la herramienta Zoom para reducir el zoom y ver la líneacompleta si no está visible en la ventana gráfica.
Creación de perfiles con tangencias | 31

7/22/2019 Iniciando Con Autodesk Inventor
http://slidepdf.com/reader/full/iniciando-con-autodesk-inventor 42/327

7/22/2019 Iniciando Con Autodesk Inventor
http://slidepdf.com/reader/full/iniciando-con-autodesk-inventor 43/327
Sugerencias para realizar bocetos
■ Inicie una línea arrastrando desde un círculo o un arco.Arrastre radialmente para crear una línea perpendicular o tangencialmente
para crear una línea tangente.
■ Inicie una línea arrastrando fuera el interior (no los puntos finales) de otralínea en dirección perpendicular.La nueva línea quedará perpendicularmente restringida a la línea existente.
■ Cree un arco arrastrando desde el final de una línea.Coloque el puntero en el punto final de la línea para cambiar la direcciónde un arco.
■ Inicie una spline tangente a una línea arrastrando desde la línea.Seleccione el punto final de una línea y, a continuación, arrástrelo endirección a la tangente para completar una spline tangente a una línea.
■
Cree restricciones de coincidencia.Cuando se inicia una línea, un arco o un círculo nuevos desde una líneaexistente, Autodesk Inventor puede inferir una restricción de coincidenciaal punto medio, final o interior de la línea.
■ Utilice MAYÚS para arrastrar.Todas las funciones de arrastre, salvo para una spline tangente, tambiénestán disponibles pulsando y manteniendo MAYÚS mientras se desplazael cursor.
■ Arrastre varias líneas, curvas o puntos al mismo tiempo.Designe la geometría y, a continuación, arrastre el último elementoseleccionado.
■ Alterne entre las herramientas Recortar y Alargar.
Sugerencias para realizar bocetos | 33

7/22/2019 Iniciando Con Autodesk Inventor
http://slidepdf.com/reader/full/iniciando-con-autodesk-inventor 44/327

7/22/2019 Iniciando Con Autodesk Inventor
http://slidepdf.com/reader/full/iniciando-con-autodesk-inventor 45/327
Para ver o eliminar restricciones, utilice la herramienta Mostrar restriccionesde la barra de herramientas Boceto 2D o pulse con el botón derecho en laventana gráfica y utilice las opciones del menú para mostrar u ocultar todas
las restricciones a la vez. Como opción alternativa, pulse con el botón derechodel ratón en la ventana gráfica para mostrar u ocultar todas las restriccionesa la vez. Para suprimir una restricción, seleccione un símbolo de restricción,pulse con el botón derecho y, a continuación, seleccione Suprimir.
Algunas restricciones geométricas sólo funcionan con líneas, mientras queotras funcionan con arcos, círculos u operaciones radiales.
Apertura de archivos de datos para los ejercicios
En el proyecto llamado tutorial_files se especifica la ubicación de los archivosde datos para los ejercicios de este manual. Se debe activar este proyecto para
tener acceso a los archivos requeridos. Una vez activado el proyecto, puedeabrir los archivos de aprendizaje.
INTÉNTELO: Activación del archivo de proyecto y apertura del archivo deaprendizaje en un ejercicio
1 Cierre todos los archivos de Autodesk Inventor que estén abiertos.
2 En la barra de herramientas estándar, pulse Archivo ➤ Proyectos.
3 En el Editor de proyectos, panel superior, pulse dos veces el proyectotutorial_files para activarlo. Pulse Terminar.
4 Pulse Archivo ➤ Abrir.
5 En el cuadro de diálogo Abrir, pulse el archivo consketch.ipt para obteneruna vista preliminar de éste y pulse dos veces para abrirlo.
Apertura de archivos de datos para los ejercicios | 35

7/22/2019 Iniciando Con Autodesk Inventor
http://slidepdf.com/reader/full/iniciando-con-autodesk-inventor 46/327

7/22/2019 Iniciando Con Autodesk Inventor
http://slidepdf.com/reader/full/iniciando-con-autodesk-inventor 47/327
7 Pulse con el botón derecho del ratón en la ventana gráfica y elija Ocultartodas las restricciones.
8 Pulse la flecha abajo de la herramienta Restricción de la barra del panelBoceto 2D y, a continuación, pulse Restricción vertical.
NOTA El cursor muestra el tipo de restricción. En este caso, se muestra elsímbolo vertical.
Pulse las tres líneas inclinadas (asegúrese de que no selecciona el puntomedio de las líneas).
El boceto deberá tener un aspecto similar a la siguiente ilustración.
9 Pulse con el botón derecho del ratón la ventana gráfica y seleccioneTerminar.
10 Pulse con el botón derecho del ratón en la ventana gráfica y elija Mostrartodas las restricciones.
11 Aparecen todas las restricciones, tal y como se muestra en la ilustraciónsiguiente.
12 Pulse con el botón derecho del ratón en la ventana gráfica y elija Ocultartodas las restricciones.
13 Pulse Atrás en la barra de herramientas estándar para finalizar el boceto.
Adición de restricciones al primer boceto | 37

7/22/2019 Iniciando Con Autodesk Inventor
http://slidepdf.com/reader/full/iniciando-con-autodesk-inventor 48/327

7/22/2019 Iniciando Con Autodesk Inventor
http://slidepdf.com/reader/full/iniciando-con-autodesk-inventor 49/327

7/22/2019 Iniciando Con Autodesk Inventor
http://slidepdf.com/reader/full/iniciando-con-autodesk-inventor 50/327

7/22/2019 Iniciando Con Autodesk Inventor
http://slidepdf.com/reader/full/iniciando-con-autodesk-inventor 51/327

7/22/2019 Iniciando Con Autodesk Inventor
http://slidepdf.com/reader/full/iniciando-con-autodesk-inventor 52/327

7/22/2019 Iniciando Con Autodesk Inventor
http://slidepdf.com/reader/full/iniciando-con-autodesk-inventor 53/327
Cotas automáticas
También puede utilizar la herramienta Acotación automática de la barra del
panel o de la barra de herramientas Boceto 2D para acelerar el proceso deacotación. Designe individualmente cada geometría del boceto, como líneas,arcos, círculos y vértices, y las cotas y restricciones se aplicaránautomáticamente. Si no designa una geometría de boceto específica, todos losobjetos no acotados del boceto se acotarán automáticamente. La herramientaAcotación automática supone una forma rápida y fácil de acotar bocetos enun solo paso.
Permiten:
■ Utilizar Acotación automática para acotar y restringir completamente unboceto completo.
■ Identificar curvas específicas o todo el boceto para la acotación.
■ Crear sólo cotas, sólo restricciones o ambas.■ Utilizar las herramientas de Cota para establecer cotas principales y, a
continuación, utilizar Acotación automática para terminar de restringir elboceto.
■ Utilizar Acotación automática en bocetos complicados cuando no estáseguro de las cotas que faltan para restringir totalmente el boceto.
■ Eliminar automáticamente cotas y restricciones.
NOTA Para asegurarse de que el boceto está totalmente acotado, utilice laherramienta Proyectar geometría para proyectar todas las geometrías de referenciaal boceto, antes de utilizar la herramienta Acotación automática.
Cotas automáticas | 43

7/22/2019 Iniciando Con Autodesk Inventor
http://slidepdf.com/reader/full/iniciando-con-autodesk-inventor 54/327
Puede definir cotas con otros valores de cotas. Los nombres de las cotas sonparámetros. Durante la edición de una cota, se puede introducir una ecuación
que utilice uno o varios parámetros.Puede mostrar las cotas del boceto de tres formas distintas:
■ Valor calculado
■ Nombre de parámetro
■ Nombre de parámetro y valor calculado
Las cotas se pueden modificar utilizando el cuadro de diálogo Editar cota. Paraabrir el cuadro de diálogo Editar cota, pulse la cota cuando esté colocada opulse dos veces la cota cuando la herramienta Cota general no esté activa.
Hay dos formas de acceder al cuadro de diálogo Editar cota, después de colocar
una cota:
■ Pulse Herramientas ➤ Opciones de la aplicación ➤ ficha Boceto y activeEditar cota al crearla
■ Con la herramienta Cota general activa, pulse con el botón derecho en laventana gráfica y seleccione Editar cota.
Tipos de cotas
En algunos casos, la vista preliminar de la cota no concuerda con el objetivode diseño. Puede modificar el tipo de cota reposicionándola o pulsando con
el botón derecho y, a continuación, seleccionando el tipo de cota en el menú.También puede controlar qué tipo de cota lineal se aplica designando unaarista o un vértice. Por ejemplo, cuando se acota una arista a un vértice, lacota se alinea automáticamente con la arista.
Cotas de diámetro
En el proceso de diseño de creación de una pieza revolucionada, puede añadiruna línea de centro como eje de rotación. Si esta línea de centro se utiliza enuna cota de boceto, se colocará como cota de diámetro por defecto.
44 | Capítulo 2 Creación de bocetos

7/22/2019 Iniciando Con Autodesk Inventor
http://slidepdf.com/reader/full/iniciando-con-autodesk-inventor 55/327
Cotas de referencia
Con Autodesk Inventor podrá añadir cotas de referencia y modificar el tipode cota, de una cota existente, a cota de referencia. Una cota de referenciarefleja el tamaño de la geometría, pero no se puede editar el valor de la cota.Utilice cotas de referencia para mostrar únicamente valores con fines dereferencia.
Descripción del flujo de trabajo: Aplicación de cotas de referencia
■ En una cota existente, seleccione la cota y, a continuación, pulse el botónCota de referencia de la barra de herramientas estándar.
■ Para crear cotas de referencia sobre la marcha, con la herramienta Cotageneral activa, seleccione el botón Cota de referencia de la barra de
herramientas estándar.
Las cotas de referencia se muestran entre paréntesis.
También puede crear cotas de referencia automáticamente sobre objetosrestringidos del boceto. Cuando se intenta colocar una cota sobre un objetorestringido del boceto aparece un cuadro de diálogo donde puede elegir aceptarla cota de referencia o cancelar el proceso.
Perfiles de cota
Este ejercicio consiste en añadir restricciones de acotación al boceto. El ejercicio
completo se muestra en la ilustración siguiente (las cotas resultantes puedenvariar ligeramente.
Perfiles de cota | 45

7/22/2019 Iniciando Con Autodesk Inventor
http://slidepdf.com/reader/full/iniciando-con-autodesk-inventor 56/327

7/22/2019 Iniciando Con Autodesk Inventor
http://slidepdf.com/reader/full/iniciando-con-autodesk-inventor 57/327
En este ejemplo, pulsó sobre la cota para abrir el cuadro de diálogo. Si vaa colocar varias cotas, puede abrir automáticamente el cuadro de diálogo
Editar cota.7 Active la herramienta Cota general, pulse sobre el fondo de la ventana
gráfica con el botón derecho del ratón y seleccione Editar cota en el menúcontextual.
8 Complete las restricciones de cotas como sigue:
Añada una cota de 10.
Añada una cota de 60.
Perfiles de cota | 47

7/22/2019 Iniciando Con Autodesk Inventor
http://slidepdf.com/reader/full/iniciando-con-autodesk-inventor 58/327
Añada una cota de 35.
Añada una cota de 10.
48 | Capítulo 2 Creación de bocetos

7/22/2019 Iniciando Con Autodesk Inventor
http://slidepdf.com/reader/full/iniciando-con-autodesk-inventor 59/327
Añada cotas de 25 y 30.
9 Pulse con el botón derecho del ratón en la ventana gráfica y seleccioneTerminar en el menú contextual para desactivar la herramienta Cotageneral.
Supresión y adición de cotas
A continuación, se eliminarán cotas existentes y se utilizará la herramientaAcotación automática para acotar rápidamente el boceto.
INTÉNTELO: Eliminación y adición de cotas en el boceto
1 Pulse la tecla MAYÚS y manténgala pulsada mientras selecciona las cotas
del boceto.
2 Una vez seleccionadas todas las cotas, pulse SUPR para eliminarlas.
3 Pulse la herramienta Acotación automática en la barra del panel Boceto2D.
4 Cuando aparezca el cuadro de diálogo Acotación automática, pulse Aplicarpara aceptar la configuración por defecto y empezar a acotar el boceto.
Supresión y adición de cotas | 49

7/22/2019 Iniciando Con Autodesk Inventor
http://slidepdf.com/reader/full/iniciando-con-autodesk-inventor 60/327

7/22/2019 Iniciando Con Autodesk Inventor
http://slidepdf.com/reader/full/iniciando-con-autodesk-inventor 61/327

7/22/2019 Iniciando Con Autodesk Inventor
http://slidepdf.com/reader/full/iniciando-con-autodesk-inventor 62/327
Descripción del flujo de trabajo: Creación de un patrón de boceto circular
1 Utilice las herramientas de boceto para crear la geometría que quieraincluir en el patrón.
2 Pulse la herramienta Patrón circular de la barra de herramientas Bocetoy seleccione la geometría del boceto cuyo patrón desea realizar.
3 En el cuadro de diálogo Patrón circular, pulse Eje y, a continuación,seleccione el punto, vértice o eje de trabajo que desea utilizar como ejedel patrón.
4 En la casilla Número, indique el número de elementos del patrón.
5 En la casilla Ángulo, especifique el ángulo que desea utilizar para el patróncircular.
6 De manera opcional, pulse el botón Más y, después, elija una o variasopciones:■ Pulse Desactivar para seleccionar los elementos de patrón individuales
que quiera eliminar del patrón. De este modo, se desactiva lageometría.
■ Pulse Asociado para especificar que el patrón se actualizará cada vezque se realicen cambios en la pieza.
■ Pulse Ajustado para especificar que los elementos se ajustanequitativamente a las distancias indicadas. Si esta opción no estáactivada, el espaciado del patrón mide el ángulo entre elementos, enlugar del ángulo global para el patrón.
7 Pulse Aceptar para crear el patrón.
Descripción del flujo de trabajo: Creación de un patrón de boceto rectangular
1 Utilice las herramientas de boceto para crear la geometría que quieraincluir en el patrón.
2 Pulse la herramienta Patrón rectangular de la barra de herramientas Bocetoy seleccione la geometría del boceto de la que desea realizar un patrón.
3 Pulse el botón Dirección 1 y, a continuación, seleccione la geometría paradefinir la primera dirección del patrón.
4 En el cuadro Espaciado, especifique el espaciado entre elementos.
52 | Capítulo 2 Creación de bocetos

7/22/2019 Iniciando Con Autodesk Inventor
http://slidepdf.com/reader/full/iniciando-con-autodesk-inventor 63/327
5 Pulse el botón Dirección 2, seleccione la geometría para definir la segundadirección del patrón y, a continuación, especifique el número y el
espaciado.
6 De manera opcional, pulse el botón Más y, después, elija una o variasopciones:
■ Pulse Desactivar para seleccionar los elementos de patrón individualesque quiera eliminar del patrón. De este modo, se desactiva lageometría.
■ Pulse Asociado para especificar que el patrón se actualizará cada vezque se realicen cambios en la pieza.
■ Pulse Ajustado para especificar que los elementos se ajustanequitativamente a las distancias indicadas. Si esta opción no estáactivada, el espaciado del patrón mide el ángulo entre elementos, en
lugar del ángulo global para el patrón.
7 Pulse Aceptar para crear el patrón.
Sugerencias para la edición de patrones de bocetos
■ Se puede modificar el espaciado entre elementos de patrón, cambiar elnúmero y la dirección del patrón, modificar el método de cálculo depatrones y desactivar la geometría del patrón de boceto. Pulse con el botónderecho del ratón el boceto en el navegador y seleccione Editar boceto.Pulse con el botón derecho del ratón un miembro del patrón en la ventana
gráfica y seleccione Editar patrón. En el cuadro de diálogo Patrón, reviselos valores según convenga.
■ Puede editar cotas del patrón. En el boceto, pulse dos veces la cota paracambiarla, introduzca un nuevo valor en la casilla Editar cota y, después,pulse la marca de verificación. Es posible introducir cotas como ecuaciones,nombres de parámetros o valores específicos.
■ Puede eliminar la relación asociativa entre elementos de patrón pero éstase convertirá en curvas individuales y las opciones de edición de patrónya no estarán disponibles. Pulse con el botón derecho del ratón un miembrodel patrón y, a continuación, en el cuadro de diálogo Patrón, pulse el botónMás. Desactive la casilla de verificación Asociado y luego pulse Aceptar.
■ Desactive uno o más elementos del patrón para eliminarlos. Pulse con elbotón derecho del ratón el boceto en el navegador y seleccione Editar
Sugerencias para la edición de patrones de bocetos | 53

7/22/2019 Iniciando Con Autodesk Inventor
http://slidepdf.com/reader/full/iniciando-con-autodesk-inventor 64/327
boceto. Pulse con el botón derecho del ratón la geometría de boceto quedesea desactivar y, a continuación, seleccione Desactivar elementos. Los
elementos de patrón desactivados no se incluyen en los perfiles y noaparecen en los bocetos del dibujo.
■ Los elementos del patrón, incluidas las cotas y la geometría del bocetoutilizadas para definir ejes y direcciones, se pueden suprimir, pero nomientras el patrón esté asociado. Si desea conservar las relaciones entre loselementos del patrón, pero necesita eliminar uno o varios ejemplares,utilice la opción Desactivar para llevar a cabo la operación.
Supresión de bocetos
Si se ha utilizado un boceto en una operación, no se puede suprimir. Puedeeditar el boceto de la operación y suprimir la geometría del boceto, pero esposible que la operación no se actualice correctamente. Puede ser necesarioeditar el boceto u operación para recuperar ésta.
Descripción del flujo de trabajo: Supresión de un boceto
1 En el navegador, seleccione el boceto que desee suprimir.
2 Pulse la tecla Supr o bien pulse con el botón derecho del ratón y elijaSuprimir.
NOTA Para suprimir curvas de boceto individuales, edite el boceto, seleccione lacurva y pulse Suprimir.
Puede eliminar restricciones de acotación de un boceto y permitir que éste seredimensione según sea necesario. Las piezas con operaciones adaptativas seredimensionan cuando están restringidas a una geometría fija.
Descripción del flujo de trabajo: Supresión de cotas de un boceto
1 Pulse con el botón derecho del ratón el boceto en el navegador yseleccione Editar boceto.
2 Pulse la herramienta Seleccionar.
3 Pulse con el botón derecho la cota en la ventana gráfica y seleccioneSuprimir.
54 | Capítulo 2 Creación de bocetos

7/22/2019 Iniciando Con Autodesk Inventor
http://slidepdf.com/reader/full/iniciando-con-autodesk-inventor 65/327
NOTA Si el boceto forma parte de una operación, pulse Actualizar después desuprimir las cotas.
Es posible suprimir un patrón de boceto o desactivar los elementosseleccionados de un patrón de boceto.
Descripción del flujo de trabajo: Supresión de patrones de un boceto
1 En el navegador, seleccione el boceto, pulse con el botón derecho delratón y, después, seleccione la opción Editar boceto.
2 Seleccione la geometría del patrón de boceto que quiera suprimir.
3 Pulse el botón derecho del ratón y seleccione una opción. Las opcionesde selección vienen determinadas por la geometría seleccionada:
■ Sin geometría de patrón: pulse Suprimir para eliminar la geometría
seleccionada.■ Con geometría de patrón: seleccione Suprimir patrón para eliminar
el patrón completo o Desactivar elementos para desactivar la geometríade patrón seleccionada.
■ Sin patrón y sin geometría de patrón: seleccione Suprimir para eliminarla geometría que no sea de patrón y seleccione Suprimir patrón paraeliminar todo el patrón, o bien Desactivar elementos para desactivarla geometría de patrón seleccionada.
Información sobre los bocetos 3D
Ahora ya está familiarizado con la creación de bocetos 2D, pues esprácticamente lo mismo que crearlos sobre papel. Pero además puede crearbocetos 3D o con forma tridimensional, conectando puntos en los planos X,Y y Z. Un boceto 3D permite crear un camino para operaciones de barrido 3D,como las que se utilizan en estructuras alámbricas, cableados y tuberías.
Cuando se trabaja con un boceto 3D, los puntos pueden estar sobre cualquierade los planos. Al igual que en el caso de los bocetos 2D, la geometría del bocetose puede restringir para controlar la forma, añadir cotas y colocar con precisiónpuntos en relación con el último punto colocado.
Crear una caja puede servir de ejemplo para aprender a crear bocetos 3D.
Información sobre los bocetos 3D | 55

7/22/2019 Iniciando Con Autodesk Inventor
http://slidepdf.com/reader/full/iniciando-con-autodesk-inventor 66/327
INTÉNTELO: Creación de una caja y de un boceto de líneas 3D en los planosX, Y y Z
1 En la barra de herramientas Boceto 2D, pulse la herramienta Rectángulopara crear un rectángulo; a continuación, pulse la tecla E del teclado paraejecutar, mediante el método abreviado, el comando Extrusión.
2 En el cuadro de diálogo Extrusión, introduzca un valor de distancia ypulse Aceptar.
3 Pulse con el botón derecho del ratón en la ventana gráfica y seleccionevista isométrica. En la barra de herramientas estándar, pulse Mostrar yelija Mostrar representación alámbrica.
Ahora existe un "espacio" 3D en el que se puede visualizar el boceto.
4 En la barra de herramientas estándar, pulse la flecha abajo del botónBoceto y seleccione Boceto 3D. En el navegador se añadirá un icono deboceto 3D y se activa la barra del panel Boceto 3D.
5 En la barra del panel Boceto 3D, pulse la herramienta Línea. Observe queen la tríada 3D se muestran flechas que indican los ejes X, Y y Z. Es posibleque se muestre la barra de herramientas Coordenadas precisas de AutodeskInventor, pero se puede crear el boceto sin introducir coordenadas.
Pulse cualquier parte del espacio para iniciar la línea. En la tríada 3D,pulse un plano o una flecha para modificar el plano del boceto y luegopulse nuevamente para colocar otro punto del boceto. A medida quemodifique los planos del boceto, notará que se activa la rejilla del bocetocorrespondiente al plano.
Es posible que se añadan automáticamente curvas mientras se crea elboceto de las líneas. Este parámetro se controla mediante la ficha Bocetodel cuadro de diálogo Opciones de la aplicación.
6 Continúe colocando puntos donde desee, pero cambiando los planos delboceto, para asegurarse de que se crea un boceto en todas las cotas.Cuando haya terminado, pulse el botón derecho del ratón y seleccioneTerminar.
7 En la barra de herramientas estándar, pulse la herramienta Girar y gire lacaja en todas las direcciones.
Como observará, la línea 3D tiene puntos en los planos X, Y y Z.
Ahora que puede ver la línea en el contexto de una caja, cree un nuevo archivoy pruebe a crear un boceto 3D sin la caja. Dado que el archivo se abre con un
boceto 2D activo, pulse el botón Atrás de la barra de herramientas estándarpara cerrar el boceto; a continuación, pulse Boceto ➤ Boceto 3D.
56 | Capítulo 2 Creación de bocetos

7/22/2019 Iniciando Con Autodesk Inventor
http://slidepdf.com/reader/full/iniciando-con-autodesk-inventor 67/327
Cree el boceto de algunas líneas 3D y luego utilice otras herramientas de labarra del panel Boceto 3D:
■ Utilice la herramienta Cota general para acotar las líneas.
■ Utilice las herramientas de restricción para restringir las líneas 3D a otrospuntos o líneas.
■ Si lo desea, en la ficha Boceto del cuadro de diálogo Opciones de aplicación,modifique la configuración para añadir o eliminar curvado automático enlas líneas 3D.
Información sobre los bocetos 3D | 57

7/22/2019 Iniciando Con Autodesk Inventor
http://slidepdf.com/reader/full/iniciando-con-autodesk-inventor 68/327
58

7/22/2019 Iniciando Con Autodesk Inventor
http://slidepdf.com/reader/full/iniciando-con-autodesk-inventor 69/327
Trabajo con operacionesde boceto
En este capítulo se explica el modelado de una pieza paramétrica y el proceso para la creaciónde operaciones de boceto en piezas.
Modelado de una pieza paramétrica
Un modelo de pieza es un conjunto de operaciones. El modelado paramétricoofrece la flexibilidad de ajustar los parámetros de control de tamaño y forma deun modelo, lo cual permite apreciar automáticamente el efecto de lasmodificaciones.
Para crear un modelo de pieza 3D en Autodesk® Inventor™, debe extruir lageometría del boceto, barrer o proyectar la geometría del boceto a lo largo deun camino, o bien revolucionar la geometría del boceto alrededor de un eje.Estos modelos se llaman a menudo sólidos, ya que encierran un volumen, adiferencia de los modelos de representación alámbrica, que sólo definen aristas.Los modelos sólidos en Autodesk Inventor se crean a partir de operaciones.
También se pueden crear superficies con muchas de estas operaciones. Lassuperficies se pueden utilizar para definir formas o aspectos del cuerpo de lapieza. Por ejemplo, una superficie curva se puede utilizar como plano determinación para los cortes en alojamientos.
Es posible editar las características de una operación volviendo a su bocetosubyacente o modificando los valores utilizados en la creación de la operación.Por ejemplo, puede modificar la longitud de una operación de extrusiónintroduciendo un nuevo valor para la extensión de la extrusión. También puedeutilizar ecuaciones para derivar una cota a partir de otra.
3
59

7/22/2019 Iniciando Con Autodesk Inventor
http://slidepdf.com/reader/full/iniciando-con-autodesk-inventor 70/327
Con Autodesk Inventor puede crear varios tipos de operaciones, incluidas lasde boceto, de inserción, de trabajo, de patrón y de biblioteca. Algunas
operaciones requieren la creación de bocetos o caminos, mientras que otrasno. Algunas representan una geometría visible y otras, como las operacionesde trabajo, le ayudan a colocar una geometría en una pieza de manera precisa.Una operación se puede editar en cualquier momento.
En las operaciones existen relaciones padre-hijo, lo que significa que unaoperación controla a otra. Pueden existir varios niveles de relaciones padre-hijo.Una operación hija se crea a partir de la operación padre y no puede existirsin ella. Por ejemplo, puede crear un tetón en un molde, que puede o no tenerun agujero, dependiendo de la aplicación. El tetón (el padre) puede existir sinel agujero (el hijo), pero el agujero no puede existir sin el tetón.
Entorno de modelado de piezas
El entorno de modelado de piezas está activo cada vez que se crea o modificauna pieza. En el entorno de modelado de piezas, puede crear o modificar
operaciones, definir operaciones de trabajo, crear patrones y combinaroperaciones para crear piezas. Utilice el navegador para editar bocetos uoperaciones, mostrarlas u ocultarlas, crear notas de diseño, hacer que lasoperaciones sean adaptativas y acceder a las propiedades.
El primer boceto de una pieza puede ser una forma simple. Puede editar lasoperaciones después de añadirlas, de forma que pueda desarrollar su diseñorápidamente. Durante el proceso de diseño, añada detalles geométricos y decotas, así como restricciones para mejorar los modelos. Piense en alternativasde diseño cambiando relaciones y restricciones, o bien añadiendo ysuprimiendo operaciones.
En el navegador se muestra el icono de la pieza, bajo el cual se muestran susoperaciones anidadas. Las operaciones de superficie y de trabajo se anidan o
se consumen por defecto. Para editar una operación, pulse con el botón derechoen el navegador o en la ventana gráfica. En el menú contextual, seleccione
60 | Capítulo 3 Trabajo con operaciones de boceto

7/22/2019 Iniciando Con Autodesk Inventor
http://slidepdf.com/reader/full/iniciando-con-autodesk-inventor 71/327

7/22/2019 Iniciando Con Autodesk Inventor
http://slidepdf.com/reader/full/iniciando-con-autodesk-inventor 72/327
importado (formatos de archivos .sat o .step). También puede crear unaoperación de trabajo como operación base.
Para completar la pieza se crean operaciones adicionales. Como estasoperaciones dependen de la operación base, una buena planificación reduceconsiderablemente el tiempo necesario para crear una pieza. Después deplanificar la estrategia hay que decidir cómo crear la operación base.
Descripción del flujo de trabajo: Creación de un modelo sólido paramétrico y de dibujos asociados
1 Cree una pieza nueva en un archivo de pieza (.ipt ) o en un archivo deensamblaje (.iam). Si está trabajando en un ensamblaje muy pequeño ose encuentra en el proceso inicial del diseño, puede ser conveniente crearla pieza en un archivo de pieza.
2 Utilice las herramientas de la barra de herramientas de boceto o la barradel panel para dibujar la forma básica de la operación base.
Las restricciones geométricas definen la forma de los objetos en el boceto.
3 Analice la geometría del boceto y, si es necesario, seleccione la restricciónde geometría apropiada de la barra del panel o de la barra de herramientasBoceto.
62 | Capítulo 3 Trabajo con operaciones de boceto

7/22/2019 Iniciando Con Autodesk Inventor
http://slidepdf.com/reader/full/iniciando-con-autodesk-inventor 73/327
Posteriormente podrá añadir o suprimir restricciones para modificar laforma del boceto.
Las cotas definen el tamaño de los objetos en el boceto.
4 Pulse la herramienta Cota general en la barra del panel o en la barra deherramientas de boceto y aplique las cotas.
Posteriormente podrá cambiar las longitudes de las líneas y los radios delos arcos que contenga el boceto.
5 Extruya, revolucione, barra, soleve o espire el boceto paramétrico para
crear la primera operación, u operación base, de la pieza.
6 Repita el proceso para crear operaciones adicionales, seleccionando unir,cortar o intersecar para terminar la pieza.
7 Documente la pieza en un archivo de dibujo de Autodesk Inventor paracrear las vistas 2D del dibujo que desee con anotaciones.
En cualquier momento del proceso de modelado de una pieza, puedecrear un archivo de dibujo (.idw ) e iniciar un dibujo de fabricación de lapieza. Los cambios que realice en la pieza se reflejarán automáticamenteen las vistas del dibujo de la pieza.
Operaciones base | 63

7/22/2019 Iniciando Con Autodesk Inventor
http://slidepdf.com/reader/full/iniciando-con-autodesk-inventor 74/327
Adición de operaciones de boceto
Las piezas creadas por boceto dependen de la geometría del boceto. La primeraoperación de una pieza, la operación base, es normalmente una operaciónbasada en boceto.
Puede designar una cara en una pieza existente y realizar un boceto sobre ella.El boceto se muestra con la rejilla cartesiana definida. Si desea construir unaoperación sobre una superficie curva o en ángulo con respecto a una superficie,deberá construir primero un plano de trabajo.
Cada una de las siguientes operaciones crea una extrusión sólida de un perfilde boceto. Extrusión, Revolución, Barrido y Solevación también pueden crearextrusiones de superficie:
Proyecta un perfil de boceto a lo largo de un camino
recto. Utilícelo para crear superficies y sólidos.
Extrusión
Proyecta un perfil de boceto alrededor de un eje.Revolución
Proyecta un perfil de boceto a lo largo de un caminobasado en boceto.
Barrido
Construye una operación con dos o más perfiles deboceto sobre múltiples caras o planos de trabajo de la
Solevación
pieza. El modelo cambia de una forma a la siguiente ypuede seguir un camino curvo.
Proyecta un perfil de boceto a lo largo de un caminohelicoidal.
Espira
Crea una extrusión de nervio o refuerzo de un boceto2D.
Nervio
64 | Capítulo 3 Trabajo con operaciones de boceto

7/22/2019 Iniciando Con Autodesk Inventor
http://slidepdf.com/reader/full/iniciando-con-autodesk-inventor 75/327
Para crear operaciones de boceto adicionales se utiliza el mismo procedimientoque para crear una operación base de boceto.
Operaciones de extrusión
Utilice la herramienta Extrusión para crear una operación añadiendoprofundidad a un perfil abierto o cerrado, o bien a una región.
■ En el entorno de ensamblaje, la herramienta Extrusión se encuentradisponible en la barra del panel Ensamblaje durante la creación de unaoperación de ensamblaje.
■ En el entorno de conjunto soldado, la herramienta Extrusión se encuentradisponible en la barra del panel Ensamblaje de conjunto soldado durante
la creación de una operación de preparativos o de mecanizado.■ En el entorno de pieza, la herramienta Extrusión se encuentra disponible
en la barra del panel Pieza - Operaciones durante la creación de unaextrusión de una pieza individual.
Descripción del flujo de trabajo: Creación de un modelo sólido paramétrico y de dibujos asociados
1 Abra un boceto o designe un perfil o una región que represente la seccióntransversal de la operación de extrusión que desea crear. Los perfilesabiertos no se pueden utilizar cuando se crean extrusiones comooperaciones de ensamblaje.
2 Pulse la herramienta Extrusión para abrir el cuadro de diálogoExtrusión.
Si sólo existe un perfil en el boceto, se seleccionará automáticamente.
Si hay varios perfiles, pulse el botón Perfil de la ficha Forma y seleccioneel perfil para la extrusión. Use la herramienta Seleccionar otro para verla geometría seleccionable y pulse para llevar a cabo la selección.
3 En Resultado, pulse el botón Sólido o Superficie.
En las operaciones base, sólo está disponible Superficie para los perfilesabiertos. Para extrusiones de ensamblaje, sólo está disponible Sólido.
4 Pulse el botón Unión, Corte o Intersección.
Para extrusiones de ensamblaje, sólo está disponible la operación Corte.
Operaciones de extrusión | 65

7/22/2019 Iniciando Con Autodesk Inventor
http://slidepdf.com/reader/full/iniciando-con-autodesk-inventor 76/327
5 En Extensión, en el menú desplegable, seleccione el método de acabadode la extrusión. Algunos métodos no están disponibles para las operaciones
base.Distancia: introduzca la distancia de extrusión.
Hasta-Siguiente: designe la dirección de extrusión.
NOTA Hasta-Siguiente no está disponible para extrusiones de ensamblaje.
Hasta: pulse un punto de boceto, un punto de trabajo, un vértice delmodelo, un plano de trabajo o el plano de terminación de final.
Desde-Hasta: designe los planos de terminación de inicio y fin.
La extrusión termina por defecto en el plano más lejano
Extensiones Hasta y Desde-Hasta: pulse Solución mínima para terminar
en el plano más cercano.Todo: designe la dirección de la extrusión o para extruir equitativamenteen ambas direcciones.
NOTA Si las opciones de terminación son ambiguas, como en un cilindro ouna superficie irregular, pulse la ficha Más y, a continuación, utilice Cambiar para especificar la dirección.
6 En la ficha Más, introduzca un ángulo de inclinación si es necesario.
En la ventana gráfica, una flecha indica la dirección de inclinación.
Pulse Aceptar.
El boceto se extruirá.
Cierre el archivo sin guardar.
Operaciones de revolución
Utilice la herramienta Revolución de la barra del panel Pieza - Operacionespara crear una operación girando uno o varios perfiles de boceto alrededor de
66 | Capítulo 3 Trabajo con operaciones de boceto

7/22/2019 Iniciando Con Autodesk Inventor
http://slidepdf.com/reader/full/iniciando-con-autodesk-inventor 77/327
un eje. El eje y el perfil deben ser coplanares. Si ésta es la primera operación,será la operación base.
Descripción del flujo de trabajo: Creación de una operación de revolución
1 Para empezar, cree un boceto de un perfil que represente la seccióntransversal de la operación de revolución que desea crear. Excepto en elcaso de superficies, los perfiles deben ser contornos cerrados.
2 Pulse la herramienta Revolución para abrir el cuadro de diálogoRevolución.
Si sólo existe un perfil en el boceto, se seleccionará automáticamente.
Si hay varios perfiles, pulse el botón Perfil de la ficha Forma y seleccioneel perfil para la extrusión.
Utilice sólo bocetos cerrados no consumidos en el plano de boceto activo.
3 Pulse Eje y designe un eje del plano de boceto activo.
4 Pulse Unión, Corte, Intersección o Superficie. Los resultados de Superficie,junto con las operaciones de corte e intersección, no pueden seroperaciones base.
5 En Extensión, seleccione la opción Ángulo o Completa.
6 Pulse un botón de dirección para revolucionar la operación en cualquierdirección o equitativamente en ambas direcciones.
Se mostrará una vista preliminar del resultado en el modelo.
Operaciones de barrido
Utilice la herramienta Barrido de la barra del panel Pieza - Operaciones paracrear la operación desplazando o barriendo uno o varios perfiles de boceto alo largo de un camino seleccionado. El camino puede ser un contorno abiertoo cerrado, pero debe atravesar el plano del perfil. Excepto en el caso de
superficies, los perfiles deben ser contornos cerrados.
Operaciones de barrido | 67

7/22/2019 Iniciando Con Autodesk Inventor
http://slidepdf.com/reader/full/iniciando-con-autodesk-inventor 78/327
Hay tres formas de crear barridos. Se puede crear una superficie de barrido:
■ Barriendo un perfil a lo largo de un camino.
■ Barriendo un perfil a lo largo de un camino y de un raíl guía. El raíl guíacontrola la escala y la torsión del perfil de barrido.
■ Barriendo un perfil a lo largo de un camino y de un raíl guía. El raíl guíacontrola la escala y la torsión del perfil de barrido.
Descripción del flujo de trabajo: Creación de una operación de barrido a lolargo de un camino
1 Para empezar, cree el boceto de un perfil y luego el boceto de un caminoen un plano intersecante.
2 Pulse la herramienta Barrido.
Si sólo existe un perfil en el boceto, se resaltará automáticamente.
Si hay varios perfiles, pulse el botón Perfil y designe el perfil para elbarrido.
3 Pulse Camino y seleccione un boceto de camino 3D o plano.
4 En la lista Tipo, seleccione Camino.
5 Seleccione la orientación para el camino.
■ La opción Camino mantiene el perfil de barrido constante a lo largodel camino.
■ La opción Paralelo mantiene el perfil de barrido paralelo al perfiloriginal.
6 Si lo desea, introduzca un ángulo de inclinación.
En la ventana gráfica, un símbolo muestra la dirección de inclinación.
7 Pulse Unir, Cortar o Intersecar con otra operación. Algunos métodos noestán disponibles para las operaciones base.
8 Pulse Sólido o Superficie.
9 Pulse Aceptar.
Se crea la operación de barrido.
68 | Capítulo 3 Trabajo con operaciones de boceto

7/22/2019 Iniciando Con Autodesk Inventor
http://slidepdf.com/reader/full/iniciando-con-autodesk-inventor 79/327

7/22/2019 Iniciando Con Autodesk Inventor
http://slidepdf.com/reader/full/iniciando-con-autodesk-inventor 80/327
guía). Esta opción no aparece disponible cuando se especifican curvas deraíl.
6 Si lo desea, seleccione la casilla de verificación Contorno cerrado paraunir los perfiles de inicio y fin de la solevación.
7 Si lo desea, seleccione la casilla de verificación Fusionar caras tangentes,para que no se cree una arista entre las caras tangentes.
8 En Operación, pulse los botones Unión, Corte o Intersección.
9 Los perfiles de inicio y fin aparecen en la ficha Condiciones. Selecciónelosy especifique una condición de contorno:
No se aplican condiciones de contorno. Es la opciónactivada por defecto.
Condición libre
Si ha designado un contorno o el perfil está en un
boceto distinto del contorno de una cara. Crea unasolevación tangente a las caras adyacentes.
Condición tangente
Especifique un ángulo medido con respecto a lasección o al plano del raíl. Defina el ángulo y elpeso de la condición.
Condición de direc-ción
Crea una curvatura de solevación continua a lascaras adyacentes.
Condición uniforme(G2)
10 En la ficha Transición, la opción Asignación automática está seleccionadapor defecto. Si lo desea, puede desactivar la casilla de selección paramodificar los conjuntos de puntos creados automáticamente o añadir osuprimir puntos.
■ Pulse la fila de definiciones de conjuntos de puntos que desee
modificar, añadir o suprimir.■ Para cada boceto de perfil se crea un punto calculado por defecto.
Pulse la posición para especificar un valor sin unidades. El cerorepresenta un extremo de la línea; el uno representa el otro extremo.Los valores decimales representan las posiciones entre ambos extremos.
11 Pulse Aceptar para crear la solevación.
70 | Capítulo 3 Trabajo con operaciones de boceto

7/22/2019 Iniciando Con Autodesk Inventor
http://slidepdf.com/reader/full/iniciando-con-autodesk-inventor 81/327
Operaciones de espira
Utilice la herramienta Espira de la barra del panel Pieza - Operaciones paracrear una operación helicoidal. Utilice esta operación para crear muellesespirales y roscas. Si la espira es la primera operación creada, será la operaciónbase.
Descripción del flujo de trabajo: Creación de un muelle espiral
1 Para empezar, cree un boceto de un perfil que represente la seccióntransversal de una operación de espira y, a continuación, utilice lasherramientas Línea o Eje de trabajo con el fin de crear un eje de revoluciónpara la espira.
2 Seleccione la herramienta Espira. Se abrirá el cuadro de diálogoEspira.
Si sólo existe un perfil en el boceto, se resaltará automáticamente.
3 Si hay varios perfiles, pulse el botón Perfil y designe el perfil.
4 Pulse Eje.
Puede tener cualquier orientación pero no puede intersecar el perfil.
5 En la ficha Tamaño, pulse la flecha abajo del cuadro Tipo y elija uno delos siguientes tipos:
Paso y revoluciones
Revoluciones y altura
Paso y altura
Espiral
Escriba un valor para las opciones Paso, Altura, Revoluciones o Inclinación,según sea necesario. La opción Inclinación no está disponible si seleccionael tipo Espiral.
6 En la ficha Extremos, elija uno de los siguientes métodos para definir elinicio y el fin de la espira; por ejemplo, para que permanezca vertical enuna superficie plana:
Crea una transición en el paso de la espira. Especi-fique un valor para Ángulo de transición y Áng.transición plana (hasta 360 grados).
Plano
Operaciones de espira | 71

7/22/2019 Iniciando Con Autodesk Inventor
http://slidepdf.com/reader/full/iniciando-con-autodesk-inventor 82/327
Termina la espira sin transición.Natural
Operaciones de nervio y refuerzo
Utilice la herramienta Nervio para crear nervios (formas de apoyo cerradas deparedes delgadas) y refuerzos de corte (formas de apoyo abiertas de paredesdelgadas).
Utilice las herramientas Zoom y Rotación para posicionar la pieza de formaque la cara donde se ubica el nervio quede visible.
Descripción del flujo de trabajo: Definición del plano de boceto y creación dela geometría de perfil para un nervio
1 Cree un plano de trabajo para utilizarlo como plano de boceto.
2 En la barra de herramientas Inventor - Estándar, seleccione la herramientaBoceto 2D y, a continuación, pulse el plano de trabajo o la cara planapara definir el plano de boceto.
3 Utilice la herramienta Mirar a para reorientar el boceto.
4 Utilice las herramientas del panel Boceto 2D para crear un perfil abiertoque represente la forma del nervio.
Descripción del flujo de trabajo: Creación de un nervio
1 Pulse la herramienta Nervio de la barra del panel Pieza - Operacionesy, a continuación, designe el perfil si aún no está designado.
2 Pulse el botón Dirección para definir la dirección del nervio.
72 | Capítulo 3 Trabajo con operaciones de boceto

7/22/2019 Iniciando Con Autodesk Inventor
http://slidepdf.com/reader/full/iniciando-con-autodesk-inventor 83/327

7/22/2019 Iniciando Con Autodesk Inventor
http://slidepdf.com/reader/full/iniciando-con-autodesk-inventor 84/327
Muestra las cotas del boceto de forma que pueda modi-ficarlas.
Mostrar cotas
■ Cambio de las cotas de un boceto de operación.
■ Cambio, adición o supresión de las restricciones.
Activa el boceto para que se pueda modificar.Editar boceto
■ Selección de un perfil diferente para la operación.
Una vez modificado el boceto de una pieza, salga delboceto y la pieza se actualizará automáticamente.
Abre el cuadro de diálogo de dicha operación.Editar operación
■ Elija un método de acabado diferente para la opera-ción.
■ Especifique si desea que la operación se una, corteo interseque con otra operación.
Utiliza las asas de pinzamiento para arrastrar una ope-ración o una cara, o forzar a otra geometría para cam-
Pinzamientos 3D
biar el tamaño de una operación. Las flechas señalanla dirección de arrastre. La vista preliminar de la opera-ción muestra los resultados esperados antes de confir-mar los cambios.
74 | Capítulo 3 Trabajo con operaciones de boceto

7/22/2019 Iniciando Con Autodesk Inventor
http://slidepdf.com/reader/full/iniciando-con-autodesk-inventor 85/327

7/22/2019 Iniciando Con Autodesk Inventor
http://slidepdf.com/reader/full/iniciando-con-autodesk-inventor 86/327
Produce una pieza hueca con un espesor de pared quese puede definir.
Vaciado
Crea un patrón rectangular de operaciones.Patrón rectangular Crea un patrón circular de operaciones.Patrón circular
Crea una imagen simétrica a través de un plano.Operación de si-metría
Existen cuadros de diálogo en que se especifican valores para operacionespredefinidas, como el cuadro de diálogo Agujero, de la siguiente ilustración.
Operaciones de agujero
Autodesk Inventor permite crear diferentes tipos de agujeros:
■ Taladrado
■ Escariado
■ Avellanado
■ Refrentado
Puede especificar la profundidad del agujero con una de las tres opciones determinación: Distancia, Pasante y Hasta.
Utilice la opción Punta de taladro para establecer puntos de taladro planos oangulados.
Los agujeros también se puede clasificar en sencillos, con juego, roscados o
de rosca cónica. Sin embargo, no se puede crear un agujero de rosca cónicade tipo escariado.
Cuando se crea un agujero roscado o roscado cónico, los datos de rosca sealmacenan con el agujero y las roscas se muestran cuando la vista isométricaestá activa.
INTÉNTELO: Creación de una operación de agujero en una pieza
1 Con el proyecto tutorial_files activo, abra el archivo Upper_Plate.ipt.
2 En la barra del panel Pieza - Operaciones, pulse la herramienta Agujero.
3 En el cuadro de diálogo Agujeros, en Posición, seleccione Lineal en lalista desplegable.
76 | Capítulo 4 Creación y edición de operaciones predefinidas

7/22/2019 Iniciando Con Autodesk Inventor
http://slidepdf.com/reader/full/iniciando-con-autodesk-inventor 87/327
4 Pulse el botón Cara y, a continuación, en la ventana gráfica, pulse unpunto de la cara en el que desea insertar el agujero.
5 Pulse una arista de la cara para especificar la Referencia 1 y pulse otrapara especificar la Referencia 2.
Se muestran las cotas de referencia de cada arista. Puede pulsar dos vecescada cota e introducir cambios para definir la posición del agujero.
6 Seleccione el primer tipo de agujero, Taladrado, e introduzca un diámetrode 0,25 pulgadas.
7 En Terminación, seleccione Pasante.
8 Pulse Aceptar.
El agujero que ha definido se inserta en la cara.
Cierre el archivo sin guardarlo o guárdelo con un nombre diferente, a finde conservar los datos del archivo original.
Puede especificar la profundidad del agujero con una de las tres opciones determinación: Distancia, Pasante y Hasta.
INTÉNTELO: Colocación de una operación de agujero utilizando centros dearco
1 Con el proyecto tutorial_files activo, abra el archivo hole.ipt .
La pieza debe tener el aspecto de la siguiente ilustración.
Operaciones de agujero | 77

7/22/2019 Iniciando Con Autodesk Inventor
http://slidepdf.com/reader/full/iniciando-con-autodesk-inventor 88/327
2 Pulse la herramienta de boceto de la barra de herramientas Inventor -Estándar y, a continuación, pulse la cara rectangular.
Las aristas de la cara y los centros de arco se proyectan en el nuevo boceto,permitiéndole así insertar las operaciones de agujero.
3 En el fondo del gráfico, pulse con el botón derecho y, a continuación,pulse Terminar boceto para salir del boceto.
4 Pulse la herramienta Agujero de la barra del panel Pieza - Operaciones,para abrir el cuadro de diálogo Agujeros.
En la ventana de vista preliminar, edite el valor del diámetro del agujeroy ponga 6 mm.
5 Pulse los cuatro centros del arco.
6 En Terminación, seleccione Distancia.
7 En la ventana de vista preliminar, edite el valor del diámetro del agujeroy ponga 6 mm.
78 | Capítulo 4 Creación y edición de operaciones predefinidas

7/22/2019 Iniciando Con Autodesk Inventor
http://slidepdf.com/reader/full/iniciando-con-autodesk-inventor 89/327
8 Pulse Aceptar.Se creará la operación de agujero y se añadirá al navegador. Observe queuna única operación define los cuatro agujeros.
Cierre el archivo sin guardarlo o guárdelo con un nombre diferente, a finde conservar los datos del archivo original.
Operaciones de empalme
Las operaciones de empalme añaden empalmes o redondeos a una o másaristas de pieza, entre dos caras o conjuntos de caras o entre tres caras oconjuntos de caras adyacentes. Los empalmes añaden material a las aristasinternas para crear una transición suave de una cara a otra. Los redondeosextraen material de las aristas externas. Puede crear empalmes de arista conradio constante y variable, y empalmes de arista de distintos tamaños en una
sola operación. Para los empalmes de arista, se puede aplicar continuidadtangente (G1) o uniforme (G2) a las caras adyacentes. Debe especificar una
Operaciones de empalme | 79

7/22/2019 Iniciando Con Autodesk Inventor
http://slidepdf.com/reader/full/iniciando-con-autodesk-inventor 90/327
serie de valores en el cuadro de diálogo y designar las aristas para crear elempalme.
Para los empalmes de arista, puede utilizar los modos de selección Internos yExternos para aplicar empalmes a múltiples aristas, como se muestra en lasiguiente ilustración.
El estilo de la esquina puede establecerse como empalme curvo bitangente ofusionados.
Al crear empalmes y redondeos de radio variable, tendrá que elegir entre unafusión uniforme de un radio a otro, o bien una fusión recta entre radios. Elmétodo que elija depende del diseño de la pieza y de la forma en que lasoperaciones de pieza adyacentes se fusionan con la arista.
También puede especificar puntos entre los puntos de inicio y fin de una aristadesignada y, a continuación, definir sus distancias relativas desde el punto deinicio y sus radios. Esto proporciona flexibilidad a la hora de crear empalmesy redondeos de arista de radio variable.
En la siguiente ilustración se muestran transiciones suaves y rectas conredondeos de radio variable.
80 | Capítulo 4 Creación y edición de operaciones predefinidas

7/22/2019 Iniciando Con Autodesk Inventor
http://slidepdf.com/reader/full/iniciando-con-autodesk-inventor 91/327
Puede crear modelos de aplicaciones de empalmes especiales donde converjanmás de tres aristas. En caso necesario, puede elegir un radio diferente paracada arista convergente.
Para encontrar el radio de un empalme existente, pulse en la operación conel botón derecho, en el navegador, y a continuación seleccione Mostrar cotas.El radio de empalme se mostrará en la pieza.
Para obtener más información sobre empalmes de cara y empalmes redondoscompletos, consulte “operaciones de empalme” en el índice de la Ayuda.
Operaciones de chaflánLos chaflanes son similares a los empalmes, excepto que la arista es biseladaen vez de redondeada. Al crear un chaflán en una arista interna, se añadematerial al modelo. Al crear un chaflán en una arista exterior, se desprendematerial del modelo.
Cuando se crea un chaflán, puede especificar una de estas tres operaciones:
■ Distancia
■ Distancia y ángulo
■ Dos distancias
Operaciones de chaflán | 81

7/22/2019 Iniciando Con Autodesk Inventor
http://slidepdf.com/reader/full/iniciando-con-autodesk-inventor 92/327
Un chaflán de distancia crea una nueva cara equidistante a las dos caras quese encuentran en la arista seleccionada. Un chaflán de distancia y ángulo seestablece a una distancia desde la arista y a un ángulo determinado desde unacara designada. Un chaflán dos distancias crea una nueva cara a distancias dedesfase distintas desde la arista.
Chaflanes y empalmes
En este ejercicio se van a añadir operaciones de arista de chaflán y empalmepara completar el modelo del soporte de eje.
El modelo completo se muestra en la ilustración siguiente.
82 | Capítulo 4 Creación y edición de operaciones predefinidas

7/22/2019 Iniciando Con Autodesk Inventor
http://slidepdf.com/reader/full/iniciando-con-autodesk-inventor 93/327
INTÉNTELO: Adición de un chaflán
1 Con el proyecto tutorial_files activo, abra el archivo chamfillet.ipt .El archivo contiene un modelo de una abrazadera de eje.
2 Pulse la herramienta Chaflán de la barra del panel Pieza - Operaciones.
3 En el cuadro de diálogo Chaflán, pulse el botón Aristas y seleccione lascuatro aristas verticales de la base.
NOTA Puede que necesite girar el modelo para designar las aristas adecuadas.Pulse F6 para volver a la vista isométrica por defecto.
4 En Distancia, introduzca 10 mm y pulse Aceptar.
Los chaflanes se añaden al modelo y al navegador.
A continuación, añada chaflanes equidistantes a las aristas de encima delagujero.
Chaflanes y empalmes | 83

7/22/2019 Iniciando Con Autodesk Inventor
http://slidepdf.com/reader/full/iniciando-con-autodesk-inventor 94/327
5 Pulse Chaflán y, a continuación, designe la arista superior de cada unode los tres agujeros de la pieza.
6 En el cuadro de diálogo Chaflán, cambie la distancia a 1 mm y, acontinuación, pulse Aceptar.
Añada ahora chaflanes a diferente distancia para completar la formabásica del soporte de la abrazadera.
7 Pulse Chaflán y, a continuación, pulse el botón Dos distancias. Pulse laarista mostrada en la siguiente ilustración.
8 Introduzca los valores siguientes:
Distancia 1: 14 mm
Distancia 2: 18 mm
Pulse el botón Dirección para ver cómo cambia la vista preliminar almodificar las distancias.
9 Vuelva a pulsar en el botón Dirección para volver a los valores originalesy, a continuación pulse en Aceptar para crear la operación de chaflán.
84 | Capítulo 4 Creación y edición de operaciones predefinidas

7/22/2019 Iniciando Con Autodesk Inventor
http://slidepdf.com/reader/full/iniciando-con-autodesk-inventor 95/327
10 Repita este proceso para añadir un chaflán del mismo tamaño en la otraparte de la pieza.
La pieza deberá tener el aspecto de la siguiente ilustración.
A continuación, añada empalmes para completar la forma final de lailustración.
INTÉNTELO: Adición de empalmes a una pieza
1 Pulse Empalme en la barra del panel Pieza - Operaciones y verifique queel botón Empalme de arista está seleccionado. Pulse las dos aristas que se
muestran en la siguiente ilustración.
2 Gire la pieza y, a continuación, designe las dos mismas aristas del otrolado. En el cuadro de diálogo Empalme, en la ficha Constante, cambie el
radio a 16 mm.
Chaflanes y empalmes | 85

7/22/2019 Iniciando Con Autodesk Inventor
http://slidepdf.com/reader/full/iniciando-con-autodesk-inventor 96/327
3 Bajo el texto de las aristas y el radio, seleccione la línea Pulsar para añadir.Para el siguiente grupo de aristas, designe las dos aristas verticales de las
esquinas situadas en la parte superior de la pieza.
4 Cambie el radio del empalme a 32 mm. Cuando el cuadro de diálogo y lavista preliminar tengan el aspecto de las ilustraciones siguientes, pulseAceptar.
Se añadirá la operación de empalme a la pieza y al navegador.
5 Pulse Empalme y, a continuación, designe las dos aristas horizontales enla parte frontal del nervio, como se muestra en la siguiente ilustración.
86 | Capítulo 4 Creación y edición de operaciones predefinidas

7/22/2019 Iniciando Con Autodesk Inventor
http://slidepdf.com/reader/full/iniciando-con-autodesk-inventor 97/327
6 En el cuadro de diálogo Empalme, introduzca 30 mm para el radio.
7 Para añadir un conjunto de aristas, seleccione la opción Pulse para añadiry, a continuación, designe las dos aristas horizontales que se muestranen la ilustración.
8 En el cuadro de diálogo Empalme, cambie el radio para el segundo gruposeleccionado a 22 mm. Seleccione la opción Pulse para añadir, para crearun tercer conjunto de aristas.
9 Gire el modelo y designe la arista horizontal de la cara posterior,directamente opuesta al segundo conjunto de selección. Introduzca 10
mm para el radio. Cuando el cuadro de diálogo y la vista preliminar tenganel aspecto de las ilustraciones siguientes, pulse Aceptar.
Chaflanes y empalmes | 87

7/22/2019 Iniciando Con Autodesk Inventor
http://slidepdf.com/reader/full/iniciando-con-autodesk-inventor 98/327
Vista preliminar del empalme
Operación de empalme añadida a la pieza
10 Pulse Empalme y, a continuación, designe las tres aristas donde el nerviose encuentra con el cilindro, en la parte superior de la pieza. Cambie elradio a 2 mm y pulse Aceptar.
88 | Capítulo 4 Creación y edición de operaciones predefinidas

7/22/2019 Iniciando Con Autodesk Inventor
http://slidepdf.com/reader/full/iniciando-con-autodesk-inventor 99/327
11 Pulse Empalme. Designe las dos aristas frontales del nervio y, acontinuación, designe la arista posterior del nervio (A). Estas aristas seañaden al conjunto de selección.
12 Designe las tres aristas de cada cara donde la base se encuentra con lasotras operaciones (B).
13 En el cuadro de diálogo Empalme, seleccione la opción Contorno, en lasección Modo. Designe cualquier lugar de la arista posterior de la pieza
sobre la base (C). Observe cómo la opción Contorno designaautomáticamente aristas adicionales.
14 Compruebe que el radio del empalme está definido como 2 mm. Cuandola vista preliminar tenga el aspecto de la siguiente ilustración, pulseAceptar. El empalme falla y aparece un cuadro de error.
15 En el cuadro de error, pulse Editar.
16 En el cuadro de diálogo Empalme, elija el modo de selección Arista. PulseMAYÚS mientras designa las seis aristas donde la base se encuentra con
las otras operaciones de la pieza. Cuando haya eliminado estas aristas delconjunto de selección, pulse Aceptar.
Chaflanes y empalmes | 89

7/22/2019 Iniciando Con Autodesk Inventor
http://slidepdf.com/reader/full/iniciando-con-autodesk-inventor 100/327
17 Añada un empalme de 2 mm a las aristas donde la base se encuentra conlas otras operaciones de la pieza. Observe cómo los empalmes de Empalme
4 unen todas las aristas de forma que sólo se necesita un punto deselección en cada lado.
La pieza finalizada debe tener el aspecto de la siguiente ilustración.
Cierre el archivo sin guardarlo o guárdelo con un nombre diferente, a finde conservar los datos del archivo original.
Sugerencias para trabajar con empalmes
■ Para modificar un empalme, pulse (en el navegador) el nombre del empalmecon el botón derecho del ratón y seleccione Editar operación.
90 | Capítulo 4 Creación y edición de operaciones predefinidas

7/22/2019 Iniciando Con Autodesk Inventor
http://slidepdf.com/reader/full/iniciando-con-autodesk-inventor 101/327
■ Para modificar sólo el valor de cota de un empalme, pulse dos veces elnombre del empalme en el navegador. En el cuadro de diálogo Editar cota,
cambie el valor del empalme.
■ También puede cambiar la prioridad seleccionada en Prioridad de operacióny, a continuación, pulse dos veces un empalme de la pieza para mostrarlas cotas.
■ Una vez editado el empalme, pulse la herramienta Actualizar, para actualizarla pieza.
Operaciones de rosca
En este ejercicio, utilice la herramienta Rosca para crear una operación de
rosca sobre las caras coincidentes de una botella y un tapón de plástico.
INTÉNTELO: Adición de roscas
1 Con el proyecto tutorial_files activo, abra el archivo threads.iam. El archivocontiene un modelo de botella de plástico y tapón.
2 Utilice Zoom ventana para ampliar la botella de plástico y el tapón.
Operaciones de rosca | 91

7/22/2019 Iniciando Con Autodesk Inventor
http://slidepdf.com/reader/full/iniciando-con-autodesk-inventor 102/327
3 Utilice Zoom ventana para ampliar la botella de plástico y el tapón.
4 En la ventana gráfica o en el navegador, seleccione el tapón, pulse elbotón derecho del ratón y deseleccione la casilla Visibilidad en el menúcontextual.
5 En la ventana gráfica o en el navegador, pulse dos veces la botella paraactivar el modo de edición.
6 Pulse la herramienta Rosca en la barra del panel Pieza - Operaciones.
7 En la ficha Ubicación, introduzca los parámetros necesarios para coincidircon la siguiente ilustración.
92 | Capítulo 4 Creación y edición de operaciones predefinidas

7/22/2019 Iniciando Con Autodesk Inventor
http://slidepdf.com/reader/full/iniciando-con-autodesk-inventor 103/327
8 Designe la superficie dividida tal y como se muestra en la ilustraciónsiguiente.
Observe la vista preliminar de la rosca en el modelo.
9 Seleccione la ficha Especificación, ajuste los parámetros para que coincidacon la siguiente ilustración y, a continuación, pulse Aceptar.
Se creará la operación de rosca, como se muestra en la siguienteilustración, y se añadirá al navegador.
Operaciones de rosca | 93

7/22/2019 Iniciando Con Autodesk Inventor
http://slidepdf.com/reader/full/iniciando-con-autodesk-inventor 104/327
NOTA Puede cambiar el color de la pieza temporalmente para visualizar mejor las roscas. En la barra de herramientas Inventor - Estándar, pulse laflecha del cuadro de estilos y elija un color diferente.
10 Pulse el botón Intro para salir del modo de edición de la botella y, acontinuación, desactive la visibilidad de la botella.
11 En el navegador, pulse dos veces cap:1 para activar el modo de edición.12 Repita los pasos del 5 al 8 y designe la superficie interior del tapón, como
se muestra en la ilustración.
La rosca está terminada, tal como se muestra en la ilustración siguiente.
13 Pulse dos veces el ensamblaje en el panel del navegador, active lavisibilidad de la botella y restaure la vista isométrica.
El modelo deberá tener este aspecto:
94 | Capítulo 4 Creación y edición de operaciones predefinidas

7/22/2019 Iniciando Con Autodesk Inventor
http://slidepdf.com/reader/full/iniciando-con-autodesk-inventor 105/327
Cierre el archivo sin guardarlo o guárdelo con un nombre diferente, a finde conservar los datos del archivo original.
Operaciones de vaciadoLa herramienta Vaciado crea una cavidad hueca en una pieza, con paredes deun espesor específico. Elimina material de una pieza desfasando las carasexistentes para crear nuevas caras en el interior, exterior o en ambos lados dela pieza. Utilice la operación de vaciado para crear piezas con varios lados,como carcasas o cubiertas. Una pieza puede tener múltiples operaciones devaciado.
Cuando se inicia el proceso de vaciado, hay que especificar las caras de la piezaque se van a eliminar o desfasar y sólo se puede especificar un espesor de paredpara cada cara de la pieza.
Utilice la herramienta Vaciado de la barra del panel Pieza - Operaciones paraeliminar material del interior de una pieza, creando una cavidad con paredesde un espesor determinado. Por defecto, Autodesk Inventor contiene unaoperación de vaciado precisa. Si no existe ninguna solución precisa y la opciónde aproximación está activada, se intentará conseguir una aproximación.
Inicie el proceso con una sola operación, una pieza o una pieza de unensamblaje.
Operaciones de vaciado | 95

7/22/2019 Iniciando Con Autodesk Inventor
http://slidepdf.com/reader/full/iniciando-con-autodesk-inventor 106/327
Descripción del flujo de trabajo: Creación de una operación de vaciado
1 Para este ejercicio, cree un bloque o un cubo sencillo.
2 Después de extruir el perfil del boceto, pulse la herramienta Vaciado.
3 En la ventana gráfica, designe la cara o las caras que va a eliminar.
4 En el cuadro de diálogo Vaciado, pulse uno de los tres botones de dirección(Interior, Exterior o Ambos), para especificar la dirección del vaciado apartir de la superficie de la cara designada.
5 Escriba un valor para el espesor de la cara.
6 Pulse Aceptar.
A continuación, cree una operación de vaciado con distintos espesores devaciado.
Descripción del flujo de trabajo: Creación de una operación de vaciado condistintos espesores
1 Seleccione la operación de vaciado en el navegador y, a continuación,pulse la tecla Suprimir.
2 Pulse la herramienta Vaciado y, a continuación, designe las caras quedesee eliminar.
3 En el cuadro de diálogo Vaciado, pulse un botón de dirección (Interior,Exterior o Ambos), para especificar la dirección del vaciado a partir de lasuperficie de la cara designada.
4 Escriba un valor para el espesor de la cara.
5 Pulse en el botón Más en el cuadro de diálogo Vaciado.
6 Seleccione Pulse para añadir y, a continuación, designe una cara paraañadirle un espesor de vaciado específico.
En Espesor de cara única, introduzca un valor que sea distinto del valorpara el espesor de vaciado principal.
7 Pulse Aceptar para crear el vaciado.
Cierre el archivo sin guardarlo o guárdelo con un nombre diferente, a finde conservar los datos del archivo original.
96 | Capítulo 4 Creación y edición de operaciones predefinidas

7/22/2019 Iniciando Con Autodesk Inventor
http://slidepdf.com/reader/full/iniciando-con-autodesk-inventor 107/327
Creación de operaciones de patrón
Muchos diseños requieren el uso repetitivo de una o más operaciones en unaúnica pieza. Las operaciones únicas o los grupos de operaciones se puedenduplicar y ordenar en patrones. Una operación de patrón es una duplicaciónrectangular, circular o simétrica de operaciones o grupos de operaciones. Lascopias individuales de un patrón se pueden desactivar, según sea necesario.Un ejemplo de una operación de patrón es un patrón rectangular de agujerosidénticos a partir del corte de la carcasa de una calculadora.
NOTA Las operaciones que se pueden incluir en un patrón son las de pieza, lasde superficie y las de ensamblaje.
Las herramientas de patrón requieren una geometría de referencia para definirel patrón. Puede crear patrones utilizando las herramientas Patrón rectangular,Patrón circular y Operación de simetría. Puede definir el número de incidenciasdel patrón, el espaciado angular entre ellas, y la dirección de la repetición.
Los métodos de creación de patrones pueden ser:
Todas las copias utilizan una terminación idéntica.Idéntico
La terminación de cada copia se calcula individualmen-te.
Ajustar al modelo
Crea una copia y reproduce caras en lugar de operacio-nes. Optimiza los patrones para que el cálculo sea másrápido.
Optimizado
En un patrón de componentes puede desactivar componentes sin eliminarlosdel ensamblaje. Esto facilita la sustitución de piezas y la creación de miembrosúnicos en ensamblajes.
Patrones rectangulares
En un patrón rectangular o circular se pueden duplicar operaciones y crearmatrices. En la primera parte de este ejercicio, cree un agujero único y, acontinuación, utilícelo para añadir un patrón rectangular de agujeros a unatapa de plástico. También realizará un ejercicio que utiliza un patrón circular.
A continuación se muestra una ilustración de los ejercicios terminados.
Creación de operaciones de patrón | 97

7/22/2019 Iniciando Con Autodesk Inventor
http://slidepdf.com/reader/full/iniciando-con-autodesk-inventor 108/327
INTÉNTELO: Creación de una operación de agujero
1 Con el proyecto tutorial_files activo, abra el archivo recpattern.ipt .
2 En la barra del panel Pieza - Operaciones, pulse la herramienta Agujero.
3 En el cuadro de diálogo Agujeros, en el cuadro Posición, seleccione Lineal.Pulse el botón Cara y seleccione la cara superior de la pieza.
4 En el cuadro de diálogo Agujeros, pulse el botón Referencia 1.
5 En la ventana gráfica, pulse la arista más a la izquierda de la pieza parala Referencia 1 y, a continuación, la arista inferior para la Referencia 2.
Se muestran las cotas desde las aristas de la pieza hasta el centro delagujero.
6 Edite las cotas a 20 mm de la arista izquierda y a 10 mm sobre la aristainferior, como se muestra en la siguiente ilustración.
98 | Capítulo 4 Creación y edición de operaciones predefinidas

7/22/2019 Iniciando Con Autodesk Inventor
http://slidepdf.com/reader/full/iniciando-con-autodesk-inventor 109/327
7 En el cuadro de diálogo Agujeros, en Terminación, seleccione Pasante ycompruebe que el diámetro del agujero es de 3 mm.
8 Pulse Aceptar para crear el agujero en la pieza, de acuerdo a las
especificaciones introducidas.
Creación de operaciones de patrón | 99

7/22/2019 Iniciando Con Autodesk Inventor
http://slidepdf.com/reader/full/iniciando-con-autodesk-inventor 110/327
Adición de patrones de agujeros
Utilice la operación de agujero que acaba de crear para crear un patrón deagujeros.
INTÉNTELO: Creación de un patrón de agujeros a partir de una operación deagujero
1 En la barra del panel Pieza - Operaciones, pulse Patrón rectangular.
2 En la ventana gráfica, pulse la operación de agujero.
3 En el cuadro de diálogo Patrón rectangular, pulse el botón Dirección 1y, a continuación, pulse la arista horizontal inferior de la pieza.
Pulse el botón Cambiar para modificar la dirección, en caso necesario.
4 Compruebe que está seleccionado Espaciado en la lista desplegable y, acontinuación, introduzca 5 en el campo Número de columnas y 17,5 mmen Espaciado de columnas.
En la ventana gráfica, aparece una vista preliminar del patrón paraDirección 1.
5 En Dirección 2, pulse el botón Seleccionar y, a continuación, designe laarista vertical situada más a la izquierda de la pieza.
6 Compruebe que está seleccionado Espaciado en la lista desplegable y, acontinuación, introduzca 4 en el campo Número de columnas y 17,5 mmen Espaciado de columnas.
En la ventana gráfica, la vista preliminar del patrón incluye las copias en
Dirección 2.
100 | Capítulo 4 Creación y edición de operaciones predefinidas

7/22/2019 Iniciando Con Autodesk Inventor
http://slidepdf.com/reader/full/iniciando-con-autodesk-inventor 111/327
7 Pulse Aceptar para crear un patrón rectangular de agujeros.
En la siguiente parte de este ejercicio, se desactivarán copias de un patrón.
Desactivación de copias de patrón
Una revisión del proyecto de diseño de la pieza muestra que se han añadidodos copias innecesarias. En un patrón se pueden desactivar todas las copias ocopias individuales.
INTÉNTELO: Desactivación de copias de un patrón
1 En el navegador, expanda el patrón rectangular 1 para ver las copias.
Señale las copias con el cursor. A medida que sitúe el cursor sobre cadacopia, ésta aparece resaltada en la ventana gráfica.
2 Resalte la copia que no se ha ejecutado. Pulse CTRL mientras pulsa la copiacon el botón derecho del ratón y, a continuación, seleccione Desactivaren el menú.
3 Desactive las dos copias que se muestran en la siguiente ilustración.
Se desactivan las copias y la pieza se muestra como en la ilustraciónsiguiente.
Creación de operaciones de patrón | 101

7/22/2019 Iniciando Con Autodesk Inventor
http://slidepdf.com/reader/full/iniciando-con-autodesk-inventor 112/327
Cierre el archivo sin guardarlo o guárdelo con un nombre diferente, a finde conservar los datos del archivo original.
Patrones circulares
En un ejercicio anterior se han añadido operaciones de agujero a una cabezacilíndrica para la cara de una bomba. En este ejercicio se creará un patróncircular utilizando el agujero escariado.
INTÉNTELO: Creación de un patrón circular
1 Con el proyecto tutorial_files activo, abra el archivo circpattern.ipt .
2 En la barra del panel Pieza - Operaciones, pulse la herramienta Patróncircular.
3 En la pestaña inferior de la pieza, pulse la operación de agujero escariado.
4 En el cuadro de diálogo Patrón circular, pulse el botón Eje de rotación y,en el navegador, pulse Eje de trabajo 1.
Aparecerá una imagen de vista preliminar del patrón.
102 | Capítulo 4 Creación y edición de operaciones predefinidas

7/22/2019 Iniciando Con Autodesk Inventor
http://slidepdf.com/reader/full/iniciando-con-autodesk-inventor 113/327
5 En Posición ➤ Número de copias, compruebe que el valor es 6.
En este ejemplo, puede introducir un valor incremental de 60 o un valorajustado de 360 para el método de posicionamiento.
6 Pulse el botón Más. En Método de posicionamiento, verifique que se haseleccionado Ajustado.
Creación de operaciones de patrón | 103

7/22/2019 Iniciando Con Autodesk Inventor
http://slidepdf.com/reader/full/iniciando-con-autodesk-inventor 114/327
7 Pulse Aceptar para crear un patrón circular.
Cierre el archivo sin guardarlo o guárdelo con un nombre diferente, a finde conservar los datos del archivo original.
Operaciones de simetría
Puede crear simetrías de operaciones de ensamblaje, pieza y superficie paracrear y mantener la simetría. Al utilizar una operación de simetría, tambiénse reduce la cantidad de tiempo necesaria para crear un modelo. Puede realizaroperaciones de simetría de sólidos individuales, operaciones de trabajo, desuperficie o del sólido completo. La simetría de un sólido completo permitecrear una simetría de operaciones complejas, como vaciados incluidos en el
sólido.
Descripción del flujo de trabajo: Creación de la simetría de una pieza
1 Cree el cuerpo de una pieza, para crear su simetría. Cree un plano detrabajo que sirva como plano de simetría o, si lo prefiere, utilice una caraplana en su lugar.
2 En la barra del panel Pieza - Operaciones, pulse la herramientaOperación de simetría.
3 En el cuadro de diálogo Patrón de simetrías, pulse el botón Hacer simetríadel sólido completo.
104 | Capítulo 4 Creación y edición de operaciones predefinidas

7/22/2019 Iniciando Con Autodesk Inventor
http://slidepdf.com/reader/full/iniciando-con-autodesk-inventor 115/327
4 Pulse el botón Plano simetría y seleccione un plano de trabajo o una caraplana.
5 Pulse Aceptar.
Patrones a lo largo de caminosUtilice la herramienta Patrón rectangular para crear patrones de operacionesque se insertan a lo largo de un camino 3D. Puede seleccionar una arista desuperficie o de cuerpo de modelo, un eje de trabajo, una línea, arco, cara plana,plano de trabajo, spline o una elipse recortada como camino para la creaciónde patrones.
Descripción del flujo de trabajo: Creación de un patrón rectangular a lo largode un camino
1 Cree una pieza con una operación de la que va a realizar un patrón. Creeun camino 3D que utilizará para la creación de un patrón. Si lo desea,puede utilizar las aristas de la operación para indicar la dirección del
camino.
2 Pulse la herramienta Patrón rectangular.
3 En el cuadro de diálogo Patrón rectangular, seleccione la opción Realizarpatrón de operaciones individuales.
Creación de operaciones de patrón | 105

7/22/2019 Iniciando Con Autodesk Inventor
http://slidepdf.com/reader/full/iniciando-con-autodesk-inventor 116/327
4 Pulse el botón Operaciones y en la ventana gráfica o en el navegador demodelos, seleccione las operaciones que desee organizar en un patrón.
5 Pulse el botón de selección Camino (o Ruta) y elija el camino. Si esnecesario, pulse el botón Cambiar para cambiar la dirección de lascolumnas.
6 Introduzca el número de operaciones para la columna y pulse la flechahacia abajo para especificar la longitud del patrón. Seleccione una de lassiguientes opciones:
Espaciado: introduzca la distancia entre operaciones.
Distancia: introduzca la distancia de la columna.
Longitud de curva: la longitud de la curva seleccionada se introduceautomáticamente.
7 Para crear un patrón con varias filas, pulse Dirección 2 y defina ladirección, el número y el espaciado de filas, así como la distancia y lalongitud de curva.
8 Si es necesario, pulse el botón Más para definir un punto de inicio de unafila o las dos; defina el método de terminación y de orientación:
■ Si es necesario, pulse Inicio y seleccione un punto en el camino paraindicar el inicio de una o ambas columnas. Si el camino es un contornocerrado, es necesario un punto de inicio.
■ En Cálculo, seleccione Optimizado para crear un patrón optimizado,Idéntica para crear operaciones idénticas o Ajuste para terminar las
operaciones cuando encuentren una cara.
106 | Capítulo 4 Creación y edición de operaciones predefinidas

7/22/2019 Iniciando Con Autodesk Inventor
http://slidepdf.com/reader/full/iniciando-con-autodesk-inventor 117/327
■ En Orientación, seleccione Idéntica para orientar todas las operacionesigual que la primera seleccionada, o bien Dirección 1 o Dirección 2para especificar qué camino controla la rotación de las operacionesde patrón.
9 Pulse Aceptar.
Desactivación de copias de patrón
Puede desactivar temporalmente la visualización de una o varias operacionesde superficie en un patrón. También puede ocultar todas o algunas de lasoperaciones de trabajo. Las operaciones permanecen desactivadas hasta quese restauran.
Descripción del flujo de trabajo: Control de la visibilidad de operaciones desólidos
■ Para desactivar todas las copias, seleccione el icono del patrón en elnavegador, pulse con el botón derecho del ratón y seleccione Desactivar.
■ Para desactivar una copia individual, expanda el icono del patrón en elnavegador, seleccione la copia, pulse con el botón derecho del ratón y elijaDesactivar.
■ Para restablecer todas las copias, seleccione el icono del patrón en elnavegador, pulse con el botón derecho del ratón y seleccione Reactivaroperaciones.
■ Para restablecer copias individuales, expanda el icono del patrón en elnavegador, seleccione la copia, pulse con el botón derecho del ratón yseleccione Activar.
NOTA Las copias que se han desactivado individualmente deben restaurarse
también individualmente.
Creación de operaciones de patrón | 107

7/22/2019 Iniciando Con Autodesk Inventor
http://slidepdf.com/reader/full/iniciando-con-autodesk-inventor 118/327
Análisis de piezas
El análisis de sólidos y superficies proporciona información para validar lacalidad de la geometría antes de comenzar la fabricación. Puede guardar variosanálisis de tipos iguales o distintos para un modelo específico. Por ejemplo,puede definir varios modos de analizar un conjunto concreto de superficiesen el mismo modelo.
Una vez aplicado el análisis, se crea una carpeta llamada Analysis en elnavegador en la que se guardan todos los análisis. Cada análisis guardado seañade al navegador en el orden en que se crea. En el navegador, se muestra elnombre y la visibilidad del análisis activo junto con el nombre de la carpetade análisis. Por ejemplo, Análisis: Cebra1 (Activo).
Puede utilizar la carpeta de análisis del navegador para cambiar la visibilidad
del análisis activo y crear otros nuevos. Expanda la carpeta de análisis paraver y administrar el resto de análisis guardados. Puede cambiar el análisis activoo editarlo, así como suprimir cualquier análisis guardado en la lista.
Los tipos de análisis que se pueden utilizar son:
Analiza la continuidad de la superficie mediante laproyección de líneas paralelas en el modelo. En los re-
Cebra
sultados se muestra cómo la superficie refleja la luzpara poder identificar las áreas en las que la calidad dela superficie debe mejorar.
Evalúa si el modelo tiene un ángulo de desmoldeoadecuado entre una pieza y un modelo (según la direc-
Desmoldeo
ción de desmoldeo) y si puede fabricarse mediante va-
ciado. Un espectro muestra los cambios en el ángulode desmoldeo dentro de un rango especificado.
Proporciona un análisis visual de la curvatura y delsuavizado general de las caras, superficies, curvas deboceto y aristas del modelo.
Curvatura en peine
Evalúa las zonas con alta o baja curvatura de superficiey utiliza un degradado de color en las superficies de
Curvatura gaussiana
pieza. Este degradado es una indicación visual de lacurvatura de superficie que se utiliza en el cálculo delanálisis de curvatura gaussiana.
Proporciona una vista gráfica básica de la pieza en unasección o información detallada y gráficos correspon-
Sección transversal
dientes sobre las distintas secciones del interior de las
108 | Capítulo 4 Creación y edición de operaciones predefinidas

7/22/2019 Iniciando Con Autodesk Inventor
http://slidepdf.com/reader/full/iniciando-con-autodesk-inventor 119/327
piezas sólidas. También analiza si la pieza cumple losvalores máximos y mínimos del espesor de pared.
Descripción del flujo de trabajo: Creación y uso de análisis
1 Abra un archivo de pieza o pulse dos veces una pieza de un ensamblaje.
2 Pulse Herramientas ➤ Análisis, o bien pulse la flecha de la herramientaVisibilidad de análisis y, a continuación, seleccione el tipo de análisis quedesea crear.
3 En el cuadro de diálogo de configuración del análisis, defina losparámetros tal como sea necesario.
4 Aplique el análisis.
5 Cambie la visibilidad del análisis activo si es necesario.
6 Utilice el navegador de modelo para editar, copiar, suprimir y cambiar elnombre de los análisis guardados.
7 También puede crear análisis adicionales para los modelos seleccionadosy alternarlos si es necesario.
Creación de análisis cebra
El análisis cebra evalúa las caras proyectando líneas paralelas en el modelo.Como resultado, se muestran curvaturas en la cara que ayudan a identificarlas áreas que pueden ser planas (las rayas son paralelas) o que no son tangentescontinuas (las rayas son irregulares cuando la curvatura no es constante).
El análisis activo se marca como Activo, por ejemplo, Análisis: Cebra1 (Activo).Puede crear un nuevo análisis basado en uno ya existente. Especifique la
dirección que muestre un mayor contraste entre las rayas para reflejar la
Creación de análisis cebra | 109

7/22/2019 Iniciando Con Autodesk Inventor
http://slidepdf.com/reader/full/iniciando-con-autodesk-inventor 120/327
transición entre las superficies, el espesor de las rayas según una proporciónrelativa entre negro y blanco, y la opacidad de las rayas.
Descripción del flujo de trabajo: Creación de un nuevo análisis Cebra
1 Abra un archivo de pieza o pulse dos veces una pieza en el ensamblajepara editarla in situ.
2 Pulse la flecha de la herramienta Visibilidad de análisis y, a continuación,seleccione Nuevo análisis cebra en la lista.
NOTA Tras guardar el análisis inicial, puede pulsar con el botón derecho delratón la carpeta de análisis del navegador de modelo y, a continuación,seleccionar Nuevo análisis cebra en el menú contextual.
3 Si corresponde, pulse dos veces el nombre para introducir un nombre
personalizado.
4 Indique si la dirección es horizontal, vertical o radial.
5 Especifique el espesor y la densidad de las rayas.
6 Identifique la opacidad de las rayas.
7 Especifique la calidad de visualización.
8 Seleccione Todo, Caras o Sup. cosidas y, a continuación, escoja lageometría adecuada.
9 Pulse Aceptar para realizar el análisis. Si lo prefiere, pulse Aplicar pararealizar el análisis y mantener el cuadro de diálogo abierto y poder seguircambiando los parámetros y realizando los análisis necesarios.
Creación de análisis de ángulo de desmoldeo
El análisis de desmoldeo evalúa si hay un desmoldeo adecuado en las carasdel modelo entre una pieza y un molde basado en la dirección de desmoldeo.Como resultado, se muestra un rango de colores en el modelo según el rangode ángulo especificado.
Puede crear un nuevo análisis basado en uno ya existente. Especifique el rangode grados para el análisis de desmoldeo o ángulo de desmoldeo y seleccionesi los resultados del análisis de desmoldeo se muestran de forma gradiente ocon bandas de color discretas.
110 | Capítulo 4 Creación y edición de operaciones predefinidas

7/22/2019 Iniciando Con Autodesk Inventor
http://slidepdf.com/reader/full/iniciando-con-autodesk-inventor 121/327
Descripción del flujo de trabajo: Creación de un nuevo análisis de desmoldeo
1 Abra un archivo de pieza o pulse dos veces una pieza en el ensamblajepara editarla in situ.
2 Pulse la flecha de la herramienta Visibilidad de análisis y, a continuación,seleccione Nuevo análisis de ángulo de desmoldeo en la lista.
3 Si procede, escriba un nombre personalizado.
4 Pulse Nuevo. Si corresponde, pulse dos veces el nombre para introducirun nombre personalizado.
5 Especifique el rango de grados (relativo a la dirección de desmoldeo) paraanalizar el ángulo de desmoldeo.
6 Seleccione Gradiente para mostrar los resultados en gradiente en vez decon rayas.
7 Seleccione Todo, Caras o Sup. cosidas y, a continuación, escoja lageometría adecuada.
8 Pulse una arista, un eje o una cara plana para especificar la dirección dedesmoldeo o pulse Cambiar para invertir la dirección.
9 Pulse Aceptar.
Para obtener información detallada sobre otros tipos de análisis, consultelas secciones de análisis del índice de la Ayuda de Autodesk Inventor.
Creación de análisis de ángulo de desmoldeo | 111

7/22/2019 Iniciando Con Autodesk Inventor
http://slidepdf.com/reader/full/iniciando-con-autodesk-inventor 122/327
112

7/22/2019 Iniciando Con Autodesk Inventor
http://slidepdf.com/reader/full/iniciando-con-autodesk-inventor 123/327
Creación y edición deoperaciones de trabajo
En este capítulo se describe cómo crear y editar operaciones de trabajo.
Definición de operaciones de trabajo
Las operaciones de trabajo son geometría constructiva abstracta que se usacuando la geometría no es suficiente para crear e insertar operaciones nuevas.Para fijar la posición y la forma, restrinja las operaciones a operaciones de trabajo.
Las operaciones de trabajo incluyen planos de trabajo, ejes de trabajo y puntosde trabajo. La orientación adecuada y las condiciones de restricción se deducende la geometría seleccionada y del orden en el que se seleccionó.
Las herramientas de operaciones de trabajo proporcionan mensajes en pantalla
que ayudan en el proceso de selección y posición. Permiten:■ Crear y utilizar operaciones de trabajo en entornos de pieza, ensamblaje,
chapa y boceto 3D.
■ Utilizar y hacer referencia a operaciones de trabajo en entornos de dibujo.
■ Proyectar operaciones de trabajo en un boceto 2D.
■ Crear operaciones de trabajo anidadas para facilitar la definición de un boceto3D o la inserción de una operación de pieza o de ensamblaje.
■ Crear operaciones de trabajo adaptativas.
■ Activar o desactivar la visibilidad de las operaciones de trabajo.
■ Arrastrar para cambiar el tamaño de los planos y los ejes de trabajo.
5
113

7/22/2019 Iniciando Con Autodesk Inventor
http://slidepdf.com/reader/full/iniciando-con-autodesk-inventor 124/327
Planos de trabajo
Un plano de trabajo es un plano recto que se extiende infinitamente en todasdirecciones a lo largo de un plano. Un plano de trabajo es similar al origenpor defecto de los planos YZ , XZ y XY . No obstante, puede crear el plano detrabajo, según lo requiera, utilizando operaciones, planos, ejes o puntosexistentes para situar el plano de trabajo.
Utilice un plano de trabajo para:
■ Crear un plano de boceto cuando ninguna cara de la pieza esté disponiblepara crear operaciones de boceto 2D.
■ Crear ejes de trabajo y puntos de trabajo.
■ Editar una referencia de terminación para una extrusión.
■ Proporcionar una referencia para restricciones de ensamblaje.
■ Proporcionar una referencia para cotas del dibujo.
■ Proporcionar una referencia para un boceto 3D.
■ Proyectarlo sobre un boceto 2D para crear curvas de referencia o geometríade perfil.
Las siguientes ilustraciones muestran algunos de los métodos que puede utilizarpara definir un plano de trabajo.
Ejes de trabajo
Un eje de trabajo es un vector recto que se extiende infinitamente en dosdirecciones. Un eje de trabajo es similar a los ejes originales X , Y y Z pordefecto; sin embargo puede crear el eje de trabajo, según lo requiera, utilizandooperaciones, planos o puntos existentes para situar el eje de trabajo.
Utilice un eje de trabajo para:
■
Crear planos de trabajo y puntos de trabajo.
114 | Capítulo 5 Creación y edición de operaciones de trabajo

7/22/2019 Iniciando Con Autodesk Inventor
http://slidepdf.com/reader/full/iniciando-con-autodesk-inventor 125/327
■ Proyectarlo sobre un boceto 2D para crear curvas de referencia o geometríade perfil.
■ Proporcionar una línea de rotación para una operación de revolución.
■ Proporcionar una referencia para restricciones de ensamblaje.
■ Proporcionar una referencia para cotas del dibujo.
■ Proporcionar una referencia para un boceto 3D.
■ Proporcionar una referencia para un patrón circular.
■ Crear líneas de simetría.
Las siguientes ilustraciones muestran algunos de los métodos que puede utilizarpara definir un eje de trabajo.
Puntos de trabajo
Un punto de trabajo es un punto que existe por relación y dependencia haciaoperaciones u operaciones de trabajo. Un punto de trabajo es similar a lospuntos de centro por defecto; sin embargo puede crear el punto de trabajo,según lo requiera, utilizando operaciones, planos o ejes existentes para situar
el punto de trabajo.Utilice un punto de trabajo para:
■ Crear planos de trabajo y ejes de trabajo.
■ Proyectarlo sobre un boceto 2D para crear un punto de referencia.
■ Proporcionar una referencia para restricciones de ensamblaje.
■ Proporcionar una referencia para cotas del dibujo.
■ Proporcionar una referencia para un boceto 3D.
■ Definir sistemas de coordenadas.
Puntos de trabajo | 115

7/22/2019 Iniciando Con Autodesk Inventor
http://slidepdf.com/reader/full/iniciando-con-autodesk-inventor 126/327
Las siguientes ilustraciones muestran algunos de los métodos que puede utilizarpara definir un punto de trabajo.
Puntos de trabajo fijos
La ubicación de un punto de trabajo fijo, como en el caso de todos los puntosde trabajo, depende de una operación asociada. Un punto de trabajo fijo utilizaoperaciones u operaciones de trabajo para iniciar la herramienta de punto detrabajo fijo, pero su posición es fija en el espacio y no depende ni está asociado
a ninguna operación.Puede utilizar un punto de trabajo fijo del mismo modo que un punto detrabajo. Sin embargo, el punto de trabajo fijo se mantiene fijo en el espacio,indistintamente de los cambios en la geometría del modelo. Los puntos detrabajo fijos se pueden desplazar con la herramienta Desplazar/Girar 3D.
Descripción del flujo de trabajo: Definición de un punto de trabajo fijo
1 En la barra del panel Pieza - Operaciones, pulse la flecha de la herramientaPunto de trabajo y elija Punto de trabajo fijo.
2 Para iniciar la herramienta Desplazar/Girar 3D, seleccione un vértice, unpunto de boceto o un punto de trabajo. Cuando el cursor adopta la formade icono de chincheta, ello indica que se ha fijado la selección.
3 Los ejes de la herramienta Desplazar/Girar 3D se alinean con los ejesprincipales de la pieza. Pulse o arrastre un eje o centro de la herramienta,introduzca valores en el cuadro de diálogo Desplazar/Girar 3D y, acontinuación, pulse Aplicar.
116 | Capítulo 5 Creación y edición de operaciones de trabajo

7/22/2019 Iniciando Con Autodesk Inventor
http://slidepdf.com/reader/full/iniciando-con-autodesk-inventor 127/327
4 Continúe revisando la posición del punto de trabajo. Cuando termine,pulse Aceptar.
Modificación de operaciones de trabajo
Otra excepción de los puntos de trabajo fijos, todas las operaciones de trabajose asocian a las operaciones o la geometría utilizadas para crearlas. Si semodifica o suprime la geometría de localización, la operación de trabajo cambiade forma consecuente. Al contrario, cualquier operación o geometría quedependa de una operación de trabajo para su definición también se veráafectada por cualquier cambio realizado en una operación de trabajo. Lassiguientes ilustraciones muestran ambos casos.
El plano de trabajo se creó con un ángulo de 45 grados respecto a la carasuperior.
Modificación de operaciones de trabajo | 117

7/22/2019 Iniciando Con Autodesk Inventor
http://slidepdf.com/reader/full/iniciando-con-autodesk-inventor 128/327
El agujero se creó a partir de un boceto del plano de trabajo, quedando elagujero dependiente del plano de trabajo.
Se añadió un eje de trabajo al agujero, haciendo que el eje de trabajo dependieradel agujero.
Si el ángulo del plano se modifica a 15 grados, el agujero y el eje de trabajo semodifican consecuentemente.
118 | Capítulo 5 Creación y edición de operaciones de trabajo

7/22/2019 Iniciando Con Autodesk Inventor
http://slidepdf.com/reader/full/iniciando-con-autodesk-inventor 129/327
Utilización de proyectospara organizar datos
En este capítulo se proporciona información sobre cómo los proyectos sirven de ayuda paraorganizar y administrar los datos. Se aprenderá además a planificar y configurar los proyectos
según las necesidades de diseño que se tengan.
Términos principales
DescripciónTérmino
Proyecto que Autodesk® Inventor ™ selec-ciona automáticamente por defecto cuan-
proyecto activo
do se abren, guardan o editan componen-tes. En una sesión de Autodesk Inventor
sólo puede haber un proyecto activo.Puede tratarse de un proyecto que se hayaespecificado o el proyecto instalado por defecto.
Proyecto vacío que se instala con AutodeskInventor. A falta de un proyecto definido,estará activo el proyecto por defecto.
proyecto por defecto
Carpetas en las que se almacenan las pie-zas, los dibujos, los ensamblajes y las pre-
ubicaciones editables
sentaciones creadas. En un proyecto, las
ubicaciones editables son el espacio de
6
119

7/22/2019 Iniciando Con Autodesk Inventor
http://slidepdf.com/reader/full/iniciando-con-autodesk-inventor 130/327
DescripciónTérmino
trabajo y las rutas de búsqueda de grupode trabajo. Sólo se debe utilizar una ubica-ción editable por proyecto.
Subcarpetas designadas de carpetas deproyecto (incluidas bibliotecas) que se uti-
subcarpetas más utilizadas
lizan con frecuencia. Las carpetas no seutilizan para resolver o guardar referencias.
Aparecen listadas en cuadros de diálogode acceso a archivos para que se puedanlocalizar fácilmente las carpetas. La ruta alas subcarpetas más utilizadas comienzasiempre por el nombre de la ubicación del
proyecto.
Las bibliotecas son ubicaciones de proyectoque contienen archivos de sólo lectura de
bibliotecas
referencia, pero que no se editan. Dentrode un proyecto, cada biblioteca debe tener un nombre único. En una biblioteca, debeasignar un nombre único a cada archivo.
Parámetros de proyectos que definen ele-mentos tales que el número de versiones
opciones
antiguas de archivos que se desea guardar
y si se utilizan nombres de archivo únicos.El ID de versión (como una versión deproyecto) y el Propietario (como la personaque dirige el proyecto aprobado) estánpensados para su uso en proyectos aproba-dos.
Archivo XML con extensión .ipj que definelas carpetas que contienen los archivos y
proyecto
carpetas de datos externos a los que hacereferencia el proyecto.
Cuando se inserta una pieza de Autodesk®
Mechanical Desktop® como componente
archivo proxy
120 | Capítulo 6 Utilización de proyectos para organizar datos

7/22/2019 Iniciando Con Autodesk Inventor
http://slidepdf.com/reader/full/iniciando-con-autodesk-inventor 131/327
DescripciónTérmino
de un ensamblaje, Autodesk Inventor creaun archivo proxy que contiene enlaces alarchivo de Mechanical Desktop y los datostransformados. En general, el archivo deMechanical Desktop original se almacenaen una biblioteca y los archivos proxytransformados se guardan en una bibliote-ca proxy. La biblioteca proxy tiene el mis-mo nombre que la de Mechanical Desktop,excepto que va precedida de un carácter de subrayado (_).
Archivo que se está utilizando en el diseño
actual. Un archivo de referencia puede ser
archivo de referencia
editable o de sólo lectura, como en el casode las piezas de biblioteca.
En los proyectos, las rutas hacen referenciaa la ubicación del archivo de proyecto
ruta relativa
(.ipj). Autodesk Inventor utiliza rutas relati-vas para localizar los archivos de referencia.
Carpeta de nivel superior definida comobiblioteca, espacio de trabajo o grupo de
carpeta raíz
trabajo en un proyecto. Los archivos de
datos de las subcarpetas situadas bajo lacarpeta raíz se encuentran mediante unaruta relativa a partir de esta última carpeta.Todos los archivos que forman parte delproyecto actual deben almacenarse en unacarpeta raíz o en una de sus subcarpetas.
Las ubicaciones de archivos de datos seencuentran en el espacio de trabajo del
proyecto de único usuario
proyecto. Sólo un usuario puede acceder a los archivos del proyecto y en una únicasesión de Autodesk Inventor a la vez. Losarchivos no se extraen ni se consignan.
Términos principales | 121

7/22/2019 Iniciando Con Autodesk Inventor
http://slidepdf.com/reader/full/iniciando-con-autodesk-inventor 132/327
DescripciónTérmino
Carpeta definida en Opciones de carpetadel proyecto que especifica dónde se en-
biblioteca de estilos
cuentran las definiciones de estilos utiliza-das en el proyecto. La opción por defectoes la carpeta de datos de diseño (DesignData).
Carpeta definida en Opciones de carpetadel proyecto que especifica dónde se en-
carpeta de plantillas
cuentran las plantillas utilizadas para crear nuevos archivos para el proyecto. La op-ción por defecto es la carpeta Templates
creada durante la instalación.
Subcarpeta o carpeta raíz que contieneuna copia personal de los archivos de di-
espacio de trabajo
seño. En los modos de único usuario y al-macén, el espacio de trabajo debe ser laúnica ubicación editable definida.
Más información sobre los proyectos
Un proyecto representa una agrupación lógica de un diseño o producto
completo, incluidos archivos de modelo, dibujos, presentaciones y notas dediseño. La información de un proyecto se almacena en archivos XML con laextensión .ipj, que especifican dónde se editan los archivos, cuántas versionesse conservan al guardar un archivo, dónde se guardan los datos de referenciay otros parámetros.
El proyecto identifica las carpetas raíz donde se guardan los archivos y lajerarquía del diseño del proyecto. Los archivos de datos se pueden guardardirectamente en estas carpetas raíz o en subcarpetas.
Se pueden crear dos tipos de proyectos: de único usuario y, si ha instaladoAutodesk® Vault, un proyecto de almacén. Los proyectos de único usuario seutilizan para diseñadores que trabajan solos. Cuando se instala Autodesk Vault,se utilizan proyectos de almacén para colaborar en proyectos de varios usuarios.
Los archivos comunes se guardan en un almacén y no se accede nuncadirectamente a ellos. Cada diseñador tiene un proyecto personal que define
122 | Capítulo 6 Utilización de proyectos para organizar datos

7/22/2019 Iniciando Con Autodesk Inventor
http://slidepdf.com/reader/full/iniciando-con-autodesk-inventor 133/327
dónde se copian los archivos que se van a ver y editar. El almacén mantieneigualmente un historial de las versiones de los archivos, así como atributos
adicionales.
Proyecto por defecto
Al iniciar Autodesk Inventor por primera vez, se activa automáticamente unproyecto por defecto. El proyecto por defecto no define una ubicaciónmodificable, pero es posible utilizarlo para crear diseños inmediatamente yguardar archivos en cualquier ubicación, sin tener que preocuparse por laadministración de proyectos y archivos. Por lo general, se utiliza el proyectopor defecto sólo para fines de experimentación, pero no para trabajar en unverdadero diseño. Es más difícil migrar archivos a un proyecto cuando el diseñoadquiere mayor complejidad que configurar un proyecto antes de iniciar eldiseño.
Definición del proyecto activo
En una sesión de Autodesk Inventor puede haber sólo un proyecto activo. Elproyecto activo especifica las opciones y las rutas a las carpetas que contienenlos archivos de diseño y las bibliotecas de la sesión. Cuando trabaja en unproyecto de diseño distinto, debe activar el proyecto antes de poder crear oeditar archivos de datos.
INTÉNTELO: Activación de un proyecto
1 Compruebe que todos los archivos de Inventor están cerrados.
2 Pulse Archivo ➤ Proyectos o, en el menú Inicio de Microsoft® Windows®,pulse Programas ➤ Inventor (número de versión) ➤ Herramientas ➤ Editor de proyectos.
3 En el panel superior del cuadro de diálogo Proyectos, aparece una listacon los proyectos existentes. Pulse dos veces en un proyecto para activarlo.Una marca de verificación indica que el proyecto está activado.
El panel inferior del cuadro de diálogo Proyectos muestra informaciónsobre el proyecto seleccionado en el panel superior.
Proyecto por defecto | 123

7/22/2019 Iniciando Con Autodesk Inventor
http://slidepdf.com/reader/full/iniciando-con-autodesk-inventor 134/327
Cómo se buscan archivos de referencia
Cuando Autodesk Inventor busca un archivo, comienza buscando el nombrede archivo guardado y la ruta relativa en las ubicaciones definidas por elproyecto activo.
Las referencias de archivo se guardan según las reglas siguientes:
■ Las referencias de archivo se guardan como ruta relativa a partir de lacarpeta raíz del proyecto. Si el archivo está en una biblioteca, el nombrede ésta también se guarda.
■ Si el archivo de referencia no está en la carpeta raíz de un proyecto, sinoque el archivo se ha almacenado en la misma carpeta o subcarpeta que elarchivo que hace referencia a él, la referencia se guarda en una ruta relativa.
Para evitar que surjan problemas de resolución de archivos, los proyectosutilizan siempre rutas relativas, en lugar de rutas absolutas. Esto permite alproyecto o a sus ubicaciones raíz ser desplazados o copiados fácilmente, sintener que anular o actualizar las referencias.
Guarde siempre los archivos nuevos en el espacio de trabajo definido para elproyecto activo o en una de sus subcarpetas.
A excepción de los archivos de biblioteca, se puede desplazar un archivo a unaubicación distinta, que no sea de biblioteca, especificada en el proyecto,siempre que se mantenga la ruta relativa.
Las ubicaciones de biblioteca incluyen componentes de biblioteca u otrosarchivos a los que se hace referencia en otro archivo, pero que no se editan.
Inventor busca una referencia de biblioteca en la ubicación de bibliotecadesignada en el proyecto.
Un proyecto busca archivos que no son de biblioteca en las ubicacioneseditables. Para obtener un resultado óptimo, sólo se debe especificar unaubicación editable en cada proyecto.
Como también otros grupos de diseño pueden utilizar las mismas piezas debiblioteca, se pueden especificar las ubicaciones de biblioteca en múltiplesproyectos. Es una buena costumbre hacer que las ubicaciones de biblioteca ylos archivos incluidos en ellas sean de sólo lectura.
124 | Capítulo 6 Utilización de proyectos para organizar datos

7/22/2019 Iniciando Con Autodesk Inventor
http://slidepdf.com/reader/full/iniciando-con-autodesk-inventor 135/327
Configuración de proyectos
El tipo de proyecto se define al crear o editar un proyecto. El tipo determinadónde se pueden editar y guardar archivos, quién tiene acceso a los archivos,y el comportamiento de extracción y consignación de archivos.
Es una buena costumbre configurar la estructura de archivos y decidir quiénva a tener acceso a los datos de archivos antes de crear un proyecto.
Tipos de proyecto
Es posible crear los siguientes tipos de proyecto:
■ Único usuario
■ Almacén (para poder utilizar este tipo de proyecto, es preciso que estéinstalado Autodesk Vault).
Si varios diseñadores deben tener acceso a los datos, recomendamos que instaleAutodesk Vault. Sus amplias capacidades de administración de datos lepermitirán conservar todas las versiones de un archivo y le darán la posibilidadde buscar y consultar datos de diseño.
Utilice proyectos de único usuario si trabaja solo o si nadie necesita acceder asus archivos.
NOTA En el Asistente de proyectos, los tipos Semiaislado y Compartido aparecenno disponibles por defecto. Se recomienda que utilice Autodesk Vault para
administrar proyectos con varios usuarios. Si necesita crear tipos de proyectosheredados, pulse Herramientas ➤ Opciones de la aplicación ➤ ficha General. Active la casilla de verificación Permitir la creación de tipos de proyecto heredado.Consulte la Ayuda en línea para obtener más información sobre este tipo deproyectos.
Proyectos de único usuario
En el caso de diseñadores individuales, se utilizan proyectos de único usuario:
■ Todos los archivos de diseño se encuentran en una única carpeta (el espaciode trabajo) y sus subdirectorios, excepto los archivos de referencia debibliotecas.
Configuración de proyectos | 125

7/22/2019 Iniciando Con Autodesk Inventor
http://slidepdf.com/reader/full/iniciando-con-autodesk-inventor 136/327
■ Se debe guardar el archivo de proyecto (.ipj) en la carpeta (raíz) del espaciode trabajo y especificar .\ como espacio de trabajo.
■ El estado de extracción de los archivos no está disponible en el navegador.
Configuración típica de proyecto de único usuario
Único usuarioTipo
NadaUbicación del grupo detrabajo
Un espacio de trabajo definido en .\.Ubicación
NadaArchivo incluido
Se pueden definir una o varias.Bibliotecas
Se pueden definir una o varias y cada una especifica unasubcarpeta del espacio de trabajo o de una de las bibliote-cas.
Subcarpetas más utiliza-das
Define las carpetas que contienen estilos, plantillas y archi-vos del Centro de contenido específicos del proyecto.
Opciones de carpeta
Versiones anteriores que almacenar al guardar = 1OpcionesUso de nombres de archivos únicos = Sí Nombre = “Nombre del proyecto”
Acceso directo = “Nombre del proyecto”Propietario = propietario del proyectoID de versión = versión de los datos aprobados
Proyectos de almacén
Para poder utilizar el proyecto de almacén, el software Autodesk Vault debeestar instalado. Se abrirá un cuadro de diálogo distinto para que pueda crear
126 | Capítulo 6 Utilización de proyectos para organizar datos

7/22/2019 Iniciando Con Autodesk Inventor
http://slidepdf.com/reader/full/iniciando-con-autodesk-inventor 137/327
un proyecto de almacén. Las características de un proyecto de almacénincluyen:
■ Los diseñadores no ven ni trabajan nunca directamente en la versiónalmacenada de un archivo.
■ Cada diseñador utiliza un archivo de proyecto que define un espacio detrabajo personal en el que Autodesk Vault copia los archivos almacenadospara su visualización y edición.
■ Los cambios realizados en los archivos por otros diseñadores, y consignadosen el almacén, no son visibles hasta que actualice los archivos con lasúltimas versiones en su espacio de trabajo.
■ Autodesk Vault conserva copias de todas las versiones de archivos de datosconsignadas anteriormente, y almacena complementos sobre el historialde edición, propiedades y dependencias de archivos en la base de datos.
■ Puede configurar consultas sobre propiedades de archivos, hacer elseguimiento de referencias de archivos y recuperar configuracionesanteriores.
Para un proyecto de almacén, debe tener un espacio de trabajo situado en unaruta relativa a la carpeta de archivos del proyecto (como .\ o .\espacio detrabajo) y no tener más ubicaciones editables.
Configuración típica de un proyecto de almacén
AlmacénTipo
Un espacio de trabajo definido en .\.Ubicación
NadaUbicaciones de grupo detrabajo
NadaArchivo incluido
Una o varias definidas.Bibliotecas
Se pueden definir una o varias y cada una especifica unasubcarpeta del espacio de trabajo o de una de las bibliote-
cas.
Subcarpetas más utiliza-das
Tipos de proyecto | 127

7/22/2019 Iniciando Con Autodesk Inventor
http://slidepdf.com/reader/full/iniciando-con-autodesk-inventor 138/327
Define las carpetas que contienen estilos, plantillas y archi-
vos del Centro de contenido específicos del proyecto.
Opciones de carpeta
Valores que se suelen configurar en Autodesk Vault.Opciones de almacénCarpeta virtual = carpeta virtual dentro de la base de datosde almacén que se asigna a la carpeta raíz para el proyecto.Publicar carpeta = especifica dónde se publican los datosde Streamline.
Versiones anteriores que almacenar al guardar = 1OpcionesUso de nombres de archivos únicos = Sí Propietario = jefe de equipo o en blancoID de versión = versión de los datos aprobados
NOTA Para obtener más información sobre la creación y el uso de proyectos dealmacén, consulte la guía Administración de datos de Autodesk Vault (versión) en lacaja del producto. El manual también está disponible en formato PDF en el DVDdel producto en ais (versión)\dsk1\docs .
Configuración de estructuras de carpetas
Un proyecto típico puede estar compuesto por piezas y ensamblajes propiosdel proyecto, componentes normalizados exclusivos de su empresa ycomplementos estándar tales como fiadores, ajustes o componentes eléctricos.
Para que Autodesk Inventor pueda ubicar los archivos a los que se hacereferencia, es recomendable configurar subcarpetas debajo del espacio detrabajo del proyecto o de la carpeta del grupo de trabajo. Puede guardar todoslos archivos de diseño de un proyecto en las subcarpetas.
A medida que un proyecto crece, generalmente se requiere el desplazamientode datos. Por ejemplo, es posible que deba cambiar de unidad o de servidor,añadir diseñadores o compartir datos no compartidos hasta entonces. Almantener una estructura de carpetas sencilla, es más fácil adaptarse a lacomplejidad creciente de los diseños, y a un número mayor de diseñadores ydatos distribuidos.
128 | Capítulo 6 Utilización de proyectos para organizar datos

7/22/2019 Iniciando Con Autodesk Inventor
http://slidepdf.com/reader/full/iniciando-con-autodesk-inventor 139/327
Utilice estas directrices para crear una estructura de carpetas para los archivosde proyecto:
■ Respete las normas y las convenciones de nomenclatura de su empresapara las carpetas de proyecto.
■ Si va a editar archivos de diseños existentes, cópielos en una subcarpetadel espacio de trabajo.
■ Si va a hacer referencia a archivos de diseño aprobados, cópielos en unacarpeta de biblioteca o defina una biblioteca en el proyecto que localice lacarpeta raíz del proyecto aprobado. Si el proyecto aprobado también hacereferencia a bibliotecas, inclúyalas en el proyecto o utilice Empaquetadode archivos de Autodesk Inventor para aplanar la estructura de archivosen una carpeta única.
■ Mantenga la estructura de subcarpetas relativamente sencilla y no almacenearchivos que no estén relacionados con el proyecto en la carpeta raíz. Eviteguardar más de cien archivos en una única carpeta.
NOTA Configure con el valor Sí la opción de proyecto Uso de nombres de archivosúnicos. No utilice nombres duplicados, incluso cuando se trate de archivos ubicadosen distintas rutas, para evitar equivocarse con ubicaciones o documentos ysobrescribir archivos.
Si configura la opción “Uso de nombres de archivos únicos” en el archivo deproyecto, Autodesk Inventor intenta localizar el archivo dentro de la estructurade carpetas del proyecto, incluso si se ha renombrado o se ha desplazado auna ubicación distinta. Si no se puede localizar el archivo, el cuadro de diálogoResolver enlace permite buscarlo manualmente. Para buscar nombres de archivoduplicados en carpetas de proyecto, utilice el botón Buscar archivos duplicadosdel Editor de proyectos.
Como las referencias se guardan como rutas relativas desde las carpetas deproyecto, si cambia la estructura de carpetas, desplaza carpetas o modifica sunombre, es probable que invalide las referencias de archivos, a menos queconfigure con el valor Sí la opción Uso de nombres de archivos únicos.
Creación de proyectos
La ubicación de la carpeta de proyectos por defecto es Mis documentos/Inventor ,pero puede cambiarla a una ubicación distinta.
Creación de proyectos | 129

7/22/2019 Iniciando Con Autodesk Inventor
http://slidepdf.com/reader/full/iniciando-con-autodesk-inventor 140/327
El Asistente de proyectos Inventor crea un espacio de trabajo en la mismacarpeta del archivo de proyecto. Si cambia este parámetro, mantenga el espacio
de trabajo como subcarpetas de la carpeta que contiene el archivo de proyecto.En esta tabla se resumen las recomendaciones para cada tipo de proyecto.
AlmacénÚnico usuario
AlmacénÚnico usuarioTipo de proyecto
NadaNadaArchivo incluido
Una definidaUna definida en .\Ubicaciones de espa-cio de trabajo en .\
NadaNadaUbicaciones de gru-po de trabajo
Una o varias not anidadas debajo del espa-cio de trabajo
Una o variasBibliotecas
INTÉNTELO: Creación de un proyecto con el Editor de proyectos
1 Cierre todos los archivos en Autodesk Inventor.
Cuando los archivos están abiertos, el proyecto activo es de sólo lectura.La única excepción es que se pueden añadir bibliotecas sin necesidad decerrar todos los archivos.
2 En Inventor, pulse Archivo ➤ Proyectos para activar el Editor deproyectos, o bien
fuera de Autodesk Inventor, pulse Inicio de Microsoft Windows ➤ Programas ➤ Autodesk ➤ Autodesk Inventor (versión) ➤ Herramientas ➤ Editor de proyectos.
3 Cuando se abre el Editor de proyectos, pulse el botón Nuevo para iniciarel Asistente de proyectos de Inventor.
En el Asistente de proyectos de Inventor, el valor por defecto es un nuevoproyecto de único usuario, que crea un espacio de trabajo.
Debe instalar Autodesk Vault para utilizar la opción Nuevo proyecto de
almacén.
130 | Capítulo 6 Utilización de proyectos para organizar datos

7/22/2019 Iniciando Con Autodesk Inventor
http://slidepdf.com/reader/full/iniciando-con-autodesk-inventor 141/327
4 En la sección Archivo de proyecto del Asistente de proyectos Inventor,especifique la información necesaria.
■ En el campo Nombre, introduzca el nombre del proyecto o acepte elvalor por defecto.El Asistente de proyectos Inventor crea una subcarpeta con el nombreespecificado como subcarpeta de la carpeta de proyectos.
Si accede a una ubicación distinta, Autodesk Inventor utiliza el nombrede la carpeta encontrada, o bien crea una nueva carpeta si el nombreno existe.
■ En la carpeta de proyectos (la ubicación de .ipj en .\), se crea un espaciode trabajo para proyectos de almacén y de único usuario.
■ En el campo Archivo de proyecto a crear, se muestran la ruta y elnombre del archivo del proyecto.
5 Pulse Siguiente para especificar las bibliotecas.
Los proyectos nuevos utilizan a menudo las mismas bibliotecas que losproyectos existentes. En el panel izquierdo, se listan las bibliotecas detodos los archivos de proyecto de la lista de proyectos.
■ En el panel derecho, pulse la flecha de la derecha para añadir unaubicación de biblioteca al nuevo proyecto.
■ Pulse la flecha izquierda para eliminar una ubicación de biblioteca
del nuevo proyecto.
Creación de proyectos | 131

7/22/2019 Iniciando Con Autodesk Inventor
http://slidepdf.com/reader/full/iniciando-con-autodesk-inventor 142/327
En el cuadro Ubicación de la biblioteca se muestra la ubicación de unabiblioteca seleccionada en los paneles izquierdo o derecho.
6 Pulse el botón Terminar.
Una vez creado el proyecto, en el Editor de proyectos, pulse dos veces elproyecto para personalizarlo mediante la configuración de las opcionescorrespondientes. En las siguientes secciones, personalice el proyecto queacaba de crear siguiendo los procedimientos descritos.
Definición de las opciones de proyectoEl tipo de proyecto, el espacio de trabajo por defecto, los nombres de bibliotecay las ubicaciones se configuran en el Asistente de proyectos Inventor. Definalas restantes opciones de proyecto para que se adapten a su entorno de diseñoy especifique las rutas de búsqueda de proyecto.
Si resulta útil, revise las definiciones de opciones y las configuraciones paracada tipo de proyecto que se explicó anteriormente en este capítulo:
■ “Proyectos de único usuario”
■ “Proyectos de almacén”
132 | Capítulo 6 Utilización de proyectos para organizar datos

7/22/2019 Iniciando Con Autodesk Inventor
http://slidepdf.com/reader/full/iniciando-con-autodesk-inventor 143/327
Espacio de trabajo
Un espacio de trabajo contiene los archivos que se están editando. No esaccesible a otros diseñadores y los cambios que guarde en el espacio de trabajono son visibles para ellos. El espacio de trabajo puede ser una ubicación dered, pero los archivos se abren más rápidamente si especifica una carpeta deldisco duro local.
Puede especificar un espacio de trabajo en proyectos de único usuario. Enproyectos de almacén, el espacio de trabajo es obligatorio y es la únicaubicación editable. Debe encontrarse en una subcarpeta o en la misma carpetaque la que contiene el archivo de proyecto (ipj).
Cuando defina la ruta del espacio de trabajo:
■ Especifique sólo una ubicación de un espacio de trabajo, preferiblementeen la ubicación raíz que contiene en archivo de proyecto o en una de sussubcarpetas. La ubicación recomendada es .\.En un proyecto de único usuario, el espacio de trabajo debe ser la únicaubicación del proyecto, con la excepción de las ubicaciones de bibliotecas.
■ Para obtener un mejor resultado, utilice Autodesk Vault para extraer losarchivos, en lugar de copiarlos manualmente. La aplicación de check-outdefine automáticamente la ruta relativa correcta para que Autodesk Inventorpueda resolver el archivo. Si lo copia manualmente, el archivo no aparecemarcado como extraído y aumenta el riesgo de sobrescribir lasmodificaciones.
■ El espacio de trabajo es la primera ubicación en la que se buscan lasreferencias que no figuran en la biblioteca.
Descripción del flujo de trabajo: Configuración de la ruta de búsqueda delespacio de trabajo
1 En el cuadro de diálogo Editor de proyectos, pulse el botón Expandir para
ver la ruta de del espacio de trabajo.
Definición de las opciones de proyecto | 133

7/22/2019 Iniciando Con Autodesk Inventor
http://slidepdf.com/reader/full/iniciando-con-autodesk-inventor 144/327
2 Si no hay ningún espacio de trabajo definido, pulse Espacio de trabajocon el botón derecho del ratón y, a continuación, seleccione Añadir ruta
o expanda el espacio de trabajo existente y pulse Editar.
3 Acepte la ruta que aparece, edítela o acceda a ella y seleccione una carpetade espacio de trabajo.
4 Pulse Guardar.
Ubicaciones de bibliotecas
Una biblioteca es una ubicación de almacenamiento para piezas de sólo lecturau otros archivos que no se van a editar. Cuando se crea un proyecto, seespecifica una o varias ubicaciones de biblioteca. Las bibliotecas se pueden
utilizar en varios proyectos.
NOTA Al asignar un nombre a las bibliotecas, recuerde que los archivos que utilizanuna pieza de biblioteca guardan el nombre de biblioteca y la ruta relativa desdela carpeta de bibliotecas. Si necesita renombrar la biblioteca en un futuro, seinvalidarán todas las referencias de bibliotecas.
Las bibliotecas se pueden crear de forma implícita (al enlazarla con una piezade Mechanical Desktop) o explícitamente (al crear la ruta de búsqueda en elproyecto).
Tenga en cuenta lo siguiente:
■ La ubicación de la biblioteca del Centro de contenido se define en las
opciones de carpeta del Editor de proyectos.■ Una biblioteca crea una asociación entre un nombre de biblioteca y la
carpeta para el proyecto actual.
■ La ruta relativa almacenada en el archivo con referencias es relativa sóloa la carpeta de bibliotecas y no a otras ubicaciones del proyecto. Sólo sebusca la biblioteca designada cuando se resuelve una referencia debiblioteca.
Descripción del flujo de trabajo: Configuración de ubicaciones de biblioteca
1 En el panel Editar proyecto del Editor de proyectos, pulse con el botónderecho del ratón en Bibliotecas y, a continuación, seleccione una opción:
Introduzca en el cuadro una ruta y un nombre decarpeta o acceda a la ubicación.Añadir ruta
134 | Capítulo 6 Utilización de proyectos para organizar datos

7/22/2019 Iniciando Con Autodesk Inventor
http://slidepdf.com/reader/full/iniciando-con-autodesk-inventor 145/327
Desplácese a la ubicación de un archivo de proyecto(.ipj), selecciónelo y, después, pulse Abrir. Las rutas
Añadir desde archi-vo
de búsqueda local del archivo seleccionado se aña-den al proyecto actual.
Pegue la ruta copiada en el campo correspondiente.Pegar ruta
Suprima todas las rutas.Suprimir rutas desección
2 Pulse Guardar.
3 Si procede, pulse con el botón derecho del ratón en una ubicación debiblioteca y seleccione opciones de menú.
Ubicaciones de biblioteca para piezas de
Mechanical Desktop
Las piezas de Mechanical Desktop se almacenan en bibliotecas. Las piezas deMechanical Desktop se enlazan con ensamblajes de Autodesk Inventor a travésde un archivo proxy que contiene la información de enlace para que elcomponente del ensamblaje se actualice al editar la pieza en MechanicalDesktop.
Antes de añadir piezas de Mechanical Desktop a un ensamblaje, defina unaubicación para la biblioteca en el proyecto, tanto la carpeta que contendrá losarchivos de pieza de Mechanical Desktop como la carpeta de proxycorrespondiente. Los nombres de bibliotecas son los mismos, a excepción deun carácter de subrayado (_) que precede en las bibliotecas proxy.
Como los archivos de Mechanical Desktop pueden contener más de una pieza,las distintas piezas de Autodesk Inventor se pueden recuperar desde un únicoarchivo.
Acerca de los archivos proxy:
■ Se crea un archivo proxy cuando se inserta una pieza de MechanicalDesktop como componente en un ensamblaje. Las piezas recuperadas deun archivo de Mechanical Desktop se almacenan en la ubicación debiblioteca proxy correspondiente.
■ No se puede abrir ni editar un archivo proxy.
■ Los archivos proxy se actualizan sólo cuando abre o guarda el ensamblaje
que utiliza el archivo de Mechanical Desktop correspondiente.
Definición de las opciones de proyecto | 135

7/22/2019 Iniciando Con Autodesk Inventor
http://slidepdf.com/reader/full/iniciando-con-autodesk-inventor 146/327
■ Los archivos proxy contienen los datos de diseño de Mechanical Desktoppara una pieza única, convertidos al formato de datos de Inventor.
■ Las propiedades de diseño (iProperties) se almacenan en archivos proxy yse pierden al perderse dichos archivos.
Descripción del flujo de trabajo: Configuración de las ubicaciones de bibliotecapara las piezas de Mechanical Desktop y archivos proxy
1 Compruebe que todos los archivos de Inventor están cerrados.
2 En el Editor de proyectos, pulse dos veces en un proyecto para activarlo.
3 En el panel inferior, pulse con el botón derecho del ratón en Bibliotecasy elija Añadir ruta en el menú. Añada una nueva ruta y asígnele unnombre para el archivo de Mechanical Desktop.
4 Pulse con el botón derecho del ratón la ubicación de biblioteca reciéncreada y elija en el menú la opción Añadir ruta proxy.
5 Siga definiendo bibliotecas, según sea necesario, y asigne un nombredescriptivo a cada biblioteca.
Ubicaciones de biblioteca para iParts e iAssemblies
Si pretende almacenar familias de iPart o iAssembly en una red y compartirlascon otros usuarios, añada las familias como bibliotecas. Necesitará especificaruna ruta proxy.
Si no se utiliza una ruta proxy, al insertar una iPart o un iAssembly en unensamblaje, se creará automáticamente una subcarpeta en la misma ubicaciónque la familia. Esta subcarpeta tiene el mismo nombre que la familia y en ellase almacenan los miembros.
Si utiliza una ruta proxy, la subcarpeta se creará en la ruta proxy y los miembrosse crearán en la subcarpeta de la ruta proxy.
Recuerde estas directrices:
■ Almacene las iParts y los iAssemblies en una biblioteca con nombre y losmiembros publicados correspondientes en la biblioteca proxy asociada.
■ No se puede cambiar la ubicación ni el nombre de una biblioteca proxy.
■ No se puede abrir ni editar un archivo proxy.
136 | Capítulo 6 Utilización de proyectos para organizar datos

7/22/2019 Iniciando Con Autodesk Inventor
http://slidepdf.com/reader/full/iniciando-con-autodesk-inventor 147/327
■ Los archivos proxy de la familia iPart e iAssembly son elementos de catálogode la familia, publicados con un conjunto de parámetros especificado.
■ Actualice los archivos proxy abriendo o guardando el ensamblaje que utilizael archivo del miembro de la familia iPart correspondiente.
■ Las bibliotecas proxy de iPart o iAssembly no deben ser de sólo lectura, yaque la familia creará aquí sus nuevos archivos.
Descripción del flujo de trabajo: Configuración de las ubicaciones de bibliotecapara familias y archivos proxy
1 Compruebe que todos los archivos de Inventor están cerrados.
2 En el Editor de proyectos, pulse dos veces en un proyecto para activarlo.
3 En el panel inferior, pulse con el botón derecho del ratón en Bibliotecasy elija Añadir ruta en el menú. Añada una nueva ruta y asígnele unnombre para la ubicación de la familia.
4 Pulse con el botón derecho del ratón en la nueva ubicación de bibliotecay elija Añadir ruta proxy en el menú.
5 Siga definiendo ubicaciones de bibliotecas, según sea necesario, y asigneun nombre descriptivo a cada biblioteca.
Archivos del Centro de contenido
Cuando selecciona un componente del Centro de contenido de Autodesk
Inventor, el componente se crea a partir de parámetros almacenados en unabiblioteca de dicho centro. Si el archivo no es un archivo personalizado, seguardará en una carpeta especificada en Opciones de carpeta del Editor deproyectos.
La biblioteca del Centro de contenido también genera piezas personalizadascon una sección cruzada normalizada, como las formas de acero paraconstrucciones. Puede crear una variedad infinita de piezas con otrosparámetros como la longitud. Debe especificar el nombre de archivo y laubicación de almacenamiento para todas las piezas. Si prevé realizar otrasmodificaciones, como insertar orificios de tornillos u otros cortes, coloque losarchivos personalizados en una subcarpeta de la ubicación de espacio detrabajo.
Definición de las opciones de proyecto | 137

7/22/2019 Iniciando Con Autodesk Inventor
http://slidepdf.com/reader/full/iniciando-con-autodesk-inventor 148/327
Otros tipos de bibliotecas en proyectos
La mayoría de los proyectos utilizan bibliotecas como componentes de terceros,colecciones empresariales de las piezas más utilizadas, piezas de MechanicalDesktop, iAssemblies e iParts. No obstante, puede considerar que suorganización tiene otros archivos de componentes a los que quiere hacerreferencia pero que no va a editar.
Como las referencias de bibliotecas incluyen el nombre de biblioteca, y sólose busca esa ubicación de biblioteca para resolver una referencia de biblioteca,los nombres de archivos de bibliotecas sólo deben ser exclusivos en esabiblioteca.
A continuación se presentan ejemplos de bibliotecas:
■ Otro conjunto de diseños como biblioteca.Las bibliotecas de proyectos se pueden usar como un modo de subdividirlos proyectos por departamentos, zonas geográficas, pequeños equipos osubcontratistas.
Una biblioteca de conjunto de diseños puede ser una pieza única o unconjunto de ensamblajes completos de un diseño publicado, un ensamblajeo componente comprado a un tercero y que no puede modificar, o bienuna instantánea de un proyecto de diseño de otro equipo que está endesarrollo.
■ Componentes que su organización utiliza normalmente en proyectos dediseño, tales como componentes preferidos almacenados a mano oproporcionados por los proveedores preferidos.
■
Componentes que ha diseñado en el pasado y no necesita volver a crearpara proyectos sucesivos.
Descripción del flujo de trabajo: definición de un conjunto de archivos comobiblioteca
1 Coloque los archivos en una carpeta debajo de una carpeta raíz común.
2 En el Editor de proyectos, pulse con el botón derecho del ratón enBibliotecas.
3 Busque la carpeta de nivel superior que prefiera.
4 Pulse INTRO para definir la ruta.
Cuando se abre un archivo padre en un proyecto, sólo se busca en la
biblioteca que se menciona en la referencia.
138 | Capítulo 6 Utilización de proyectos para organizar datos

7/22/2019 Iniciando Con Autodesk Inventor
http://slidepdf.com/reader/full/iniciando-con-autodesk-inventor 149/327
Cómo evitar la duplicación de nombres de archivo
En general, no es una buena idea que varios archivos tengan el mismo nombre,incluso si residen en carpetas distintas. Inventor utiliza reglas de búsquedapara resolver referencias y los nombres duplicados pueden ocasionar problemasa la hora de localizar archivos. Evite el uso de nombres de archivo duplicadosy defina la opción de proyecto Uso de nombres de archivo únicos como Sí.
Las bibliotecas constituyen una excepción a esta regla. Estos archivos suelenproceder de otros proveedores que tienen su propio esquema de denominaciónde archivos. En consecuencia, distintas bibliotecas pueden tener archivos conel mismo nombre, pero los archivos de una biblioteca deben tener nombresúnicos.
Para mayor sencillez y claridad, si puede elegir, evite utilizar nombres de
archivos duplicados para piezas de bibliotecas y piezas usuales.Las referencias de bibliotecas son distintas de las referencias editables porqueel nombre de biblioteca asociado con la ubicación de biblioteca se almacenacomo parte de la referencia.
Creación y apertura de archivos en proyectos
Para abrir los archivos asociados a un proyecto, primero debe activar elproyecto. Cierre todos los archivos de Inventor que estén abiertos.
INTÉNTELO: Creación o apertura de un archivo en un proyecto
1 Pulse la herramienta Abrir de la barra de herramientas de Inventor.2 En el panel izquierdo del cuadro de diálogo Abrir, pulse el botón Proyectos
y, a continuación, pulse dos veces el proyecto que desea activar. Elproyecto activo está identificado con una marca de verificación.
3 En el panel Qué hacer, pulse el botón Nuevo para ver una lista de lasplantillas de archivos. Seleccione una plantilla para crear un nuevo archivoy pulse Aceptar.
Al guardar el nuevo archivo, desplácese a la subcarpeta que prefiera (si lahay) del espacio de trabajo y especifique un nombre de archivo único.
4 En la barra de herramientas Inventor, pulse la herramienta Abrir. En elpanel Ubicaciones del cuadro de diálogo Abrir, aparecen listadas las
categorías de proyectos en un árbol del navegador. Una ubicaciónseleccionada aparece resaltada y marcada con una carpeta azul. Sus
Creación y apertura de archivos en proyectos | 139

7/22/2019 Iniciando Con Autodesk Inventor
http://slidepdf.com/reader/full/iniciando-con-autodesk-inventor 150/327
archivos se listan en el panel Buscar en. Pulse dos veces en una categoríao subcarpeta para cambiar la lista de archivos.
NOTA Si ha especificado Subcarpetas más utilizadas en las opciones deproyecto, aparecen listadas igualmente en el panel Ubicaciones.
5 Pulse dos veces en un archivo para abrirlo.
140 | Capítulo 6 Utilización de proyectos para organizar datos

7/22/2019 Iniciando Con Autodesk Inventor
http://slidepdf.com/reader/full/iniciando-con-autodesk-inventor 151/327
Administración deensamblajes
Este capítulo es una introducción al modelado de ensamblajes. Se proporciona informaciónsobre el entorno y el navegador de ensamblajes, y sobre cómo trabajar en dicho entorno.
Entorno de ensamblaje
En Autodesk® Inventor™ en un documento de ensamblaje se insertancomponentes que actúan como una única unidad funcional. Las restriccionesdefinen la posición relativa que dichos componentes ocupan con respecto acada uno.
Cuando se crea o abre un archivo de ensamblaje (.iam), se accede al entorno deensamblaje. Las herramientas de ensamblaje manipulan subensamblajes yensamblajes en conjunto. Puede agrupar piezas que funcionen juntas como unaunidad y, a continuación, insertar el subensamblaje en otro ensamblaje.
Cuando abre un archivo de pieza (.ipt ), se encuentra en el entorno de piezas.Las herramientas de piezas crean y manipulan bocetos y operaciones, que secombinan para formar piezas. Las piezas se insertan en los ensamblajes y serestringen en las posiciones que ocuparán cuando se fabrique el ensamblaje.
Se pueden insertar piezas en un ensamblaje o utilizar las herramientas de piezasy de bocetos para crear piezas en el contexto de un ensamblaje. En este caso,están visibles todos los demás componentes del ensamblaje.
Para completar un modelo, puede crear operaciones de ensamblaje que afectena varios componentes, tales como agujeros que pasan por varias piezas. Lasoperaciones de ensamblaje suelen describir a menudo procesos de fabricación
específicos, como procesos posteriores al mecanizado.
7
141

7/22/2019 Iniciando Con Autodesk Inventor
http://slidepdf.com/reader/full/iniciando-con-autodesk-inventor 152/327
El navegador de ensamblajes es una manera cómoda de activar los componentesque desea editar, editar bocetos, operaciones y restricciones, activar y desactivar
la visibilidad de los componentes, y otras tareas.
Estrategias de diseño de ensamblajes
Tradicionalmente, los diseñadores e ingenieros crean un esbozo, diseñan laspiezas y luego juntan todo en el ensamblaje. Con Autodesk Inventor puedecrear un ensamblaje en cualquier punto del proceso de diseño, sin tener queesperar al final. Para realizar un diseño desde cero, comience con un ensamblajevacío y cree las piezas a medida que vaya desarrollando el diseño. Para revisarun ensamblaje, se crean las nuevas piezas in situ, a fin de que coincidan conlas piezas existentes. Esta metodología de diseño admite las estrategias dediseño ascendente, descendente y mixto.
El orden óptimo en que se creen las piezas y subensamblajes depende de larespuesta a las siguientes preguntas:
■ ¿Puede modificar un ensamblaje existente o necesita crear uno nuevo?
■ ¿Puede dividir el ensamblaje más complejo en subensamblajes?
■ ¿Puede utilizar piezas o iFeatures ya existentes?
■ ¿Cuáles son las restricciones que controlan la funcionalidad del diseño?
Las modificaciones que se realicen a componentes externos se venautomáticamente reflejadas en los modelos del ensamblaje y en los dibujosque se utilizan para documentarlos.
Diseño ascendente de ensamblaje
Cuando se realiza un diseño ascendente, las piezas y los subensamblajesexistentes se insertan en un archivo de ensamblaje, y se ubican loscomponentes con restricciones de ensamblaje, como restricciones decoincidencia o de nivelación. Los componentes deben insertarse, si es posible,en el mismo orden que se utilizará en la fase de fabricación para ensamblarlos.
A menos que las piezas de los componentes se creen a partir de operacionesadaptativas de los archivos de pieza correspondientes, es posible que no seajusten a los requisitos de un diseño de ensamblaje. Dichas piezas, tras ser
insertadas en un ensamblaje, se pueden convertir en adaptativas en el contexto
142 | Capítulo 7 Administración de ensamblajes

7/22/2019 Iniciando Con Autodesk Inventor
http://slidepdf.com/reader/full/iniciando-con-autodesk-inventor 153/327
del ensamblaje. Las piezas cambian su tamaño en el diseño actual cuando serestringen sus operaciones respecto a otros componentes.
Si desea que todas las operaciones subrestringidas se adapten al ubicarlas conrestricciones de ensamblaje, designe un subensamblaje como adaptativo.Cuando una pieza del subensamblaje se restrinja respecto a una geometríafija, cambiará el tamaño de las operaciones en la medida en que sea necesario.
Diseño descendente de ensamblaje
Al realizar un diseño de forma descendente, se comienza por establecer loscriterios de diseño y luego se crean los componentes que cumplen dichoscriterios. Los diseñadores definen una lista de los parámetros conocidos ypueden crear un esbozo de ingeniería (diseño en 2D que evoluciona a lo largo
del proceso de diseño).Un esbozo puede incluir elementos contextuales como, por ejemplo, las paredesy el suelo donde residirá el ensamblaje, la maquinaria que alimenta o de laque recibe alimentación el diseño de ensamblaje y otros datos fijos. Otroscriterios como las características mecánicas también se pueden incluir en elesbozo. El esbozo se puede dibujar en un archivo de pieza y, a continuación,insertarse en un archivo de ensamblaje. Los bocetos se convierten enoperaciones, a medida que se desarrolla el diseño.
El ensamblaje final es una recopilación de piezas interrelacionadas que se handiseñado de forma exclusiva para solucionar el problema de diseño actual.
Diseño de ensamblaje mixtoLa mayoría de los modelados de ensamblaje combinan las estrategias de diseñoascendente y descendente. Se puede conocer parte de los requisitos y utilizarsealgunos componentes estándar, pero los nuevos diseños siempre se debencrear de modo que cumplan los objetivos específicos del proyecto.
Por lo general, se comienza a partir de componentes existentes y se vandiseñando otras piezas conforme se requieran. En primer lugar, se analiza elproyecto de diseño y luego se inserta o se crea el componente (base) fijo. Amedida que se desarrolla el ensamblaje, se insertan los componentes o se creanotros nuevos in situ, según sea necesario.
Estrategias de diseño de ensamblajes | 143

7/22/2019 Iniciando Con Autodesk Inventor
http://slidepdf.com/reader/full/iniciando-con-autodesk-inventor 154/327
Sistema de coordenadas del ensamblaje
Un nuevo archivo de ensamblaje tiene tres planos de trabajo y ejes de trabajopor defecto. El punto de intersección de los ejes de trabajo es el origen delsistema de coordenadas del ensamblaje.
En el navegador, los planos de trabajo, los ejes de trabajo y los puntos decentro por defecto aparecen bajo el icono Origen. Estas operaciones estáninicialmente ocultas en la ventana gráfica, pero puede pulsarlas con el botónderecho del ratón en el navegador y seleccionar Visibilidad para mostrarlas.Los componentes se pueden restringir a los planos de trabajo y al origen.
En la siguiente ilustración, se ha activado la visibilidad de los planos de trabajo,ejes y puntos de centro por defecto con la vista isométrica por defecto.
Cada plano de trabajo por defecto es coplanar con su respectivo eje. Porejemplo, el plano YZ es coplanar con el eje Y y el eje Z .
Restricciones de ensamblaje
Las restricciones de ensamblaje se aplican a componentes para definir relacionesposicionales en el ensamblaje. Por ejemplo, puede forzar la coincidencia dedos planos de piezas separadas o especificar que un agujero y un perno siemprepermanezcan concéntricos. Estas restricciones vinculan la unión del modelodel ensamblaje e indican a Autodesk Inventor cómo ajustar el modelo a medidaque la definición de sus componentes cambian con el tiempo.
144 | Capítulo 7 Administración de ensamblajes

7/22/2019 Iniciando Con Autodesk Inventor
http://slidepdf.com/reader/full/iniciando-con-autodesk-inventor 155/327
Análisis del ensamblaje
Una vez creado el ensamblaje se puede calcular sus propiedades de masa ycomprobar si hay interferencias entre piezas. Los ensamblajes correctamenterestringidos se pueden animar a través de una serie de movimientos quepermitirán verificar posibles problemas de diseño.
Almacenamiento de archivos de datos enproyectos
Los proyectos indican las ubicaciones en las que se almacenan archivos dedatos para un proyecto de diseño. En la mayoría de los casos, trabajará con
un equipo de diseño cuyos archivos de datos se alojan en una ubicaciónprincipal. Cada diseñador por separado puede crear proyectos que especifiquenun espacio de trabajo privado.
Los proyectos administran ubicaciones de componentes especificandoelementos tales como:
■ La ubicación principal de los archivos (el grupo de trabajo), cuando trabajaen un equipo de diseño.
■ Un espacio de trabajo privado especificado por cada diseñador, en el quese crean y editan los archivos.
■ Bibliotecas de componentes normalizados y personalizados.
■
Ubicaciones de plantillas y bibliotecas de estilos.■ Los nombres de las subcarpetas más utilizadas, para agilizar la localización
de los archivos.
Además de las ubicaciones, en los proyectos se configuran también laspreferencias para otras opciones, tales como el uso de nombres de archivoúnicos en una estructura de archivos del proyecto (lo que puede facilitar lalocalización de los archivos), el número de versiones que se conservan de unarchivo y la información sobre la versión.
Análisis del ensamblaje | 145

7/22/2019 Iniciando Con Autodesk Inventor
http://slidepdf.com/reader/full/iniciando-con-autodesk-inventor 156/327
Cómo trabajar con el navegador de
ensamblajesEl navegador Ensamblaje muestra la jerarquía de los componentes delensamblaje, así como sus relaciones y dependencias. Cada copia de uncomponente se representa con un nombre exclusivo. En el navegador es posibleseleccionar un componente para su edición, desplazar componentes entreniveles de ensamblaje, controlar el estado de los componentes, cambiar elnombre de los componentes, editar restricciones de ensamblaje y administrarrepresentaciones.
Activación in situ
Puede editar los componentes o las operaciones en el ensamblaje activo. Pulsedos veces cualquier subensamblaje o copia de un componente en el navegadorpara activarlo, o bien pulse con el botón derecho la copia en el navegador y,a continuación, seleccione Editar. En el navegador, todos los componentesno asociados al componente activo se muestran sombreados.
Las siguientes acciones se pueden realizar en los componentes hijo de primernivel del ensamblaje activo:
■ Suprimir un componente.
■ Mostrar los grados de libertad de un componente.
■ Designar un componente como adaptativo.
■ Designar un componente como fijo.
■ Editar o suprimir las restricciones de ensamblaje entre componentes deprimer nivel.
Las operaciones de una pieza activada se pueden editar en el entorno deensamblaje. Cuando se activa una pieza, se trabaja en el entorno de piezas.
Pulse dos veces un ensamblaje padre o de nivel superior para volver a activarlo.
146 | Capítulo 7 Administración de ensamblajes

7/22/2019 Iniciando Con Autodesk Inventor
http://slidepdf.com/reader/full/iniciando-con-autodesk-inventor 157/327
Visibilidad de componentes
Controlar la visibilidad de los componentes resulta crucial para administrarensamblajes grandes. Es posible que necesite algunos componentes sólo porel contexto o que la pieza que necesita esté oculta por otros componentes. Losarchivos de ensamblaje se abren y actualizan más rápido cuando la visibilidadde los componentes que no son esenciales está desactivada.
La visibilidad de cualquier componente del ensamblaje activo se puedemodificar, incluso si el componente está anidado en una capa muy inferiordentro de la jerarquía del ensamblaje.
Descripción del flujo de trabajo: Modificación de la visibilidad de uncomponente
1 Expanda el navegador hasta que la copia del componente se visualice.2 Pulse la copia con el botón derecho del ratón y deseleccione la casilla
Visibilidad.
Las combinaciones de componentes visibles pueden almacenarse enrepresentaciones de diseño, descritas más adelante en este capítulo.
Estructuras del ensamblaje
La estructura de un ensamblaje no es más que la organización de suscomponentes. La agrupación de piezas en subensamblajes simplifica el
navegador. Los subensamblajes también pueden reflejar procesos de fabricación.Autodesk Inventor permite modificar el contenido de los subensamblajes ocrear nuevos en cualquier momento del proceso de diseño y a lo largo de todala vida de un producto.
La estructura de nivel superior de un ensamblaje puede constar de piezas ysubensamblajes. Cada subensamblaje puede tener a su vez más piezas ysubensamblajes. Cuando se desplaza un componente (una pieza o unsubensamblaje) a un subensamblaje se dice que baja de nivel. Cuando sedesplaza un componente fuera de un subensamblaje se dice que sube de nivel.
Visibilidad de componentes | 147

7/22/2019 Iniciando Con Autodesk Inventor
http://slidepdf.com/reader/full/iniciando-con-autodesk-inventor 158/327
ensamblaje con una estructura plana
ensamblaje tras la reestructuración
Los componentes reestructurados como grupo mantienen las restriccionesexistentes entre ellos. Sin embargo, las restricciones con componentes exterioresal grupo se pierden.
Reestructuración de ensamblajes
En el navegador, los componentes se muestran inicialmente en el mismoorden en que se insertaron en el ensamblaje. Puede reorganizar loscomponentes arrastrándolos hasta una nueva posición en el navegador omediante el menú contextual. Contraiga los subensamblajes del mismo nivelen el navegador para asegurarse de que los componentes arrastradospermanecen en el mismo nivel del ensamblaje. El desplazamiento decomponentes en el navegador no afecta a su posición en la ventana gráfica.
148 | Capítulo 7 Administración de ensamblajes

7/22/2019 Iniciando Con Autodesk Inventor
http://slidepdf.com/reader/full/iniciando-con-autodesk-inventor 159/327
Puede crear igualmente un nuevo subensamblaje seleccionando un grupo decomponentes. El nombre del subensamblaje se introduce en el navegador y
los componentes relacionados se anidan bajo él.
Descripción del flujo de trabajo: Creación de un nuevo subensamblaje concomponentes seleccionados
1 Empiece con un ensamblaje abierto.
2 Seleccione componentes en el navegador de ensamblajes o en la ventanagráfica.
3 Pulse el botón derecho del ratón y, a continuación, seleccioneComponente ➤ Bajar de nivel. Aparece el cuadro de diálogo Crear uncomponente in situ.
4 Escriba el nombre de archivo del nuevo ensamblaje y seleccione, si es
necesario, una nueva plantilla. A continuación, pulse Aceptar.Se crea un nuevo subensamblaje, que se alimenta con los componentesseleccionados.
Subir de nivel no está disponible si el componente seleccionado es hijo delensamblaje de nivel superior.
Descripción del flujo de trabajo: subir de nivel componentes dentro de lajerarquía de ensamblaje
1 Seleccione componentes en el navegador de ensamblajes o en la ventanagráfica.
2 Pulse el botón derecho del ratón y, a continuación, seleccioneComponente ➤ Subir de nivel.
Los componentes seleccionados se mueven al ensamblaje padre.
NOTA Para obtener más información, consulte Modificación de la estructura dearchivos en la página 308.
Visualización del navegador
Los controles de visualización están ubicados en la barra de herramientas delnavegador:
Visualización del navegador | 149

7/22/2019 Iniciando Con Autodesk Inventor
http://slidepdf.com/reader/full/iniciando-con-autodesk-inventor 160/327
Muestra una lista de filtros del navegador que limitany organizan lo que se muestra en el navegador de en-
Filtros del navegador
samblajes. Los filtros se pueden activar o desactivar, yse pueden aplicar varios filtros en el navegador al mis-mo tiempo.
Muestra las representaciones de vista de diseño creadasrecientemente. También proporciona acceso para acti-
Representaciones devista de diseño
var y crear nuevas representaciones de vista de diseñoseleccionando la opción Otras...
Las representaciones de vista de diseño conservan laconfiguración de visualización del ensamblaje quecontiene la visibilidad de los componentes, la de losbocetos y operaciones, las características de color y es-tilo, la ampliación de zoom y el ángulo de vista.
Anida los símbolos de restricción del ensamblaje debajode los dos componentes restringidos. Las operacionesVista de ensamblajede pieza permanecen ocultas. Al seleccionar este botónse desactiva Vista de modelado.
Coloca los símbolos de restricción del ensamblaje enuna carpeta situada en la parte superior del árbol del
Vista de modelado
navegador. Las operaciones de pieza se anidan debajode las piezas, tal y como aparecen en los archivos depieza. Al seleccionar este botón se desactiva Vista deensamblaje.
Visualización de la ventana gráfica
La apariencia física de una pieza en una vista sombreada de un ensamblaje sedetermina inicialmente por el material o el estilo de color asignado en elarchivo de pieza.
Las piezas utilizan el estilo de color definido por el material aplicado en elarchivo de pieza. El estilo de color se puede anular, ya sea en el archivo depieza o en el archivo de ensamblaje. Si se anula el estilo de color en el archivode pieza, toma el color por defecto o Como material de la pieza en todos losensamblajes. Si se anula el estilo de color de una pieza o un subensamblaje deun ensamblaje, el cambio se aplica únicamente al ensamblaje específico.
Algunos ejemplos de anulación de color son:
■ Cambiar el estilo de color de piezas adyacentes para proporcionar contraste
150 | Capítulo 7 Administración de ensamblajes

7/22/2019 Iniciando Con Autodesk Inventor
http://slidepdf.com/reader/full/iniciando-con-autodesk-inventor 161/327
■ Asignar un estilo de color semitransparente a un componente para mejorarsu visualización
■ Agrupar componentes basándose en una funcionalidad u origen similar,como los componentes hidráulicos, localizar todos los componentes deun proveedor específico o todas las piezas con fallos graves.
Los estilos de color del componente se pueden cambiar repetidamente y guardarindividualmente en representaciones de vista de diseño del ensamblaje. Alcrear un dibujo, es posible especificar una representación de vista de diseño,para que sólo estén visibles los componentes necesarios.
Autodesk Inventor incluye una amplia gama de materiales y estilos de color,así como herramientas para crear estilos de color personalizados y definicionesde material.
Para definir un color o modificar las características de un color definido, comoel brillo, la intensidad o la opacidad, pulse Formato ➤ Editor de estilos ynormas ➤ Color.
Creación de listas de materiales
Es posible crear una lista de materiales de un ensamblaje. Una lista de materialeses una tabla que contiene información sobre las piezas que hay en unensamblaje, por ejemplo, cantidades, nombres, costes, proveedores y el restode información que cualquier usuario del ensamblaje pueda necesitar.
La información de la lista de materiales se obtiene automáticamente de
iProperties. Se pueden modificar los valores de la lista de materiales si secambian las propiedades de diseño en el cuadro de diálogo Propiedades o enel cuadro de diálogo Lista de materiales.
Dentro de un dibujo se puede crear una tabla similar denominada lista depiezas. La lista de piezas utiliza los datos de la lista de materiales del ensamblaje.
Sugerencias para trabajar con ensamblajes
■ Desactive la visibilidad de los componentes no indispensables para poderacceder a las piezas que sí necesita y actualizar los gráficos más rápidamente.
Creación de listas de materiales | 151

7/22/2019 Iniciando Con Autodesk Inventor
http://slidepdf.com/reader/full/iniciando-con-autodesk-inventor 162/327
■ Cree representaciones de vista diseño que resalten problemas de diseñoespecíficos o subsistemas de ensamblaje, y aplíquelas cuando abra el modelo
de ensamblaje.
■ Desactive la adaptatividad de la pieza tras aplicar un tamaño a uncomponente para acelerar la obtención de soluciones y evitarmodificaciones accidentales.
■ Asigne colores diferentes a los componentes. En la barra de herramientasInventor - Estándar, seleccione los colores necesarios en la lista de colores.
■ Seleccione un componente en el navegador para resaltarlo en la ventanagráfica.
■ Pulse un componente del navegador con el botón derecho del ratón yutilice la opción Buscar en ventana para localizar un componente en unensamblaje complejo.
■ Utilice los colores para identificar grupos de componentes. Por medio delos atributos, localice componentes de subsistemas específicos o deproveedores determinados, y aplíqueles un código de color en lasrepresentaciones guardadas.
152 | Capítulo 7 Administración de ensamblajes

7/22/2019 Iniciando Con Autodesk Inventor
http://slidepdf.com/reader/full/iniciando-con-autodesk-inventor 163/327
Inserción,desplazamiento yrestricción decomponentes
En este capítulo se proporciona información sobre cómo insertar y restringir componentes,y cómo editar las restricciones en el cuadro de diálogo Editar restricción.
Inserción de componentes en ensamblajes
En el entorno de ensamblaje, puede añadir piezas y ensamblajes existentes paracrear ensamblajes o nuevas piezas y subensamblajes in situ.
Un componente (una pieza o un subensamblaje) puede ser un boceto noconsumido, una pieza, una superficie o una mezcla de ambos.
Cuando crea un nuevo componente in situ, puede realizar el boceto en uno delos planos de origen del ensamblaje, pulsar en un espacio en blanco para definirel plano del boceto en el plano de cámara actual o restringirlo a la cara de uncomponente existente.
Cuando un componente está activo, el resto del ensamblaje se atenúa en elnavegador y la ventana gráfica. Sólo puede estar activo un componente a la vez.
Cuando inserte el primer componente en un ensamblaje, escoja una pieza osubensamblaje fundamental (por ejemplo, un marco o una placa base). Exceptoen lo que al primer componente insertado se refiere, todos los componentes
insertados no se restringen y no se fijan. Añada las restricciones que necesite.
8
153

7/22/2019 Iniciando Con Autodesk Inventor
http://slidepdf.com/reader/full/iniciando-con-autodesk-inventor 164/327
El primer componente insertado en un ensamblaje se fija automáticamente(se eliminan todos los grados de libertad). Sus ejes de origen y coordenadas sealinean con los ejes de origen y coordenadas del ensamblaje. Es aconsejableinsertar los componentes del ensamblaje en el mismo orden en el que se
ensamblarán durante la fase de fabricación.Pulse la ventana gráfica para insertar incidencias no fijas adicionales del primercomponente en el ensamblaje. Para finalizar la inserción del primercomponente, pulse con el botón derecho del ratón y seleccione Terminar.
Para insertar más componentes de archivos externos, pulse de nuevo la ventanagráfica para insertar incidencias adicionales y, a continuación, pulse con elbotón derecho y seleccione Terminar.
Utilice la herramienta Crear un componente in situ para crear un componenteen el contexto de ensamblaje. El componente creado se anida debajo delensamblaje principal activo o del subensamblaje en el navegador. Si un perfilde boceto del componente in situ utiliza contornos proyectados de otroscomponentes del ensamblaje, entonces el perfil de boceto está asociativamente
vinculado con los componentes de proyección.
Cómo arrastrar componentes en ensamblajes
Puede insertar múltiples componentes de un archivo de ensamblaje en un
sola operación arrastrándolos a la ventana gráfica. Se puede arrastrar
154 | Capítulo 8 Inserción, desplazamiento y restricción de componentes

7/22/2019 Iniciando Con Autodesk Inventor
http://slidepdf.com/reader/full/iniciando-con-autodesk-inventor 165/327

7/22/2019 Iniciando Con Autodesk Inventor
http://slidepdf.com/reader/full/iniciando-con-autodesk-inventor 166/327
Si está trabajando en modo de visualización sombreada, los componentes noactivados son casi transparentes en la ventana gráfica. En el modo de
representación alámbrica, se muestran de un color distinto en la ventanagráfica. Un icono en el navegador de ensamblajes identifica al componentecomo no activado.
Las piezas y los ensamblajes que se necesitan sólo como contexto, o bien loscomponentes que no hace falta modificar, son buenos candidatos para serdesignados como no activados. Para definir un componente como no activado,pulse el componente con el botón derecho en el navegador y, a continuación,deseleccione la casilla de verificación Activado.
También puede desactivar los componentes que no necesite. Cuando sedesactiva un componente, éste no se carga en la memoria del equipo, por loque la edición del ensamblaje es mucho más rápida. En el navegador, uncomponente desactivado se identifica mediante texto tachado. En un
ensamblaje de gran envergadura, plantéese por ejemplo desactivar loscomponentes interiores que no se necesiten en las operaciones actuales.
Componentes fijos
Los componentes fijos están en una posición fija, relativa al sistema decoordenadas del ensamblaje. Un componente fijo no se desplazará aunque seapliquen restricciones al ensamblaje. El primer componente insertado o creadoen un ensamblaje se establece automáticamente como fijo, de modo que lasposteriores piezas se puedan insertar y restringir en función de éste. Puedeeliminar el estado de fijo de un componente, incluso del primer componente.
Para restaurar los grados de libertad (no fijación) de un componente, pulsecon el botón derecho en la copia del componente en la ventana gráfica y enel navegador de ensamblajes y, a continuación, suprima la marca de la casillade verificación situada junto a Fijo. Los componentes fijos se muestran en elnavegador de ensamblajes con un icono de chincheta.
No hay limitación en lo que respecta al número de componentes fijos de unensamblaje, pero la mayoría sólo tiene uno. Los componentes fijos son muyútiles en los objetos fijos de los ensamblajes, ya que su posición es absoluta(respecto al origen de coordenadas del ensamblaje) y tienen eliminados todoslos grados de libertad.
156 | Capítulo 8 Inserción, desplazamiento y restricción de componentes

7/22/2019 Iniciando Con Autodesk Inventor
http://slidepdf.com/reader/full/iniciando-con-autodesk-inventor 167/327
Otros orígenes de componentes
La mayoría de los componentes de ensamblajes son piezas y subensamblajescreados anteriormente con Autodesk® Inventor™ o generados por el Centrode contenido, que es una biblioteca de piezas normalizadas instaladas conAutodesk Inventor.
Es posible utilizar el Asistente de archivos DWG/DWF™ para importar piezasy ensamblajes de Autodesk® Mechanical Desktop®. Antes de transformararchivos a Autodesk Inventor, es necesario migrar los archivos de MechanicalDesktop a la última versión. Este permite corregir cualquier error antes derealizar la transformación.
Autodesk Inventor también puede insertar componentes creados en otrossistemas CAD guardados como archivos SAT (ACIS) o IGES, o bien exportados
a través de un proceso de conversión STEP. La importación de archivos SAT,STEP e IGES no conserva la información paramétrica utilizada durante lacreación de sus operaciones. Podrá añadir operaciones paramétricas a estosarchivos, pero no podrá editar las operaciones existentes.
Desplazamiento y giro de componentes
Al restringir componentes de un ensamblaje, es posible que tenga que desplazaro girar temporalmente el componente restringido, para mejorar la visibilidadde otros componentes, o bien situar otro componente para facilitar larestricción. El desplazamiento o giro temporal de un componente suspendelas restricciones del componente. En la siguiente actualización del ensamblaje
se restaura la posición del componente tal y como estaba determinada por susrestricciones.
Otros orígenes de componentes | 157

7/22/2019 Iniciando Con Autodesk Inventor
http://slidepdf.com/reader/full/iniciando-con-autodesk-inventor 168/327
Si un componente no es fijo, o no tiene restricciones ni subrestricciones, puedeseleccionarlo y arrastrarlo hasta una nueva ubicación de la ventana gráfica del
ensamblaje.
Restricción de componentes
Cuando se insertan o se crean componentes en un archivo de ensamblaje, seutilizan las restricciones de ensamblaje para establecer la orientación de loscomponentes en el ensamblaje y para simular las relaciones mecánicas entrelos componentes. Por ejemplo, puede hacer que dos planos coincidan,especificar que las operaciones cilíndricas de dos piezas permanezcanconcéntricas o restringir una cara esférica de un componente para quepermanezca tangente a una cara plana de otro componente.
Cada vez que se actualiza el ensamblaje, las restricciones del ensamblaje seaplican a los componentes.
■ Es posible hacer que algunas piezas sean adaptativas. Autodesk Inventorpermite cambiar el tamaño, la forma y la posición de las operaciones depiezas adaptativas de acuerdo a las restricciones de ensamblaje aplicadas.
■ Las restricciones de ensamblaje eliminan grados de libertad de loscomponentes y los sitúan de forma que guarden relación entre sí. A medidaque se modifica la geometría de los componentes, las restricciones deensamblaje aseguran la unión del ensamblaje, según las reglas que se hanaplicado.
■ La correcta aplicación de restricciones de ensamblaje también permiterealizar comprobaciones de interferencia, colisión y dinámica de contactoy análisis, así como cálculos de propiedades másicas. Cuando se aplicacorrectamente una restricción, puede simular el valor de una restricciónesencial y ver el movimiento de los componentes en el ensamblaje.
Adición de restricciones
En Autodesk Inventor, las relaciones posicionales entre los componentesvienen definidas por cuatro tipos de ensamblajes 3D: coincidencia, ángulo,tangente e inserción. Cada tipo de restricción tiene varias soluciones, definidaspor la dirección de un vector normal al componente. Se obtiene una vistapreliminar de la solución de la restricción para ver la orientación de los
componentes afectados antes de aplicar la restricción.
158 | Capítulo 8 Inserción, desplazamiento y restricción de componentes

7/22/2019 Iniciando Con Autodesk Inventor
http://slidepdf.com/reader/full/iniciando-con-autodesk-inventor 169/327
Adicionalmente, las restricciones transicionales y de movimiento simulan elmovimiento que se desea realizar.
■ Las restricciones de movimiento especifican los movimientos que se desearealizar entre componentes. Dado que funcionan sólo en grados de libertadabiertos, no entran en conflicto con las restricciones posicionales, elredimensionamiento de piezas adaptativas o el desplazamiento decomponentes fijos.
■ Una restricción transicional especifica la relación que se desea establecerentre (por lo general) una cara de pieza cilíndrica y un conjunto contiguode caras de otra pieza, como una leva en una ranura. Una restriccióntransicional mantiene el contacto entre las caras, a medida que se deslizael componente a lo largo de los grados de libertad abiertos.
Utilice el cuadro de diálogo Añadir restricción para controlar el tipo, la solucióny el desfase de la restricción.
■ Utilice los botones de selección para especificar la geometría que se va arestringir. Los botones de selección tienen un color que se correspondecon la geometría en la ventana gráfica.
■ Utilice el botón Predecir desfase y orientación con restricciones decoincidencia, nivelación y ángulo. Cuando se activa, proporciona un valorde desfase de la ubicación actual para las selecciones que se estánrestringiendo. También cambia la orientación de una restricción denivelación si se ha definido como de coincidencia y, a continuación, sehan designado dos caras con vectores que apuntan en la misma direccióny viceversa.
El cuadro de diálogo permanece abierto a medida que añade las restriccionesde forma que pueda añadir varias restricciones de distintos tipos.
En el siguiente flujo de trabajo, la herramienta Restricción de la barra deherramientas Ensamblaje se utiliza para insertar una restricción tangente entredos componentes del ensamblaje. Una restricción tangente sitúa las caras,planos, cilindros, esferas, conos y splines con regla de forma tangente entresí.
Descripción del flujo de trabajo: Inserción de una restricción tangente en unensamblaje
1 Para empezar, inserte los componentes que desea restringir en un archivode ensamblaje.
2 En el panel Ensamblaje, pulse la herramienta Restricción.
Adición de restricciones | 159

7/22/2019 Iniciando Con Autodesk Inventor
http://slidepdf.com/reader/full/iniciando-con-autodesk-inventor 170/327
3 En el cuadro de diálogo Añadir restricción, pulse el botón Tangente delcampo Tipo de la ficha Ensamblaje.
4 El botón Primera selección ya está seleccionado. Designe una cara, unacurva o un plano para la primera selección.
5 El botón Segunda selección se activa después de designar la primeraselección. Designe la geometría que será tangente a la primera.
6 Si procede, seleccione Interior o Exterior para especificar la posición dela tangente.
7 Introduzca un desfase, si procede.
8 Si la casilla Previsualizar está activada, observe los efectos de la restricciónaplicada. Si alguno de los componentes es adaptativo, no se podrá obteneruna vista preliminar de las restricciones.
9 Pulse Aplicar para seguir insertando restricciones o Aceptar para crear larestricción y cerrar el cuadro de diálogo.
NOTA La disponibilidad de los objetos que se utilicen para la selección varía segúnla herramienta de restricción específica que se seleccione en el cuadro de diálogo Añadir restricción.
Si otros componentes impiden ver claramente la geometría que necesita, realiceuno de los siguientes procedimientos:
■ Desactive temporalmente la visibilidad de los objetos en segundo planoantes de añadir una restricción.
■ En el cuadro de diálogo Añadir restricción, seleccione Seleccionar piezaprimero. Pulse en el componente que desee restringir. Desactive la casillade selección para restablecer la posibilidad de seleccionar todos loscomponentes.La geometría seleccionable se limita a las operaciones del componenteseleccionado.
■ Desplace el cursor hasta la geometría necesaria. Pulse con el botón derechodel ratón y, a continuación, elija Seleccionar otro.Pulse las flechas del cuadro Seleccionar otro para moverse por las distintascaras, curvas y puntos de selección subyacentes.
Pulse el botón de centro verde para aceptar la selección resaltada.
160 | Capítulo 8 Inserción, desplazamiento y restricción de componentes

7/22/2019 Iniciando Con Autodesk Inventor
http://slidepdf.com/reader/full/iniciando-con-autodesk-inventor 171/327
Si le resulta difícil designar las caras, las aristas o los puntos, puede ajustar laopción Tolerancia de selección para cambiar la prioridad de selección.
Seleccione Herramientas ➤ Opciones de la aplicación ➤ ficha General.
Descripción del flujo de trabajo: Edición de restricciones
1 En el navegador, pulse con el botón derecho la restricción previamenteinsertada y elija Editar.
Se abrirá el cuadro de diálogo Editar restricción.
2 En el cuadro de diálogo Editar restricción, especifique un nuevo tipo derestricción (Coincidencia, Ángulo, Tangente o Insertar).
3 Introduzca una distancia para desfasar los componentes restringidos.
Si aplica una restricción angular, introduzca el ángulo entre los dosconjuntos de geometría. Puede introducir valores positivos o negativos.
El valor por defecto es cero.Si Previsualizar está seleccionado en el cuadro de diálogo Restricción, laposición de los componentes se ajusta para que coincida con el valor dedesfase o ángulo.
4 Aplique la restricción en el cuadro de diálogo de restricción o en el menúcontextual.
El cuadro de diálogo permanece abierto y puede aplicar tantas restriccionesde ensamblaje como desee.
En las siguientes figuras se muestran ejemplos antes y después de aplicar lasrestricciones al ensamblaje.
Restricciones de coincidencia
La restricción de coincidencia hace que un conjunto de la geometría de uncomponente sea coincidente con la geometría de otro componente.
Adición de restricciones | 161

7/22/2019 Iniciando Con Autodesk Inventor
http://slidepdf.com/reader/full/iniciando-con-autodesk-inventor 172/327
Utilice la restricción Coincidencia con la soluciónCoincidencia para enfrentar a dos planos y hacerlos
Tipo de coincidencia- Solución de coinci-
dencia coplanares, para hacer dos líneas colineal o para colocarun punto en una curva o en un plano.
Utilice la restricción Coincidencia con la solución Ni-velación para alinear dos componentes, para que los
Tipo de coincidencia- Solución de nivela-ción planos designados miren en la misma dirección o las
normales de sus superficies apunten en la misma direc-ción. Las caras son la única geometría que se puededesignar en esta restricción.
162 | Capítulo 8 Inserción, desplazamiento y restricción de componentes

7/22/2019 Iniciando Con Autodesk Inventor
http://slidepdf.com/reader/full/iniciando-con-autodesk-inventor 173/327
Restricciones angulares
La restricción Ángulo especifica un ángulo entre planos o líneas de doscomponentes.
Especifica un ángulo entre planos, ejes o líneas de dos
componentes. Los dos conjuntos de geometría no
Tipo de ángulo
pueden ser del mismo tipo. Por ejemplo, puede definiruna restricción Ángulo entre un eje y un plano. Lasrestricciones de este tipo se utilizan a menudo para si-mular un movimiento del ensamblaje.
Orienta la normal de la superficie de un plano designa-do o la dirección del eje descrita por una línea designa-
Solución de ángulo
da. Al designar una cara o una línea, aparecerá unaflecha para mostrar la dirección por defecto de la solu-ción.
Aplica la regla de la mano derecha En algunos casos,como cero o 180°, puede cambiar en la direcciónopuesta.
Ángulo positivo
Aplica la regla de la mano derecha o la de la mano iz-quierda. La regla de la mano izquierda se aplica automá-
Ángulo negativo
ticamente si la posición resuelta se asemeja más a laúltima posición calculada. Éste es el comportamientopor defecto.
Adición de restricciones | 163

7/22/2019 Iniciando Con Autodesk Inventor
http://slidepdf.com/reader/full/iniciando-con-autodesk-inventor 174/327
Restricciones de tangencia
La restricción Tangente pone en contacto las superficies de planos, cilindros,esferas y conos en el punto de tangencia.
Al menos una superficie debe ser no plana. Las superfi-cies definidas por curvas spline no se pueden utilizar
Tipo de tangente
en una restricción tangente. La tangente puede estaren el interior o en el exterior de una curva, según ladirección de la normal de la superficie seleccionada.
Sitúa la primera pieza designada fuera de la segundapieza designada en el punto de la tangente. La tangenteexterior es la solución por defecto.
Solución exterior
Sitúa la primera pieza designada dentro de la segundapieza designada en el punto de la tangente.
Solución interior
Restricciones de inserción
La restricción Insertar hace que una arista circular de un componente seaconcéntrica y coplanar con una arista circular de otro componente. El valorde desfase de una restricción de inserción es la distancia entre las dos carasque contienen la arista circular. Por ejemplo, puede utilizar esta restricciónpara colocar un pasador o un tornillo de cabeza en un agujero.
Especifica la dirección de la normal de la cara para los
planos que contienen las aristas circulares. Una flecha
Soluciones
164 | Capítulo 8 Inserción, desplazamiento y restricción de componentes

7/22/2019 Iniciando Con Autodesk Inventor
http://slidepdf.com/reader/full/iniciando-con-autodesk-inventor 175/327
indica la dirección de la normal. La solución Opuestatiene dos planos enfrentados, al igual que en una res-
tricción de coincidencia. Una solución Alineada tienelas normales mirando en la misma dirección.
Restricciones de movimiento
Puede añadir restricciones de movimiento a los componentes de un ensamblajepara animar el movimiento de engranajes, poleas, cremalleras y piñones,además de otros dispositivos. Al aplicar restricciones de movimiento entre doso más componentes, podrá dirigir un componente y hacer que el resto imitensus movimientos.
Existen dos tipos de restricciones de movimiento:
Utilícela para aplicar restricciones de movimiento aruedas, poleas y engranajes.
Ángulo de rotación
Se utilizan para aplicar restricciones de movimiento acomponentes de cremallera y piñones o ruedas y raíles.
Translación
Estas restricciones son bidireccionales y aceptan unradio o una distancia específicos.
Las restricciones de movimiento no mantienen relaciones posicionales entrecomponentes.
Realice todas las restricciones en el ensamblaje antes de aplicar las restriccionesde movimiento. A continuación, desactive las restricciones que restringen elmovimiento de los componentes que desea animar. Para que los componentesvuelvan a sus posiciones originales, active todas las restricciones desactivadas.
iMates
Una iMate es una restricción guardada con un componente, que le indica
cómo conectar con otros componentes en un ensamblaje. Cuando se insertaun componente con una iMate, se coloca en su lugar con otro componente
Adición de restricciones | 165

7/22/2019 Iniciando Con Autodesk Inventor
http://slidepdf.com/reader/full/iniciando-con-autodesk-inventor 176/327
que tenga una iMate coincidente. Un componente se puede sustituir por otrocomponente conservando estas restricciones iMate inteligentes. Los
componentes con iMates aceleran la colocación precisa y el reemplazo decomponentes en ensamblajes.
Autodesk Inventor puede inferir iMates a partir de un algoritmo especial queinserta la restricción en una ubicación que considera como la más útil. Porejemplo, puede inferir iMates en una arista circular de contorno cerrado paraoperaciones de extrusión, de revolución y de agujero.
Una iMate es, por lo general, una restricción de coincidencia o de inserción,pero puede ser cualquier tipo de restricción que resulte útil para colocarrápidamente los componentes. Es recomendable tomar en cuenta qué otroscomponentes se pueden reemplazar por el componente actual y cuál es laestrategia de restricción más útil para una iMate.
Una iMate compuesta es un conjunto de iMates individuales en una mismaentidad. Las piezas insertadas desde bibliotecas de piezas normalizadas sesitúan rápidamente junto a las iMates compuestas. Existen indicativos visualesy sonoros que ayudan a colocar componentes con iMates.
Visualización de restricciones
El navegador de ensamblajes proporciona dos esquemas de visualización paralas restricciones de ensamblaje. Seleccione Vista de modelado o Vista deensamblaje en la barra de herramientas del navegador de ensamblajes paracambiar de un esquema a otro.
Muestra cada restricción bajo las copias del componen-
te en el navegador. Las restricciones se muestran enuna lista bajo los componentes restringidos.
Vista de modelado
Muestra todas las restricciones del ensamblaje en unacarpeta llamada Restricciones, ubicada inmediatamente
Vista de ensamblaje
debajo del ensamblaje de nivel superior. Cada restric-ción se muestra sólo una vez, en el orden de inserción.
Si mantiene el cursor sobre una restricción de ensamblaje en el navegador, loscomponentes restringidos se resaltan temporalmente en la ventana gráfica. Siselecciona la restricción en el navegador de ensamblajes, se resalta la geometríaen la ventana gráfica hasta que vuelva a pulsar en la ventana gráfica o en elnavegador.
166 | Capítulo 8 Inserción, desplazamiento y restricción de componentes

7/22/2019 Iniciando Con Autodesk Inventor
http://slidepdf.com/reader/full/iniciando-con-autodesk-inventor 177/327

7/22/2019 Iniciando Con Autodesk Inventor
http://slidepdf.com/reader/full/iniciando-con-autodesk-inventor 178/327
■ Aplique las restricciones una vez que las operaciones son estables. Evitelas restricciones entre operaciones que puedan eliminarse después, durante
el proceso de diseño.
■ Arrastre componentes para comprobar los grados de libertad de traslación.De esta forma comprobará el grado de restricción del componente.
■ Cree iMates de componente para un uso repetitivo. Si iMates, puede definirla información de inserción de piezas y ensamblajes para utilizarlarepetidamente.
168 | Capítulo 8 Inserción, desplazamiento y restricción de componentes

7/22/2019 Iniciando Con Autodesk Inventor
http://slidepdf.com/reader/full/iniciando-con-autodesk-inventor 179/327
Creación de ensamblajes
En este capítulo se proporciona información sobre cómo crear piezas y ensamblajes in situ,así como sobre piezas adaptativas, patrones, operaciones de ensamblaje y otros procedimientospara administrar ensamblajes.
Creación de componentes de ensamblaje
El modelado de un ensamblaje combina las estrategias de inserción decomponentes existentes en un ensamblaje con la creación de otros componentesin situ, dentro del contexto del ensamblaje. En un proceso de modeladoconvencional, se utilizan algunos diseños de componentes conocidos y otroscomponentes normalizados, pero los nuevos diseños siempre se deben crear demodo que cumplan los objetivos específicos del proyecto.
Piezas in situLa herramienta Crear componente permite crear un componente en unensamblaje. Cuando crea un componente in situ, puede realizar un boceto enla cara de un componente de ensamblaje o un plano de trabajo existente, unplano de boceto en la vista de cámara del ensamblaje principal, o bien colocarel plano de boceto normal a la vista, con el origen en un punto seleccionado.En el cuadro de diálogo Crear un componente in situ, puede seleccionar unaopción para restringir automáticamente el plano del boceto en la cara o el planode trabajo seleccionados.
Una vez especificada la ubicación para el boceto, la nueva pieza se activaráinmediatamente y el navegador, la barra del panel y las barras de herramientascambiarán al entorno de pieza. Las herramientas de boceto estarán disponibles
para crear el primer boceto de la nueva pieza. Para la creación de bocetos, se
9
169

7/22/2019 Iniciando Con Autodesk Inventor
http://slidepdf.com/reader/full/iniciando-con-autodesk-inventor 180/327
pueden utilizar aristas y operaciones de componentes existentes comogeometría de referencia.
La mayoría de los componentes se crean en relación con los componentesexistentes en el ensamblaje. También puede pulsar en el fondo de la ventanagráfica para definir la orientación de la vista actual como el plano XY . Si elplano YZ o XZ es el plano de boceto por defecto, debe reorientar la vista paraver la geometría de boceto.
Después de crear la operación base de la nueva pieza, defina bocetos adicionalesbasados en la pieza activa o en otras piezas del ensamblaje. Cuando defina unnuevo boceto, pulse una cara plana de la pieza activa u otra pieza para definirel plano de boceto en dicha cara. También puede pulsar en una cara plana yarrastrar el boceto alejándolo de la cara para crear automáticamente el planode boceto en un plano de trabajo de desfase.
Cuando crea un plano de boceto en la cara de otro componente, se crea unplano de trabajo adaptativo y sobre éste se coloca el plano de boceto activo.El plano de trabajo adaptativo se desplaza lo necesario para reflejar los cambiosproducidos en el componente en el que se basa. Cuando se adapta el planode trabajo, el boceto se desplaza con él. Las operaciones basadas en el bocetose adaptan para coincidir con su nueva posición.
En la siguiente ilustración la rejilla muestra el plano de boceto para una piezain situ creada en un plano utilizado para una vista seccionada.
La siguiente ilustración muestra el plano de boceto para una pieza in situcreada pulsando en la ventana gráfica.
170 | Capítulo 9 Creación de ensamblajes

7/22/2019 Iniciando Con Autodesk Inventor
http://slidepdf.com/reader/full/iniciando-con-autodesk-inventor 181/327
Descripción del flujo de trabajo: configuración de un plano de boceto pordefecto para crear un componente in situ
1 Seleccione Herramientas ➤ Opciones de la aplicación ➤ ficha General.
2 En el cuadro Boceto en la creación de nueva pieza, seleccione un planode boceto como valor por defecto.
3 Pulse Aceptar.
4 En el navegador, pulse dos veces el nombre del ensamblaje, para volveral ensamblaje.
5 En el encabezado del navegador, pulse la flecha y seleccione Vista deensamblaje.
En la vista de ensamblaje del navegador, las restricciones del ensamblaje seanidan bajo el componente al que estén asociadas. (En la Vista de modelado,todas las restricciones se agrupan en una única carpeta, que aparece en la parte
superior del navegador.)
Si cuando creó la pieza nueva seleccionó la opción Restringir plano de bocetoa cara o plano seleccionados, aparecerá una restricción de nivelación en elnavegador de ensamblaje, aunque puede suprimirse en cualquier momento.Si el boceto se crea pulsando en la ventana gráfica, no se genera ningunarestricción de nivelación.
Aristas y operaciones proyectadas
A menudo, las piezas creadas in situ necesitan coincidir con una o másoperaciones de componentes existentes. Es posible que necesite que unos
agujeros permanezcan concéntricos o que las aristas exteriores de la nuevapieza coincidan con las de un componente existente. Las caras, aristas y
Aristas y operaciones proyectadas | 171

7/22/2019 Iniciando Con Autodesk Inventor
http://slidepdf.com/reader/full/iniciando-con-autodesk-inventor 182/327
operaciones de cualquier componente visible se pueden proyectar en el bocetoactual. Puede utilizar los puntos y curvas proyectados para formar perfiles o
caminos del boceto, o bien puede combinar geometría proyectada con nuevageometría de boceto si es necesario.
La siguiente ilustración muestra cómo las aristas de una pieza adyacente seproyectan en el boceto de una pieza in situ.
La geometría proyectada permanece asociada a la pieza desde la que se haproyectado y se actualiza automáticamente para coincidir con los cambios dela geometría de la pieza original.
Cuando se proyecta una geometría de un componente existente en un nuevoboceto, ésta se convierte en geometría de referencia. Puede utilizar geometríade referencia con el fin de crear una pieza coincidente adaptativa que seactualice automáticamente para reflejar cualquier modificación en el contornoexterno del componente, a partir del cual la geometría fue proyectada.
Utilice la herramienta Proyectar geometría de la barra de herramientas de
boceto para proyectar caras, aristas y operaciones en el boceto actual.La geometría proyectada se posiciona en la normal al plano del boceto actual.Si la arista seleccionada se encuentra en un plano no paralelo al plano deboceto, la geometría proyectada es diferente al boceto original. Cambie laorientación de la vista del boceto para obtener una vista real de la geometríaproyectada.
Subensamblajes in situ
Cuando se crea un subensamblaje in situ, se define un grupo vacío decomponentes. El nuevo subensamblaje se convierte automáticamente en el
ensamblaje activo y puede empezar a añadirle componentes insertados y
172 | Capítulo 9 Creación de ensamblajes

7/22/2019 Iniciando Con Autodesk Inventor
http://slidepdf.com/reader/full/iniciando-con-autodesk-inventor 183/327
componentes in situ. Cuando se reactiva el ensamblaje padre, el subensamblajese comporta como una unidad individual en el ensamblaje padre.
También puede seleccionar componentes en el mismo nivel de ensamblajeen el navegador, pulsar con el botón derecho y seleccionar Componente ➤ Bajar de nivel para colocarlos en un nuevo subensamblaje. Se le pedirá queespecifique un nuevo nombre de archivo, una plantilla, una ubicación y unaestructura de lista de materiales por defecto. Posteriormente, podrá mover loscomponentes entre niveles del ensamblaje arrastrándolos en el navegador.
Los subensamblajes pueden estar anidados bajo muchas capas de un granensamblaje. Con la planificación y construcción de subensamblajes, puedegestionar de forma eficaz la elaboración de ensamblajes muy complejos.Además, puede crear subensamblajes que coincidan con el esquema previstode fabricación para facilitar la creación de la documentación del ensamblaje.
Directrices para la selección de componentes de
un subensamblaje
Cuando diseñe el modelado de un subensamblaje, seleccione:
■ Grupos de componentes que se repiten en el ensamblaje.
■ Combinaciones de piezas comunes a varios ensamblajes.
■ Componentes que se combinan para realizar una función común en elensamblaje.
Cuando diseñe un ensamblaje pensando en la documentación, seleccionecomponentes que coincidan con el esquema previsto de fabricación.
A medida que cambie el ensamblaje activo, la apariencia de los componentesen la ventana gráfica también cambiará. Si trabaja en modo de visualizaciónsombreada, el ensamblaje activo aparece sombreado y el resto de loscomponentes se muestran translúcidos. Si trabaja en modo de representaciónalámbrica, todos los componentes, a excepción del subensamblaje activo,aparecen sombreados en gris claro.
Cualquier componente insertado o creado in situ se convierte en parte delensamblaje o subensamblaje activo. Pulse dos veces el ensamblaje padre, enel navegador, para establecerlo como el ensamblaje activo.
Subensamblajes in situ | 173

7/22/2019 Iniciando Con Autodesk Inventor
http://slidepdf.com/reader/full/iniciando-con-autodesk-inventor 184/327

7/22/2019 Iniciando Con Autodesk Inventor
http://slidepdf.com/reader/full/iniciando-con-autodesk-inventor 185/327
Los componentes insertados se copian con relación con la posición y elespaciado del patrón de la operación. Los cambios realizados en el patrón
de operación actualizan automáticamente el número y espaciado de loscomponentes.
Descripción del flujo de trabajo: Creación de un patrón de componenterectangular
1 Inserte un componente en un archivo de ensamblaje.
2 Pulse el botón Patrón de componentes y, a continuación, la fichaRectangular.
3 En el navegador o la ventana gráfica, seleccione el componente insertado.
4 En la ficha Rectangular, pulse la flecha de selección Dirección de la sección
Columna y, a continuación, designe una arista o un eje de trabajo en laventana gráfica. Si es necesario, pulse para cambiar la dirección de lacolumna.
5 Especifique el número de componentes que se van a crear en la columnay el espaciado entre los mismos.
6 En la ficha Rectangular, pulse la flecha de selección Dirección de lacolumna y, a continuación, seleccione una arista o un eje de trabajo enla ventana gráfica, especifique el número de componentes de la fila y ladistancia entre los mismos.
Si es necesario, pulse para cambiar la dirección de la fila.
7 Pulse Aceptar.
Descripción del flujo de trabajo: Creación de un patrón de componentescircular
1 Inserte un componente en un archivo de ensamblaje.
2 Pulse el botón Patrón de componentes y, a continuación, la ficha Circular.
3 En el navegador o la ventana gráfica, seleccione el componente insertado.
4 En la ficha Circular, pulse la flecha de selección Dirección del eje y, acontinuación, designe una arista o un eje de trabajo en la ventana gráfica.Si es necesario, pulse para cambiar la dirección del eje.
5 Introduzca el número de componentes que se van a crear en el patróncircular y el espaciado angular entre los mismos.
Creación de patrones de componentes | 175

7/22/2019 Iniciando Con Autodesk Inventor
http://slidepdf.com/reader/full/iniciando-con-autodesk-inventor 186/327
6 Pulse Aceptar.
Ejemplares independientes
También puede crear uno o más elementos del patrón de componentesindependientes del patrón. Cuando se independiza un elemento, sucede losiguiente:
■ Se desactiva el elemento de patrón seleccionado.
■ Se inserta una copia de cada componente incluido en el elemento en lamisma posición y orientación que el elemento desactivado.
■ Los nuevos componentes se muestran en una lista al principio del
navegador de ensamblaje.■ Los componentes de sustitución obedecen las reglas de reemplazo de
componentes.
Descripción del flujo de trabajo: Creación de un elemento independiente delpatrón
1 Expanda el patrón base en el navegador.
2 Pulse un elemento distinto del componente original con el botón derechodel ratón y, a continuación, seleccione Independiente.
El elemento se desactiva y se añade en el navegador una copia de loscomponentes que contiene.
NOTA Para crear un nuevo componente basado en otro componente, guardeuna copia con un nombre diferente e inserte la copia en el ensamblaje.
Puede restaurar un elemento independiente del patrón en cualquier momento,pulsando con el botón derecho en el navegador y deseleccionando la marcade verificación Independiente. Los componentes copiados, creados al establecerel elemento como independiente, no se suprimen automáticamente delmodelo.
176 | Capítulo 9 Creación de ensamblajes

7/22/2019 Iniciando Con Autodesk Inventor
http://slidepdf.com/reader/full/iniciando-con-autodesk-inventor 187/327
Creación de operaciones de ensamblaje
Las operaciones de ensamblaje son similares a las operaciones de pieza, conla diferencia de que se crean en el entorno de ensamblaje, pueden afectar avarias piezas y se guardan en el archivo de ensamblaje.
Las operaciones de ensamblaje son, entre otras, chaflanes, empalmes, barridos,operaciones de revolución, extrusiones, agujeros, desplazamiento de caras,patrones de operaciones rectangulares, patrones de operaciones circulares ysimetrías También se incluyen las operaciones de trabajo y los bocetosutilizados para crearlas. El flujo de trabajo y los cuadros de diálogo son losmismos que para las operaciones de pieza, pero algunas operaciones no estándisponibles (como crear una superficie para operaciones de extrusión yrevolución).
Puede editar, añadir, desactivar o suprimir operaciones de ensamblaje. Tambiénpuede retroceder el estado de las operaciones de ensamblaje, y añadir o eliminarlos componentes que participan en la operación.
Uso de operaciones de ensamblaje
Las operaciones de ensamblaje describen procesos que se aplican después deensamblar un modelo. Las operaciones de ensamblaje se utilizan para:
■ Definir una operación lógica individual que abarca varias piezas, como uncorte extruido a través de varias placas conectadas.
■ Describir un proceso de fabricación específico, como taladros posteriores
al mecanizado o centrados.
Los componentes se pueden restringir a operaciones de ensamblaje. Sinembargo, no se puede insertar una restricción entre una operación deensamblaje en una pieza y la misma operación de ensamblaje en otra pieza.
Se puede retroceder el estado de las operaciones de ensamblaje para ver elefecto que tiene cada operación de ensamblaje en el modelo o para insertaroperaciones de ensamblaje adicionales en el contexto deseado. Una vezretrocedido el estado, las operaciones de ensamblaje que se hayan creadorecientemente se añadirán por encima del símbolo Fin de operaciones en elnavegador.
Creación de operaciones de ensamblaje | 177

7/22/2019 Iniciando Con Autodesk Inventor
http://slidepdf.com/reader/full/iniciando-con-autodesk-inventor 188/327
Utilización de operaciones de trabajo en
ensamblajesEn el entorno de ensamblaje, las operaciones de trabajo le ayudan a construiry colocar los componentes y a comprobar el juego de un ensamblaje. Tambiénpuede utilizar los planos de trabajo para ayudarle a generar vistas de secciónde los ensamblajes. Cree ejes y planos de trabajo entre piezas del ensamblajedesignando una arista o un punto en cada pieza. Estas operaciones de trabajoestán asociadas a ambas piezas y se ajustan a medida que se modifica elensamblaje.
Por defecto, toda la geometría de trabajo permanece inicialmente visible. Puedeactivar y desactivar de una sola vez la visibilidad de todas las operaciones. Estoes importante en el entorno de ensamblaje, donde la visualización de las
operaciones de trabajo desde piezas individuales puede llenar rápidamente laventana gráfica.
Descripción del flujo de trabajo: Control de la visibilidad de operaciones detrabajo en un ensamblaje
1 En la barra de menús principal, pulse Ver > Visibilidad del objeto. ➤ 2 En las opciones secundarias que ofrece el menú, desactive o active las
operaciones de trabajo por tipo, o bien seleccione Todas las operacionesde trabajo.
Esto anula la configuración individual de visibilidad de operaciones detrabajo del tipo seleccionado en el ensamblaje y en cada pieza delensamblaje. Aunque la visibilidad de las operaciones de trabajo en el
ensamblaje se desactiva, el control de la visibilidad individual permaneceactivado.
Reemplazo de componentes
Es posible que necesite reemplazar un componente de un ensamblaje a medidaque desarrolla el diseño. Durante la etapa de desarrollo del diseño se puedeutilizar una simple representación de un componente, que se sustituye por lapieza o el subensamblaje real cuando se necesite el diseño detallado. Las piezasde un proveedor se pueden sustituir con piezas similares de otro proveedor.
En la siguiente ilustración, la herramienta Reemplazar componente se utiliza
para reemplazar una representación de boceto simple por la pieza real.
178 | Capítulo 9 Creación de ensamblajes

7/22/2019 Iniciando Con Autodesk Inventor
http://slidepdf.com/reader/full/iniciando-con-autodesk-inventor 189/327
Cuando se sustituye un componente en un ensamblaje, el nuevo componentese sitúa con el origen coincidente con el origen del componente al quereemplaza. Todas las restricciones de ensamblaje del componente original sepierden. Debe insertar nuevas restricciones de ensamblaje para eliminar grados
de libertad del nuevo componente.Si la pieza de reemplazo tiene una restricción iMate y la pieza a la que tieneque restringirse tiene una restricción de coincidencia iMate, las piezas seajustarán automáticamente, quedando todas las restricciones intactas.
Si la pieza que está reemplazando es una versión antigua de la pieza original(una copia de la pieza con modificaciones), entonces las restricciones no seperderán durante el reemplazo.
Un ensamblaje se puede convertir en un iAssembly, que es un ensamblajeespecial que puede contener varios miembros con características distintas,como longitud o diámetro, desfases de restricción y otras variaciones. Si utilizaun miembro de un iAssembly como un componente, podrá intercambiar unmiembro por otro en el ensamblaje activo. Para cambiar un miembro por otroen un iAssembly muy anidado en la jerarquía del navegador, primero debeactivar el ensamblaje padre más inmediato.
Creación de ensamblajes simétricos
La herramienta Hacer simetría de componentes es útil para diseñar piezassimétricas. Utilícela para crear una simetría de un ensamblaje de origen y suscomponentes a lo largo de un plano de simetría. Cree la mitad del ensamblajey, a continuación, haga una simetría de él para crear la segunda mitad. Loscomponentes simétricos son copias exactas, colocadas en relación con el planode simetría.
Creación de ensamblajes simétricos | 179

7/22/2019 Iniciando Con Autodesk Inventor
http://slidepdf.com/reader/full/iniciando-con-autodesk-inventor 190/327

7/22/2019 Iniciando Con Autodesk Inventor
http://slidepdf.com/reader/full/iniciando-con-autodesk-inventor 191/327
7 Pulse el botón Más para seleccionar opciones de vista preliminar yespecificar la gestión de los componentes de la biblioteca de contenido:
■ Para permitir el estado simétrico de los componentes de bibliotecas,anule la selección de la casilla de verificación Reutilizar componentesde la biblioteca de contenido.Por defecto, sólo se crean ejemplares de las piezas de la biblioteca enel archivo de ensamblaje actual o en uno nuevo.
■ Para mostrar el estado de visualización de los componentes simétricosen el color "fantasma" en la ventana gráfica, seleccione las casillas deverificación en Vista preliminar de componente.
8 Pulse Aceptar.
9 En el cuadro de diálogo Copia de simetría: Nombres de archivos, reviselos archivos copiados y realice los cambios necesarios:
■ Para editar el nombre de archivo, pulse el cuadro Nuevo nombre.Para buscar nombres de archivos listados, pulse con el botón derechodel ratón en la columna Nuevo nombre.
Para buscar y reemplazar una cadena, pulse Reemplazar.
■ Para cambiar la ubicación de Ruta de origen a Espacio de trabajo oRuta de usuario, pulse con el botón derecho del ratón el cuadroUbicación del archivo. Si selecciona Ruta de usuario, pulse el cuadroUbicación del archivo y defina la ruta.Mantenga la ubicación por defecto para que se pueda localizar elarchivo al volver a abrir el ensamblaje.
10 En el cuadro Plan de denominación:
■ Seleccione la casilla de verificación Prefijo y escriba un prefijo, si esnecesario.
■ Para incrementar los archivos numerados, seleccione la casilla deverificación Incremento.
■ Acepte el sufijo por defecto (_SIM) o introduzca otro. Desactive lacasilla de verificación para eliminarlo.
NOTA Si elimina el sufijo, asigne un nombre único al archivo para evitar sobrescribir el archivo original.
11 Pulse Aplicar para actualizar los nombres de los archivos o Revertir para
volver a los valores originales.
Creación de ensamblajes simétricos | 181

7/22/2019 Iniciando Con Autodesk Inventor
http://slidepdf.com/reader/full/iniciando-con-autodesk-inventor 192/327

7/22/2019 Iniciando Con Autodesk Inventor
http://slidepdf.com/reader/full/iniciando-con-autodesk-inventor 193/327
Para seleccionar automáticamente todos los hijos, seleccione el ensamblajepadre o un subensamblaje.
3 Pulse el botón de estado de un componente para cambiar su estado decomponente como sea necesario:
DescripciónEstado
Crea una copia del componente. Cada componentecopiado se guarda en un nuevo archivo.
Copiados
Crea un ejemplar nuevo en el archivo de ensamblajeactual o en uno nuevo.
Reutilizados
El subensamblaje o la pieza no se incluye en la ope-
ración de copia.
Excluidos
Indica que un subensamblaje contiene componentesque tienen el estado reutilizado y excluido o que unsubensamblaje reutilizado no está completo.
Mixto reutilizados/ex-cluidos
4 Para permitir la copia de componentes de bibliotecas, pulse el botón Másy anule la selección de la casilla de verificación Reutilizar componentesde la biblioteca de contenido.
5 Seleccione Aceptar en el cuadro de diálogo Copiar componentes: Nombresde archivos.
6 En el cuadro de diálogo Copiar componentes: Nombres de archivos, reviselos archivos copiados y realice las modificaciones necesarias para buscaren la lista de nombres de archivos.
■ Para editar el nombre de archivo, pulse el cuadro Nuevo nombre. Parabuscar nombres de archivos listados, pulse con el botón derecho delratón en la columna Nuevo nombre y elija Buscar. Para buscar yreemplazar una cadena, elija Reemplazar.
■ Para cambiar la ubicación de Ruta de origen a Espacio de trabajo oRuta de usuario, pulse con el botón derecho del ratón el cuadroUbicación del archivo. Si selecciona Ruta de usuario, pulse el cuadroUbicación del archivo y defina la ruta.
■ Mantenga la ubicación por defecto para que se pueda localizar el
archivo al volver a abrir el ensamblaje.
Copia de ensamblajes | 183

7/22/2019 Iniciando Con Autodesk Inventor
http://slidepdf.com/reader/full/iniciando-con-autodesk-inventor 194/327
7 En el cuadro Plan de denominación:
■ Seleccione la casilla de verificación Prefijo y escriba un prefijo, si esnecesario.
■ Para incrementar los archivos numerados, seleccione la casilla deverificación Incremento.
■ Acepte el sufijo por defecto (_COP) o introduzca otro, si es necesario.
■ Para eliminar el sufijo, anule la selección de la casilla de verificación.Si elimina el sufijo, asigne un nombre único al archivo para evitarsobrescribir el archivo original.
8 Para actualizar los nombres de archivos, pulse Aplicar. Para volver a losvalores originales, pulse Revertir.
9 En el cuadro Destino de componente, elija una de las opciones siguientes:■ Para colocar los componentes en el archivo de ensamblaje actual,
pulse Insertar en ensamblaje.
■ Para abrir un nuevo archivo de ensamblaje, pulse Abrir en nuevaventana.
10 Para cambiar el estado o seleccionar nuevos componentes, pulse Volvera selección. En caso contrario, pulse Aceptar.
184 | Capítulo 9 Creación de ensamblajes

7/22/2019 Iniciando Con Autodesk Inventor
http://slidepdf.com/reader/full/iniciando-con-autodesk-inventor 195/327

7/22/2019 Iniciando Con Autodesk Inventor
http://slidepdf.com/reader/full/iniciando-con-autodesk-inventor 196/327

7/22/2019 Iniciando Con Autodesk Inventor
http://slidepdf.com/reader/full/iniciando-con-autodesk-inventor 197/327
Comprobación de grados de libertad
Cada uno de los componentes no restringidos de un ensamblaje posee seisgrados de libertad (GDL o "DOF"). Se puede mover o girar sobre cada uno delos ejes X, Y y Z. La posibilidad de moverse sobre los ejes X, Y y Z se denominalibertad de traslación. La posibilidad de rotar sobre los ejes se llama libertadde rotación.
Cuando se aplica una restricción a un componente en un ensamblaje, seelimina uno o más grados de libertad. Se dice que un componente estátotalmente restringido cuando se han eliminado todos los grados de libertad(GDL).
Autodesk Inventor no necesita que restrinja completamente ningúncomponente del ensamblaje. Puede ahorrar tiempo eliminando únicamente
los GDL más importantes del modelo. En ciertas situaciones no necesitaeliminar grados de libertad. Por ejemplo, no elimine GDL para que Inventorinterprete correctamente el proyecto de diseño cuando el ensamblaje esanimado o para permitir una flexibilidad de diseño para una fase posterior delproceso.
Para mostrar el símbolo GDL de todos los componentes de un ensamblaje,seleccione Grados de libertad en el menú Ver.
La línea recta con flechas al final representa los grados de libertad de traslaciónsobre los ejes X, Y , y Z . Los arcos representan los grados de libertad de rotaciónsobre cada eje.
Arrastre de componentes no restringidosPuede desplazar componentes no restringidos arrastrándolos a la ventanagráfica.
Los componentes restringidos parcialmente necesitan a veces un movimientoo rotación adicional para facilitar la colocación de la restricción. Utilice lasherramientas Desplazar componente y Girar componente para liberartemporalmente todas las restricciones del ensamblaje de forma que puedareorientar un componente. Cualquier restricción insertada en el ensamblajevolverá a tener aplicada sus restricciones tan pronto como pulse Actualizar.
Comprobación de grados de libertad | 187

7/22/2019 Iniciando Con Autodesk Inventor
http://slidepdf.com/reader/full/iniciando-con-autodesk-inventor 198/327
Arrastre de componentes restringidos
Arrastrar un único componente restringido hace que otros componentes delensamblaje se desplacen, según las relaciones definidas por las restriccionesde ensamblaje. Esta técnica es muy útil para determinar la idoneidad de lasrestricciones de ensamblaje colocadas en un componente.
Arrastre un componente después de aplicarle una restricción de ensamblaje,para comprobar rápidamente los efectos de la restricción. Los componentesfijos no se pueden mover de esta forma.
Una planificación adecuada y la inserción de restricciones de ensamblaje sonla clave para obtener un movimiento correcto del ensamblaje. Aplique tantasrestricciones de ensamblaje como sean necesarias para situar o, en caso depiezas adaptativas, dar un tamaño al componente. Desactive temporalmente
las restricciones de ensamblaje que interfieran con el movimiento delensamblaje.
Simuladores de restricción
Arrastrar un componente pequeño en un gran ensamblaje o arrastrar uncomponente sobre un eje de rotación puede resultar complicado. AutodeskInventor proporciona una herramienta única para simular el valor de unarestricción de ensamblaje. Puede especificar la amplitud del movimiento y eltamaño del paso, determinar el ciclo de movimiento y establecer un tiempode pausa entre pasos. Las restricciones de coincidencia y angulares entre carasson las opciones más comunes para simular restricciones.
El movimiento del ensamblaje se puede detener si se detecta una interferenciaentre componentes. Modifique el valor de incremento y simule la restricciónpara determinar un valor de restricción preciso donde tiene lugar lainterferencia. Cuando se detecta una interferencia, el movimiento se detieney los componentes causantes de la interferencia se resaltan en el navegador yla ventana gráfica.
Las piezas adaptativas pueden modificar su tamaño para coincidir con larestricción de ensamblaje modificada. En una parte anterior de este manualse explican las operaciones y piezas adaptativas.
El movimiento se puede grabar como un archivo AVI con cualquier programadisponible en su ordenador.
188 | Capítulo 10 Análisis de ensamblajes

7/22/2019 Iniciando Con Autodesk Inventor
http://slidepdf.com/reader/full/iniciando-con-autodesk-inventor 199/327
Simulación de restricciones
Cuando se restringe un componente, se puede animar un movimientomecánico cambiando el valor de la restricción. La herramienta Simularrestricción vuelve a colocar la pieza pasando por una serie de pasos, según unrango de valores de la restricción. Por ejemplo, puede girar un componentesi simula una restricción angular de cero a 360 grados. La herramienta Simularrestricción está limitada a una restricción. Puede simular restriccionesadicionales utilizando la herramienta Parámetros para crear relacionesalgebraicas entre restricciones.
Para simular movimiento mecánico mediante la simulación secuencial pasoa paso de una restricción, utilice la herramienta Simular restricción del menúcontextual. Pulse con el botón derecho del ratón en el navegador e introduzcainformación en el cuadro de diálogo Simular restricción, para definir larestricción simulada y controlar el movimiento.
Las restricciones pueden limitar el movimiento de las piezas. Según lageometría, los grados de libertad se eliminan o restringen. Por ejemplo, siaplica una restricción de tangencia a dos esferas, todos los grados de libertadpermanecerán, pero no podrá trasladar una de las esferas en una únicadirección.
Simulación de restricciones | 189

7/22/2019 Iniciando Con Autodesk Inventor
http://slidepdf.com/reader/full/iniciando-con-autodesk-inventor 200/327

7/22/2019 Iniciando Con Autodesk Inventor
http://slidepdf.com/reader/full/iniciando-con-autodesk-inventor 201/327

7/22/2019 Iniciando Con Autodesk Inventor
http://slidepdf.com/reader/full/iniciando-con-autodesk-inventor 202/327

7/22/2019 Iniciando Con Autodesk Inventor
http://slidepdf.com/reader/full/iniciando-con-autodesk-inventor 203/327
7 Arrastre lentamente NewLiftRing.ipt . Todos los componentes conrestricciones que están enlazados al componente arrastrado se desplazan,
conservando sus propias restricciones de ensamblaje.Cierre el archivo sin guardarlo o guárdelo con un nombre diferente, a finde conservar los datos del archivo original.
Selección de componentes
Al trabajar en un ensamblaje, a menudo es necesario seleccionar un conjuntode componentes para una operación común, como la desactivación de lavisibilidad o la verificación de qué componentes están subrestringidos. Puedeser necesario seleccionar los componentes por tamaño, ubicación, relacióncon otros componentes u otros criterios.
Puede seleccionar componentes utilizando varios métodos y, a continuación,aplicar una de las distintas opciones, como invertir el orden seleccionado obien revertir al anterior conjunto de selección. Puede aislar el conjunto deselección desactivando la visibilidad de todos los componentes que no esténseleccionados.
Antes de intentar realizar los ejercicios siguientes, abra un ensamblaje, pulseel botón Seleccionar de la barra de herramientas Inventor - Estándar yseleccione el modo de prioridad:
Selecciona piezas o ensamblajes en lugar de operacio-nes, caras o aristas.
Prioridad de pieza
Sólo selecciona los componentes de primer nivel del
ensamblaje editado.
Prioridad del compo-
nenteSelecciona operaciones (incluidas las operaciones detrabajo) en cualquier pieza del ensamblaje.
Prioridad de opera-ción
Selecciona caras o curvas individuales que definen lascaras de cualquier pieza del ensamblaje.
Seleccionar caras yaristas
Selecciona la geometría del boceto empleada para crearoperaciones, bocetos o las curvas individuales que de-finen los bocetos.
Seleccionar operacio-nes de boceto
Incluye sólo los componentes visibles en el conjuntode selección. Se aplica a todos los métodos de selección.
Seleccionar sólo visi-bles
El modo de selección de prioridad facilita la selección de la geometría que sequiere incluir en un conjunto de selección. Especialmente en el caso de
Selección de componentes | 193

7/22/2019 Iniciando Con Autodesk Inventor
http://slidepdf.com/reader/full/iniciando-con-autodesk-inventor 204/327

7/22/2019 Iniciando Con Autodesk Inventor
http://slidepdf.com/reader/full/iniciando-con-autodesk-inventor 205/327

7/22/2019 Iniciando Con Autodesk Inventor
http://slidepdf.com/reader/full/iniciando-con-autodesk-inventor 206/327
196

7/22/2019 Iniciando Con Autodesk Inventor
http://slidepdf.com/reader/full/iniciando-con-autodesk-inventor 207/327

7/22/2019 Iniciando Con Autodesk Inventor
http://slidepdf.com/reader/full/iniciando-con-autodesk-inventor 208/327
NOTA Antes de empezar a trabajar con cualquier generador o asistente de cálculo,debe guardar el ensamblaje.
Para abrir el generador o el asistente de cálculo, seleccione el comandoadecuado. Por defecto, los generadores de componentes se abren en la fichaDiseño y los asistentes de cálculo en la ficha Cálculo. En la ficha Diseño seespecifican las opciones de inserción y se selecciona el tipo de componentesque se desea insertar. En la ficha Cálculo se introducen los valores para elcálculo. En el generador de conexiones por perno y en otros asistentes decálculo, la opción Cálculo de fatiga también está disponible para especificarlos valores del cálculo de fatiga.
NOTA Sólo puede haber abierto a la vez un generador o asistente de cálculo;cuando se abre un generador o asistente de cálculo y se desea abrir otro nuevo,el primero se cierra automáticamente.
Si desea realizar el cálculo, pulse el botón Calcular.
Cuando desee insertar en el ensamblaje de Autodesk Inventor los componentesy cálculos diseñados, pulse Aceptar.
¿Qué operaciones puedo realizar en DesignAccelerator?
Cuando se abre la barra del panel de Design Accelerator (pulse la flecha de labarra del panel Ensamblaje), aparece un conjunto de herramientas. Estándivididas en tres grupos:
■ Generadores de componentes
■ Asistentes de cálculo mecánico
■ Manual del ingeniero
Trabajo con generadores de componentes
Mediante los generadores de componentes, se designan los componentesdeseados. También puede realizar cálculos. Algunos generadores utilizancomponentes del Centro de contenido, por ejemplo, el Generador de
conexiones por perno o el Generador de pasadores de horquilla. Para poderinsertar componentes mediante esos generadores, necesita estar conectado al
198 | Capítulo 11 Uso de Design Accelerator

7/22/2019 Iniciando Con Autodesk Inventor
http://slidepdf.com/reader/full/iniciando-con-autodesk-inventor 209/327

7/22/2019 Iniciando Con Autodesk Inventor
http://slidepdf.com/reader/full/iniciando-con-autodesk-inventor 210/327
4 Pulse Calcular para realizar el cálculo y comprobar los resultados.
5 Pulse Aceptar para insertar el componente o los cálculos en el ensamblajede Autodesk® Inventor™.
Trabajo con conexiones por perno
Utilice el generador de conexiones por perno para diseñar y comprobar lasconexiones por perno pretensadas que se han cargado con fuerza axial otangencial. La finalidad del cálculo de diseño es seleccionar una conexión porperno adecuada tras especificar la carga de trabajo requerida. El cálculo deresistencia lleva a cabo una comprobación de la conexión por perno (porejemplo, la presión en la rosca y la tensión del perno durante el apriete y elfuncionamiento de la unión).
Tras crear y diseñar las conexiones por perno, se pueden introducir como ungrupo en Autodesk Inventor.
El generador admite dos métodos para el diseño de conexiones por perno. Elprimero utiliza un orificio creado previamente en el modelo de Inventor y,según los parámetros del orificio, selecciona las cotas correctas para loscomponentes de la conexión por perno. El segundo método diseña toda laconexión, incluido el orificio que se crea durante la inserción (o el taladrado)en la conexión seleccionada.
Se puede utilizar cualquiera de los dos métodos para seleccionar componentesde fiador directamente desde el Centro de contenido. Puede visualizar el cuadrode diálogo de componentes normalizados para añadir información adicional
(por ejemplo, valores de material, información de bases de datos externas ocualquier otra información corporativa).
El siguiente ejercicio se divide en dos partes y en él creará una conexión porperno. En la primera parte seleccionará los componentes de la conexión porperno y su lugar de inserción. En la segunda parte del ejercicio cambiará eltipo de componente de la conexión por perno insertada.
Los ejercicios finalizados se pueden ver en la siguiente figura.
200 | Capítulo 11 Uso de Design Accelerator

7/22/2019 Iniciando Con Autodesk Inventor
http://slidepdf.com/reader/full/iniciando-con-autodesk-inventor 211/327

7/22/2019 Iniciando Con Autodesk Inventor
http://slidepdf.com/reader/full/iniciando-con-autodesk-inventor 212/327
4 En el ensamblaje tenemos un agujero en el que queremos insertar laconexión por perno. En la lista de selección Posición, seleccione Por
agujero.
5 Pulse el botón Plano inicial. En el ensamblaje, seleccione el plano inicialtal como se muestra en la figura siguiente.
6 Seleccione Agujero existente. En el ensamblaje, designe el agujero talcomo se muestra en la figura siguiente.
202 | Capítulo 11 Uso de Design Accelerator

7/22/2019 Iniciando Con Autodesk Inventor
http://slidepdf.com/reader/full/iniciando-con-autodesk-inventor 213/327
7 Seleccione Terminación. En el ensamblaje, designe el plano de terminacióntal como se muestra en la figura siguiente.
8 Especifique el tipo de rosca y la cota de la siguiente forma:
En rosca: Perfil métrico ISO
Insertar diámetro: 6 mm
9 Comience a llenar la conexión por perno. Seleccione Pulsar para añadirun fiador.
Se mostrará una lista filtrada con el contenido de fiadores disponible (delCentro de contenido). Esta información está basada en los parámetrosconfigurados previamente en Rosca (opciones Norma y Tamaño de rosca).Puede seleccionar una norma para filtrar la lista de fiadores que aparece.
10 En la lista de pernos mostrada, seleccione el perno hexagonal avellanadoplano y ranurado.
El perno seleccionado aparece en la ficha Diseño del generador deconexiones por perno. En el ensamblaje de Inventor se crea la vistapreliminar del perno.
Trabajo con generadores de componentes | 203

7/22/2019 Iniciando Con Autodesk Inventor
http://slidepdf.com/reader/full/iniciando-con-autodesk-inventor 214/327

7/22/2019 Iniciando Con Autodesk Inventor
http://slidepdf.com/reader/full/iniciando-con-autodesk-inventor 215/327
13 Pulse Aceptar.
Ahora, con la conexión por perno insertada, resulta fácil modificarcualquier componente de la conexión por perno. Vamos a cambiar eltipo de arandela.
14 En el archivo de ensamblaje Bolted_connection.iam, seleccione la conexiónpor perno insertada.
Trabajo con generadores de componentes | 205

7/22/2019 Iniciando Con Autodesk Inventor
http://slidepdf.com/reader/full/iniciando-con-autodesk-inventor 216/327
15 Pulse con el botón derecho del ratón y seleccione Editar con DesignAccelerator. Se mostrará el Generador de conexiones por perno.
16 Pulse la flecha situada al final del campo de edición de la arandela plana(métrica) para mostrar la lista de selección de arandelas.
17 En la lista de selección, seleccione Arandela de bloqueo de diente externoy pulse Aceptar para actualizar el ensamblaje de la conexión por perno.
Inserción simultánea de todos los componentes
También es posible insertar todos los tipos de componentes (componente,
operación, cálculo) de forma simultánea.
206 | Capítulo 11 Uso de Design Accelerator

7/22/2019 Iniciando Con Autodesk Inventor
http://slidepdf.com/reader/full/iniciando-con-autodesk-inventor 217/327

7/22/2019 Iniciando Con Autodesk Inventor
http://slidepdf.com/reader/full/iniciando-con-autodesk-inventor 218/327
los pinzamientos de la vista preliminar para cambiar la longitud delacanalado del eje, su posición y el ángulo (rotación).
5 En función del elemento de eje seleccionado, el valor del diámetro deleje se introduce en el generador de chavetas y se desactiva el campo deedición. Edite la longitud de la chaveta, bien seleccionando el valor dela lista de selección o mediante los pinzamientos de la vista preliminaren el ensamblaje.
6 En la ficha Diseño, Seleccionar objetos a generar, pulse el botón Acanaladodel cubo para deshabilitar la inserción del acanalado del cubo.
Únicamente se activarán los iconos de chaveta y acanalado del eje parainsertar chavetas y acanalados del eje.
208 | Capítulo 11 Uso de Design Accelerator

7/22/2019 Iniciando Con Autodesk Inventor
http://slidepdf.com/reader/full/iniciando-con-autodesk-inventor 219/327

7/22/2019 Iniciando Con Autodesk Inventor
http://slidepdf.com/reader/full/iniciando-con-autodesk-inventor 220/327

7/22/2019 Iniciando Con Autodesk Inventor
http://slidepdf.com/reader/full/iniciando-con-autodesk-inventor 221/327

7/22/2019 Iniciando Con Autodesk Inventor
http://slidepdf.com/reader/full/iniciando-con-autodesk-inventor 222/327

7/22/2019 Iniciando Con Autodesk Inventor
http://slidepdf.com/reader/full/iniciando-con-autodesk-inventor 223/327

7/22/2019 Iniciando Con Autodesk Inventor
http://slidepdf.com/reader/full/iniciando-con-autodesk-inventor 224/327

7/22/2019 Iniciando Con Autodesk Inventor
http://slidepdf.com/reader/full/iniciando-con-autodesk-inventor 225/327

7/22/2019 Iniciando Con Autodesk Inventor
http://slidepdf.com/reader/full/iniciando-con-autodesk-inventor 226/327

7/22/2019 Iniciando Con Autodesk Inventor
http://slidepdf.com/reader/full/iniciando-con-autodesk-inventor 227/327
componente. Por defecto, el dibujo se actualiza automáticamente al editar elcomponente. No obstante, es recomendable esperar hasta que el diseño de un
componente esté casi acabado antes de crear un dibujo. Edite los detalles deldibujo (para añadir o suprimir cotas o vistas, o bien para cambiar ubicacionesde notas y referencias numéricas) para reflejar las revisiones.
A veces es más eficaz crear rápidamente un dibujo 2D, utilizando un bocetode hoja o una vista dibujada, que diseñar un modelo sólido. Autodesk Inventorpermite crear vistas del dibujo paramétricas 2D, que también puede utilizarcomo bocetos para modelado 3D.
NOTA Puede abrir archivos DWG de AutoCAD® (.dwg ) directamente en AutodeskInventor mediante el comando Abrir y, posteriormente, visualizar, trazar y realizar mediciones del contenido de los archivos. Los objetos AutoCAD siguen siendoobjetos AutoCAD en Autodesk Inventor y se muestran exactamente igual que en AutoCAD. Además, todos los datos de AutoCAD se pueden seleccionar para copiar y pegar. Puede abrir un archivo DWG de AutoCAD en Autodesk Inventor y copiar y pegar las entidades de AutoCAD en cualquier boceto de Autodesk Inventor.
Edición de las cotas de modelo en dibujos
Además del hecho de que las modificaciones del modelo se actualizan en eldibujo, puede revisar igualmente las piezas y los ensamblajes cambiando lascotas de modelo en un dibujo. Esta asociación de doble vía sirve de ayuda paragarantizar que la documentación represente la última versión de uncomponente.
NOTA Al instalar Autodesk Inventor, se especifica si las cotas del dibujo debenactualizar los modelos. Para cambiarlo, vuelva a instalar Autodesk Inventor.
En un dibujo, puede ver y editar las cotas de modelo con el comando Recuperarcotas, de la barra del panel Anotación del dibujo. Autodesk Inventor actualizarátodas las copias de la pieza con los cambios.
Cuando revise una pieza en el entorno de dibujo, compruebe los ensamblajesdonde se utiliza la pieza, para confirmar que no existen interferencias.
Edición de las cotas de modelo en dibujos | 217

7/22/2019 Iniciando Con Autodesk Inventor
http://slidepdf.com/reader/full/iniciando-con-autodesk-inventor 228/327
Asignación de formato a dibujos mediante
estilosLos estilos se utilizan para dar formato a los objetos en los documentos deAutodesk Inventor. Los estilos de modelado de ensamblajes y piezas asignanformato al color, la iluminación y los materiales. Los estilos de dibujo asignanformato a cotas, tablas de agujeros, notas de agujero, referencias numéricas,listas de piezas, tablas y muchos otros atributos asociados a las anotacionesde dibujos.
Cuando instala Autodesk Inventor, especifica una norma de dibujo. Cadanorma de dibujo incluye una serie de estilos por defecto que son suficientespara poder empezar. Puede añadir y editar estilos, si es necesario.
Todos los estilos asociados a una norma de dibujo se almacenan en unabiblioteca de estilos. Esta biblioteca se puede personalizar y vincular a unarchivo de proyecto (.ipj). Todos los archivos se incluyen en el proyecto yutilizan los mismos estilos de formato.
Si utiliza bibliotecas de estilos en proyectos, se pueden compartir los estilosentre los diseñadores, asignar formato a documentos de un modo uniformey facilitar las actualizaciones. Al actualizar la definición del estilo principal enla biblioteca, todos los documentos que utilizan la Biblioteca de estilos puedenactualizar su formato.
NOTA Normalmente, cuando se crea o edita un estilo en un documento,permanece en él. Si desea incluir el estilo en la biblioteca de estilos, seleccioneFormato ➤ Guardar estilos en la Biblioteca de estilos. Cuando se guarda un estilo
en la biblioteca, se sustituye la definición principal del estilo por la nueva versión.Tenga cuidado al utilizar esta opción, ya que puede afectar a otros documentosque hagan referencia a la biblioteca de estilos y utilicen el estilo para el formato.
Uso de estilos en plantillas
A los documentos legados se les ha aplicado un formato según unos estilosalmacenados en archivos de plantillas. Pero aun así puede utilizar plantillascon estilos y hacer referencia a una biblioteca de estilos. Para evitar que eltamaño del archivo aumente más de lo necesario, seleccione Formato ➤ Limpiar estilos, con el fin de eliminar los estilos no utilizados en el documento.Sólo se pueden limpiar los estilos que no estén en uso, lo cual evita perder un
formato necesario.
218 | Capítulo 12 Configuración de dibujos

7/22/2019 Iniciando Con Autodesk Inventor
http://slidepdf.com/reader/full/iniciando-con-autodesk-inventor 229/327

7/22/2019 Iniciando Con Autodesk Inventor
http://slidepdf.com/reader/full/iniciando-con-autodesk-inventor 230/327
INTÉNTELO: Análisis de los estilos disponibles para la norma de dibujo
1 Teniendo abierto un archivo .idw , pulse Formato ➤ Editor de estilos ynormas.
2 Seleccione Todos los estilos en el menú desplegable Filtrar estilos en laesquina superior derecha.
3 En el panel izquierdo del cuadro de diálogo Editor de estilos y normas,consulte la lista de objetos incluidos en el estilo.
4 Expanda el elemento Norma. Se muestran todos estilos normalizados.Pulse un nombre de estilo para ver la ventana Norma.
5 En la ventana Norma, revise los parámetros y los valores asociados alestilo normalizado.
6 En el panel izquierdo, expanda el elemento Cota y pulse un estilo de cota.Observe que los parámetros de estilo de cota se editan en siete fichas.Pulse la ficha Visualización, por ejemplo, para ver las preferencias sobrecómo aparecerán representadas las cotas en la ventana gráfica y en la hojade dibujo.
220 | Capítulo 12 Configuración de dibujos

7/22/2019 Iniciando Con Autodesk Inventor
http://slidepdf.com/reader/full/iniciando-con-autodesk-inventor 231/327

7/22/2019 Iniciando Con Autodesk Inventor
http://slidepdf.com/reader/full/iniciando-con-autodesk-inventor 232/327
Utilice la lista Valores por defecto de objeto para personalizar el estilo de objetopor defecto y la capa en la que reside el objeto. Por ejemplo, para las referencias
numéricas puede cambiar la capa por defecto de Símbolo a Cota. Las referenciasnuméricas que utilizan la capa por defecto se mueven a la capa Cota. Tambiénse insertan referencias numéricas nuevas en la capa Cota.
Puede utilizar capas como mecanismo de agrupación, de forma parecida acomo se hace en AutoCAD. Pulse los encabezados de las columnas paraordenarlas. Por ejemplo, todos los objetos que utilizan la capa Símbolo estaránagrupados para que pueda ver si desea modificar alguno de ellos.
Utilización de recursos para dibujos
Se pueden modificar el marco de dibujo y el cajetín para que cumplan con lasespecificaciones de una empresa específica.
NOTA Guarde siempre los parámetros personalizados en los recursos para dibujosen la plantilla. De lo contrario, sólo están disponibles en el documento actual.
222 | Capítulo 12 Configuración de dibujos

7/22/2019 Iniciando Con Autodesk Inventor
http://slidepdf.com/reader/full/iniciando-con-autodesk-inventor 233/327

7/22/2019 Iniciando Con Autodesk Inventor
http://slidepdf.com/reader/full/iniciando-con-autodesk-inventor 234/327

7/22/2019 Iniciando Con Autodesk Inventor
http://slidepdf.com/reader/full/iniciando-con-autodesk-inventor 235/327

7/22/2019 Iniciando Con Autodesk Inventor
http://slidepdf.com/reader/full/iniciando-con-autodesk-inventor 236/327

7/22/2019 Iniciando Con Autodesk Inventor
http://slidepdf.com/reader/full/iniciando-con-autodesk-inventor 237/327

7/22/2019 Iniciando Con Autodesk Inventor
http://slidepdf.com/reader/full/iniciando-con-autodesk-inventor 238/327

7/22/2019 Iniciando Con Autodesk Inventor
http://slidepdf.com/reader/full/iniciando-con-autodesk-inventor 239/327

7/22/2019 Iniciando Con Autodesk Inventor
http://slidepdf.com/reader/full/iniciando-con-autodesk-inventor 240/327
No se pueden guardar las vistas seccionadas, auxiliares o de detalle en unformato.
■ Seleccione varios objetos dentro de un dibujo o dentro de una vista deldibujo utilizando una ventana de selección o una ventana contenedora.
■ Desplace las vistas del dibujo pulsando y arrastrando desde el marco.
230 | Capítulo 12 Configuración de dibujos

7/22/2019 Iniciando Con Autodesk Inventor
http://slidepdf.com/reader/full/iniciando-con-autodesk-inventor 241/327
Creación de vistas deldibujo
En este capítulo se proporciona información sobre los tipos de vistas del dibujo que se puedencrear con Autodesk® Inventor™.
Vistas del dibujo
Las vistas del dibujo toman su referencia de los archivos de pieza o ensamblajeexternos y están asociadas con éstos. Puede crear varios dibujos de vistasortogonales principales y vistas auxiliares, de detalle, seccionadas e isométricas.También puede crear vistas a partir de representaciones de ensamblaje comovistas de diseño, posicionales, de nivel de detalle y de presentación. AutodeskInventor calcula y muestra las líneas ocultas según sea necesario.
La primera vista de un archivo de dibujo nuevo es la vista base. Esta vista seconvierte en el origen de vistas posteriores, como las vistas proyectadas yauxiliares. Una vista base define la escala de las vistas dependientes, excepto lasvistas de detalle. Una vista base también permite definir el estilo de visualizaciónde vistas ortogonales proyectadas dependientes.
Para un modelo de pieza, la primera vista es generalmente una vista normalizada,como una vista frontal o lateral derecha.
NOTA Una vista dibujada es una vista especial de un dibujo que no contiene unarepresentación de un modelo 3D. Una vista dibujada tiene uno o más bocetosasociados. Se puede insertar una vista dibujada y crear un archivo de dibujo sin unmodelo asociado. Se puede utilizar una vista dibujada para proporcionar detallesque faltan en un modelo.
13
231

7/22/2019 Iniciando Con Autodesk Inventor
http://slidepdf.com/reader/full/iniciando-con-autodesk-inventor 242/327
Tipos de vistas del dibujo
Autodesk Inventor permite crear y manipular diversas vistas, mediante lasherramientas de la barra del panel Vistas del dibujo. Pulse el botón Vista baseen la barra de herramientas Vista del dibujo para crear una vista base y definirlas opciones en el cuadro de diálogo Vista del dibujo. Utilice la vista base paracrear vistas proyectadas, auxiliares, seccionadas, de superposición y de detalle.
También puede crear una vista isométrica con la herramienta de vistaproyectada. Cuando inserte una vista proyectada, desplace la vista preliminarpara cambiar la orientación de la vista proyectada a una vista isométrica.
Se encuentran disponibles los siguientes tipos de vistas del dibujo:
Se proyecta desde la vista base a la ubicación deseada.La orientación de la vista proyectada determina la rela-
vista proyectada
ción de la vista proyectada con la vista base. Utiliceesta herramienta para crear una vista isométrica.
Se proyecta desde una arista o línea hasta una vistabase. La vista resultante está alineada respecto a la vistabase.
vista auxiliar
Crea una vista seccionada completa, parcial, con desfaseo alineada a partir de una vista base, proyectada, auxi-
vista seccionada
liar, de detalle o partida. Crea una línea de proyecciónde la vista para una vista auxiliar o parcial. Una vistaseccionada se alinea respecto a su vista padre.
Crea e inserta una vista del dibujo de detalle de unaparte específica de una vista base, proyectada, auxiliar,
vista de detalle
superpuesta o partida. La vista se crea sin ninguna ali-neación respecto a la vista base.
Los calcos utilizan representaciones posicionales paramostrar, en una sola vista, un ensamblaje en varias
vista de calco
posiciones. Cada calco puede hacer referencia a unarepresentación de vista de diseño independiente de lavista padre.
Crea una vista en blanco con el entorno de boceto ac-tivado para el archivo de dibujo. Puede importar datos
vista dibujada
de AutoCAD® en una vista dibujada, así como copiaruna vista dibujada y pegarla en el mismo dibujo o enotro diferente.
Utilice las siguientes operaciones para cambiar las vistas del dibujo:
232 | Capítulo 13 Creación de vistas del dibujo

7/22/2019 Iniciando Con Autodesk Inventor
http://slidepdf.com/reader/full/iniciando-con-autodesk-inventor 243/327
Parte una vista si la vista del componente excede lalongitud del dibujo, o contiene grandes áreas de geo-
partida
metría sin ninguna particularidad, como la parte delcentro de un eje.
Elimina un área definida de material para exponerpiezas u operaciones solapadas en una vista del dibujo
superpuesta
existente. La vista padre debe estar asociada con unboceto que contenga el perfil en el que se defina elcontorno superpuesto.
Permite controlar el contorno de la vista en una vistadel dibujo existente. Defina el tipo de contorno (rectan-gular o circular) y especifique los contornos de recorte.
recortar
Produce una sección de profundidad cero partir de unavista de dibujo existente. La operación de segmentación
se realiza en una vista de destino seleccionada.
segmentada
Vistas base
La primera vista de un dibujo nuevo es una vista base. Utilice el botón Vistabase de la barra del panel Vistas del dibujo para crear las vistas base adicionalesque necesite.
Vistas proyectadas
Una vez creada la vista base, puede crear vistas proyectada con una proyeccióndesde el primer o el tercer ángulo, en función de la norma de dibujo. Las vistasproyectadas pueden ser ortogonales o isométricas. Puede crear varias vistascon una sola activación de la herramienta.
Las proyecciones ortogonales se alinean respecto a la vista base y adquierensu escala y sus parámetros de visualización. Si la vista base se desplaza, laalineación de la vista se mantiene. Si la escala de la vista base se modifica, laescala de la vista proyectada cambia.
NOTA Las proyecciones isométricas no se alinean respecto a la vista base. Tomanpor defecto la misma escala que la vista base, pero no se actualizan al cambiar laescala de la vista base.
La posición del cursor con respecto a la vista base determina la orientaciónde la vista proyectada. Cuando desplaza el cursor aparece una vista preliminar
Tipos de vistas del dibujo | 233

7/22/2019 Iniciando Con Autodesk Inventor
http://slidepdf.com/reader/full/iniciando-con-autodesk-inventor 244/327
de la vista. Pulse un punto de la hoja para insertar la vista. Puede seguirinsertando vistas hasta que pulse con el botón derecho y seleccione Crear.
Edición de vistas
Una vez creada la vista, puede editarla. Si la vista es una vista base, los cambiosen los parámetros de la misma se reflejan en las vistas dependientes. Puedeeliminar la asociación entre vistas dependientes y vistas base editando la vistadependiente. Defina la escala, el estilo y la alineación independientes para lasvistas derivadas.
Para editar los parámetros de la vista, selecciónela, pulse con el botón derechoy elija Editar vista para acceder al cuadro de diálogo Vista del dibujo.
Creación de dibujos con varias vistas
Un dibujo con varias vistas contiene un conjunto de vistas ortogonales deplano único usadas para mostrar un objeto a través de un solo plano de vistapor proyección. Por ejemplo, una proyección desde el primer ángulo es unavista en un conjunto de proyección de varias vistas.
Vistas base
En este ejercicio creará una vista base y, a continuación, proyectará vistas para
construir un dibujo ortogonal con varias vistas. Finalmente, añadirá una vistaisométrica al dibujo.
INTÉNTELO: Creación de una vista base
1 Con el proyecto tutorial_files activo, abra el archivo baseview-2.idw . Elarchivo de dibujo contiene una única hoja con un marco y un cajetín.
2 Pulse la herramienta Vista base en la barra del panel Vistas del dibujo. Seabrirá el cuadro de diálogo Vista de dibujo.
3 Pulse el botón Explora los directorios y, a continuación pulse dos vecesbasevsource.ipt para utilizarlo como origen de la vista.
4 Compruebe que la opción Frontal está seleccionada en la lista de vistas.
Defina la escala como 1.
234 | Capítulo 13 Creación de vistas del dibujo

7/22/2019 Iniciando Con Autodesk Inventor
http://slidepdf.com/reader/full/iniciando-con-autodesk-inventor 245/327
5 Pulse la ficha Opciones de visualización y compruebe que la casilla Cotasde todo el modelo no está seleccionada.
6 Sitúe la vista preliminar en la esquina inferior izquierda de la hoja, en lazona B7. Pulse en la hoja para insertar la vista.
Vistas base | 235

7/22/2019 Iniciando Con Autodesk Inventor
http://slidepdf.com/reader/full/iniciando-con-autodesk-inventor 246/327

7/22/2019 Iniciando Con Autodesk Inventor
http://slidepdf.com/reader/full/iniciando-con-autodesk-inventor 247/327

7/22/2019 Iniciando Con Autodesk Inventor
http://slidepdf.com/reader/full/iniciando-con-autodesk-inventor 248/327
Definición de las vistas seccionadas
Utilice la herramienta Vista seccionada para definir una línea de proyecciónde una vista seccionada. Puede mantener el cursor sobre la geometría de lavista para inferir la posición u orientación de la línea de corte. La línea decorte puede constar de uno o varios segmentos.
Una vez definida la línea de proyección de la vista, aparece el cuadro de diálogoVista seccionada.
NOTA Puede utilizar la tecla CTRL para evitar que la línea de proyección de lavista quede restringida.
En este ejercicio crearemos una vista seccionada, de detalle y auxiliar.
INTÉNTELO: Creación de una vista seccionada1 Con el proyecto tutorial_files activo, abra el archivo sectionview.idw . El
dibujo contiene vistas ortogonales y una vista isométrica.
2 Pulse la herramienta Zoom ventana en la barra de herramientas Inventor- Estándar y, a continuación, cree una ventana alrededor de la vistasuperior.
3 Pulse la herramienta Vista seccionada en Vistas del dibujo.
4 Pulse dentro de la vista superior.
Coloque el cursor sobre el punto medio de la arista izquierda de la pieza(A'), desplace el cursor para extender la línea de proyección fuera de lapieza (A) y, a continuación, pulse para colocar el punto de inicio de lalínea de sección.
238 | Capítulo 13 Creación de vistas del dibujo

7/22/2019 Iniciando Con Autodesk Inventor
http://slidepdf.com/reader/full/iniciando-con-autodesk-inventor 249/327
5 Arrastre horizontalmente hasta pasar el centro de la pieza (B) y, acontinuación, pulse para definir el primer segmento de la línea de sección.
6 Arrastre el cursor para crear una restricción inferida a lo largo del centrode la ranura (C').
A continuación, arrastre horizontalmente hasta que aparezca unarestricción perpendicular (C) y, a continuación, defina el segundosegmento de la línea de sección.
7 Arrastre horizontalmente hacia la derecha de la pieza (D) y, acontinuación, pulse para crear el último segmento de la línea de sección.
Pulse el botón derecho del ratón y, a continuación, seleccione Continuar.
La línea de proyección ya está definida y el cuadro de diálogo Vistaseccionada aparece.
8 Reduzca el zoom. Desplace la vista preliminar de la sección hasta la zonaD6 y, a continuación, pulse para insertar la vista.
Vistas seccionadas | 239

7/22/2019 Iniciando Con Autodesk Inventor
http://slidepdf.com/reader/full/iniciando-con-autodesk-inventor 250/327

7/22/2019 Iniciando Con Autodesk Inventor
http://slidepdf.com/reader/full/iniciando-con-autodesk-inventor 251/327
NOTA Para crear una vista auxiliar parcial, seleccione los objetos que desea eliminar de la vista auxiliar, pulse con el botón derecho y desactive la opción Visibilidad.También puede utilizar la herramienta Vista seccionada para colocar una línea deproyección que excluya la geometría que no desea que aparezca en la vista.
Para documentar las operaciones de la cara inclinada se necesita una vistaauxiliar.
INTÉNTELO: Creación de una vista auxiliar
1 Pulse en la vista frontal.
2 Pulse la herramienta Vista auxiliar en la barra del panel Vistas del dibujopara acceder al cuadro de diálogo Vista auxiliar.
3 Designe la arista que define la proyección auxiliar.
4 Desplace la vista preliminar hacia la parte inferior izquierda. En la hoja,pulse en la zona E7 para colocar la vista auxiliar.
Vistas auxiliares | 241

7/22/2019 Iniciando Con Autodesk Inventor
http://slidepdf.com/reader/full/iniciando-con-autodesk-inventor 252/327
Vistas de detalle
Autodesk Inventor permite crear e insertar una vista de detalle de una zonaespecífica de la vista del dibujo. Una vista de detalle se crea sin ningunaalineación respecto a su vista padre.
Por defecto, la escala de la vista de detalle es el doble de la escala de la vistapadre, aunque puede especificar cualquier escala.
Autodesk Inventor identifica la vista de detalle y la zona de la que deriva enla vista padre. Para el detalle puede elegir entre un borde circular o rectangular.
Utilice la herramienta Vista de detalle para definir una vista de detalle de unazona seleccionada de cualquier vista. Especifique el área que desea detallar y,a continuación, arrastre la vista de detalle a cualquier ubicación. El cuadro dediálogo Vista de detalle aparece cuando se selecciona la vista padre. Puede
establecer las opciones de identificador, escala y visualización.
El punto de centro del borde posiciona el detalle, y el borde determina laextensión del detalle de la vista. Pulse con el botón derecho para seleccionarla forma del borde, pulse el punto de centro del detalle y, a continuación,pulse un punto para establecer el borde del detalle.
Seguidamente, cree una vista de detalle para mostrar una parte de la vistapadre en una escala superior.
INTÉNTELO: Creación de una vista de detalle
1 Amplíe la vista superior.
2 Pulse en la herramienta Vista de detalle en la barra del panel o en la barra
de herramientas Vistas del dibujo. Seleccione la vista superior para accederal cuadro de diálogo Vista de detalle.
242 | Capítulo 13 Creación de vistas del dibujo

7/22/2019 Iniciando Con Autodesk Inventor
http://slidepdf.com/reader/full/iniciando-con-autodesk-inventor 253/327

7/22/2019 Iniciando Con Autodesk Inventor
http://slidepdf.com/reader/full/iniciando-con-autodesk-inventor 254/327
Vistas partidas
Es posible crear divisiones en vistas base, proyectadas, seccionadas, de detalley auxiliares existentes. Seleccione la vista existente, defina la apariencia delcorte y, a continuación especifique la ubicación de las líneas de vistadescubierta en la vista. La vista partida conserva la escala de la vista original.
Utilice la herramienta Dividir para modificar una vista de un componentelargo cuyo tamaño no se puede modificar para que encaje en la hoja de dibujosin que afecte a detalles importantes. Seleccione la vista y, a continuación,coloque las líneas de vista descubierta para especificar la parte de la línea quese va a eliminar.
El cuadro de diálogo Dividir aparece una vez seleccionada la vista que deseapartir. En las líneas de vista descubierta puede definir el estilo de corte, la
orientación, la separación, el tamaño del símbolo y el número de símbolosque desea mostrar.
Seleccione el estilo rectangular o estructural para definir la apariencia generalde las líneas de vista descubierta de la vista. A continuación, utilice los controlesde orientación para especificar la dirección de las líneas de vista descubierta.Utilice el control de separación para establecer la distancia entre los segmentosrestantes de la vista después de haberla partido. Introduzca el valor del campoSímbolos para especificar el número de símbolos de corte que quiere queaparezca en cada línea de vista descubierta. Puede establecer el tamaño de lossímbolos en proporción al tamaño de separación por medio del controldeslizante. Por último, pulse en la vista del dibujo para especificar la ubicaciónde cada línea de corte.
Vistas dibujadas
Una vista dibujada es una vista especial de un dibujo que no requiere unarepresentación de un modelo 3D. Una vista dibujada tiene uno o más bocetosasociados. Se puede insertar una vista dibujada y crear un archivo de dibujosin un modelo asociado. Se puede utilizar una vista dibujada para proporcionardetalles que faltan en un modelo.
Al importar un archivo de AutoCAD en un dibujo de Autodesk Inventor, losdatos se insertan en una vista dibujada. Las cotas, el texto y otras anotacionesse insertan en una hoja de dibujo mientras que la geometría se inserta en elboceto asociado.
244 | Capítulo 13 Creación de vistas del dibujo

7/22/2019 Iniciando Con Autodesk Inventor
http://slidepdf.com/reader/full/iniciando-con-autodesk-inventor 255/327
Modificación de vistas y secciones
Las posiciones relativas de dos vistas se pueden restringir. Una de las vistasactúa como vista base. Si la vista base se desplaza, la vista alineada tambiénse desplazará. Si se alinea una vista verticalmente, la posición de dicha vistacon relación a la vista base queda restringida a los puntos del eje Y de la vistade base. La alineación horizontal restringe la posición a los puntos situados alo largo del eje X de la vista base.
Una alineación según la posición establece la posición angular relativa entrela vista y la vista base. Una vista auxiliar es un ejemplo de alineación segúnposición. La vista está restringida para mantener la alineación cuando la vistabase resulta desplazada.
Para eliminar las restricciones entre vistas, seleccione la vista de la que desea
eliminar la alineación. Pulse con el botón derecho del ratón y, a continuación,seleccione Alineación ➤ Vista no alineada.
Las alineaciones rotas con respecto a las vistas se pueden restaurar. Seleccionela vista que desea alinear, pulse con el botón derecho y, a continuación,seleccione Alineación ➤ Horizontal, Vertical o Según posición. Pulse la vistabase para establecer la alineación.
NOTA Para insertar una vista seccionada sin una restricción de alineación, pulse y mantenga pulsada la tecla CTRL mientras coloca la vista.
Supresión de vistas
Se pueden suprimir las vistas que ya no son necesarias. Si suprime una vistabase, las vistas auxiliares y las vistas proyectadas dependientes se puedensuprimir o conservar. Las vistas seccionadas y de detalle requieren una vistabase y no se pueden conservar.
Para suprimir una vista, seleccione la vista, pulse con el botón derecho y, acontinuación, seleccione Suprimir. En el cuadro de diálogo Suprimir vista,pulse en el botón Más (>>) para seleccionar las vistas dependientes que deseaconservar.
INTÉNTELO: Supresión de una vista base
1 Con el proyecto tutorial_files activo, abra el archivo delbasev.idw . El dibujocontiene tres vistas ortogonales, una vista isométrica y una vistaseccionada.
Modificación de vistas y secciones | 245

7/22/2019 Iniciando Con Autodesk Inventor
http://slidepdf.com/reader/full/iniciando-con-autodesk-inventor 256/327
2 En el navegador, pulse con el botón derecho View1:view1-4.ipt y, acontinuación, seleccione Suprimir para acceder al cuadro de diálogoSuprimir vista.
3 Pulse el botón Más para expandir el cuadro de diálogo. En el cuadro de
diálogo Vistas dependientes, resalte View2 y, a continuación, pulse Sí enla columna Suprimir para que cambie a No.
4 Haga lo mismo con View3.
5 Pulse Aceptar para suprimir la vista base y conservar las dos vistasdependientes.
Alineación de vistas
Una alineación es una relación de restricción entre una vista dependiente ysu vista padre. Una vista alineada sólo se puede desplazar dentro de susrestricciones. Si se desplaza la vista padre, la vista alineada se desplaza tambiénpara mantener la alineación.
La mayoría de las vistas dependientes se crean con alineación, pero se puedenañadir, cambiar o eliminar relaciones de alineación. Existen cuatro posiblesrelaciones de alineación entre una vista dependiente y sus vistas padre: Vertical,Horizontal, Según posición y Vista no alineada.
246 | Capítulo 13 Creación de vistas del dibujo

7/22/2019 Iniciando Con Autodesk Inventor
http://slidepdf.com/reader/full/iniciando-con-autodesk-inventor 257/327
INTÉNTELO: Alineación de vistas
1 Seleccione la vista proyectada de la zona B2, pulse con el botón derechoy, a continuación, seleccione Alineación ➤ Horizontal.
2 Vuelva a seleccionar esta vista, pulse con el botón derecho y, acontinuación, seleccione Alineación ➤ Horizontal.
3 Seleccione la vista seccionada como vista base.
4 Seleccione la vista seccionada y arrastre la vista verticalmente hacia ellugar que ocupaba previamente la vista frontal.
La vista lateral derecha sigue alineada con la vista seccionada. Unindicador de dirección de vista se añade a la vista base original que seproyecta, y a la vista proyectada se añade un indicador de vista. Segarantiza la conservación de una indicación de la orientación de la vista
proyectada y de la dirección de la vista, independientemente del lugardonde se desplace la vista.
5 Pulse la vista isométrica con el botón derecho del ratón y seleccioneAlineación ➤ Según posición.
6 Seleccione la vista seccionada como vista base.
7 Desplace la vista seccionada y observe cómo la vista isométrica ahora sedesplaza con ella.
Edición de patrones de sombreado
Se puede aplicar un doble sombreado y modificar los siguientes aspectos deun patrón de sombreado de una vista seccionada.
■ Patrón
Edición de patrones de sombreado | 247

7/22/2019 Iniciando Con Autodesk Inventor
http://slidepdf.com/reader/full/iniciando-con-autodesk-inventor 258/327
■ Ángulo
■ Grosor de línea■ Escala
■ Desplazamiento
En los siguientes pasos, editará el patrón de sombreado de la vista seccionadapara representar el material como bronce utilizando el patrón de sombreadoANSI 33.
INTÉNTELO: Modificación de un patrón de sombreado
1 Pulse con el botón derecho del ratón sobre el patrón de sombreado en lavista seccionada y elija Modificar sombreado. Aparecerá el cuadro de
diálogo Modificar patrón de sombreado.2 Seleccione ANSI 33 en la lista de patrones y pulse Aceptar.
Cierre el archivo sin guardarlo o guárdelo con un nombre diferente, a finde conservar los datos del archivo original.
Rotación de vistas
Las vistas se pueden girar por arista o por ángulo. Las vistas giran como cuerposrígidos, incluidos los bocetos. Al girar las vistas, las anotaciones conservan suasociación con las vistas y la geometría del modelo. Según la norma utilizada,el indicador de la vista puede proporcionar información adicional que indique
que la vista se ha girado de su posición normal.
248 | Capítulo 13 Creación de vistas del dibujo

7/22/2019 Iniciando Con Autodesk Inventor
http://slidepdf.com/reader/full/iniciando-con-autodesk-inventor 259/327
NOTA Al girar una vista, si una línea de plano de corte de la vista seccionada nose actualiza, puede editarla igual que si fuera un boceto, incluyendo susrestricciones.
Desplazamiento de las vistas
Para desplazar una vista, pulse y arrastre el marco rojo. Puede desplazar variasvistas mediante una ventana de selección cruzada. Para especificar una ventanade selección cruzada, pulse y arrastre el ratón de izquierda a derecha y, acontinuación, vuelva a pulsar. Se seleccionan las vistas que están total oparcialmente dentro de sus marcos. Para desplazar las vistas seleccionadas,pulse y arrastre uno de los marcos rojos.
Visualización de varias posiciones deensamblajes
Las vistas de calco de los dibujos utilizan representaciones posicionales paramostrar, en una sola vista, un ensamblaje en varias posiciones. Los calcos estándisponibles para las vistas auxiliares, proyectadas y base no partidas. Cadacalco puede hacer referencia a una representación de vista de diseñoindependiente de la vista padre.
En el navegador de dibujos, los calcos aparecen como nodos hijos de la vistapadre, en el formato "PosRepName: ViewNumber: ModelName". Pulse con elbotón derecho del ratón un nodo de calco, para abrir el archivo de modelo
utilizando la representación posicional definida por el calco.
Para mostrar la distancia o el ángulo que un componente se ha desplazado apartir de su posición en otra representación, añada cotas entre las vistas decalco. Las cotas del dibujo se actualizan automáticamente si la posición delmodelo cambia.
Algunas pautas al utilizar vistas de calco:
■ En el ensamblaje, cree representaciones de vista que incluyan sólo loscomponentes que interesan. En la vista de calco, especifique talrepresentación de vista de diseño.
■ En el ensamblaje, cree cuantas representaciones posicionales requiera paramostrar las diferentes posiciones.
Desplazamiento de las vistas | 249

7/22/2019 Iniciando Con Autodesk Inventor
http://slidepdf.com/reader/full/iniciando-con-autodesk-inventor 260/327
■ Para cambiar a una representación posicional diferente de una vista decalco, suprima el calco y especifique una nueva representación posicional
al crear un nuevo calco.
Sugerencias para crear vistas del dibujo
■ Crear vistas seccionadas no alineadas.Pulse y mantenga pulsada la tecla CTRL mientras coloca las vistasseccionadas para desactivar la alineación.
■ Desplazar las vistas entre las hojas.Pulse una vista en el navegador y arrástrela a otra hoja. El cursor debe estarsobre un nombre de hoja o un icono para poder soltar la hoja.
■ Copiar vistas y hojas entre dibujos.Pulse la vista o la hoja con el botón derecho del ratón y seleccione Copiar.Pegue la selección en otro dibujo.
■ Corregir dibujos.Utilice la superposición de boceto para corregir los dibujos sin que afectea las vistas del dibujo ni a las anotaciones.
■ Utilice los menús contextuales para tener un acceso rápido a las operacionesde edición y a los comandos más utilizados.
250 | Capítulo 13 Creación de vistas del dibujo

7/22/2019 Iniciando Con Autodesk Inventor
http://slidepdf.com/reader/full/iniciando-con-autodesk-inventor 261/327
Anotaciones en dibujos
En este capítulo se proporciona información sobre las anotaciones en dibujos mediante cotas,marcas de centro, ejes, tablas y notas de agujeros, listas y tablas de piezas y texto de directriz.
Herramientas de anotación
Las anotaciones del dibujo proporcionan información adicional sobre las vistasdel dibujo, lo cual sirve para completar la documentación de un componente.En Autodesk® Inventor™, los estilos definen anotaciones, de acuerdo a la normade dibujo activa. Cada norma tiene un conjunto de estilos disponibles pordefecto que se pueden personalizar, si es necesario.
NOTA Los documentos legados suelen tener, por lo general, estilos definidos enuna plantilla. Cuando utilice bibliotecas de estilos, importe los estilos, según losnecesite, de los documentos basados en plantillas a la biblioteca y, a continuación,limpie todos los estilos no utilizados para evitar que aumente el tamaño del archivo.No se pueden limpiar los estilos que están en uso.
A continuación se enumeran algunas de las herramientas que encontrará en labarra de herramientas Anotación del dibujo:
DescripciónHerramienta deanotación
Añade cotas del dibujo a una vista.Cota general
Añaden cotas de línea base a una vista, para crear un conjuntode acotaciones. Las cotas de línea base añaden varias cotas a lasvistas del dibujo, de manera automatizada.
Cota de línea base yconjunto de cotas delínea base
14
251

7/22/2019 Iniciando Con Autodesk Inventor
http://slidepdf.com/reader/full/iniciando-con-autodesk-inventor 262/327
DescripciónHerramienta deanotación
Añade dos tipos de cota por coordenadas a los dibujos. Las cotaspor coordenadas individuales permiten importar dibujos de Au-
toCAD® que contienen cotas por coordenadas.
Conjunto de cotaspor coordenadas yCota por coordena-das
Añade notas de agujero y notas de rosca a operaciones creadasutilizando las herramientas de operaciones de agujero o roscaen una pieza.
Notas de agujero/ros-ca
Añada notas de pliegue o punzonado a las vistas de dibujo depiezas de chapa metálica.
Notas de pliegue opunzonado
Añade una tabla de agujeros a una vista de dibujo.Nota de chaflán
Adapta automáticamente el tamaño de las líneas de referenciapara que se ajusten a la geometría. Las marcas de centro sepueden copiar y pegar.
Marca de centro
Autodesk Inventor admite tres tipos de ejes: bisector, patróncentrado y axial.
Ejes
Añade símbolos para el acabado superficial, las soldaduras, losrectángulos de tolerancia y las indicaciones de elemento. Puede
crear directrices para símbolos.
Símbolos
Crea uno o varios símbolos de indicación de referencia y directri-ces. La norma de dibujo activa determina el color, el tamaño,los atributos de línea y las unidades de medida del símbolo.
Directrices de símbo-lo de identificaciónde referencia y dereferencia parcial
Tanto la herramienta Texto, como Texto de directriz, utilizanopciones de formato, como el tipo de letra, la negrita y algunos
Texto o Texto de di-rectriz
símbolos especiales. El texto de la directriz se añade a la geo-metría de forma asociada y se desplaza con la vista de dibujo.
Inserta una tabla en el dibujo. Se puede crear una tabla genérica,de configuración o de pliegue.Tabla
252 | Capítulo 14 Anotaciones en dibujos

7/22/2019 Iniciando Con Autodesk Inventor
http://slidepdf.com/reader/full/iniciando-con-autodesk-inventor 263/327
DescripciónHerramienta deanotación
Añade referencias numéricas a piezas individuales o a todas laspiezas de una vez. Puede añadir referencias numéricas a unapieza personalizada una vez que se añada a la lista de piezas.
Referencias numéri-cas
Inserta una lista de piezas en el dibujo.Lista de piezas
Añade una tabla de agujeros a una vista de dibujo.Tabla de agujeros
Añade una anotación de oruga a la geometría en una vista dedibujo. La anotación no se asocia con los conjuntos soldados delmodelo.
Oruga
Añade una anotación de relleno de final 2D a la geometría enuna vista de dibujo. El estilo de cordón de soldadura determinael tamaño y el formato.
Relleno de final
Inserta una tabla de revisiones en una hoja de dibujo.Tabla de revisiones
Añade símbolos de boceto a un dibujo o plantilla. Los símbolosdefinidos por el usuario pueden ser mapas de bits, geometría
Símbolos definidospor el usuario
de AutoCAD y geometría 2D creada con herramientas de boceto.
Selecciona las cotas del modelo que se van a mostrar en una
vista de dibujo.
Recuperar cotas
Uso de estilos para asignar formato aanotaciones
En Configuración de dibujos en la página 215, se proporciona informaciónsobre los estilos y el Editor de estilos y normas. Los estilos por defecto asociadosa la norma de dibujo están disponibles en el Editor de estilos y normas, dondese pueden editar y crear nuevos estilos, si es necesario.
Los estilos controlan el formato de anotación. En el Editor de estilos y normas,puede observar que algunos estilos hacen referencia a otros estilos. Por ejemplo,
Uso de estilos para asignar formato a anotaciones | 253

7/22/2019 Iniciando Con Autodesk Inventor
http://slidepdf.com/reader/full/iniciando-con-autodesk-inventor 264/327
los parámetros del estilo de texto especifican el texto de cota. Siempre que semodifique el estilo de texto, se actualizan también todos los estilos a los que
hace referencia.
Trabajo con tablas
Las tablas de los dibujos son muy útiles para los datos que se pueden presentaren formato tabular. Su formato se basa en estilos y se pueden personalizar paraque se ajusten a las distintas finalidades. El formato de las tablas de agujeroscorre a cargo del estilo de tabla de agujeros, las listas de piezas utilizan estilosde listas de piezas y las tablas generales y de configuración utilizan el estilode tabla.
Tablas de agujerosLas tablas de agujeros en los dibujos muestran el tamaño y la ubicación dealgunas o de todas las operaciones de agujero en el modelo. Las tablas deagujeros evitan tener que añadir anotaciones para cada operación de agujerodel modelo.
Además de agujeros taladrados, escariados y avellanados, a una tabla de agujerosse le pueden añadir marcas de centro, iFeatures, agujeros en patrones y cortesextruidos.
El formato de las tablas de agujeros se define con el estilo de tabla de agujeros.Se puede especificar el título, el estilo de texto, el encabezamiento, el formato
de línea, los parámetros de columna por defecto y los valores por defecto parala fusión de filas, el orden de identificador y el filtro de vista.
Si desea incluir cortes extruidos e iFeatures en las tablas de agujeros, edite elestilo de tabla de agujeros y selecciónelos. Pulse Formato ➤ Editor de estilosy normas. En el estilo de tabla de agujeros, pulse la ficha Opciones. En elcuadro Filtros por defecto (vista), seleccione Cortes circulares y Marcas decentro.
Tablas General y Configuración
Utilice la herramienta Tabla de la barra del panel Anotación del dibujo paraañadir una tabla general, de pliegue o de configuración a un dibujo. El estilode tabla define el formato por defecto de las tablas.
254 | Capítulo 14 Anotaciones en dibujos

7/22/2019 Iniciando Con Autodesk Inventor
http://slidepdf.com/reader/full/iniciando-con-autodesk-inventor 265/327
Puede crear una tabla general con un número de columnas y filas por defecto,o bien personalizar su tamaño. La tabla general puede hacer referencia a datos
externos de archivos .xls, .xlsx o .csv o bien, puede introducir cualquier otrotipo de datos que precise.
Las tablas generales y de configuración son muy versátiles. Puede ordenar losdatos, exportarlos a un archivo externo, cambiar el diseño de la tabla, añadiro eliminar filas y cambiar el formato de una fila o de una columna.
En dibujos con iParts e iAssemblies, las filas de la tabla de configuraciónrepresentan los miembros de la familia. Puede especificar qué columnas seincluirán en la tabla de configuración, como el estado de exclusión y los valoresque diferencian a los distintos miembros.
Listas de piezas
Para crear una lista de piezas en un dibujo de Autodesk Inventor, utilice laherramienta Lista de piezas. El formato por defecto se define en el estilo delista de piezas asociada a la norma de dibujo activa.
Puede generar una lista de piezas paramétricas para un ensamblaje. Laspropiedades de cada pieza o subensamblaje se muestran en la lista de piezas.Puede especificar los elementos que desea que aparezcan en la lista, como elnúmero de pieza, la descripción y el nivel de revisión. No es posible editar unalista de piezas.
Creación de cotas en dibujos
Las herramientas utilizadas para crear cotas de un dibujo son distintas de lasque se utilizan para cotas de modelo. Cuando selecciona una operación orelación entre operaciones para su acotación, Autodesk Inventor crea una cotahorizontal, vertical o alineada; depende de la dirección en la que se desplaceel cursor. La opción de forzar está activada para facilitar la colocación de lacota a una distancia estándar desde la vista y para alinear las cotas entre sí.
Listas de piezas | 255

7/22/2019 Iniciando Con Autodesk Inventor
http://slidepdf.com/reader/full/iniciando-con-autodesk-inventor 266/327
Inserción de cotas
Se pueden utilizar dos tipos de cotas para documentar el diseño de un dibujo:cotas de modelo y cotas del dibujo.
Cotas de modelo
Las cotas de modelo definen el tamaño de las operaciones. Si cambia una cotade modelo en un dibujo, el componente original se actualiza para coincidir.Las cotas de modelo también se conocen como bidireccionales o cotas dereferencia.
En una vista sólo están disponibles las cotas de modelo paralelas al plano dela vista. Si, durante la instalación de Autodesk Inventor, selecciona la opción
que permite modificar una cota de modelo a partir de un dibujo, podrá editarlas cotas de modelo y los componentes de origen también se actualizarán.
Utilice la herramienta Recuperar cotas para mostrar las cotas de modelo. Unavez seleccionada la cota que desea recuperar, pulse la cota con el botón derechodel ratón, para suprimirla o editarla. Puede arrastrar cotas para ajustar susposiciones.
Cuando se inserta una vista, puede elegir si desea visualizar las cotas de modelo.Generalmente, las cotas de modelo se encuentran en la primera vista, o vistabase, del dibujo. En las siguientes vistas proyectadas, sólo se mostrarán lascotas de modelo que no se visualizaban en la vista base. Si fuera necesariodesplazar una cota de modelo de una vista a otra, pulse con el botón derechola cota de la primera vista y seleccione Desplazar. Pulse la segunda vista para
desplazar la cota. Del mismo modo, puede añadir una cota de dibujo en lasegunda vista.
256 | Capítulo 14 Anotaciones en dibujos

7/22/2019 Iniciando Con Autodesk Inventor
http://slidepdf.com/reader/full/iniciando-con-autodesk-inventor 267/327
NOTA Si elige modificar las cotas de modelo en el dibujo, realice sólo cambiosmínimos en las distintas cotas. Si los cambios son importantes o si necesita modificar cotas a las que hacen referencia otras cotas, abra la pieza y edite el boceto o laoperación directamente.
Para evitar modificar una pieza normalizada por error, puede impedir la ediciónde cotas de referencia en las piezas de sólo lectura a las que se hace referenciaen el archivo de dibujo.
Si cambia el tamaño de una pieza que tiene varias copias en un ensamblaje oque se utiliza en varios ensamblajes, todas las copias de la pieza tambiéncambiarán de tamaño. Compruebe el resto de ensamblajes para ver si el tamañomodificado provoca alguna interferencia.
Cotas del dibujoLas cotas del plano son unidireccionales. Si el tamaño de la pieza cambia, lacota del dibujo se actualiza. Sin embargo, si cambia una cota del dibujo, eltamaño de la pieza no se verá afectado a no ser que especificase una opcióndistinta al instalar Autodesk Inventor. En general, las cotas del dibujo se utilizanpara documentar y no para controlar el tamaño de una operación.
Se utilizan las mismas herramientas para insertar cotas de dibujo que paracotas de boceto. Las cotas lineales, angulares, radiales y las cotas de diámetrose insertan seleccionando puntos, líneas, arcos, círculos o elipses, y luegosituando la cota. Las restricciones se infieren de otras operaciones a medidaque coloca las cotas del dibujo.
Autodesk Inventor muestra símbolos para indicar el tipo de cota que se estáinsertando. También se utilizan indicaciones visuales para situar las cotas aintervalos fijos del objeto.
Modificación de cotas
Los estilos de cota controlan el aspecto de las cotas en dibujos. Cuando seaplica el estilo a una cota, también se aplican otras características definidasen el estilo. En el estilo de cota, se hace referencia al estilo de texto como unestilo secundario que se utiliza para dar formato al texto de las cotas. En elestilo de cota también se especifica información como las unidades alternativas,el estilo de visualización preferido, la tolerancia y las directrices (que hacen
referencia al estilo de directriz).
Modificación de cotas | 257

7/22/2019 Iniciando Con Autodesk Inventor
http://slidepdf.com/reader/full/iniciando-con-autodesk-inventor 268/327
Después de insertar una cota, puede pulsarla con el botón derecho del ratóny seleccionar las opciones del menú contextual. Puede realizar cambios
relacionados con:
■ Las opciones de posición y aspecto de la punta de flecha y si se crea unadirectriz.
■ La precisión definida.
■ El cuadro de diálogo Editar cota que permite editar el texto de la cota,cambiar la precisión y la tolerancia. La cota que se puede especificar comouna inspección y definir su aspecto o ignorar el valor del modelo.
■ Puede abrir el cuadro de diálogo Asignar formato a texto para añadir ocambiar parámetros y para modificar atributos de texto como lajustificación, la posición, la fuente, el espaciado, etc.
■ Ocultar el valor de cota o la línea de referencia.
■ Editar el primer y segundo extremo.
■ Crear un nuevo estilo o editar el estilo de cota.
Control de los estilos de cota
Un estilo de cota consta de una serie de parámetros para cotas, que determinanla apariencia de la cota que se va a aplicar. Autodesk Inventor controla lascotas del dibujo mediante el Editor de estilos y normas. Los estilos de cotadisponibles aparecen listados en el panel del navegador del cuadro de diálogo.
Puede pulsar un estilo de cota para ver y editar sus parámetros.La siguiente figura muestra varias cotas que se han modificado con estilos decota.
Utilice estilos de cota para controlar el texto de la cota, los extremos, las líneasde cota y las líneas de referencia. A cada norma de dibujo se le proporciona
258 | Capítulo 14 Anotaciones en dibujos

7/22/2019 Iniciando Con Autodesk Inventor
http://slidepdf.com/reader/full/iniciando-con-autodesk-inventor 269/327
un estilo de cota, pero puede crear nuevos estilos para que se ajusten a suspropias necesidades de anotación.
Estos ejemplos muestran una cota que utiliza el estilo de cota ISO por defectoy otra que aplica parámetros de estilo personalizados.
INTÉNTELO: Visualización de estilos de cota en el cuadro de diálogo Editorde estilos y normas
1 Abra un archivo de dibujo existente o cree uno nuevo.
2 Seleccione Formato ➤ Editor de estilos y normas.
3 Expanda el elemento Cota en el panel del navegador y pulse dos vecesun estilo de cota. Pulse las fichas para ver cómo se han definido losatributos y seleccione Terminar para cerrar el cuadro de diálogo.
Los parámetros del estilo de cota por defecto se pueden cambiar o puede crearsu propio estilo modificando el estilo de cota y guardándolo con un nuevonombre. Un estilo de cota se puede aplicar a todas las cotas del dibujo quedesee.
INTÉNTELO: Anulación de los parámetros de estilo de cota
1 En el dibujo, pulse con el botón derecho del ratón una cota y elija Nuevoestilo de cota.
2 En el cuadro de diálogo Nuevo estilo de cota, pulse un nuevo estilo decota para aplicarlo y, a continuación, pulse Aceptar.
NOTA Al aplicar un estilo a una cota, cualquier modificación realizada en la mismase pierde.
Control de los estilos de cota | 259

7/22/2019 Iniciando Con Autodesk Inventor
http://slidepdf.com/reader/full/iniciando-con-autodesk-inventor 270/327
Copia de estilos de cota en los distintos dibujos
El Administrador de biblioteca de estilos constituye una manera cómoda decopiar estilos de cota (y otros estilos) de un dibujo a otro.
Para poder utilizar el Administrador de biblioteca de estilos, cierre AutodeskInventor.
INTÉNTELO: Acceso al Administrador de biblioteca de estilos
1 En el escritorio, pulse Inicio ➤ Programas ➤ Autodesk ➤ AutodeskInventor [versión] ➤ Herramientas ➤ Administrador de biblioteca deestilos.
2 En el cuadro de diálogo Administrador de biblioteca de estilos de AutodeskInventor 10, pulse dos veces el estilo Cota. Aparecen todos los estilos decota disponibles en el documento actual.
Si lo prefiere, pulse el botón Examinar en el panel Biblioteca de estilos 1y localice una biblioteca de estilos diferente.
3 En el panel Biblioteca de estilos 2, pulse el botón Crear nueva bibliotecao examine una biblioteca existente. Acepte el valor por defecto oespecifique un nuevo nombre de biblioteca y pulse Aceptar.
4 Seleccione los estilos de la Biblioteca 1 que desee añadir a la Biblioteca 2y pulse el botón de flecha derecha para añadir los estilos. Si lo prefiere,puede pulsar los botones correspondientes para Mostrar todos los estilos,Mostrar estilos no coincidentes (los nombres de estilos son los mismospero las definiciones varían en las dos bibliotecas) o Mostrar estilos únicos
(la definición existe en una biblioteca pero no en la otra).5 Pulse Salir.
NOTA No cree un nuevo estilo en una biblioteca existente a menos que tengaautorización para ello. Puede sustituir una definición existente que podría afectar al formato de otros documentos.
Inserción de marcas de centro y ejes
Autodesk Inventor ha simplificado las tareas para la inserción de marcas decentro y ejes. Existen cuatro herramientas:
■ Marca de centro
260 | Capítulo 14 Anotaciones en dibujos

7/22/2019 Iniciando Con Autodesk Inventor
http://slidepdf.com/reader/full/iniciando-con-autodesk-inventor 271/327
■ Eje
■ Eje bisector■ Patrón centrado
Añada marcas de centro y ejes antes de insertar cotas del dibujo. Puede acotarhasta los extremos de las marcas de centro y de los ejes, manteniendoseparaciones correctas.
Puede añadir marcas de centro a operaciones de corte circular extruidas eincluir los cortes en una tabla de agujeros. Añada las marcas de centro al estilode tabla de agujeros, para que puedan ser identificadas en el dibujo.
INTÉNTELO: Adición de marcas de centro, cortes circulares y agujeros al estilode tabla de agujeros.
1 Abra un archivo de dibujo.
2 Pulse Formato ➤ Editor de estilos y normas.
3 En el panel del navegador del cuadro de diálogo Editor de estilos y normas,expanda el elemento Tabla de agujeros y pulse dos veces el estilo quedesea editar.
4 Seleccione la ficha Opciones. En el cuadro Filtros por defecto (vista), enla categoría Operaciones incluidas, seleccione las casillas de operacionesde agujero, cortes circulares y marcas de centro.
5 Pulse Terminar y elija Sí para guardar los cambios.
Ahora las operaciones de agujero, los cortes circulares y las marcas de centrose pueden seleccionar para que se incluyan en una tabla de agujeros.
Además de insertar ejes manualmente, puede utilizar ejes automáticos en unavista del dibujo. Al configurar un dibujo, utilice las opciones de los parámetrosdel documento para definir los criterios por defecto para la adición de ejesautomáticos. Si quiere utilizarlos en todos los dibujos, defínalos en plantillasde dibujo. Especifique los tipos de operaciones que recibirán los ejes y si lageometría será una proyección normal o paralela. Defina también los umbralespara excluir operaciones circulares más grandes o más pequeñas que un radioespecificado y más pequeñas que un ángulo mínimo.
Inserción de marcas de centro y ejes | 261

7/22/2019 Iniciando Con Autodesk Inventor
http://slidepdf.com/reader/full/iniciando-con-autodesk-inventor 272/327
Adición de texto de nota y de directriz
Utilice la herramienta Texto para añadir notas generales al dibujo. Las notasgenerales no se asocian a una vista, un símbolo u otro objeto del dibujo.
Utilice la herramienta Texto de directriz para añadir notas a los elementos deldibujo. Si asocia la línea de directriz a una geometría dentro de una vista, lanota se desplazará o suprimirá cuando se desplace o se suprima la vista.
El cuadro de diálogo Asignar formato a texto se utiliza para introducir el textoy definir los parámetros del texto.
Uso de notas de agujero y de rosca
Las notas referentes a agujero y las notas de rosca documentan las operacionesde agujero o los objetos roscados tanto internos como externos. Estas notasincluyen normalmente la información necesaria para fabricar una operaciónde rosca:
■ Diámetro y profundidad del agujero
■ Tamaño y profundidad de la rosca
■ Tamaño del escariado o avellanado
■ Cantidad, especialmente para patrones de agujero
Utilice la herramienta Notas de agujero/rosca para añadir notas referentes a
agujero e información sobre rosca en las operaciones de agujero y rosca de lasvistas del dibujo.
Autodesk Inventor captura la información utilizada al crear las operacionesde agujero y rosca de una pieza. Esta información genera de manera precisalas notas de agujero o de rosca en las vistas del dibujo. Si modifica unaoperación de agujero o rosca, la nota de agujero o de rosca se actualizaráautomáticamente.
Las notas referentes a agujero y de rosca se generan según la norma de dibujoactual. Pulse con el botón derecho en una nota de agujero y, a continuación,seleccione Texto en el menú contextual para modificar el formato y losparámetros.
Una rosca siempre se considera a derechas, a menos que se especifique lo
contrario. Una rosca con giro a izquierdas siempre vendrá rotulada como LH("Left-Hand") en un dibujo.
262 | Capítulo 14 Anotaciones en dibujos

7/22/2019 Iniciando Con Autodesk Inventor
http://slidepdf.com/reader/full/iniciando-con-autodesk-inventor 273/327
Representaciones de rosca
Los dibujos de Autodesk Inventor presentan las roscas utilizando el métodosimplificado. Las roscas externas visibles se muestran en vistas laterales, vistasseccionadas y vistas sombreadas.
En una vista de dibujo, puede añadir notas de agujero o de rosca a lasoperaciones creadas utilizando las herramientas de operación de agujero o derosca en las piezas. Asimismo, puede añadir una nota de agujero a los cortesextruidos (excepto en las extrusiones de plano medio), iFeatures, agujeros enpatrones y desarrollos de chapas.
En las vistas seccionadas, el agujero debe visualizarse en su posición normala la cara o verse como un perfil.
También puede realizar anotaciones en agujeros de vistas isométricas.
Uso de cajetines
La información del cajetín, que generalmente se introduce al finalizar el plano,se obtiene de las propiedades del plano. En el navegador de dibujos, pulse elnombre del dibujo con el botón derecho del ratón y seleccione iProperties. Lainformación se introduce en el cuadro de diálogo Propiedades y los valores semuestran en las ubicaciones correspondientes del cajetín.
El cuadro de diálogo Propiedades del dibujo tiene seis fichas para introducirinformación:
■
General■ Resumen
■ Proyecto
■ Estado
■ Personalizadas
■ Guardar
Si bien parte de la información del cajetín se introduce al inicio del dibujo,las aprobaciones y fechas de aprobaciones no se introducen hasta la finalizacióndel mismo.
Representaciones de rosca | 263

7/22/2019 Iniciando Con Autodesk Inventor
http://slidepdf.com/reader/full/iniciando-con-autodesk-inventor 274/327
El resto de la información que se muestra en el cajetín procede del sistemaoperativo, el dibujo y la hoja.
NOTA El formato de fecha depende de la configuración regional del sistema,ubicada en el Panel de control.
Trabajo con cotas y anotaciones
En este ejercicio se crearán vistas del dibujo, se modificará una vista y, acontinuación, se añadirán cotas y anotaciones a un dibujo de una abrazaderautilizada para sostener una pieza de trabajo durante operaciones de mecanizado.
Tanto las cotas del modelo como las cotas del dibujo se utilizan paradocumentar el tamaño de la operación.
INTÉNTELO: Adición de vistas a un dibujo
1 Con el proyecto tutorial_files activo, abra el archivo dimsannot-5.idw . Elarchivo de dibujo contiene una única hoja con un marco y un cajetín.
2 Pulse en la herramienta Vista base de la barra del panel o de la barra deherramientas Vistas del dibujo. Se abrirá el cuadro de diálogo Vista dedibujo.
3 Pulse el botón Examinar y, a continuación, pulse dos veces views-5.ipt
para utilizarlo como origen de la vista.
4 En la ficha Componente, verifique que Frontal está seleccionado en lalista Vista. Defina la escala como 1:1.
264 | Capítulo 14 Anotaciones en dibujos

7/22/2019 Iniciando Con Autodesk Inventor
http://slidepdf.com/reader/full/iniciando-con-autodesk-inventor 275/327
5 Seleccione la ficha Opciones de visualización. Compruebe que Cotas detodo el modelo no está seleccionado. Active la casilla de verificaciónAristas tangentes.
6 Sitúe la vista preliminar en la esquina inferior izquierda de la hoja (en la
zona C6). Pulse en la hoja para insertar la vista.
Trabajo con cotas y anotaciones | 265

7/22/2019 Iniciando Con Autodesk Inventor
http://slidepdf.com/reader/full/iniciando-con-autodesk-inventor 276/327
7 Pulse en la herramienta Vista proyectada de la barra del panel o de labarra de herramientas Vistas del dibujo.
Pulse sobre la vista base y desplace el cursor de forma vertical hacia unpunto sobre la vista base. En la hoja, pulse en la zona E6 para insertar lavista superior.
8 Desplace el cursor horizontalmente hacia la derecha de la vista base. Enla hoja, pulse la zona C3 para insertar la vista lateral derecha.
9 Desplace el cursor hacia la derecha de la vista. En la hoja, pulse en la zonaE3 para insertar la vista isométrica.
10 Pulse la hoja con el botón derecho del ratón y seleccione Crear.
Desactivación de la visualización de aristas tangentes
Desactive la visualización de aristas tangentes en la vista isométrica.
INTÉNTELO: Modificación de una vista seccionada
1 Pulse la vista isométrica con el botón derecho del ratón y seleccione Editarvista.
2 En el cuadro de diálogo Vista de dibujo, pulse la ficha Opciones y, acontinuación, desactive la casilla de verificación Aristas tangentes. PulseAceptar.
266 | Capítulo 14 Anotaciones en dibujos

7/22/2019 Iniciando Con Autodesk Inventor
http://slidepdf.com/reader/full/iniciando-con-autodesk-inventor 277/327
A continuación se muestran las vistas ortogonal e isométrica de laabrazadera.
Adición de cotas de modelo
Seguidamente, añada un modelo y cotas del dibujo a las vistas utilizando elcomando Recuperar cotas. Algunas cotas de modelo se eliminarán y otrascambiarán de lugar.
INTÉNTELO: Adición de cotas de modelo
1 Amplíe la vista frontal.
Adición de cotas de modelo | 267

7/22/2019 Iniciando Con Autodesk Inventor
http://slidepdf.com/reader/full/iniciando-con-autodesk-inventor 278/327
2 Pulse la vista frontal con el botón derecho del ratón y, a continuación,seleccione Recuperar cotas. En el cuadro de diálogo Recuperar cotas, pulse
la herramienta Seleccionar cotas. Aparecerán las cotas de modelo que sonplanas con respecto a la vista.
3 Seleccione todas las cotas, excepto las cotas horizontales 45.0 y 40.0.
4 NOTA Si lo prefiere, pulse y arrastre una ventana alrededor del modelo paraseleccionar todas las cotas de la vista. Posteriormente podrá suprimir las cotasque no necesite.
Pulse Aplicar. Se muestran las cotas seleccionadas. Las cotas noseleccionadas permanecerán ocultas.
NOTA Si ha seleccionado una cota por error, mantenga pulsada la tecla CTRL y selecciónela de nuevo para eliminar la cota del conjunto de selección.
5 Pulse Cancelar para salir del cuadro de diálogo.
268 | Capítulo 14 Anotaciones en dibujos

7/22/2019 Iniciando Con Autodesk Inventor
http://slidepdf.com/reader/full/iniciando-con-autodesk-inventor 279/327
Cambio de posición de las cotas de modelo
Para cambiar la posición del texto de una cota, pulse sobre un objeto de textode cota y arrástrelo hacia la nueva posición. La cota se resaltará cuando estéa una distancia predefinida del modelo.
Las cotas radiales pueden cambiar de posición si selecciona el control en elextremo de la directriz.
INTÉNTELO: Cambio de posición de las cotas radiales
1 Arrastre las cotas hasta que aparezcan como se muestra en la siguientefigura.
2 Encuadre para mostrar la vista superior, pulse el botón derecho del ratóny seleccione Terminar.
3 Pulse la vista superior con el botón derecho del ratón y, a continuación,seleccione Recuperar cotas. En el cuadro de diálogo Recuperar cotas, pulsela herramienta Seleccionar cotas. Aparecerán las cotas de modelo que sonplanas con respecto a la vista.
4 Seleccione todas las cotas excepto la cota horizontal 13.0 y las cotasradiales R6.0 y R2.0.
5 Pulse Aplicar. Se muestran las cotas seleccionadas. Las cotas noseleccionadas permanecerán ocultas. Pulse Cancelar para salir del cuadro
de diálogo.
Cambio de posición de las cotas de modelo | 269

7/22/2019 Iniciando Con Autodesk Inventor
http://slidepdf.com/reader/full/iniciando-con-autodesk-inventor 280/327
6 Arrastre las cotas restantes hasta que aparezcan como se muestra en lasiguiente figura.
Adición de ejes y marcas de centro
Los ejes y marcas de centro se añaden para que sirvan de ayuda al insertarcotas del dibujo.
INTÉNTELO: Adición de ejes y marcas de centro
1 Seleccione la herramienta Marca de centro en la barra del panel Anotacióndel dibujo o en la barra de herramientas Anotación del dibujo.
2 Pulse el círculo exterior del tetón y ambos arcos de la ranura.
3 Encuadre para visualizar la vista frontal.
4 Pulse la flecha abajo de Marca de centro y seleccione la herramienta Ejebisector.
5 Seleccione las dos líneas ocultas que representan el agujero taladrado queatraviesa el tetón.
270 | Capítulo 14 Anotaciones en dibujos

7/22/2019 Iniciando Con Autodesk Inventor
http://slidepdf.com/reader/full/iniciando-con-autodesk-inventor 281/327
Se añadirá el eje bisector.
6 Encuadre para visualizar la vista de la derecha.
7 Seleccione las dos líneas ocultas que representan el agujero taladrado queatraviesa el tetón.
Se añadirá el eje bisector.
Adición de cotas del dibujo
Las cotas del plano se añaden para completar la documentación del modelo.
INTÉNTELO: Adición de cotas del dibujo
1 Encuadre para visualizar la vista frontal.
2 Seleccione la herramienta Cota general en la barra del panel Anotacióndel dibujo.
3 Pulse el punto final derecho de la arista inferior y, a continuación, pulseel punto final derecho de la parte superior del tetón.
4 Desplace el cursor hacia la derecha y coloque una cota de 16.0 entre lascotas verticales de 13.0 y 19.0, como se muestra en la siguiente ilustración.
Adición de cotas del dibujo | 271

7/22/2019 Iniciando Con Autodesk Inventor
http://slidepdf.com/reader/full/iniciando-con-autodesk-inventor 282/327
5 Encuadre para visualizar la vista superior.
6 Utilice la herramienta Cota general para añadir las cotas horizontales13.0, 45.0 y 40.0 como se muestra en la siguiente figura.
NOTA Para alinear una cota al arrastrarla, desplace el cursor sobre una cotaexistente y obtenga un punto de alineación. Arrastre el cursor de vuelta a la
cota que se está insertando. La línea punteada señala una inferencia dealineación. Pulse para insertar la cota.
7 Utilice la herramienta Cota general para añadir la cota radial R21.0, pulsecon el botón derecho y, a continuación, seleccione Terminar.
8 Arrastre la cota 16.0 a una posición que evite el cruce con las líneas dereferencia.
Se añadirán las cotas del dibujo.
Formato de cotas
Se puede aplicar formato a las cotas para añadir información adicional, ajustarla precisión o añadir tolerancias.
272 | Capítulo 14 Anotaciones en dibujos

7/22/2019 Iniciando Con Autodesk Inventor
http://slidepdf.com/reader/full/iniciando-con-autodesk-inventor 283/327
INTÉNTELO: Asignación de formato en un dibujo
1 Pulse con el botón derecho del ratón en la cota de 15° y seleccione Texto.2 En el cuadro de diálogo Asignar formato a texto, escriba TYP y, a
continuación, pulse Aceptar.
3 Pulse con el botón derecho la cota 16.00 y seleccione Texto.
4 En el cuadro de diálogo Asignar formato a texto, en el punto de inserción,pulse la barra espaciadora e introduzca RESALTO. Pulse Intro.
Seleccione el símbolo de diámetro en la lista de símbolos del cuadro dediálogo.
Seleccione Arial en la lista desplegable.
Pulse la barra espaciadora y, a continuación, escriba 12,0 PASANTE .
Pulse Aceptar.
Se mostrarán las cotas formateadas.
Formato de cotas | 273

7/22/2019 Iniciando Con Autodesk Inventor
http://slidepdf.com/reader/full/iniciando-con-autodesk-inventor 284/327
Adición de texto de nota y de directriz
A continuación añadirá una nota general y se utilizará el texto de directrizpara documentar el redondeo.
INTÉNTELO: Adición de un texto de nota y directriz a un dibujo
1 Pulse la herramienta Texto en la barra del panel o en la barra deherramientas Anotación del dibujo.
2 Pulse sobre un punto inferior y hacia la derecha de la vista superior.
3 Escriba TOLERANCIA DE y pulse INTRO.
4 En la línea siguiente, introduzca TODAS LAS COTAS (espacio).
5 Seleccione el icono de tolerancia en la lista de símbolos. Escriba 0.5. PulseAceptar. Pulse el botón derecho del ratón y seleccione Terminar.
6 Pulse la herramienta Texto de directriz en la barra del panel o en la barrade herramientas Anotación del dibujo.
7 Seleccione el arco inferior en el extremo derecho para definir el punto deinicio de la directriz.
8 Pulse sobre un punto inferior y hacia la derecha para definir el final dela directriz, pulse con el botón derecho del ratón y seleccione Continuar.
9 Escriba REDONDEOS R2. Pulse Aceptar.
274 | Capítulo 14 Anotaciones en dibujos

7/22/2019 Iniciando Con Autodesk Inventor
http://slidepdf.com/reader/full/iniciando-con-autodesk-inventor 285/327
Edición de cotas de modelo
Si al instalar Autodesk Inventor se ha definido la opción para permitir que lascotas del dibujo redimensionen el modelo, cuando se edite una cota de modelo,se actualiza el modelo de la pieza junto con las vistas del dibujo.
INTÉNTELO: Modificación de una cota de modelo en un dibujo
1 Pulse con el botón derecho del ratón en la cota de 15° y, a continuación,elija Editar cotas de modelo.
2 En el cuadro de diálogo Editar cota, introduzca 10 gr para la nueva cotay, a continuación, pulse INTRO.
El modelo y el dibujo se actualizarán.
3 Pulse la cota 10° y, a continuación, arrástrela para colocarla correctamente.Cambie la posición de otras cotas que se hayan desplazado.
Formato de cotas | 275

7/22/2019 Iniciando Con Autodesk Inventor
http://slidepdf.com/reader/full/iniciando-con-autodesk-inventor 286/327
Observe cómo la posición del tetón se ve afectada por el cambio realizadoen la cota de modelo.
ADVERTENCIA La modificación de una cota de modelo afecta directamente almodelo. Autodesk Inventor actualiza automáticamente el archivo de pieza con loscambios realizados.
Cómo completar cajetines
Las propiedades del dibujo se utilizan para completar la información del cajetín.
INTÉNTELO: Procedimiento para completar un cajetín
1 En el menú Archivo, seleccione iProperties.Se abrirá el cuadro de diálogo de propiedades.
2 En la ficha Resumen, introduzca su nombre en el campo Autor.
3 Pulse en la ficha Estado y seleccione la fecha actual en la lista Fecha derevisión.
4 En Revisado por, escriba sus iniciales.
5 Pulse Aceptar.
Se actualizará el cajetín.
276 | Capítulo 14 Anotaciones en dibujos

7/22/2019 Iniciando Con Autodesk Inventor
http://slidepdf.com/reader/full/iniciando-con-autodesk-inventor 287/327
El dibujo está completo.
Guarde el archivo.
Impresión de hojas de dibujo
Autodesk Inventor utiliza cualquier impresora configurada en Microsoft®
Windows® para imprimir una copia de la documentación del diseño. Lostrazadores de gran formato se pueden configurar como impresoras del sistemaWindows. En el cuadro de diálogo Imprimir dibujo, puede controlar losiguiente:
■ Selección de la impresora
■ Rango de impresión, si tiene un dibujo con varias hojas
■ Escala
■ Imprimir todos los colores en blanco y negro
■ Rotar 90 grados
■ Eliminar grosores de línea de objeto
■ Número de copias
En el cuadro de diálogo Imprimir dibujo puede ver una vista preliminar del
dibujo basada en la impresora y los parámetros seleccionados.
Impresión de hojas de dibujo | 277

7/22/2019 Iniciando Con Autodesk Inventor
http://slidepdf.com/reader/full/iniciando-con-autodesk-inventor 288/327
Si el dibujo es demasiado grande para imprimirlo en una hoja, seleccione lacasilla de verificación Mosaico activado. Esta opción sólo está disponible si el
valor de escala está definido como Modelo 1:1. Las marcas de registro seimprimen en las esquinas de las páginas para permitir la alineación de laspáginas impresas. Los identificadores de página incluyen el nombre del dibujoy de la hoja, y un número de celda para poder mantener el orden de las páginas.
Trazado de hojas múltiples
Utilice el asistente de trazado de hojas múltiples para trazar varias hojas dedibujo con dibujos de distintos tamaños. Acceda al asistente desde el menúInicio de la barra de tareas del equipo. Pulse Programas ➤ Autodesk ➤ Autodesk Inventor [versión] ➤ Autodesk Multi-Sheet Plot. Permiten:
■ Configurar la impresora que se va a utilizar
■ Definir las preferencias del esbozo
■ Especificar el proyecto que contiene los dibujos que desea trazar
■ Seleccionar los archivos de dibujo que se van a trazar
■ Obtener la vista previa del conjunto generado (que organiza los dibujosautomáticamente para optimizar el uso del papel)
■ Trazado inmediato, impresión en un archivo o programación de un trazadocon el Programador de tareas.
Si las hojas son más grandes que el área de trazado, puede cambiar el tamaño
o eliminar archivos de la lista de impresión.
Sugerencias para las anotaciones en dibujos
■ Utilice parámetros de texto para mostrar las propiedades del dibujo y demásinformación del cajetín.
■ Utilice los símbolos del cursor como referencia para insertar y alinear cotas.
■ Arrastre el texto de la cota y los controladores para cambiar la posición delas cotas.
■
Modifique las cotas de modelo (no las cotas del dibujo) para actualizar elmodelo.
278 | Capítulo 14 Anotaciones en dibujos

7/22/2019 Iniciando Con Autodesk Inventor
http://slidepdf.com/reader/full/iniciando-con-autodesk-inventor 289/327
■ Incluya tablas generales y modificaciones de estilos personalizados en laplantilla de dibujo para que estén disponibles en todos los dibujos basados
en dicha plantilla.
Sugerencias para las anotaciones en dibujos | 279

7/22/2019 Iniciando Con Autodesk Inventor
http://slidepdf.com/reader/full/iniciando-con-autodesk-inventor 290/327
280

7/22/2019 Iniciando Con Autodesk Inventor
http://slidepdf.com/reader/full/iniciando-con-autodesk-inventor 291/327
Utilización del Centro decontenido
Este capítulo proporciona información básica y conceptos sobre el Centro de contenido y lasbibliotecas de dicho centro. Para obtener más información, consulte la Ayuda de Autodesk®
Inventor™ y Autodesk® Data Management Server.
Acerca del Centro de contenido
El Centro de contenido es una herramienta que se utiliza tanto para acceder alas bibliotecas de dicho centro, como para mantenerlas. El Centro de contenidopermite:
■ Buscar una pieza en una biblioteca del Centro de contenido.
■ Insertar una pieza de biblioteca del Centro de contenido en un ensamblaje.
■ Editar las piezas de la biblioteca del Centro de contenido insertadas en unensamblaje.
■ Personalizar, añadir, o eliminar piezas de la biblioteca del Centro decontenido.
■ Publicar piezas, iParts u operaciones en las bibliotecas del Centro decontenido.
El Centro de contenido se puede instalar como parte de Autodesk Inventor.
15
281

7/22/2019 Iniciando Con Autodesk Inventor
http://slidepdf.com/reader/full/iniciando-con-autodesk-inventor 292/327
Configuración y administración de permisos
Las cuentas de corrector y administrador son necesarias para los usuarios queacceden a las bibliotecas del Centro de contenido instaladas en un servidorcentral y para aquéllos que deben editar las bibliotecas del Centro de contenidoo realizar tareas de administrador. Utilice Autodesk® Server Console para crearcuentas de usuario para cualquiera que necesite estos permisos. Transmita lainformación de la cuenta de usuario y el procedimiento para el inicio de sesióna cada miembro del equipo.
Bibliotecas del Centro de contenido
La biblioteca del Centro de contenido de Autodesk Inventor proporciona
piezas de Inventor (fiadores, formas de acero, piezas del eje) y operacionespara insertarlas en ensamblajes.
Las bibliotecas pueden ser locales o estar en un entorno compartido, al quese accede desde un servidor central. Se accede a los datos de las bibliotecas delCentro de contenido en dicho centro. Si desea más información acerca de laconfiguración de las bibliotecas del Centro de contenido, consulte la Ayuda.
El componente básico de una biblioteca del Centro de contenido es una familia(de piezas o de operaciones). Una familia contiene miembros relacionados,basados en las mismas plantillas de creación. Una familia se compone de piezasque tienen una misma forma, pero diferentes tamaños. Un miembro de familiaes una pieza u operación que tiene un tamaño específico. Un miembro defamilia es el nivel más bajo de la jerarquía.
Las familias se organizan en categorías y subcategorías de una biblioteca delCentro de contenido. Una categoría es una agrupación lógica de tipos depiezas. Por ejemplo, los espárragos y los pernos de cabeza hexagonal estánrelacionados a nivel funcional y, por tanto, se anidan bajo la categoría Pernos.Una categoría puede contener subcategorías, así como familias. Pero unafamilia no puede tener subcategorías.
Las piezas de la biblioteca del Centro de contenido pueden ser de dos tipos:piezas normalizadas y piezas personalizadas. Las piezas normalizadas (fiadores,piezas de eje) tienen todos los parámetros definidos con valores exactos en latabla de parámetros. Las piezas personalizadas (remaches, formas de acero)tienen parámetros establecidos arbitrariamente en el rango definido de valores.
282 | Capítulo 15 Utilización del Centro de contenido

7/22/2019 Iniciando Con Autodesk Inventor
http://slidepdf.com/reader/full/iniciando-con-autodesk-inventor 293/327
Base de datos de la biblioteca del Centro de
contenido
La base de datos de la biblioteca del Centro de contenido incluye datos quese requieren para crear archivos de piezas para las piezas de la biblioteca delCentro de contenido. Los datos son:
■ Archivos .ipt paramétricos, que proporcionan los gráficos para las piezasde bibliotecas del Centro de contenido.
■ Valores de parámetros de las piezas.
■ Descripciones de piezas incluidas las propiedades de la familia, como elnombre de familia, la descripción, la norma y el organismo denormalización.
■ Vistas previas que se muestran en el Centro de contenido.
Los archivos .ipt paramétricos, los textos descriptivos y las vistas previas soncomunes para todos los tamaños de una familia de piezas. Una biblioteca delCentro de contenido suele incluir varios conjuntos de valores de parámetrospara una familia de piezas. Cada conjunto de parámetros define un miembrode la familia de piezas.
Trabajo con el Centro de contenido
El cuadro de diálogo Centro de contenido permite navegar por la jerarquía debibliotecas de dicho centro. Las categorías se expanden en el panel Lista decategorías, pulsando dos veces los elementos del panel Lista de categorías outilizando los botones de navegación de la barra de herramientas: Volver a,Adelante o Subir un nivel de categoría.
Entornos del Centro de contenido
Existen dos entornos diferenciados:
■ El entorno del consumidor para ubicar e insertar una pieza u operación dela biblioteca en un documento.
■ El entorno del editor para ubicar y editar una biblioteca del Centro decontenido.
Trabajo con el Centro de contenido | 283

7/22/2019 Iniciando Con Autodesk Inventor
http://slidepdf.com/reader/full/iniciando-con-autodesk-inventor 294/327
Si las bibliotecas del Centro de contenido están instaladas en un servidorremoto, debe contar con permisos de edición en Autodesk Server Console para
poder realizar cualquiera de las tareas de edición. También debe haber iniciadosesión en el servidor del Centro de contenido. Si trabaja en un entorno deúnico usuario, dispondrá automáticamente de todos los permisos para realizartareas de edición e iniciará sesión en su unidad local en el servidor Autodesk.
Los entornos de consumidor y editor del Centro de contenido disponen demétodos para ubicar el contenido, como por ejemplo:
■ Funciones de exploración
■ Herramientas de búsqueda rápida y avanzada para encontrar piezas quecorrespondan a parámetros adecuados
■ Filtros para excluir las familias que no utilice
■ Sección de favoritos para crear su propia estructura de carpetas con accesosdirectos a miembros, familias y categorías concretos.
■ Opción de historial para mostrar las últimas 20 piezas utilizadas en el panelde categoría y familias.
Entorno del consumidor
Sírvase del entorno de consumidor del Centro de contenido para utilizar piezasde biblioteca en el proceso de diseño. Comandos disponibles:
Abre un archivo .ipt de familia.Abrir desde el Centro
de contenido Inserta una operación o una pieza en un archivo deensamblaje abierto.
Insertar desde el Cen-tro de contenido
Inserta una operación en un archivo de pieza abierto.Insertar operacióndesde el Centro decontenido
Cambia el tamaño de una pieza insertada en un ensam-blaje.
Cambiar tamaño
Reemplaza una pieza existente en el ensamblaje poruna pieza de la biblioteca del Centro de contenido.
Reemplazar desde elCentro de contenido
INTÉNTELO: Navegación por la biblioteca del Centro de contenido e inserciónde una pieza
1 Para empezar, abra un archivo de ensamblaje.
284 | Capítulo 15 Utilización del Centro de contenido

7/22/2019 Iniciando Con Autodesk Inventor
http://slidepdf.com/reader/full/iniciando-con-autodesk-inventor 295/327
2 Pulse Insertar desde el Centro de contenido en el panel Ensamblaje.Aparece el cuadro de diálogo Insertar desde el Centro de contenido.
3 Para seleccionar un modo de vista, pulse el botón de una de lasherramientas correspondientes: Vista en miniatura, Vista de lista o Vistade detalle.
NOTA El modo Vista de lista es más rápido, pero el modo Vista en miniaturaes más descriptivo.
4 En el panel de la derecha, examine la biblioteca hasta que obtenga lafamilia de piezas apropiada:
Pulse dos veces una categoría para visualizar sus familias de pieza ocategorías secundarias.
Para acceder a la lista mostrada previamente, pulse el botón Volver a.
Pulse Adelante para que se muestre la lista siguiente.
Pulse el botón Subir un nivel de categoría para acceder a un nivel superioren la estructura de la categoría.
5 Seleccione la familia y pulse Aceptar.
6 En la ficha Seleccionar vista o Vista de tabla del cuadro de diálogo Familia,seleccione el miembro de la familia que desea insertar.
7 Puse Aceptar en el cuadro de diálogo Familia.
8 Utilice la operación de inserción típica para insertar la pieza en elensamblaje. Añada restricciones como sea necesario para colocar la piezaen relación con otra geometría..
Entorno del editor
Utilice el entorno del Editor del Centro de contenido para modificar las piezasde la biblioteca mediante uno de los siguientes comandos:
■ Crear, Suprimir y Editar categorías.
■ Copiar una categoría o una familia de sólo lectura a una biblioteca delectura/escritura con fines de edición.
■ Use el comando Guardar copia como para crear una copia de una familia
en una biblioteca de lectura y escritura.
Entorno del editor | 285

7/22/2019 Iniciando Con Autodesk Inventor
http://slidepdf.com/reader/full/iniciando-con-autodesk-inventor 296/327
■ Cambio de nombre de piezas y familias de biblioteca.
■ Editar las propiedades y las tablas de la familia y, a continuación, publicarlos cambios en una biblioteca de lectura y escritura.
INTÉNTELO: Personalizar bibliotecas
1 Conéctese al servidor de datos y dispondrá de permisos de edición paralas bibliotecas del Centro de contenido.
Puede modificar únicamente los datos de las bibliotecas delectura/escritura. Si lo desea, cree una biblioteca de lectura y escrituramediante Autodesk Server Console.
2 Pulse Herramientas ➤ Editor del Centro de contenido. Aparecerá elcuadro de diálogo Editor del Centro de contenido.
3 Para editar una familia de piezas contenida en una biblioteca de sólolectura, copie dicha familia en una biblioteca de lectura/escritura: pulsela familia con el botón derecho del ratón, seleccione Copiar a en el menúy elija una biblioteca de lectura/ escritura de la lista.
Una vez copiada la familia, puede editarla. Las modificaciones se guardanen la biblioteca de lectura/escritura.
4 Pulse la familia con el botón derecho y seleccione Tabla de familia.Aparecerá el cuadro de diálogo Tabla de familia.
5 Edite la tabla de la familia. Utilice los comandos contextuales o de la barrade herramientas para trabajar con los datos.
6 Pulse Aceptar.
7 En el cuadro de diálogo Editor del Centro de contenido, pulse Terminar.
Sugerencias para utilizar el Centro decontenido
■ Utilice Búsqueda para localizar una pieza en las bibliotecas del Centro decontenido. Puede buscar piezas especificando una cadena en las propiedadesNúmero de pieza o Descripción, o bien especificando condiciones para losparámetros de la categoría o familia de piezas.
■ Si desea guardar piezas o familias de piezas más utilizadas, utilice laherramienta Favoritos del Centro de contenido. Puede crear una estructura
286 | Capítulo 15 Utilización del Centro de contenido

7/22/2019 Iniciando Con Autodesk Inventor
http://slidepdf.com/reader/full/iniciando-con-autodesk-inventor 297/327
de carpetas en Favoritos y ordenar los elementos favoritos según seanecesario. Además, puede crear grupos adicionales en Favoritos.
■ Elimine todas las bibliotecas del Centro de contenido que no utilice. Sielimina bibliotecas de la configuración del Centro de contenido, la cantidadde datos mostrados se reduce y el rendimiento se incrementa.
Utilización de la herramienta Publicar
La herramienta Publicar cuenta con un cuadro de diálogo independiente. Laherramienta Publicar permite:
■ Publicar piezas, iParts u operaciones.
■ Definir y asignar propiedades de familias.■ Seleccionar la biblioteca en que se realizará la publicación.
Si se publica una pieza o iPart en una biblioteca del Centro de contenido, lapieza publicada se guarda como una familia de piezas en una categoríaseleccionada. Antes de publicar una pieza, asigne sus parámetros a losparámetros de la categoría.
Para obtener más información sobre la publicación en la biblioteca del Centrode contenido, consulte la Ayuda de Autodesk Inventor.
NOTA Debe disponer de permisos de editor del Centro de contenido para poder publicar una pieza o una operación.
Gestión de las tareas administrativas
Puede añadir y eliminar bibliotecas de la configuración del Centro de contenidomediante el cuadro de diálogo Configurar bibliotecas del Centro de contenido.La configuración de las bibliotecas del Centro de contenido se guarda en elproyecto activo.
Las bibliotecas del servidor de Autodesk deben estar configuradas para que elusuario pueda configurar las bibliotecas del Centro de contenido en el proyectode Inventor. Realice todas las tareas de administrador mediante AutodeskServer Console.
■ Cree una nueva biblioteca de lectura/escritura o de sólo lectura.
Utilización de la herramienta Publicar | 287

7/22/2019 Iniciando Con Autodesk Inventor
http://slidepdf.com/reader/full/iniciando-con-autodesk-inventor 298/327
■ Desasocie una biblioteca del servidor.
■ Asocie o vuelva a asociar una biblioteca.■ Suprima una biblioteca del equipo.
■ Cree cuentas de usuario y permisos. Configure las cuentas de editor parausuarios que necesiten publicar o editar bibliotecas y que accedan al Centrode contenido desde un servidor central.
288 | Capítulo 15 Utilización del Centro de contenido

7/22/2019 Iniciando Con Autodesk Inventor
http://slidepdf.com/reader/full/iniciando-con-autodesk-inventor 299/327
Utilidades de Autodesk Inventor
En este capítulo aprenderá a editar un proyecto existente en Autodesk® Inventor™, resolveráenlaces de archivos que falten, creará normas para buscar archivos de biblioteca, que no
pertenezcan a la biblioteca o que sean de versiones antiguas. Aprenderá a copiar, desplazar,renombrar y suprimir datos, y a modificar la estructura de archivos de un proyecto.
Edición de proyectos
Después de crear un proyecto, puede utilizar el Editor de proyectos para cambiarel nombre o algunas opciones del proyecto, o bien añadir o suprimir ubicacionesde archivos. Si necesita editar el proyecto activo o activar otro proyecto, cierreprimero todos los archivos abiertos en Autodesk Inventor.
En general, evite la creación de varias ubicaciones editables. Los problemas de
resoluciones de archivos aumentan en gran medida cuando se utiliza unaestructura de archivos complicada.
El proyecto activo se marca con estado de sólo lectura al abrir los archivos. Unaexcepción a esta regla es que se pueden añadir bibliotecas cuando se abren losarchivos.
16
289

7/22/2019 Iniciando Con Autodesk Inventor
http://slidepdf.com/reader/full/iniciando-con-autodesk-inventor 300/327
Tenga en cuenta lo siguiente:
■ Para añadir una única carpeta a una ruta de proyecto, pulse con el botónderecho del ratón Bibliotecas o Subcarpetas más utilizadas y seleccioneAñadir ruta. Busque la carpeta única y añádala al proyecto.
■ Para añadir una ubicación editable para cada subcarpeta que se encuentre
inmediatamente debajo de una carpeta, pulse con el botón derecho delratón en una ruta de búsqueda y seleccione Añadir rutas desde directorio.Busque la carpeta raíz y añádala al proyecto.
■ Para cambiar el orden en el que se listan las ubicaciones, seleccione unaubicación y utilice las flechas Subir o Bajar situadas en la parte derecha delEditor de proyectos.
■ Si suprime una ruta, Autodesk Inventor no podrá encontrar los archivos alos que se hace referencia desde dicha ruta.
■ Para añadir una biblioteca del Centro de contenido, pulse el botónConfigurar bibliotecas del Centro de contenido situado a la derecha delEditor de proyectos y utilice las herramientas de las soluciones de
administración de datos. Debe iniciar sesión en Data Management Server.
290 | Capítulo 16 Utilidades de Autodesk Inventor

7/22/2019 Iniciando Con Autodesk Inventor
http://slidepdf.com/reader/full/iniciando-con-autodesk-inventor 301/327
INTÉNTELO: Edición de un proyecto
1 Compruebe que todos los archivos de Autodesk Inventor están cerrados.2 Elija uno de los métodos siguientes para iniciar la edición:
■ Pulse Archivo ➤ Proyecto.
■ En el menú Inicio de Microsoft® Windows®, pulse Programas ➤ Autodesk Inventor ➤ Herramientas ➤ Editor de proyectos.
■ En el menú Inicio de Microsoft Windows, pulse Autodesk ➤ AutodeskInventor ➤ Herramientas ➤ Editor de proyectos.
■ En el Explorador de Microsoft® Windows®, pulse con el botón derechodel ratón en archivo .ipj y luego el botón de edición.
3 En el Editor de proyectos, pulse dos veces en un nombre de proyecto enel panel superior para activarlo. Una marca de verificación indica que elproyecto está activado.
4 En el panel inferior, pulse con el botón derecho del ratón en el tipo deruta que quiera editar y seleccione una opción del menú.
Busque la carpeta que desee añadir. Asigne unnombre personalizado a la carpeta, si lo desea.
Añadir ruta
Permite buscar otro archivo de proyecto. Las rutasdel archivo se añaden al archivo de proyecto actual.Utilice esta opción sólo para añadir bibliotecas.
Añadir desde archi-vo
Permite buscar una carpeta en cualquiera de lasunidades de disco en las que haya archivos guarda-
Añadir rutas desdedirectorio
dos en subcarpetas. Se genera automáticamente una
ruta para cada subcarpeta. Para obtener un mejorresultado, evite rutas anidadas durante la resoluciónde archivos. Utilice esta opción sólo para bibliotecas.
Permite pegar una ruta del portapapeles en la sec-ción seleccionada del proyecto. Utilice esta opciónsólo para bibliotecas.
Pegar ruta
Permite suprimir todas las rutas de la sección selec-cionada del proyecto.
Suprimir rutas desección
5 Si lo prefiere, seleccione el tipo de ruta que vaya a editar y utilice el botónAñadir nueva ruta o Editar elemento seleccionado en la parte derecha delcuadro de diálogo.
Edición de proyectos | 291

7/22/2019 Iniciando Con Autodesk Inventor
http://slidepdf.com/reader/full/iniciando-con-autodesk-inventor 302/327
6 Pulse otras opciones con el botón derecho del ratón si es necesario, pararealizar cambios. Por ejemplo, puede añadir las subcarpetas más utilizadas,
renombrar el proyecto, expandir y cambiar las opciones de carpetas, omodificar el propietario del proyecto y el ID de versión.
7 Pulse Guardar y, a continuación, pulse Cerrar.
NOTA Para revisar las definiciones de todas las opciones del proyecto, pulse elbotón Ayuda (?) en el cuadro de diálogo Editor de proyectos.
Tipos de proyectos heredados
En el asistente de proyectos, los tipos de proyectos semiaislados y compartidos
no aparece disponibles por defecto. Autodesk®
Vault es la solución recomendadpara la administración de proyectos de varios usuarios. No obstante, si tieneproyectos heredados y necesita crearlos y utilizarlos, puede hacer lo siguiente:
■ Seleccione Herramientas ➤ Opciones de la aplicación ➤ tabla General.Activar la casilla de verificación Permitir la creación de tipos de proyectoheredado. Con esto podrá crear tipos de proyectos heredados con elasistente de proyectos.
■ Utilice los temas de la Ayuda para aprender a configurar las opciones, losespacios de trabajo y los grupos de trabajo. Los proyectos de varios usuariostienen restricciones y capacidades adicionales en comparación con los deúnico usuario.
■ No utilice la función Administración del Asistente de diseño para realizarcambios en archivos a los que se les haya aplicado check-out en un proyectosemiaislado o compartido. Compruebe siempre que todos los archivostienen estado de check-in en la ubicación de almacenamiento compartida.
Resolución de enlaces de archivos
Cuando un archivo de Autodesk Inventor hace referencia a otro archivo, laruta relativa de la primera ubicación del proyecto, su nombre de archivo y sunombre de biblioteca (si está en una ubicación de biblioteca) se guardan enel archivo al que se hace referencia.
Autodesk Inventor usa esta información para localizar el archivo de referenciala próxima vez que se abra el archivo de origen. Se carga el primer archivo
292 | Capítulo 16 Utilidades de Autodesk Inventor

7/22/2019 Iniciando Con Autodesk Inventor
http://slidepdf.com/reader/full/iniciando-con-autodesk-inventor 303/327
encontrado que coincide con las condiciones de validación y la informaciónde referencia guardada en el documento de origen. La ubicación debe estar
en una ruta de proyecto definida para que pueda resolverse automáticamente.
NOTA Una excepción a esta regla es cuando no se ha definido una ubicación deproyecto, como cuando se utiliza el proyecto por defecto o cuando un archivo deorigen y los archivos a los que hace referencia se copian fuera de un proyecto.
Autodesk Inventor no puede buscar un archivo si:
■ El archivo ya no se encuentra en una ubicación definida en el proyectoactivo.
■ La opción Uso de nombres de archivo únicos es No, si el archivo hacambiado de nombre, se ha movido a una subcarpeta distinta, o si se hacambiado el nombre de una de las subcarpetas del proyecto.
■ Se cambia el nombre de una biblioteca o se elimina su ubicación delproyecto.
■ El archivo ha sido desplazado de una biblioteca a otra o desde una ubicacióneditable.
■ El archivo ha sido desplazado de una subcarpeta de biblioteca a otra.
■ El conjunto de datos se ha sacado fuera sin las bibliotecas compartidas.Esto puede resultar aceptable, pero si aparece el cuadro de diálogo Resolverenlace, seleccione la opción Omitir todo.
■ La ubicación de red definida por un proyecto ya no está disponible.
Si no se puede ubicar un archivo, el cuadro de diálogo Resolver enlace se abreautomáticamente para mostrar la ubicación y el nombre de archivo de laúltima operación guardada.
Seleccione una opción del cuadro de diálogo Resolver enlace:
Busque una nueva ubicación de la pieza y ábrala.Examinar
Se carga el ensamblaje sin el archivo del componenteque falta.
Omitir
Se carga el ensamblaje sin intentar resolver los archivosque faltan.
Omitir todo
Cancela la carga del archivo y cierra el cuadro de diálo-go.
Cancelar
Resolución de enlaces de archivos | 293

7/22/2019 Iniciando Con Autodesk Inventor
http://slidepdf.com/reader/full/iniciando-con-autodesk-inventor 304/327
A veces, falta todo un conjunto de archivos. Por ejemplo, se ha modificado elnombre de la biblioteca, o bien se ha desplazado o renombrado una subcarpeta
Como faltan muchos archivos por el mismo motivo, Autodesk Inventor intentabuscar automáticamente otros archivos no resueltos que originalmente estabanen la biblioteca o las carpeta nombradas buscando en la nueva ubicaciónespecificada en el cuadro de diálogo Resolver enlace.
En la misma sesión, si otros archivos del mismo proyecto contienen referenciasno resueltas en la misma ruta, puede activar la casilla de verificación parabuscar otras referencias no resueltas con la misma ubicación.
Para resolver el archivo correctamente en el futuro:
■ Desplace el archivo a una ubicación en el proyecto activo. Si desplaza elarchivo a una subcarpeta de una ubicación, utilice el cuadro de diálogoResolver enlace una vez para establecer la ruta de subcarpeta correcta a la
nueva ubicación del archivo.■ Guarde el archivo con referencias para guardar la información actualizada.
Búsqueda de archivos de biblioteca y nopertenecientes a la biblioteca
Autodesk Inventor busca archivos a los que se hace referencia en las ubicacionesde biblioteca de la lista ordenada del Editor de proyectos y, después, en elespacio de trabajo.
Si un archivo al que se hace referencia se encuentra en distintas ubicaciones
del proyecto, la referencia recurre a la ruta relativa de la primera ubicaciónencontrada y almacena dicha ruta en la referencia. Si la ubicación del proyectoes una biblioteca, el nombre de la biblioteca se guarda igualmente en lareferencia.
Si el archivo de referencia no se encuentra en ninguna ubicación de proyecto,la ruta relativa del archivo con referencias se utiliza en la referencia.
Si el archivo de referencia no está ubicado en la carpeta o una subcarpeta delarchivo con referencias, se guarda la ruta absoluta.
Si el archivo no se encuentra en una ubicación especificada en el proyecto, segenera un mensaje de advertencia. Cada vez que abra el archivo de referencia,confirme su ubicación hasta que lo vuelva a situar en la ubicación del proyecto.
Autodesk Inventor utiliza un procedimiento de búsqueda distinto para resolverreferencias de bibliotecas y no pertenecientes a ellas.
294 | Capítulo 16 Utilidades de Autodesk Inventor

7/22/2019 Iniciando Con Autodesk Inventor
http://slidepdf.com/reader/full/iniciando-con-autodesk-inventor 305/327
Búsqueda de referencias de bibliotecas
Las referencias de bibliotecas utilizan las siguientes reglas:
■ Una referencia a un archivo en una ubicación de biblioteca incluye elnombre de la biblioteca en la referencia.
■ Si una referencia contiene un nombre de biblioteca, Autodesk Inventorbusca el archivo solamente en dicha ubicación de biblioteca.
■ Si el archivo de origen se encuentra en una biblioteca, se asume que elarchivo de referencia está en dicha biblioteca, a menos que la referenciaindique una biblioteca diferente.
NOTA Evite utilizar nombres de archivo duplicados, incluso para archivos en
distintos directorios. Configure con el valor Sí la opción de proyecto Uso denombres de archivos únicos. El cuadro de diálogo Resolver enlace se abre sólo sino es posible ubicar el archivo en una ubicación de proyecto.
Si no se ha definido ninguna ubicación de biblioteca en el proyecto, AutodeskInventor busca el archivo de referencia relativo al archivo de origen.
Búsqueda de ubicaciones no pertenecientes a la
biblioteca
En las ubicaciones no pertenecientes a bibliotecas, Autodesk Inventor añade
la ruta relativa guardada en la referencia a la ubicación del proyecto y buscaun archivo en la ruta completa resultante. Si no se encuentra ningún archivo,el nombre de archivo almacenado en el archivo de referencia se adjunta a laruta de la carpeta de ubicación del proyecto y Autodesk Inventor busca allí.
Uso de reglas de sustitución para buscar archivosque faltan
En el cuadro de diálogo Resolver enlace, puede crear una norma de sustituciónpara buscar los archivos que faltan. Pulse el botón Más (>>) para ver la norma
Uso de reglas de sustitución para buscar archivos que faltan | 295

7/22/2019 Iniciando Con Autodesk Inventor
http://slidepdf.com/reader/full/iniciando-con-autodesk-inventor 306/327
de sustitución actual, para modificarla o, si es necesario, para crear una normade sustitución:
■ Seleccionar la casilla de verificación Buscar otras referencias no resueltasusando esta ubicación.
■ Especificar una ubicación de ruta. Puede editar la regla de sustitución,generalmente suprimiendo de la ruta la parte final común entre la rutaoriginal y la ruta resuelta.
■ Busque la nueva ubicación de la biblioteca. Tal vez deba eliminar la rutade la carpeta de origen y de reemplazo.
En el ejemplo siguiente, utilice el Explorador de Microsoft Windows paracambiar el nombre de la carpeta de ABC a DEF .
Cuando el ensamblaje A.iam está abierto, se espera que 1.ipt esté en unaubicación especificada en el proyecto activo. Como está en un directorio
renombrado, busque el nuevo directorio.Una vez en 1.ipt , el cuadro de diálogo muestra lo siguiente:
296 | Capítulo 16 Utilidades de Autodesk Inventor

7/22/2019 Iniciando Con Autodesk Inventor
http://slidepdf.com/reader/full/iniciando-con-autodesk-inventor 307/327
Con la nueva ruta de subcarpeta, active la casilla de verificación y edite lasdos rutas para eliminar la terminación \yyy\zzz , tal como se muestra en lasiguiente ilustración para ubicar todas las piezas.
Si pulsa Abrir, indica que la ruta es correcta. Autodesk Inventor intentaencontrar la pieza 2.ipt, y cada una de las demás piezas de referencia y sustituyeautomáticamente la parte de subcarpeta ABC por DEF en la ruta relativa.
Si ha renombrado una biblioteca, pero mantiene el archivo en la mismaubicación de ruta relativa, debe suprimir la parte inicial de la ruta de subcarpetade referencia que va a sustituir, así como de la ruta de subcarpeta de reemplazo.En este caso, la biblioteca de reemplazo incluirá el nuevo nombre de biblioteca.Si la referencia original era a una biblioteca, el cuadro de la biblioteca de
Uso de reglas de sustitución para buscar archivos que faltan | 297

7/22/2019 Iniciando Con Autodesk Inventor
http://slidepdf.com/reader/full/iniciando-con-autodesk-inventor 308/327
referencia incluirá su nombre. Puede utilizar estos cuadros para repararreferencias a:
■ Un biblioteca renombrada.
■ Archivos que se han desplazado de una biblioteca a otra.
■ Archivos que se han desplazado de una biblioteca a una ubicación editable.
■ Archivos que se han desplazado de una ubicación editable a una biblioteca.
NOTA La búsqueda de otras referencias no resueltas utilizando esta ubicación seselecciona automáticamente. Desactive la casilla de verificación para no poder crear una norma de sustitución.
Mantenimiento de versiones antiguas dearchivos
Cuando se guarda un archivo, la versión anterior se desplaza a una carpetacreada automáticamente llamada OldVersions.
Las versiones anteriores de un archivo Autodesk Inventor utilizan estanomenclatura.
<nombre de archivo>.<versión>.<tipo de archivo>
Otros diseñadores que hayan abierto el mismo archivo en una sesión de trabajode Autodesk Inventor siguen utilizando la versión anterior hasta que actualicenel archivo, o bien lo cierren y lo abran de nuevo.
En cualquier momento puede obtener una versión anterior de un archivo. Sinembargo, es importante tener en cuenta que aunque se puede recuperar una
versión antigua de un archivo de ensamblaje, es posible que no incluya las
298 | Capítulo 16 Utilidades de Autodesk Inventor

7/22/2019 Iniciando Con Autodesk Inventor
http://slidepdf.com/reader/full/iniciando-con-autodesk-inventor 309/327
modificaciones de todos sus archivos de referencia. Autodesk Vault puederestaurar cualquier versión consignada de un archivo de referencia.
Para restaurar una versión antigua, no desplace el archivo desde la carpetaOldVersions ni lo renombre. En su lugar, restaure la versión antigua conAutodesk Inventor.
INTÉNTELO: Restauración de una versión antigua de un archivo
1 Pulse Archivo ➤ Abrir.
2 Busque el archivo que desea restaurar del directorio OldVersions. Apareceel cuadro de diálogo Abrir versión.
3 Elija una de las opciones del cuadro de diálogo Abrir versión.Abrir versión anti-gua (no está permiti-do guardar)
Abre la versión antigua del archivo. Dado que elarchivo actual aún existe, no se puede guardar laversión abierta. Para guardar una copia, utilice elcomando Guardar copia como.
Restaura la versión antigua seleccionada como ver-sión actual. La versión actual no se pierde, pero seconvierte en archivo de la carpeta OldVersions.
Restaurar versiónantigua en versiónactual
Abre la versión actual del archivo.Abrir versión actual
4 Pulse Aceptar.
Cada vez que se guarda un archivo, se le asigna un identificador de versión
global exclusivo (GUID) nuevo. En cada sesión de Autodesk Inventor serecuerda la versión de ID que está accediendo. Si intenta volver a abrir el
Mantenimiento de versiones antiguas de archivos | 299

7/22/2019 Iniciando Con Autodesk Inventor
http://slidepdf.com/reader/full/iniciando-con-autodesk-inventor 310/327
archivo en la ubicación normal y su ID de versión ha cambiado, AutodeskInventor buscará en la carpeta OldVersions\ y abrirá la versión correcta
del archivo. La versión del archivo abierto se usará a partir de ese momentopara acceder a información adicional.
NOTA Para ahorrar memoria, Autodesk Inventor carga sólo la parte de unarchivo que se necesita para una operación. Se carga información adicionalsegún se necesite. Por lo tanto, no debe suprimir un archivo de AutodeskInventor si es probable que otro usuario esté utilizando el mismo archivo enuna sesión activa de Autodesk Inventor.
Es posible definir el número de versiones para almacenar al crear o editarun proyecto.
Cada vez que se guarda un archivo, la versión anterior se desplaza a lacarpeta OldVersions\ que le corresponde. Si la carpeta contiene el número
máximo de versiones y se desplaza a dicha carpeta un archivo más actual,la versión más antigua se limpiará y suprimirá automáticamente de lacarpeta OldVersions\, si no está abierta en ninguna sesión actual deAutodesk Inventor.
Desplazamiento, copia y almacenamiento dearchivos de diseño
Puede copiar archivos de manera segura en nuevas ubicaciones, pero noreemplace archivos existentes en el proceso.
Si utiliza el Explorador de Microsoft Windows para cambiar el nombre de losarchivos de un proyecto, podría romper las referencias de los archivos. Estotambién puede ocurrir si se desplazan archivos o carpetas, o si se renombrancarpetas. Si no se encuentra la ubicación de un archivo, el cuadro de diálogoResolver enlace se abre automáticamente. Actualice las referencias de la nuevaubicación.
NOTA Abra los archivos inmediatamente después de desplazarlos y resolver losenlaces De esta manera evita olvidar dónde desplazó los archivos o confundir aotro usuario que intenta abrir los archivos y desconoce la nueva ubicación. Nodesplace los archivos cuando alguien tiene un archivo abierto.
300 | Capítulo 16 Utilidades de Autodesk Inventor

7/22/2019 Iniciando Con Autodesk Inventor
http://slidepdf.com/reader/full/iniciando-con-autodesk-inventor 311/327
Para evitar invalidar enlaces o perder datos:
■ En cualquier caso, cierre todas las sesiones de Autodesk Inventor antes dedesplazar o copiar archivos.
■ Realice una copia de seguridad de los archivos. Cree un archivo comprimidoo utilice Empaquetado de archivos de Autodesk Inventor para empaquetartodos los datos, así podrá restablecer los datos, si fuera necesario.
■ Use la herramienta Otras ubicaciones del Asistente de diseño paradeterminar si un archivo se utiliza en otros diseños. Por ejemplo, el archivode dibujo D.idw puede tener una referencia indirecta a P.ipt (si, por ejemplo,tiene una cota o anotación en una cara, arista o P). Si ha renombrado P.ipt ,utilice la herramienta Otras ubicaciones para localizar S.iam y, acontinuación, use de nuevo Otras ubicaciones para buscar D.idw . Medianteesta búsqueda recurrente, se conservan las referencias, junto con
anotaciones y cotas en las referencias indirectas.■ Utilice el Asistente de diseño para desplazar, copiar o renombrar archivos
y reparar a la vez las referencias de los archivos con referencias.
Tras copiar o desplazar archivos, ábralos en Autodesk Inventor para comprobarque todos los enlaces son correctos antes de entregarlos a un proveedor o quelos utilice otro diseñador.
Uso de archivos Zip (comprimidos)
Puede utilizar archivos Zip para desplazar datos, almacenar o copiar conjuntos
de datos para proveedores. Evite utilizar carpetas anidadas en el proyecto.
INTÉNTELO: Desplazamiento o copia de datos de Autodesk Inventor conarchivos comprimidos
1 Copie cada carpeta de ubicación del proyecto en un archivo comprimido,incluidos rutas de subcarpetas y archivos.
Haga lo mismo con las carpetas Biblioteca de estilos (Style Library),Plantillas (Templates) y Archivos del Centro de contenido. Si comparteestas carpetas en varios proyectos, es posible que haya archivos que nose utilicen en su proyecto.
2 Asigne a cada archivo comprimido el nombre de la ubicación del proyecto.
3 Incluya cada archivo comprimido y el proyecto en otro archivocomprimido.
Uso de archivos Zip (comprimidos) | 301

7/22/2019 Iniciando Con Autodesk Inventor
http://slidepdf.com/reader/full/iniciando-con-autodesk-inventor 312/327
NOTA Si su proyecto tiene datos de rosca o de juego, incluya igualmentelos archivos Threads.xls y Clearance.xls de la carpeta Design Data. Es posibleque deba restaurar el archivo para recuperar los datos de rosca del proyecto,pero asegúrese de conservar el archivo original para que otros proyectos quehagan referencia al archivo no se vean afectados.
4 El destinatario descomprime cada carpeta de ubicación del proyecto enuna carpeta distinta y restablece el proyecto para que cada ubicación vayaa la nueva carpeta de destino.
Si lo prefiere, puede utilizar una carpeta raíz temporal.
Uso de carpetas raíz temporales
Puede desplazar datos, almacenar o copiar conjuntos de datos para proveedores.Si no tiene carpetas anidadas en el proyecto, puede almacenar o proporcionarfácilmente conjuntos datos a proveedores.
Puede desplazar datos, almacenar o copiar conjuntos de datos para proveedores.Si no tiene carpetas anidadas en el proyecto, puede almacenar o proporcionarfácilmente conjuntos datos a proveedores.
INTÉNTELO: Desplazamiento o copia de datos con una carpeta raíz temporal
1 Cree una carpeta (raíz) de nivel superior.
2 Cree una subcarpeta para cada ubicación del proyecto (con el mismonombre de la ubicación designada en el proyecto).
3 Copie el contenido de cada ubicación del proyecto en su subcarpetacorrespondiente. Si puede identificar fácilmente los archivos de bibliotecaque ha utilizado, puede copiar sólo esos archivos.
4 Cree una subcarpeta para cada una de las ubicaciones de carpeta como,por ejemplo, .\Estilos, .\Centro de contenido y .\Plantillas y copie lascarpetas correspondientes del proyecto de origen. Si puede identificarfácilmente los archivos del Centro de contenido que utiliza el proyecto,puede copiar sólo esos archivos.
Es una buena idea copiar también los archivos Threads.xls y Clearance.xls
desde la ubicación de la carpeta de datos de diseño a la carpeta Bibliotecade estilos como precaución.
5 Copie el archivo de proyecto en la nueva carpeta (raíz) de nivel superior.
302 | Capítulo 16 Utilidades de Autodesk Inventor

7/22/2019 Iniciando Con Autodesk Inventor
http://slidepdf.com/reader/full/iniciando-con-autodesk-inventor 313/327
6 Edite la copia del proyecto para que todas las ubicaciones sean relativasa la carpeta (raíz) de nivel superior. Utilice el formato .\Nombre de
subcarpeta\.
7 Comprima el contenido de la carpeta raíz, y especifique las opcionesRecursive (recursivo) y Preserve Subfolder Path (preservar ruta desubcarpeta).
8 El destinatario se descomprime en una carpeta vacía y el proyecto estálisto para su uso.
Para hacer referencia a la carpeta de estilos o fusionar los archivosThreads.xls y Clearance.xls, es posible que deba restablecer la ubicaciónde la carpeta Datos de diseño de la ficha Archivo del cuadro de diálogoOpciones de la aplicación.
Puede utilizar Empaquetado de archivos para empaquetar un archivo deAutodesk Inventor y todos los archivos de referencia (o una selección de ellos)en una sola carpeta, aunque los archivos se encuentren almacenados en variasubicaciones de red. También puede incluir archivos que hacen referencia alarchivo de Autodesk Inventor seleccionado. Cuando empaqueta un archivo,los archivos se copian en la ubicación especificada sin cambiar el contenidode los archivos de origen.
Todos los archivos de referencia deben resolverse utilizando el proyecto actual(.ipj). Si no, es importante abrir el archivo .ipj correcto y activarlo en AutodeskInventor o el editor de proyectos independiente, o bien buscarlo mediante elcuadro de diálogo Empaquetado de archivos de Autodesk Inventor, en elcampo Archivo de proyecto.
Empaquetado de archivos
Empaquetado de archivos es una herramienta que empaqueta en una únicaubicación un archivo de Autodesk Inventor y todos los archivos a los que éstehace referencia. Todos los archivos que hacen referencia al archivo de AutodeskInventor especificado desde un proyecto o carpeta seleccionado también seincluyen en el paquete.
Utilice el Empaquetado de archivos para archivar una estructura de archivos,copiar un conjunto de archivos completo manteniendo los enlaces a archivosde referencia o aislar un grupo de archivos para experimentar el diseño.
Empaquetado de archivos | 303

7/22/2019 Iniciando Con Autodesk Inventor
http://slidepdf.com/reader/full/iniciando-con-autodesk-inventor 314/327
INTÉNTELO: Desplazamiento o copia de datos de Autodesk Inventor medianteEmpaquetado de archivos
1 Busque el archivo que desea empaquetar utilizando el Explorador deMicrosoft Windows o iniciando una sesión del Asistente de diseño fuerade Autodesk Inventor.
2 Seleccione el archivo, pulse el botón derecho del ratón y seleccioneEmpaquetado de archivos de Autodesk Inventor.
3 En el cuadro de diálogo Empaquetado de archivos de Autodesk Inventor,especifique la carpeta de destino para el paquete.
4 Defina la ruta y las opciones de empaquetado.
5 Asegúrese de que la ruta en el campo Archivo de proyecto identifica elarchivo de proyecto adecuado para el archivo seleccionado. De lo
contrario, utilice el botón Examinar para buscarlo.6 Pulse el botón Buscar ahora para buscar los archivos de referencia. Una
vez terminada la búsqueda, se muestran todos los archivos encontradosy el espacio en disco requerido.
7 Pulse el botón Iniciar para empezar a empaquetar los archivos. El estadode la operación se muestra en el cuadro Progreso, a medida que losarchivos se empaquetan. En la carpeta de destino se crea un nuevo archivode proyecto y un archivo de registro que reflejan la estructura elegida enlas opciones de empaquetado.
El archivo de registro se sobrescribe cada vez que se empaqueta un archivode Autodesk Inventor en el mismo destino.
Si aparece el cuadro de diálogo Archivos que faltan, pulse el botón Definir
proyecto. Seleccione el proyecto que desee utilizar para resolver lasubicaciones de los archivos de referencia. Pulse Abrir y, a continuación,Iniciar para empezar la búsqueda.
Si pulsa el botón Cancelar en el cuadro de diálogo Buscar archivo ausente,se cancela la operación y se abre el cuadro de diálogo Empaquetado dearchivos de Autodesk Inventor sin los archivos de referencia.
Puede utilizar el Asistente de diseño para copiar todo un archivo de ensamblaje(.iam), incluido el archivo de dibujo de referencia (.idw ). Cierre todos losarchivos de Autodesk Inventor y utilice el Explorador de Windows para abrirel Asistente de diseño.
304 | Capítulo 16 Utilidades de Autodesk Inventor

7/22/2019 Iniciando Con Autodesk Inventor
http://slidepdf.com/reader/full/iniciando-con-autodesk-inventor 315/327
Administración del Asistente de diseño
Si utiliza el Asistente de diseño, el Administrador del Asistente de diseño puedeconservar los enlaces entre los archivos de Autodesk Inventor. Puede cambiarlas relaciones entre los archivos de cuatro formas distintas: renombrando losarchivos, revisándolos, reemplazándolos y creando configuraciones deproducto.
NOTA No se pueden administrar los enlaces de archivos aprobados y de archivosde sólo lectura.
INTÉNTELO: Copia de archivos de ensamblaje y de dibujo de referencia conel Asistente de diseño
1 En el Explorador de Windows, pulse con el botón derecho del ratón en
el archivo .iam (por ejemplo, test1.iam) y pulse Asistente de diseño.
2 En el panel izquierdo, pulse el botón Administración (si no está yaseleccionado).
3 Resalte la entrada para el archivo .iam ( prueba1.iam) en el panel superior.
4 Marque la casilla de selección Archivos de dibujo en el panel inferiorderecho y elija Buscar archivos.
Aparece un cuadro de mensaje, que indica si se han encontrado archivos.La lista de archivos encontrados aparecerá en la parte inferior del panelderecho.
5 Pulse con el botón derecho del ratón en la columna Acción para el archivo
.iam ( prueba1.iam) del panel superior y luego pulse Copiar.6 Pulse con el botón derecho del ratón en la columna Nombre para el
archivo .iam ( prueba1.iam) del panel superior y luego pulse Cambiarnombre. Introduzca el nuevo nombre para el Ensamblaje (por ejemplo, prueba2.iam). Introduzca una nueva ruta para especificar una nuevaubicación, si lo desea.
7 Repita los pasos 5 y 6 para el archivo .idw . Utilice el mismo nombre queha usado para el archivo de ensamblaje, pero con la extensión .idw (porejemplo, prueba2.idw ).
8 En el menú Archivo, pulse Guardar para guardar los parámetros.
Se guardan todos los cambios y se crean nuevos archivos ( prueba2.iam y prueba2.idw ).
Administración del Asistente de diseño | 305

7/22/2019 Iniciando Con Autodesk Inventor
http://slidepdf.com/reader/full/iniciando-con-autodesk-inventor 316/327
NOTA Sólo se hace referencia al nuevo archivo de dibujo creado (o copiado)(prueba2.idw) en el nuevo archivo de ensamblaje creado (o copiado) (prueba2.iam).Todos los cambios realizados en el archivo de ensamblaje original (test1.iam) sereflejarán sólo en el archivo prueba2.idw copiado que hace referencia a él.
Es posible que, a veces, las anotaciones para un archivo de referencia de unsubensamblaje no estén visibles en una vista del dibujo después de utilizar elAsistente de diseño para desplazar o copiar. Si es así, abra el archivo de dibujoen Autodesk Inventor y utilice el cuadro de diálogo Resolver enlace pararestablecer las anotaciones.
Desplazamiento y copia de archivos entre proyectos
Puede renombrar temporalmente los archivos originales o desplazarlos fuerade las ubicaciones del proyecto (para que no se encuentren) y, luego, abrir unensamblaje o dibujo de nivel superior y utilizar el cuadro de diálogo Resolverenlace para cambiar las referencias a las copias de los archivos de referencia.Una vez guardados los archivos con referencias, se pueden restablecer losarchivos originales (a partir de los cuales se han hecho las copias) con susnombres originales.
Si copia archivos de un proyecto a otro, recuerde:
■ Si el archivo que se copia en otro proyecto tiene una referencia debiblioteca, deberá definirse la misma biblioteca en el proyecto de destino.Puede ser en la misma ubicación UNC que el original.
■ Si el archivo que se copia en otro proyecto tiene una referencia no
perteneciente a biblioteca, se resolverá en un archivo en las ubicacioneseditables del proyecto de destino. Puede copiar todo el contenido de unespacio de trabajo (incluidas las subcarpetas) en otro espacio de un proyectoy y los archivos se resolverán en las copias, en vez de en los archivos deorigen.
■ Puede copiar toda la jerarquía de referencia de la misma manera, pero debeconservar la estructura de subcarpetas original de la ubicación raíz delproyecto para los archivos copiados.
Para copiar una carpeta de espacio de trabajo a otra ubicación, siga estasdirectrices:
■ Las carpetas deben incluir el proyecto (.ipj).
■ El proyecto debe contener sólo una ubicación editable.
306 | Capítulo 16 Utilidades de Autodesk Inventor

7/22/2019 Iniciando Con Autodesk Inventor
http://slidepdf.com/reader/full/iniciando-con-autodesk-inventor 317/327
■ Todas las ubicaciones de bibliotecas deben ser accesibles desde la ubicaciónde destino (la carpeta en la que residen las copias).
Puede desplazar o copiar la carpeta que contiene el archivo de proyecto, buscary activar el archivo de proyecto copiado en el Editor de proyectos, así comoutilizar los archivos de diseño inmediatamente tras copiarlos.
Si no se cumplen una o varias de las condiciones anteriores, es posible quenecesite editar el proyecto de destino (.ipj) con el fin de especificar las nuevasrutas para cada una de las carpetas copiadas.
Considere el uso de Empaquetado de archivos cuando vaya a copiar unproyecto entero. Puede crear un archivo comprimido en un CD-ROM, porejemplo, y enviarlo a un cliente o proveedor. Es posible incluir sólo los archivosde bibliotecas a los que se hace referencia, en lugar de toda una biblioteca, siprocede. Empaquetado de archivos puede crear también una copia de biblioteca
de sólo lectura, de modo que puede seguir realizando cambios en los datosdel proyecto, pero el destinatario puede utilizar la copia como una biblioteca.
Supresión de archivos
Si suprime un archivo, se elimina definitivamente del sistema. Como no hayposibilidad de recuperación, siga estas directrices:
■ Compruebe que el archivo o los archivos que desea suprimir no son dereferencia ni están abiertos en Autodesk Inventor. Si el archivo está abiertocuando lo suprime, no se podrán recuperar datos adicionales del archivoni guardar el archivo abierto. El usuario del archivo perderá definitivamente
cualquier modificación que esté en la memoria y que no se haya guardado.
■ Haga una copia de seguridad de los datos antes de suprimir el archivo.Copie el archivo en otra ubicación o cree un archivo comprimido para quepueda recuperarlo, en caso necesario.
■ Utilice la herramienta Otras ubicaciones del Asistente de diseño para buscardónde se hace referencia al archivo en otros archivos de Autodesk Inventor(incluidos dibujos, piezas, ensamblajes y presentaciones).
Cuando esté seguro de querer suprimir el archivo, utilice para ello el Exploradorde Microsoft Windows.
Supresión de archivos | 307

7/22/2019 Iniciando Con Autodesk Inventor
http://slidepdf.com/reader/full/iniciando-con-autodesk-inventor 318/327
INTÉNTELO: Supresión de un archivo con el Explorador de Windows
1 En el Explorador de Windows, busque la carpeta donde se encuentra elarchivo.
2 Pulse con el botón derecho del ratón en el nombre de archivo y, acontinuación, seleccione Suprimir.
3 Pulse Sí para confirmar la supresión.
El archivo suprimido se coloca temporalmente en la Papelera de reciclajey es posible restablecerlo en su ubicación original, si es necesario. Al vaciarla Papelera de reciclaje, se perderá el archivo definitivamente.
Modificación de la estructura de archivos
A menudo, los proyectos se van desarrollando con el tiempo y requieren unamodificación de la estructura de archivos para adaptarse a la complejidad. Esmás sencillo modificar la estructura de archivos si la planifica antes decomenzar el proyecto, organizándola para que los datos sean fáciles de portar.
Con la opción de proyecto Uso de nombres de archivos únicos = Sí , puedereestructurar las carpetas o desplazar archivos de datos sin invalidar lasreferencias.
NOTA Una vez desplazados los archivos y antes de abrirlos, pulse Herramientas ➤ Opciones de la aplicación. En la ficha Guardar, seleccione la casilla deverificación Cambios de resolución de referencia. Abra todos los archivos yguárdelos para actualizar las referencias en la nueva ubicación.
INTÉNTELO: Utilización del Explorador de Windows en la reestructuración dearchivos
1 Defina la estructura de subcarpetas que necesite antes de crear o editararchivos. Cree las subcarpetas inmediatamente después de crear unproyecto para que los nuevos archivos guardados se encuentren en lasubcarpeta correcta.
2 Para el espacio de trabajo personal, cree subcarpetas en la carpeta de iniciodel proyecto, tales como:
■ Cree una subcarpeta denominada Componentes en la que vaya aalmacenar subcomponentes compartidos, incluidos ensamblajes.
308 | Capítulo 16 Utilidades de Autodesk Inventor

7/22/2019 Iniciando Con Autodesk Inventor
http://slidepdf.com/reader/full/iniciando-con-autodesk-inventor 319/327
■ Cree una subcarpeta denominada SubEnsamblajes y en ella, unasubcarpeta para cada subensamblaje principal. Coloque los ensamblajesy las piezas exclusivas de cada uno de ellos en la subcarpeta.
■ Para las piezas de bibliotecas de contenido personalizadas, comoperfiles de acero de construcción, cree una subcarpeta con su nombre(por ejemplo, Acero de construcción) y guarde las piezas generadasen ella.
■ Cree carpetas para dibujos y presentaciones.
■ Coloque el ensamblaje (principal) o ensamblajes de nivel superior enla carpeta de espacio de trabajo raíz.
■ Si es necesario, cree una subcarpeta denominadaContenido_de_tubos_y_tuberías. Cree una biblioteca llamada
Contenido_de_tubos_y_tuberías. Configure la biblioteca de tubos ytuberías para colocar componentes de tubos y tuberías normalizadosen esa biblioteca.
3 Añada las rutas a las nuevas subcarpetas del proyecto como Subcarpetasmás utilizadas. Aparecerán en una lista en el cuadro Ubicaciones delcuadro de diálogo Abrir archivo.
4 Para mayor seguridad, haga una copia de todos los archivos de datos antesde desplazarlos a un nuevo directorio o suprimir las carpetas antiguas.Una vez que los desplace a una nueva carpeta de manera segura, suprimala copia.
INTÉNTELO: Utilización del cuadro de diálogo Resolver enlace para la
reestructuración de archivos
1 Cree las subcarpetas necesarias
2 Abra el archivo con referencias en Autodesk Inventor.
3 En el cuadro de diálogo Resolver enlace, desplácese hasta las nuevasubicaciones para restaurar los enlaces.
4 Guarde el archivo con referencias con las nuevas ubicaciones.
En una sesión de Autodesk Inventor, el cuadro de diálogo Resolver enlaceconserva la información que especifique sobre las rutas de carpetas de origeny de destino, y los nombres de bibliotecas de los archivos que se handesplazado.
Modificación de la estructura de archivos | 309

7/22/2019 Iniciando Con Autodesk Inventor
http://slidepdf.com/reader/full/iniciando-con-autodesk-inventor 320/327
Si abre otros archivos con referencias no válidas a las mismascarpetas/bibliotecas, Autodesk Inventor recuerda sus nombres e intenta localizar
esta ubicación antes de abrir de nuevo el cuadro de diálogo Resolver enlace.Por defecto, se crea un mapa con la ruta de carpetas completa.
Si desplaza una carpeta que incluye varias subcarpetas y archivos, puede editarlos campos en el cuadro de diálogo para que se muestren las rutas de origeny destino de la carpeta desplazada. Autodesk Inventor intentará, medianteuna regla de sustitución, resolver las referencias de archivos sin abrir el cuadrode diálogo Resolver enlace para cada subcarpeta que se encuentre en ella.
Acerca de Autodesk Vault
Autodesk Vault es un sistema de administración de datos de grupo de trabajo
integrado en Autodesk Inventor. Permite compartir de manera rápida y precisadatos de diseño entre un equipo del proyecto. Vault (almacén) es un sistemade administración de archivos y control de versiones para todos los datos deingeniería y relativos, que proporciona a los miembros del equipo de diseñoun entorno colaborativo centralizado y seguro.
Autodesk Vault es el sistema de administración de datos preferido paraAutodesk Inventor. Sus funciones sobrepasan el ámbito de administración dedatos de los proyectos.
Una vez instalado Autodesk Vault, utilice el Asistente de proyectos Inventorpara crear un proyecto de almacén. Especificará un espacio de trabajo personalen el que creará y editará archivos. Además, también especificará el servidorde almacén, su nombre y la carpeta virtual almacenada en el servidor. (Estos
valores se configuran con Autodesk Vault.)Para obtener más información sobre el uso de Autodesk Vault, consulte Administración de datos. Este manual se instala en Archivos de programa >
Autodesk > Vault 2009 > Ayuda.
310 | Capítulo 16 Utilidades de Autodesk Inventor

7/22/2019 Iniciando Con Autodesk Inventor
http://slidepdf.com/reader/full/iniciando-con-autodesk-inventor 321/327
Índice
A
Abrir archivo (cuadro de diálogo) 2Abrir Nuevo archivo (cuadro de
diálogo) 3Abrir versión (cuadro de diálogo) 299acelerador de diseño 197–198, 200, 209,
211, 213asistentes de cálculo mecánico 198,
209conexiones por perno 200crear piezas 211
generadores de componentes 198nombres de archivos 213
Acotación automática (herramienta) 43,49
acotación de bocetos 42agujero (operaciones) 75–76, 98Agujeros (cuadro de diálogo) 76, 78, 98agujeros (patrones) 100alias de comando 6almacén (modo en proyectos) 125, 127almacenamiento de archivos en
proyectos 122análisis activo 108análisis cebra 108
Analizar interferencias(herramienta) 185
Añadir restricción (cuadro dediálogo) 159
archivos 3, 120, 124, 139, 215, 292, 296,298–300, 307
abrir en proyectos 139, 300dibujo 215nombre (asignar) 139, 298plantillas 3proxy 120resolver enlaces 292, 296suprimir en proyectos 307ubicaciones de referencia,
buscar 124
versiones anteriores,mantenimiento 298, 300
versiones antiguas, restauración 299Archivos 302
desplazar y copiar 302archivos de aprendizaje para los
ejercicios 35archivos de datos para los ejercicios 2,
35archivos de datos, administración con
Autodesk Vault 310archivos de referencia 121, 124, 294
ubicaciones, buscar 124, 294archivos que faltan, búsqueda 296aristas de modelo de referencia en
bocetos 26Aristas ocultas (herramienta) 12aristas proyectadas en bocetos 26Asistente de diseño 301, 305Autodesk Mechanical Desktop (archivos),
importación 16Autodesk Vault 310Ayuda (sistema) 18–19, 21–22
información (enlaces) 21Skill Builders (sólo en Inglés) 22
B
Barrido (herramienta) 67barrido (operaciones) 64Biblioteca de contenido de Autodesk
Inventor 137bibliotecas 120, 124, 131, 134–136, 138–
139, 295, 298definición de archivos de 138especificar 131iParts 136nombre (asignar) 139, 298Piezas de Autodesk Mechanical
Desktop 135proxy (archivos) 135
Índice | 311

7/22/2019 Iniciando Con Autodesk Inventor
http://slidepdf.com/reader/full/iniciando-con-autodesk-inventor 322/327
ubicaciones 124ubicaciones de archivo,
búsqueda 295varios tipos 138boceto (operaciones) 64bocetos 23–24, 26–27, 29, 31–34, 38–39,
42, 44–45, 51, 172acotación 42, 44aristas, proyección 26, 172inicio 27, 31modificar 51perfiles con tangencias 31restricciones 34, 38, 45sugerencias para crear 33suprimir restricciones 39terminación 29, 32
utilizar arrastrar pararedimensionar 32valores exactos 26, 31
C
cajetines en dibujos 226, 228, 263, 276caras en modelos, análisis 108carpetas en proyectos 121Centro de contenido 281–285, 287
biblioteca 282configuración 282, 287editor 285insertar componente 284
permisos 282publicar 287usar 283
Chaflán (cuadro de diálogo) 83chaflán (operaciones) 75, 81Comentarios (enlace de información en
Ayuda) 21compartido (modo) 125componentes del ensamblaje 147, 149,
151, 153, 155–158, 169, 173–174,178, 187, 190
arrastrar 155, 187bajar y subir de nivel 147creación 169, 173
desplazamiento y giro 157estilos de color, definición 151
fijos 156inserción 157
movimientos animados 190patrones, asociados 174restricciones 158subir de nivel 149sustitución 178visibilidad, control 147
componentes fijos 156componentes, arrastrar a
ensamblajes 155configuraciones de proyectos 127, 130
Almacén 127recomendaciones 130
Conjunto de cotas por coordenadas(herramienta) 252
copias en patrones, desactivar 101, 107Cota de línea base (herramienta) 251Cota general (herramienta) 251Cota por coordenadas (herramienta) 252cotas 43–45, 49, 255, 257–258, 267,
269, 272, 275automáticas 43cambio de posición 269de diámetro 44estilos en dibujos 258formato 272modelo, en dibujos 255, 257, 267,
275modificar 44, 275
referencia 45sugerencias para crear 49supresión y adición 49tipos, cambiar 43
cotas de modelo en dibujos 255–256cotas del dibujo 257cotas paramétricas 42Crear lista de piezas (cuadro de
diálogo) 255Crear un componente in situ (cuadro de
diálogo) 154cresta de curvatura (análisis) 108cuadros de diálogo 2–3, 41, 44, 47, 74,
76, 78, 83, 85, 92, 96, 98, 154,
312 | Índice

7/22/2019 Iniciando Con Autodesk Inventor
http://slidepdf.com/reader/full/iniciando-con-autodesk-inventor 323/327

7/22/2019 Iniciando Con Autodesk Inventor
http://slidepdf.com/reader/full/iniciando-con-autodesk-inventor 324/327
sugerencias para trabajar con 151visibilidad de componentes 147
entorno de boceto 24entorno de modelado de piezas 60entornos 24, 60, 141
boceto 24ensamblaje 141modelado de piezas 60
espacios de trabajo 122, 133rutas de búsqueda 133ubicaciones 122
Espira (herramienta) 71espira (operaciones) 64estilos de desmoldeo, Cebra
primario 108estructuras de archivos, cambiar 308
estructuras, ensamblaje 147Extrusión (herramienta) 65
G
GDL (grados de libertad) 187geometría, boceto 23grados de libertad (GDL) 187, 191grupos de trabajo 122
H
herramienta Encuadre 11herramientas de visualización 8hojas de dibujo, impresión 277hojas, en archivos de dibujo 223
I
IGES (archivos), importación 17iMates 166importación y exportación de datos 16–
17IGES (*.igs, *.ige, *.iges) 17Mechanical Desktop (*.dwg ) 16SAT (*.sat ) 16STEP (*.stp, *.ste, *.step) 17
impresión de dibujos 277impresión de dibujos en un trazador 277
inserción (restricción) 164interfaz, componente 166
Interferencia detectada (cuadro dediálogo) 185iProperties en archivos proxy 136
L
Lista de piezas (herramienta) 253listas de materiales 151
M
marcas de centro en dibujos 252, 260,270
Mirar a (herramienta) 11modelos de pieza 3, 8, 12, 59–61, 64,
74, 76, 97, 217, 256creación 3, 60edición de dibujos 217, 256flujos de trabajo 61modificar 74patrón (operaciones) 97planos de boceto 64plantillas, creación para archivos 3predefinidas (operaciones) 76relaciones padre-hijo 60visualización 8, 12
modelos sólidos 59, 62modos de proyecto, configurar 130modos, único usuario 121Mostrar representación alámbrica
(herramienta) 12Mostrar restricciones (herramienta) 35Mostrar todas las restricciones 36movimiento (restricciones) 165multiusuario desactivado (único usuario)
(modo) 125
N
navegador de ensamblajes 146, 149visualización, control 149
Nervio (herramienta) 72nervio y refuerzo (operaciones) 64
314 | Índice

7/22/2019 Iniciando Con Autodesk Inventor
http://slidepdf.com/reader/full/iniciando-con-autodesk-inventor 325/327
nombres de archivos 139Notas de agujero/rosca
(herramienta) 252notas de rosca en dibujos 262notas en dibujos 262notas referentes a agujero en dibujos 262
O
Opciones (cuadro de diálogo) 3Opciones de la aplicación (cuadro de
diálogo) 3opciones en proyectos, configurar 132Operación de rosca (cuadro de
diálogo) 92operaciones 62, 64–65, 67, 69, 71–72,
74–76, 80–81, 85, 91, 95, 97–98,113
agujero 75–76, 98barrido 67base 62boceto 64chaflán 75, 81de trabajo 113edición 74empalme 75, 80, 85espira 71extrusión 65inserción 75nervio y refuerzo 72
patrón 76, 97revolución 67rosca 75, 91simetría 76solevación 69vaciado 76, 95
operaciones base 62, 170operaciones de recorte en dibujos 233operaciones de segmentación en
dibujos 233orden de búsqueda en proyectos 294ortogonal (vista de cámara) 13Oruga (herramienta para
anotaciones) 253
P
Parámetros del documento (cuadro dediálogo) 3parámetros, aplicación y documento 3patrón (operaciones) 76, 97, 100–102,
105, 107, 174–176a lo largo de caminos 3D 105circular 102copias, desactivar 101, 107elementos independientes 176rectangular a partir de agujeros 100rectangular y circular 97
patrón, desactivar copias 101patrones circulares 97, 102patrones de componentes 174
patrones de sombreado, edición 248patrones rectangulares 97perfiles 23, 45
acotación 45perspectiva (vista de cámara) 13piezas normalizadas 282piezas padre-hijo en modelos 60, 146planos de boceto 64, 171planos de trabajo adaptativos 170plantillas para archivos nuevos 3plantillas, de dibujo 216por defecto (proyecto) 119, 123predefinidas (operaciones) 75Propiedades (cuadro de diálogo) 190
proxy (archivos) 120, 135Proyectar geometría (herramienta) 172proyecto activo 119, 123proyectos 2, 119, 122–123, 125, 127,
129–132, 138–139, 291, 300–302,306–308
abrir archivos 139activar 123activos 119almacén (modo) 127archivos, desplazamiento y
copia 300, 302archivos, desplazar entre
proyectos 306asistente 130configurar 125
Índice | 315

7/22/2019 Iniciando Con Autodesk Inventor
http://slidepdf.com/reader/full/iniciando-con-autodesk-inventor 326/327
crear con Editor de proyectos 130desplazar conjunto de proyectos 301
edición 291espacios de trabajo y grupos detrabajo 131
estructuras de archivos, cambiar 308nombre (asignar) 131nuevos para carpeta de diseño
existente 131opciones, configurar 132por defecto 119suprimir archivos 307tipos de bibliotecas 138ubicación de carpeta por defecto,
configurar 129puntos de trabajo fijos 116
R
raíz (carpetas en proyectos) 121Recuperar cotas (herramienta) 253, 267Recursos para dibujos (carpeta) 223reestructuración de ensamblajes 148referencia (cotas) 45Referencia numérica (herramienta) 253reglas de sustitución en proyectos 296relativas (rutas) 121Resolver enlace (cuadro de diálogo) 293,
296, 309Restricción (herramienta) 159
restricción angular 163restricción de coincidencia 161restricciones 34, 36, 38–39, 41, 144, 158–
159, 161, 163–167, 191ángulo 163boceto 34, 36, 38coincidencia 161edición en ensamblajes 161, 167ensamblajes 144, 158grados de libertad 191inserción 164mostrar 36, 166movimiento, adición 165sugerencias para crear 41
sugerencias para gestionar 167suprimir en bocetos 39
tangente 159, 164restricciones iMate compuestas 166
Revolución (herramienta) 67revolución (operaciones) 64rosca (operaciones) 75, 91Rotación (herramienta), 3D 12rutas de búsqueda 133–135, 139, 291
biblioteca 134, 139espacios de trabajo 133Piezas de Autodesk Mechanical
Desktop 135proyectos, configurar 291
rutas de búsqueda de biblioteca 134,136, 294
iParts 136rutas relativas 121
S
SAT (archivos), importación 16secciones transversales, análisis 108semiaislado (modo) 125Símbolos (herramienta para
anotaciones) 253símbolos en anotaciones del dibujo 252simetría (operaciones) 76Simular restricción (cuadro de
diálogo) 189Simular restricción (herramienta) 189sistema de coordenadas 25, 144
boceto 25ensamblaje 144sistema de coordenadas de boceto 25sistema de coordenadas del
ensamblaje 144Skill Builders (sólo en Inglés) 18, 22Solevación (herramienta) 69solevación (operaciones) 64Sombra (herramienta) 13STEP (archivos), importación 17subensamblajes 173
T
Tabla de agujeros (herramienta) 253
316 | Índice

7/22/2019 Iniciando Con Autodesk Inventor
http://slidepdf.com/reader/full/iniciando-con-autodesk-inventor 327/327
Tabla de revisiones (herramienta paraanotaciones) 253
Tablas 252tangente (restricción) 164teclas de método abreviado 6Texto (herramienta) 252Texto de directriz (herramienta) 252texto de directriz en dibujos 262, 274tipos de proyecto 125tipos de vistas del dibujo 233trabajo (operaciones) 113–115, 117,
170, 178dibujos 114ejes 114en ensamblajes 178modificar 117
planos adaptativos 170puntos 115tutorial_files (proyecto) 2
U
ubicaciones de archivos 119, 122, 135,137, 292, 294
Autodesk Mechanical Desktop 135Biblioteca de contenido 137editables 119grupo de trabajo y espacio de
trabajo 122orden de búsqueda 292, 294
sólo lectura 119ubicaciones de archivos de sólolectura 120, 124
Ubicaciones de familias iPart 136único usuario (modo) 121, 125
V
Vaciado (cuadro de diálogo) 96
vaciado (operaciones) 76, 95valores exactos en bocetos 26, 31
visibilidad de componentes deensamblaje 147Vista auxiliar (cuadro de diálogo) 240Vista de cámara (herramientas) 13Vista de detalle (cuadro de diálogo) 242Vista partida (cuadro de diálogo) 244vistas 8, 223, 234, 245–246, 248–249,
264, 266adición a dibujos 264alineación 246cambiar 8creación 234desplazamiento 223, 249edición 234, 266
modificar 245rotación 248supresión 245
vistas auxiliares en dibujos 232, 240vistas base en dibujos 233–234, 245vistas de detalle en dibujos 232, 242vistas dibujadas en dibujos 232, 244vistas partidas en dibujos 233, 244vistas proyectadas en dibujos 232–233vistas seccionadas en dibujos 232, 237vistas superpuestas en dibujos 233visualización de aristas tangentes en
dibujos 266visualización de la ventana gráfica,
controles 150Visualización sombreada(herramienta) 12
visualización, ventana gráfica 150visualizaciones de rejilla, parámetros 28
Z
Zoom (herramientas) 9
Índice | 317