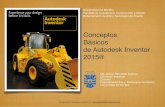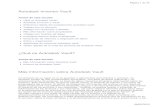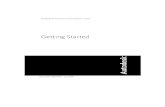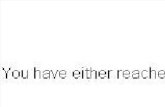37054717 Para Empezar Autodesk Inventor 2011
-
Upload
alfredo-bautista-hernandez -
Category
Documents
-
view
50 -
download
3
Transcript of 37054717 Para Empezar Autodesk Inventor 2011

Autodesk Inventor
Para empezar
Marzo 2010

© 2010 Autodesk, Inc. All Rights Reserved. Except as otherwise permitted by Autodesk, Inc., this publication, or parts thereof, may not bereproduced in any form, by any method, for any purpose. Certain materials included in this publication are reprinted with the permission of the copyright holder. TrademarksThe following are registered trademarks or trademarks of Autodesk, Inc., and/or its subsidiaries and/or affiliates in the USA and other countries:3DEC (design/logo), 3December, 3December.com, 3ds Max, Algor, Alias, Alias (swirl design/logo), AliasStudio, Alias|Wavefront (design/logo),ATC, AUGI, AutoCAD, AutoCAD Learning Assistance, AutoCAD LT, AutoCAD Simulator, AutoCAD SQL Extension, AutoCAD SQL Interface,Autodesk, Autodesk Envision, Autodesk Intent, Autodesk Inventor, Autodesk Map, Autodesk MapGuide, Autodesk Streamline, AutoLISP, AutoSnap,AutoSketch, AutoTrack, Backburner, Backdraft, Built with ObjectARX (logo), Burn, Buzzsaw, CAiCE, Civil 3D, Cleaner, Cleaner Central, ClearScale,Colour Warper, Combustion, Communication Specification, Constructware, Content Explorer, Dancing Baby (image), DesignCenter, DesignDoctor, Designer's Toolkit, DesignKids, DesignProf, DesignServer, DesignStudio, Design Web Format, Discreet, DWF, DWG, DWG (logo), DWGExtreme, DWG TrueConvert, DWG TrueView, DXF, Ecotect, Exposure, Extending the Design Team, Face Robot, FBX, Fempro, Fire, Flame, Flare,Flint, FMDesktop, Freewheel, GDX Driver, Green Building Studio, Heads-up Design, Heidi, HumanIK, IDEA Server, i-drop, ImageModeler, iMOUT,Incinerator, Inferno, Inventor, Inventor LT, Kaydara, Kaydara (design/logo), Kynapse, Kynogon, LandXplorer, Lustre, MatchMover, Maya,Mechanical Desktop, Moldflow, Moonbox, MotionBuilder, Movimento, MPA, MPA (design/logo), Moldflow Plastics Advisers, MPI, MoldflowPlastics Insight, MPX, MPX (design/logo), Moldflow Plastics Xpert, Mudbox, Multi-Master Editing, Navisworks, ObjectARX, ObjectDBX, OpenReality, Opticore, Opticore Opus, Pipeplus, PolarSnap, PortfolioWall, Powered with Autodesk Technology, Productstream, ProjectPoint, ProMaterials,RasterDWG, RealDWG, Real-time Roto, Recognize, Render Queue, Retimer,Reveal, Revit, Showcase, ShowMotion, SketchBook, Smoke, Softimage,Softimage|XSI (design/logo), Sparks, SteeringWheels, Stitcher, Stone, StudioTools, ToolClip, Topobase, Toxik, TrustedDWG, ViewCube, Visual,Visual LISP, Volo, Vtour, Wire, Wiretap, WiretapCentral, XSI, and XSI (design/logo). All other brand names, product names or trademarks belong to their respective holders. DisclaimerTHIS PUBLICATION AND THE INFORMATION CONTAINED HEREIN IS MADE AVAILABLE BY AUTODESK, INC. "AS IS." AUTODESK, INC. DISCLAIMSALL WARRANTIES, EITHER EXPRESS OR IMPLIED, INCLUDING BUT NOT LIMITED TO ANY IMPLIED WARRANTIES OF MERCHANTABILITY ORFITNESS FOR A PARTICULAR PURPOSE REGARDING THESE MATERIALS. Published by:Autodesk, Inc.111 McInnis ParkwaySan Rafael, CA 94903, USA

Contenido
Capítulo 1 Prototipos digitales en Autodesk Inventor . . . . . . . . . . . . . 1Flujo de trabajo de los prototipos digitales . . . . . . . . . . . . . . . . . 2Componentes de los prototipos digitales (tipos de archivo) . . . . . . . . 3
Comportamiento asociativo de las piezas . . . . . . . . . . . . . . 8Comportamiento asociativo de los ensamblajes . . . . . . . . . . . 8Comportamiento asociativo de los dibujos . . . . . . . . . . . . . 8
Capítulo 2 Creación de prototipos digitales . . . . . . . . . . . . . . . . . 11Piezas . . . . . . . . . . . . . . . . . . . . . . . . . . . . . . . . . . . 11
Piezas de un solo cuerpo . . . . . . . . . . . . . . . . . . . . . . 12iParts . . . . . . . . . . . . . . . . . . . . . . . . . . . . . . . . . 12Piezas de chapa . . . . . . . . . . . . . . . . . . . . . . . . . . . 13Piezas derivadas . . . . . . . . . . . . . . . . . . . . . . . . . . . 15Piezas con varios cuerpos . . . . . . . . . . . . . . . . . . . . . . 16Piezas de contorno simplificado . . . . . . . . . . . . . . . . . . 16Piezas sustitutas de ensamblajes . . . . . . . . . . . . . . . . . . 17Piezas del Centro de contenido . . . . . . . . . . . . . . . . . . . 18
Bibliotecas del Centro de contenido . . . . . . . . . . . . . 20Operaciones . . . . . . . . . . . . . . . . . . . . . . . . . . . . . . . . 21
Operaciones de boceto . . . . . . . . . . . . . . . . . . . . . . . 21Entorno de bocetos . . . . . . . . . . . . . . . . . . . . . . 25Entrada dinámica . . . . . . . . . . . . . . . . . . . . . . . 26Bloques de boceto . . . . . . . . . . . . . . . . . . . . . . . 27
iii

Restricciones de boceto . . . . . . . . . . . . . . . . . . . . 28Datos 2D de AutoCAD en bocetos . . . . . . . . . . . . . . 28
Operaciones predefinidas . . . . . . . . . . . . . . . . . . . . . . 29iFeatures . . . . . . . . . . . . . . . . . . . . . . . . . . . . . . . 30Operaciones de ensamblaje . . . . . . . . . . . . . . . . . . . . . 30Operaciones de trabajo . . . . . . . . . . . . . . . . . . . . . . . 31Edición de operaciones . . . . . . . . . . . . . . . . . . . . . . . 32
Ensamblajes . . . . . . . . . . . . . . . . . . . . . . . . . . . . . . . . 33Inserción de componentes . . . . . . . . . . . . . . . . . . . . . 33
Cómo arrastrar componentes en ensamblajes . . . . . . . . 35Restricciones de ensamblaje . . . . . . . . . . . . . . . . . . . . . 35
Grados de libertad . . . . . . . . . . . . . . . . . . . . . . . 35Diseño descendente . . . . . . . . . . . . . . . . . . . . . . . . . 36Creación de subensamblajes in situ . . . . . . . . . . . . . . . . . 37Componentes de Design Accelerator . . . . . . . . . . . . . . . . 38Diseño de mecanismos . . . . . . . . . . . . . . . . . . . . . . . 39Búsqueda de interferencias . . . . . . . . . . . . . . . . . . . . . 41iAssemblies . . . . . . . . . . . . . . . . . . . . . . . . . . . . . 41
Capítulo 3 Documentación y publicación de diseños . . . . . . . . . . . . 43Dibujos . . . . . . . . . . . . . . . . . . . . . . . . . . . . . . . . . . 43
Inicio de dibujos . . . . . . . . . . . . . . . . . . . . . . . . . . . 44Tipos de archivos de dibujo . . . . . . . . . . . . . . . . . . . . . 45Creación de vistas de modelos . . . . . . . . . . . . . . . . . . . 45
Tipos de vistas de dibujo . . . . . . . . . . . . . . . . . . . 46Operaciones de vista de dibujo . . . . . . . . . . . . . . . . 47Consejos sobre las vistas de dibujo . . . . . . . . . . . . . . 48
Vistas explosionadas . . . . . . . . . . . . . . . . . . . . . . . . 49Anotación de vistas de dibujo . . . . . . . . . . . . . . . . . . . . 50
Tipos de anotaciones de dibujo . . . . . . . . . . . . . . . . 50Estilos y normas . . . . . . . . . . . . . . . . . . . . . . . . . . . 55
iLogic . . . . . . . . . . . . . . . . . . . . . . . . . . . . . . . . . . . 57Studio en Autodesk Inventor . . . . . . . . . . . . . . . . . . . . . . . 58Publicación de diseños . . . . . . . . . . . . . . . . . . . . . . . . . . 59Diseños de impresión . . . . . . . . . . . . . . . . . . . . . . . . . . . 60
Capítulo 4 Administración de datos . . . . . . . . . . . . . . . . . . . . . 61Uso compartido de archivos en grupos de trabajo con Vault . . . . . . . 61
Complementos de Autodesk Vault para aplicaciones dediseño . . . . . . . . . . . . . . . . . . . . . . . . . . . . . . . 62
Complementos de Microsoft Office . . . . . . . . . . . . . . . . . 63Copia de diseños con Vault . . . . . . . . . . . . . . . . . . . . . 63
Uso compartido de archivos externo . . . . . . . . . . . . . . . . . . . 64Autodesk Vault Manufacturing . . . . . . . . . . . . . . . . . . . 64Autodesk Design Review . . . . . . . . . . . . . . . . . . . . . . 65
iv | Contenido

Importación y exportación de datos . . . . . . . . . . . . . . . . . . . 65Archivos de AutoCAD . . . . . . . . . . . . . . . . . . . . . . . . 66Importación de archivos desde otros sistemas CAD . . . . . . . . 67Exportación de archivos a los formatos de otros sistemas CAD
. . . . . . . . . . . . . . . . . . . . . . . . . . . . . . . . . . . 68
Capítulo 5 Configuración del entorno . . . . . . . . . . . . . . . . . . . . 69Comandos y herramientas . . . . . . . . . . . . . . . . . . . . . . . . 69Preferencias de entorno . . . . . . . . . . . . . . . . . . . . . . . . . . 71
Opciones de la aplicación . . . . . . . . . . . . . . . . . . . . . . 71Parámetros del documento . . . . . . . . . . . . . . . . . . . . . 71
Estilos y normas . . . . . . . . . . . . . . . . . . . . . . . . . . . . . . 72Bibliotecas de estilos . . . . . . . . . . . . . . . . . . . . . . . . 72
Vistas de modelos . . . . . . . . . . . . . . . . . . . . . . . . . . . . . 72Plantillas . . . . . . . . . . . . . . . . . . . . . . . . . . . . . . . . . . 73Proyectos . . . . . . . . . . . . . . . . . . . . . . . . . . . . . . . . . 74
Proyectos de almacén . . . . . . . . . . . . . . . . . . . . . . . . 75Proyectos por defecto . . . . . . . . . . . . . . . . . . . . . . . . 76Nuevos proyectos . . . . . . . . . . . . . . . . . . . . . . . . . . 77
Recursos de aprendizaje . . . . . . . . . . . . . . . . . . . . . . . . . . 77Taller de novedades . . . . . . . . . . . . . . . . . . . . . . . . . 78Ayuda integrada . . . . . . . . . . . . . . . . . . . . . . . . . . . 78Aprendizajes . . . . . . . . . . . . . . . . . . . . . . . . . . . . . 79Skill Builders . . . . . . . . . . . . . . . . . . . . . . . . . . . . . 80
Índice . . . . . . . . . . . . . . . . . . . . . . . . . . . . . . . 81
Contenido | v

vi

Prototipos digitales enAutodesk Inventor
Autodesk® Inventor® proporciona un conjunto exhaustivo de herramientas de CAD demecánica 3D para producir, validar y documentar prototipos digitales completos. El modelode Inventor es un prototipo digital 3D. El prototipo ayuda a visualizar, simular y analizar elfuncionamiento de un producto o una pieza en condiciones reales antes de su fabricación.Esto ayuda a los fabricantes a acelerar la llegada al mercado utilizando menos prototipos físicosy a crear productos más innovadores.
Inventor proporciona un entorno de diseño 3D intuitivo para crear piezas y ensamblajes. Losingenieros pueden centrarse en el funcionamiento de un diseño para controlar la creaciónautomática de componentes inteligentes, como estructuras de acero, maquinaria giratoria,conductos de tubos y tuberías, cables eléctricos y arneses de conductores.
Los módulos de simulación del movimiento y análisis de tensión, totalmente integrados enInventor, son fáciles de usar. Permiten a los ingenieros optimizar y validar el prototipo digital.
La generación de la documentación de fabricación a partir de un prototipo digital 3D validadoreduce los errores y las órdenes de cambios de ingeniería (ECOs) asociadas antes de lafabricación. Inventor permite crear con rapidez y precisión dibujos preparados para laproducción directamente a partir del modelo 3D.
Inventor está totalmente integrado con las aplicaciones de administración de datos deAutodesk®. Esta integración favorece un intercambio eficiente y seguro de datos de diseñodigital y fomenta la colaboración entre los grupos de trabajo de diseño y fabricación en unafase más temprana. Los distintos grupos de trabajo pueden administrar y supervisar todos loscomponentes de un prototipo digital con el software de Autodesk® Design Review. Estesoftware es la herramienta totalmente digital para revisar, medir, insertar marcas de revisióny realizar un seguimiento de los cambios introducidos en los diseños. Facilita la reutilizaciónde los datos esenciales del diseño, la administración de listas de materiales (BOMs) y lacolaboración con otros equipos y socios.
1
1

Flujo de trabajo de los prototipos digitalesAntes de iniciar un diseño, determine el flujo de trabajo más eficiente. En lamayoría de los casos, un flujo de trabajo descendente es la forma más eficientede crear un diseño. En un flujo de trabajo descendente, los componentes sediseñan en el contexto de otros componentes. Este método puede reducirconsiderablemente los errores de forma, ajuste y funcionamiento.
Se ofrecen a continuación algunos ejemplos de flujo de trabajo descendente:
■ Cree piezas o subensamblajes nuevos en el ensamblaje de destino.
■ Cree varios cuerpos sólidos en un archivo de pieza y, a continuación, guardelos distintos cuerpos como piezas únicas.
■ Cree bloques de boceto 2D en un archivo de pieza para simular unmecanismo. Puede usar los bloques de boceto para crear componentes 3Den un ensamblaje controlado por el esbozo.
Es conveniente tener en cuenta las siguientes preguntas antes de comenzar:
■ ¿Qué vista de la pieza describe mejor su forma básica?
■ ¿Es una pieza de chapa?
■ ¿Se puede utilizar esta pieza como una familia de piezas (iPart) para generarvarias piezas?
■ ¿Puede una hoja de cálculo controlar una o varias piezas?
■ ¿Se puede crear la pieza automáticamente con Design Accelerator?
■ Si la pieza es un componente de una estructura de acero paraconstrucciones, ¿se puede utilizar el Generador de estructuras para crearla estructura completa?
■ Si la pieza es una pieza común de biblioteca, ¿existe en el Centro decontenido o en otra biblioteca?
La siguiente imagen muestra un archivo de pieza con varios cuerpos guardadocomo piezas individuales de un ensamblaje. Los distintos cuerpos de un archivode pieza con varios cuerpos pueden compartir operaciones con otros cuerpos,como empalmes y agujeros.
2 | Capítulo 1 Prototipos digitales en Autodesk Inventor

UbicaciónPara obtener más infor-mación
Piezas con varios cuerposTema de la Ayuda
Piezas 1: creación de piezasAprendizaje
Piezas en http://www.autodesk.com/inventorpro-skillbuilderSkill Builders
Componentes de los prototipos digitales (tiposde archivo)
Cree o active un archivo de proyecto antes de abrir un archivo existente oiniciar un nuevo archivo para definir la ubicación del archivo. Pulse Nuevopara ver el cuadro de diálogo Nuevo archivo, que contiene plantillas parapiezas, ensamblajes, archivos de presentación, piezas de chapa, conjuntossoldados o dibujos nuevos. Podrá elegir entre varias plantillas con unidadespredefinidas.
Una plantilla puede contener información sobre las propiedades, como datosde la pieza y del proyecto, y vistas del dibujo. Puede ver la informaciónguardada en el archivo si visualiza sus propiedades.
Para obtener más información acerca de las plantillas, consulte Plantillas enla página 73. Para obtener más información acerca de los proyectos, consulteProyectos en la página 74.
Componentes de los prototipos digitales (tipos de archivo) | 3

Para obtener más información acerca de los proyectos, consulte Proyectos enla página 74.
Archivos de pieza (.ipt)
Cuando se abre un archivo de pieza, se activa el entorno de pieza. Loscomandos de pieza permiten manipular bocetos, operaciones y cuerpos quese combinan para formar piezas. Puede insertar una pieza de un cuerpo enensamblajes y restringirlos en las posiciones que ocupan cuando se fabrica elensamblaje. Puede extraer varios archivos de pieza de una pieza con varioscuerpos.
La mayoría de las piezas se inician con un boceto. Un boceto consiste en elperfil de una operación y cualquier geometría (como un camino de barrido oun eje de rotación) necesarios para crear dicha operación.
Un modelo de pieza es un conjunto de operaciones. Si es necesario, los cuerpossólidos de un archivo de pieza con varios cuerpos pueden compartiroperaciones. Las restricciones del boceto controlan las relaciones geométricas,como el paralelismo y la perpendicularidad. Las cotas controlan el tamaño.Este método se conoce conjuntamente como modelado paramétrico. Permiteajustar las restricciones o los parámetros de acotación que controlan el tamañoy la forma de un modelo, y ver automáticamente el efecto de lasmodificaciones.
La imagen siguiente muestra una pieza con un cuerpo en la mitad superior dela imagen y una pieza con varios cuerpos en la mitad inferior. Los iconos depieza son diferentes en cada imagen.
4 | Capítulo 1 Prototipos digitales en Autodesk Inventor

Archivos de ensamblaje (.iam)
En Autodesk Inventor, se insertan componentes que actúan como una únicaunidad funcional en un documento de ensamblaje. Las restricciones deensamblaje definen la posición relativa que estos componentes ocupan unoscon respecto a otros. Un ejemplo es el eje de un árbol de transmisión que sealinea con un agujero de otro componente.
Cuando se crea o abre un archivo de ensamblaje, se accede al entorno deensamblaje. Los comandos de ensamblaje manipulan subensamblajes yensamblajes en conjunto. Puede agrupar piezas que funcionen juntas comouna unidad y, a continuación, insertar el subensamblaje en otro ensamblaje.
Se pueden insertar piezas en un ensamblaje o utilizar los comandos de piezay de boceto para crear piezas en el contexto de un ensamblaje. Durante laejecución de estas operaciones, el resto de los componentes del ensamblajesiguen estando visibles.
Para completar un modelo, puede crear operaciones de ensamblaje que afectena varios componentes, tales como agujeros que pasan por varias piezas. Lasoperaciones de ensamblaje suelen describir a menudo procesos de fabricaciónespecíficos, como procesos posteriores al mecanizado.
El navegador de ensamblaje supone la herramienta más adecuada para activarlos componentes que desea editar. Utilice el navegador para editar bocetos,operaciones y restricciones, activar y desactivar la visibilidad de loscomponentes, y ejecutar otras tareas. En la siguiente imagen de un ensamblaje,dos de los componentes muestran un icono que indica que forman parte deun conjunto de contactos. Los componentes que pertenecen a un conjuntode contactos se comportan como lo harían en el mundo físico.
Componentes de los prototipos digitales (tipos de archivo) | 5

Archivos de presentación (.ipn)
Los archivos de presentación sirven para diversos fines. Use un archivo depresentación para:
■ Crear una vista explosionada de un ensamblaje para usarla en un archivode dibujo.
■ Crear una animación que muestre el orden de ensamblaje paso a paso. Laanimación puede contener los cambios de la vista y el estado de visibilidadde los componentes en cada paso del proceso de ensamblaje. Puede guardarla animación en un formato de archivo .wmv o .avi.
Archivos de dibujo (.idw, .dwg)
Una vez que se crea un modelo, se puede crear un dibujo para documentar eldiseño. En un dibujo, inserte vistas de un modelo en una o más hojas dedibujo. Añada cotas y otras anotaciones de dibujo para documentar el modelo.
Un dibujo que documenta un ensamblaje puede contener una lista de piezasautomática y referencias numéricas de elementos, además de las vistasrequeridas.
6 | Capítulo 1 Prototipos digitales en Autodesk Inventor

Las plantillas que se deben usar como punto de partida de los dibujos tienenlas extensiones de archivo de dibujo estándar (.idw y .dwg).
Autodesk Inventor mantiene los vínculos entre componentes y dibujos, paraque pueda crear un dibujo en cualquier momento durante la creación de uncomponente. Por defecto, el dibujo se actualiza automáticamente al editar elcomponente. No obstante, es recomendable esperar hasta que el diseño de uncomponente esté casi acabado antes de crear un dibujo. Edite los detalles deldibujo (para añadir o suprimir cotas o vistas, o bien para cambiar ubicacionesde notas y referencias numéricas) para reflejar las revisiones.
UbicaciónPara obtener más informa-ción
Tipos de archivo de Autodesk InventorTema de la AyudaDefinición de nombres de archivos
Manual en formato PDF.Manual de implementación deAutodesk Vault
Componentes de los prototipos digitales (tipos de archivo) | 7

Comportamiento asociativo de las piezasCon la excepción de los planos de trabajo de origen, los ejes de trabajo, elcentro y los puntos de trabajo fijos, todas las operaciones de trabajo estánasociadas a las operaciones o la geometría utilizadas para crearlas. Si semodifica o suprime la geometría de localización, la operación de trabajo cambiade forma consecuente. Por su parte, los cambios realizados en la operación detrabajo afectan a cualquier operación o geometría que dependa de unaoperación de trabajo para su definición.
"Relación padre-hijo" es un término que se usa a menudo para describir larelación existente entre las operaciones. Una operación hija no puede existirsin la operación padre. Si suprime una operación padre, puede conservar elboceto a partir del cual se ha originado una operación hija. Si crea geometríaen un plano de origen o en un plano de trabajo generado a partir de un planode origen, puede evitar en muchos casos tener que crear relaciones padre-hijo.
Una pieza derivada puede mantener vínculos asociativos con el componentede origen para permitir su actualización. También puede optar por anular elvínculo entre la pieza derivada y la pieza o el ensamblaje de origen con el finde desactivar las actualizaciones.
Si desea obtener más información sobre las piezas derivadas y las operacionesde trabajo, consulte Piezas en la página 11 y Operaciones en la página 21.
Comportamiento asociativo de los ensamblajesUn ensamblaje mantiene vínculos activos con los componentes de origen.Cada vez que se abre un ensamblaje, Inventor detecta la versión más recientede los componentes contenidos en el ensamblaje. Cuando se abre un archivode ensamblaje en el que uno o varios componentes se han modificado, apareceun mensaje en el que se pregunta al usuario si desea actualizar el ensamblaje.Responda Sí para actualizar el ensamblaje al último estado guardado de loscomponentes. Responda No para pasar por alto las modificaciones realizadasen los componentes a los que se hace referencia.
Comportamiento asociativo de los dibujosLos dibujos conservan la asociación con los componentes contenidos en lasvistas de archivo. Si se modifica un componente, la vista correspondiente seactualiza de forma automática la próxima vez que se abre el archivo de dibujo.Puede optar por deshabilitar las actualizaciones automáticas activando Aplazaractualizaciones en la ficha Dibujo de Parámetros del documento.
8 | Capítulo 1 Prototipos digitales en Autodesk Inventor

Si el dibujo contiene una lista de piezas y referencias numéricas de elementos,los números de las referencias numéricas son asociativos con respecto a losnúmeros de los elementos en la lista de piezas. La lista de piezas también esasociativa con respecto a la lista de materiales del ensamblaje de origen. Si loselementos se suprimen del ensamblaje, desaparecen de la lista de piezas deldibujo. La lista de piezas es asociativa con respecto a las iProperties de loscomponentes que se detallan para entradas como el número de pieza y ladescripción.
UbicaciónPara obtener más información
Conceptos de modelado 3DTema de la AyudaAsociación bidireccional de 2D y 3DComponentes de ensamblaje en patronesRepresentaciones de vistas de diseño en archivosde dibujo
Comportamiento asociativo de los dibujos | 9

10

Creación de prototiposdigitales
Tradicionalmente, los diseñadores e ingenieros crean un esbozo, diseñan las piezas y luegojuntan todo en el ensamblaje. Una vez creado el diseño, el paso siguiente del proceso tradicionalconsiste en generar un prototipo físico y probarlo.
Con Autodesk® Inventor®, puede crear un ensamblaje en cualquier punto del proceso dediseño. Puede explorar, probar y validar virtualmente un prototipo digital a medida que eldiseño evoluciona. Puede visualizar y simular el rendimiento real del diseño, con lo que hayuna menor dependencia de los costosos prototipos físicos.
El componente básico de un prototipo digital es el archivo de pieza. Un modelo de pieza esun conjunto de operaciones o cuerpos sólidos que definen el prototipo digital. El modeladoparamétrico permite aplicar cotas directrices y relaciones geométricas al modelo. Estas cotasy relaciones se denominan parámetros. Los parámetros controlan el tamaño y la forma de unmodelo. Cuando se modifica un parámetro, el modelo se actualiza para reflejar los cambios.Los parámetros permiten controlar varias piezas de un ensamblaje.
PiezasUn archivo con una extensión .ipt es un archivo de pieza. En el disco, una piezase representa con un único tipo de archivo. Sin embargo, hay muchos tiposdiferentes de archivos de pieza. Pueden ser simples o complejos. Algunos de lostipos comunes de piezas se describen en la sección siguiente. El flujo de trabajoempleado para crear una pieza determina su tipo.
2
11

Piezas de un solo cuerpoEl tipo de pieza más básico puede presentar grados muy distintos decomplejidad, desde unas cuantas operaciones a un diseño complejo. Secaracteriza porque se compone de un material y de un cuerpo sólido cuyogrosor puede variar.
Una pieza de un cuerpo contiene un cuerpo sólido quecomparte un conjunto de una o varias operaciones. Unapieza de un cuerpo define un único elemento en unalista de piezas.
UbicaciónPara obtener más informa-ción
Creación de piezas en ensamblajesTemas de la AyudaTrabajo con piezas
Manipulación directaAprendizajesPiezas 1: creación de piezasPiezas 2: creación de la base
iPartsLa mayoría de los diseñadores trabajan con piezas que pueden diferir por sutamaño, su material u otras variables, pero el mismo diseño básico funcionacon muchos modelos.
Una iPart es una pieza principal vinculadaa tabla que configura piezas normalizadascon diversos tamaños y estados. La tablase puede editar con Inventor o externa-mente en una hoja de cálculo.
Cada fila puede controlar el estado deuna operación (activado o desactivado)y otras muchas variables como el tamañode la operación, el color, el material y el
12 | Capítulo 2 Creación de prototipos digitales

número de pieza. Las iFeatures vinculadasa tabla también se pueden incluir en unatabla de iPart.
Una iPart normalmente genera variaspiezas únicas que pertenecen a la mismafamilia.
NOTA Puede crear una iPart y guardarlacomo iFeature vinculada a tabla.
Utilice la herramienta Crear iPart para crear los miembros de la familia depiezas en cada una de las filas de la tabla. Cuando inserte la pieza en unensamblaje, seleccione una fila (miembro) para generar una pieza única.
UbicaciónPara obtener más información
Conceptos básicos de iPartTema de la Ayuda
Piezas:iParts: conceptos básicos
Skill Builders
iParts: más allá de los conceptos básicosenhttp://www.autodesk.com/inventorpro-skill-builder
Piezas de chapaEs probable que el diseño que le han pedido que creecontenga componentes que deban fabricarse en chapa.Autodesk Inventor proporciona funciones que simplificanla creación, la edición y la documentación de los prototiposdigitales de los componentes de chapa.Normalmente, se considera que una pieza de chapa es unapieza fabricada a partir de una hoja de un material degrosor uniforme. Cuando se diseñan objetos pequeños,este material suele ser delgado. Sin embargo, en AutodeskInventor se pueden utilizar los comandos de chapa encualquier diseño en el que el material tenga un grosoruniforme.
Piezas de chapa | 13

En el entorno de diseño de Autodesk Inventor, las piezas de chapa se puedenvisualizar como modelos plegados o como desarrollos. Los comandos de chapapermiten desplegar las operaciones, trabajar con el modelo en un estadoaplanado y, a continuación, replegar las operaciones.
Las piezas de chapa se crean a partir de archivos de plantilla. El archivo deplantilla de chapa incorpora un conjunto de reglas. Las reglas determinanalgunos atributos comunes como el tipo y el grosor del material, las reglas dedesplegado, los tamaños de las separaciones, etc. Puede cambiar el materialde una pieza de chapa de aluminio a acero inoxidable modificando una solaregla. Un cambio de material suele conllevar cambios en los atributos quedefinen los pliegues y las esquinas. A menudo, estos cambios implicanmodificaciones en la maquinaria del taller y en las configuraciones utilizadaspara fabricar las piezas.
Al igual que otras piezas creadas en Autodesk Inventor, las piezas de chapacomienzan con una operación base. Normalmente, la operación base de unapieza de chapa es una única cara con una forma determinada a la que se añadenotras operaciones (a menudo pestañas). Un diseño complejo puede usar unapestaña de contorno o una curva de contorno como operación base inicial.Algunas piezas pueden utilizar una pestaña solevada como operación inicial.
A diferencia de las piezas normales, las piezas de chapa siempre se crean apartir de una hoja plana de grosor uniforme. Esta hoja se moldea para crearla pieza final empleando diversas técnicas de fabricación. En el entorno dechapa, puede crear un modelo plegado y desplegarlo para generar un desarrollo.Los desarrollos se suelen emplear para describir los detalles de la fabricación.Los comandos de chapa que se emplean para trabajar con los desarrollospueden proporcionar información fundamental para la fabricación.
Si una pieza normal creada en Autodesk Inventor tiene un grosor uniforme,puede convertirla en una pieza de chapa. Esto también puede aplicarse a laspiezas importadas desde otros sistemas.
UbicaciónPara obtener más infor-mación
Valores por defecto de chapaTemas de la AyudaPlantillas para piezas de chapa
Piezas de chapaAprendizajesPiezas de chapa 2Estilos de chapa
Piezas:iFeatures de punzonado de chapa: parte 1
Skill Builders
14 | Capítulo 2 Creación de prototipos digitales

UbicaciónPara obtener más infor-mación
iFeatures de punzonado de chapa: parte 2 enhttp://www.autodesk.com/inventorpro-skillbuilder
Piezas derivadas
Una pieza derivada es una pieza o un cuerpo nuevoque se crea a partir de una pieza o un ensamblajeexistente.
Use los componentes derivados para:
■ Crear versiones modificadas o simplificadas deotros componentes.
■ En un archivo de pieza vacío, crear una pieza de-rivada a partir de otra pieza o de un ensamblaje.
■ En una pieza con varios cuerpos, insertar compo-nentes como piezas auxiliares.
■ Crear una simetría o ajustar la escala de una piezao un ensamblaje.
■ Llevar a cabo operaciones booleanas.
Una pieza derivada puede contener operaciones independientes delcomponente padre y puede:
■ Estar asociada al componente original. Como alternativa, se puededesactivar o anular el vínculo asociativo.
■ Emplearse en las operaciones de escala y simetría.
■ Derivarse de un nivel de detalle específico de un ensamblaje.
■ Emplearse para realizar operaciones de adición y sustracción en loscomponentes de un ensamblaje.
Piezas derivadas | 15

■ Ser un componente existente insertado como nueva pieza auxiliar en unarchivo de pieza con varios cuerpos.
UbicaciónPara obtener más informa-ción
Piezas y ensamblajes derivadosTemas de la Ayuda
Piezas derivadasAprendizaje
Piezas: piezas derivadas enhttp://www.autodesk.com/inventorpro-skillbuilder
Skill Builder
Piezas con varios cuerposLas piezas con varios cuerpos se utilizan para controlar lascurvas complejas que se extienden a varias piezas en el di-seño de piezas de plástico o los modelos orgánicos.
Una pieza con varios cuerpos es un diseño central que secompone de operaciones incluidas en cuerpos que sepueden exportar como archivos de pieza individuales.
Puede insertar componentes en un archivo de pieza convarios cuerpos usando el comando Componente derivado.El comando Combinar permite realizar operaciones boolea-nas.
UbicaciónPara obtener más informa-ción
Combinación de cuerpos sólidosTema de la Ayuda
Piezas de plástico y operacionesAprendizaje
Piezas de contorno simplificadoUna pieza de contorno simplificado usa el mecanismo del componentederivado para crear un archivo de pieza simplificado a partir de un ensamblaje.
16 | Capítulo 2 Creación de prototipos digitales

El comando Contorno simplificado usa la revisión de agujeros y la eliminaciónde caras y componentes basada en reglas para simplificar un ensamblaje. Uncompuesto de superficie de contorno simplificado (el ajuste por defecto) usamenos memoria y proporciona el mejor rendimiento cuando se usa comonivel de detalle sustituto en los ensamblajes consumidores.
Use Contorno simplificado para:
■ Crear una envolvente de un ensamblaje paraproporcionar información a un grupo externo,como AEC.
■ Crear una pieza que use menos memoria y pro-porcione un rendimiento superior en los ensam-blajes consumidores.
■ Crear una pieza que proteja la propiedad intelec-tual ocultando los agujeros y los componentes.
■ Crear una pieza simplificada para usarla comonivel de detalle sustituto en el ensamblaje propie-tario.
NOTA Una pieza de contorno simplificado se crea apartir de un ensamblaje para eliminar piezas y opera-ciones pequeñas del ensamblaje. Las piezas de con-torno simplificado se utilizan para simplificar un di-seño o para proteger la propiedad intelectual.
UbicaciónPara obtener más infor-mación
Ensamblajes de contorno simplificadoTema de la Ayuda
Piezas sustitutas de ensamblajesUna pieza sustituta de un ensamblaje es una representación simplificada deun ensamblaje. Se puede crear a partir de cualquier archivo de pieza guardadoen el disco o se puede derivar in situ en el ensamblaje propietario. Puede crearuna pieza sustituta de contorno simplificado en un ensamblaje para reducirla complejidad y el tamaño del archivo.
Piezas sustitutas de ensamblajes | 17

UbicaciónPara obtener más informa-ción
Crear sustitutosTema de la Ayuda
Piezas del Centro de contenidoLas bibliotecas del Centro de contenido de Autodesk Inventor proporcionanoperaciones y piezas normalizadas (fiadores, perfiles de acero, piezas de eje)para insertarlas en ensamblajes.
Las piezas de la biblioteca del Centro de contenido pueden ser de dos tipos:piezas normalizadas y piezas personalizadas. Las piezas normalizadas (fiadores,piezas de eje) tienen todos los parámetros definidos con valores exactos en latabla de parámetros. Las piezas personalizadas (perfiles de acero, remaches)tienen un parámetro establecido arbitrariamente en el rango de valoresdefinido.
El componente básico de una biblioteca del Centro de contenidoes una familia (de piezas o de operaciones). Una familia contienemiembros que tienen la misma plantilla y las mismas propiedades
18 | Capítulo 2 Creación de prototipos digitales

de familia, y que representan variaciones de tamaño de unapieza o una operación.
Las familias se organizan encategorías y subcategorías.Una categoría es una agrupa-ción lógica de tipos de pie-zas. Por ejemplo, los espárra-gos y los pernos de cabezahexagonal están relacionadosdesde el punto de vista fun-cional y están anidados bajola categoría Pernos. Una cate-goría puede contener subca-tegorías y familias.
Utilice el entorno del Centro de contenido para trabajar con piezas de lasbibliotecas del Centro de contenido en el proceso de diseño.
■ Abra y visualice una familia de piezas, y elija un miembro de la familia.
■ Inserte una pieza de la biblioteca del Centro de contenido en un archivode ensamblajes.
■ Inserte una operación de la biblioteca del Centro de contenido en unapieza.
■ Utilice AutoDrop para insertar una pieza de una biblioteca del Centro decontenido en un archivo de ensamblaje de manera interactiva.
■ Cambie el tamaño de una pieza de la biblioteca del Centro de contenidoubicado.
■ Reemplace una pieza existente (también que no pertenezca al Centro decontenido) con una pieza de la biblioteca del Centro de contenido.
UbicaciónPara obtener más informa-ción
Navegación en el Centro de contenidoTema de la Ayuda
Centro de contenidoAprendizaje
Piezas del Centro de contenido | 19

UbicaciónPara obtener más informa-ción
Centro de contenido enhttp://www.autodesk.com/inventorpro-skillbuilder
Skill Builders
Bibliotecas del Centro de contenidoLas bibliotecas del Centro de contenido incluyen datos necesarios para creararchivos de pieza para las piezas de las bibliotecas del Centro de contenido.Los datos son:
■ Archivos .ipt paramétricos que proporcionan modelos para las piezas delas bibliotecas del Centro de contenido.
■ Tablas de familia que incluyen los valores de los parámetros de las piezas.
■ Descripciones de piezas que incluyen propiedades de la familia como sunombre, su descripción, la norma y el organismo de normalización.
■ Vistas previas que se muestran en el Centro de contenido.
Los archivos .ipt paramétricos, los textos descriptivos y las vistas preliminaresson comunes a todos los miembros de una familia. Los conjuntos de valoresde parámetros especifican miembros concretos de una familia.
Se puede instalar un conjunto de bibliotecas normalizadas del Centro decontenido con Autodesk Inventor. Las bibliotecas normalizadas son de sólolectura y no se pueden editar directamente. Primero, debe copiar las piezas enla biblioteca de lectura y escritura.
Use el Editor del Centro de contenido para crear bibliotecas de usuario ymodificar o ampliar el contenido normalizado suministrado con la instalaciónde Autodesk Inventor.
UbicaciónPara obtener más informa-ción
Editor del Centro de contenidoTema de la Ayuda
Bibliotecas de usuario del Centro de contenidoAprendizaje
20 | Capítulo 2 Creación de prototipos digitales

OperacionesLos elementos básicos que componen un modelo de pieza se denominanoperaciones. Existen cuatro tipos básicos de operaciones:
■ Operaciones de boceto que requieren un boceto.
■ Operaciones predefinidas que modifican la geometría existente. Porejemplo, un agujero es una operación predefinida.
■ Operaciones de trabajo usadas para la construcción.
■ iFeatures que representan formas comunes y están almacenadas en unabiblioteca reutilizable. Una iFeature vinculada a una tabla puede representardiferentes configuraciones de forma.
Puede crear superficies con muchas de estas operaciones para definir formaso aspectos del cuerpo de la pieza. Por ejemplo, puede usar una superficie curvacomo plano de terminación para los cortes de un alojamiento.
Es posible editar las características de una operación volviendo a su bocetosubyacente o modificando los valores utilizados en la creación de la operación.Por ejemplo, puede modificar la longitud de una operación de extrusiónintroduciendo un nuevo valor para la extensión de la extrusión. Tambiénpuede utilizar ecuaciones para derivar una cota a partir de otra.
UbicaciónPara obtener más informa-ción
Operaciones, piezas y subensamblajes adaptativosTemas de la Ayuda
iFeaturesAprendizaje
Operaciones de bocetoLa mayoría de las piezas se inician con un boceto. Un boceto consiste en elperfil de una operación y cualquier geometría (como un camino de barrido oun eje de rotación) necesarios para crear dicha operación. El primer bocetode una pieza puede ser una forma simple.
Las piezas creadas por boceto dependen de la geometría del boceto. La primeraoperación de una pieza, la operación base, es normalmente una operaciónbasada en boceto. Toda la geometría del boceto se crea y se edita en el entornode boceto usando los comandos de boceto de la cinta de opciones. Puede
Operaciones | 21

controlar la rejilla del boceto y utilizar los comandos de boceto para dibujarlíneas, splines, círculos, elipses, arcos, rectángulos, polígonos o puntos.
Puede designar una cara en una pieza existente y realizar un boceto sobre ella.El boceto se muestra con la rejilla cartesiana definida. Si desea construir unaoperación sobre una superficie curva o en ángulo con respecto a una superficie,deberá construir primero un plano de trabajo. A continuación, cree el bocetoen el plano de trabajo.
En el navegador se muestra el icono de la pieza, con las operaciones anidadasdebajo. Las operaciones de superficie y de trabajo están anidadas o consumidaspor defecto. Para controlar la anidación o el consumo de las operaciones desuperficie y de trabajo para todas las operaciones, defina la opción en la fichaPieza del cuadro de diálogo Opciones de aplicación. Para anular el consumooperación por operación, pulse con el botón derecho del ratón la operaciónen el navegador y, a continuación, seleccione Consumir entradas.
Las siguientes operaciones dependen del boceto creado:
ExtrusiónAñade profundidad a un perfil de bo-ceto a lo largo de un camino recto.
Permite crear un cuerpo.
RevoluciónProyecta un perfil de boceto alrededorde un eje.
El eje y el perfil deben ser coplanares.
Permite crear un cuerpo.
22 | Capítulo 2 Creación de prototipos digitales

SolevadoCrea operaciones con dos o más perfi-les..Efectúa la transición del modelo deuna forma a la siguiente.
Alinea los perfiles con respecto a uncamino o a varios.
Permite crear un cuerpo.
BarridoProyecta un único perfil de boceto alo largo de un camino del boceto.
El camino puede estar abierto o cerra-do.
Un perfil de boceto puede contenervarios contornos que residen en elmismo boceto.
Permite crear un cuerpo.
EspiraProyecta un perfil de boceto a lo largode un camino helicoidal.
Use la operación Espira para crearmuelles o para modelar roscas físicasen la pieza.
Operaciones de boceto | 23

Permite crear un cuerpo.
Los modelos creados con estas funciones suelen ser operaciones de sólidos onuevos cuerpos que forman un volumen cerrado.
Superficies
Se pueden crear superficies con muchas de estas operaciones. Las superficiespueden formar un volumen abierto o cerrado pero no contienen masa. Utilicelas superficies para definir formas, como herramienta de división o para esculpirdeterminados aspectos del cuerpo de la pieza.
Las siguientes operaciones requieren bocetos pero no crean una operaciónbase, ya que dependen de la geometría existente.
NervioCrea una extrusión de nervio o refuer-zo a partir de un boceto 2D.
Use la operación Nervio para crearformas de soporte cerradas de paredesfinas (nervios) y refuerzos de formasde soporte abiertas de paredes finas.
24 | Capítulo 2 Creación de prototipos digitales

RepujadoCrea una operación de relieve (repuja-do) o ahuecado (cincelado) a partir deun perfil de boceto.
CalcomaníaAplica un archivo de imagen a la carade una pieza.
Utilice la operación de calcomanía pa-ra añadir realismo o para aplicar unidentificador.
UbicaciónPara obtener más informa-ción
Planificación y creación de bocetosTemas de la AyudaPropiedades del boceto
Introducción a la manipulación directaAprendizajesPiezas 1: creación de piezas
Entorno de bocetosCuando crea o modifica un boceto, trabaja en el entorno de boceto. El entornode boceto se compone de un boceto y de comandos de boceto. Los comandoscontrolan la rejilla del boceto y dibujan líneas, splines, círculos, elipses, arcos,rectángulos, polígonos o puntos.
Operaciones de boceto | 25

Al abrir un nuevo archivo de pieza, se activa la ficha Boceto. Además, estándisponibles los comandos de boceto y un plano de boceto para crear el boceto.Puede controlar la configuración inicial del boceto por medio de archivos deplantilla o a través de los parámetros de la ficha Boceto del cuadro de diálogoOpciones de la aplicación.
Al crear un boceto, aparece un icono de boceto en el navegador. Cuando secrea una operación a partir de un boceto, aparece en el navegador un iconode operación con el icono de boceto anidado. Si pulsa un icono de boceto enel navegador, el boceto se resalta en la ventana gráfica.
Una vez creado un modelo a partir de un boceto, vuelva al entorno de bocetopara realizar cambios o iniciar un nuevo boceto para una nueva operación.En un archivo de pieza existente, active primero el boceto en el navegador.Esta acción activa los comandos del entorno de boceto. Puede crear unageometría para las operaciones de pieza. Los cambios que realice en el bocetose reflejarán en el modelo.
UbicaciónPara obtener más infor-mación
Entorno de bocetoTemas de la AyudaOpciones de la aplicación: ficha PiezaOpciones de la aplicación: ficha Boceto
Bloques de bocetoAprendizaje
Entrada dinámicaLa entrada dinámica en el entorno de boceto proporciona una interfaz deVisualización contextual (HUD) cerca del cursor que ayuda a mantener laatención centrada en el área de boceto. La entrada dinámica se activa para loscomandos de boceto: Línea, Círculo, Arco, Rectángulo y Punto.
Cuando la entrada dinámica está activada, los campos de entrada de valoressituados junto al cursor muestran información que se actualiza dinámicamentea medida que se desplaza el cursor. Puede introducir valores en los cuadros deentrada y alternar entre los campos de entrada de datos para cambiar losvalores.
Cuando introduzca los valores de cotas deseados para el boceto, se aplicaránautomáticamente al elemento de boceto. La función que crea y coloca
26 | Capítulo 2 Creación de prototipos digitales

automáticamente cotas de boceto en la Entrada dinámica se denomina Cotaspermanentes.
UbicaciónPara obtener más infor-mación
Entorno de bocetoTemas de la AyudaOpciones de la aplicación: ficha Boceto
Manipulación directaAprendizaje
Bloques de boceto
En muchos diseños de ensamblaje, se repiten las formasrígidas. Puede usar bloques de boceto para capturar estasformas como un conjunto fijo e insertar los ejemplaresdel conjunto donde sea necesario.
Puede definir bloques de boceto anidados e insertarejemplares flexibles de estos bloques. Estos ejemplaresflexibles conservan los grados de libertad especificados,que les permiten simular los subensamblajes cinemáticos.
Los bloques de boceto se crean en los bocetos de pieza 2D y sólo pueden estarintegrados por objetos de boceto. Las definiciones de bloques de boceto estáncontenidas en la carpeta Bloques, mientras que los ejemplares de los bloquesde boceto residen en el boceto padre. Puede controlar el aspecto y el formatode las definiciones y los ejemplares de los bloques.
Use los bloques de boceto para representar los componentes en el esbozo deldiseño descendente. Una vez creado un bloque de boceto, puede añadirejemplares del bloque al esbozo. Este método para añadir componentes envarias ubicaciones del diseño es rápido y asociativo. Los cambios realizadosen la definición de bloque se propagan a todos los ejemplares del bloque.
UbicaciónPara obtener más informa-ción
Bloques de bocetoTemas de la AyudaDiseño descendente
Bloques de bocetoAprendizaje
Operaciones de boceto | 27

Restricciones de bocetoEl límite de las restricciones cambia y define la forma de un boceto. Porejemplo, si una línea tiene una restricción horizontal, el arrastre de un puntofinal cambiará la longitud de la línea o la desplazará verticalmente. Sinembargo, la operación de arrastre no afectará a la inclinación. Puede insertarrestricciones geométricas entre:
■ Dos objetos del mismo boceto.
■ Un boceto y geometría proyectada desde una operación existente u otroboceto.
A medida que se va creando el boceto, se aplican automáticamente restriccionesa los distintos elementos que lo integran. Por ejemplo, si aparece el símbolohorizontal o vertical al crear una línea, se aplica la restricción asociada.Dependiendo de la precisión del boceto, puede necesitar una o variasrestricciones para estabilizar la forma o la posición del boceto. También sepueden añadir restricciones manualmente a cualquier elemento de boceto.
Aunque puede utilizar bocetos no restringidos, los bocetos totalmenterestringidos se actualizan más fácilmente.
UbicaciónPara obtener más informa-ción
Restringir bocetosTema de la Ayuda
Exploración de las restricciones de bocetoAprendizaje
Datos 2D de AutoCAD en bocetos
Cuando se abre un archivo de AutoCAD® en Autodesk Inventor, se puedeninsertar datos 2D convertidos:
■ En el boceto de un dibujo nuevo o ya existente.
■ Como cajetín de un nuevo dibujo.
■ Como símbolo de boceto de un nuevo dibujo.
■ En el boceto de una pieza nueva o ya existente.
28 | Capítulo 2 Creación de prototipos digitales

Puede importar dibujos de AutoCAD (DWG) en un boceto de pieza, un dibujoo un calco de boceto de dibujo. Las entidades del plano XY del espacio modelose insertan en el boceto. Algunas entidades del dibujo, como las splines, nose pueden convertir. Se pueden importar bloques de AutoCAD como bloquesde boceto de Autodesk Inventor.
Cuando se exportan dibujos de Autodesk Inventor a AutoCAD, el convertidorcrea un dibujo de AutoCAD editable. Todos los datos se insertan en el espaciopapel o el espacio modelo en el archivo DWG. Si el dibujo de Autodesk Inventortiene varias hojas, cada una de ellas se guarda por separado como un archivoDWG. Las entidades exportadas se convierten en entidades de AutoCAD,incluidas las cotas.
Puede abrir un archivo .dwg y, a continuación, copiar los datos de AutoCADseleccionados en el portapapeles y pegarlos en una pieza, ensamblaje o bocetode dibujo. Los datos se importarán en la posición del cursor.
UbicaciónPara obtener más informa-ción
Entorno de boceto 3DTemas de la AyudaUtilización de la geometría de AutoCAD
Datos DWG 1AprendizajesDatos DWG 2
Operaciones predefinidasLas operaciones predefinidas son operaciones comunes de ingeniería que norequieren el uso de un boceto cuando se crean en Autodesk Inventor.Normalmente, sólo se proporcionan la ubicación y algunas cotas.
Las operaciones predefinidas habituales son vaciado, empalme, chaflán, ángulode desmoldeo, agujero y rosca.
Los comandos de las operaciones predefinidas se encuentran en las fichasBoceto y Modelo:
Empalme Inserta un empalme o un redondeo en los contornos de las aristasy en las operaciones que se han seleccionado.
Chaflán Rompe las aristas rectas. Elimina material de una arista exterior yañade material a una arista interior.
Agujero Inserta un agujero especificado en una pieza, opcionalmente conrosca.
Operaciones predefinidas | 29

Rosca Crea roscas externas e internas normales e inclinadas en caras cilíndricaso cónicas.
Vaciado Produce una pieza hueca con un grosor de pared definido por elusuario.
Patrón rectangular Crea un patrón rectangular de operaciones.
Patrón circular Crea un patrón circular de operaciones.
Operación de simetría Crea una imagen simétrica de diferentes tipos deoperaciones a través de un plano.
Los cuadros de diálogo, como por ejemplo Agujero, permiten especificar valorespara las operaciones predefinidas.
iFeaturesUna iFeature se compone de una o varias operaciones que se pueden guardary volver a utilizar en otros diseños. Puede crear una iFeature a partir decualquier operación de boceto. Las operaciones dependientes de la operaciónde boceto se incluyen en el elemento de diseño iFeature. Tras crear una iFeaturey almacenarla en un catálogo, puede arrastrarla desde el Explorador deWindows y soltarla en el archivo de pieza. También puede utilizar el comandoInsertar iFeature.
UbicaciónPara obtener más infor-mación
Conceptos básicos de iFeatureTemas de la AyudaOperaciones insertadas
iFeaturesAprendizaje
Operaciones de ensamblajeLas operaciones de ensamblaje son idénticas a las operaciones de pieza, conla salvedad de que se crean en el entorno de ensamblaje. Pueden afectar avarios componentes de un archivo de ensamblaje, pero las modificaciones noalteran los archivos de componente incluidos. Si se usan operaciones deensamblaje, emplee representaciones de nivel de detalle para excluir loscomponentes innecesarios. Cuanto mayor sea el número de elementosparticipantes, mayor será el tamaño del archivo y más tiempo llevará calcular
30 | Capítulo 2 Creación de prototipos digitales

la operación. Normalmente, las operaciones de ensamblaje se desactivan antesde guardar.
Las operaciones de ensamblaje son, entre otras, chaflanes, empalmes, barridos,operaciones de revolución, extrusiones, agujeros, desplazamiento de caras,patrones de operaciones rectangulares, patrones de operaciones circulares ysimetrías También se incluyen las operaciones de trabajo y los bocetosutilizados para crearlas. El flujo de trabajo y los cuadros de diálogo coincidencon los de las operaciones de pieza. Sin embargo, algunas operaciones no estándisponibles, como la creación de una superficie para operaciones de extrusióny revolución.
Puede editar, añadir, desactivar o suprimir operaciones de ensamblaje. Tambiénpuede retroceder el estado de las operaciones de ensamblaje, y añadir o eliminarlos componentes que participan en la operación.
UbicaciónPara obtener más informa-ción
Operaciones de ensamblajeTema de la Ayuda
Componentes de restricción y ensamblajeAprendizaje
Mostrar cómo se crea una operación de ensamblajeMostrar
Operaciones de trabajoLas operaciones de trabajo están integradas por geometría de construcciónabstracta que se puede usar para crear e insertar nuevas operaciones cuandootra geometría es insuficiente. Para fijar la posición y la forma, restrinja lasoperaciones a operaciones de trabajo.
Las operaciones de trabajo incluyen planos de trabajo, ejes de trabajo y puntosde trabajo. La orientación adecuada y las condiciones de restricción se deducende la geometría seleccionada y del orden en el que se seleccionó.
Los comandos de operaciones de trabajo proporcionan mensajes en pantallaque ayudan en el proceso de selección e inserción. Permiten:
■ Crear y utilizar operaciones de trabajo en entornos de pieza, ensamblaje,chapa y boceto 3D.
■ Utilizar y hacer referencia a operaciones de trabajo en entornos de dibujo.
■ Proyectar operaciones de trabajo en un boceto 2D.
Operaciones de trabajo | 31

■ Crear operaciones de trabajo anidadas para facilitar la definición de unboceto 3D o la inserción de una operación de pieza o de ensamblaje.
■ Crear operaciones de trabajo adaptativas.
■ Activar o desactivar la visibilidad de las operaciones de trabajo.
■ Arrastrar para cambiar el tamaño de los planos y los ejes de trabajo.
UbicaciónPara obtener más infor-mación
Operaciones de trabajo adaptativasTemas de la AyudaEjes de trabajoPlanos de trabajoPuntos de trabajo
Exploración de las restricciones de bocetoAprendizaje
Edición de operacionesEn el navegador, pulse con el botón derecho del ratón en una operación y, acontinuación, utilice una de las opciones del menú para modificar la operación:
Muestra las cotas del boceto de forma que pueda modi-ficarlas.
Mostrar cotas
■ Cambio de las cotas de un boceto de operación.
■ Cambie, añada o suprima restricciones.
Activa el boceto para que se pueda modificar.Editar boceto
■ Modifique o cree un nuevo perfil para la operación.
Una vez modificado el boceto de una pieza, salga delboceto y la pieza se actualizará automáticamente.
Abre el cuadro de diálogo de dicha operación.Editar operación
■ Elija un método de acabado diferente para la opera-ción.
■ Especifique si desea que la operación se una, corteo interseque con otra operación.
32 | Capítulo 2 Creación de prototipos digitales

Utiliza las asas de pinzamiento para arrastrar una ope-ración o una cara, o forzar a otra geometría para cam-
Pinzamientos 3D
biar el tamaño de una operación. Las flechas señalanla dirección de arrastre. La vista preliminar de la opera-ción muestra los resultados esperados antes de confir-mar los cambios.
UbicaciónPara obtener más informa-ción
Operaciones y terminación de operacionesTema de la Ayuda
Piezas 2: creación de piezas baseAprendizaje
EnsamblajesEl modelado de un ensamblaje combina las estrategias de inserción decomponentes existentes en un ensamblaje con la creación de otroscomponentes in situ, dentro del contexto del ensamblaje. En un proceso demodelado convencional se utilizan algunos diseños de componentes conocidosy otros componentes normalizados. Cree los diseños de modo que cumplanlos objetivos definidos.
Inserción de componentesEn el entorno de ensamblaje, puede añadir piezas y subensamblajes existentespara crear ensamblajes, o puede crear piezas y subensamblajes in situ.
Un componente (una pieza o un subensamblaje) puede ser un boceto noconsumido, una pieza, una superficie o una mezcla de ambos.
Al crear un componente in situ, puede llevar a cabo una de las siguientesacciones:
■ Cree un boceto en uno de los planos de origen del ensamblaje.
■ Pulse el espacio vacío para definir el plano de boceto en el plano de cámaraactual.
Ensamblajes | 33

■ Restrinja un boceto a la cara de un componente existente.
Cuando un componente está activo, el resto del ensamblaje aparece sombreadoen el navegador y la ventana gráfica. Sólo puede estar activo un componentea la vez.
Elija una pieza o un subensamblaje fundamental (por ejemplo, una estructurao una placa base) para que sea el primer componente de un ensamblaje.Excepto en lo que al primer componente insertado se refiere, todos loscomponentes insertados no se restringen y no se fijan. Añada las restriccionesque necesite.
El primer componente insertado en un ensamblaje se fija automáticamente(se eliminan todos los grados de libertad). Sus ejes de origen y coordenadas sealinean con los ejes de origen y coordenadas del ensamblaje. Es aconsejableinsertar los componentes del ensamblaje en el mismo orden en el que seensamblarán durante la fase de fabricación.
Cuando se crea un componente en el contexto del ensamblaje, el componentecreado se anida en el navegador bajo el ensamblaje principal o subensamblajeactivo. Un perfil de boceto del componente in situ que utilice contornosproyectados de otros componentes del ensamblaje estará vinculadoasociativamente a los componentes de la proyección.
34 | Capítulo 2 Creación de prototipos digitales

Cómo arrastrar componentes en ensamblajesPuede insertar varios componentes en un archivo de ensamblaje en una solaoperación arrastrándolos a la ventana de un ensamblaje abierto.
Suelte los archivos en la ventana gráfica, donde se muestra el modelo delensamblaje. Se insertará una copia única de cada componente en el archivode ensamblaje. Los componentes que se sueltan aparecen en la parte inferiordel navegador del ensamblaje de destino.
UbicaciónPara obtener más infor-mación
Componentes del ensamblajeTema de la Ayuda
Componentes de restricción y ensamblajeAprendizaje
Restricciones de ensamblajeLas restricciones de ensamblaje establecen la orientación de los componentesen el ensamblaje y simulan las relaciones mecánicas existentes entre ellos.Por ejemplo, puede:
■ Crear una coincidencia entre dos planos.
■ Especificar que las operaciones cilíndricas de dos piezas sean concéntricas.
■ Restringir la cara esférica de un componente de forma que sea tangente ala cara plana de otro componente.
Cada vez que se actualiza el ensamblaje, las restricciones del ensamblaje seaplican a los componentes.
Grados de libertadCada uno de los componentes no restringidos de un ensamblaje posee seisgrados de libertad (GDL o "DOF"). Se puede mover o girar sobre cada uno delos ejes X, Y y Z. La posibilidad de moverse sobre los ejes X, Y y Z se denominalibertad de traslación. La posibilidad de rotar sobre los ejes se llama libertadde rotación.
Cuando se aplica una restricción a un componente en un ensamblaje, seelimina uno o más grados de libertad. Se dice que un componente está
Restricciones de ensamblaje | 35

totalmente restringido cuando se han eliminado todos los grados de libertad(GDL). No es necesario restringir completamente ningún componente de unensamblaje en Autodesk Inventor.
Para verificar los grados de libertad de los componentes en un ensamblaje:
■ Seleccione Grados de libertad en el panel Visibilidad de la ficha Vista.
■ Arrastre un componente en la ventana gráfica. Otros componentes delensamblaje se desplazarán en función de las restricciones existentes.
UbicaciónPara obtener más informa-ción
Descripción de las restricciones de ensamblajeTemas de la AyudaGrados de libertad en ensamblajesPlanificar restricciones
Componentes de restricción y ensamblajeAprendizaje
Diseño descendenteLa técnica de diseño descendente (tambiénconocida como modelado de esqueleto) cen-traliza el control del diseño. La técnica permiteactualizar el diseño de una forma eficiente ycon una interrupción mínima de los documen-tos de diseño.
El diseño descendente comienza con el esbozo.El esbozo es un boceto de pieza 2D que es eldocumento raíz del diseño. Se crea un esbozoque representa el ensamblaje, el subensambla-je, la planta o un elemento equivalente. En elesbozo, use bloques de boceto y geometría deboceto 2D para representar los componentesdel diseño. Defina la posición de estos compo-nentes en el esbozo para evaluar la viabilidaddel diseño.
Una vez que esté satisfecho con el estado del esbozo, cree los componentes apartir de los bloques de boceto. Este proceso, conocido como imposición dederivada, genera archivos de pieza y ensamblaje que están asociados a los
36 | Capítulo 2 Creación de prototipos digitales

bloques de boceto del esbozo. Cuando se cambian las definiciones de losbloques de boceto, los archivos de los componentes reflejan automáticamentelos cambios.
Experimente con el diseño descendente para comprobar la eficacia de losdiseños realmente asociativos.
UbicaciónPara obtener más infor-mación
Diseño descendenteTema de la Ayuda
Flujo de trabajo descendenteAprendizaje
Creación de subensamblajes in situEn el entorno de ensamblaje, puede añadir piezas y subensamblajes existentespara crear ensamblajes o puede crear piezas y subensamblajes nuevos in situ.
Un componente (una pieza o un subensamblaje) puede ser un boceto noconsumido, una pieza, una superficie o una mezcla de ambos.
Al crear un componente in situ, puede llevar a cabo una de las siguientesacciones:
■ Cree un boceto en uno de los planos de origen del ensamblaje.
■ Pulse el espacio vacío para definir el plano de boceto en el plano de cámaraactual.
■ Restrinja un boceto a la cara de un componente existente.
Cuando se crea un subensamblaje in situ, se define un grupo vacío decomponentes. El nuevo subensamblaje se convierte automáticamente en elensamblaje activo y puede empezar a añadirle componentes insertados ycomponentes in situ. Cuando se reactiva el ensamblaje padre, el subensamblajese comporta como una unidad individual en el ensamblaje padre.
También puede seleccionar componentes en el mismo nivel de ensamblajeen el navegador, pulsar con el botón derecho y seleccionar Componente ➤
Bajar de nivel para colocarlos en un nuevo subensamblaje. Se le pedirá queespecifique un nuevo nombre de archivo, una plantilla, una ubicación y unaestructura de lista de materiales por defecto. Posteriormente, podrá mover loscomponentes entre niveles del ensamblaje arrastrándolos en el navegador.
Creación de subensamblajes in situ | 37

Los subensamblajes pueden estar anidados bajo muchas capas de un granensamblaje. La planificación y la creación de subensamblajes permitengestionar con eficiencia la construcción de ensamblajes grandes. Puede crearsubensamblajes que coincidan con el esquema previsto de fabricación parafacilitar la creación de la documentación del ensamblaje.
UbicaciónPara obtener más infor-mación
Diseño descendente, ascendente y mixtoTema de la Ayuda
Diseño de ensamblajes y restriccionesAprendizaje
Ensamblajes enhttp://www.autodesk.com/inventorpro-skillbuilder
Skill Builders
Componentes de Design AcceleratorDesign Accelerator proporciona un conjunto de generadores y asistentes decálculo con los que es posible crear de forma automática componentesmecánicamente correctos basados en atributos mecánicos simples o detalladosespecificados por el usuario.
Los componentes se insertan usando los generadores y asistentes de cálculode Design Accelerator en el entorno de ensamblaje. Los generadores y losasistentes de cálculo se agrupan según las áreas funcionales. Por ejemplo, todaslas soldaduras están juntas.
Para obtener más infor-mación
Design AcceleratorTema de la Ayuda
Diseño de conexiones por perno, ejes, conexiones de engrana-jes rectos, rodamientos, conexiones de correa trapezoidal, levasde disco, muelles de compresión
Aprendizajes
Design Accelerator enhttp://www.autodesk.com/inventorpro-skillbuilder
Skill Builder
38 | Capítulo 2 Creación de prototipos digitales

Diseño de mecanismosUn mecanismo se define como un diseño con una o varias piezas móviles.Inventor proporciona numerosas herramientas para ayudar a crear y evaluardiseños mecánicos.
Use bloques de boceto en un boceto de pieza 2D para crear un esbozoesquemático del mecanismo. Cree bloques anidados flexibles y apliquerestricciones de boceto para definir la cinemática del subensamblaje. Derivebloques de boceto en archivos de componentes y cree otras operaciones paradesarrollar sus modelos 3D. Los componentes permanecen asociados a losbloques correspondientes y se actualizan para reflejar los cambios introducidosen la forma del bloque.
Use las siguientes herramientas para evaluar un mecanismo en el entorno 3D:
■ Anime una restricción de ensamblaje y habilite la detección de colisionespara determinar el punto de contacto exacto. Por ejemplo, anime unarestricción angular para evaluar el rango de movimiento antes de que seproduzca el contacto.
■ Cree un conjunto de contactos y añada los miembros necesarios parasimular contacto físico entre los componentes y determinar el rango demovimiento.
Diseño de mecanismos | 39

■ Use representaciones posicionales para guardar un mecanismo en variosestados, como los de extensión máxima y mínima.
■ Utilice Inventor Studio para animar movimientos simultáneos osecuenciales.
■ Use el entorno de simulación dinámica para calcular desplazamientos,velocidades, aceleraciones y fuerzas de reacción sin el coste de un prototipofísico.
■ Use el entorno de análisis de tensión para efectuar estudios de análisis detensión modales y estáticos estructurales en el prototipo digital.
UbicaciónPara obtener más infor-mación
Entorno físicoTema de la Ayuda
Animación de ensamblajesAprendizajesExploración del análisis de tensión de una pieza
40 | Capítulo 2 Creación de prototipos digitales

UbicaciónPara obtener más infor-mación
Exploración de la simulación de ensamblajes
Búsqueda de interferenciasEn el producto físico creado a partir de su diseño, dos o más componentes nopueden ocupar el mismo espacio a la vez a menos que hayan sido diseñadosespecíficamente para ello. Para comprobar si existen errores de este tipo,Autodesk Inventor puede analizar si hay interferencia en los ensamblajes.
El comando Analizar interferencia comprueba si existe interferencia entreconjuntos de componentes o entre los componentes de un mismo conjunto.Si existe interferencia, & ProdName; la muestra como un sólido y abre uncuadro de diálogo que contiene el volumen y el centroide de cada interferencia.Posteriormente, se pueden modificar o desplazar los componentes para eliminarla interferencia.
UbicaciónPara obtener más infor-mación
Comprobación de la interferencia entre componentesTema de la Ayuda
Optimización de ensamblajes con CEFAprendizaje
iAssembliesUn iAssembly es una configuración de un modelo con algunas o muchasvariaciones que se denominan miembros. Cada miembro tiene un conjuntode identificadores únicos, como el diámetro o la longitud. Un miembro puedetener diferentes componentes, como un tren de potencia para un vehículocon varios tamaños de motor distintos.
Búsqueda de interferencias | 41

Cree un iAssembly si desea mostrar distintas cantidades para los componentesdel ensamblaje en una lista de piezas. Puede definir la cantidad de la lista depiezas requerida para cada miembro del iAssembly.
Puede administrar los iAssemblies desde una tabla. En un iAssembly, puedereemplazar un miembro por otro de la misma familia seleccionando una filadistinta de la tabla. La lista de materiales y la lista de piezas se actualizanautomáticamente al editar los miembros.
UbicaciónPara obtener más infor-mación
iAssembliesTema de la Ayuda
42 | Capítulo 2 Creación de prototipos digitales

Documentación ypublicación de diseños
Durante el proceso de creación de prototipos digitales en Inventor, a veces es necesario informarsobre el diseño a personas ajenas al equipo de diseño. En Autodesk ®Inventor®, se puedecrear el tipo de documentación adecuado para cualquier tipo de usuario, como los clientes olos fabricantes. Los tipos de documentos disponibles son:
■ Dibujos 2D
■ Archivos CAD 3D
■ Archivos de sólo lectura, como DWF o PDF
■ Renderizaciones fotorrealistas
La documentación se puede crear en cualquier fase del proceso de creación del prototipodigital.
DibujosUn dibujo consiste en una o varias hojas, cada una con una o varias vistas deldibujo 2D y anotaciones. Los dibujos pueden estar asociados a los prototiposdigitales. Cualquier modificación que se realice en el modelo queda reflejadaautomáticamente en el dibujo la siguiente vez que se abre. Puede crear un dibujoen cualquier fase del proceso de diseño y éste siempre reflejará el estado delprototipo digital. En las anotaciones se pueden incluir cotas, símbolos, tablas ytexto.
3
43

Inicio de dibujosLos dibujos se crean a partir de un archivo de plantilla de dibujo. AutodeskInventor incluye plantillas normalizadas (.idw, .dwg) almacenadas en la carpetaAutodesk\Inventor (número de versión)\Templates. Las plantillas disponibles sepresentan en las fichas del cuadro de diálogo Nuevo archivo.
Las plantillas de dibujo pueden contener formatos de hoja, marcos, cajetinesy símbolos de boceto. Las plantillas controlan además los estilos y las normaspor defecto que determinan el aspecto de las vistas y las anotaciones.
Cuando se inicia un dibujo, el cajetín, marco, tamaño de la hoja y otroselementos proceden de la plantilla.
Sugerencias para dibujos de Inventor:
■ La plantilla que seleccione para crear un archivo de dibujo determina eltamaño por defecto de la hoja, el cajetín, el marco, etc. Puede cambiar eltamaño de la hoja, el cajetín y el marco después de crear el dibujo. Laplantilla controla los estilos y las normas por defecto que determinan elaspecto de las vistas y las anotaciones.
■ Puede crear plantillas personalizadas y guardarlas en la carpeta Templates.Para configurar una plantilla de dibujo, abra un archivo de plantilla desdeAutodesk\Inventor (número de versión)\Templates. Introduzca los cambiosque desee y guarde el archivo con un nuevo nombre en la carpeta Templates.La nueva plantilla estará disponible la próxima vez que se muestre el cuadrode diálogo Nuevo archivo.
■ Se pueden crear varias plantillas cada una con un tamaño de hoja diferente,o bien crear varios formatos de hoja en una misma plantilla.
■ Para personalizar una hoja de dibujo en una plantilla, cambie el tamañode hoja por defecto y especifique la orientación. A continuación, modifiqueel marco y los cajetines de forma que se adapten a la hoja. Los marcos ycajetines disponibles están incluidos en la carpeta del navegador Recursospara dibujos.
UbicaciónPara obtener más informa-ción
Entorno de dibujoTemas de la AyudaPlantillas para dibujosFlujo de trabajo de dibujos
DibujosAprendizaje
44 | Capítulo 3 Documentación y publicación de diseños

Tipos de archivos de dibujoAutodesk Inventor admite los tipos de archivo IDW y DWG para los dibujos.Ambos tipos de archivo producen dibujos idénticos. El formato de archivoIDW es el formato nativo de Inventor. Estos archivos sólo se pueden abrir enInventor o en Inventor View. Este tipo de archivo crea tamaños de archivomás pequeños.
El tipo de archivo DWG es el formato nativo de AutoCAD®. Los archivos DWGse pueden abrir en AutoCAD, Inventor o DWG TrueView. Si crea datos en unarchivo DWG con Inventor, sólo podrá modificar los datos con el propioInventor. Si crea datos en un archivo DWG con AutoCAD, sólo podrá modificarlos datos con el propio AutoCAD. Si el cliente final de sus datos de Inventornecesita un archivo DWG, considere el uso de archivos DWG como opciónpor defecto en Inventor.
UbicaciónPara obtener más infor-mación
Conversión de DWGTemas de la AyudaCreación de plantillas de dibujo
Creación de vistas de modelosUna vista del dibujo es una representación 2D de un prototipo digital 3D quese inserta en una hoja de dibujo. Los comandos de Inventor para las vistas seasemejan a los tipos de vistas existentes para dibujar. Inventor incluye dostipos de comandos de vista: de creación y de modificación. Los comandos decreación crean vistas nuevas. Se encuentran en el panel Crear de la cinta deopciones. Los comandos de modificación cambian las vistas existentes. Seencuentran en el panel Modificar de la cinta de opciones.
La primera vista que se inserta en un dibujo nuevo es una vista base. Las vistasposteriores son vistas hijas de la vista base o vistas base adicionales. Las vistasque crea van apareciendo en el navegador con la hoja, el cajetín y el marco.
Tipos de archivos de dibujo | 45

Tipos de vistas de dibujo
Vista basePrimera vista que se crea en el dibujo. La vista base es el origen delas vistas posteriores y determina su escala y alineación.En una hoja de dibujo se pueden crear una o varias vistas base.La orientación de la vista se selecciona al crearla. Las orientacionespor defecto se basan en el origen del prototipo digital.
Vista proyectadaVista ortogonal o isométrica que se genera a partir de una vista baseo cualquier otra vista existente. Se pueden crear varias vistas proyec-tadas en una sola operación. La posición del cursor con respecto a lavista padre determina la orientación de la vista proyectada.Las vistas proyectadas heredan la escala y muestran los parámetrosde la vista padre. Las vistas proyectadas ortogonales conservan la ali-neación con respecto a la vista padre. La norma de dibujo activa de-fine la proyección del primer o el tercer ángulo.
Vista auxiliarVista proyectada perpendicular a una línea o marco que seleccionael usuario. Utilice la vista auxiliar para documentar las operacionesde las caras inclinadas.La posición del cursor con respecto a la vista padre determina laorientación de la vista auxiliar. Las vistas auxiliares heredan la escalay muestran la configuración de la vista padre.
Vista seccionadaVista creada al generar el boceto de una línea que define un planousado para cortar una pieza o un ensamblaje. La línea de corte se di-buja cuando se crea la vista o se selecciona en un boceto asociado ala vista padre. La línea de corte puede componerse de un único seg-mento recto o de varios segmentos. Los extremos de la línea de cortede la vista base se orientan automáticamente para reflejar la posiciónde la vista seccionada con respecto a la vista base.El sombreado cruzado, la línea de sección y los indicadores se insertanautomáticamente.
46 | Capítulo 3 Documentación y publicación de diseños

Vista de detalleVista aumentada de una sección determinada de otra vista del dibujo.Por defecto, la escala de la vista de detalle es el doble de la escala dela vista padre, aunque puede especificar cualquier escala. Una vistade detalle se crea sin ninguna alineación con respecto a la vista padre.Autodesk Inventor identifica la vista de detalle y la zona de la quederiva en la vista padre. Puede definir un borde circular o un borderectangular para el detalle.
Vista de calcoVista única que muestra varias posiciones de un ensamblaje. Los calcosestán disponibles para las vistas auxiliares, proyectadas y base. Lavista de calco se crea sobre la vista padre.
Vista dibujadaVista creada a partir de un boceto 2D en un archivo de dibujo. Sepuede insertar una vista dibujada y crear un archivo de dibujo sin unmodelo asociado. La vista dibujada permite introducir en un modelodetalles que no estaban.
Operaciones de vista de dibujo
DividirOperación que reduce el tamaño de un modelo eliminando o “par-tiendo” las partes irrelevantes. Parte una vista si la vista del compo-nente excede la longitud del dibujo o contiene grandes áreas degeometría sin ninguna particularidad. Un ejemplo lo constituye laparte central de un eje.Las cotas que abarcan el corte reflejan la longitud verdadera.
Creación de vistas de modelos | 47

SuperpuestaOperación que elimina un área definida de material para exponer laspiezas o las operaciones que están ocultas tras otros elementos enuna vista de dibujo existente. La vista padre debe estar asociada a unboceto que contenga el perfil que define el contorno de superposición.
RecortarOperación que proporciona control sobre el contorno de la vista enuna vista de dibujo existente. El contorno delimitador puede ser unrectángulo o un círculo que se crea durante el comando, o bien unperfil cerrado seleccionado en un boceto.
SegmentadaOperación que genera una sección de profundidad cero a partir deuna vista de dibujo existente. La operación Segmentada se ejecutaen una vista de destino seleccionada. Las líneas de corte se definenen un boceto asociado a una vista diferente.
Consejos sobre las vistas de dibujo■ Las vistas que se insertan en los dibujos se pueden editar para modificar
ajustes como la escala, la visualización de líneas ocultas, la visualizaciónde roscas, etc . Si la vista editada es una vista padre, los cambios realizadosen sus parámetros se reflejan en las vistas dependientes.
■ Para eliminar la asociación entre la vista padre y la vista dependiente,modifique la vista dependiente. A continuación podrá configurar la escalaindependiente, el estilo y la alineación de la vista dependiente.
48 | Capítulo 3 Documentación y publicación de diseños

■ Para desplazar una vista, pulse y arrastre el marco rojo. Puede desplazarvarias vistas mediante una ventana de selección cruzada.
■ La mayoría de las vistas dependientes se crean alineadas (vertical,horizontal, en posición) con respecto a la vista padre. Una vista alineadasólo se puede desplazar dentro de sus restricciones. Si se desplaza la vistapadre, la vista alineada se mueve también para mantener la alineación. Laalineación entre una vista hija y una vista padre se puede romper de formamanual.
■ Se pueden suprimir las vistas que ya no son necesarias. Si se suprime unavista base, las vistas auxiliares y las vistas proyectadas dependientes sepueden suprimir o conservar. Las vistas seccionadas y de detalle requierenuna vista padre y no se pueden conservar.
■ Puede desactivar las vistas que desee para que no aparezcan en la hoja dedibujo. Las vistas desactivadas resultan útiles cuando se genera una vistaúnicamente con el fin de crear una vista hija. Se puede acceder a la vistadesactivada desde el navegador.
UbicaciónPara obtener más infor-mación
Vista del dibujoTema de la Ayuda
DibujosAprendizaje
Dibujos en http://www.autodesk.com/inventorpro-skillbuilderSkill Builders
Vistas explosionadasLas vistas explosionadas se utilizan normalmente para describir losensamblajes. En ellas, los componentes se sacan de su posición en elensamblaje. Las vistas explosionadas se utilizan a menudo para insertarreferencias numéricas en el ensamblaje a partir de los números deelemento incluidos en una lista de piezas o lista de materiales. Lasvistas explosionadas se crean usando una combinación de archivosde ensamblaje (.iam), presentación (.ipn) y dibujo (.idw, .dwg). Secrea una vista de ensamblaje en el archivo de presentación y loscomponentes cambian de posición en la vista. A continuación, lasvistas de dibujo se generan a partir del archivo de presentación.
Vistas explosionadas | 49

UbicaciónPara obtener más informa-ción
Descripción general de vistas y presentaciones explo-sionadas
Tema de la Ayuda
Creación de vistas explosionadasAprendizaje
Anotación de vistas de dibujoLas anotaciones de dibujo proporcionan información adicional a las vistas dedibujo con el fin de completar la documentación de un prototipo digital. Losestilos que corresponden a la norma de dibujo activa determinan el aspectode las anotaciones de dibujo. Las anotaciones de dibujo están vinculadas a lageometría del modelo y se actualizan en respuesta a los cambios del modelo.Una vez que las anotaciones se han insertado en la hoja, se pueden moverutilizando pinzamientos.
Tipos de anotaciones de dibujo
Cotas generalesSe pueden crear cotas generales en las vistas ortogonales o isométricas.La geometría seleccionada determina el tipo de cota y las opcionesdisponibles en el menú contextual.Se puede anular el texto de la cota, lo que no afecta a la geometríadel modelo.Puede modificar la precisión y la tolerancia de la cota. Para ello, editela directriz y los extremos o modifique el contenido del texto de lacota.
Cotas de línea base y conjuntos de cotas de línea baseCrea varias cotas que muestran la distancia ortogonal entre el origen(línea base) y las aristas o los puntos seleccionados. La primera aristao el primer punto que se selecciona es la geometría de origen. Puedecrear cotas individuales o un conjunto de cotas.
50 | Capítulo 3 Documentación y publicación de diseños

Cotas por coordenadas y conjuntos de cotas por coordenadasCrea varias cotas por coordenadas en un único proceso. Las cotaspor coordenadas se alinean automáticamente cuando se insertan. Siel texto de la cota se solapa con algún elemento, modifique la posicióno el estilo de la cota. Puede crear cotas individuales o un conjunto decotas.
Recuperar cotasMuestra todas las cotas del modelo o sólo las cotas relacionadas condeterminadas piezas u operaciones. El usuario selecciona las cotasque desea conservar en la vista del dibujo.Sólo están disponibles las cotas del modelo paralelas al plano de lavista.Las cotas del modelo se pueden modificar para manipular el archivode pieza.
Marcas de centroLas marcas de centro se añaden al arco o al círculo seleccionado. Eltamaño de las líneas de referencia de la marca de centro se ajustaautomáticamente para adaptarse a la geometría.Las marcas de centro se pueden añadir individualmente o usando elcomando Ejes automáticos.
EjesCrea ejes en las aristas seleccionadas, en el punto medio de las líneaso en el centro de los arcos o los círculos. Crea un eje circular cuandolas operaciones forman un patrón circular.Autodesk Inventor admite tres tipos de ejes: bisector, patrón centradoy axial.
Anotación de vistas de dibujo | 51

Notas de agujero/roscaLas notas de agujero o rosca muestran la información de las operacio-nes de agujero, rosca y extrusión de corte cilíndrica de un modelo.El estilo de la nota de agujero varía en función del tipo de operaciónseleccionado.
Notas de chaflánLas notas de chaflán contienen las medidas de distancia y ángulo delas aristas de modelo o las líneas de boceto seleccionadas.Las notas de chaflán se pueden asociar a las aristas en ángulo de lasvistas y los bocetos. La arista del chaflán y la arista de referencia decuerpos, modelos o bocetos diferentes deben formar parte de lamisma vista.
SímbolosHay varios tipos de símbolos: símbolos de acabado superficial, solda-dura, rectángulo de tolerancia, indicación de elemento, referenciaparcial e identificación de referencia. Los símbolos se crean con o sindirectriz.Los símbolos creados por el usuario o de boceto se definen en losRecursos para dibujos y se insertan como símbolos estándar. Se utilizanpara definir símbolos personalizados que no están disponibles enAutodesk Inventor.
Notas de pliegueLas notas de pliegue añaden información de fabricación a los plieguesde chapa, las curvas de contorno y los ejes ficticios. Se pueden añadirnotas de pliegue a las vistas de desarrollo de las piezas de chapa.Una nota de pliegue está asociada con el eje de pliegue seleccionado.El parámetro por defecto de la nota de pliegue se sitúa sobre el ejede pliegue seleccionado. El texto del pliegue se restringe al puntomedio del eje con un desfase definido por el valor de la opción Des-fase de origen del área Estilo de cota.
52 | Capítulo 3 Documentación y publicación de diseños

Nota de punzonadoUna nota de punzonado incluye datos relacionados con la operaciónde punzonado; por ejemplo el ID de punzonado, el ángulo, la direc-ción, la profundidad, la nota de cantidad, etc.Se pueden añadir notas de punzonado a las vistas de desarrollo delas piezas de chapa.
OrugasLas orugas de soldadura se utilizan para indicar las operaciones desoldadura en las vistas 2D. Puede añadir orugas de soldadura manual-mente usando el comando Oruga. Añádalas automáticamente desdelas operaciones de soldadura usando Obtener anotaciones de modelo> Obtener anotaciones de soldadura en el menú contextual.
Rellenos de finalLos rellenos de final se utilizan para representar la región rellenadaque indica el final de un cordón de soldadura. Se pueden añadir deforma manual con el comando Relleno de final o de forma automáticaa partir de los modelos de conjunto soldado usando Obtener anota-ciones de modelo > Obtener anotaciones de soldadura.Modifique el aspecto del relleno de final a través de las propiedadesde objeto.
Referencias numéricasLas referencias numéricas son identificadores de anotación que hacenreferencia a los elementos que aparecen en una lista de piezas. Lasreferencias numéricas se pueden insertar de forma individual o au-tomática en todos los componentes de una vista de dibujo. Puedeañadir referencias numéricas a una pieza personalizada una vez quese añada a la lista de piezas.La forma y el valor de la referencia numérica se pueden anular conla opción Editar referencia numérica del menú contextual. Las referen-cias numéricas se pueden combinar de manera que usen una soladirectriz. Para ello, utilice las opciones de asociación de referencianumérica del menú contextual.
Anotación de vistas de dibujo | 53

Listas de piezasLas listas de piezas muestran los datos guardados en la lista de mate-riales del ensamblaje. La lista de piezas se puede modificar para queincluya diferentes columnas o valores de anulación. Los datos de lalista de materiales se pueden modificar en el archivo de dibujo o elarchivo de ensamblaje.Se pueden añadir piezas personalizadas a la lista de piezas para incluirelementos que no se modelan, como la pintura o la grasa.
TablasSe puede crear una tabla general, de configuración o de plegado.Una tabla general puede incluir un número por defecto de filas y co-lumnas. Si lo desea, puede personalizar su tamaño. La tabla generalpuede hacer referencia a datos externos de archivos .xls, .xlsx o .csv,o puede introducir cualquier otro tipo de datos que necesite.En dibujos con iParts e iAssemblies, las filas de la tabla de configura-ción representan los miembros de la familia. Puede especificar quécolumnas se incluirán en la tabla de configuración, como el estadode exclusión y los valores que diferencian a los distintos miembros.La tabla de plegado se crea si el origen de la tabla es una pieza dechapa. Las tablas de plegado contienen información sobre los pliegues,como los ángulos y los radios.
Tablas de agujerosLas tablas de agujeros muestran el tamaño y la ubicación de las ope-raciones de agujero de un modelo. Cuando se añade una tabla deagujero, cada agujero recibe un identificador de agujero y la fila co-rrespondiente se añade a la tabla.Las tablas de agujeros también se pueden editar para añadir marcasde centro, operaciones de punzonado y extrusiones de corte cilíndri-cas.
Tablas e identificadores de revisionesLas tablas de revisiones incluyen información sobre los cambios reali-zados en los diseños. Las tablas de revisiones se pueden crear paratodo el archivo de dibujo o para una sola hoja.Los objetos cambiados en las revisiones del diseño se indican conidentificadores de revisión. El nivel de revisión por defecto del identi-ficador es la revisión más reciente de la tabla. Para modificar el nivelde revisión del identificador, utilice el menú contextual.
54 | Capítulo 3 Documentación y publicación de diseños

Texto o Texto de directrizUtilice el comando Texto para añadir notas generales a un dibujo.Las notas generales no están asociadas a una vista, un símbolo u otroobjeto del dibujo.Utilice el comando Texto de directriz para añadir notas a los objetosde un dibujo. Si asocia la línea de directriz a una geometría dentrode una vista, la nota se desplazará o suprimirá cuando se desplace ose suprima la vista.
UbicaciónPara obtener más infor-mación
Anotaciones de dibujosTema de la Ayuda
DibujosAprendizaje
Dibujos:Símbolos de boceto: apilamiento
Skill Builder
Lista de piezas: añadir una pieza personalizada dehttp://www.autodesk.com/inventorpro-skillbuilder
Estilos y normasInventor utiliza estilos y normas para controlar el formato de las vistas y losobjetos de anotación. El formato incluye el aspecto de las cotas, las capas, lostipos de línea, los estilos de texto, el formato de las tablas y otros elementosde formato relacionados con los objetos de anotación. La información sobrelos estilos y las normas se incluye en una biblioteca de estilos a la que hacenreferencia todos los documentos. Cuando se instala Autodesk Inventor, seespecifica una norma de dibujo por defecto que contiene un conjunto deestilos. Se pueden instalar y configurar múltiples normas y estilos.
Sugerencias para los estilos y las normas:
■ Se pueden personalizar los estilos existentes o crear nuevos estilos. Copieun estilo existente e introduzca los cambios que desee para crear un estilo.Los cambios del estilo se guardan en el documento actual y no estarándisponibles para otros documentos hasta que se guarden en la bibliotecade estilos.
■ Puede almacenar toda la información de estilo, o parte de ella, en unarchivo de dibujo o una plantilla en lugar de usar la biblioteca de estilos.
Estilos y normas | 55

Este método resulta útil cuando se realizan anulaciones puntuales que nodeben afectar a todos los dibujos.
■ Si un estilo se almacena en una plantilla, sólo estará disponible para losdocumentos futuros creados con esa plantilla. Actualice de forma manuallos documentos que haya creado previamente. Con las bibliotecas de estilos,tendrá una definición de estilo disponible en cualquier documento,simplemente actualizando la biblioteca.
■ Utilice la lista Valores por defecto de objeto para asignar objetos deanotación de dibujo a estilos y capas de dibujo.
■ Para compartir estilos entre diseñadores, vincule una biblioteca de estilospersonalizada a un archivo de proyecto (.ipj). Todos los archivos incluidosen el proyecto utilizan los mismos estilos de formato. De esta manera,todos los documentos tienen un formato uniforme y las actualizacionesson más sencillas. Al actualizar la definición del estilo principal en labiblioteca, todos los documentos que utilizan la Biblioteca de estilos puedenactualizar su formato.
UbicaciónPara obtener más infor-mación
Estilos en dibujosTema de la AyudaConfiguración de los estilos normalizados de la empresa conel Editor de estilos
Dibujos:Estilos de dibujo: objetos de
Skill Builders
http://www.autodesk.com/inventorpro-skillbuilder
Estilos de dibujo y normasAprendizaje
56 | Capítulo 3 Documentación y publicación de diseños

iLogic
iLogic le ayuda a crear modelos basados en normas. Las reglas se incrustancomo objetos en los documentos de pieza, ensamblaje y dibujo. Utilice iLogicpara controlar el diseño según los cambios en los valores de parámetros deInventor.
Con ilogic, puede crear funciones para:
■ Buscar y modificar configuraciones de iPart o iAssembly.
■ Activar o desactivar piezas y operaciones de ensamblaje, o componentesy restricciones de ensamblaje.
■ Actualizar e impulsar especificaciones de rosca según los cambios en eltamaño de agujeros y varillas.
■ Interpretar e intervenir en las propiedades de material o color de losdocumentos de diseño, la masa o el volumen de las piezas y los parámetrosde diseño.
■ Actualizar la información de la lista de materiales para adaptarse a loscambios del modelo.
■ Restringir o corregir de forma automática los valores que especifica elusuario.
■ Leer y escribir en una hoja de cálculo de Excel.
iLogic | 57

Dos nuevos tipos de parámetros de Inventor permiten probar condiciones deverdadero/falso y comparar variables de cadena de texto de las funciones.
UbicaciónPara obtener más infor-mación
iLogicTema de la Ayuda
iLogicAprendizaje
Studio en Autodesk Inventor
Inventor Studio es un entorno de animación y renderización con documentosde pieza y ensamblaje. Permite crear ilustraciones e imágenes realistas de lapieza o el ensamblaje.
Las imágenes de Inventor Studio sirven para documentar productos, presentarconceptos a inversores, clientes o su equipo de administración. Las imágenescreadas se pueden usar en infinidad de contextos en el entorno corporativo.Incluso puede crear animaciones del funcionamiento del diseño. Y, lo que esaún mejor, Productor de vídeo (incluido con Studio) permite componer tomasde varias cámaras para producir un vídeo de animación más cinemático.
Como entorno de los documentos de pieza y ensamblaje, sólo tiene que elegircuándo desea acceder al entorno y hacerlo. Una imagen se puede renderizarusando uno de los estilos normalizados de iluminación y escena. Comoalternativa, se pueden crear nuevos estilos que se adapten a las necesidadesdel usuario. Puede guardar sus estilos personalizados de iluminación, color yescena para compartirlos con otros integrantes de su comunidad de diseño.Las animaciones usan las restricciones existentes en el ensamblaje. Sólo hayque definir un periodo de tiempo y especificar la condición final prevista para
58 | Capítulo 3 Documentación y publicación de diseños

la restricción. A través de la ventana de duración se puede ajustar fácilmenteel tiempo de duración de cada uno de los objetos animados.
Animar las representaciones posicionales que se encuentran en los nivelesprofundos del ensamblaje requiere una inversión adicional de tiempo yesfuerzo. Es aconsejable familiarizarse con Inventor Studio y con las distintasopciones de representación antes de intentar realizar esta tarea.
Obtenga más información en el contenido de la Ayuda, los manuales sobreInventor, los recursos en línea de otros usuarios de Inventor y el grupo denoticias de Autodesk en http://discussion.autodesk.com.
UbicaciónPara obtener más infor-mación
Renderizar y animar con Inventor StudioTema de la Ayuda
Studio: renderizacionesAprendizajeStudio: animacionesStudio: representaciones posicionales
Studio:Skill BuildersAnimar cámaraAnimación avanzada de cámara dehttp://www.autodesk.com/inventorpro-skillbuilder
Publicación de diseñosEn Inventor, los datos del prototipo digital se pueden publicar con diversosformatos. Pueden incluir piezas, ensamblajes, dibujos o una combinación deestos en función del tipo de archivo seleccionado. Para publicar, use elcomando Guardar copia como y, a continuación, seleccione un tipo de archivoo use los distintos comandos de exportación. Los tipos de archivo admitidosson:
■ Archivos DWF 2D y 3D
■ Formatos de archivo de CAD, incluidos Parasolid®, Pro/ENGINEER® y STEP
■ Archivos PDF 2D
■ Archivos de imagen, incluidos BMP, JPEG, PNG y TIFF
Los archivos DWF son un tipo de archivo de Autodesk que puede contenerdatos 3D, datos 2D e información de la lista de materiales. Puede visualizar
Publicación de diseños | 59

los archivos DWF en Autodesk® Design Review, un programa que se descargade forma gratuita y que contiene comandos para ver e imprimir archivos DWFy para añadirles marcas de revisión.
UbicaciónPara obtener más informa-ción
Publicar en DWFTema de la AyudaMarca de revisión DWFExportación de piezas, ensamblajes y otrosPublicación de datos 2D y 3D en formato DWFPublicación de datos 2D y 3D en formato .jt
autodesk.com/designreview-espVínculos Webdwfcommunity.autodesk.comautodesk.com/dwfwriter-download
Diseños de impresiónAdemás de imprimir y trazar los dibujos de Inventor, puede imprimirlos en3D. El servicio de impresión 3D está disponible directamente desde el softwarede Autodesk Inventor. Seleccione "Enviar a servicio de impresión en 3D" enel menú de Inventor y siga el flujo de trabajo para preparar el modelo y guardaren formato STL. Antes de imprimir, puede ajustar los parámetros de faceta yotras opciones. Una vista preliminar de impresión 3D muestra unarepresentación precisa del modelo resultante, de forma que se puede verificarla calidad. Seleccione un proveedor de impresión en 3D de AutoCAD en lapágina Web de impresión en 3D, y haga su pedido. El modelo 3D impreso sele enviará a su dirección.
UbicaciónPara obtener más informa-ción
Servicio de impresión en 3DTema de la Ayuda
60 | Capítulo 3 Documentación y publicación de diseños

Administración de datos
Autodesk® Inventor® proporciona varios medios que permiten compartir archivos entre losintegrantes de los grupos de trabajo internos y con los miembros del equipo que se encuentranfuera de la organización. Puede importar archivos en otros programas de CAD y exportarlosdesde ellos, y compartir los archivos de Inventor con los miembros del equipo que no usansoftware de CAD.
Uso compartido de archivos en grupos de trabajocon Vault
Autodesk® Vault es un sistema de administración de datos de grupos de trabajoque permite a un equipo de proyecto compartir los datos de diseño. El almacén("vault") proporciona un sistema de administración de archivos y control deversiones para todos los datos de ingeniería y la información relacionada.Proporciona a los miembros del equipo de diseño un entorno de colaboracióncentralizado y seguro.
En un entorno compartido, Autodesk Vault consta de dos componentes: elservidor de Vault y los clientes del almacén. El servidor almacena los archivosde datos principales con toda la información del diseño. Los clientes permitenacceder a los archivos almacenados en el servidor.
4
61

Los equipos de diseño utilizan Autodesk Vault para mantener un control delas versiones y para almacenar y compartir todos los tipos de archivos deingeniería y los datos relacionados. Los archivos pueden ser de AutodeskInventor, AutoCAD®, Autodesk® DWF™ (Design Web Format), CEF, CAM oMicrosoft® Office. Pueden corresponder también a cualquier otro tipo dearchivo utilizado en el proceso de diseño.
Se conservan todas las versiones de los archivos que están en estado de check-inen el almacén y las dependencias de los archivos, lo que proporciona unhistorial dinámico del proyecto. Los miembros del equipo pueden acceder alos archivos y los datos almacenados en el servidor y al historial de archivos.Aplican un check-out a los archivos para evitar que más de una persona editeel mismo archivo a la vez. Cuando se vuelve a aplicar un check-in a un archivo,los miembros del equipo pueden actualizar sus copias locales.
Complementos de Autodesk Vault para aplicaciones dediseño
Los complementos cliente ofrecen funciones básicas de almacén en el entornode una aplicación padre, como AutoCAD y Autodesk Inventor. Loscomplementos mantienen las relaciones de datos específicas de la aplicacióncuando se añaden archivos a un almacén.
Hay complementos disponibles para aplicaciones de diseño de Autodesk® yde otros fabricantes.
62 | Capítulo 4 Administración de datos

NOTA Si hay un cliente integrado disponible para una aplicación concreta y losarchivos se administran usando ese cliente, se minimiza la pérdida de datos, comolas relaciones de los ensamblajes. Es recomendable utilizar clientes integradossiempre que sea posible.
Complementos de Microsoft OfficeEl complemento de Microsoft Office ejecuta funciones de almacén básicas endocumentos, hojas de cálculo y otros datos que no son de tipo CAD encualquiera de las siguientes aplicaciones de Microsoft Office: Word, Excel® yPowerPoint®.
Copia de diseños con VaultLa función Copiar diseño de Autodesk Vault copia un diseño de Inventor contodos los archivos relacionados para crear otro diseño. Use Copiar diseño paracopiar una estructura de ensamblaje completa, incluidos todos los dibujos 2Dy los modelos 3D relacionados, para derivar un nuevo diseño. Copiar diseñoconserva las relaciones y puede evitar horas de rectificaciones. Por ejemplo,se copia una pieza existente y el archivo de dibujo relacionado y se les asignaun nuevo nombre. La pieza y el dibujo nuevos son totalmente asociativosentre sí. El esbozo de la vista y las cotas del documento de origen se conservanen el nuevo dibujo.
En el cuadro de diálogo Copiar diseño, puede elegir las piezas de un diseñoexistente que se deben copiar, reutilizar, excluir o reemplazar. Se puede definirun plan de denominación para los archivos que se van a copiar en el nuevodiseño. Como alternativa, puede optar por añadir un prefijo y un sufijoautomáticamente a los nombres de archivo. Si los nombres de archivooriginales terminan en un entero, puede incrementar automáticamente losnombres. Los archivos de presentación y de dibujo se pueden renombrar paraque coincidan con los nombres de sus orígenes directos de pieza o ensamblaje.
UbicaciónPara obtener más infor-mación
Uso compartido de archivos en grupos de trabajo con Vaulten la página 61
Temas de la Ayuda
Proyectos de almacén en la página 75
Ayuda independiente del producto Vault.Ayuda de Vault
Complementos de Microsoft Office | 63

UbicaciónPara obtener más infor-mación
En el soporte de instalación del producto Vault.Manual de implementa-ción de Autodesk Vault<versión>
Uso compartido de archivos externoLos miembros del equipo ajenos a la organización pueden acceder a los diseñosusando el software de Autodesk Productstream y Autodesk Design Review.Pueden revisar y administrar los datos durante los procesos de diseño yfabricación.
Autodesk Vault ManufacturingVault Manufacturing es una aplicación de administración de datos de producto(PDM) que proporciona una estrategia modular y práctica para controlar losdatos de diseño. Elimina el vacío existente entre los datos de CAD y el procesode fabricación. Permiten:
■ Realizar un seguimiento del ciclo de vida de los diseños y los materialesusados para fabricar un producto.
■ Administrar lo que el usuario fabrica, compra, ensambla y entrega al cliente.
Vault Manufacturing automatiza el seguimiento y la administración del procesode lanzamiento de ingeniería. Los elementos se administran a través de losdistintos estados de trabajo, como en curso, lanzado y obsoleto. Las listas demateriales (BOMs) coordinan los elementos en una lista de piezas completa.Las órdenes de cambio se envían, se revisan, se aprueban y se supervisan através del proceso de enrutamiento usando Vault Manufacturing.
El cliente Web de Vault Manufacturing es la aplicación basada en navegadorWeb que proporciona acceso al almacén y a sus datos a grupos de usuariosajenos al departamento de ingeniería. Permiten:
■ Acceder a todos los elementos y los archivos, incluidas las revisioneslanzadas, en el cliente Web.
64 | Capítulo 4 Administración de datos

■ Ver e imprimir los detalles de los elementos y los archivos en el clienteWeb.
UbicaciónPara obtener más informa-ción
Ayuda independiente del producto Vault Manufacturing.Ayuda de Vault Manufacturing
Instalación e implantaciónTema de la Ayuda
Autodesk Design ReviewEl software gratuito Autodesk Design Review permite acceder a los diseños alos miembros del equipo que no usan CAD. Pueden revisar, insertar marcasde revisión, medir y realizar un seguimiento de los cambios en los diseños ylos dibujos. Las marcas de revisión y su estado se guardan en el archivo DWF.
UbicaciónPara obtener más información
Ayuda de Design Review.Software Autodesk Design Review
Marca de revisión DWFTema de la Ayuda
autodesk.com/designreview-espVínculos Webdwfcommunity.autodesk.com
Importación y exportación de datosPara convertir archivos, es necesario abrirlos o importarlos en AutodeskInventor. También puede insertar archivos de pieza y ensamblaje comocomponentes en ensamblajes de Autodesk Inventor y arrastrar y soltar archivosde pieza y ensamblaje en Autodesk Inventor.
En los flujos de trabajo empleados para abrir, importar e insertar componentes,se pueden elegir opciones de importación concretas para obtener los resultadosdeseados. Las opciones de importación están disponibles cuando se seleccionaun archivo y se pulsa Opciones en el cuadro de diálogo. Los detalles de laoperación de importación se incluyen en el informe de conversión, en el nododel navegador del colaborador externo correspondiente.
Autodesk Design Review | 65

Archivos de AutoCADAl abrir un archivo de AutoCAD en Autodesk Inventor, puede seleccionar losdatos de AutoCAD que desea convertir:
■ Espacio modelo, un esbozo único en espacio papel o sólidos 3D.
■ Una o varias capas.
También puede colocar datos 2D transformados:
■ En el boceto de un dibujo nuevo o ya existente.
■ Como cajetín de un nuevo dibujo.
■ Como símbolo de boceto de un nuevo dibujo.
■ En el boceto de una pieza nueva o ya existente.
Si transforma sólidos 3D, cada sólido se convierte en un archivo de pieza quecontiene un cuerpo sólido ASM. Los bloques se transforman en símbolos deboceto.
Puede importar los dibujos de AutoCAD (DWG) en un boceto de pieza, undibujo o un calco de boceto de dibujo. El convertidor toma las entidades delplano XY del espacio modelo y las inserta en el boceto. En los dibujos, no sepueden convertir ciertas entidades, como las splines. Los bloques de AutoCADse pueden importar como bloques de boceto de Autodesk Inventor.
Puede exportar dibujos de Autodesk Inventor a AutoCAD. El convertidor creaun dibujo de AutoCAD editable e inserta todos los datos del espacio papel oel espacio modelo en el archivo DWG. Si el dibujo de Autodesk Inventor tienevarias hojas, cada una de ellas se guarda por separado como un archivo DWG.Las entidades exportadas se convierten en entidades de AutoCAD, incluidaslas cotas.
Puede abrir un archivo DWG y, a continuación, copiar los datos de AutoCADseleccionados en el portapapeles y pegarlos en un boceto de pieza, ensamblajeo dibujo. Los datos se importarán en la posición del cursor.
Las opciones para importar y guardar archivos de AutoCAD® en AutodeskInventor son:
■ Selección de capas.
■ Selección de entidades de la ventana.
■ Guardar archivos en formato DWG.
66 | Capítulo 4 Administración de datos

■ Compatibilidad de archivos DFX de la versión 12.
■ Creación de archivos de AutoCAD® Mechanical, si tiene instalado AutoCADMechanical.
NOTA Los archivos de Mechanical Desktop se pueden vincular a ensamblajes deAutodesk Inventor sin necesidad de realizar ninguna importación.
UbicaciónPara obtener más informa-ción
Conversión de DWGTemas de la AyudaUtilización de la geometría de AutoCADExportación de datos de dibujo a AutoCAD
Importación de archivos desde otros sistemas CADPuede importar archivos de pieza y ensamblajedesde otros sistemas CAD. La operación de impor-tación no conserva la relación de asociación con elarchivo original, excepto en el caso de la importa-ción asociativa de archivos de Alias. Una vez impor-tados los archivos, puede tratarlos como si se hubie-ran creado inicialmente en Autodesk Inventor.Puede importar los siguientes archivos:
■ Alias
■ CATIA V4, CATIA V5
■ JT
■ Pro/ENGINEER®
■ Parasolid®
■ SolidWorks™
■ NX de UGS
Importación de archivos desde otros sistemas CAD | 67

También puede importar archivos SAT, STEP, IGESy de Mechanical Desktop (DWG).
UbicaciónPara obtener más informa-ción
Piezas y ensamblajes de otros sistemas CADTemas de la AyudaImportación y utilización de datos IGESImportación y utilización de datos STEP
Exportación de archivos a los formatos de otros sistemasCAD
Las piezas, los ensamblajes y otros elementosde Autodesk Inventor se pueden exportar a losformatos de otros sistemas CAD. La operaciónde exportación no conserva la asociación conel archivo de Autodesk Inventor original. Puedeexportar los siguientes archivos:
■ CATIA V5
■ JT
■ Pro/ENGINEER®
■ Parasolid®
También puede exportar archivos SAT, STEP,IGES, DWF y diversos formatos de archivosgráficos.
UbicaciónPara obtener más informa-ción
Exportación de piezas, ensamblajes y otrosTemas de la AyudaMarca de revisión DWFGuardar, Guardar como, Exportar
68 | Capítulo 4 Administración de datos

Configuración del entorno
Los conceptos básicos descritos en este manual le ayudarán a empezar a trabajar con el softwarede Autodesk® Inventor®. Las referencias de las tablas Para obtener más información repartidaspor el manual llevan a temas de la Ayuda, aprendizajes y otros recursos que contieneninformación detallada e instrucciones específicas.
Obtenga más información en los documentos sobre Autodesk Inventor, los recursos en líneade otros usuarios de Autodesk Inventor y el grupo de noticias de Autodesk® enhttp://discussion.autodesk.com.
Junto con los procedimientos de la Ayuda, se incluyen aprendizajes con procedimientos pasoa paso que complementan la información de este manual.
Cuando se inicia Autodesk Inventor y antes de abrir un archivo, la ficha Para empezar apareceen la cinta de opciones. La ficha Para empezar proporciona acceso a los numerosos recursosde aprendizaje y a las diversas oportunidades de participación del usuario.
Comandos y herramientasLa Barra de herramientas de acceso rápido, situada en la parte superior de lapantalla, es un conjunto de comandos comunes a los que se puede tener accesodesde todos los entornos. Se pueden añadir comandos a la Barra de herramientasde acceso rápido. A continuación, si es necesario dar cabida a un número elevadode comandos, puede anclar la Barra de herramientas de acceso rápido bajo lacinta de opciones.
Los comandos y las herramientas de modelado se encuentran en la cinta deopciones situada bajo la Barra de herramientas de acceso rápido y estánorganizados por fichas y, dentro de cada ficha, por paneles. Los panelesmostrados en las distintas fichas dependen del contexto. En determinadas
5
69

situaciones, se puede ocultar un panel. Para comprobar si hay paneles ocultos,pulse con el botón derecho en la cinta junto a los paneles. Aparece una listade paneles. Los paneles que no tienen marcas de verificación están ocultos.Seleccione para añadir la marca de verificación y visualizar el panel oculto.
Esta ilustración muestra algunos de los paneles de la ficha Boceto.
Las flechas que aparecen en algunos de los comandos y las barras de nombrede los paneles permiten ver más opciones.
Los comandos de la cinta de opciones cambian a medida que abre y trabajaen distintos tipos de archivos. Los comandos a los que no se puede acceder semuestran sombreados y no se pueden seleccionar.
El objetivo o la tarea conforma los entornos de Autodesk Inventor. Loscomponentes de cada entorno tienen una ubicación y una organizaciónuniformes, incluidos los puntos de acceso de entrada y salida. Se usan coloresúnicos para identificar las fichas específicas de un entorno especializado conel fin de permitir el reconocimiento del entorno mientras se trabaja.
Para contraer la cinta de opciones al nivel del nombre del panel o contraerlacompletamente, pulse la flecha situada a la derecha de los nombres de lasfichas.
Al abrir un archivo, la cinta de opciones aparece anclada en la parte superiorde la pantalla, justo debajo de la Barra de herramientas de acceso rápido.Reproduzca el vídeo disponible en la Ayuda para ver cómo se manipula y sepersonaliza la visualización de la cinta de opciones.
UbicaciónPara obtener más infor-mación
Personalización de entornos trabajo de Autodesk InventorTemas de la AyudaComandos de visualizaciónManipulación directaUso de la entrada dinámica (boceto HUD)Alias de comando personalizadosParámetros de Opciones de aplicación
Introducción sobre la cinta de opcionesCinta de opciones ➤ fichaPara empezar Aprendizaje sobre la cinta de opciones
70 | Capítulo 5 Configuración del entorno

UbicaciónPara obtener más infor-mación
Localizador de comandosAprendizajesAnimaciones Mostrar
Preferencias de entornoLas opciones seleccionadas en los cuadros de diálogo Opciones de aplicacióny Parámetros del documento controlan la visualización del entorno. Paraacceder a estos cuadros de diálogo, seleccione el panel Opciones de la fichaHerramientas.
Opciones de la aplicaciónLos parámetros del cuadro de diálogo Opciones de aplicación controlan elaspecto y el funcionamiento de Autodesk Inventor. Diversas fichas controlanel color de la pantalla, el comportamiento y los parámetros de los archivos,las ubicaciones por defecto de los archivos y otras funciones para variosusuarios.
Las opciones de la aplicación se mantienen activas a menos que se modifiquen.
Puede acceder a Opciones de aplicación a través de Opciones, que se encuentraen la parte inferior del menú de la aplicación.
Parámetros del documentoEl cuadro de diálogo Parámetros del documento controla los parámetros delos distintos archivos. Varias fichas controlan los parámetros del documentoactivo. Puede especificar los estilos activos, las unidades de medida, laspreferencias de boceto y modelado, las listas de materiales y la tolerancia pordefecto.
UbicaciónPara obtener más in-formación
Personalización de entornos trabajo de Autodesk InventorTemas de la AyudaParámetros de Opciones de aplicación
Preferencias de entorno | 71

Estilos y normasEl Editor de estilos y normas incluye opciones que permiten definir laspreferencias de estilos y normas. Para acceder al Editor de estilos y normas,vaya a la ficha Administrar del panel Estilos y normas.
Se elige una norma de dibujo cuando se instala Autodesk Inventor. El conjuntopor defecto de estilos y normas controla la mayoría de los objetos utilizadosen los documentos, como las referencias numéricas, las cotas, el texto, lastablas, etc. Los estilos por defecto suelen bastar para empezar a trabajar. Utiliceel Editor de estilos y normas para personalizar los estilos.
Por defecto, las acciones como crear o modificar estilos afectan sólo aldocumento actual. Puede elegir guardar el estilo en la Biblioteca de estilos,una biblioteca principal que contiene definiciones para todos los estilosdisponibles asociados a una norma de dibujo. Normalmente, un administradorde CAD gestiona la Biblioteca de estilos. Esta práctica tiene como fin garantizarque nadie sustituya por error con un estilo personalizado las definiciones deestilo que usan todos los documentos que siguen la norma de dibujo.
Bibliotecas de estilosLas bibliotecas de estilos facilitan el uso de las convenciones de formato enlos proyectos, ya que contienen las definiciones de formato de objetos. Utilicela biblioteca de estilos para actualizar un estilo en todos los documentos. Porejemplo, los extremos de las cotas se pueden modificar globalmente editandoel estilo y guardando la revisión en la biblioteca de estilos principal. Todos losdocumentos que utilizan esa norma de dibujo tienen acceso a la biblioteca ya cualquier estilo nuevo o modificado que se añada a ella.
UbicaciónPara obtener más informa-ción
Trabajo con estilosTemas de la AyudaEstilos en dibujos
Estilos de dibujo y normasAprendizajesUso de estilos de chapa
Vistas de modelosLa ficha Vista contiene los comandos para la visualización de los modelos.
72 | Capítulo 5 Configuración del entorno

Cuando ViewCube y la barra de navega-ción están seleccionados, aparecen siempreen la esquina superior derecha de la venta-na gráfica.
La barra de navegación contiene los coman-dos básicos de visualización.
UbicaciónPara obtener más información
Descripción general de ViewCubeTemas de la AyudaHerramientas de navegaciónVistas de modelos
Herramientas de navegaciónAprendizaje
PlantillasUna vez activado Autodesk Inventor, puede abrir un archivo existente o crearuno nuevo. Las plantillas están disponibles en el menú de la aplicación, enNuevo. Podrá elegir entre varias plantillas con unidades predefinidas. Utilicelas fichas para seleccionar una norma.
Plantillas | 73

Las plantillas se almacenan en los siguientes directorios, dentro de lossubdirectorios Inglés o Métrico.
■ Windows® XP: Autodesk\Inventor (número de versión)\Templates
■ Windows Vista®: C:\Users\Public\Documents\Autodesk\Inventor (número deversión)\Templates
Las subcarpetas de la carpeta Templates se muestran como fichas en el cuadrode diálogo Abrir nuevo archivo. Puede crear y guardar plantillas personalizadasen el directorio Templates.
UbicaciónPara obtener más informa-ción
Conceptos básicosTemas de la AyudaCreación de archivos a partir de plantillas
ProyectosUn proyecto representa una agrupación lógica de un proyecto de diseñocompleto. Un proyecto organiza los datos guardando información sobre dóndese almacenan los datos de diseño y dónde se pueden editar los archivos, yademás mantiene vínculos válidos entre ellos. Los proyectos son esencialescuando se trabaja en equipo, se participa en varios proyectos de diseño y secomparten bibliotecas entre distintos proyectos de diseño.
Autodesk Inventor admite dos tipos de proyectos:
■ Proyecto de usuario único
■ Proyectos de almacén (si Vault está instalado)
Se incluye un Editor de proyectos que permite crear y editar los proyectos. Enel Editor de proyectos se especifican el tipo de proyecto, el espacio de trabajo
74 | Capítulo 5 Configuración del entorno

por defecto y los nombres y las ubicaciones de las bibliotecas. Defina lasrestantes opciones de proyecto para que se adapten a su entorno de diseño yespecifique las rutas de búsqueda de proyecto.
Se puede acceder al Editor de proyectos desde:
■ El menú de la aplicación, en Administrar.
■ El cuadro de diálogo Abrir.
■ Pulse el botón Inicio de Windows y seleccioneProgramas ➤ Autodesk ➤ Autodesk Inventor ➤ Herramientas.
Proyectos de almacénEs recomendable usar proyectos de almacén cuando se colabora en proyectoscon varios diseñadores. Los archivos comunes se guardan en un almacén ynunca se accede a ellos directamente. Cada diseñador tiene un proyectopersonal que define dónde se copian los archivos para su visualización y suedición. El almacén mantiene igualmente un historial de las versiones de losarchivos, así como atributos adicionales.
Proyectos de almacén | 75

Para poder utilizar el proyecto de almacén, el software Autodesk Vault debeestar instalado. Se abrirá un cuadro de diálogo distinto para que pueda crearun proyecto de almacén. Las características de un proyecto de almacénincluyen:
■ Los diseñadores no ven ni trabajan nunca directamente en la versiónalmacenada de un archivo.
■ Cada diseñador utiliza un archivo de proyecto que define un espacio detrabajo personal en el que Autodesk Vault copia los archivos almacenadospara su visualización y edición.
■ Los cambios realizados en los archivos por otros diseñadores y que seencuentran en estado de check-in en el almacén no son visibles hasta quese actualizan los archivos para obtener la última versión en el espacio detrabajo.
■ Autodesk Vault conserva copias de todas las versiones de los archivos dedatos que han estado previamente en estado de check-in. Almacena lasadiciones relativas al historial de edición y las propiedades y dependenciasde los archivos en su base de datos.
■ Puede configurar consultas sobre propiedades de archivos, hacer elseguimiento de referencias de archivos y recuperar configuracionesanteriores.
Para un proyecto almacén, cree un espacio de trabajo situado en una rutarelativa a la carpeta del archivo del proyecto (como .\ o .\workspace), sin otrasubicaciones editables.
Proyectos por defectoCuando se instala Autodesk Inventor, se crean automáticamente un proyecto"Default" y un proyecto "tutorial_files". Si no se crea un proyecto ni se especificaotro diferente, al empezar a trabajar en Inventor se activa automáticamenteun proyecto por defecto. Los archivos se guardan en el proyecto Default.
El proyecto por defecto no define una ubicación editable. Sin embargo, puedeutilizarlo para crear diseños inmediatamente y guardar los archivos en cualquierubicación sin preocuparse por la administración de los proyectos y los archivos.Por lo general, se utiliza el proyecto por defecto sólo para fines deexperimentación, pero no para trabajar en un verdadero diseño. Es más sencilloconfigurar un proyecto antes de empezar a diseñar. Cuando aumenta lacomplejidad del diseño, resulta más difícil migrar los archivos a un proyecto.
76 | Capítulo 5 Configuración del entorno

Nuevos proyectosAntes de crear un proyecto, configure la estructura de archivos y averigüequién puede acceder a los datos de los archivos.
El tipo de proyecto se define al crear o editar un proyecto. El tipo determinadónde se pueden editar y guardar los archivos, quién tiene acceso a ellos, ycómo funcionan las acciones de check-in y check-out.
El Asistente de proyectos Inventor crea un espacio de trabajo en la mismacarpeta del archivo de proyecto. Si cambia este parámetro, mantenga el espaciode trabajo como subcarpetas de la carpeta que contiene el archivo de proyecto.
En esta tabla se resumen las recomendaciones para cada tipo de proyecto.
AlmacénÚnico usuarioTipo de proyecto
NadaNadaArchivo incluido
Una definidaUna definida en .\Ubicaciones de espa-cio de trabajo en .\
NadaNadaUbicaciones de gru-po de trabajo
Una o varias no anidadas debajo del espa-cio de trabajo
Una o variasBibliotecas
La ubicación de la carpeta de proyectos por defecto es Mis documentos/Inventor,pero puede cambiarla a una ubicación distinta.
UbicaciónPara obtener más informa-ción
Más información sobre los proyectosTema de la Ayuda
Introducción a los proyectosAprendizaje
Recursos de aprendizajeLa ficha Para empezar de la cinta de opciones y la página de inicio de la Ayudade la aplicación de software de Autodesk Inventor ofrecen múltiplesoportunidades de aprendizaje.
Nuevos proyectos | 77

Taller de novedadesEl Taller de novedades es un recurso para todos los usuarios. Se incluye en lapágina de inicio de la Ayuda y en la ficha Para empezar de la cinta de opcionesde Autodesk Inventor. Contiene una descripción y una ilustración de cadauna de las nuevas operaciones de la versión utilizada del software de AutodeskInventor.
Ayuda integradaLa Ayuda es un recurso completo y práctico para conocer el software deAutodesk Inventor.
Utilice las fichas del navegador de la Ayuda para buscar el tema que desee delmodo que prefiera.
En la página de inicio, especifique el tipo de usuario y acceda a temas de laAyuda, información adicional, recursos y servicios.
Muchos temas de la Ayuda incluyen gráficos y animaciones de ejemplo queilustran el funcionamiento.
78 | Capítulo 5 Configuración del entorno

AprendizajesLos aprendizajes a los que se accede desde la página de inicio de la Ayuda yla ficha Para empezar constituyen un conjunto completo de clases prácticas.El conjunto de aprendizajes está organizado en siete categorías: usuariosnuevos, usuarios con experiencia, diseño mecánico, sistemas enrutados,simulación, intercambio de datos y herramientas. Le ayudarán a ser productivorápidamente, tanto si es la primera vez que utiliza Autodesk Inventor comosi ha llegado a esta aplicación después de usar AutoCAD.
Aprendizajes | 79

Skill BuildersLos Skill Builders le ayudarán a ampliar sus conocimientos sobre determinadasáreas de funcionamiento. Use el vínculo de la página de inicio de la Ayudapara ir a la página Web de Skill Builders.
UbicaciónPara obtener más informa-ción
Vínculo de la página de inicio de la AyudaTaller de novedades
Encuentre la información que necesite de formaoportuna
Temas de la Ayuda
Recursos de aprendizaje de Autodesk Inventor
Vínculo de la página de inicio de la AyudaFicha Para empezar de la cinta de opciones
Página Web de Centros de venta-jas (se requiere conexión a Inter-net)
Vínculo de la página de inicio de la AyudaAprendizajesFicha Para empezar de la cinta de opciones
80 | Capítulo 5 Configuración del entorno

Índice
A
Abrir Nuevo archivo (cuadro dediálogo) 74
Almacéncopiar componentes 63proyectos 76
analizar interferencia 41Analizar interferencias (comando) 41animaciones 58anotaciones de oruga 53anotaciones de rellenos de final de
soldadura 53anotaciones en vistas del dibujo 50archivos
AutoCAD 66compartir 61dibujos 6, 43ensamblajes 5IDW y DWG 45importar 66piezas 11plantillas 3presentaciones 6
archivos de dibujo 6archivos de presentación 6arrastrar componentes 35Asistente de proyectos (cuadro de
diálogo) 77asociatividad 8AutoCAD (archivo) 28, 66Autodesk Design Review 1, 65
B
barrido (operaciones) 23bibliotecas de piezas 20bloques de boceto 27boceto (operaciones) 21bocetos, datos 2D de AutoCAD 28
C
calcomanía (operaciones) 25Centro de contenido
bibliotecas 20piezas 18
chaflanes 29cincelado (operaciones) 25Cliente Web de Vault Manufacturing 64comandos
bocetos 26editar operaciones 32visualizar modelos 73
compartirarchivos 61
complementospara aplicaciones de diseño 62para Microsoft Office 63
componentescomprobar interferencia 41crear in situ 37Design Accelerator 38insertar ensamblajes 33plantillas 3
componentes fijos 34conceptos básicos de la cinta de
opciones 70convertir archivos 65copiar diseños con Vault 63cotas de modelo en dibujos 51cotas en dibujos 50cotas por coordenadas 51Crear iPart (cuadro de diálogo) 13cuadros de diálogo
Abrir Nuevo archivo 74Crear iPart 13Editar operación 32Editor de estilos y normas 72Editor de proyectos 75Editor del Centro de contenido 20
Índice | 81

Interferencia detectada 41Opciones de aplicación 71Parámetros del documento 71
D
Design Accelerator (componentes) 38dibujos 6, 43
comportamiento asociativo 8exportar a AutoCAD 66importar archivos de AutoCAD
en 66insertar marcas de revisión 65plantillas 44tablas 54vistas 46
diseñar mecanismos 39diseño descendente 37diseños
componentes del ensamblaje 33copiar con Vault 63descendente 37diseñar mecanismos 39documentación 43, 58insertar marcas de revisión 65
documentar diseños 43, 58DWG (archivos) 45
E
Editar operación (cuadro de diálogo) 32Editor de estilos y normas (cuadro de
diálogo) 72Editor de proyectos (cuadro de
diálogo) 75Editor del Centro de contenido (cuadro de
diálogo) 20ejes 51empalmes 29ensamblajes 33
archivos 5componentes 38comportamiento asociativo 8interferencias, comprobación 41operaciones 30renderizar y animar 58
subensamblajes 38entorno de boceto 25entornos
boceto 25compartido 61ensamblaje 5interfaz del usuario 69pieza 11renderización y animación 58
espira (operaciones) 23explosionar vistas 50extrusión (operaciones) 22
G
GDL (grados de libertad) 35grupos de trabajo 61
I
iAssemblies 41IDW (archivos) 45iFeatures 21, 30iLogic 57importar y exportar datos 65insertar marcas de revisión en diseños y
dibujos 65Interfaz de usuario
entornos 69Interferencia detectada (cuadro de
diálogo) 41interferencias, comprobación 41Inventor Studio 58
L
línea base (cotas) 50listas de materiales (BOMs) 54listas de piezas 6
M
marcas de centro 51modelado esquemático 37
82 | Índice

modelos de pieza 4creación 3modificar 32plantillas 74
N
nervio (operaciones) 24normas de dibujo 55normas, dibujar 55notas de agujero 52notas de chaflán 52notas de pliegue 52notas de punzonado 53notas de rosca 52notas en dibujos 55
O
Opciones de aplicación (cuadro dediálogo) 71
operacionesagujero 29barrido 23calcomanías 25con espiras 23de extrusión 22de revolución 22de trabajo 31edición 32ensamblaje 30inserción 29nervios 24piezas 21repujado 25solevación 23
operaciones insertadas 21operaciones solevadas 23
P
Parámetros del documento (cuadro dediálogo) 71
piezas 11chapa 13
contorno simplificado 16derivadas 15envolvente 17operaciones 21renderizar 58sustituto de ensamblaje 17un cuerpo 12varios cuerpos 16
piezas con varios cuerpos 16piezas de chapa 13piezas de contorno simplificado 16piezas de envolvente 17piezas de un solo cuerpo 12piezas normalizadas 18piezas personalizadas 18piezas vinculadas a tablas 12plantillas
archivos de dibujo 44nuevos archivos 3, 73
Productor de vídeo 58Programa de participación del usuario 69prototipos digitales 1, 11
flujo de trabajo 2publicar 59
proyectos 74almacén 75modos 77opciones 75parámetros 77tipo de 77ubicación de carpeta por defecto 77un usuario 74, 77
publicar diseños 59
R
recortar vistas 48referencias numéricas 6, 53renderizaciones 58representaciones posicionales, animar 59repujado (operaciones) 25restricciones 35restricciones de boceto 28revolución (operaciones) 22rosca (operaciones) 30
Índice | 83

S
segmentarvistas 48
símbolos en dibujos 52simetría (operaciones) 30subensamblajes 37superficies 24
T
tablas de agujeros 54tablas de plegado 54tablas de punzonado 54tablas de revisiones 54Taller de novedades 78texto de directriz en dibujos 55trabajo (operaciones) 8, 21, 31
V
vaciado (operaciones) 30
Vault 61clientes del complemento 62
Vault Manufacturing 64vistas
anotar 50en dibujos 46explosionar 49modelado 72
vistas auxiliares 46vistas base 46vistas de calco 47vistas de detalle 47vistas de dibujo
anotaciones 50vistas del dibujo 46
sugerencias 48tipo de 46
vistas dibujadas 47vistas proyectadas 46vistas seccionadas 46vistas superpuestas 48
84 | Índice