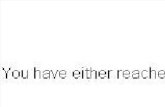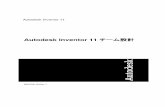Autodesk Inventor 2009 Simulación
-
Upload
padrinomig815974 -
Category
Documents
-
view
425 -
download
1
Transcript of Autodesk Inventor 2009 Simulación


Autodesk Inventor 2009 SimulaciónPrimeros pasosLa pieza 462A1-050000-01 2008 PM02A
Š 2008 Autodesk, Inc. Todos los derechos reservados. Con excepción de lo permitido por Autodesk, Inc., esta publicación, o sus partes, no puede serreproducidas en ninguna forma, por cualquier método, por cualquier propósito.
Ciertos materiales incluidos en esta publicación se reproducen con la autorización del titular del copyright.
Marcas
Las siguientes son marcas registradas o marcas comerciales de Autodesk, Inc., en EE.UU. y otros países: 3DEC (diseño / logotipo), 3December,3December.com, 3ds Max, ActiveShapes, Actrix, ADI, Alias, Alias (diseño remolino / logotipo), AliasStudio, Alias | Wavefront (diseño / logotipo), ATC, AUGI,AutoCAD, AutoCAD Learning Assistance, AutoCAD LT, Simulador de AutoCAD, AutoCAD de extensión de SQL, la interfaz SQL AutoCAD, Autodesk, AutodeskImagine, Insight Autodesk, Autodesk Intent, Autodesk Inventor, Autodesk Map, Autodesk MapGuide, Autodesk Streamline, AutoLISP, AutoSnap,AutoSketch, AutoTrack, Backdraft, construido con ObjectARX (logotipo), Burn, Buzzsaw, CAICE, Can You Imagine, Character Studio, Cinestream, Civil3D, más limpia, más limpia Central, ClearScale, Color Warper, Combustión, Especificación Comunicación, Constructware, el Explorador de contenido,Crear> Novedades> Siguiente> (diseño / logotipo), Dancing Baby (imagen), DesignCenter, Diseño Doctor, Designer's Toolkit, DesignKids, DesignProf, DesignServer,Design Studio, Diseño | Studio (diseño / logotipo), Diseño Tu Mundo, Tu Mundo de diseño (diseño / logotipo), DWF, DWG, DWG (logotipo), DWG TrueConvert,TrueView DWG, DXF, EditDV, Educación por el diseño, la exposición, la ampliación del equipo de diseño, FBX, Filmbox, FMDesktop, rueda libre, conductor de GDX,Gmax, Heads-up de diseño, Heidi, aros, HumanIK, i-drop, iMOUT, incineradores, IntroDV, Inventor, Inventor LT, Kaydara, Kaydara (diseño / logotipo),LocationLogic, Lustre, Maya, Mechanical Desktop, MotionBuilder, Mudbox, NavisWorks, ObjectARX, ObjectDBX, realidad abierta, Opticore,Opticore Opus, PolarSnap, PortfolioWall, con tecnología con la tecnología de Autodesk, Productstream, ProjectPoint, ProMaterials, Reactor, RealDWG,Roto en tiempo real, Reconocer, Render Queue, revelan, Revit, Showcase, ShowMotion, SketchBook, SteeringWheels, StudioTools, Topobase, Toxik,ViewCube, Visual, Visual puente, construcción visual, Drenaje Visual, Visual Hydro, Paisaje Visual, Caminos Visual, Visual Estudio, Plan de Estudios Visuales,Caja de herramientas Visual, Remolcador Visual, Visual LISP, la realidad de voz, Volo, Wiretap y WiretapCentral
Las siguientes son marcas comerciales registradas o marcas comerciales de Autodesk Canada Co. en EE.UU. y / o Canadá y otros países: Backburner,Discreet, Fire, Flame, Flint, Frost, Inferno, Multi-Master Editing, Río, humo, chispas, piedra y alambre

Todas las otras marcas, nombres de productos o marcas comerciales pertenecen a sus respectivos propietarios.
Renuncia
Esta publicación y la información que contiene se pone a disposición por parte de Autodesk, Inc. "TAL CUAL". Autodesk, Inc. renunciaTODAS LAS GARANTÍAS, expresa o implícita, incluyendo pero no limitado a cualquier GARANTÍAS IMPLÍCITAS DE COMERCIALIZACIÓN OIDONEIDAD PARA UN PROPÓSITO PARTICULAR CON RESPECTO A ESTOS MATERIALES.
Publicado por:Autodesk, Inc.111 Mclnnis ParkwaySan Rafael, CA 94903, EE.UU.

Contenido
Análisis de tensión. . . . . . . . . . . . . . . . . . . . . . . . . . . 1
Capítulo 1 Primeros pasos con análisis de estrés. . . . . . . . . . . . . . . . . . 3
Acerca de Autodesk Inventor de simulación. . . . . . . . . . . . . . . . . . . 3Autodesk Inventor aprendizaje Simulación. . . . . . . . . . . . . . . . . . 3Uso de la ayuda. . . . . . . . . . . . . . . . . . . . . . . . . . . . . . . . . 4Uso de las herramientas de análisis de estrés. . . . . . . . . . . . . . . . . . . . . . . . . 5Comprender el valor de análisis de estrés. . . . . . . . . . . . . . . . 6Entender cómo funciona análisis de tensión. . . . . . . . . . . . . . . . 7Análisis de los supuestos. . . . . . . . . . . . . . . . . . . . . . . . 7Interpretación de los resultados de los análisis de estrés. . . . . . . . . . . . . . . . . . . 9Equivalente estrés. . . . . . . . . . . . . . . . . . . . . . . . . . 10Máxima y mínima Principal Subraya. . . . . . . . . . . . 10La deformación. . . . . . . . . . . . . . . . . . . . . . . . . . . . . 10Factor de Seguridad. . . . . . . . . . . . . . . . . . . . . . . . . . . . . 10Modos de frecuencia. . . . . . . . . . . . . . . . . . . . . . . . . . 11
Capítulo 2 Analizar los modelos. . . . . . . . . . . . . . . . . . . . . . . . . . 13
Trabajar en el entorno de análisis de tensión. . . . . . . . . . . . . . . 13El estrés Correr Análisis. . . . . . . . . . . . . . . . . . . . . . . . . . 14Verificación de Materiales. . . . . . . . . . . . . . . . . . . . . . . . . . 15La aplicación de cargas. . . . . . . . . . . . . . . . . . . . . . . . . . . 16La aplicación de restricciones. . . . . . . . . . . . . . . . . . . . . . . . 19Parámetros de funcionamiento. . . . . . . . . . . . . . . . . . . . . . . . . . 20Característica de seguimiento represión. . . . . . . . . . . . . . . . . . . . 21Configuración de las opciones de soluciones. . . . . . . . . . . . . . . . . . . . . . 21La obtención de soluciones. . . . . . . . . . . . . . . . . . . . . . . . . 23Ejecución de análisis modal. . . . . . . . . . . . . . . . . . . . . . . . . 23
Capítulo 3 Resultados de la visión. . . . . . . . . . . . . . . . . . . . . . . . . . . . 25
Utilizando la visualización de resultados. . . . . . . . . . . . . . . . . . . . . . . . 25Edición de la barra de colores. . . . . . . . . . . . . . . . . . . . . . . . . . . 26Lectura Resultados análisis de tensión. . . . . . . . . . . . . . . . . . . . . . 28Interpretación de los resultados Contornos. . . . . . . . . . . . . . . . . . . . 28Animar resultados. . . . . . . . . . . . . . . . . . . . . . . . . . . 29Resultados de la Configuración de Opciones de visualización. . . . . . . . . . . . . . . . . . . 30

Capítulo 4 revisar los modelos de análisis y el estrés. . . . . . . . . . . . . . . . 31
Cambio de la geometría del modelo. . . . . . . . . . . . . . . . . . . . . . . . 31Cambio de condiciones de la solución. . . . . . . . . . . . . . . . . . . . . . 32Actualización de resultados de análisis de estrés. . . . . . . . . . . . . . . . . . . . 34
Capítulo 5 Generación de Informes. . . . . . . . . . . . . . . . . . . . . . . . . 35
Informes de Ejecución. . . . . . . . . . . . . . . . . . . . . . . . . . . . . . 35Informes de Interpretación. . . . . . . . . . . . . . . . . . . . . . . . . . . . 35Resumen. . . . . . . . . . . . . . . . . . . . . . . . . . . . . . 36Introducción. . . . . . . . . . . . . . . . . . . . . . . . . . . . . 36Escenario. . . . . . . . . . . . . . . . . . . . . . . . . . . . . . . 36Apéndices. . . . . . . . . . . . . . . . . . . . . . . . . . . . . 37Ahorro y distribución de informes. . . . . . . . . . . . . . . . . . . . . 37Informes de ahorro. . . . . . . . . . . . . . . . . . . . . . . . . . . . 37Impresión de informes. . . . . . . . . . . . . . . . . . . . . . . . . . . 37La distribución de informes. . . . . . . . . . . . . . . . . . . . . . . . . 38
Capítulo 6 Administrador de archivos análisis de tensión. . . . . . . . . . . . . . . . . . . 39
Creación y uso de los ficheros de análisis. . . . . . . . . . . . . . . . . . . . . 39Comprensión de las relaciones de archivos. . . . . . . . . . . . . . . . . . 40Reparación de archivos de disociarse. . . . . . . . . . . . . . . . . . . . . . . 40Copia de archivos Geometría. . . . . . . . . . . . . . . . . . . . . . 41Resolución de errores de archivo Link. . . . . . . . . . . . . . . . . . . . . 41Crear nuevos archivos de análisis. . . . . . . . . . . . . . . . . . . . . 42Exportación de ficheros de análisis. . . . . . . . . . . . . . . . . . . . . . . . . . 42
Simulación. . . . . . . . . . . . . . . . . . . . . . . . . . . . . 43

iv | ContenidoCapítulo 7 Introducción a la simulación. . . . . . . . . . . . . . . . . . . 45
Acerca de Autodesk Inventor de simulación. . . . . . . . . . . . . . . . . . . 45Autodesk Inventor aprendizaje Simulación. . . . . . . . . . . . . . . . . 46Uso de la ayuda. . . . . . . . . . . . . . . . . . . . . . . . . . . . . . . . . 46Entender herramientas de simulación. . . . . . . . . . . . . . . . . . . . . 47Los supuestos de simulación. . . . . . . . . . . . . . . . . . . . . . . . . 47Interpretación de los resultados de simulación. . . . . . . . . . . . . . . . . . . . . 47Parámetros relativos. . . . . . . . . . . . . . . . . . . . . . . . . 47Misas coherente y la inercia. . . . . . . . . . . . . . . . . . . . 48Continuidad de las Leyes. . . . . . . . . . . . . . . . . . . . . . . . . 48
Capítulo 8 simular el movimiento. . . . . . . . . . . . . . . . . . . . . . . . . . 49
Entender grados de libertad. . . . . . . . . . . . . . . . . . . . 49Restricciones de Entendimiento. . . . . . . . . . . . . . . . . . . . . . . . 49La conversión de restricciones de ensamblaje. . . . . . . . . . . . . . . . . . . . 50Definición de las Fuerzas. . . . . . . . . . . . . . . . . . . . . . . . . . . . . . 54Creación de simulaciones. . . . . . . . . . . . . . . . . . . . . . . . . . . 56
Capítulo 9 Construya Movimiento Asambleas. . . . . . . . . . . . . . . . . . 59
Creación de cuerpos rígidos. . . . . . . . . . . . . . . . . . . . . . . . . . . 59Adición de articulaciones. . . . . . . . . . . . . . . . . . . . . . . . . . . . . . . 60Trabajar con los ejes Z. . . . . . . . . . . . . . . . . . . . . . . . . . . 61Trabajar con Conjunto Tríada. . . . . . . . . . . . . . . . . . . . . . . . . 62
Capítulo 10 Herramientas de simulación. . . . . . . . . . . . . . . . . . . . . . . . . . 73
Entrada Grapher. . . . . . . . . . . . . . . . . . . . . . . . . . . . . . . 73Salida Grapher. . . . . . . . . . . . . . . . . . . . . . . . . . . . . . 76
Índice. . . . . . . . . . . . . . . . . . . . . . . . . . . . . . . . 79
Contenido | v

Análisis de tensión
Parte 1 de este manual presenta la empezó a recibir información para análisis de estrés en elAutodeskŽ Inventor Software de simulación. Esta parte add-on para el Autodesk Inventor yhoja de entornos de metal proporciona la capacidad para analizar el estrés y la frecuencia de respuestasde diseño de piezas mecánicas.

Empezando con el estrés 1 Análisis Software de simulación AutodeskŽ Inventor ofrece una combinación de herramientas específicas para la industriaque amplían las funciones de Autodesk Inventor para completar una maquinaria compleja yotros diseños de productos.
El análisis de estrés en Autodesk Inventor simulación es una parte add-on para el Autodesk Inventory entornos de chapa. Proporciona la capacidad para analizar el estrés y la frecuenciarespuestas de los diseños de piezas mecánicas.
Este capítulo proporciona información básica sobre el medio ambiente y el análisis de tensiónflujo de trabajo de los procesos necesarios para analizar las cargas y restricciones impuestas en una pieza.
Acerca de Autodesk Inventor Simulación
Construida sobre la aplicación Autodesk Inventor, Autodesk Inventor Simulaciónincluye varios módulos diferentes. El primer módulo incluye en este manual esAnálisis de tensión. Proporciona funcionalidad para subrayar y analizar mecánicadiseños de productos.
Este manual proporciona información conceptual básica para ayudarle a empezar yejemplos concretos que le presentamos a las capacidades de análisis de estrés enAutodesk Inventor simulación.
Autodesk Inventor aprendizaje Simulación
Suponemos que usted tiene un conocimiento práctico de las Autodesk InventorSimulación de la interfaz y herramientas. Si no, utilizar la ayuda para el acceso a Internetdocumentación y tutoriales, y completar los ejercicios en el AutodeskSimulación Inventor Introducción manual.
Como mínimo, le recomendamos que usted entiende cómo:
Utilice el conjunto, modelado de piezas, y esquema de entornos y navegadores. Editar un componente en su lugar. Crear, restringir y manipular puntos de trabajo y características de trabajo. Definir los estilos de color.
Sea más productivo con AutodeskŽ software. Recibe su formación en una de AutodeskCentro de Entrenamiento Autorizado (ATCŽ) con las manos-en, clases dirigidas por instructores deayudarle a sacar el máximo partido de sus productos de Autodesk. Mejore su productividadcon el entrenamiento probadas de más de 1.400 centros ATC en más de 75 países.

Para obtener más información acerca de centros de formación, póngase en contacto atc.program @ autodesk.como visite el localizador de ATC online en www.autodesk.com / atc.
También recomendamos que usted tiene un conocimiento práctico de MicrosoftŽWindows NTZ 4,0, WindowsŽ 2000 o XP WindowsŽ, y un trabajoconocimiento de los conceptos para subrayar y analizar conjuntos mecánicosdiseños.
Uso de la Ayuda
Mientras trabaja, es posible que necesite información adicional acerca de la tarea que estárendimiento. El sistema de ayuda ofrece conceptos detallados, procedimientos yinformación de referencia acerca de cada función en la Simulación de Autodesk InventorSimulación de los módulos, así como el estándar de simulación de Autodesk Inventorcaracterísticas.
Para acceder al sistema de Ayuda, utilice uno de los siguientes métodos:
Haga clic en Ayuda. Temas de Ayuda, y luego usar la tabla de contenido para navegar a temas de análisis de tensión. Presione F1 para obtener ayuda con el funcionamiento activo. En cualquier cuadro de diálogo, haga clic en el? icono. En la ventana de gráficos, haga clic en y, a continuación, haga clic en Cómo. El Cómo tema de la herramienta actual.
4 | Capítulo 1 Primeros pasos con análisis de estrés

Uso de las herramientas de análisis de estrés
Autodesk Inventor Simulación de análisis de tensión proporciona herramientas para la determinaciónrendimiento de los diseños estructurales directamente en Autodesk Inventor Simulaciónmodelo. Autodesk Inventor análisis de estrés de simulación incluye herramientas para colocarcargas y limitaciones en una parte y calcular la tensión resultante, deformación,factor de seguridad, y los modos de frecuencia de resonancia.
Introduzca el entorno de análisis de estrés en Autodesk Inventor, con simulaciónun papel activo.
Con las herramientas de análisis de esfuerzos, puede:
Realizar un análisis de frecuencia de estrés o de una parte.
Uso de las herramientas de análisis de estrés | 5

Aplicar una fuerza, la presión, el rumbo, momento, o de la carga corporal de vértices, caras, o los bordes de la pieza, o aplicar una carga movimiento directamente a una parte.
Aplicar fijos y no de cero restricciones de desplazamiento a la modelo.
Evaluar el impacto de varios cambios de diseño paramétrico.
Ver los resultados del análisis en términos de tensión equivalente, mínimo y principales tensiones máximas, deformaciones, factor de seguridad, o resonante los modos de frecuencia.
Añadir o suprimir las características tales como refuerzos, los filetes o las costillas, volver a evaluar la diseño y actualización de la solución.
Animar parte a través de diversas etapas de la deformación, la tensión, factor de seguridad, y las frecuencias.
Generar una ingeniería completa y automática de diseño de informes que pueden ser guardado en formato HTML.
Comprender el valor de análisis de tensión
Realizar un análisis de una parte mecánica en la fase de diseño pueden ayudar allevar un mejor producto al mercado en menos tiempo. Autodesk Inventor SimulaciónEl análisis de estrés te ayuda a:
Determinar si la pieza es lo suficientemente fuerte para soportar las cargas previstas o vibraciones sin romperse o deformarse inapropiada.
Ganancia valiosa visión en una etapa temprana, cuando el coste de rediseño es pequeño. Determinar si la pieza puede ser rediseñado de manera más rentable y todavía funcionan
satisfactoriamente en condiciones de uso previsto.
Análisis de esfuerzos, para esta discusión, es una herramienta para entender cómo un diseñorealizar bajo ciertas condiciones. Puede ser que tome un especialista altamente capacitado a ungran cantidad de tiempo de realizar lo que se denomina un análisis detallado para obteneruna respuesta exacta con respecto a la realidad. Lo que a menudo lo más útil para ayudar a predeciry mejorar un diseño es el obtenido información de tendencias y comportamientoa partir de un análisis básico o fundamental. Realizar este análisis básicos a principios dela fase de diseño puede mejorar sustancialmente el proceso de ingeniería en general.
He aquí un ejemplo de análisis de tensión uso: El diseño de bracketry o de un solosoldaduras pieza, la deformación de su parte en gran medida puede afectar a la alineaciónde los componentes críticos que causan las fuerzas que inducen a un desgaste acelerado.
6 | Capítulo 1 Primeros pasos con análisis de estrés

Cuándo evaluar los efectos de la vibración, la geometría desempeña un papel crítico en la resonanciafrecuencia de una parte. Evitar o, en algunos casos, la orientación crítica de resonanciafrecuencias, literalmente, es la diferencia entre el fracaso y espera que parte parterendimiento.
Para cualquier análisis, detallado o fundamental, es vital tener en cuenta la naturalezade aproximaciones, el estudio de los resultados, y probar el diseño final. El uso adecuado deanálisis de tensión reduce en gran medida el número de pruebas físicas requeridas. Usted puedeexperimentar con una variedad más amplia de opciones de diseño y mejorar el producto final.
Para obtener más información acerca de las capacidades de la tensión de Autodesk Inventor SimulaciónAnálisis, demostraciones de ver en línea y tutoriales, o ver la forma de ejecutar el análisisde los montajes de Autodesk Inventor de simulación, visite
http://www.ansys.com/autodesk.
Entender cómo el análisis de estrés de Obras
Análisis de esfuerzos se realiza mediante una representación matemática de un sistema físicocompuesto por:
Una parte (modelo).
Propiedades de los materiales.
Condiciones vigentes límites y cargas, denominado pre-procesamiento.
La solución de esta representación matemática (resolver). Para encontrar una solución, la parte se divide en elementos más pequeños. El solucionador suma de los comportamientos individuales de cada elemento para predecir el comportamiento del sistema físico.
El estudio de los resultados de dicha solución, denominada post-procesamiento.
Análisis de los supuestos
El análisis de tensión proporcionada por Autodesk Inventor simulación es apropiadosólo para las propiedades del material lineal, donde la tensión es directamente proporcional ala tensión en el material (es decir, no permanente rendimiento del material).Lineal resultados comportamiento cuando la pendiente de la tensión-deformación de material en la curvala región elástica (medido como el Módulo de Elasticidad) es constante.
Entender cómo el análisis de estrés de Obras | 7

La deformación total se supone que es pequeño en comparación con la parte de espesor. Por ejemplo, si el estudio de la deformación de una viga, un cálculo del desplazamiento deberá ser inferior a la mínima sección transversal de la viga.
Los resultados son independiente de la temperatura. La temperatura es de suponer que noafectar a las propiedades del material.
La representación CAD del modelo físico se divide en pequeñas piezas (pensar en un puzzle en 3D). Este proceso se denomina mallado. Cuanto mayor sea el calidad de la malla (recopilación de elementos), mejor será la matemática la representación del modelo físico. Mediante la combinación de los comportamientos de cada elemento utilizando ecuaciones simultáneas, se puede predecir el comportamiento de las formas que de otro modo no se entiende el uso de cálculos de forma cerrada de base encuentran en los manuales de ingeniería típico.
El siguiente es un bloque (elemento) bien definidos mecánica y modales comportamientos.
En este ejemplo simple de una parte, el comportamiento estructural sería difícil predecir la resolución de ecuaciones a mano.
8 | Capítulo 1 Primeros pasos con análisis de estrés

En este caso, la misma parte se divide en pequeños bloques (malla en elementos), cadacon comportamientos bien definidos susceptible de ser resumido (solucionado) y fácilmenteinterpretado (post-procesado). Para hojas de metal, un tipo especial de elemento se utiliza.Se supone que el modelo es delgado en una dirección en relación con el tamaño de laotras dimensiones. El modelo ha topologías idénticas en la parte superior e inferiory sólo tiene una topología a través del espesor del modelo.
Interpretación de los resultados de análisis de tensión
La salida de un programa de solución matemática es generalmente una considerable cantidad de primas de datos. Esta cantidad de datos en bruto que normalmente sería difícil y tediosointerpretar sin la manipulación de datos y representación gráfica tradicionalmentedenominado post-procesamiento. El procesamiento posterior se utiliza para crear gráficaspantallas que muestran la distribución de tensiones, deformaciones y otros aspectosdel modelo. La interpretación de estos resultados post-procesada es la clave paraidentificación de:
Las áreas de interés potencial como en las zonas débiles en un modelo.
Las áreas de los materiales como en las zonas del modelo de carga poco o nada.
Valiosa información sobre otras características del modelo de rendimiento, tales como la vibración, que de otro modo no se sabría hasta que un modelo físico es construido y probado (prototipo).
La fase de interpretación de los resultados es donde el pensamiento más crítico debe tenerlugar. Usted comparar los resultados (como los números frente a los contornos de color,movimientos), con lo que se espera. Usted determina si los resultados tienen sentido,y explicar los resultados basados en principios de ingeniería. Si los resultados son otros
Interpretación de los resultados de los análisis de estrés | 9

de lo esperado, evaluar las condiciones de análisis y determinar cuál es la causala discrepancia.
Equivalente estrés
Tridimensional estrés y las tensiones se acumulan en muchas direcciones. Un comúnmanera de expresar estas multidireccional destaca es un resumen de los mismos enEquivalente estrés, también conocido como el estrés von Mises-. Un niño de tres dimensionessólidos tiene seis componentes de esfuerzo. Si las propiedades del material se encuentra experimentalmente por una prueba de esfuerzo uniaxial, entonces el sistema está relacionado con el estrés real mediante la combinación de los seis componentes de esfuerzo equivalente a un esfuerzo individual.
Máxima y mínima Principal Subraya
Según la teoría de la elasticidad, un volumen infinitesimal de material en un punto arbitrario sobre o dentro del cuerpo sólido se puede girar de forma que sólo es normal insiste en permanecer y todas las tensiones tangenciales son cero. Cuando el vector normal de un superficie y el vector que actúa sobre la superficie que están alineados, la dirección del vector normal se denomina dirección del esfuerzo principal. La magnitud de la vector de tensión en la superficie se llama el valor de la tensión principal.
Deformación
La deformación es la cantidad de estiramiento que sufre un objeto debido a la de carga. Utilizar los resultados de deformación para determinar dónde y cuánto parte se doblará, y cuánta fuerza se requiere para hacer que se doble un particular distancia.
Factor de seguridad
Todos los objetos tienen un límite de estrés en función del material utilizado, que se denominacomo rendimiento de la materia. Si el acero tiene un límite de rendimiento de 40.000 psi, destaca por encima de cualquier este resultado limitar en algún tipo de deformación permanente. Si un diseño no es supone que deforman permanentemente, yendo más allá del rendimiento (la mayoría de los casos), a continuación, la tensión máxima admisible en este caso es de 40.000 psi.

10 | Capítulo 1 Primeros pasos con análisis de estrés
Un factor de seguridad puede ser calculado como el cociente entre la máxima permitidala tensión a la tensión equivalente (von-Mises) y debe ser mayor de 1 para el diseñopara ser aceptable. (Menos de 1 significa que hay una deformación permanente.)
Factor de seguridad de los resultados de inmediato señala las áreas de potencial de rendimiento, donderesultados equivalentes estrés siempre en rojo en la zona más alta de la tensión, sin tener en cuentade cuán alto o bajo el valor. Desde un factor de seguridad de 1 significa que el materiales esencialmente en el rendimiento, la mayoría de los diseñadores se esfuerzan por un factor de seguridad de entre 2 y 4 basado en la hipótesis de carga más alta esperada. A menos que el máximo que se prevé de carga se repite con frecuencia, el hecho de que algunas áreas del diseño entra en el rendimiento no siempre significa que la parte se producirá un error. de carga alta y repetida puede resultar en una falla por fatiga, que no es simulado por el estrés Autodesk Inventor SimulaciónAnálisis. Siempre, los principios de uso de ingeniería para evaluar la situación.
Modos de frecuencia
Use el análisis de vibraciones para probar un modelo para:
Sus frecuencias propias de resonancia (por ejemplo, un silenciador traqueteo durante la marcha mínima condiciones, u otros fallos)
Al azar vibraciones
Choque
Impacto
Cada uno de estos incidentes pueden actuar sobre la frecuencia natural del modelo, que a su vez, puede causar resonancia y posterior fracaso. El modo de forma es la forma de desplazamiento que el modelo adopta cuando se excita en una frecuencia de resonancia.

Modos de frecuencia | 11
Analizar los modelos 2Una vez que su modelo se define, definir las cargas y limitaciones de la condición que deseaprueba, y luego realizar un análisis del modelo. Utilizar el entorno de análisis de esfuerzos para preparar su modelo para el análisis, y luego ejecute el análisis.
Este capítulo explica cómo definir las cargas, restricciones y parámetros, y ejecutar el análisis.
Trabajar en el análisis de estrés para el Medio Ambiente
Utilizar el entorno de análisis de tensión para analizar el diseño de la pieza y evaluar diferentes opciones rápidamente. Usted puede analizar un modelo de la pieza bajo diferentes las condiciones de uso de diversos materiales, cargas y restricciones (o límite condiciones), y luego ver los resultados. Usted tiene la opción de realizar un esfuerzo análisis, o un análisis de frecuencia de resonancia con formas de modo asociado. Después de la visualización y evaluación de los resultados, puede cambiar su modelo y volver a ejecutar el análisis para ver qué efecto los cambios producidos.
Usted puede entrar en el entorno de análisis de estrés de la pieza y la chapa entornos.
Introduzca el entorno de análisis de tensión
1. Empiece con la parte o el medio ambiente de metal hoja activa.
2. Haga clic en Aplicaciones. Análisis de tensión. El análisis de tensión muestra panel de la barra.

Las cargas y limitaciones figuran con cargas y restricciones en el navegador. Si hacer clic derecho sobre una carga o limitación en el navegador, puede:
Modificar el artículo. El cuadro de diálogo para que el tema se abre para que usted puede hacer cambios.
Eliminar el elemento.
Para cambiar el nombre de un tema en el navegador, haga clic en él, escriba un nombre nuevo y, a continuación, pulse ENTRAR.
El estrés Correr Análisis
Una vez que crear o cargar una parte, puede ejecutar un análisis de evaluarlo para suuso previsto. Puede realizar un análisis de estrés o una frecuencia de resonanciaanálisis de su parte en condiciones definidas. Utilice el mismo flujo de trabajo las medidasen cualquiera de los análisis.
Los siguientes son los pasos básicos para realizar una tensión o frecuencia de resonanciaanálisis sobre un diseño de la pieza.
14 | Capítulo 2 Analizar los modelos

Flujo de trabajo: Realizar un análisis típico
1 Ingrese el entorno de análisis de estrés.
2 Compruebe que el material utilizado para la parte que convenga, o seleccione una.
3 En la barra de tensión del panel de análisis, seleccione el tipo de carga a aplicar. Elopciones son fuerza, presión, soporte de cargas, Momento de carga Cuerpo, movimientocarga (por una parte exportados de Simulación Dinámica), o fijo restricción.
4 En el modelo, seleccionar las caras, aristas o vértices en la que desea aplicar la carga.
5 Introduzca los parámetros de carga (por ejemplo, en el cuadro de diálogo Equipo, escriba la magnitud y dirección). parámetros numéricos se puede introducir como números o ecuaciones que contienen los parámetros definidos por el usuario.
6 Repita los pasos 3 a 5 para cada carga en la pieza.
7 Aplique restricciones al modelo.
8 Cambiar la configuración del entorno de análisis de estrés como sea necesario.
9 Modificar o añadir parámetros según sea necesario.
10 Inicio del análisis.
11 Ver los resultados.
12 Cambiar el modelo y analizar de nuevo hasta que se simula la adecuada comportamiento.
Verificación de Materiales
El primer paso es verificar que el material de modelo es apropiado para el estrés análisis. Cuando se selecciona análisis de estrés, Autodesk Inventor comprueba la las materias definidas por su parte. Si el material es adecuado, se enumera en el El estrés navegador Análisis. Si no es adecuado, un cuadro de diálogo para que puede seleccionar un nuevo material.

Verificación de Materiales | 15
Usted puede cancelar este cuadro de diálogo y continuar la configuración de su análisis de tensión.Sin embargo, cuando se intenta una actualización de análisis de tensión, este cuadro de diálogo esmuestra para que pueda seleccionar un material válido antes de realizar el análisis.
Si el límite de elasticidad o la densidad son cero, no puede realizar un análisis.
Una vez que seleccione un material adecuado, haga clic en Aceptar.
La aplicación de cargas
El primer paso para preparar el modelo para el análisis es la aplicación de uno o máscargas al modelo.
Flujo de trabajo: Aplicar las cargas para el análisis
1 Seleccione el tipo de carga que desee aplicar.2 Seleccione la geometría del modelo en el que se aplica la carga.3 Ingrese la información requerida para esa carga.
Puede aplicar tantas cargas como usted necesita. A medida que las apliquen, las cargas seenumerados en el navegador con cargas y restricciones. Una vez definida una carga,puede editar, haga clic en él, y luego seleccionando Editar en el menú.
Seleccionar y aplicar una carga1 En el entorno de análisis de tensión, análisis de estrés barra del panel, haga clic en la Fuerza.

16 | Capítulo 2 Analizar los modelos
Después de seleccionar la Fuerza, se define la fuerza sobre el cuadro de diálogo de la Fuerza.
2 Haga clic en las caras, aristas o vértices en la parte para seleccionarlos. Utilice CTRL-clic enpara eliminar una función desde el conjunto de selección.
Una vez que seleccione una función inicial, la selección se limita a las características dedel mismo tipo (sólo las caras, bordes solamente, vértices solamente). La flecha ubicaciónse vuelve blanco.
3 Haga clic en la flecha de dirección para ajustar la dirección de la fuerza. Puede configurar eldirección normal a una cara o un plano de trabajo, a lo largo de un borde o en el trabajo del eje.

La aplicación de cargas | 17
Cuando el lugar de la fuerza es una sola cara, la dirección es automáticamente establece en la normal de la cara, con la fuerza que apunta a la parte exterior de la pieza.
4 Para invertir la dirección de la fuerza, haga clic en el botón Flip Dirección.
5 Introduzca el módulo de la fuerza.
6 Para especificar los componentes de la fuerza, haga clic en el botón Más para expandir el cuadro de diálogo, a continuación, seleccione la casilla de verificación para el uso de componentes.
7 Introduce un valor de la fuerza numérica o una ecuación utilizando definido parámetros. El valor por defecto es 100 en el sistema de unidades definido para el parte.
8 Haga clic en Aceptar.
Una flecha se muestra en el modelo que indica la dirección y la ubicación de la fuerza.
Usted sigue un procedimiento similar para cada uno de los diferentes tipos de carga.

18 | Capítulo 2 Analizar los modelos
Esta tabla resume la información sobre cada tipo de carga:
Carga Carga-Información específica
Fuerza
Aplicar una fuerza a un conjunto de caras, aristas o vértices. Cuando el fuerza de la localización es a cara, la dirección se ajusta automáticamente a la normal de la cara, con la fuerza apuntando hacia el interior de la pieza. Definir la dirección planar caras, bordes rectos, y hachas.
Presión
La presión es uniforme y actúa normal a la superficie en todos los lugares en la superficie. Aplique presión sólo a los rostros.
Carga en cojinete
Teniendo Aplicar una carga que llevan únicamente a las caras cilíndricas. Por defecto, elCarga aplicada carga a lo largo del eje del cilindro y la dirección de la carga es radial.
Momento
Aplicar un momento, sólo a los rostros. Definir la dirección planar caras, bordes rectos, los vértices de dos, y hachas.
Carga en cuerpos
Seleccione una dirección de la lista estándar de la Tierra la gravedad de aplicar gravedad. Seleccione la casilla de verificación Habilitar en aceleración o La velocidad de rotación. Sólo se puede aplicar una carga corporal por análisis.
La aplicación de restricciones
Después de definir sus cargas, especifique las restricciones sobre la geometría de laparte. Puede aplicar las limitaciones que sea necesario. Las restricciones definidasse enumeran en el navegador con cargas y restricciones. Después de definir unrestricción, se puede editar haciendo botón derecho del ratón y seleccionando "Editar"en el menú.
Seleccionar y aplicar una restricción
1 En la barra de tensión del panel de análisis, haga clic en Fijo restricción, Pin de restricción,restricción o fricción.
2 En la ventana de gráficos, seleccione un conjunto de caras, aristas, vértices o restringir.La flecha lugar se vuelve blanco.

La aplicación de restricciones | 19
3 Haga clic en el botón Más para especificar un desplazamiento fijo para la restricción,si es necesario. Active la opción Usar Componentes y, a continuación marque la casilla al lado de laeje global de las etiquetas (X, Y o Z) por la que se produce el desplazamiento.
Puede utilizar los parámetros y valores negativos. El uso de componentes para especificarun desplazamiento de cero que se puede utilizar como una carga.
4 Haga clic en Aceptar.
Configuración de los parámetros
Al definir las cargas y limitaciones de una parte, los valores introducidos (Magnitudes, los componentes del vector, y así sucesivamente) se almacenan como parámetros en Inventor. Genera automáticamente los nombres de parámetros. Por ejemplo, la carga parámetros se etiquetan dn, donde d0 es la primera carga creado, d1 el segundo carga, y así sucesivamente.
Carga magnitud y valores de restricción de desplazamiento se puede introducir comoecuaciones cuando los está definiendo. O, después de definir las cargas y limitaciones, los parámetros de selección en la barra de tensión panel de análisis. En el Parámetros cuadro de diálogo, escriba ecuaciones para cualquiera de la carga o limitación parámetros.

20 | Capítulo 2 Analizar los modelos
Puede definir y modificar los parámetros en cualquier momento, ya sea durante una parte de modelado, configuración de análisis, o post-procesamiento. Si cambia los parámetros asociadoscon una carga o restricción después se obtiene una solución, el comando de actualizaciónestá habilitado para que pueda ejecutar una nueva solución.
No se puede eliminar los parámetros generados por el sistema, aunque se han suprimidoautomáticamente si sus cargas asociadas o limitaciones serán eliminadas. TambiénNo se puede eliminar los parámetros que se utilizan actualmente por una generada por el sistemaparámetro.
Característica de seguimiento represión
Al llevar a cabo estudios de análisis, es posible que necesite ajustar las porciones de un modelopara permitir un análisis más eficiente. En general, esta técnica consiste enla eliminación de características geométricas pequeñas que sólo complica la malla,sin efectos significativos para el resultado final.
Configuración de las opciones de soluciones
Antes de iniciar su solución, establecer el tipo de análisis y la pertinencia de malla para laanálisis, y luego especificar si desea crear el archivo nuevo análisis. Seleccione el estrésAnálisis de Configuración en la barra de tensión panel de análisis para abrir el cuadro de diálogo.Cuando termine de configurar las opciones, haga clic en Aceptar para que se comprometan.

Función de supresión de seguimiento | 21
Configuración de Tipo de Análisis
Antes de iniciar su solución, en el cuadro de diálogo Configuración, análisis de tipo, seleccioneEl análisis de estrés, Análisis Modal (para realizar el análisis de frecuencia de resonancia) oAmbos (para ejecutar un análisis de tensión y un análisis modal de pretensado su parte).
Ajuste del control de malla
Hay dos tipos de modelos de mallado: modelo sólido estándar y optimizado delgada modelo. Por una parte, el valor predeterminado es modelo sólido estándar. Puede ser de malla en todos los X, Y, y Z. El valor predeterminado modelo de mallado para la chapa está optimizado modelo delgado. Se supone que el modelo es delgado en una dirección en relación con el tamaño de las otras dimensiones, ha topologías idénticas en la parte superior y parte inferior, y sólo tiene una topología a través del espesor del modelo. En el cuadro de diálogo Configuración, mueva el control deslizante de malla Relevancia para establecer el tamaño de su malla. El valor predeterminado de cero es una media de la malla. Ajuste el control deslizante a 100 causa una malla fina para ser utilizado. Le da un resultado muy preciso, pero las causas la solución para tener un tiempo más largo. Ajuste el control deslizante a -100 le da una gruesa de malla, que resuelve rápidamente, pero puede contener inexactitudes significativas. El Relevancia de malla y Convergencia de resultados sólo funcionan para el estándar de sólidos modelo.

22 | Capítulo 2 Analizar los modelosUsted puede ver la malla que para usar en una posición particular haciendo clic enVista previa de malla.
Seleccione la casilla de verificación Resultados de convergencia para permitir que Autodesk Inventor
Simulación para mejorar la malla adaptativa.
Multi-Paso de movimiento simula la posición de una parte de movimiento de carga aplicada de simulación dinámica en una asamblea.
Mover Mueve la parte activa de la parte activa y otras correcciones partes no activas con intervalos de tiempo diferentes.
Mover Asamblea Corrige la parte activa y se mueve otras piezas no activos.
Crear OLE Enlace a Mantiene la relación entre un documento y parteResultados de otros archivos de ficheros de análisis de estrés.
La obtención de soluciones
Después de completar todos los pasos necesarios, la actualización de análisis de tensión de comandoen la barra de herramientas está activa. Seleccione para iniciar la solución.
El cuadro de diálogo Estado de Soluciones se muestra mientras que la solución está en curso.Durante la solución de Autodesk Inventor de simulación no está disponible. Una vez que elacabados de solución, los resultados se presentan gráficamente.
Para obtener información acerca de revisar los resultados de su solución, consulte Ver resultadosen la página 25.
Ejecución de Análisis Modal
Además de los análisis de tensión, puede realizar una frecuencia de resonancia (modal)análisis para encontrar las frecuencias en las que vibra su parte, y la modaformas en esas frecuencias. Al igual que el análisis de tensión, análisis modal está disponible enel entorno de análisis de estrés.
Usted puede hacer un análisis de frecuencia de resonancia de un análisis independiente de la tensión.Usted puede hacer un análisis de frecuencia en una estructura de hormigón pretensado, en cuyo casopuede definir las cargas de la parte antes del análisis. También puede encontrar el resonantefrecuencias de una parte sin restricciones.

Los pasos iniciales deben ser las mismas que para el análisis de estrés. Consulte elinstrucciones de Ejecución de análisis de estrés en la página 14 para configurar la carga,restricciones, parámetros y opciones de solución.
La obtención de soluciones | 23Flujo de trabajo: Ejecutar un análisis modal
1 Introduzca el entorno de análisis de estrés.
2 Compruebe que el material utilizado para la parte que convenga, o seleccione una.
3 Aplique las cargas (opcional).
4 Aplicar las limitaciones es necesario (opcional).
5 Antes de iniciar la solución, en el cuadro de diálogo Configuración, Análisis Tipo sección, seleccione Análisis Modal.Selección Ambos realiza un análisis de estrés y un análisis modal de su parte.Selección de un análisis modal con una carga aplicada produce un pretensadosolución de modal.
6 Haga clic en Aceptar.
Los resultados de los modos de frecuencia de los seis primeros se insertan en los modos decarpeta en el explorador. Por una parte sin restricciones, las primeras seis frecuenciasson esencialmente cero.
7 Para cambiar el número de frecuencias muestra o limitar la gama de resultados de frecuencias devuelto, haga clic derecho en la carpeta Modos y seleccione Opciones.
Las opciones de frecuencia se muestra el cuadro de diálogo. Introduzca el máximonúmero de modos de encontrar, o el rango de frecuencias a la que deseapara limitar el conjunto de resultados.
Después de completar todos los pasos necesarios, la actualización de análisis de tensióncomando en la barra de herramientas está activa.

8 Seleccione análisis de tensión Update para iniciar la solución.El cuadro de diálogo Estado de Soluciones se muestra mientras la solución está enprogreso. Una vez que finalice la solución, los resultados están disponibles para su visualización.
24 | Capítulo 2 Analizar los modelos
Ver resultados 3
Después de analizar el modelo en el marco del análisis de las condiciones de estrés que ha definido, puede visualmente observar los resultados de la solución.
En este capítulo se describe la forma de interpretar los resultados visuales de los análisis de su estrés.
Uso de los resultados de visualización
Utilice la visualización resultados para ver cómo su parte responde a las cargas y restricciones que le son aplicables. Usted puede visualizar la magnitud de las tensiones que se producen en toda la parte, la deformación de la pieza, el estrés y la seguridad factor. Para el análisis modal, puede visualizar los modos de frecuencia de resonancia.
Entre los resultados de visualización
1 Inicio en el entorno de análisis de tensión. Abrir una parte o pieza de chapa que se ha analizado anteriormente, o completar los pasos necesarios en su actual análisis.
2 En la barra de herramientas estándar, haga clic en la herramienta de actualización de análisis de tensión.La barra de color en la ventana gráfica.
Post-procesamiento de comandos están habilitados en la barra de herramientas estándar, y la pantallacambios de modo en contornos escalonados.

Para ver los conjuntos de resultados diferentes, haga doble clic en ellos en el explorador. Mientras que ver los resultados, puede:
Cambia la barra de color para destacar los niveles de estrés que son de preocupación.
Comparar los resultados con la geometría no deformada.
Ver las mallas utilizadas para la solución.
Utilice la vista normal de los controles para manipular el modelo de 3-dimensionesHabida cuenta de los resultados.
Para cambiar los parámetros del modelo, volver al modelado de piezas, y luego regresarhacer hincapié en el análisis y la actualización de la solución.
Edición de la barra de colores
La barra de color que muestra cómo los colores del contorno corresponden a la tensiónvalores o desplazamientos calculados en la solución. Puede modificar la barra de colorespara establecer el color de los contornos de manera que la tensión / desplazamiento se muestra en unmanera que sea significativo para usted.
26 | Capítulo 3 Ver Resultados

Editar la barra de colores
1 Haga clic en Barras de Color en la barra de tensión del panel de análisis.De forma predeterminada, los valores máximo y mínimo que aparece en la barra de coloresson los valores máximo y mínimo el resultado de la solución. Usted puede editar la máxima extrema y los valores mínimos, y los valores en los bordes de las bandas.
2 Para editar los valores máximo y mínimo umbral crítico, haga clic en el caja automática de verificación para borrar la selección, y luego editar los valores de el cuadro de texto. Haga clic en Aplicar para completar el cambio.
Para restablecer el tiempo máximo y el mínimo umbral crítico, seleccione Automático y, a continuación, haga clic en Aplicar.
Los niveles son inicialmente dividido en siete tramos equivalentes, con un valor predeterminadocolores asignados a cada sección. Puede seleccionar el número de curvas de nivel colores en el rango de 1 a 12.
3 Para aumentar o disminuir el número de colores, haga clic en el aumento Los colores y los botones de colores Disminución. También puede introducir el número de colores que desee en el cuadro de texto.
4 Haga clic en la casilla de verificación Invertir colores para revertir la secuencia de coloresmuestra en la barra de color.
5 Puede ver el resultado contornos de diferentes colores o en tonos de gris. Para ver los contornos resultado en la escala de grises, haga clic en escala de grises en Color.
NOTA No funciona para el factor de seguridad.
6 De forma predeterminada, la barra de color se coloca en la esquina superior izquierda. Seleccione una opción adecuada en condiciones de poner la barra de colores diferentes en una ubicación.
7 En Tamaño, seleccione una opción apropiada para cambiar el tamaño de la barra de colores y, a continuación haga clic en Aplicar.
Las preferencias de barra de color como el color, la posición y tamaño se aplican atodos los tipos de resultado.
Los valores máximos y mínimos de umbral, el número de colores y Invertir colores preferencias se aplican solamente en el tipo de resultado seleccionados.
Edición de la barra de color | 27

Lectura Resultados de análisis de tensión
Cuando el análisis se haya completado, se ven los resultados de su solución. Si usted hizoun análisis de tensión o especificado que ambos tipos de análisis que hacer, en un inicio se vealos resultados muestran la tensión equivalente establecido. Si su diagnóstico inicial es un resonanteanálisis de frecuencia (sin un análisis de tensión), se ven los resultados fijados para el primer modo. Para ver un conjunto diferentes resultados, haga doble clic en ese conjunto de resultados en el panel explorador. Los resultados vistos en la actualidad ha establecido una marca de verificación aparece junto a él en el navegador. Siempre se ve la malla deformada de la parte cuando está viendo los resultados.
Interpretación de curvas de nivel de resultados
Los colores del contorno se muestra en los resultados corresponden a los rangos de valores se muestra en la leyenda. En la mayoría de los casos, resultados que se muestran en rojo son de mayor interés, ya sea por su representación de la alta tensión o deformación de alta, o un bajo factor de seguridad. Cada conjunto de resultados le da información sobre diferentes el efecto de la carga de su parte.
Equivalente estrés
Resultados equivalentes estrés uso contornos de color para mostrar las tensiones calculadas durante la solución para su modelo. El modelo se muestra deformado. El contornos de colores corresponden a los valores definidos por la barra de color.
Máxima tensión principal
La tensión principal máxima que da el valor de estrés que es normal el avión en el que el esfuerzo cortante es cero. La tensión principal máxima ayuda a entender el esfuerzo máximo de tracción inducida en parte debido a la condiciones de carga.

28 | Capítulo 3 Ver Resultados
Principales mínima tensión
La tensión principal mínima actos normales al plano en el que el esfuerzo cortantees cero. Te ayuda a comprender la tensión máxima inducida enparte debido a las condiciones de carga.
Deformación
Los resultados muestran la deformación que la deformada del modelo después dela solución. Los contornos de color que muestran la magnitud de la deformaciónde la forma original. Los contornos de colores corresponden a los valores definidospor la barra de color.
Factor de seguridad
Factor de seguridad que muestra las zonas del modelo que es probable que falle encarga. Los contornos de colores corresponden a los valores definidos por la barra de color.
Modos de frecuencia
Puede ver el modo de parcelas para el número de frecuencias de resonancia quese especifica en la solución. Los resultados aparecen entre modos de transporte en la carpeta Modos enel navegador. Al hacer doble clic en un modo de frecuencia, la forma es el modo demuestra. Los contornos de color que muestran la magnitud de la deformación dela forma original. La frecuencia del modo de muestra en la leyenda. También esdisponible como un parámetro.
Animar Resultados
Utilice la herramienta para visualizar los resultados Animar la parte a través de diversas etapas dedeformación. También puede animar el estrés, factor de seguridad, y la deformación bajofrecuencias.

Resultados Animar | 29
Resultados de la Configuración de Opciones de Visualización
Mientras ve los resultados, usted puede usar los siguientes comandos se encuentra en el análisis de tensión barra de herramientas estándar para modificar las características del despliegue de resultados para su modelo.
Comando usado para
Máxima Enciende y apaga la pantalla del punto de máximo resultadoen el modo.
Mínimo Enciende y apaga la pantalla del punto de resultado mínimoen el modelo.
Límites Activa o desactiva la visualización de los símbolos de carga sobre la pieza.Condición
ElementoVisibilidad Muestra el elemento de malla de la solución en conjunto
da con los contornos resultado.
Utilice el menú de deformación estilo para cambiar la forma deformada exageración.Selección de muestra real de que la deformación a escala. Dado que las deformaciones suelen ser pequeños, las opciones automáticas diversas exagerar la escala de modo que el forma de la deformación es más pronunciada.
Utilice el menú Configuración de pantalla para establecer el estilo de contorno escalonado, liso, osin contornos. Si desactiva los contornos, la malla se muestra para sudeformada parte. Si usted tiene visibilidad de elementos de los elementos de malla semuestra. De lo contrario, una malla gris, en la pantalla. La leyenda muestra al mismo tiempocontornos están apagados.

Los valores de todas las opciones de visualización para cada conjunto de resultados se guardan para que conjunto de resultados.
30 | Capítulo 3 Ver Resultados
Revisar los modelos y el estrés 4Los análisis
Después de ejecutar una solución para su modelo, usted puede evaluar cómo los cambios en el modelo o condiciones de análisis afectará a los resultados de la solución.
En este capítulo se explica cómo modificar las condiciones de solución de parte y vuelva a ejecutar la solución.
Cambio de la geometría del modelo
Después de ejecutar un análisis de su modelo, puede cambiar el diseño de su modelo. Vuelva a ejecutar el análisis para ver los efectos de los cambios.
Editar un diseño y vuelva a ejecutar el análisis
1 Volver a la parte de modelado haciendo clic en Aplicaciones.→ Parte, o el modelo en elmenú de navegación.Las barras de herramientas de modelado parte y el navegador se muestran, y los gráficosventana cambia de nuevo a la parte sólida sin deformación.
2 Haga clic en Última Resultados de la tensión mostrada a su vez en la pantalla de los últimosconjunto de resultados.
Viendo los resultados de su solución a medida de modificar la geometría inicial puede darle una penetración en cuanto a qué dimensión de editar para obtener resultados más próximos al su intención.
3 En el explorador, seleccione la característica que desea editar. En él se destacan enalambre de soporte.
4 En el explorador, haga clic en un esquema para la función que desea modificar.Haga clic en Visibilidad de hacer visible el dibujo del modelo.
5 Haga doble clic en la dimensión que desea cambiar, ingrese el nuevo valoren el cuadro de texto y, a continuación, haga clic en la marca de verificación verde. Las actualizaciones de dibujo.
6 Haga clic en Aplicaciones. Análisis de tensión.

7 En la barra de herramientas Estándar, haga clic en Actualización de análisis de tensión.
Después de actualizar el análisis de esfuerzos, los símbolos de carga si la función de trasladarque se asociaron con movido como consecuencia del cambio de la geometría. Eldirección de la carga no cambia, aunque la característica asociada con lalos cambios de carga orientación.
Cambio de condiciones de la solución
Después de ejecutar un análisis de su modelo, puede cambiar las condiciones en las que la solución se obtuvo. Vuelva a ejecutar el análisis para ver los efectos de la cambios. Puede editar las cargas y restricciones que ha definido, añadir nuevas cargas y restricciones, eliminar o cargas y limitaciones. También puede cambiar el relevancia de su malla o el tipo de análisis. Para cambiar su solucióncondiciones, entrar en el entorno de análisis de estrés si no están ya en ella.
Eliminar una carga o limitación
En el explorador, haga clic derecho en una carga o limitación, a continuación, seleccione Eliminar en el menú.
Añadir una carga o limitación
En la barra del panel, seleccione la opción y seguir el mismo procedimiento que utilizó para crear su carga inicial y limitaciones.
Editar una carga o limitación
1 En el explorador, haga clic derecho en una carga o limitación, a continuación, seleccione Editaren el menú.El mismo cuadro de diálogo que utilizó para crear la carga o limitación en la pantalla.Los valores del cuadro de diálogo son los valores actuales para que la carga o restricción.

32 | Capítulo 4 revisar los modelos de análisis y el estrés2 Haga clic en la flecha ubicación en el lado izquierdo del cuadro de diálogo para activar la funciónpicking.Usted está limitada inicialmente a la selección del mismo tipo de características (cara, borde, o vértice) que se utiliza actualmente para la carga o limitación.
Para quitar cualquiera de las características actuales, el control-clic en ellos. Si quita todas las características actuales, las selecciones nueva puede ser de cualquier tipo.
3 Haga clic en la flecha de dirección blanca para cambiar la dirección de la carga.
4 Haga clic en el botón Flip Dirección de invertir la dirección, si es necesario.
5 Cambie los valores asociados con la carga o limitación.
6 Haga clic en Aceptar para aplicar los cambios de carga o limitación.
Ocultar un símbolo de carga
En la barra de herramientas, haga clic en el botón de pantalla Estado de Fronteras. Los símbolos de carga están ocultos.
Volver a mostrar el símbolo de una carga
En la barra de herramientas, haga clic en el botón de pantalla Estado de Fronteras de nuevo. Los símbolos de carga vuelve a mostrar.
Temporalmente mostrar símbolos de carga
En el explorador, haga una pausa el cursor sobre la carpeta de Cargas y Limitaciones o una carga en particular. Los símbolos de carga pantalla.
NOTA Si edita una carga mientras que los símbolos de carga están ocultas, los símbolos detodas las cargas pantalla. Permanecen aparece después de la edición se ha completado.
Cambiar la malla relevancia
1 En la barra de tensión del panel de análisis, haga clic en Configuración de análisis de tensión.

2 En el cuadro de diálogo Configuración, mueva el control deslizante para establecer la relevancia de sus malla.3 Haga clic en Vista previa para ver la malla de la malla en una posición particular.
Cambio de condiciones de la solución | 33
La malla de vista previa se muestra en la vista sin deformar la sombra de su parte.
Cambiar el tipo de análisis
1 En la barra de tensión del panel de análisis, haga clic en Configuración de análisis de tensión.
2 En el cuadro de diálogo Configuración, Análisis de Tipo de menú, seleccione el nuevo análisis tipo.
Si elige análisis de tensión o Análisis Modal, sólo los resultados conjuntos deel tipo de análisis seleccionado se muestran en el navegador. Cualquier previamenteconjuntos de resultados obtenidos han sido eliminados.
Cambiar el tipo de elemento para la chapa de metal
1 En la barra de tensión del panel de análisis, haga clic en Configuración de análisis de tensión.
2 En el cuadro de diálogo Configuración, seleccione Estándar Sólido Modelo.
Actualización de resultados de análisis de tensión
Después de cambiar cualquiera de las condiciones de la solución, o si edita la parte geometría, los resultados actuales no son válidos. Símbolo de un relámpago sobre los resultados iconos indican el estado no válido. El estrés se convierte en el análisis de temas de actualización activa la barra de herramientas Estándar.
Actualización de los resultados de análisis de tensión
En la barra de herramientas Estándar, haga clic en Actualización de análisis de tensión.Los nuevos resultados generan basado en sus condiciones de la solución revisado.

34 | Capítulo 4 revisar los modelos de análisis y el estrés
Generar informes 5Una vez que se ejecuta un análisis de una parte, puede generar un informe que le proporciona un escrito registro del ambiente de análisis y resultados.
Este capítulo le explica cómo generar un informe para un análisis e interpretar el informe, ycómo guardar y distribuir el informe.
La elaboración de informes
Después de ejecutar un análisis de tensión en una parte, puede guardar los detalles de este análisispara referencia futura. Utilice el comando informe para guardar todos los análisis de las condicionesy los resultados en formato HTML para facilitar la visualización y el almacenamiento.
Generar un informe
1 Establecer y ejecutar un análisis de su parte.
2 Ajuste el zoom y vista de orientación para ilustrar los resultados del análisis. El vista en la que elegimos es la vista utilizada en el informe.
3 En la barra del panel, haga clic en Informe para crear un informe para el análisis actual.Cuando termine, aparecerá una ventana del navegador que contiene el informe se muestra.
4 Guarde el informe de referencia en el futuro utilizando el comando Guardar como del navegador.
Interpretación de los informes
El informe contiene un resumen, introducción, escenario, y los apéndices.

Resumen
El resumen contiene una visión general de los archivos utilizados para el análisis y lacondiciones de análisis y resultados.
Introducción
La introducción describe el contenido del informe y cómo usarlosen la interpretación de su análisis.
Escenario
El escenario da detalles acerca de las condiciones de análisis diferentes.
Modelo
La sección de modelo contiene:
Una descripción de la pertinencia de malla, y el número de nodos y elementos Una descripción de las características físicas del modelo
Medio ambiente
El apartado de medio ambiente contiene:
Condiciones de carga y restricciones
Solución
Equivalente estrés Máximas y mínimas principales tensiones Deformación

36 | Capítulo 5 Generar Informes Factor de seguridad Frecuencia de respuesta de los resultados
Apéndices
Los apéndices incluyen etiquetados escenario cifras, que muestran los contornos de laconjuntos de resultados diferentes. Los conjuntos incluyen la tensión equivalente, máxima yprincipales mínimas tensiones, deformaciones, factor de seguridad, el modo y las formas
Guardar y distribución de informes
El informe se genera como un conjunto de archivos para ver en un explorador Web. Incluyela página principal de HTML, hojas de estilo, las cifras generadas, y otros archivos que figuran enAl final del informe.
Informes de saving
Utilice su navegador comando Guardar como para guardar todos los ficheros de informe en una carpeta de su elección. Las versiones recientes de Microsoft Internet Explorer darle la opción de abrir y guardar el informe en Microsoft Palabra.
Tenga cuidado cuando se guarda un informe en una carpeta en la que ya ha guardado uncopia del mismo informe. Es posible acabar con los archivos en el directorio que fueron utilizados por la versión anterior del informe, pero no se utilizan por la corriente versión. Para evitar confusiones, lo mejor es utilizar una nueva carpeta para cada versión de un informe, o para borrar todos los archivos en una carpeta antes de volverlo a utilizar.
Impresión de informes
Utilice su navegador Web comando Imprimir para imprimir el informe como lo haría con cualquierLa página Web.

Apéndices | 37
La distribución de informes
Para hacer el informe a disposición desde un sitio Web, mueva todos los archivos asociadoscon el informe a su sitio Web. Distribuir una dirección URL que apunta a los principalespágina del informe, el primer archivo enumerados en la tabla.

38 | Capítulo 5 Generar Informes
Administrar análisis de estrés 6Archivos
Ejecución de un análisis de esfuerzos en AutodeskŽ Simulación Inventor crea un archivo independiente que contiene la información de análisis de tensión. Además, el archivo es parte modificada para indicar el presencia de un archivo de estrés y el nombre del archivo.
Este capítulo explica cómo los archivos son interdependientes, y qué hacer si los archivos seseparados.
Creación y uso de los ficheros de análisis
Puede ejecutar un análisis de esfuerzos mediante la creación de una parte de Autodesk Inventor de simulación, y luego se establecerán las condiciones de su análisis de tensión. También puede cargar una parte que creó anteriormente, en el que aún no ha ejecutado un análisis de esfuerzos, y establecer las condiciones de su análisis. Una vez que configure un análisis de tensión para una parte, cuando se guarda la parte que también guardar la información de análisis de esfuerzos para que parte.
Iniciar un nuevo análisis
1 Cargar una parte existente o crear una parte en la pieza o lámina metálica entornos.
2 Introduzca el entorno de análisis de estrés haciendo clic en Aplicaciones. EstrésAnálisis.
3 Establecer las condiciones de su análisis.
Después de la creación de cualquier información sobre el análisis de estrés, el ahorro de su parte también se guarda el la información correspondiente análisis de esfuerzos en el archivo de parte. El estrés de entrada análisis y información de resultados, incluyendo las cargas, restricciones y todos los resultados, también se guarda

en un archivo separado. El análisis de esfuerzos archivo tiene el mismo nombre que el archivo parte,sino que utiliza la extensión. ipa. De forma predeterminada, el archivo de la API. Se almacena en la misma carpeta que el archivo de IPT..
El _structure.rst (para el análisis de estrés) y el _modal.rst (para el análisis modal) archivos, se utiliza para exportar a ANSYS, se generan después de guardar. Si selecciona ambos, la _strucure.esave y archivos _structure.db, utilizado para la exportación a ANSYS, son tambiéngeneran y almacenan en una subcarpeta como el archivo. IPT.
Comprensión de las relaciones de archivo
Activar el entorno de análisis de tensión, y luego guarde el archivo en IPT. Hace no crea los ficheros de análisis. Agregue al menos una actualización de análisis de tensión antes de Autodesk Inventor Simulación crea el archivo de la API..
El análisis de los archivos contienen información que indica que el archivo. IPT se asocia con el archivo de la API.. Varios archivos. IPT no puede hacer referencia al mismo archivo. IPA, y múltiples archivos. ipa no puede hacer referencia al mismo archivo. IPT.
El comando Guardar copia como no genera un nuevo archivo. IPA archivo. Esto significaque el nuevo. IPT archivo hace referencia a la misma. IPA archivo como el viejo archivo. IPT.
En el análisis de estrés cuadro de diálogo Configuración, utilice el enlace Crear OLE para Resultados opción Archivos para mantener la relación entre los ficheros de análisis a excepción de la. IPA y. IPT archivos. Si la opción está activada, los archivos son necesarios para abrir la . IPT archivo.
Para obtener más información sobre el comando Guardar copia como, vea CopiarGeometría archivos en la página 41 de este capítulo.
NOTA Un archivo. IPA archivo no se carga hasta que active el análisis de esfuerzosel medio ambiente.

Reparación de Archivos disociado
Bajo ciertas circunstancias, editar el archivo de pieza sin la presencia de la API.archivo. Por ejemplo, se remitió el expediente IPT. Pero no el. IPA archivo a un consultor.Puede editar el archivo de parte a través de la opción Ignorar en el enlace de diálogo Resolución decaja.
Si edita la parte mientras que el archivo de la API. Es que falta, y luego tratar de volver a asociarla parte con su análisis del expediente Inventor hace un intento de actualizar el estrés
40 | Capítulo 6 Gestión de archivos de análisis de estréscondiciones. Existe la posibilidad de que los errores pueden ocurrir cuando se intentavolver a asociar los archivos.
Geometría Copia de archivos
Puede crear una copia de una IPT. Archivo utilizando el comando Guardar copia como o su archivo de copia del sistema operativo de comandos. La copia de la IPT. Archivo todavía referencias el original. IPA archivo.
Resolución de errores de archivo Link
En algunos casos, el archivo. Ipa podrían no llegar a resolver cuando intenta realizar una análisis de la pieza. Por ejemplo, se cambia el nombre o mover el archivo de la API., O un proveedor recibe una copia de un archivo de IPT. sin el correspondiente archivo. IPA. El archivo. Ipa no para resolver y se le pregunta con el cuadro de diálogo Resolver enlace.
Puede hacer dos cosas, además de cancelar el proceso de abrir el archivo:
Pasar el archivo. Seleccione un archivo. IPA archivo.
Saltarse Faltan archivos de la API
Si selecciona para editar una parte a pesar de que el archivo de la API. No está presente, puede introducir el entorno de análisis de estrés. Cree un archivo. IPA archivo por volver a ejecutar el estrés análisis actualizado y el ahorro. Puede editar el documento en sí parte. Sin embargo, no puede realizar ningún trabajo de análisis de estrés.
Selección de archivos existentes de la API

Si el archivo de la API. Es que falta, puede seleccionar una ya existente renombrado o movido. Ipaarchivo.
Geometría Copia de archivos | 41
Creación de ficheros de análisis de Nueva
Para crear un archivo de la API., Haga clic en el botón Actualizar análisis de tensión en la normabarra de herramientas y guárdelo. Inventor intentos de crear una. IPA archivo en el directorio predeterminado ubicación utilizando el nombre predeterminado.
Si existe un archivo con este nombre y la ubicación, inventor controles de la API. Archivover si se apunta a la activa. IPT archivo. Si lo hace, el nuevo archivo. Ipa sustituye a la antiguauna.
Cuando se crea un archivo, el nuevo archivo. IPA tiene condiciones de contorno que coincidenlas condiciones almacena en el archivo IPT..
Análisis de exportar archivos
Para ejecutar un análisis más complejo de su parte de Autodesk Inventor Análisis de simulación puede manejar el estrés, la exportación de su análisis actual de la información a un archivo que ANSYS Workbench puede importar.
Exporte su información a ANSYS WorkBench
1 Después de configurar y ejecutar un análisis, en la barra de estrés panel de Análisis, haga clic en Exportar a ANSYS.
2 Vaya a la ubicación donde se almacenan los archivos del proyecto.
3 Haga clic en Guardar.

El archivo se guarda con el mismo nombre que el archivo parte, con la extensión. Dsdb.
Ahora puede importar su parte y su archivo de análisis en ANSYS Workbench para realizar análisis más complejos.
42 | Capítulo 6 Gestión de archivos de análisis de estrés
Simulación
Parte 2 de este manual presenta la empezó a recibir información para AutodeskŽ InventorSimulación. Este entorno de aplicaciones proporciona herramientas para predecir el comportamiento dinámico y máximas de tensiones, antes de construir prototipos.

43
Introducción a 7Simulación
Acerca de Autodesk Inventor Simulación
Simulación Autodesk Inventor proporciona herramientas para simular y analizar elcaracterísticas dinámicas de un montaje en movimiento bajo varias condiciones de carga.También puede exportar las condiciones de carga en cualquier estado de movimiento de análisis de estrés en Autodesk Inventor de simulación para ver cómo responden las piezas desde el punto estructural de vista de las cargas dinámicas en cualquier punto de la amplitud del movimiento de la asamblea.
El entorno de simulación dinámica sólo funciona con Autodesk Inventorensamblado (. iam) archivos.
Con la simulación dinámica, puede:
Haga que el software automáticamente convertir todos los mate y se insertan en las limitaciones articulaciones estándar.
Acceso a una gran biblioteca de las articulaciones de movimiento.
Definir las fuerzas externas y momentos.

Cree simulaciones de movimiento basado en la posición, velocidad, aceleración y par en función del tiempo en las articulaciones, además de las cargas externas.
Visualizar el movimiento 3D usando huellas.
Exportación de gráficos y tablas de salida total de MicrosoftŽ ExcelŽ.
Transferencia de dinámica y estática articulaciones y las fuerzas de inercia a Autodesk Inventor Análisis de simulación de ANSYS Workbench o estrés.
Calcular la fuerza necesaria para mantener una simulación dinámica en estática equilibrio.
Convertir restricciones de ensamblaje en las articulaciones de movimiento.
Utilice la fricción, amortiguamiento, rigidez y elasticidad en función del tiempo cuando la definición de las articulaciones.
Utilice el movimiento parte dinámica interactiva para aplicar la fuerza dinámica para el simulación articuladas.
Utilice Inventor Studio para salida de vídeo realista o ilustrativos de su simulación.
Autodesk Inventor aprendizaje Simulación
Suponemos que usted tiene un conocimiento práctico de las Autodesk Inventor Simulación de la interfaz y herramientas. Si no, utilice la Ayuda integrada para el acceso en línea, documentación y tutoriales, y completar los ejercicios de este manual.
Como mínimo, le recomendamos que usted entienda cómo:
Utilice el conjunto, modelado de piezas, y esquema de entornos y navegadores.
Editar un componente en su lugar.
También recomendamos que usted tiene un conocimiento práctico de Microsoft Windows XP o Vista Windows, y un conocimiento práctico de los conceptos por hacer hincapié en el análisis de los diseños mecánicos y de montaje.
Uso de la Ayuda
Mientras trabaja, es posible que necesite información adicional acerca de la tarea que está rendimiento. El sistema de ayuda ofrece conceptos detallados, procedimientos y información de referencia acerca de cada función en la Simulación de Autodesk Inventor Simulación de los módulos, así como el estándar de simulación de Autodesk Inventor características.

Para acceder a la Ayuda, utilice uno de los siguientes métodos:
Haga clic en Ayuda. →Temas de ayuda. En la ficha Contenido, haga clic en Simulación Dinámica.
46 | Capítulo 7 Introducción a Simulación En cualquier cuadro de diálogo, haga clic en el ? icono.
Entender Herramientas de simulación
Ensambles en movimiento grandes y complejas, junto con cientos de articulado las partes móviles se pueden simular. Autodesk Inventor Simulación Simulación dispone lo siguiente:
Interactiva, simultánea y visualización asociativa de animaciones 3D con trayectorias, velocidad, aceleración, y los vectores de fuerza y deformables manantiales.
Herramienta de generación de gráficos para representar y post-procesamiento de la simulación datos de salida.
Los supuestos de simulación
Las herramientas de simulación dinámica siempre en la ayuda de Autodesk Inventor Simulaciónen los pasos de la concepción y el desarrollo y en la reducción del número de prototipos. Sin embargo, debido a la hipótesis utilizada en la simulación, sólo proporciona una aproximación del comportamiento visto en los mecanismos de la vida real.
Interpretación de los resultados de simulación
Para evitar cálculos que pueden conducir a una mala interpretación de los resultados o

modelos incompletos que provocar un comportamiento inusual, o incluso hacer la simulaciónimposible de calcular, ser conscientes de las reglas que se aplican a:
parámetros relativos
La continuidad de las leyes
masas coherente y la inercia
Los parámetros relativos
Autodesk Inventor Simulación Simulación utiliza parámetros relativos. Por ejemplo, las variables de posición, velocidad y aceleración hacer una descripción directa de
Entender Herramientas de simulación | 47el movimiento de una parte del niño de acuerdo a una parte los padres a través del grado delibertad (DOF) de la articulación que los une. Como resultado de ello, seleccione la velocidad inicialde un grado de libertad con cuidado.
Coherente de masas e inercia
Asegúrese de que el mecanismo está bien acondicionado. Por ejemplo, la masa yinercia del mecanismo debe ser en el mismo orden de magnitud. La mayoría de loserror común es una mala definición de la densidad o el volumen de las piezas de CAD.
Continuidad de las Leyes
de cálculo numérico que es sensible hacia incontinuities en las leyes impuestas. Por lo tanto, mientras que la velocidad de una ley define una serie de rampas lineales, la aceleración esnecesariamente discontinuo. Del mismo modo, utilizando las articulaciones de contacto, es mejorevitar perfiles o esquemas con bordes rectos.
NOTA Con filetes poco facilita el cálculo al romper el borde.

Entender Herramientas de simulación |48
Simulación del movimiento 8 Con la simulación dinámica o el medio ambiente de reunión, la intención es construir un funcionalmecanismo. La simulación dinámica se suma a ese mecanismo funcional de la dinámica del mundo real influencias de diversos tipos de cargas para crear una verdadera cadena cinemática.
Entender Grados de libertad
Aunque ambos tienen que ver con la creación de mecanismos, hay algunas críticas diferencias entre la simulación dinámica y el entorno de montaje.La diferencia más básica e importante tiene que ver con los grados de libertad.
De forma predeterminada, los componentes de simulación AutodeskŽ Inventor tener cero gradosde la libertad. Sin restricciones y sin fundamento componentes en el ensamblaje medio ambiente tienen seis grados de libertad.
En el entorno de montaje, se agregan las limitaciones para restringir los grados de libertad.En el entorno de simulación dinámica, a construir juntas para crear grados de libertad.
Comprender las restricciones

De forma predeterminada, las restricciones que existen en la asamblea no tienen ningún efecto en la dinámica simulación.
Abrir archivos de ejemplo
1 Ponga su proyecto activo tutorial_files ya continuación, abra Gate.iam.
2 Guarde una copia de esta asamblea. Nombre de la Puerta de copia saved.iam. Cerrar Gate.iamy luego la puerta abierta saved.iam.
3 Para ver cómo se mueve el ensamblaje, arrastre la puerta.
A medida que trabaje a través de los siguientes ejercicios, salvo en esta asamblea periódicamente.
La conversión de las limitaciones del ensamble
Observe que el conjunto se mueve tal como lo hizo en el entorno de montaje.Se parece contradecir las explicaciones anteriores, sin embargo, el movimiento se ve está tomada desde el entorno de montaje. A pesar de que usted se encuentra en Autodesk Inventor Simulación

Simulación, que todavía no están ejecutando una simulación. Desde una simulación no está activo, la asamblea tiene libertad de movimiento.
Introduzca el entorno de simulación dinámica
1 Haga clic en Aplicaciones. →Simulación Dinámica.El entorno de simulación dinámica está activo.
NOTA Si la asamblea abierta fue creado en Autodesk Inventor Simulación 2008 o más tarde, convertir de forma automática la restricción a la norma articulaciones se selecciona en los entornos de simulación dinámica por defecto. Desde esta asamblea fue creada el en una versión anterior de Inventor y guardado en la simulación dinámica, Convierta automáticamente las limitaciones a la norma articulaciones no está seleccionada de forma predeterminada.Aunque esta función es de gran alcance y útil, que no lo está actualmente en con fines de formación.
2 En la parte inferior del navegador, haga clic en el botón Ejecutar de la Simulación del panel.
50 | Capítulo 8 simular el movimientoEl navegador de simulación dinámica se vuelve gris y el regulador de estado en lase mueve el panel de simulación, lo que indica que una simulación se está ejecutando.
Puesto que no hemos creado ningún articulaciones (y no ha especificado ninguna actividad de conducción las fuerzas de) la reunión a tierra es y no se mueve.
3 Si el deslizador de estado sigue en movimiento, haga clic en el botón Detener.A pesar de que la simulación no está en funcionamiento, el modo de simulación es todavía activo.
4 Intento de arrastre el componente de puerta. No se mueve.
5 En la barra de panel dinámico de simulación, haga clic en Activar la ConstrucciónModo en la parte inferior del navegador.Se sale del modo de simulación y vuelve a la simulación dinámica la construcción de modos. En el modo de construcción, que realizará las tareas que la creación de las articulaciones y la aplicación de cargas.

Convierta automáticamente restricciones de ensamblaje
1 En la barra de panel dinámico de simulación, haga clic en Configuración Dinámica de simulación.
Este cuadro de diálogo tiene ahora la convierta automáticamente Limitaciones para Norma Juntas opción, que traduce de forma automática ciertos asamblea limitaciones a las articulaciones estándar.
Cuando se abre un conjunto creado en Autodesk Inventor Simulación 2009, automáticamente Convertir Restricciones a la norma articulaciones se selecciona de forma predeterminada. Sin embargo, desde esta asamblea se creó en una versión anterior de Inventor, el defecto no está activada.
2 En la configuración de simulación dinámica de diálogo, haga clic automáticamente Convertir Limitaciones para Articulaciones Norma.
3 Haga clic en Aplicar.Un grupo de soldados y cinco articulaciones norma se crean.
4 En el explorador de simulación dinámica, navegue a la carpeta Grupos Móviles,y a continuación, abra la carpeta del grupo soldados. Fíjese en las dos partes que lasoftware ha soldado como un paso de la traducción de restricciones de ensamblaje.
5 En la carpeta estándar articulaciones, las articulaciones aviso de que el software estándarha creado automáticamente para usted.
La conversión de restricciones de ensamblaje | 51
6 En la configuración de simulación dinámica cuadro de diálogo, quite la marca de verificaciónConvierta automáticamente junto a las limitaciones a las articulaciones Norma.
NOTA Al seleccionar esta opción elimina todas las juntas ya en la asamblea.
7 Haga clic en Aceptar.
Convertir las limitaciones
1 En la barra de panel dinámico de simulación, haga clic en Convertir AsambleaRestricciones.
NOTA Autodesk Inventor Simulación Simulación convierte limitaciones que tienen que ver con los grados de libertad, como Mate o Insertar, pero no convertir las limitaciones que tienen que ver con la posición, como el ángulo.
2 Seleccione el componente de puerta (3).3 Seleccione el componente del Pilar (4).

limitaciones Asamblea existentes entre las dos partes se encuentran en la cuadro de diálogo. En este caso, hay dos limitaciones mate: una restricción axial entre los ejes de la bisagra, y una limitación cara a cara entre la bisagra caras planas superior e inferior.
52 | Capítulo 8 simular el movimiento
limitación axial entre los ejes de la bisagra

Cara a cara entre la bisagra restricción de caras planas superior e inferior
4 Seleccione la casilla junto a Mate1: (puerta 1, pilar: 1). Es el axiales Restricción.
La conversión de restricciones de ensamblaje | 53
Tenga en cuenta que el tipo de unión (cilíndricos) se muestra en el campo común y lainterruptores de animación a la animación cilíndricos común. Autodesk InventorSimulación Simulación selecciona automáticamente la necesaria articulación adecuadapara la conversión de restricción.
5 Quite la marca de verificación junto a Mate: 1 (puerta 1, pilar: 1) y, a continuación, seleccionela casilla de verificación junto a Mate2: (puerta 1, pilar: 1) (la restricción cara a cara).Tomado en sí mismo, la restricción cara a cara se convierte en un conjunto de planos.
6 Seleccione la casilla junto a Mate1: (puerta 1, pilar: 1).
7 Asegúrese de que la casilla de verificación para las dos restricciones son seleccionados.Cuando se toman juntos, Autodesk Inventor infiere Simulación Simulación que los dos tipos de restricción de convertir a una revolución conjunta. En su conjunto, las dos restricciones compañero de funcionar como una limitación que inserte funciona como una revolución conjunta.
8 Sobre las condiciones de la Asamblea cuadro de diálogo Convertir, haga clic en Aceptar.Observe que la nueva articulación se ha añadido al navegador en la Norma Juntas de nodo. Además, el nodo móvil Grupos aparece y la puerta componente se mueve desde el grupo a tierra al grupo móvil.

Definición de las Fuerzas
Para probar estas articulaciones y ver una simulación rudimentaria, definir la primera fuerza.
Definir la gravedad
1 En el explorador, haga clic con la gravedad (bajo cargas externas), y, a continuación, seleccioneDefinir la Gravedad.
SUGERENCIA O bien, puede hacer doble clic en el nodo de la gravedad.
2 En el cuadro de diálogo de gravedad, anule la selección de reprimir.
3 Asegúrese de tres Entidad está marcada.
4 Seleccione la Entidad flecha de selección para seleccionar el borde parte para un vector deGravedad.
54 | Capítulo 8 simular el movimiento

5 Haga clic en Aceptar.
6 Arrastre y la posición de la puerta, aproximadamente, como se muestra.
Definición de las Fuerzas | 55
Creación de simulaciones

El Grupo de Simulación contiene muchos campos incluyendo:
1 Tiempo Final
2 Imágenes
3 Filtro
4 Simulación en Tiempo
5 Porcentaje de Simulación Realizado
6 en tiempo real de la Computación
Simulación de Grupo
El tiempo final de campo Controla el tiempo total disponible para la simulación.
Las imágenes de campo Controla el número de cuadros de imagen disponible para una simulación.
Campo del filtro Controla el marco paso pantalla. Si el valor se establece en 1, todos los marcos de juego. Si el valor se establece en 5, uno de cada cinco muestra del marco, y así sucesivamente. Este campo es modificable cuando modo de simulación está activa, pero no es una simulaciónen ejecución celebra.
Simulación valor de tiempo Muestra la duración del movimiento del mecanismo como sería visto con el modelo físico
Porcentaje de valor Muestra el porcentaje completado de una simulación.
En tiempo real de la ComputaciónValor
Muestra el tiempo real que se necesita para ejecutar la simulación.Se ve afectado por la complejidad del modelo y la los recursos de su ordenador.

SUGERENCIA Puede hacer clic en el botón de refresco de pantalla para apagar refresco de la pantalla durante la simulación. La simulación se ejecuta, pero no hay representación gráfica.
Antes de ejecutar la simulación, aumento de la simulación final valor de hora.
Ejecutar una simulación
1 En el Panel de simulación, en el campo de Tiempo Final, entre 10 s.2 Haga clic en Ejecutar en el Panel de Simulación.
El componente se mueve la puerta, con la aceleración y la desaceleración de la respuesta a la fuerza de la gravedad y la inercia de la pieza.
NOTA La dirección de la gravedad no tiene nada que ver con cualquier idea externade arriba o hacia abajo, pero es establecer de acuerdo con el vector especificado. Debido a que tenemosNo se ha especificado la fuerzas de fricción o de amortiguación, el mecanismo es sin pérdidas.El ángulo del arco a través del cual los columpios Puerta sigue siendo el componente misma, independientemente de cuánto tiempo las corridas de simulación.
3 Si la simulación aún se está ejecutando, haga clic en el botón Detener de la simulación panel.
4 Haga clic en el botón de modo de activar la construcción.
Creación de simulaciones | 57

Construir en movimiento 9Asambleas
Para simular el movimiento dinámico en una asamblea, definen las uniones mecánicas entre las partes.Este capítulo proporciona flujos de trabajo de base para la construcción de las articulaciones.
Creación de cuerpos rígidos
En algunos casos, puede ser apropiado que algunas partes se mueven como un cuerpo rígido yuna articulación no es obligatorio. En cuanto al movimiento de estas partes se refiere, la soldadas las funciones del cuerpo como un subconjunto de la cadena se mueve en un obstáculo dentro de una asamblea de los padres.
Crear un cuerpo rígido con soldadura
1 En el explorador, expanda a tierra y, a continuación, haga clic en el soporte: 1.
2 En Grupos Móviles, CTRL-clic en la puerta: 1.Asegúrese de que ambas partes están seleccionados.
3 Haga clic en la puerta: 1, a continuación, seleccione piezas de soldadura.Las piezas de convertirse en un cuerpo rígido.
4 Seleccione soldados grupo: 1 y presione F2.El nombre del grupo de soldados se convierte en una caja de texto.
5 En el cuadro de entrada de texto, escriba completa la puerta: 1.

Adición de Juntas
uniones permanentes son las articulaciones más comúnmente utilizados y se basan de los diferentescombinaciones de rotación y la traducción de grados de libertad.
1 Haga clic en la herramienta Convertir Asamblea restricciones.
2 Seleccione la parte del pilar (2).
3 Seleccione la parte Link (3).
4 Active la casilla de verificación situada junto a las dos restricciones, y luego en Aplicar.
5 Seleccione la parte Link (5).
6 Seleccione el Consejo de Jack (6).
7 Seleccione la casilla de verificación junto a las limitaciones de su compañero y, a continuación, haga clic en Aceptar.
Dos articulaciones más se necesitan para completar esta cadena cinemática. Aunque
podría convertir las limitaciones existentes, por este flujo de trabajo siguiente que
crear las articulaciones de forma manual.

60 | Capítulo 9 Construya Movimiento Asambleas
8 Haga clic en la herramienta Insertar común.
El menú desplegable en la parte superior del cuadro de diálogo Insertar Común enumera los diversos tipos de articulaciones disponibles. La parte inferior proporciona herramientas de selección apropiado para el tipo de unión seleccionada.
La articulación de la Revolución se especifica de manera predeterminada y la animación revoluciónjuega en un bucle continuo.
9 Seleccione el menú cilíndricos conjunta.
TIP Como una alternativa al menú desplegable, utilice la pantalla de Juntas de la tablapara ver una representación visual de cada categoría y el tipo de articulación conjunta específica.
Trabajar con los ejes Z
Al igual que la creación de restricciones de ensamblaje, usted debe satisfacer algunas selecciones para crear una articulación.
1 Seleccione la superficie cilíndrica del cuerpo conector (1).

Trabajar con los ejes Z | 61
2 En la ventana de gráficos, haga clic y seleccione Continuar.Permite a las herramientas de selección en el Componente 2 campo.
3 Seleccione la superficie cilíndrica de la parte del tallo Jack (3).
En este ejemplo, no es necesario especificar los orígenes y los ejes-X.Sin embargo, es necesario que el Z-ejes de las dos partes alinear y puntoen la misma dirección. Para la mayoría de tipos de uniones, el Z-ejes de las dos seleccionesdebe alinear y apuntar en la misma dirección. Por estas dos selecciones, elZ-axes suceder a punto en la misma dirección por defecto. Como es necesario,Puede usar el botón Cambiar Z para voltear la dirección Z.
NOTA El orden de selección es importante, así que primero seleccione la superficie cilíndricadel cuerpo del gato, a continuación, seleccione la superficie cilíndrica de la toma de tallo. Undeshacer cualquier selección, haga clic en un botón de selección de nuevo, y luego hacer una nuevade selección.
4 En el cuadro de diálogo Insertar Común, haga clic en Aceptar.
Trabajar con la Tríada Común
En un sentido general, la tríada conjunta es como el 3D Mover / herramienta Rotación 3D y laIndicador ya que indica X, Y, Z-ejes. Sin embargo, la tríada participación es diferente en

62 | Capítulo 9 Construya Movimiento Asambleas
que su X, Y, Z-ejes se derivan de la geometría seleccionada y no tienen nada que ver con la parte o el montaje sistemas de coordenadas.
Otra diferencia es que los usos tríada conjunta formas en lugar de color para diferenciar los ejes. El vector X, se indica con una flecha sola cabeza. El vector Y utiliza una flecha doble. El vector Z utiliza una flecha triple.
NOTA No es necesario especificar el eje X, a menos que un determinado eje X es necesariopara una acción particular en la salida Grapher.
Crear una junta.
1 Arrastre la toma de distancia del tallo del soporte lo suficientemente lejos que el agujero en el soporte es visible.
2 Haga clic en la herramienta Insertar común.
3 En el cuadro Insertar común de diálogo, seleccione en el menú cilíndricos común.
4 Mantener el agujero en la toma de madre cabeza de horquilla y el agujero en el soporteParalelamente, seleccione el agujero en la toma de vástago de la horquilla.
5 Haga clic en y seleccione Continuar.
6 Seleccione el agujero en el soporte.

Trabajar con la Tríada Común | 63
7 Haga clic en Aceptar. Volver a la vista predeterminada isométrica.
8 Arrastre y la posición de la puerta, aproximadamente, como se muestra.
9 Haga clic en Ejecutar en el Panel de Simulación. Las piezas se mueven como una unificada mecanismo.
10 Si la simulación aún se está ejecutando, haga clic en el botón Detener.
11 Haga clic en la construcción Activar el modo de botón.
A continuación, se utiliza un contacto común entre la puerta y las piezas de pilar para detener la puerta cuando llega a la tabulación.
Inserte un contacto común
1 Haga clic en la herramienta Insertar Común, a continuación, seleccione 2D Contacto conjunta.
2 Seleccione la cara inferior de la puerta.

64 | Capítulo 9 Construya Movimiento Asambleas
3 Seleccione el punto de la tabulación.
4 Haga clic en Aceptar.
El vector de esta articulación debe ser invertida.

Trabajar con la Tríada Común | 65Invertir un vector
1 En el explorador, haga clic en 2D de contacto común (la puerta: 1, pilar: 1) y, a continuación,Seleccione Propiedades.
2 Haga clic en el botón Invertir normal.
3 Haga clic en Aceptar.
4 Vuelva a la vista isométrica, cambie el valor de las imágenes a 4000, y luego haga clic en Reproducir en el Panel de Simulación. Los contactos de la puerta de la tabulación.
5 Haga clic en el botón Stop.
6 Haga clic en la construcción Activar el modo de botón.
En realidad, el vaivén de la puerta no está controlada por la gravedad, pero es positiva controlado por algún dispositivo o mecanismo. En este ejemplo, se agrega un resorte amortiguador para proporcionar la fuerza necesaria para cerrar la puerta y mantenerla en contra de la tabulación.
Añadir un resorte1 Arrastre la puerta hasta que se sitúe cerca de o en contra de la ficha.
2 Haga doble clic en el nodo de gravedad, a continuación, compruebe reprimir.
3 Haga clic en Aceptar.
4 Haga clic en la herramienta Insertar Común, a continuación, seleccione Primavera / amortiguador / Jack.
5 Seleccione el borde circular en el cuerpo del gato. En este caso, el punto de selección es el punto central del arco.

66 | Capítulo 9 Construya Movimiento Asambleas
6 Haga clic derecho y seleccione Continuar.
7 Gire el modelo, y luego seleccionar la cara del gato madre.

Trabajar con la Tríada Común | 67
8 Haga clic en Aceptar. La primavera se ha creado.
De forma predeterminada, la primavera está activo.
Definir resorte
1 En el nodo de la Fuerza articulaciones, haga clic en primavera / amortiguador / Jack, y luegoSeleccione Propiedades.

68 | Capítulo 9 Construya Movimiento Asambleas
2 El / la primavera del amortiguador caja / Jack de diálogo Propiedades, escriba 1 N / mm en elRigidez de campo.
3 Expanda el cuadro de diálogo. Seleccione muelle amortiguador en el menú Tipo.
4 Haga clic en Aceptar.
5 Vuelva a la vista isométrica.
6 Haga clic en Ejecutar en el panel de simulación.El resorte de las fuerzas de la puerta contra la tabulación. La inercia de la puerta y la resistencia de la primavera crea un ciclo de rebote. La resistencia de la primavera poco a poco supera la inercia de la puerta.
Puede añadir amortiguación para la primavera de controlar la brusquedad de la oscilación dela puerta cuando llega a la tabulación.
Añadir amortiguación
1 Volver a modo de construcción.
2 Haga clic en la primavera / / regulador de Jack, a continuación, seleccione Propiedades.
3 Ingrese 1 s N / mm en el ámbito de amortiguación.
Modificar el tamaño del resorte
1 En la sección Dimensiones, cambie el valor de Radio 11 .
2 En la sección Propiedades, cambie el valor de alambre el radio hasta 5.
NOTA Estos cambios son cosméticos y no afectan a las propiedades físicas de la primavera.
3 Haga clic en Aceptar.
4 Haga clic en Ejecutar en el panel de simulación.
La tasa de oscilación es amortiguada, los contactos de la puerta de la tabulación más suavemente,y el ciclo de recuperación se reduce significativamente.
A continuación, se simula la fuerza necesaria para abrir la puerta.
Crear una fuerza1 Vuelva al modo de construcción.

Trabajar con la Tríada Común | 69
2 Haga clic en la herramienta de la Fuerza.
3 Seleccione el vértice a la puerta.
4 Seleccione el borde, para la dirección de la fuerza.
5 Indicador de la dirección debe apuntar hacia afuera de la tabulación de el pilar. En el cuadro de diálogo Equipo, haga clic en el botón Flip Dirección mover de un tirón el vector.
6 Ingrese 10-N en el campo de magnitud y haga clic en Aceptar.
7 Vuelva a la vista isométrica.
8 Arrastre la puerta hasta que se sitúe cerca de o en contra de la tabulación.
9 Ejecutar la simulación. La fuerza vence la primavera y tiene la puerta abierto.

70 | Capítulo 9 Construya Movimiento Asambleas
10 Volver al modo de construcción.La fuerza es un valor constante e implacable. A medida que la dinámica, contrarrestar las influencias de la fuerza, la inercia parte, el resorte de amortiguación, y la tensión del muelle se cancelan entre sí, el mecanismo se asienta en un estado de equilibrio estático.
Tenga en cuenta que a pesar de que el ángulo del borde que utiliza para especificar el cambios del vector de fuerza con respecto al mecanismo, el vector sigue siendo constante.
En esta sección, se agrega a un torque de amortiguamiento de las articulaciones. Para mayor claridadver la influencia del torque de amortiguamiento, procederemos a eliminar la influencia de la resorte del mecanismo.
Crear torque de amortiguamiento1 Haga clic en la primavera / / regulador de Jack, y después comprobar reprimir actuador.
2 Para tener una idea del movimiento de la puerta sin la influencia del par amortiguación (o la primavera), ejecute la simulación.
3 Volver al modo de construcción.
4 Añadir la amortiguación a la revolución conjunta entre la puerta y las piezas pilares.
5 Haga clic en la Revolución (la puerta: 1, pilar: 1) y, a continuación, seleccione Propiedades.
6 Haga clic en el DOF 1 (R) ficha.
7 Haga clic en el botón Editar Común de Torque.
8 Seleccione la casilla Habilitar conjunta de verificación del par.
9 Introduzca 50 N mm s / grado de amortiguación en el campo y haga clic en Aceptar.
Observe que el icono del navegador para este conjunto de cambios para indicar que un valor de par se aplicó a la articulación.
10 Ejecutar la simulación. La puerta se abre como antes, pero cíclica de la movimiento de la puerta es rápidamente superado por el valor de amortiguamiento.
11 Volver al modo de construcción.

Trabajar con la Tríada Común | 71
Herramientas de simulación 10
Este capítulo le indica cómo variar el par conjunta con el Grapher de entrada, la forma de analizaruna simulación con la salida Grapher, y cómo exportar una carga de análisis de estrés enAutodesk Inventor Simulación.
Entrada Grapher
Al igual que la fuerza, el valor de amortiguación es también constante. Puede cambiar la amortiguación valor a una variable.
1 Haga clic en la Revolución: 1 (puerta 1, pilar: 1) y, a continuación, seleccione Propiedades.
2 Haga clic en el DOF 1 (R) ficha.
3 Haga clic en el botón de entrada Grapher encuentra al lado campo de amortiguación.
4 Entrada Grapher se utiliza para variar el par conjunta. El eje vertical del gráfico representa la carga de par. El eje horizontal representa el tiempo. El par de trama es representada por la línea roja.
Variar el par conjunta
1 Haga doble clic en la línea cerca del valor 0,25 el momento de añadir un punto de referencia nuevo.
3 Haga clic en el botón Editar Común de Torque.

73
2 Haga doble clic en la línea cerca del valor 0,75 para agregar otro punto de referencia.Los cuatro puntos de referencia se definen tres sectores. Cada sector representa el condición del valor de amortiguación. Vamos a pasar los puntos de referencia para trazar cambios en la velocidad para crear amortiguación variable.
3 Seleccione el primer sector.
4 Asegúrese de que el X1 y Y1 en la sección Punto de Partida se establecen en 0.
5 En el campo X2 de la sección Punto final, entrar en 0,5 s. Es el final valor de hora para el sector seleccionado.
6 Ingrese N 70 mm en el campo de Y2. Es el valor de carga máxima para el seleccionado sector.
7 Seleccione el segundo sector.

74 | Capítulo 10 Herramientas de simulación
8 En el campo X2 de la sección Punto final, entrar en 1,1 s.
9 Introduzca 70 N mm en el campo de Y2.Observe que los valores en la sección Punto de Partida se heredan de.El punto de finalización la sección del sector anterior: el punto final de un sector anterior es el punto de partida para el siguiente sector.
10 Seleccione el tercer sector.
11 En el campo X2 de la sección Punto final, entrar en 2.2s.
12 Introduzca 0 N mm en el campo de Y2. Pulse la tecla Tab para salir del campo y actualizaciónel gráfico.

Entrada Grapher | 75Con este argumento, las rampas de par a lo largo de aproximadamente 0,50 segundos, permanece constante durante 0,60 segundos, y luego las rampas hacia abajo.
13 Haga clic en Aceptar y, a continuación, haga clic en Aceptar en el cuadro de diálogo Propiedades del conjunto.
14 Ejecutar la simulación.
Aunque puede que no sean perceptibles visualmente, la amortiguación variable modifica el movimiento de la puerta.
15 Vuelva al modo de construcción.
Salida Grapher
Uso de la salida Grapher, puede obtener gráficos y valores numéricos de todos los las variables de entrada y de salida de una simulación, tanto durante como después de la cálculo.
1 Haga clic en la Revolución conjunta: 1 (puerta 1, pilar: 1) y, a continuación, seleccionePropiedades.
2 Haga clic en el DOF 1 (R) ficha.
3 Haga clic en el botón Editar conjunto de par, y luego quite la marca marca junto al par conjunta Habilitar.
4 Haga clic en Aceptar.
5 Haga clic derecho en la primavera / / regulador de Jack, ya continuación, quite la marca de verificación Reprimir actuador. El resorte debe estar activo.
6 Haga clic derecho en la primavera / / regulador de Jack, a continuación, seleccione Propiedades.

7 Ingrese 0,3 s N / mm en el ámbito de amortiguación.
8 Haga clic en Aceptar.
76 | Capítulo 10 Herramientas de simulaciónAñadir torsión a la articulación entre el pilar y las piezas de enlace.
9 Haga clic en la Revolución (pilar: 1, enlace: 1) y, a continuación, seleccione Propiedades.
10 Haga clic en el DOF 1 (R) ficha.
11 Haga clic en el botón Editar Común de Torque.
12 En el cuadro Editar conjunto de par de diálogo, seleccione la verificación Habilitar par conjunta caja.
13 En el campo de amortiguación, escriba 50 mm s N / grado.
14 Haga clic en Aceptar.
Salida Grapher
1 Haga clic en la salida Grapher herramienta.
2 En la salida Grapher navegador, expanda Norma articulaciones, y ampliar Revolución: 2 (pilar: 1, enlace: 1).
3 Expanda la carpeta Revolución de la Fuerza, a continuación, seleccione la Fuerza.
4 Ejecutar la simulación. A medida que la simulación de carreras, la salida de un Grapher parcelasrepresentación visual de la fuerza.
NOTA La escala del gráfico se ajusta automáticamente para adaptarse a la curva.
Prepararse para la FEA
1 En la barra de panel dinámico de simulación, haga clic en Configuración Dinámica de simulación.
2 En la configuración de simulación dinámica de diálogo, haga clic en análisis de estrés AIP.
3 Haga clic en Aceptar.
Seleccione partes1 en la salida Grapher barra de herramientas, haga clic en Exportar a FEA.
2 Para la exportación a FEA cuadro de diálogo, haga clic en la flecha de selección para activar selección de parte, si es necesario.

3 En la ventana gráfica, haga clic en el enlace: 1.
Salida Grapher | 774 En el cuadro de diálogo, haga clic en Aceptar.
Seleccione caras
1 En el análisis de elementos finitos de soporte de carga Caras cuadro de diálogo Selección, haga clic en el enlace: 1.
2 Haga clic en la Revolución (pilar: 1, enlace: 1).
3 En la ventana de gráficos, en la parte de enlace, seleccione el cilindro, dos caras de la articulación de la revolución correspondiente.
4 En el cuadro de diálogo, haga clic en Revolución (enlace: 1, el cuerpo de Jack: 1).
5 En la ventana de gráficos, por parte link, seleccionar la cara del cilindro de la presente revolución conjunta.
6 En el cuadro de diálogo, haga clic en Aceptar.
Seleccione el tiempo las medidas
1 Ejecute una simulación.
2 En el panel de pasos de tiempo de la salida Grapher, haga clic en el s 0,4, 0,935 s, y 3,0 pasos s tiempo.
3 Cierre la Grapher de salida.
Las importaciones en el análisis de Autodesk Inventor estrés
1 En la ventana de gráficos, haga clic en el enlace: 1 y seleccione Editar.Usted automáticamente en el modo de pieza. Todas las partes en el mecanismo, salvola parte seleccionada para su edición, se vuelven transparentes.
2 En la barra de herramientas principal, haga clic en Aplicaciones. Análisis de tensión.
3 En la barra de tensión del panel de análisis, haga clic en Carga de movimiento.
4 Haga clic en Aceptar en el mensaje del cuadro de diálogo que muestra una vez calculada la cargaacabados.
5 En la barra de herramientas principal, haga clic en la herramienta de actualización de análisis de tensión.En la ventana de gráficos, los resultados de estrés que ha solicitado pantalla.

6 En el explorador de análisis de estrés, seleccione un intervalo de tiempo diferentes para ver ellos resultados correspondientes.
78 | Capítulo 10 Herramientas de simulación
Índice
Naciones Unidas
análisis 7 9, 11, 14, 22 23, 25, 28, 31,
34 35, 42complejo de 42mallado 8modal 23procesamiento post 935 informes devolver a ejecutar en los diseños modificadosresultados, la lectura de 25, 28la resolución de 7tipos, el establecimiento de 22 y 34actualización de 34vibraciones 11flujos de trabajo de 14análisis (. IPA) 40 42 archivos42 exportadoresreparación de 41 disociadoANSYS WorkBench 42, 4531Bcargas de apoyo 18cargas cuerpo 18Condición de contorno del comandonavegador, análisis de tensión 1330Ccadenas, cinemática 60
Elija Material cuadro de diálogo 15masas coherente y la inercia 48color de la barra 26limitaciones de 14, 19 20, 32, 50 51
Asamblea 50navegador muestran los 14la conversión de montaje 51la supresión, adición y la edición 32fijó el 20 de desplazamientos

seleccionar y aplicar las 19
la continuidad de las leyes 4828 colores de contorno
D
amortiguación, añadiendo a los manantiales 69Resultados de la deformación 10, 29 30
Viendo del 30grado de libertad 49cuadros de diálogo 15, 17, 20 21, 23 24, 56
Elija los materiales 15Restricción fijo 20Fuerza 17Opciones de frecuencia 24Parámetros 20Simulación de Grupo 56Soluciones de estado 23Estrés 21 Configuración Análisis
simulación dinámica 45, 47 4847 supuestosmasas coherente y la inercia 48la continuidad de las leyes 4848 parámetros relativos47 resultados
E
Elemento Visibilidad comando 30tensiones equivalentes 10, 28ejercicios, los requisitos previos 4Exportar a FEA cuadro de diálogo 77
F
factor de 10 resultados de seguridadFEA de soporte de carga de diálogo Selección de Caras
caja de 78tipo de archivo. ipa40archivos, el análisis de 41
reassociating 41Fijo restricción cuadro de diálogo 20

Índice | 79
Fuerza cuadro de diálogo 17fuerzas de 69, 71
simulando 6911 modos de frecuenciaFrecuencia de cuadro de diálogo Opciones 24Resultados de opciones de frecuencia 24
G
geometría, edición 31
H
Ayuda del sistema 4, 46
Yo
Entrada Grapher 73Inserte la herramienta Conjunto 63, 66
J
par 73 conjuntostríadas conjunta 63articulaciones 60
K
cadenas cinemáticas 49, 60
L
símbolos de carga 30, 32 33Viendo del 30, 33
cargas de 14, 16, 18, 20, 32navegador muestran los 14la supresión, adición y la edición 32parámetros, el establecimiento de 20seleccionar y aplicar las 16resumen de los tipos 18
M
material, la elección de 15

80 Índice |
mallas 8, 23, 26, 30, 33la creación de 8Viendo del 30establecer los tamaños de 23configuración de tamaño de 33Quienes han visitado 26
Mínimo 30 comandosanálisis modal de 11, 23 24geometría del modelo, edición 31modos de 11, 24
frecuencia de 11Opciones de resultados 24momentos de carga 18
N
frecuencias de resonancia natural de 11cargas no desplazamiento cero 18
O
diversas opciones de solución 21Salida 76 Grapher
P
barra de panel, análisis de tensión 13Cuadro de diálogo Parámetros 20parámetros, el establecimiento de cargas 20después de 9 tratamientos de análisispreprocesamiento 7requisitos previos para los ejercicios 4cargas de presión 18
R
48 parámetros relativosInforme de comandos 3535 informes, 37
impresión y distribución de 37
ahorro de 35análisis de frecuencia de resonancia 23resultados de frecuencia de resonancia 29Resultados de 9 10, 24 25, 28 30, 34

animar 29
deformación 10opciones de visualización 30tensiones equivalentes 1024 opciones de frecuenciafrecuencia de resonancia 29revisión de 9factor de seguridad 10análisis de tensión, la lectura de 28actualización de 34análisis de visualización 25
cuerpos rígidos, la creación de 59
S
resultados de seguridad factor de 10, 29
Simulación de Grupo 56cuadro de diálogo 56filtro de 56tiempo final 5656 imágenes56 por ciento de valoren tiempo real de 56 valores compuationvalor de tiempo de simulación 56
soluciones de 7, 21, 23, 32la generación de 23métodos 7opciones, configuración 21volver a ejecutar 32
Soluciones cuadro de diálogo Condición Jurídica y Social 23manantiales, insertando en las articulaciones 66análisis de tensiones 5 7, 13 14, 28
supuestos 7medio ambiente 13
Funcionalidad 628 resultados5 herramientasflujos de trabajo de 14

Configuración de análisis de tensión del cuadro de diálogo 21Análisis de tensión de comando de actualización 23, 34subraya, equivalente a 10
T
herramientas, análisis de esfuerzos 13torque de amortiguamiento, añadiendo a las articulaciones 71tipos de análisis, el establecimiento de 22
U
análisis de actualización de 34Actualización de comando 23
V
análisis de frecuencia de las vibraciones 23von Mises estrés 10
W
59 soldados órganos
flujos de trabajo de 15 16, 24análisis, ejecución típica de 15cargas de aplicación para el análisis 16ejecuta análisis modal 24
Índice | 81