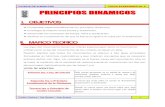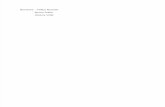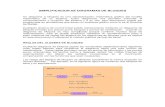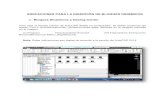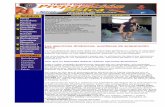AutoCAD Bloques Dinamicos Parte 1.
-
Upload
erick-javier-torres-manotas -
Category
Documents
-
view
31.821 -
download
1
description
Transcript of AutoCAD Bloques Dinamicos Parte 1.

AutoCAD®
2006
Bloques dinámicos en AutoCAD
Parte 1 de 3: Fundamentos e inicio rápido en bloques dinámicos.
En AutoCAD® 2006 se pueden crear bloques avanzados y flexibles mediante una nueva e interesante función denominada bloques dinámicos, que permite modificar los bloques dentro de ciertos límites. Una biblioteca de bloques podría contener decenas de ventanas (si fuera arquitectónica) o tuercas (si fuera mecánica). Gracias a los Bloques dinámicos, es posible crear un bloque que ocupe el lugar de todos esos bloques relacionados y tener la certeza de que las modificaciones corresponderán a las dimensiones de sus objetos reales. En consecuencia, la búsqueda del bloque idóneo es mucho más eficaz, y su inserción y edición están prácticamente libres de errores.
Además, los componentes de un bloque pueden modificarse por separado. Por
ejemplo, dentro de un conjunto de despacho podría mover la silla, cambiar el tipo de teléfono, cambiar el tamaño de la mesa y especificar el tamaño del monitor del ordenador. Ello permite trabajar con un solo bloque que contiene múltiples
componentes editables en lugar de varios bloques. Jamás ha sido tan fácil gestionar las instalaciones.
En el primero de los tres artículos se explican los conceptos básicos de los bloques
dinámicos para terminar con una sección de aprendizaje rápido; en la segunda parte se documenta la función detalladamente, y en la tercera se presentan algunos usos avanzados de los bloques dinámicos.
CONTENIDO
Cómo usar los bloques dinámicos .. 2
Cómo crear bloques dinámicos ................. 3
Incorporación de parámetros y acciones................................... 4
Restricción de valores de componentes de bloque ....................... 6 Uso de conjuntos de parámetros ............... 6 Inserción y edición de bloques dinámicos .. 7 Inicio rápido ............. 8 Conclusión ............... 9

Bloques dinámicos en AutoCAD: Parte 1
www.autodesk.es 2
Cómo usar los bloques dinámicos
Después de crear un bloque dinámico, se especifican sus características y restricciones, se inserta el bloque y se modifica mediante pinzamientos especiales. Al
hacer clic o arrastrar los pinzamientos, el bloque se ajusta en consecuencia según la flexibilidad permitida. En otros casos se eligen opciones de una lista desplegable para especificar cómo se modifica el bloque.
He aquí son algunos posibles contextos de uso de los bloques dinámicos:
���� Una puerta que puede estirarse para aumentar su anchura sin aumentar su grosor
���� Un tornillo que puede alargarse sin aumentar su grosor ���� Una cama que puede ser doble, de cuerpo y medio o de dos cuerpos,
ajustando acordemente el número de almohadones ���� Una valla que admite postes de distintas alturas y después los distribuye
automáticamente cuando se estira ���� Una plancha metálica rectangular con un agujero central que permanece
centrado aunque se estire la plancha ���� Un componente de equipamiento (como un teléfono o un monitor) que puede
adoptar una de varias formas seleccionables en una lista desplegable Cualquier bloque normal se convierte en dinámico al agregarle características
dinámicas. El despacho de la ilustración contiene una mesa, tres sillas, un ordenador y un teléfono. El bloque se ha creado para poder estirar la mesa desde 1,80 m hasta 2 o 2,25 m. Al arrastrar también se mueven la silla situada tras la mesa y el
ordenador, que siempre permanecen centrados entre los dos lados de la mesa. La silla derecha que hay frente a la mesa se mueve para mantenerse alineada con el lado derecho de la mesa. Si no fuesen bloques dinámicos, tendría que ajustar a mano
cada componente cuando estirase la mesa.
Un bloque de varios componentes, como el anterior, puede ser tan complejo como interese. Por ejemplo, el tipo de teléfono, el tipo de monitor (TRC o LCD), su tamaño o el tipo de ordenador (sobremesa o portátil) se cambian fácilmente.
Figura 1: Edición de bloques dinámicos
Esta silla se mueve con el lado derecho de la mesa.
La mesa se alarga. La longitud de la mesa está restringida a 1,80, 2,00 y 2,25 metros.
Al estirar la mesa, se mueven el ordenador y la silla, pero sólo la mitad de la distancia, para mantenerse centrados respecto a la mesa.

Bloques dinámicos en AutoCAD: Parte 1
www.autodesk.es 3
Cómo crear bloques dinámicos
Los bloques dinámicos se crean en el nuevo Editor de bloques a partir de un bloque existente o de objetos individuales. Cuando se abre un bloque en el Editor de
bloques, los distintos objetos que lo forman se pueden seleccionar y editar sin necesidad de descomponerlo antes. Una vez guardados los cambios en el Editor de bloques, puede insertar el nuevo bloque dinámico y probarlo.
Para empezar a crear un bloque dinámico a partir de bloques existentes, abra el dibujo que los contiene. A continuación, abra el Editor de bloques con uno de estos métodos:
���� Haga clic sobre el icono del Editor de bloques en la barra de herramientas estándar.
���� Introduzca editarbloque en la línea de comandos o en la información de entrada dinámica.
���� Elija Herramientas > Editor de bloques en el menú desplegable. En el cuadro de diálogo Editar definición de bloque puede seleccionar cualquier bloque del dibujo. Si prefiere convertir todos los objetos en un bloque dinámico, elija <dibujo actual> para trabajar con todo el dibujo. Después podrá insertar el dibujo
completo
Nota Si quiere usar Design Center para insertar el bloque dinámico (como en el caso de un dibujo de biblioteca de bloques que contenga más de un bloque dinámico), elija el bloque que desee editar.
Figura 2: Cuadro de diálogo Editar definición de bloque
Si el bloque es dinámico, muestra este símbolo.

Bloques dinámicos en AutoCAD: Parte 1
www.autodesk.es 4
Haga clic en Aceptar para abrir el Editor de bloques. Se trata de una ventana especial para editar bloques dinámicos, que tiene su propia barra de
herramientas con comandos para usar bloques dinámicos. Al mismo tiempo se abre la ventana Paletas de creación de bloques. La paleta tiene tres fichas que sirven para convertir bloques u objetos normales en bloques
dinámicos.
Figura 3: Bloque dinámico en el Editor de bloques
Incorporación de parámetros y acciones Los bloques dinámicos suelen tener dos elementos más que los bloques normales: un parámetro y una acción. Naturalmente, pueden agregarse varios de cada tipo. Un parámetro define las características geométricas de los objetos que se desea
cambiar. Una acción define la modificación que actúa sobre el parámetro. Cada acción se enlaza a un parámetro.
La excepción es el parámetro de alineación, que no requiere acción. El parámetro de
alineación de un bloque dinámico permite alinear rápidamente el bloque con otros objetos del dibujo, sea tangencial o perpendicularmente. Muchos bloques pueden beneficiarse del parámetro de alineación además de las otras funciones dinámicas
que contienen.
El ejemplo más sencillo es un bloque dinámico que permita mover independientemente un objeto en un bloque basándose en un punto especificado en
el objeto. El parámetro de punto se usa para especificar el punto y después enlazar una acción de movimiento a ese parámetro. Cuando inserte y seleccione este bloque dinámico, encontrará un pinzamiento en el punto que especifique. Así podrá mover el
objeto desde ese punto.
Los parámetros se eligen según la geometría que se desea controla y la posición, distancia y/o ángulo que se desea especificar. Después se elige una acción que
modifica ese parámetro. Las acciones son similares a los comandos de edición: sirven para mover, estirar, rotar, escalar, disponer en matriz y reflejar (voltear) objetos.

Bloques dinámicos en AutoCAD: Parte 1
www.autodesk.es 5
Para elegir un parámetro, haga clic en él dentro de la ficha Parámetros de la paleta de creación de bloques y después responda a las solicitudes sobre ese parámetro.
Las solicitudes varían según el parámetro, pero normalmente se especifica lo siguiente:
���� Punto inicial: El primer punto de la distancia (un parámetro de punto sólo tiene un punto).
���� Punto final: El punto final de la distancia, que también puede definir un ángulo.
���� Posición de etiqueta: La ubicación de la etiqueta del parámetro (para su comodidad).
Por ejemplo, quizá sólo necesite un punto paramétrico y un pinzamiento, digamos a la derecha del parámetro de distancia. Puede hacer clic derecho en el parámetro y elegir el número de pinzamientos que desea con la opción Visualización de
pinzamientos del menú contextual. En el ejemplo se muestra sólo un pinzamiento. Si quisiera agregar dos acciones de estiramiento (una para estirar desde el punto izquierdo y otra para estirar desde el derecho), necesitaría dos pinzamientos.
Al terminar el parámetro, aparece un signo de exclamación para recordarle que aún debe agregar la acción.
Para asignar una acción, haga clic en la ficha Acciones y elija una de las acciones. Hay algunas restricciones; por ejemplo, sólo puede asignarse una acción de rotación a un parámetro de rotación. La primera solicitud siempre pide que elija un parámetro.
La siguiente solicitud suele pedir que se especifique el punto paramétrico que se desea asociar a la acción. Por ejemplo, si quiere estirar un objeto con un parámetro lineal, ¿desea hacerlo desde el punto izquierdo o desde el derecho?
Las siguientes solicitudes dependen de la acción, pero normalmente hay que seleccionar los objetos que se desea incluir en el conjunto de selección de la acción. Si interesa que el parámetro se mueva con el objeto, hay que incluir el parámetro en
el conjunto de selección. Por último, se coloca la etiqueta de la acción. La etiqueta no afecta en absoluto al bloque dinámico, simplemente facilita su edición. Cuando termine, deberá desparecer el signo de exclamación, lo cual indica la asignación
correcta de la acción al parámetro.
Figura 4: Parámetro lineal sin ninguna acción asociada
Figura 5: Bloque con una acción de estiramiento enlazada a su parámetro lineal

Bloques dinámicos en AutoCAD: Parte 1
www.autodesk.es 6
Restricción de valores de componentes de bloque Si crea un bloque para una mesa de escritorio, probablemente tendrá que restringirla a los tamaños que ofrezca el proveedor. Una excelente cualidad de los bloques dinámicos es la posibilidad de especificar una lista de valores o incrementos mínimos
y máximos. Esta función se denomina conjuntos de valores y ayuda a evitar errores que hacen perder mucho tiempo. Los conjuntos de valores aportan la combinación perfecta de flexibilidad y control.
Supongamos que sólo compra mesas de 1,20, 1,60 o 2,00 metros de longitud. En tal caso, puede utilizar un conjunto de valores de lista y
simplemente suministrar esos tres valores. Así sólo se podrá estirar la mesa hasta uno de esos tres valores. Por otra parte, quizá tenga una pieza con
longitud en incrementos de pulgada, pero nunca inferior a 3 pulgadas ni superior a 20 pulgadas. En este caso puede utilizar un conjunto de valores
incrementales para especificar los valores y restringir la longitud de la pieza en consonancia.
El conjunto de valores se indica al crear un
parámetro. Puede elegir la opción de conjunto de valores al seleccionar un parámetro e introducir los detalles en la línea de comandos o en la
información de entrada dinámica. Otra posibilidad es seleccionar un parámetro existente y crear el conjunto de valores en la paleta Propiedades.
Uso de conjuntos de parámetros AutoCAD 2006 incluye diversas parejas de parámetros y acciones listas para usar casi inmediatamente después de instalarlo. Estos conjuntos son excelentes para iniciarse en los bloques dinámicos. Haga clic en la ficha Conjuntos de parámetros en
Paletas de creación de bloques.
Los conjuntos de parámetros combinan las parejas de parámetros y acciones más usadas, como un parámetro de punto con una acción de movimiento y un parámetro
lineal con una acción de estiramiento. Sigue siendo necesario elegir los puntos geométricos para el parámetro y colocar su etiqueta.
La única información ausente es el conjunto de selección para la acción. Por este
motivo, cuando se usa un conjunto de parámetros, aparecen uno o más signos de exclamación para recordar que se deben seleccionar objetos. Haga doble clic en la acción y después seleccione los objetos. Eso es todo.
Figura 6: Ficha Conjuntos de parámetros en la ventana Paletas de creación de bloques

Bloques dinámicos en AutoCAD: Parte 1
www.autodesk.es 7
Inserción y edición de bloques dinámicos Cuando termine de crear un bloque dinámico, guárdelo eligiendo Guardar definición
de bloque
en la barra de herramientas del Editor de bloques.. Para cerrarlo, haga clic
en el botón Cerrar editor.
Abra un dibujo nuevo o cualquier dibujo en el que desee insertar el bloque dinámico. Si ha guardado el bloque con varios bloques de un dibujo que actúa como biblioteca de bloques, inserte el bloque mediante la función DesignCenter™. Si ha editado el
dibujo completo (seleccionando <dibujo actual> al abrir el editor de bloques), elija Insertar > Bloque en el menú e inserte el dibujo.
Seleccione el bloque, aparecerán uno o más pinzamientos de bloque dinámico, con
los cuales se suele hacer clic o arrastrar. Por ejemplo, si había agregado una acción de estiramiento o movimiento, el bloque se estirará o moverá al arrastrar un pinzamiento. Si había agregado una acción de volteo, no tendrá más que hacer clic
en el pinzamiento para voltear el bloque.
Figura 7: Haga clic o arrastre un pinzamiento de bloque dinámico para editar el bloque
Haga clic para voltear la puerta en horizontal
Arrastre para mover la puerta en cualquier dirección
Haga clic para voltear la puerta en vertical (arriba/abajo) Arrastre para
estirar el grosor del muro
Arrastre para estirar el ancho de abertura
Haga clic para elegir el ángulo de apertura de la puerta (30, 45, 60, 90 o cerrada)

Bloques dinámicos en AutoCAD: Parte 1
www.autodesk.es 8
Inicio rápido Aunque este White Paper no pretende ser un manual de aprendizaje, incluimos una breve lección práctica para ayudarle a empezar con los bloques dinámicos. Cuando haya creado su primer bloque dinámico, se dará cuenta de que no es tan difícil como
quizá parezca al principio.
En esta sección de aprendizaje agregaremos un parámetro lineal y una acción de estiramiento a una mesa.
1. Abra office set.dwg. Si prefiere conservar el original sin modificar (por ejemplo, para poder repetir este ejercicio), elija Archivo > Guardar como y guárdelo con otro nombre. Recuerde dónde lo ha guardado.
2. Elija el Editor de bloques en la barra de herramientas estándar. 3. En el cuadro de diálogo Editar definición de bloque, elija el bloque deskset. Pulse
Aceptar. Se abren el Editor de bloques y la ventana Paletas de creación de bloques.
4. Haga clic en la ficha Parámetros de la paleta y elija Parámetro lineal. 5. En la solicitud Precise punto inicial o
[Nombre/Etiqueta/cAdena/Descripción/Base/Paleta/Conjunto valores]:, designe el ángulo superior izquierdo de la mesa.
6. En la solicitud Precise punto final:, designe el ángulo superior derecho de la
mesa. 7. En la solicitud Precise posición de etiqueta:, designe una posición por encima de
la mesa para la etiqueta. 8. Seleccione el parámetro. Haga clic derecho y elija Visualización de pinzamientos
> 1 en el menú contextual. Desaparece el pinzamiento izquierdo. 9. Haga clic en la ficha Acciones de la paleta y elija Acción de estirar. 10. En la solicitud Precise parámetro:, designe el parámetro lineal que acaba de
insertar. 11. En la solicitud Precise punto de parámetro que se asociará a la acción o indique
[punto Inicial/Segundo punto] <punto Inicial>:, mueva el cursor sobre el pinzamiento derecho. Haga clic cuando aparezca el marcador rojo.
12. Si REFENT está activado, desactívelo. 13. En la solicitud Precise primera esquina de marco de estiramiento o [polígonoC]:,
designe el punto 1 de la ilustración. 14. En la solicitud Precise la esquina opuesta:, designe el punto 2 de la ilustración. 15. En la solicitud Indique objetos que estirar:, haga clic cerca del punto 2 (pero no
exactamente en él). 16. En la solicitud Precise la esquina opuesta:, haga clic cerca del punto 1 (pero no
exactamente en él). 17. En la solicitud Designe objetos:, pulse Intro para terminar la selección. 18. En la solicitud Precise posición de la acción o [Multiplicador/Desfase]:, designe
un punto para la etiqueta a la derecha de la mesa.

Bloques dinámicos en AutoCAD: Parte 1
www.autodesk.es 9
19. Abra un dibujo nuevo usando cualquier plantilla. 20. Pulse Ctrl+2 para abrir DesignCenter. 21. En la lista de carpetas, vaya al dibujo donde guardó el bloque dinámico. Haga
doble clic en el dibujo y elija el elemento Bloques. 22. Dentro del panel de contenido de DesignCenter, haga doble clic en el bloque
deskset. En el cuadro de diálogo Insertar que aparece, pulse Aceptar. Cierre DesignCenter.
23. Haga clic en cualquier parte del dibujo para insertar el bloque deskset. Elija Zoom
extensión en el icono desplegable Zoom de la barra de herramientas estándar para ver el bloque entero.
24. Seleccione el bloque. El pinzamiento de la acción de estirar es una flecha hacia
la derecha. Arrastre la flecha para estirar la mesa. Haga clic cuando la mesa alcance la longitud adecuada.
Conclusión Al añadir características dinámicas a un bloque, su flexibilidad y utilidad aumentan drásticamente. Dedique algo de tiempo a pensar cómo le conviene esta función con
sus bloques y después empiece a crear bloques dinámicos.
Figura 8: Creación de una acción de estirar para una mesa
Sobre el autor Ellen Finkelstein es usuaria
de AutoCAD desde 1986.
Es la autora de La Biblia de
AutoCAD 2006 y AutoCAD
2006 LT.
Autodesk y AutoCAD son marcas comerciales registradas de Autodesk, Inc., en los EE.UU. u otros países. Todas las otras marcas, nombres de productos o marcas comerciales pertenecen a sus respectivos propietarios. Autodesk se reserva el derecho a alterar en cualquier momento sin previo aviso su oferta y sus especificaciones de productos, y no se hace responsable de los errores tipográficos o gráficos que pueda haber en este documento.
© 2005 Autodesk, Inc. Todos los derechos reservados.