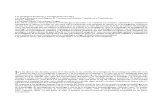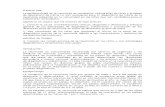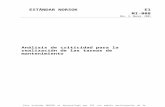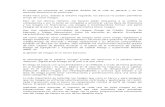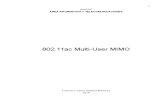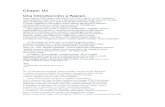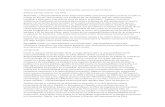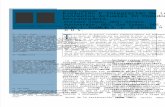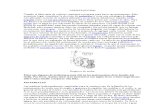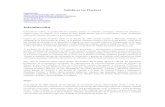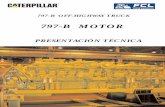Araword traducido ao galego
-
Upload
feliciano-jose-couto-escanciano -
Category
Education
-
view
333 -
download
4
description
Transcript of Araword traducido ao galego

ARAWORDPara baixar o araword ide a este enlace: ttp :// www . google . com / url ? q = http %3 A %2 F %2 Finformaticaparaeducacionespecial . blogspot . com %2 F 2011%2 F 09%2 Fos - presentamos - araword - el - nuevo . html
Dende aí, simplemente sigue as instrucións
...Unha vez instalado terá unha icona na área de traballo para a entrada directa.
MANUEL DE USO DO ARAWORDCando abre a aplicación, vostede observa que a interface é moi simple e que a barra de ferramentas é moi básica. Na próxima versión, engadiremos algunhas opcións para aumentar gradualmente as posibilidades.
Téñennos dito que cada vez que abre un novo documento, aparece o pictograma de Benvido. A razón é que, deste xeito é saber onde situar o cursor para comezar a escribir. Só tes que colocalo adiante e elimine o Pict. Agora podes comezar a escribir tranquilamente.
Observaredes que AraWord combina os tempos dos verbos en Castelá. Impresonante! Unha das melloras que detectadas e que haberá que tratar é distinguir o pictograma para o pasado, presente ou futuro. Pedíronnos que poida conxugar noutras linguas. Para iso, poñerse en contacto connosco e diremos como se pode obter.
Imos ver os distintos menús que incorpora a ferramenta.

Menú Ficheiro (Archivo):
Nesta primeira versión, temos a opción de Gardar como ... emprégase para gardar o texto no que estamos a traballar e ser capaz de abrir máis tarde para continuar co texto. Os arquivos son gardadoscon extensión .awd . Estes arquivos só se poden abrir con esta aplicación.
Ata agora non temos a opción de imprimir, pero recomendámoslle que use a opción Exportar como ... Imaxe.jpg. Se usades esta opción, só haberá que inserir a imaxe no documento ou a presentación correspondente.
● Menú TextoObviamos o menú Edición e pasamos directamente ao menú Texto.
Neste menú podemos seleccionar o formato do texto, a ubicación do texto (enriba / debaixo do pictograma), pasar un elemento ou todo o texto de minúsculas para maiúsculas ou viceversa e escoller o idioma do documento. Probade e veredes a sinxeleza deste menú. Para a próxima versión, colocaremos as iconas na barra de ferramentas para facilitar o uso.

● Menú Pictogramas
Este é sen dúbida un dos máis importantes, se non a estrela da aplicación. Nese menú, podes configurar o tamaño dos pictogramas e, sobre todo, teremos que prestar especial atención ás tres últimas iconas das iconas da barra de ferramentas que corresponden ás tres funcións que indicamos na imaxe de abaixo:
Se estamos situados nun pictograma ("nena", por exemplo) e prememos no botón F3 ou icona correspondente, a aplicación permite seleccionar o pictograma de nena que mellor se adapta ao noso texto. Como na base de datos da aplicación, temos tres pictogramas para "nena", temos a opción de seleccionar o máis interesante. No exemplo, escribimos tres veces a palabra "nena" e picamos F3 nos dous últimos para que poidades ver claramente o funcionamento..
A tecla F4 ou icona sialada na captura úsase para compoñer / descompoñer unha palabra. Se escribimos unha palabra composta (por exemplo, "cepillo dos dentes"), vamos observar que amosa automáticamente o pictograma e texto nunha única célula. Pode acontecer que vostede está interesado en ver as palabras por separado. Neste caso, a clave pulsáis ou icona na cela correspondente e da aplicación e descomponse-se a célula na que os tres glifos máxica.

A tecla F5 ou a icona correspondente utilízase para cambiar o nome dun pictograma. Na captura seguinte, escribimos "NENA", e sen darlle á barra espaciadora, pulsamos a tecla F5 ou a icona. Observaremos que podemos borrar o texto contido e escribir, por exemplo, "MOZA". Para realizar esta acción, o cursor deberá estar situado dentro do texto que imos modificar.
Dentro deste menú, tamén ten a opción Ocultar / Mostrar a imaxe ou o borde. Recomendamos facer algunhas pequenas probas para familiarizarse con estas opcións.
Como inserir , cortar e redimensionar unha imaxe en Word con AraWord exportado .
Neste post, vou explicar un pequeno truco que seguramente vai facilitar a inserción de imaxes xeradas por AraWord en calquera documento de texto, ata que teñamos directamente implementada a opción de impresión a partir do propio programa.
Cando usamos a opción Exportar como ... Imaxe JPG AraWord , a aplicación realiza unha captura de imaxe con todo o texto con pictogramas que temos escrito.
Se o texto é maior que a área de traballo que visualizamos, a imaxe exportada abarcará todo o espazo que a contén e non notaremos ningún espazo baleiro na mesma. Así sucede na captura que vos insiro a continuación na que o texto contén sete liñas. remarquei cunha liña vermella

o bordo da imaxe para que vexades como queda a imaxe capturada.
No case de escribir un pequeno texto (dunha a tres liñas ou máis), cando exportamos coma imaxe, teremos o seguinte resultado.
Na foto, podemos notar que hai un gran espazo baleiro que corresponde á área detraballo da aplicación AraWord . Cando inserimos anosa imaxe no Microsoft Office Word 2003, notamos que a imaxe contén unha gran cantidade de espazo baleiro que precisa ser eliminado. Imos aprender a facelo dentro do procesador de textos.
Para iso, o Word incorpora ferramenta recortar unha imaxe, que vai facilitar o traballo moito. Para activalas, imos ao Ver,menú Ferramentas seleccionamos Imaxe.

A continuación, unha fiestra aparece coa ferramenta Cortar, a que aparece bordeada de vermello a continuación.
Cando a seleccionamos, automáticamente, o cursor pasa a ser a icona da ferramenta e leva a función de corte.
Colocámonos a imaxe, situándonos nun dos recadros negros para redimensionar. Prememos o botón esquerdo do rato e arrastra cara á esquerda. Posteriormente, estamos na parte inferior e realizar a mesma operación, pero esta vez, arrastramos o cursor enriba.
Agora xa temos a nosa imaxe co tamaño desexado, como mostro a continuación.

Só nos queda redimensionala ao tamaño axeitado no propio documento.
No caso de que usar o Microsoft Office Word 2007, premedes sobre a imaxe que teña inserido e vai atopar esta ferramenta na parte superior dereita do menú.
Outro truco sinxelo. Se desexa inserir a imaxe e recortar un slide show, só tes que copiala do ordenador e pegala no Microsoft Office Power Point. Simple como iso.
Espero que esta entrada, facilite o traballo de inserción, corte e redimensionamento de imaxes xeradas por AraWord no traballo cotiá.
Certamente, moitos coñecen esta ferramenta, pero neste caso, xa vos queda contado.
Capturando a área de traballo de AraWord coa tecla ImprPant e editando co Paint.
Continuando co comentario anterior, hoxe vou comentar, malia ser coñecido por moitos, un xeito rápido para capturar o espazo de traballo de AraWord .

Unha vez introducido o texto cos pictogramas adecuados na aplicación, prememos o botón ImprPant. Esta tecla está xeralmente situada na parte superior dereita do teclado, aínda que a súa posición varía dependendo do modelo.
Ao parecer, nada acontece. Agora, imos ao menú Inicio e buscamos a aplicación Paint (presente en todas as versións de Windows) dentro do cartafol Accesorios.
A pantalla da aplicación está baleira. Nós só temos que dar a icona Pegar (a captura é de Windows 7, noutras versións, pode ser localizado noutro lugar) e xa temos capturada a nosa área de traballo.
A continuación, prema na icona Recortar, seleccionamos a zona que imos recortar (valga a redundancia).

Agora temos dúas opcións. Podemos premer en copiar e pegar directamente do noso documento de Word ou unha presentación PowerPoint á área seleccionada.
Ou podemos escoller a área con recortar e premer de novo sobre mesma recortar, co que nos quedará a pantalla coa imaxe seleccionada e limpa de detalles. Agora podes gardalo como unha imaxe e inserir-lo en calquera documento ou presentación.
Aínda que existen máis xeitos de facer estas capturas, este é o máis simple que podemos facer coa Paint. Por suposto, se nós executamos montaxes máis complexas, podemos utilizar editores gráficos que conteñen un maior número de opcións

Manual AraWord ( III ) Copiar e pegar texto en AraWord
Conforme ides coñecendo e traballando con AraWord iredes descubrindo novas posibilidades que vai para facilitar enormemente o traballo cotiá.
Unha das funcionalidades que ten implementada é a capacidade de copiar texto desde Internet ou outro procesador de texto e pegalo no espazo de traballo.
Nós destacamos e copiamos este parágrafo da historia de "Carapuchiña Vermella", sacado da Wikipedia. Recomendamos para copiar que utilicedes a combinación abreviada Ctrl +C.
Despois de copiar o texto, no AraWord imos pegar dende o menú Edición ou usando CTRL+V.
Agardamos uns segundos e aquí está o resultado.

Podemos só facer algúns axustes no texto e pictogramas para acadar este resultado.
Menú Ferramentas
Este menú consta de dúas seccións: Preferencias Xerais e Xestor de recursos. Nesta primeira versión, o xestor de recursos está desactivado na interface, por razóns técnicas. Ao longo desta entrada, explicarei como podemos acceder a ela para unha utilización adecuada.
Antes de explicar o submenú de Preferencias generales, hai que entender que todas as opcións (excepto o idioma da aplicación), aplicaránse ao reiniciar a aplicación e quedará configurada, por defecto, con estas opcións para a próxima vez que se abra.
Neste submenu, pode mudar o tamaño dos pictogramas, o número de veces que pode facer clic en Desfacer, e a lonxitude máxima das palabras que se poden auto compoñer..
Esta última opción é configurar cantas palabras poden ser asociadas a un único pictograma. Por exemplo, se foron seleccionados 3 e escribimos "cepillo de dentes", automaticamente, pode formar un pictograma único que corresponde áo cepillo de dentes. Nesta opción, por suposto, tamén poderán compoñerse pictogramas compostos de dúas palabras ("lobo feroz").

Se nós seleccionamos 2 palabras, só se autocompoñerán pictorgramas compostos de dúas palabras, como "lobo feroz", por exemplo.
Podemos tamén escoller o idioma da aplicación(Castelá, Inglés, francés, catalán, italiano, alemán, portugués e portugués do Brasil). O idioma da aplicación, como mencionado arriba, muda automátivcamente ao Aceptar, entón non hai necesidade de reiniciar a aplicación.
Podemos elixir o Idioma do documento (Castelá, Inglés, francés, catalán, italiano, alemán, portugués e portugués do Brasil), é dicir, a lingua en que imos escribir os nosos textos. Nós xa estamos a traballar na obtención de ficheiros de conxugación de verbos noutras linguas, para que cando escribamos nestas linguas, apareza o pictograma correspondente, por exemplo en Castelá.
As opcións restantes afectan ao texto (fonte,cor e ubicación).
Insistimos que estas opcións son gardadas no ficheiro de configuración e aplícanse ao reiniciar a aplicación. Son as opcións que se van aplicar, por defecto, para o futuro.
Para usar o Xestor de recursos (Resource Manager), haberá que seleccionalo dende o cartafol AraWord no menú Inicio de Windows, como amosamos a continuación.
Ao premer a ligazón, aparece o menú seguinte.

Dado que en versións posteriores modificaremos o funcionamento dalgúns destes apartados, imos dar énfase especial ao requirido que temos a través dos seus comentarios e correos electrónicos. Esta é a opción para engadir imaxes.
Recomendable antes de comezar, crear que unha carpeta (Imagenes_Temporales, por exemplo) para imaxes externas que estás a piques de engadir, no mesmo directorio onde se instalou Araword, evitando así problemas de compatibilidade entre diferentes versións de Windows. Despois de engadir as imaxes neste cartafol para a base de datos, podes borralos con confianza.
Ao premer nesta opción, imos ver unha fiestra onde hai que definir algúns parámetros.
En primeiro lugar, escoller a ruta dos pictogramas no PC. A aplicación que está a pedir-nos onde quere gardar a nova imaxe cos pictogramas que están contidos na base de datos. Presionando, aparecerá o cartafol onde está instalada Resource Manager..
Se pulsáis na pestana do directorio ou na frecha para subir nivel (eu recomendo facer clic nesta frecha), aparecerá os seguintes cartafois:

Podemos presionar duas veces no cartafol Pictogramas e dar ao botón Abrir. Non seleccione todas as subcarpetas. Agora, podes ver que aparece o directorio dos pictogramas (.. \ pictogramas) na fiestra Engadir.
fA continuación, prema Elexir o pictograma para engadir. Isto é onde temos que seleccionar o cartafol que creou e ao que chamamos Imagenes temporales.
Seleccionado neste cartafol, a imaxe dun debuxo de Carapuchiña Vermella atopada en Internet e abrimos. Agora, aparecerá na fiestra Engadir.

Só nos queda escoller idioma, neste caso, o Castelá. Por suposto, podemos engadir a lingua que nos interese. É moi importante escoller o tipo de pictograma correctamente, porque é iso que vai definir a cor do borde do pictograma, xa que, como xa sabemos, aplicamos a cor definida internacionalmente.
Despois de definir estas dúas opcións. debemos escribir a palabra que asociamos con este pictograma:. Carapuchiña Vermella (non engadir comiñas)
Facemos clic en Aceptar e xa temos na base de datos o noso novo pictograma.
Na captura seguinte, pódense ver varias imaxes que foron introducidas no noso AraWord. A partir de agora, son rexistrados na base de datos e coa tecla F3 ou a icona qcorrespondente, seleccionamos o que máis nos interesa.
Web http :// www . pensandoenimaxes . blogspot . com /
e-mail: cucacambados @ gmail . com