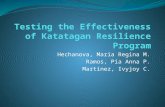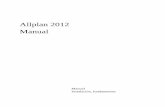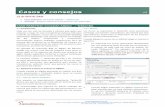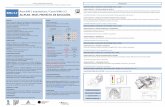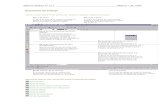Allplan 2013 PaP Fachadas
-
Upload
ricardo-monzon -
Category
Documents
-
view
181 -
download
5
Transcript of Allplan 2013 PaP Fachadas

Modelador de fachadas
Pasos hacia el éxito
Allplan 2013

Esta documentación ha sido elaborada con el mayor cuidado.
Nemetschek Allplan Systems GmbH y los autores del programa no se
responsabilizan frente al comprador o cualquier otra entidad, en relación
a cualquier pérdida o daño causado directa o indirectamente con este
software, incluyendo, pero no limitado a, las interrupciones del servicio,
pérdidas de trabajo o daños derivados de la utilización de este software.
En el caso de discrepancias entre las descripciones y el programa, tienen
preferencia los menús y títulos que muestra el programa. La información
de esta documentación puede estar sujeta a cambios sin notificaciones.
Las compañías, nombres y datos utilizados en los ejemplos son ficticios,
a menos que se diga mencione lo contrario. No se debe reproducir o
transferir ninguna parte de este documento, de ninguna forma o modo,
eléctrico o mecánico, con ningún propósito, sin el permiso expreso de
Nemetschek Allplan Systems GmbH.
Allfa® es una marca registrada de Nemetschek Allplan Systems GmbH,
Múnich.
Allplan® es una marca registrada de Nemetschek AG, Munich.
Adobe® y Acrobat PDF Library™ son marcas registradas de Adobe
Systems Incorporated.
AutoCAD®, DXF™ y 3D Studio MAX® son marcas registradas de
Autodesk Inc., San Rafael, CA.
BAMTEC® es una marca registrada de Häussler, Kempten, Alemania.
Microsoft®, Windows®, y Windows Vista™ son marcas registradas de
Microsoft Corporation.
MicroStation® es una marca registrada de Bentley Systems, Inc.
Partes de este producto se han desarrollado utilizando LEADTOOLS,
(c) LEAD Technologies, Inc. Todos los derechos reservados.
Partes de este producto se desarrollaron utilizando la librería Xerces de
'The Apache Software Foundation'.
fyiReporting Software LLC desarrolla algunas partes de este producto
utilizando la biblioteca fyiReporting, que se lanzó para la utilización
junto con la licencia Apache Software, versión 2.
Los paquetes de actualización de Allplan se crean utilizando 7-Zip, (c)
Igor Pavlov.
El resto de marcas (registradas) son propiedad de sus respectivos
propietarios.
© Nemetschek Allplan GmbH, Múnich, 2012. Todos los derechos
reservados
1º edición, Octubre de 2012
Documento no. 130eng01s62-1-BM1012

Pasos hacia el éxito Índice i
Índice
¡Bienvenido!
Conceptos básicos
Ventajas
Integración en el Modelo de Información del Edificio (BIM)
Fachadas inteligentes
Guía rápida de referencia
Ejercicio
Cómo proceder en general
Pasos a realizar
Preparación
Importar el proyecto de prueba
Abrir el proyecto de formación y seleccionar archivos de dibujo
Paso 1: creación de fachadas a través de vértices
Objetivo
Definir subdivisiones
Favorito de fachada predefinido
Trazar fachadas
¿Qué pasa si mi fachada no es transparente?
Paso 2: visualizar favoritos adicionales
Objetivo
Modificar fachadas

ii Índice Allplan 2013
Paso 3: crear fachadas con forma de spline
Objetivo
Alternativa 1
Definir subdivisiones
Trazar fachadas
Definir subdivisiones verticales
Alternativa 2
Crear una fachada con subdivisiones
Ajustar la fachada a la retícula básica
Paso 4: insertar elementos de vano
Objetivo
Combinar campos
Asignar objetos
Paso 5: aplicar objetos al exterior
Objetivo
Ubicación regular de los elementos de fachada
Nota sobre las coordenadas de fachada
Ubicación regular de los elementos lineales
Paso 6: convertir objeto 3D en fachada
Objetivo
Crear una superficie acristalada inclinada como claraboya
Notas sobre la conversión de fachadas a objeto 3D
Procedimiento
Paso 7: colocación

Pasos hacia el éxito Índice iii
Objetivo
Crear fachadas para ubicar paneles
Crear superficies de fachada para insertar ventanas
Apéndice: diseñar una fachada por sí mismo
Objetivo
Preparación
Aclaraciones importantes
Mostrar los valores Z iniciales relativos al recorrido (línea de referencia)
Crear objetos de superficie
¿Qué pasa si la fachada no se visualiza en planta?
Crear objetos lineales
Crear objetos puntuales
Crear elementos puntuales - elemento tornillo
Crear elementos puntuales - elemento de conexión
Guardar la fachada como un favorito
Recuperar fachadas guardadas como favoritos
Index


Pasos hacia el éxito ¡Bienvenido! 1
¡Bienvenido! Este tutorial le introduce en la amplia gama de opciones que
proporciona la herramienta de Fachadas.
A través de siete pasos se le mostrará todo lo que necesita
saber, desde fachadas rectas a estructuras subdivididas o
cúpulas de cristal. Además, realizará todos los preparativos
necesarios para la creación de elementos 3D.
Un claro ejemplo en forma de ejercicio le guiará durante
esta explicación. Cada paso se describe en detalle de forma
que pueda seguirlo de forma fácil y rápida.
En el apéndice, aprenderá como crear su propia fachada y
guardarla como favorito.
¡Le deseamos un gran éxito!

2 Ventajas Allplan 2013
Conceptos básicos Ya sea una casa eficiente, ecológicamente hablando, o un
edificio de oficinas, ¡la fachada es esencial! Las fachadas
deben ser planeadas y diseñadas. Utilizando la herramienta
Fachadas de Allplan, puede crear complejas fachadas de
forma rápida y fácil.
Puede modelar elementos independientes
o la estructura completa de la fachada de forma sencilla y
cómoda, para después mostrarla en su diseño, ya sea en
planta, sección o animación. Ya que las fachadas son
elementos inteligentes, puede realizar cualquier cambio que
sea necesario rápidamente. Los elementos independientes de
la fachada de actualizarán de manera automática para
reflejar cualquier modificación que haya realizado.

Pasos hacia el éxito Conceptos básicos 3
Ventajas
Integración en el Modelo de Información del Edificio (BIM)
Hemos estado entregados al Modelo de Información del Edificio durante
mucho tiempo, y ahora encontrará muchas mejoras en Allplan 2013.
Puede utilizar Allplan 2013 como desee, ya que Allplan abarca el
abanico completo de aplicaciones de CAD desde el dibujo 2D, diseño y
el trabajo con el modelo del edificio. Ya sea en 2D o 3D, ¡la decisión es
suya! ¡Con Allplan puede decidir que procedimiento escoger!
En base a los parámetros que especifique, la herramienta Fachadas crea
elementos tridimensionales en tiempo real. En Allplan 2013 vienen los
parámetros predefinidos. También puede definir sus propios elementos
en base a los favoritos que haya creado.
La vista en planta, que depende de la escala, siempre se muestra
correctamente. Puede establecer la altura de los planos de corte en las
Opciones.
Puede utilizar las Fachadas de Allplan 2013 para diseñar casi cualquier
forma que desee. ¡No hay límites para la creatividad!

4 Ventajas Allplan 2013
Fachadas inteligentes
Una fachada es un elemento inteligente ya que todos sus componentes
están asociados internamente. En otras palabras, cualquier punto que
introduzca y los elementos que crea interaccionan. Puede modificar la
altura directamente en el modelo 3D.
Además, puede convertir superficies a 3D y viceversa. Es irrelevante
que las superficies sean lineales, poligonales, circulares o en forma de
spline.
Puede crear y modificar fachadas de la misma forma que si introdujera
superficies rectas, circulares, poligonales o con forma de spline. Las
fachadas se pueden mostrar desde cualquier ángulo. Puede intersecar
elementos de fachada como desee, sin tener en cuenta como defina las
subdivisiones individuales. Estos elementos se adaptan automáticamente
a la geometría. La vista en planta también se actualiza de acuerdo a los
cambios. ¡No hay límites para la creatividad!
Algunos ejemplos:
Fachadas con postes y travesaños
Fachadas de cristal
Cubiertas de cristal
Accesorios para la protección solar, invernaderos
Elementos de fachada como paneles de fibra de cemento, muros
cortina, paneles de aluminio, paneles cerámicos
Paneles
Techos acústicos y suspendidos

Pasos hacia el éxito Conceptos básicos 5
Guía rápida de referencia
Ejercicio
Este ejercicio presenta un edificio de oficinas de dos plantas. Aplicará
una fachada exterior de cristal a las partes de la planta baja. Además,
insertará una ventana en la superficie de la cubierta sobre la entrada y
añadirá paneles a la fachada.
Estado Actual Objetivo
Nota: Los elementos de fachada de la planta baja y primera no se
subdividen sistemáticamente. Como consecuencia, no siempre son
coherentes. No pondrá esta parte en práctica. Sólo es para el propósito
de este ejercicio de que puede intentar diferentes estilos de
subdivisiones.

6 Guía rápida de referencia Allplan 2013
Cómo proceder en general
Para diseñar fachadas en Allplan son necesarios cinco pasos
importantes:
1. Primer paso: Selección de favoritos.
2. Segundo paso: Creación de la fachada.
3. Tercer paso: Herramientas especiales.
4. Cuarto paso: Modificación de la fachada.
5. Quinto paso: Perfeccionar la fachada.
Selección de favoritos
El programa incluye un gran número de archivos favoritos para los
muros y superficies de fachada, para que pueda comenzar de manera
inmediata. Los tipos de fachada que están disponibles como favoritos
son de uso común.

Pasos hacia el éxito Conceptos básicos 7
La herramienta Cargar favoritos de fachada proporciona un total
de 32 favoritos:
Postes y travesaños de 50mm.
Paneles sandwich pref horizontal.
Paneles sandwich pref vertical.
Paneles sandwich pref. no verticales.
Paneles sandwich vistos pref. (Atornillado).
Acristalado estructural.
Fachadas con postes y travesaños 60 mm.
Fachadas con postes y travesaños 80 mm.
Elementos Fachada.
Fachada definida por puntos.
Parasoles de láminas.
Listones pequeños de aluminio.
Listones de vidrio.
Listones de madera.
Contraventana de 0.75m de ancho.
Contraventana de 1,00 m de ancho.
Contraventana de 1,25 m de ancho.
Contraventanas correderas.
Vidrio-Tabique de separación.
División de vidrio con punto fijo.
Bloque de cristal, muro.
Revestimiento de Planchas remachadas.
Pletina de aluminio (cinta).
Recubrimiento de tablas y listones.
Revestimientos de listones.
Panel- Revestimiento (Karomuster).
Panel - Revestimiento (Uniones).
Muro de panel (enmaderado).
Sistema de estructura.
Retícula de techo.
Cubrición.
Enrejado.

8 Guía rápida de referencia Allplan 2013
Todos los favoritos sean horizontales, verticales, inclinados... pueden
visualizarse como círculos, poligonales o splines. Además, pueden estar
inclinados. Además, puede aplicar elementos 3D (p.e. vela por cuatro
puntos) a cualquier tipo de fachada.
Todos los favoritos pueden modificarse en cualquier momento y puede
personalizarlos para que se ajusten a sus necesidades. Después, tan sólo
guarde el favorito que acaba de modificar como un nuevo favorito y
añádalo a la lista de favoritos predefinidos de fachada.
Las ventajas del uso de favoritos son claras:
Varios objetos predefinidos le ayudan a iniciarse de forma rápida y a
trabajar de forma eficiente.
Puede utilizar los elementos predefinidos para crear sus propios
archivos favoritos de una forma sencilla y cómoda.
Creación de fachadas
Puede elegir entre ocho tipos diferentes de fachadas básicas.
Básicamente, las funciones para crear fachadas pueden dividirse en
Muro de fachada y en Superficie de fachada.
Además, puede determinar si desea crear
Elementos rectos
Elementos circulares
Elemento basado en una polilínea
Elemento basado en un spline

Pasos hacia el éxito Conceptos básicos 9
Al crear fachadas, puede introducir puntos y elementos como realiza
normalmente en Allplan. Por ejemplo, puede dibujar un rectángulo
(superficie) utilizando dos puntos. Existe una herramienta especial para
crear curvas. Para dibujar un arco, todo lo que tiene que hacer es indicar
tres puntos.
Además de todas estas opciones, puede crear fachadas en pendiente de
cualquier tipo, con cualquier ángulo.
Para poder diseñar fachadas de forma rápida y sencilla, es crucial que
utilice elementos y defina las propiedades y estilos para estos.
Todas estas opciones forman una estructura modular organizada
jerárquicamente.
Puede personalizar los elementos paramétricos predefinidos y ajustarlos
a sus necesidades. Todos los elementos se pueden guardar, remplazar y
crear de nuevo.
Los elementos puntuales incluyen fijadores de los puntos fijos de
fachada, por ejemplo.
Los objetos lineales incluyen velas o toldos, por ejemplo.

10 Guía rápida de referencia Allplan 2013
Las puertas y ventanas son elementos de superficie, por ejemplo.
Los paneles de fachada exteriores se consideran elementos.
Favoritos
Propiedades de objeto
Estilos de objeto, estilos de subdivisión guardados, campos
combinados, etc.
Estos objetos predefinidos le permiten comenzar inmediatamente a
trabajar de forma eficaz.
Además, puede utilizar una trama consistente en líneas básicas 2D para
crear una fachada 3D con la misma. Todo lo que necesita hacer es
definir la trama como una subdivisión y crear la fachada con esta
subdivisión.
Mientras, puede utilizar los ajustes de subdivisiones para crear retículas,
tanto direccionales como no direccionales, de tantas subdivisiones
independientes del ángulo como desee, y superponer estas divisiones
tantas veces como necesite. ¡No existen límites!
Herramientas especiales para trabajar con elementos 3D
Puede configurar Allplan para ajustar automáticamente una fachada a un
elemento 3D, ¡sólo necesita pulsar sobre el elemento en cuestión! De
este modo, puede aplicar diferentes tipos de fachada a todos los
elementos 3D que consten de superficies planas y crear diferentes
fachadas en muy poco tiempo.
Están disponibles las siguientes herramientas:
Convertir objeto 3D a fachada (importa la fachada)
Convertir objeto 3D a fachada y subdividir (importa y
subdivide la fachada)
Convertir fachada a objeto 3D (exporta la fachada)
Modificar fachadas
Puede modificar fachadas rápidamente y de forma muy sencilla. La
estructura completa de una fachada se actualiza automáticamente para
reflejar cualquier cambio que realice en los parámetros, puntos o

Pasos hacia el éxito Conceptos básicos 11
subdivisiones definidos. Esto facilita considerablemente el trabajo con
fachadas. Después de las modificaciones, los elementos y objetos se
ajustan automáticamente y los cambios se muestran de manera
inmediata en la vista previa.
Básicamente, puede realizar cualquier modificación en planta, en alzado
o en 3D. Para realizarlo, utilice las herramientas específicas de
modificación:
Modificar puntos de la curva/recorrido
Añadir puntos en la curva.
Modificar altura inferior/superior
Detalles
Puede crear fachadas de muchas formas. La herramienta de fachadas
refleja el método convencional: comience definiendo una retícula, la
longitud, altura y las correspondientes subdivisiones. El siguiente paso
es especificar los elementos abiertos o cerrados. Los objetos se asignan a
los campos pertinentes en la vista 3D. La vista previa se actualiza
inmediatamente para reflejar todas las entradas que realice.
Para finalizar, puede añadir detalles a la fachada, esto es, asignar nuevas
subdivisiones, subdividir campos existentes, etc. También puede
combinar campos y asignar objetos. Los objetos individuales pueden
asignarse a campos individuales a la anchura total de la fachada.
Ventajas:
Cuando sea necesario realizar modificaciones, no necesita crear los
datos desde cero. Simplemente, edite los datos pertinentes. De esta
forma ganará tiempo.
Muchos de los objetos predefinidos le permiten comenzar
inmediatamente a trabajar de forma eficaz.

12 Guía rápida de referencia Allplan 2013
Pasos a realizar
Paso 1 - crear fachadas en esquina
Definir subdivisiones
Favorito de fachada predefinido
Trazar fachadas
Paso 2 - mostrar favoritos adicionales
Modificar fachadas
Paso 3 - crear fachadas con forma de spline
Esta guía presenta dos métodos para la subdivisión y creación
de una fachada con forma de spline.
Paso 4 - insertar vanos
Combinar campos
Asignar objetos
Paso 5 - aplicar objetos al exterior
Ubicar objetos de superficie y lineales
Paso 6 - convertir elementos 3D en fachadas
Crear una superficie acristalada inclinada como claraboya
Paso 7 - colocaciones
Ubicar paneles
Ubicar ventanas
Apéndice - diseñar su propia fachada
Crear objetos de superficie
Crear objetos lineales
Crear objetos puntuales
Guardar fachada como favorito

Pasos hacia el éxito Preparación 13
Preparación
Importar el proyecto de prueba
Comience por importar el proyecto de formación a Allplan 2013. El
proyecto proporciona todos los datos necesarios para seguir los pasos
descritos en esta guía.
Nota: También puede descargar el proyecto de formación - y
cualquiera de sus versiones actualizadas - desde Allplan Connect
(http://www.allplan-connect.com) en internet. Puede encontrar toda la
información en Formación - Documentos.
Para importar el proyecto de formación a Allplan 2013.
Allplan 2013 debe estar instalado, registrado y correctamente
configurado.
1 Cierre cualquier otra aplicación que se esté ejecutando.
Nota: Si trabaja en un entorno de red, compruebe que Allplan no
esté ejecutándose en ningún puesto.
2 Conéctese como administrador.
3 Introduzca el soporte con los datos en la unidad adecuada.
4 En el menú inicio, seleccione Documentación - Allplan 2013 -
Proyecto de formación - Fachadas.

14 Importar el proyecto de prueba Allplan 2013
5 Siga las instrucciones de la instalación.
6 Una vez completada, pulse Finalizar.

Pasos hacia el éxito Preparación 15
Abrir el proyecto de formación y
seleccionar archivos de dibujo
Para abrir el proyecto de formación y seleccionar el
archivo de dibujo
1 Inicie Allplan 2013.
2 En el menú Archivo, pulse Nuevo proyecto, Abrir proyecto....
3 Seleccione Proyecto de formación - Allplan 2013 - Fachadas.
4 Pulse Aceptar.
5 En la barra de herramientas Estándar, pulse Abrir
archivo....
6 Active el archivo de dibujo 100 PB.

16 Abrir el proyecto de formación y seleccionar archivos de dibujo Allplan 2013
7 Cierre el cuadro de diálogo

Pasos hacia el éxito Paso 1: creación de fachadas a través de vértices 17
Paso 1: creación de
fachadas a través de
vértices
Objetivo

18 Definir subdivisiones Allplan 2013
Definir subdivisiones
Para definir las subdivisiones de una fachada
1 Pulse vistas estándar en el borde de la ventana y seleccione
Isometría anterior izquierda, Sudoeste.
2 Aumente el zoom hacia el vértice inferior de la planta baja.
3 Seleccione la herramienta Fachadas (Funciones,
Arquitectura, módulo Básico: Muros, Vanos, Elementos
constructivos, área Creación).
La barra de herramientas de Fachadas le ayudará en la creación de
fachadas. Comience con las funciones de la izquierda y continúe
hasta las funciones del lado derecho.
4 Puse Definiciones de subdivisión en la barra de
herramientas Fachadas.

Pasos hacia el éxito Paso 1: creación de fachadas a través de vértices 19
Existen dos opciones para definir las subdivisiones: puede elegir
entre Subdivisión y Distancia.
Al aplicar la opción Subdivisión, Allplan divide la longitud en el
número de secciones especificadas. Al introducir varios valores
(separados por ","), las secciones se crean con la proporción que se
haya especificado.
Al aplicar la opción Desplazamiento, Allplan divide la longitud en
secciones con el tamaño establecido. La longitud restante se
establece en concordancia con los valores introducidos en
Desplazamiento inicial/final. Al introducir varios valores
(separados por ","), Allplan crear las secciones con la secuencia de
los valores de Desplazamientos establecidos.
Utilizará la definición de Subdivisión para crear la primera fachada.
Selecciónelo.
5 Introduzca 7 como número de subdivisiones.

20 Definir subdivisiones Allplan 2013
6 Para definir la referencia para las subdivisiones, seleccione la
opción Campo del listado.
En la vista previa aparecen 7 subdivisiones por campo.
7 Abra la pestaña 2. Global para definir las subdivisiones
verticales.
Nota: Pulse para añadir más pestañas.
8 Pulse de nuevo Subdivisión. Introduzca 2 como número de
subdivisiones. Ya que Allplan aplicará los ajustes a toda la
fachada, seleccione la opción Todo.
9 Pulse Aceptar para confirmar los ajustes que ha realizado en el
cuadro de diálogo Subdivisión.
Notas:
Puede introducir las subdivisiones en cualquier ángulo:

Pasos hacia el éxito Paso 1: creación de fachadas a través de vértices 21
Puede superponer las subdivisiones tantas veces como necesite. Sin
embargo, el volumen de datos generados también aumenta
significativamente, por lo que el proceso será más lento.

22 Favorito de fachada predefinido Allplan 2013
Favorito de fachada predefinido
Antes de comenzar a dibujar la fachada, seleccione un favorito de
fachada predefinido.
Para recuperar un favorito de fachada
1 Puse Recuperar favorito en la barra de herramientas
Fachadas.
2 Seleccione el favorito 001 Postes-Travesaños-Fachada, 50mm:
Los favoritos incluidos en PLANTILLAS son elementos
predefinidos y no pueden modificarse. La vista previa muestra un
ejemplo de la plantilla o el favorito de fachada. Encontrará una
descripción de la fachada en el área Información.
3 Pulse Aceptar para cerrar el cuadro de diálogo Fachadas
Trazar fachadas
Para dibujar una fachada
1 La barra de herramientas Fachadas se encuentra abierta. Pulse
Muro fachada y Elemento recto.
Nota: Para asegurar que la fachada se une correctamente con el
muro tenga en cuenta lo siguiente:
Las fachadas se basan en las dimensiones de los ejes. Para asegurar
que Allplan une correctamente la fachada con un muro/pilar o una

Pasos hacia el éxito Paso 1: creación de fachadas a través de vértices 23
superficie de suelo/techo, es necesario especificar la mitad del ancho
del travesaño o la mitad del espesor del parteluz al diseñar la
fachada.
2 La altura del local el 3,60 m. El ancho del travesaño es de 5 cm.
Para definir la altura de la fachada, es necesario restar el ancho
del travesaño de la altura del local. Como resultado, la altura de
la fachada es de 3,55 m.
Introduzca 3,55 m para la altura.
3 Aumente el zoom hacia el área como se muestra más abajo:
4 <Fachadas> Punto inicial
Seleccione el punto marcado en la ilustración e introduzca
dy = -0,025 m y dz = 0,025 en la línea de diálogo.

24 Trazar fachadas Allplan 2013
5 Presione INTRO para confirmar.
6 <Fachadas> Punto 2
Seleccione el vértice e introduzca dz = 0,025 en la línea de
diálogo.

Pasos hacia el éxito Paso 1: creación de fachadas a través de vértices 25
-
7 Presione INTRO para confirmar.
Nota: La flecha azul muestra la dirección en la que se va a crear la
fachada. La flecha apunta al exterior de la fachada.
<Fachadas> Siguiente punto
Seleccione el punto final de la fachada.

26 Trazar fachadas Allplan 2013
8 Introduzca dx = -0,025 m y dz = 0,025 m en la línea de
diálogo.
9 Presione INTRO para confirmar.
10 En la barra de herramientas Fachadas, pulse Aplicar.
Acaba de crear la primera fachada.
11 Presione F4 para ver la fachada en modo de animación.
Para asegurarse que la fachada se visualiza correctamente en la
animación, desactive la opción Asociación color-pluma en
Representación en pantalla (menú Ver).

Pasos hacia el éxito Paso 1: creación de fachadas a través de vértices 27

28 Trazar fachadas Allplan 2013
¿Qué pasa si mi fachada no es transparente?
Para colorear los paneles de vidrio transparente
1 Abra el menú contextual en la ventana de animación y seleccione
la herramienta Propiedades de
superficie.
2 Seleccione el color 3 y pulse sobre el botón Modificar....

Pasos hacia el éxito Paso 1: creación de fachadas a través de vértices 29
3 Se abre el cuadro de diálogo Definición de superficie para el
color 3. Introduzca 80, como valor para la Transparencia como
porcentaje (%).
4 Pulse Aceptar para confirmar el cuadro de diálogo.
Como resultado, los elementos de la fachada serán transparentes.

30 Objetivo Allplan 2013
Paso 2: visualizar favoritos
adicionales
Objetivo

Pasos hacia el éxito Paso 2: visualizar favoritos adicionales 31
Modificar fachadas
Puede utilizar la herramienta Modificar para mostrar rápidamente
una fachada existente que utilice un favorito diferente.
Para modificar una fachada
1 En la barra de herramientas Fachadas, pulse Modificar.
2 <Fachadas> Seleccione fachada
Seleccione la fachada que acaba de crear. El punto en el que
pulse es irrelevante.
3 Puse Recuperar favorito en la barra de herramientas
Fachadas.
4 Seleccione el nuevo favorito de fachadas que desee utiliza, 006
Fachada definida por puntos, por ejemplo. Después pulse
Aceptar para confirmar.
5 Pulse nuevamente sobre la fachada. El punto en el que pulse es
irrelevante.
6 En la barra de herramientas Fachadas, pulse Aplicar.
Allplan crea la nueva fachada.

32 Objetivo Allplan 2013
Paso 3: crear fachadas con
forma de spline La fachada que creará consistirá de dos elementos con
distinta forma. Para ello utilizará elementos linéales y
splines.
Esta guía le presenta dos métodos que puede utilizar para
crear esta fachada.
Objetivo

Pasos hacia el éxito Paso 3: crear fachadas con forma de spline 33
Alternativa 1
La Alternativa 1 le muestra cómo crear elementos lineales y splines.
Creará estos elementos en vista isométrica.
Definir subdivisiones
Para definir nuevas subdivisiones
1 Pulse vistas estándar en el borde de la ventana y seleccione
Isometría anterior izquierda, Sudoeste.
2 Aumente el zoom hacia la siguiente sección:
3 Puse Recuperar favorito en la barra de herramientas
Fachadas.
4 Seleccione el favorito 001 Postes-Travesaños-Fachada, 50mm:
5 Puse Definiciones de subdivisión en la barra de
herramientas Fachadas.
6 Abra la pestaña 1. Global.
7 Ya que ahora no desea utilizar las definiciones que realizó
previamente, pulse Eliminar subdivisión en el cuadro de

34 Alternativa 1 Allplan 2013
diálogo Subdivisión.
Repita los pasos hasta que se eliminen todas las pestañas.
8 Después pulse Añadir subdivisión para abrir una nueva
pestaña.
9 Utilizó la definición de Subdivisión para crear la primera
fachada. Ahora utilizará Distancia. Seleccione esta opción.
10 Las columnas tienen que estar separadas por un espacio de 1,06
m.
Introduzca 1,06 para la distancia.
11 Para definir la referencia para las subdivisiones, seleccione la
opción Campo del listado.
12 Se creará una columna en el final del spline.
Pulse Fin fijo.
13 Pulse Aceptar para cerrar el cuadro de diálogo Subdivisión

Pasos hacia el éxito Paso 3: crear fachadas con forma de spline 35
Nota: Para asegurar que la fachada termina con una columna o con
un elemento lineal, puede utilizar la opción Elementos lineales al
borde dentro de Propiedades (barra contextual Fachadas).
Trazar fachadas
Para dibujar la fachada
1 Introduzca una nueva Altura en la barra de herramientas
Fachadas: 3.625 m
2 Pulse Muro fachada y Elemento en forma de
spline.
3 <Fachadas> Punto inicial
Seleccione el punto marcado en la ilustración e introduzca
dx = 0,025m y
dz = 0,025 en la línea de diálogo. Presione INTRO para
confirmar.

36 Alternativa 1 Allplan 2013
4 <Fachadas> Punto 2
Seleccione el primer punto de subdivisión del spline e introduzca
dz = 0,025 en la línea de diálogo.
Ya que el valor dz = 0.025 va a utilizarse para la fachada
completa, puede guardar este valor. Para hacer esto, pulse en
la línea de diálogo.

Pasos hacia el éxito Paso 3: crear fachadas con forma de spline 37
5 Presione INTRO para confirmar.
6 Seleccione las otras subdivisiones del spline, una tras otra. La
distancia dz = 0.025 se mantiene.
Presione INTRO para confirmar cada punto.
7 Completará el elemento con forma de spline cuando alcance la
marca negra. Para hacer esto, pulse Finalizar curva en la
barra de herramientas Fachadas:

38 Alternativa 1 Allplan 2013
8 En la barra de herramientas Fachadas, pulse Elemento
recto.
El elemento recto debe ser más corto que el elemento con forma de
spline. Esto se debe a la pasarela que conecta la escalera con la
construcción principal de la primera planta.

Pasos hacia el éxito Paso 3: crear fachadas con forma de spline 39
9 Introduzca una nueva Altura en la barra de herramientas
Fachadas: 3.25 m
10 Seleccione la segunda marca negra. La distancia dz = 0.025
se mantiene. Presione INTRO para confirmar.

40 Alternativa 1 Allplan 2013
11 Termine el elemento recto en la segunda marca negra pulsando
Finalizar curva en la barra de herramientas Fachadas (vea
la siguiente ilustración).
12 En la barra de herramientas Fachadas, pulse nuevamente
Elemento con forma de spline.
13 Para continuar con el elemento en forma de spline, necesita
modificar la altura y seleccionar el ajuste anterior:
Introduzca 2,625 m para la Altura en la barra de herramientas
Fachadas.

Pasos hacia el éxito Paso 3: crear fachadas con forma de spline 41
14 La distancia dz = 0.025 se mantiene. Presione INTRO para
confirmar.
15 Introduzca dz = 0,025 para los demás puntos y pulse Intro
para confirmar cada uno.
16 Completará el elemento con forma de spline cuando alcance el
vértice de la construcción. Para hacer esto, pulse Finalizar
curva en la barra de herramientas Fachadas (vea siguiente
ilustración).

42 Alternativa 1 Allplan 2013
17 Vuelva a seleccionar Elemento recto en la barra de
herramientas Fachadas.
18 Seleccione una vista isométrica que le resulte cómoda y aumente
el zoom hacia el punto final:

Pasos hacia el éxito Paso 3: crear fachadas con forma de spline 43
19 Seleccione el último punto de la nueva fachada.
Introduzca dy = 0,025 m y dz = 0,025 m en la línea de
diálogo.
Presione INTRO para confirmar.

44 Alternativa 1 Allplan 2013
20 Finalmente pulse Aplicar en la barra de herramientas Fachadas.

Pasos hacia el éxito Paso 3: crear fachadas con forma de spline 45
Definir subdivisiones verticales
Ahora desea aplicar una subdivisión vertical a todos los campos de la
nueva fachada. Se insertará un travesaño a una altura de 2,50 m.
Para crear subdivisiones laterales
1 En la barra de herramientas Fachadas, pulse Modificar.
2 <Fachadas> Seleccione fachada
Seleccione la fachada que acaba de crear. El punto en el que
pulse es irrelevante.
3 Puse Definiciones de subdivisión en la barra de
herramientas Fachadas.
4 Después pulse Añadir subdivisión para abrir una nueva
pestaña.
5 Establezca los siguientes parámetros en el cuadro de diálogo
Subdivisiones:
6 Pulse Aceptar para cerrar el cuadro de diálogo Subdivisión
7 En la barra de herramientas Fachadas, pulse Aplicar.

46 Alternativa 1 Allplan 2013
Allplan subdivide la fachada tal y como se especificó.

Pasos hacia el éxito Paso 3: crear fachadas con forma de spline 47
Alternativa 2
Como alternativa 2, utilizará una retícula básica (1,25 m x 1,25 m) para
trazar la fachada. Aprenderá como crear elementos rectos y circulares.
Los puntos para introducir los elementos de la fachada se identificarán
en planta.
Para realizar los siguientes pasos, debe eliminar la fachada que creo en
la primera alternativa.
Crear una fachada con subdivisiones
Para crear una fachada con subdivisiones horizontales y
verticales
1 En la barra de herramientas Estándar, pulse Abrir
archivo....
2 Seleccione como activo el archivo de dibujo 100 PB y abra el
archivo de dibujo 99 Cuadrícula en modo de edición.
3 Seleccione la vista en Planta (borde de la ventana).
4 Seleccione la herramienta Fachadas (Funciones,
Arquitectura, módulo Básico: Muros, Vanos, Elementos
constructivos, área Creación).
5 Puse Definiciones de subdivisión en la barra de
herramientas Fachadas.
6 Ya que ahora no desea utilizar las definiciones que realizó
previamente, pulse Eliminar subdivisión en el cuadro de
diálogo Subdivisión.
Repita los pasos hasta que se eliminen todas las pestañas.
7 Después pulse Añadir subdivisión para abrir una nueva
pestaña.

48 Alternativa 2 Allplan 2013
8 Realice los siguientes ajustes en la pestaña 1. Global:
9 Pulse para abrir una nueva pestaña. Realice los siguientes
ajustes para la subdivisión vertical de la fachada:
Los ajustes de las pestañas 1. Global y 2. Global se aplican a toda la
fachada.
Pulse Aceptar para cerrar el cuadro de diálogo.
10 Ahora dibujará la fachada

Pasos hacia el éxito Paso 3: crear fachadas con forma de spline 49
Aumente el zoom hacia la siguiente zona:
11 La barra de herramientas Fachadas se encuentra abierta. Pulse
Muro fachada y Elemento recto.
12 Introduzca 3,625 m para la altura.

50 Alternativa 2 Allplan 2013
13 <Fachadas> Punto inicial
Seleccione el punto marcado en la ilustración e introduzca
dx = 0,025m y dz = 0,025 en la línea de diálogo. Presione
INTRO para confirmar.
14 Seleccione el final del elemento recto e introduzca dz =
0,025 en la línea de diálogo.
Ya que el valor dz = 0.025 va a utilizarse para la fachada
completa, puede guardar este valor. Para hacer esto, pulse en
la línea de diálogo.
Presione INTRO para confirmar.

Pasos hacia el éxito Paso 3: crear fachadas con forma de spline 51
15 Termine de introducir el elemento recto pulsando Finalizar
curva en la barra de herramientas Fachada.
16 La barra de herramientas Fachadas se encuentra abierta. Pulse
Muro fachada y Elemento curvo.

52 Alternativa 2 Allplan 2013
17 Seleccione cualquier punto del arco. La distancia dz = 0.025
se mantiene. Presione INTRO para confirmar.
Sugerencia: Siempre que la
distancia dz se fija y no
necesite especificar valor
alguno para dx ni para
dy, puede simplemente,
pulsar sobre los puntos.

Pasos hacia el éxito Paso 3: crear fachadas con forma de spline 53
18 Seleccione el punto final del arco. La distancia dz = 0.025
también se mantiene. Presione INTRO para confirmar.
19 Termine de introducir el elemento curvo pulsando Finalizar
curva en la barra de herramientas Fachada.
20 La barra de herramientas Fachadas se encuentra abierta. Pulse
Muro fachada y Elemento recto.

54 Alternativa 2 Allplan 2013
21 Seleccione el punto final de la recta. La distancia dz se
mantiene, cambie la altura a 3,25 m. Presione INTRO para
confirmar.
22 Termine de introducir el segundo elemento recto pulsando
Finalizar curva en la barra de herramientas Fachada.
23 La barra de herramientas Fachadas se encuentra abierta. Pulse
Muro fachada y Elemento curvo.

Pasos hacia el éxito Paso 3: crear fachadas con forma de spline 55
24 Cambie de nuevo la altura a 3,625 m y seleccione cualquier
punto del arco. Presione INTRO para confirmar.
25 Seleccione el punto final del arco. La distancia dz se
mantiene. Presione INTRO para confirmar.

56 Alternativa 2 Allplan 2013
26 Termine de introducir el segundo elemento curvo pulsando
Finalizar curva en la barra de herramientas Fachada.
27 La barra de herramientas Fachadas se encuentra abierta. Pulse
Muro fachada y Elemento recto.

Pasos hacia el éxito Paso 3: crear fachadas con forma de spline 57
28 Seleccione el punto final de la recta. La distancia dz también
se mantiene. Presione INTRO para confirmar.
29 Seleccione el último punto de la nueva fachada.
Introduzca dy = 0,025 m y dz = 0,025 m en la línea de
diálogo.
Presione INTRO para confirmar.

58 Alternativa 2 Allplan 2013
30 Pulse ESC para terminar de introducir la fachada.

Pasos hacia el éxito Paso 3: crear fachadas con forma de spline 59
Ajustar la fachada a la retícula básica
Utilizará la herramienta Modificar para ajustar las secciones
individuales de la fachada (curvas) a la retícula básica del edificio.
La retícula es 1,25 m x 1,25 m.
Para ajustar las subdivisiones de la fachada a la retícula
del edificio
1 En la barra de herramientas Fachadas, pulse Modificar.
2 <Fachadas> Seleccione fachada
Seleccione la fachada que acaba de crear. El punto en el que
pulse es irrelevante.
3 Puse Definiciones de subdivisión en la barra de
herramientas Fachadas.
Ahora agregará seis pestañas más a las dos ya existentes.

60 Alternativa 2 Allplan 2013
Estas nuevas pestañas contienen los ajustes para las secciones
individuales (curvas) de la fachada.
4 Pulse para abrir una nueva pestaña. Realice los siguientes
ajustes para la primera sección de la fachada (curva 1 =
Dirección 1), que consiste en una línea recta:

Pasos hacia el éxito Paso 3: crear fachadas con forma de spline 61
5 Pulse para abrir la cuarta pestaña. La segunda curva (=
Dirección 2) de la fachada prevista es el primer arco. Realice la
siguiente entrada:
6 Pulse para abrir la quinta pestaña. Estas entradas se aplican
a la segunda línea recta (curva 3 = Dirección 3):

62 Alternativa 2 Allplan 2013
7 Pulse para abrir la sexta pestaña. Las entradas se aplican a
la cuarta curva (= Dirección 4), que es el segundo arco:
8 Pulse para abrir la séptima pestaña para la quinta curva (=
Dirección 5). Esto es una línea recta.

Pasos hacia el éxito Paso 3: crear fachadas con forma de spline 63
9 Pulse para abrir la octava pestaña para la sexta (y última)
curva (= Localización 6), que también es una línea recta.
10 Pulse Aceptar para cerrar el cuadro de diálogo Subdivisión
11 En la barra de herramientas Fachadas, pulse Aplicar.

64 Alternativa 2 Allplan 2013
Allplan subdivide la fachada tal y como se especificó.
Ahora puede utilizar la herramienta Modificar para cambiar la
altura de la zona con la pasarela a 3.25 m.

Pasos hacia el éxito Paso 4: insertar elementos de vano 65
Paso 4: insertar elementos
de vano
Objetivo

66 Combinar campos Allplan 2013
Combinar campos
Para combinar campos
1 Aumente el zoom hacia el área como se muestra más abajo.
2 En la barra de herramientas Fachadas, pulse Asignar
combinación de campos.
3 <Fachadas> Seleccione fachada
Pulse sobre la fachada. El punto en el que pulse es irrelevante.
Las subdivisiones de la fachada se marcan con cuadrados azules.
Puede combinar los campos en los puntos marcados. No puede
combinar subdivisiones en elementos con forma de spline. De esta
forma los splines siempre mantendrán su forma (p.e., curvas).
4 <Fachada> Pulse sobre la línea de un campo
Pulse sobre el cuadrado junto a la flecha azul.
5 En la barra de herramientas Fachadas, pulse Aplicar.

Pasos hacia el éxito Paso 4: insertar elementos de vano 67
Allplan crea una gran ventana en esta posición.

68 Asignar objetos Allplan 2013
Asignar objetos
El siguiente paso es insertar una puerta en la fachada con forma de
spline.
Para asignar un objeto
1 Aumente el zoom hacia el área como se muestra más abajo.
2 En la barra de herramientas Fachadas, pulse Asignar
objeto.
3 <Fachadas> Seleccione fachada
Pulse sobre la fachada. El punto en el que pulse es irrelevante.

Pasos hacia el éxito Paso 4: insertar elementos de vano 69
4 Seleccione Objeto de superficie.
El centro de cada subdivisión de fachada se marca con cuadrados
azules.
5 Pulse sobre el cuadrado que se muestra abajo.
6 Se abre el cuadro de diálogo Disposición de elemento.
Seleccione el objeto 009 Puerta de vidrio a la izquierda y pulse
Aceptar para confirmar.

70 Asignar objetos Allplan 2013
7 En la barra de herramientas Fachadas, pulse Aplicar.
Allplan crea la puerta de cristal seleccionada como especificó.
8 Ahora inserte otra puerta por sí mismo. Identifique el elemento
de fachada a la derecha de la puerta que acaba de crear y elija el
elemento 010 (puerta de vidrio a la derecha).
El resultado debe ser el siguiente:

Pasos hacia el éxito Paso 5: aplicar objetos al exterior 71
Paso 5: aplicar objetos al
exterior
Objetivo

72 Ubicación regular de los elementos de fachada Allplan 2013
Ubicación regular de los elementos de
fachada
Ahora sustituirá cada tercer campo acristalado de la fila superior de la
fachada con forma de spline con un panel.
Para asignar objetos de superficie
1 En la barra de herramientas Fachadas, pulse Asignar
objeto.
2 <Fachadas> Seleccione fachada
Pulse sobre la fachada. El punto en el que pulse es irrelevante.
3 Seleccione Objeto de superficie.
El centro de cada subdivisión de fachada se marca con cuadrados
azules.
4 Pulse sobre el cuadro de un campo superior de cristal.
5 Pulse Remplazar en el cuadro de diálogo Disposición de objeto.
Remplazar significa que el elemento seleccionado sustituye al
existente.
Añadir significa que se agrega un elemento adicional al ya
existente (p.e. se añaden unas persianas a la ventana). Esto le
permite seleccionar múltiples entradas.
6 Seleccione 001 Panel.
7 Pulse Expandir.
8 Introduzca la siguiente Dirección:
? 3%0 2

Pasos hacia el éxito Paso 5: aplicar objetos al exterior 73
Cada elemento geométrico de una fachada (punto/línea/superficie)
tiene una dirección que es el resultado de la subdivisión.
La dirección consiste en varios números separados por espacios en
blanco, similares a las coordenadas.
En este ejemplo:
? - Significa todas las seccione de la fachada (curvas).
3%0 - Significa cada tres campos (resto = 0).
2 - Significa la subdivisión superior de la fachada.
Aprenderá a mostrar las direcciones gráficamente en la sección
titulada Nota sobre las coordenadas de fachada (a página 74).
9 Pulse Aceptar para confirmar el cuadro de diálogo Disposición
de objeto.
10 En la barra de herramientas Fachadas, pulse Aplicar.
Allplan aplica los paneles a la fachada como se especificó.

74 Nota sobre las coordenadas de fachada Allplan 2013
Nota sobre las coordenadas de fachada
Al crear una fachada con forma de spline, cambia de elementos rectos a
elementos con forma de spline. Estas secciones de fachada se numeran
de forma consecutiva. Puede mostrar los números de los elementos de
fachada.
Para mostrar las coordenadas de la fachada
1 En la barra de herramientas Fachadas, pulse Modificar.
2 <Fachadas> Seleccione fachada
Pulse sobre la fachada. El punto en el que pulse es irrelevante.
3 Puse Parámetros en la barra de herramientas Fachadas.
4 Abra la pestaña Vista previa y definiciones de entrada y
seleccione la opción Coordenadas de superficie.

Pasos hacia el éxito Paso 5: aplicar objetos al exterior 75
5 Pulse Aceptar para confirmar.
Consulte la ayuda online de Allplan 2013 para más información. En
concreto, consulte los temas "Fachadas" - "Cuadros de diálogo" -
"Cuadro de diálogo Plano de objeto".

76 Ubicación regular de los elementos lineales Allplan 2013
Ubicación regular de los elementos lineales
Ahora completará las fachadas con forma de spline añadiendo persianas
a la parte superior.
Para asignar objetos lineales
1 En la barra de herramientas Fachadas, pulse Asignar
objeto.
2 <Fachadas> Seleccione fachada
Pulse sobre la fachada. El punto en el que pulse es irrelevante.
3 Seleccione Elementos lineales.
Los bordes de los elementos de fachada se marcan con cuadrados
azules.
4 Pulse sobre el cuadrado de vidrio de la parte superior del campo
de la primera fila de la fachada (como se muestra en la imagen).

Pasos hacia el éxito Paso 5: aplicar objetos al exterior 77
5 Se abre el cuadro de diálogo Disposición de elemento. Active
Añadir y seleccione 001 Láminas.
Para asignar el objeto seleccionado a todos los elementos
acristalados de la parte superior de la fachada, seleccione
Asignar distribución a línea.
6 Pulse Ampliar.
7 Las persianas se asignarán a toda la parte superior de la fachada.
Para hacer esto, introduzca los siguientes datos para la
Dirección:
3 3 ? ? 2

78 Ubicación regular de los elementos lineales Allplan 2013
8 Pulse Aceptar para confirmar.
9 En la barra de herramientas Fachadas, pulse Aplicar.
Ahora habrá asignado persianas a todos los vidrios de la parte
superior de la fachada.
Si lo desea, también puede añadir el elemento lineal (listones) de forma
independiente para cada curva. Realice lo siguiente:
1 En la barra de herramientas Fachadas, pulse Asignar
objeto.

Pasos hacia el éxito Paso 5: aplicar objetos al exterior 79
2 <Fachadas> Seleccione fachada
Pulse sobre la fachada. El punto en el que pulse es irrelevante.
3 Seleccione Elementos lineales.
Los bordes de los elementos de fachada se marcan con cuadrados
azules.
4 Pulse sobre el recuadro de vidrio de la parte superior de la
primera fila de la facha, en la curva 1, por ejemplo.
5 Se abre el cuadro de diálogo Disposición de elemento. Active
Añadir y seleccione 001 Láminas.
Para asignar el objeto seleccionado a todos los elementos
acristalados de la parte superior de la fachada, seleccione
Asignar distribución a línea.

80 Ubicación regular de los elementos lineales Allplan 2013
6 Pulse Aceptar para confirmar.
Allplan habrá aplicado persianas a los elementos de vidrio de la parte
superior del área de la primera curva. Se muestran en el color de
selección.
7 Ahora pulse sobre el recuadro superior sobre el campo de vidrio
en la siguiente sección de la fachada. Sáltese la zona por debajo
de la pasarela (elementos acristalados más cortos).
8 Repita los pasos 5 y 6.
Ahora los elementos de vidrio de la parte superior de la fachada se
mostrarán con persianas. También aparecerán con el color de
selección.
9 Añada las persianas al resto de secciones de la fachada, excepto
el área bajo el lucernario.
10 Finalmente pulse Aplicar en la barra de herramientas Fachadas.
Ahora habrá asignado persianas a todos los vidrios de la parte
superior de la fachada.
El resultado se muestra en el principio de Paso 5 - aplicar elementos
al exterior (vea "Paso 5: aplicar objetos al exterior").

Pasos hacia el éxito Paso 6: convertir objeto 3D en fachada 81
Paso 6: convertir objeto
3D en fachada
Objetivo

82 Crear una superficie acristalada inclinada como claraboya Allplan 2013
Crear una superficie acristalada inclinada
como claraboya
Puede utilizar las siguientes herramientas para trabajar con los
elementos 3D:
Convertir 3D en fachada
Convertir objeto 3D a fachada y subdividir fachada
Convertir fachada en 3D
Para convertir un elemento 3D en una fachada
1 En la barra de herramientas Estándar, pulse Abrir
archivo....
2 Active el archivo de dibujo 98 Dibujo de claraboya.
Cierre todos los demás archivos de dibujo.
Este dibujo es una superficie 3D.

Pasos hacia el éxito Paso 6: convertir objeto 3D en fachada 83
3 Pulse Fachada.
4 Puse Recuperar favorito en la barra de herramientas
Fachadas.
5 Seleccione el favorito 001 Postes-Travesaños-Fachada, 50mm
y pulse Aceptar para confirmar.
6 Puse Definiciones de subdivisión en la barra de
herramientas Fachadas.
7 Ya que ahora no desea utilizar las definiciones que realizó
previamente, pulse Eliminar subdivisión en el cuadro de
diálogo Subdivisión.
Repita los pasos hasta que se eliminen todas las pestañas.
8 Después pulse Añadir subdivisión para abrir una nueva
pestaña.
9 No realice ningún ajuste para la Subdivisión horizontal en la
pestaña 1.Global.
10 Después pulse Añadir subdivisión para abrir una nueva
pestaña.
11 Realice los siguientes ajustes para la Subdivisión vertical en la
pestaña 2. Global:

84 Crear una superficie acristalada inclinada como claraboya Allplan 2013
12 Pulse Aceptar para cerrar el cuadro de diálogo Subdivisión
13 En la barra de herramientas Fachadas, pulse Convertir 3D
en fachada.
14 <Fachada> Seleccione sólido 3D
Pulse sobre la superficie 3D.
15 En la barra de herramientas Fachadas, pulse Aplicar.
Allplan aplica el favorito que ha seleccionado al sólido 3D.
16 En la barra de herramientas Estándar, pulse Abrir
archivo....
17 Abra los archivos de dibujo de los niveles estructurales GF, FF y
TF como archivos de fondo.
18 Presione F4 para ver el proyecto en modo de animación.

Pasos hacia el éxito Paso 6: convertir objeto 3D en fachada 85
La mayor ventaja de la herramienta Convertir 3D en fachada es
que puede editar los elementos 3D de una forma rápida y cómoda.
Convertir un elemento 3D en una fachada sólo le llevará unos pocos
segundos. De este modo, puede visualizar rápidamente un invernadero,
por ejemplo.
Todas las fachadas se pueden mostrar como fachadas inclinadas de
cualquier tipo de favorito y en cualquier ángulo.
Puede utilizar la herramienta Convertir 3D en fachada para
convertir sólidos 3D en cualquier tipo de fachada imaginable.

86 Procedimiento Allplan 2013
Notas sobre la conversión
de fachadas a objeto 3D Imagine la siguiente situación: ha convertido un elemento
3D en una fachada como se describe en el paso anterior.
Ahora desea modificar la geometría del elemento utilizando
la herramienta Modificar parámetros genéricos de los
elementos (barra de herramientas Edición), por ejemplo.
No puede modificar la fachada directamente. En su lugar,
necesita convertir la fachada de nuevo en un elemento 3D,
modificar el elemento utilizando las herramientas de edición
de Allplan y después convertir el elemento 3D modificado,
de nuevo en una fachada.
Procedimiento
Para guardar las propiedades de la fachada
1 En la barra de herramientas Fachadas, pulse Modificar.
2 <Fachadas> Seleccione fachada
Pulse sobre la fachada. El punto en el que pulse es irrelevante.
3 En la barra de herramientas Fachadas, pulse Definiciones
de objeto.
4 Aparece el cuadro de diálogo Objetos. Pulse Guardar
estilo de objeto y guarde todas las propiedades de la fachada en
un archivo. Introduzca Export.fds como nombre del archivo, por
ejemplo.

Pasos hacia el éxito Notas sobre la conversión de fachadas a objeto 3D 87
5 Pulse Cancelar en el cuadro de diálogo Objetos.
6 En la barra de herramientas Fachadas, pulse Cancelar.
Convertir fachada en 3D
1 En la barra de herramientas Fachadas, pulse Convertir
fachada en 3D.
2 <Fachadas> Seleccione fachada
Pulse sobre la fachada. El punto en el que pulse es irrelevante.
3 En la barra de herramientas Fachadas, pulse Aplicar.
Allplan convierte la fachada en un elemento 3D.

88 Procedimiento Allplan 2013
Para editar el elemento 3D utilizando las herramientas
de edición
Modifique el elemento 3D como necesite. Puede utilizar todas las
herramientas de modificación disponibles en Allplan ( Modificar
parámetros genéricos de los elementos, por ejemplo).
Para convertir un elemento 3D de nuevo en una fachada
1 Pulse Fachada.
2 En la barra de herramientas Fachadas, pulse Convertir 3D
en fachada.
3 <Fachada> Seleccione sólido 3D
Pulse sobre el elemento 3D modificado. El punto en el que pulse
es irrelevante.
4 En la barra de herramientas Fachadas, pulse Definiciones
de objeto.
5 Aparece el cuadro de diálogo Objetos. Pulse Cargar estilo
de elemento y recupere todas las propiedades de la fachada que
guardó en el archivo Exportación.fds.

Pasos hacia el éxito Notas sobre la conversión de fachadas a objeto 3D 89
6 En la barra de herramientas Fachadas, pulse Aplicar.

90 Objetivo Allplan 2013
Paso 7: colocación
Objetivo

Pasos hacia el éxito Paso 7: colocación 91
Crear fachadas para ubicar paneles
Para ubicar paneles
1 En la barra de herramientas Estándar, pulse Abrir
archivo....
2 Seleccione como activo el archivo de dibujo 130 Entorno y abra
el archivo de dibujo 100 PB como pasivo. Cierre todos los demás
archivos de dibujo.
3 Aumente el zoom en el área en frente de la puerta.

92 Crear fachadas para ubicar paneles Allplan 2013
4 Mueva la cruceta hacia este área ya que los paneles se van a
ubicar aquí.

Pasos hacia el éxito Paso 7: colocación 93
5 Pulse Fachada.
6 Puse Recuperar favorito en la barra de herramientas
Fachadas.
7 Seleccione el favorito 011 Panel-Revestimiento (uniones):
8 Pulse Aceptar para cerrar el cuadro de diálogo Fachadas
9 La barra de herramientas Fachadas se encuentra abierta. Pulse
Superficie de fachada y Elemento recto.
10 Aumente el zoom hacia el área como se muestra:
11 Comience a ubicar los paneles.

94 Crear fachadas para ubicar paneles Allplan 2013
Compruebe la distancia. Si fuera necesario, pulse para
modificarlo. La flecha azul debe apuntar hacia abajo.
12 Pulse en los primeros tres puntos.
Utilice los vértices del elemento de forjado.
13 Seleccione la vista que le resulte más cómoda para ubicar los
paneles a lo largo de los vértices del forjado existente.
14 En la barra de herramientas Fachadas, pulse nuevamente
Elemento con forma de spline.

Pasos hacia el éxito Paso 7: colocación 95
15 Pulse sobre los puntos de la spline del forjado.
16 Para terminar de colocar paneles, pulse sobre el primer punto de
nuevo, o pulse ESC.
17 Elimine el forjado que se encuentra por debajo de los paneles
ubicados y observe el resultado en el modo de animación.

96 Crear fachadas para ubicar paneles Allplan 2013
Nota: Para modificar los paneles, pulse Modificar en la barra de
herramientas Fachadas, seleccione los paneles y pulse
Definiciones de objeto.
Aparece el cuadro de diálogo Objetos. Puede modificar la forma,
tamaño, color, etc. de los paneles, utilizando las opciones de la
pestaña Superficie de fachada.

Pasos hacia el éxito Paso 7: colocación 97
Crear superficies de fachada para insertar
ventanas
Puede insertar ventanas tan sólo con identificar los puntos existente, sin
tener en cuenta la forma del vano. De este modo, puede crear ventanas
con forma circular, poligonal y plana. ¡No hay límites para la
creatividad! Insertar una ventana sólo le llevará unos pocos pasos. Todo
lo que necesita hacer es introducir los parámetros correspondientes y
Allplan Ceará la ventana automáticamente. Puede utilizar todos los
favoritos para diseñar las ventanas.
Para crear una superficie de fachada para ventanas
1 En la barra de herramientas Estándar, pulse Abrir
archivo....
2 Seleccione como activo el archivo de dibujo 101 Fachada PB y
abra el archivo de dibujo 100 PB como archivo de fondo. Cierre
todos los demás archivos de dibujo.
3 Aumente el zoom hacia el área como se muestra:
4 Elimine el grupo de elementos ventana existente.
El vano se mantiene.
5 Pulse Fachada.

98 Crear superficies de fachada para insertar ventanas Allplan 2013
6 Puse Recuperar favorito en la barra de herramientas
Fachadas.
7 Seleccione el favorito 001 Postes-Travesaño-Fachada, 50mm
en el cuadro de diálogo:
8 Puse Definiciones de subdivisión en la barra de
herramientas Fachadas.
9 Abra la pestaña 1. Global.
10 Ya que ahora no desea utilizar las definiciones que realizó
previamente, pulse Eliminar subdivisión en el cuadro de
diálogo Subdivisión hasta que todas las pestañas se eliminen.
11 Después pulse Añadir subdivisión para abrir una nueva
pestaña.
12 Realice los siguientes ajustes y pulse Aceptar para confirmar:

Pasos hacia el éxito Paso 7: colocación 99
13 La barra de herramientas Fachadas se encuentra abierta. Pulse
Superficie de fachada y Elemento recto.
14 Pulse sobre los cuatro vértices del vano.
15 En la barra de herramientas Fachadas, pulse Aplicar.

100 Crear superficies de fachada para insertar ventanas Allplan 2013
Para crear una superficie de fachada basada en una
trama
1 Dibujar un relleno rectangular en Allplan.
2 Utilice la herramienta Disociar rayados, tramas, rellenos,
elementos constructivos para cortar el relleno y obtener la trama
deseada.
3 Elimine el grupo de elementos ventana existente.
El vano se mantiene.
4 Pulse Fachada.
5 Puse Definiciones de subdivisión en la barra de
herramientas Fachadas.
6 Pulse Asociar trama para cargar la trama dentro del cuadro
de diálogo Subdivisión.

Pasos hacia el éxito Paso 7: colocación 101
Notas: Tan pronto como haya cargado una trama, puede utilizar
Desactivar/Activar para activar o no la subdivisión basada en la
trama.
Pulse para eliminar nuevamente la trama.
7 Pulse Aceptar para cerrar el cuadro de diálogo Subdivisión
8 La barra de herramientas Fachadas se encuentra abierta. Pulse
Superficie de fachada y Elemento recto.
9 Pulse sobre los cuatro vértices del vano.
10 En la barra de herramientas Fachadas, pulse Aplicar.

102 Crear superficies de fachada para insertar ventanas Allplan 2013
11 Seleccione los correspondientes archivos de dibujo y observe el
resultado en la animación (vea la segunda imagen que aparece en
el comienzo de Paso 7: Ubicación (vea "Paso 7: colocación" a
página 90)).
Ha alcanzado el final de esta guía "Pasos hacia el éxito". Nos congratula
que hayamos podido mostrarle un visión general de la herramienta de
Fachadas de Allplan 2013. Ha aprendido cómo crear y modificar
rápidamente fachadas 3D utilizando las herramientas de Allplan 2013.
Si desea seguir utilizando estas herramientas, puede continuar diseñando
su propia fachada basándose en el ejemplo del apéndice. Utilizará los
elementos puntuales, lineales y de superficie para crear una fachada
recta y después guardar el resultado como favorito.

Pasos hacia el éxito Apéndice: diseñar una fachada por sí mismo 103
Apéndice: diseñar una
fachada por sí mismo La herramienta Fachada, proporcionada por Allplan 2013 tiene una
estructura modular. De esta forma, podrá modelar una fachada en 3D de
forma fácil y rápida en pocos minutos.
Para hacer esto, puede utilizar favoritos predefinidos, los cuales pueden
modificarse de forma sencilla. En base a los parámetros que defina,
Allplan crea los elementos en tiempo real y podrá personalizarlos para
que se adapten a sus requisitos.
Sin embargo, también puede crear sus propios tipos de fachadas
utilizando objetos predefinidos, visualizar y guardar los resultados como
favoritos. Al utilizar la herramienta Fachadas de Allplan 2013,
podrá diseñar casi cualquier tipo de fachada que desee. ¡No hay límites
para la creatividad!
En base a un ejemplo, vamos a mostrarle cómo utilizar las
Definiciones de objeto para crear una fachada recta desde un punto,
objetos lineales y guardar el resultado como un favorito.

104 Objetivo Allplan 2013
Objetivo
El objetivo de este ejercicio es la creación de una fachada utilizando la
herramienta Fachadas. El resultado debe ser el siguiente:
Preparación
El Proyecto de formación - Fachadas está abierto en Allplan 2013.
Si no lo está, inicie Allplan y abra este proyecto.
Para preparar un archivo de dibujo para el ejemplo
1 En la barra de herramientas Estándar, pulse Abrir
archivo....

Pasos hacia el éxito Apéndice: diseñar una fachada por sí mismo 105
2 Pulse Asignar archivos de dibujo.
3 En el cuadro de diálogo Asignar archivos de dibujo, seleccione
el archivo de dibujo 90 y renómbrelo como Fachada recta.

106 Aclaraciones importantes Allplan 2013
4 Pulse sobre el archivo de dibujo 90, con el botón izquierdo del
ratón, pulse y mantenga presionado el botón del ratón mientras
arrastra este archivo a Pasos hacia el éxito - Fachadas.
5 Cierre el cuadro de diálogo Asignar archivos de dibujo.
6 Active el archivo de dibujo 90. Cierre todos los demás archivos
de dibujo.
Aclaraciones importantes
Mostrar los valores Z iniciales relativos al recorrido (línea de
referencia)
Antes de que comience a crear una fachada, necesita decidir dónde
colocar su línea de referencia (recorrido). En base a esta línea de
referencia, definirá todos los valores z de todos los elementos de
fachada. En otras palabras, esta línea define la posición de todos los
elementos que cree.

Pasos hacia el éxito Apéndice: diseñar una fachada por sí mismo 107
La siguiente ilustración muestra todos los elementos de la fachada en
planta y su posición relativa a la línea de referencia.
A = Línea de referencia
B = Línea central del marco
C = Línea central del marco del panel de vidrio
Elementos de la fachada en la secuencia en la que fueron creados:
1 - Panel de vidrio
2 - Marco del panel de vidrio
3 - Marco
4 - Soporte parte trasera 1
5 - Soporte parte delantera 1
6 - Soporte parte central 1
7 - Tornillo parte 1
8 - Tornillo parte 2
9 - Tornillo parte 3
10 - Elemento de conexión

108 Crear objetos de superficie Allplan 2013
Crear objetos de superficie
El primer paso consiste en la creación de elementos de fachada. En otras
palabras, definirá el objeto de Vidrio, que estará formado por dos
elementos: el Panel de cristal y el Marco.
Para crear un objeto de fachada
1 Seleccione la herramienta Muro (Funciones, Arquitectura,
módulo Básico: Muros, Vanos, Elementos constructivos, área
Creación).
2 En el menú Fachadas, establezca sus Altura a 3m.
3 En el menú Fachadas, pulse Subdivisiones - definiciones e
introduzca Distancia = 1 m tanto para la división horizontal
como vertical de la fachada.

Pasos hacia el éxito Apéndice: diseñar una fachada por sí mismo 109
4 Pulse Aceptar para confirmar.
5 En la barra de herramientas Fachadas, pulse Definiciones
de objeto.
6 Abra la pestaña Elementos con forma de superficie.
7 Ya que desea crear nuevos objetos, pulse Borrar
objeto-estilo en la parte inferior del cuadro de diálogo, para
borrar todas las entradas existentes en las tres pestañas.
8 Pulse Añadir objeto en la superficie en la parte inicial de la
pestaña Elementos con forma de superficie.

110 Crear objetos de superficie Allplan 2013
9 Introduzca Vidrio como nombre para el objeto.
10 Establezca la opción Objeto crear como Activa y seleccione la
opción Estándar. Al seleccionar esta opción se colocará el
objeto en todos los emplazamientos de la fachada.

Pasos hacia el éxito Apéndice: diseñar una fachada por sí mismo 111
11 En el área Elementos, pulse Añadir elemento.
12 Introduzca Panel_vidrio como nombre para el elemento.
13 Establezca la opción Elemento crear como Activa. Seleccione
Superficie.
14 Realice los siguientes ajuste en el área Sección transversal
(mm):
15 En el área Posición / longitud en (mm), introduzca 12 mm para
Inicio Z y 25 mm para Longitud Z (= espesor del panel de
vidrio).

112 Crear objetos de superficie Allplan 2013
La siguiente ilustración le ayudará a comprender el valor Inicio Z:
A = Línea de referencia (recorrido)
1 = Panel de vidrio
16 En el área Representación, análisis, seleccione el color 3 y
active la opción Mostrar en 2D.
17 La pestaña Objetos con forma de superficie del cuadro de
diálogo Objetos debería parecerse a esta:

Pasos hacia el éxito Apéndice: diseñar una fachada por sí mismo 113
18 El siguiente paso consiste en crear el segundo elemento del
Panel, el Marco.
Para hacer esto, pulse Añadir elemento en el área
Elementos.
19 Introduzca Marco como nombre para el elemento.
20 Establezca la opción Elemento crear como Activa. Seleccione
Línea como tipo.
21 En el área Superficie transversal en (mm), introduzca 50 mm
para el Ancho y 50 mm para la Profundidad.

114 Crear objetos de superficie Allplan 2013
22 Realice los siguientes ajuste en el área Posición / longitud en
(mm):
Inicio X = 5 mm
Inicio Y = 5 mm
Inicio Z = 25 mm
Seleccione la opción Sin desplazamiento automático en X.
Cuando crea elementos lineales, el valor Inicio Z, define la posición
de la línea central de los elementos:
A = Línea de referencia (recorrido)
C = Línea central del marco del panel de vidrio
2 - Marco del panel de vidrio
23 En el área Representación, seleccione el color 20 y active la
opción Mostrar en 2D.
24 Una vez que haya realizado todos los ajustes necesarios para el
elemento Marco, la pestaña Objetos con forma de superficie
del cuadro de diálogo Objetos deberá parecerse a esta:

Pasos hacia el éxito Apéndice: diseñar una fachada por sí mismo 115
De esta forma se completará la definición de los objetos de
superficie.
25 Pulse Aceptar para cerrar el cuadro de diálogo Objetos.
26 Seleccione Fachadas - muro y Elemento
constructivo recto (en el cuadro de diálogo Fachadas) y trace
un muro recto de 3 m de longitud.
27 Presione F4 para ver el proyecto en modo de animación.

116 Crear objetos de superficie Allplan 2013
¿Qué pasa si la fachada no se visualiza en planta?
¿Qué ocurre si la fachada sólo se visualiza en alzados y vistas
isométricas pero no en planta?
Esto puede deberse a la configuración establecida en el plano de
sección horizontal en Definiciones. El parámetro por defecto es 1
m por encima del recorrido de la fachada. En vista en planta, sólo puede
ver elementos que intersecten con el plano que se encuentre debajo de
ellos.
En nuestro ejemplo, sin embargo, no hay elementos a la altura de 1 m.
Solución: Establezca la altura del plano de sección horizontal en 0.8 m.
Para modificar la altura del plano de sección horizontal
1 Seleccione la herramienta Muro (Funciones, Arquitectura,
módulo Básico: Muros, Vanos, Elementos constructivos, área
Creación).
2 Ya que este cambio debe aplicarse a la fachada existente, pulse
Modificar en el menú Fachadas.
3 <Fachadas> Seleccione fachada
Seleccione la fachada que acaba de crear. El punto en el que
pulse es irrelevante.

Pasos hacia el éxito Apéndice: diseñar una fachada por sí mismo 117
4 Pulse Definiciones e introduzca 0.80 para el plano de
sección horizontal.
5 Pulse Aceptar para cerrar el cuadro de diálogo Definiciones.
6 En la barra de herramientas Fachadas, pulse Aplicar.
La fachada se intersecta a la altura de 0.8 m por encima del recorrido
y será visible en planta.

118 Crear objetos lineales Allplan 2013
Crear objetos lineales
El segundo paso consiste en crear el marco de la fachada.
Para crear un objeto lineal
1 Seleccione la herramienta Muro (Funciones, Arquitectura,
módulo Básico: Muros, Vanos, Elementos constructivos, área
Creación).
2 Ya que este cambio debe aplicarse a la fachada existente, pulse
Modificar en el menú Fachadas.
3 <Fachadas> Seleccione fachada
Seleccione la fachada que acaba de crear. El punto en el que
pulse es irrelevante.
4 En la barra de herramientas Fachadas, pulse
Definiciones de objeto y seleccione la pestaña Objetos lineales.
5 Pulse Añadir objeto en la parte superior.
6 Introduzca Marco como nombre para el objeto.
7 Establezca la opción Objeto crear como Activa y seleccione la
opción Estándar.
8 En el área Elementos, pulse Añadir elemento.
9 Introduzca Marco como nombre para el elemento.
10 Establezca la opción Elemento crear como Activa. Seleccione
Línea como tipo.
11 Realice los siguientes ajustes en el área Sección transversal
(mm):
Nombre: Círculo
Tipo: Polígono con 16 vértices
Anchura = 20 mm
Profundidad = 20 mm
12 Realice los siguientes ajuste en el área Posición / longitud en
(mm):
Inicio X = 0 mm
Inicio Y = 0 mm

Pasos hacia el éxito Apéndice: diseñar una fachada por sí mismo 119
Inicio Z = -125 mm
Seleccione la opción Sin desplazamiento automático en X.
Cuando crea elementos lineales, el valor Inicio Z, define la posición
de la línea central de los elementos:
A = Línea de referencia (recorrido)
B = Línea central del marco
3 = Marco
13 En el área Representación, seleccione el color 23 y active la
opción Mostrar en 2D.
14 El cuadro de diálogo debe verse así:

120 Crear objetos lineales Allplan 2013
15 Pulse Aceptar para cerrar el cuadro de diálogo Objetos.
16 En la barra de herramientas Fachadas, pulse Aplicar.
17 Presione F4 para ver el proyecto en modo de animación.

Pasos hacia el éxito Apéndice: diseñar una fachada por sí mismo 121

122 Crear objetos puntuales Allplan 2013
Crear objetos puntuales
Para conectar los elementos de vidrio con el marco, puede crear
soportes. Estos soportes están formados por varios elementos (soportes,
tornillos, elementos de conexión), que se crean como elementos
puntuales.
Para crear un objeto puntual
1 Seleccione la herramienta Muro (Funciones, Arquitectura,
módulo Básico: Muros, Vanos, Elementos constructivos, área
Creación).
2 En la barra de herramientas Fachadas, pulse Modificar.
3 <Fachadas> Seleccione fachada
Seleccione la fachada.
4 Pulse Definiciones de objeto y seleccione la opción
Objetos puntuales.
5 Pulse Añadir objeto en la parte superior e introduzca
Soporte como nombre.
6 Establezca la opción Objeto crear como Activa y seleccione la
opción Estándar.
7 En el área Elementos, pulse Añadir elemento.
8 Introduzca Parte1_posterior como nombre para el elemento.
Nota: Los nombres de los elementos no deben tener espacios en
blanco.
9 Establezca la opción Elemento crear como Activa. Seleccione
Punto como tipo.
10 Realice los siguientes ajustes en el área Sección transversal
(mm):
Nombre: Círculo
Tipo: Polígono con 16 vértices
Anchura = 165 mm
Profundidad = 165 mm
11 Realice los siguientes ajuste en el área Posición / longitud en
(mm):

Pasos hacia el éxito Apéndice: diseñar una fachada por sí mismo 123
Inicio X = 0 mm
Inicio Y = 0 mm
Inicio Z = -140 mm
Longitud Z (= profundidad del elemento) = 30 mm
El valor Inicio Z es de 140 mm desde la línea de referencia y con
dirección negativa:
A = Línea de referencia (recorrido)
4 = Soporte, Parte1_posterior
12 En el área Representación, seleccione el color 24 y active la
opción Mostrar en 2D.
13 El cuadro de diálogo debe verse así:

124 Crear objetos puntuales Allplan 2013
14 Pulse Aceptar para cerrar el cuadro de diálogo Objetos.
15 En la barra de herramientas Fachadas, pulse Aplicar.
16 Presione F4 para ver el proyecto en modo de animación.

Pasos hacia el éxito Apéndice: diseñar una fachada por sí mismo 125
17 Seleccione Fachada, Modificar, pulse sobre la fachada,
seleccione la opción Definiciones de objeto y abra la
pestaña Objetos puntuales.
18 Para evitar introducir todos los parámetros desde cero, pulse
Copiar elemento en el área Elementos.
19 Introduzca Parte1_delantera como nombre para el elemento.
20 En el área Posición / longitud en (mm), modifique la
coordenada Inicio Z a
Inicio Z = -60 mm
El valor Inicio Z es de 60 mm desde la línea de referencia y con
dirección negativa:

126 Crear objetos puntuales Allplan 2013
A = Línea de referencia (recorrido)
5 = Soporte, Parte1_delantera
Conserve el resto de parámetros.
21 Pulse Aceptar para cerrar el cuadro de diálogo Objetos.
22 En la barra de herramientas Fachadas, pulse Aplicar.
23 Presione F4 para ver el proyecto en modo de animación.

Pasos hacia el éxito Apéndice: diseñar una fachada por sí mismo 127
24 Seleccione Fachada, Modificar, pulse sobre la fachada,
seleccione la opción Definiciones de objeto y abra la
pestaña Objetos puntuales.
25 En el área Elementos, pulse Añadir elemento.
26 Introduzca Parte1_central como nombre para el elemento.
27 Realice los siguientes ajuste en el área Sección transversal
(mm):
Anchura = 50 mm
Profundidad = 50 mm
28 En el área Posición / longitud en (mm), modifique las siguientes
coordenadas:
Inicio Z = -110 mm
Longitud Z = 50 mm.
El valor Inicio Z es de 110 mm desde la línea de referencia y con
dirección negativa:

128 Crear objetos puntuales Allplan 2013
A = Línea de referencia (recorrido)
6 = Soporte, Parte1_central
29 En el área, Representación, seleccione el color 28.
Conserve el resto de parámetros.

Pasos hacia el éxito Apéndice: diseñar una fachada por sí mismo 129
30 Pulse Aceptar para cerrar el cuadro de diálogo Objetos.
31 En la barra de herramientas Fachadas, pulse Aplicar.
32 Presione F4 para ver el proyecto en modo de animación.
Crear elementos puntuales - elemento tornillo
El siguiente paso es crear otro elemento puntual - un tornillo. El tornillo
está compuesto por tres elementos independientes.
Para crear el tornillo
1 Seleccione Fachada, Modificar, pulse sobre la fachada,
seleccione la opción Definiciones de objeto y abra la
pestaña Objetos puntuales.
2 Deje los parámetros en la partes superior de la pestaña
Elementos puntuales tal y como están, ya que va a continuar
definiendo elementos para el objeto Soporte.

130 Crear objetos puntuales Allplan 2013
3 En el área Elementos, pulse Copiar elemento e introduzca
Tornillo_parte1 como nombre para el nuevo elemento.
4 Realice los siguientes ajuste en el área Sección transversal
(mm):
Anchura = 10 mm
Profundidad = 10 mm
5 En el área Posición / longitud en (mm), modifique las siguientes
coordenadas:
Inicio X = 200 mm
Inicio Y = 200 mm
Inicio Z = 12 mm
Longitud Z (= profundidad del elemento) = 25 mm
El valor Inicio Z es de 12 mm desde la línea de referencia:
A = Línea de referencia (recorrido)
7 = Tornillo_parte1
6 En el área, Representación, seleccione el color 31.
Conserve el resto de parámetros.

Pasos hacia el éxito Apéndice: diseñar una fachada por sí mismo 131
7 Pulse Aceptar para cerrar el cuadro de diálogo Objetos.
8 En la barra de herramientas Fachadas, pulse Aplicar.
9 Presione F4 para ver el proyecto en modo de animación.

132 Crear objetos puntuales Allplan 2013
10 Para diseñar la segunda parte del tornillo, pulse Fachadas,
seleccione la opción Modificar, pulse sobre la fachada,
seleccione Definiciones de objeto y abra la pestaña
Objetos puntuales.
11 En el área Elementos, seleccione el elementoTornillo_parte1,
pulse Copiar elemento e introduzca Tornillo_parte2 como
nombre para el nuevo elemento.
12 Realice los siguientes ajuste en el área Sección transversal
(mm):
Anchura = 30 mm
Profundidad = 30 mm
13 En el área Posición / longitud en (mm), modifique las siguientes
coordenadas:
Inicio Z = -30 mm
Longitud Z (= profundidad del elemento) = 42 mm
El valor Inicio Z es de 30 mm desde la línea de referencia y con
dirección negativa:

Pasos hacia el éxito Apéndice: diseñar una fachada por sí mismo 133
A = Línea de referencia (recorrido)
8 = Tornillo_parte2
14 En el área, Representación, seleccione el color 25.
Conserve el resto de parámetros.

134 Crear objetos puntuales Allplan 2013
15 Pulse Aceptar para cerrar el cuadro de diálogo Objetos.
16 En la barra de herramientas Fachadas, pulse Aplicar.
17 Presione F4 para ver el proyecto en modo de animación.

Pasos hacia el éxito Apéndice: diseñar una fachada por sí mismo 135
18 Ahora el diseño de la tercera parte del tornillo.
Abra la pestaña de Objetos puntuales (seleccione Fachada,
Modificar, pulse sobre la fachada y después
Definiciones de objeto).
19 En el área Elementos, seleccione el elementoTornillo_parte2,
pulse Copiar elemento e introduzca Tornillo_parte3 como
nombre para el nuevo elemento.
20 Realice los siguientes ajuste en el área Sección transversal
(mm):
Anchura = 50 mm
Profundidad = 50 mm
21 En el área Posición / longitud en (mm), modifique las siguientes
coordenadas:
Inicio Z = 37 mm
Longitud Z (= profundidad del elemento) = 10 mm
El valor Inicio Z es de 37 mm desde la línea de referencia:

136 Crear objetos puntuales Allplan 2013
A = Línea de referencia (recorrido)
9 = Tornillo_parte3
22 En el área, Representación, seleccione el color 31.
Conserve el resto de parámetros.

Pasos hacia el éxito Apéndice: diseñar una fachada por sí mismo 137
23 Pulse Aceptar para cerrar el cuadro de diálogo Objetos.
24 En la barra de herramientas Fachadas, pulse Aplicar.
25 Presione F4 para ver el proyecto en modo de animación.

138 Crear objetos puntuales Allplan 2013
Crear elementos puntuales - elemento de conexión
Finalmente, necesita crear elementos que conecten los soportes
circulares con los tornillos.
Para crear los elementos de conexión
1 Seleccione Fachada, Modificar, pulse sobre la fachada,
seleccione la opción Definiciones de objeto y abra la
pestaña Objetos puntuales.
2 Deje los parámetros en la partes superior de la pestaña
Elementos puntuales tal y como están, ya que va a continuar
definiendo elementos para el objeto Soporte.
3 En el área Elementos, pulse Añadir elemento e introduzca
Conector como nombre para el nuevo elemento.
4 Este elemento es un rectángulo con cuatro vértices.
Realice los siguientes ajustes en el área Sección transversal

Pasos hacia el éxito Apéndice: diseñar una fachada por sí mismo 139
(mm):
Anchura = 300 mm
Profundidad = 50 mm
5 En el área Posición / longitud en (mm), modifique las siguientes
coordenadas:
Inicio X = 110 mm
Inicio Y = 110 mm
Inicio Z = -60 mm
Longitud Z (= profundidad del elemento) = 30 mm
El valor Inicio Z es de 60 mm desde la línea de referencia y con
dirección negativa:
A = Línea de referencia (recorrido)
10 = Elemento de conexión
6 En el área Representación, análisis, seleccione el color 24 y
active la opción Mostrar en 2D.

140 Crear objetos puntuales Allplan 2013
Nota: Para aplicar un zoom y ver en detalle la vista previa, utilice el
botón derecho del ratón para abrir un rectángulo de selección
alrededor del área que desea visualizar en detalle.

Pasos hacia el éxito Apéndice: diseñar una fachada por sí mismo 141
Para visualizar la vista previa con su tamaño original, pulse dos
veces con el botón central del ratón.
7 Pulse Aceptar para cerrar el cuadro de diálogo Objetos.
8 En la barra de herramientas Fachadas, pulse Aplicar.
9 Presione F4 para ver el resultado final en modo de animación.

142 Crear objetos puntuales Allplan 2013

Pasos hacia el éxito Apéndice: diseñar una fachada por sí mismo 143
Guardar la fachada como un favorito
La fachada está terminada. Ahora desea guardar la fachada como un
favorito, de forma que pueda utilizarla para futuros proyectos.
Para guardar la fachada como un favorito
1 Seleccione Fachada, Modificar, pulse sobre la fachada,
seleccione la opción Definiciones de objeto y abra la
pestaña Objetos puntuales.
2 Pulse Info en la parte inferior del menú.
3 Si es necesario, pulse Borrar texto-info, para borrar el texto
visualizado en el cuadro de diálogo Info.
4 Introduzca lo siguiente:

144 Guardar la fachada como un favorito Allplan 2013
5 Pulse Aceptar para confirmar.
6 Pulse Guardar objeto-estilo en la parte inferior del cuadro
de diálogo.
7 Compruebe que todas las opciones están activadas y pulse
Aceptar para confirmar.
Se abre la carpeta Favoritos - estudio.
8 Cree una subcarpeta y nómbrela como Favoritos ejemplos

Pasos hacia el éxito Apéndice: diseñar una fachada por sí mismo 145
9 Abra la nueva carpeta y establezca Fachada recta como nombre
para el archivo favorito y pulse Guardar.
La fachada completa se guarda en un archivo con extensión *.fds.
Puede ver la pestaña Objetos puntuales, de nuevo. Ahora el nuevo
favorito Fachada recta se introduce en el listado desplegable junto
al botón Info.
Para cargar este favorito, pulse Cargar objeto-estilo, abra la
carpeta Favoritos, ejemplos y seleccione el archivo Fachada recta.
Además de la fachada completa, también puede guardar objetos y
elementos individuales de la fachada como favoritos en el cuadro de
diálogo Objetos.
Puede utilizar estas herramientas junto al nombre del objeto o
elemento.

146 Guardar la fachada como un favorito Allplan 2013
10 Por ejemplo, puede guardar el objeto Vidrio.
Para hacer esto, abra la pestaña Elementos con forma de
superficie.
11 Pulse Guardar objeto.
12 Se abre el cuadro de diálogo Guardar archivo de favoritos.
Seleccione la carpeta Favoritos, ejemplos.
13 Introduzca vidrio como nombre y pulse Guardar.

Pasos hacia el éxito Apéndice: diseñar una fachada por sí mismo 147
El objeto se guarda como un archivo con extensión *.ffo (archivos
para objetos de superficie de fachadas).
El objeto se guarda como un archivo con extensión *.ffe (archivos
para elementos de superficie de fachadas).
14 Para cargar el objeto o elemento favorito, pulse Recuperar
elemento, abra la carpeta Favoritos, ejemplos y seleccione el
objeto o elemento que necesite.
Recuperar fachadas guardadas como favoritos
Ahora puede seleccionar la fachada que guardó como favorito utilizando
la herramienta Cargar favoritos de fachada en el menú Fachadas.
El área de Información le muestra el texto que ha introducido.

148 Guardar la fachada como un favorito Allplan 2013
Para obtener una Vista previa de los favoritos, necesita crear una
imagen de píxeles. Al pulsar se muestra información detallada
sobre cómo hacer esto.
Ya ha aprendido a crear fachadas rectas. Sin embargo, siempre puede
diseñar sus propias fachadas utilizando elementos circulares, splines o
poligonales.

A
abrir el proyecto de prueba, 15
asignar objetos, 68
objetos de superficie, 72
objetos lineales, 76
C
combinar campos, 66
convertir fachada a 3D, 86
convertir fachada en elemento 3D, 86
convertir objeto 3D en fachada, 81
coordenadas de superficie, 74
cubiertas de cristal, 4
D disociar elementos de superficie,
elementos arquitectónicos, 97
E
elemento basado en un spline, 32
elemento circular, 47
elemento recto, 22
elementos de vano, 65
emplazar en superficie, 90
paneles, 91
ventana, 97
F fachada
asignar objetos, 68, 72, 76
cargar definiciones de objeto,
31
cargar favoritos, 33
combinar campos, 66
convertir 3D en fachada, 82
convertir fachada a 3D, 86
coordenadas de superficie, 74
crear, 8, 17
definiciones de subdivisión, 18
detalles, 11
dibujo, 22, 35
elemento basado en un spline, 32, 35, 91
elemento circular, 47
elemento recto, 22, 35, 47, 91
elementos de vano, 65
emplazar en superficie, 90
en base a spline, 32
estilos de fachada predefinidos, 22
favoritos, 6, 22, 30, 31, 91, 97
modificar, 10, 31, 45, 59
objetos 3D, 10
objetos externos, 71
opciones, 74
procedimiento, 6
subdivisión, 97
subdivisión en base a una
trama, 97
subdivisión horizontal, 18
subdivisión vertical, 18, 45
subdivisiones, 18, 33, 45, 47, 59
vértices transversales, 17
fachada de cristal, 4
fachada lineal, 4
fachadas inteligentes, 4
G
geometría 3D, 82
I
importar el proyecto de prueba, 13
importar geometría 3D, 81
integración en el Modelo de
Información del Edificio
(BIM), 3
M
modificar, 10, 31, 45, 59
Index

muros cortina, 4
O
objetos externos, 71
opciones, 74
coordenadas de superficie, 74
P
paneles de aluminio, 4
procedimiento, 6
S
seleccionar archivos de dibujo,
15
V
visualización de favoritos, 30