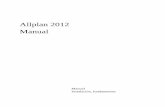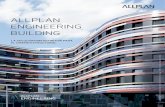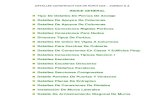Conexion Allplan y Tekton3D
-
Upload
josezurera6630 -
Category
Documents
-
view
44 -
download
3
Transcript of Conexion Allplan y Tekton3D

Procedimientos-Uno S.L. Avda. Juan López Peñalver nº8 (CTIA) - Parque Tecnológico de Andalucía. 29590 MÁLAGA.
TEL. 952 020 165 - FAX 952 020 157
22 de Abril de 2009
Caso práctico: Conexión Allplan→TeKton3D.
Consejo: Asignar texturas a particiones de TeKton3D.
CASO PRÁCTICO: Conexión Allplan → TeKton3D.
1.– Introducción.
Cada vez son más los estudios y oficinas que optan por
empezar a dejar de usar el tradicional sistema CAD para
el diseño de edificios, a favor de un sistema BIM (Building
Information Modeling). Este sistema consiste en el diseño
3D del edificio componente a componente
(cerramientos, huecos, acabados, instalaciones, etc.), de
manera que conforme se va diseñando, de manera au-
tomática se van generando los planos 2D necesarios para
el proyecto, así como las mediciones.
Un ejemplo de aplicación BIM es Allplan de Nemets-
chek®. Por contra, este tipo de software suele tener su
punto débil en los aspectos de diseño que requieren de
algún cálculo específico conforme a normas nacionales,
donde entran aplicaciones como TeKton3D.
La conexión Allplan → TeKton3D permite a los usuarios
de estas aplicaciones hacer un diseño en 3D con un siste-
ma BIM y aprovechar esta geometría para diseñar las
instalaciones, evitando tener que generar de nuevo la
geometría del edificio.
2.– Aspectos a tener en cuenta en Allplan.
Cuando trabaje en Allplan pensando en realizar una pos-
terior exportación a TeKton3D, deberá tener en cuenta
las particularidades siguientes.
2.1.– Lista de planos estándar.
Este aspecto es especialmente importante. TeKton3D
genera una planta por cada cota inferior distinta que apa-
rezca en la Lista de planos estándar.
Es recomendable que organice los planos estándar de
manera que todos los elementos que pertenezcan a una
misma planta se encuentren delimitados por las mismas
cotas.
2.2.– Muros.
Los muros se exportarán a TeKton3D como particiones
verticales, con función “automático”, de manera que será
especialmente importante la disposición de los espacios
para su correcta interpretación.
Cuando dibuje los muros de su edificio tenga en cuenta lo
siguiente:
En TeKton3D los muros aparecerán identificados
por una cadena de texto formada por el material y
el espesor de cada hoja del muro de Allplan, lla-
mada “Referencia”. Por ejemplo, el muro de la
figura siguiente, se exportará a TeKton3D con la
referencia “Ladrillo hueco 1/2 pie x 110mm + La-
drillo hueco 1/2 pie x 110 mm”
Cuando asigne materiales en Allplan, procure em-
plear aquellos que ya haya utilizado anteriormen-
te, ya que TeKton3D almacena la relación entre
material y elemento constructivo empleada en
proyectos anteriores.
nº5

Procedimientos-Uno S.L. Avda. Juan López Peñalver nº8 (CTIA) - Parque Tecnológico de Andalucía. 29590 MÁLAGA.
TEL. 952 020 165 - FAX 952 020 157
Los cerramientos con formas irregulares se expor-
tarán a TeKton3D como particiones verticales
convencionales, cuya altura es igual a la máxima-
del cerramiento origen. Si en TeKton3D tiene ce-
rramientos a los que le sobran trozos, de cara a la
justificación del DB-HE1 no pasará nada, siempre y
cuando esos trozos sobrantes no estén en contac-
to con ningún espacio.
2.3.– Particiones horizontales.
Cuando en Allplan cree forjados, cubiertas, o losas de
cimentación, TeKton3D los importará en la posición real
que tengan en el modelo 3D.
Ahora bien, tenga en cuenta que al utilizar la Definición
automática de locales de Allplan, los locales se crearán
apoyados en la cara superior de los forjados.
Es recomendable, para el correcto funcionamiento del
programa, que en el modelo del edificio de TeKton3D, la
base de los espacios coincida con la cota inferior de una
planta. De lo contrario, el programa no podría interpretar
correctamente en qué planta se encuentra cada espacio
(aunque la herramienta Sincronizar plantas con espacios
podría solucionarnos este problema).
Así, siempre que cree un forjado o losa de cimentación
sobre el que se van a crear locales, debe mantener la
cara superior del forjado en la cota de la planta. En la
figura siguiente aparece un ejemplo de cómo debe situar-
se un forjado de 30 cm en una planta que va desde la
cota 3,00 hasta la 6,00:
2.4.– Locales.
Los locales de Allplan se exportan a TeKton3D como es-
pacios. La manera más sencilla de trabajar con Allplan es
crear los locales con la opción Definición automática de
local ( ), que detecta los espacios interiores definidos
por muros y forjados, y genera los locales a partir de
éstos.
Por tanto, es recomendable que primero sitúe todos los
muros y particiones, y cuando tenga definida la geometr-
ía del edificio, crear los locales con la citada herramienta.
Ahora bien, también debe tener en cuenta estos otros
aspectos:
Los locales aparecerán como espacios de TeK-
ton3D identificados por un texto formado por la
función y la denominación. Por ejemplo, en el caso
de la figura siguiente, el local se exportará con
“Sala de estar-Salón”:
Es recomendable crear los locales en un archivo
distinto para cada planta. Cuando exporta un edifi-
cio desde Allplan, sólo se incluyen en la exporta-
ción los elementos pertenecientes a archivos acti-
vos. Así, creando los locales en archivos diferentes
a los de los muros, tendremos la posibilidad de
exportar ambas cosas por separado.
3.– Cómo exportar un edificio a TeKton3D.
3.1.– Crear el fichero de intercambio.
Ahora veamos qué hay que hacer para exportar un edifi-
cio a TeKton3D. Para exportar el edificio es necesario
tener instalado el plugin P1intAP, disponible para descar-
ga en nuestra página web.
Partiendo de un edificio de Allplan, diseñado según las
recomendaciones anteriores, bastará con ejecutar la op-
ción de menú Plug-In →Procedimientos Uno
S.L.→TeKton3D para iniciar la exportación.

Procedimientos-Uno S.L. Avda. Juan López Peñalver nº8 (CTIA) - Parque Tecnológico de Andalucía. 29590 MÁLAGA.
TEL. 952 020 165 - FAX 952 020 157
A continuación se mostrará en pantalla el cuadro de diá-
logo de “Proceso de cálculo”, en el que se mostrará un
informe con las entidades que se exportan a TeKton3D
(sólo se exportan los ficheros activos).
Cada entidad de cálculo (muros, forjados, ventanas, puer-
tas, cubiertas, locales, etc.) se exporta con su geometría y
posición real. Además, por cada una de estas entidades
se crea una proyección 2D que pasará a formar parte del
plano de referencia de la planta en la que se encuentra
ubicado (recuerde que TeKton3D crea una planta por
cada cota inferior distinta que aparezca en la Lista de
planos estándar).
Podrá observar que al final del informe aparecen unas
entidades con el comentario “sólo 2D”. Estas entidades
no se exportarán, pero sí aparecerá su proyección en los
planos de referencia.
De esta manera, al exportar a TeKton3D, no sólo se está
creando un edificio 3D con sus espacios y particiones,
sino que además se crean unos planos de referencia,
quedando un edificio sobre el que ya se puede empezar a
definir instalaciones .
La exportación genera un fichero de intercambio en for-
mato xml que podrá abrir en TeKton3D con la opción de
menú Archivo→Importar→Geometría Allplan ( ). Para
utilizar esta opción es necesario tener licenciado el
módulo TK-HE1—Complementos de ahorro energético.
Cuando finalice el proceso de exportación y cierre el cua-
dro de diálogo, el plugin le preguntará si desea abrir el
edificio exportado. Si contestamos Sí, el edificio se abrirá
en TeKton3D y además se inciará la opción Asignar ele-
mentos constructivos.
2.2.– Asignar elementos constructivos.
Cuando se pretende realizar algún cálculo relacionado
con la demanda energética (justificación de HE1, exporta-
ción a LIDER, o cálculo de cargas térmicas), es necesario
realizar una asignación de elementos constructivos a las
particiones presentes en el edificio.
La opción Datos→Asignar elementos constructivos per-
mite realizar esta asignación de forma sencilla, mediante
un cuadro de diálogo que contiene una lista con todas las
particiones y huecos definidos en el edificio:
Hacer uso de esta lista es muy sencillo, basta con selec-
cionar uno o varios elementos de la lista, y hacer clic en
el botón para seleccionar el elemento constructivo
que desea asignar.
Como ayuda, el cuadro de diálogo cuenta con dos filtros ,
situados en la parte superior:
Tipo: este filtro permite que se muestre sólo un
tipo de elemento de TeKton3D.
Referencia: esta opción permite filtrar la lista por
tipos de elemento de Allplan. El criterio de filtrado
es la referencia, que indica el material y el espesor
de las particiones. En el caso de huecos, la refe-
rencia será el nombre de la macro empleada. Si un
muro o forjado no tiene material, o un hueco no
tiene macro, en la referencia se indicará “por de-
fecto” (en estos casos el programa asigna un ele-
mento constructivo por defecto)..

Procedimientos-Uno S.L. Avda. Juan López Peñalver nº8 (CTIA) - Parque Tecnológico de Andalucía. 29590 MÁLAGA.
TEL. 952 020 165 - FAX 952 020 157
Además, podrá ordenar alfabéticamente el contenido de
la lista haciendo clic en la cabecera de cualquier columna
(Nombre, Id, Referencia, Elemento constructivo, etc.).
Gracias a este cuadro podrá realizar la asignación de ele-
mentos constructivos de forma rápida y sencilla.
Tenga en cuenta además que la relación entre Referencia
de Allplan y elemento constructivo de TeKton3D se guar-
da, de manera que si en un futuro utiliza un material con
la misma referencia, la asignación de elemento construc-
tivo se hará de forma automática.
4.– Espacios.
Los espacios generados desde Allplan sólo contienen in-
formación acerca de su geometría. Para realizar ciertos
cálculos será necesario caracterizar estos espacios defi-
niendo:
La habitabilidad, clase higrométrica y carácter
acondicionado (o no) del espacio. Es imprescindi-
ble conocer estos datos para la justificación de
HE1 y el cálculo de cargas.
La actividad, necesaria para el cálculo de cargas
térmicas (TK-CDT), la justificación del CTE-SI (TK-
SI), y el cálculo de aberturas y conductos de venti-
lación de edificios de viviendas (TK-HS3).
La clasificación HR, necesaria para la justificación
del nivel de aislamiento acústico (TK-HR).
5.– Otras modificaciones a realizar.
Normalmente el dibujo 3D realizado en Allplan es mucho
más completo y complejo que el exigido por TeKton3D
para realizar los cálculos. Así, en muchas ocasiones en-
contrará detalles que no son necesarios, y habrá que
hacer modificaciones oportunas, eliminando o corrigien-
do aquellas particiones que puedan ocasionar problemas
(como por ejemplo, muros con espacios ocultos).
Otro caso en el que puede ser necesario corregir la geo-
metría generada es cuando se pretende exportar el edifi-
cio a LIDER, ya que en éste, los pequeños huecos entre
las caras de los espacios son fuentes de problemas. En
este caso, habrá que corregir convenientemente la posi-
ción de los vértices que definen los espacios para elimi-
nar dichos huecos.
CONSEJO: Asignar texturas a particiones de TeKton3D. Aunque TeKton3D no sea un software orientado al diseño
3D, la potencia de la Interfaz Gráfica 3D le permite crear
escenas tridimensionales con texturas y sombras.
Antes de asignar una textura a un elemento, es necesario
cargarla con la opción de menú Herramientas→Gestión
de texturas. La Interfaz Gráfica admite texturas en los
formatos más habituales de archivos de imagen (jpg,
bmp, pcx, tif, gif, png, wmf, emf, tga y eps).
Para asignar una textura a una superficie, cerramiento, o
prisma, basta con seleccionar la entidad sobre la que se
colocará la textura y pulsar la tecla E. En la solapa Textu-
ras del cuadro emergente, podrá seleccionar la textura
deseada:
Además, el programa superpone la textura y el color de la
entidad, definido en la solapa General; esto permite po-
der matizar el aspecto de la textura al cambiar el color de
la entidad.
Las texturas son visibles tanto en modo sólido como
alámbrico, y se activan o desactivan con la opción
Ver→Ver/ocultar→Texturas ( ).
Aparte de obtener una representación visual más atracti-
va, las texturas pueden ser herramientas muy útiles si se
utilizan para diferenciar cerramientos con distintas solu-
ciones constructivas.