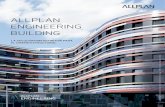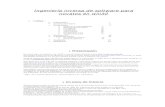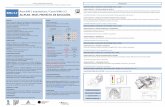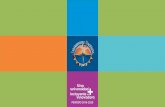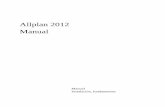Manual Allplan 2013 Tutorial Ingenieria
description
Transcript of Manual Allplan 2013 Tutorial Ingenieria

Tutorial de Ingeniería
Tutorial de Ingeniería
Allplan 2013

Esta documentación ha sido elaborada con el mayor cuidado.
Nemetschek Allplan Systems GmbH y los autores del programa no se
responsabilizan frente al comprador o cualquier otra entidad, en relación
a cualquier pérdida o daño causado directa o indirectamente con este
software, incluyendo, pero no limitado a, las interrupciones del servicio,
pérdidas de trabajo o daños derivados de la utilización de este software.
En el caso de discrepancias entre las descripciones y el programa, tienen
preferencia los menús y títulos que muestra el programa.
La información de esta documentación puede estar sujeta a cambios sin
notificaciones. Las compañías, nombres y datos utilizados en los
ejemplos son ficticios, a menos que se diga mencione lo contrario. No se
debe reproducir o transferir ninguna parte de este documento, de
ninguna forma o modo, eléctrico o mecánico, con ningún propósito, sin
el permiso expreso de Nemetschek Allplan Systems GmbH.
Allfa® es una marca registrada de Nemetschek Allplan Systems GmbH,
Múnich.
Allplan® es una marca registrada de Nemetschek AG, Múnich.
Adobe® y Acrobat PDF Library™ son marcas registradas de Adobe
Systems Incorporated.
AutoCAD®, DXF™ y 3D Studio MAX® son marcas registradas de
Autodesk Inc., San Rafael, CA.
BAMTEC® es una marca registrada de Häussler, Kempten, Alemania.
Microsoft®, Windows®, y Windows Vista™ son marcas registradas de
Microsoft Corporation.
MicroStation® es una marca registrada de Bentley Systems, Inc.
Partes de este producto se han desarrollado utilizando LEADTOOLS,
(c) LEAD Technologies, Inc. Todos los derechos reservados.
Partes de este producto se desarrollaron utilizando la librería Xerces de
'The Apache Software Foundation'.
fyiReporting Software LLC desarrolla algunas partes de este producto
utilizando la biblioteca fyiReporting, que se lanzó para la utilización
junto con la licencia Apache Software, versión 2.
Los paquetes de actualización de Allplan se crean utilizando 7-Zip, (c)
Igor Pavlov.
El resto de marcas (registradas) son propiedad de sus respectivos
propietarios.
© Nemetschek Allplan Systems GmbH, Múnich. Todos los derechos
reservados
1º edición, Septiembre 2012
Nº de documento 130eng01m03-1-BM0912

Tutorial de Ingeniería Índice i
Índice
Bienvenido ...................................................................... 1
Introducción ................................................................ 2
Fuentes de información ................................................... 2
Ayuda adicional ............................................................... 4
Unidad 1: Conceptos básicos .......................................... 5
Instalación del proyecto ................................................... 6
Iniciar Allplan y abrir el proyecto ....................................... 8
Ajustes previos ............................................................. 9
Definiciones en la Paleta de Funciones ..................................... 9
Seguimiento de trazas .......................................................13
Parámetros de layer ..........................................................13
Cómo ... .................................................................... 16
¿Qué pasa si ... ...............................................................16
¿Qué hacer si... ...............................................................16
Unidad 2: Planta y dibujo de disposición general ......... 17
Resumen de ejercicios ................................................... 18
Ejercicio 1: planta de sótano ............................................ 20
Creación del modelo 3D utilizando el módulo Básica: Muros, Vanos,
Elementos constructivos .....................................................21
Parámetros ................................................................... 22
Muros ........................................................................ 23

ii Índice Allplan 2013
Nota a considerar para vistas y ventanas .................................. 37
Pilares ........................................................................ 44
Viga .......................................................................... 47
Vanos......................................................................... 49
Comprobación del dibujo .................................................. 57
Tamaño ...................................................................... 60
Activar y desactivar layers ................................................. 61
Contorno de escalera ........................................................ 64
Forjado ....................................................................... 67
Paredes del sótano como diseño 2D usando el módulo Dibujo 2D ..... 74
Ejercicio 2: hueco del ascensor ......................................... 85
Crear el modelo 3D usando el modelado 3D ............................. 86
Una nota sobre componentes de hormigón ............................... 95
Creación del modelo 3D utilizando el módulo Básica: Muros, Vanos,
Elementos constructivos .................................................... 99
Unidad 3: Plano de posición ....................................... 104
Ejercicio 3: plano de posición para la planta ........................ 104
Unidad 4: Dibujo de Armaduras ................................ 115
Resumen de ejercicios ................................................... 116
Ajustes previos ........................................................... 121
Ejercicio 4: crear un hueco de ascensor 3D con modelo 3D (método
1) .......................................................................... 122
Tarea 1: Crear secciones asociativas ..................................... 123
Tarea 2: armadura de borde del forjado .................................. 135
Tarea 3: Armado en superficie para el Forjado ......................... 151
Tarea 4: barras de inicio ................................................... 157

Tutorial de Ingeniería Índice iii
Tarea 5: armaduras de barras en muros .................................. 167
Tarea 6: Perfil Normalizado .............................................. 183
Tarea 7: esquema de barras ............................................... 188
Tarea 8: esquema de armaduras y esquema de doblado ................ 190
Ejercicio 5: crear un dintel 2D con modelo 3D (método 2) ........ 194
Tarea 1: diseñar un dintel armado ........................................ 195
Tarea 2: modificar el dintel de puerta armado........................... 212
Ejercicio 6: crear forjado 2D sin modelo 3D (método 3) ........... 219
Tarea 1: armadura de mallas, superficie inferior ....................... 220
Tarea 2: huecos ............................................................ 226
Tarea 3: mallas sobre apoyo / espaciadores ............................. 231
Tarea 4: diagrama de corte / exceso de malla .......................... 236
Ejercicio 7: Armado BAMTEC®..................................... 240
Catálogos de secciones transversales................................. 256
Unidad 5: Trazado de planos ..................................... 263
Requisitos para el trazado ............................................. 263
Realizar una impresión rápida ........................................... 264
Ejercicio 8: bloque de título personalizado .......................... 265
Ejercicio 9: trazado de planos ......................................... 272
Tarea 1: composición de planos ......................................... 273
Tarea 2: trazado de planos ............................................... 280
Tarea 3: ventana de planos ............................................... 283
Apéndice .................................................................... 286
Organización del proyecto ............................................. 286
Administrar datos con el Gestor de proyectos .......................... 287

iv Índice Allplan 2013
Generalidades de los archivos de dibujo ................................. 291
Utilizar Layers............................................................. 294
Crear el proyecto de prueba ............................................ 301
Definir la escala y la unidad de longitud ................................ 303
Estructura de archivos .................................................... 306
Consejos para la organización del proyecto ............................. 310
Definir conjuntos de layers ................................................ 311
Configuración de paletas ............................................... 317
Proyecto Tutorial en Internet .......................................... 321
Descargar el Proyecto Tutorial .......................................... 322
Index .......................................................................... 323

Tutorial de Ingeniería Bienvenido 1
Bienvenido Bienvenido a Allplan 2013, el programa CAD de alto
rendimiento para ingenieros civiles.
En este tutorial aprenderá a utilizar las funciones más
importantes en los módulos principales de Allplan 2013.
Descubrirá que en un corto período de tiempo, tendrá la
capacidad de utilizar Allplan 2013 de manera efectiva en su
trabajo diario.
Este capítulo abarca lo siguiente:
Contenido del tutorial
Documentación para Allplan 2013
Ayuda adicional en Allplan 2013
Dónde acudir para la formación, preparación y soporte de
proyecto

2 Introducción Allplan 2013
Introducción
El Tutorial de Ingeniería es una continuación del Tutorial Básico, el cual
le explicaba los principios del dibujo 2D. Además, el Tutorial Básico le
mostraba cómo iniciarse en el modelado 3D.
El principal objetivo de este Tutorial de Ingeniería es guiarle con pasos
sencillos desde el diseño de planos hasta la creación de y administración
de esquemas y planos de armado en 3D. Está formado por 9 ejercicios,
divididos en 5 unidades.
Este tutorial le proporcionará las instrucciones fundamentales para el
manejo de Allplan 2013. Ya que sólo abarca algunas de las
herramientas; por favor consulte - especialmente una vez que esté
trabajando con Allplan 2013 - la ayuda contextual F1 ya que es una gran
fuerte de información.
Se proporciona, junto con el DVD de Allplan, un proyecto que incluye
la estructura y las definiciones (pero no el diseño) que van a usarse en
este tutorial. Unidad 1: Conceptos básicos, Instalación del proyecto le
mostrará cómo instalar este proyecto.
Los datos utilizados en este tutorial pueden descargarse desde Internet.
Se proporciona más información en el apéndice. Este tutorial supone que
tiene conocimientos de trabajo con programas de Microsoft Windows®.
El conocimiento de programas CAD- es útil, pero este manual facilita
una sólida formación en los métodos y conocimientos utilizados por
Allplan 2011, tanto a usuarios experimentados como a los nuevos,
Fuentes de información
La documentación de Allplan consiste en lo siguiente:
La ayuda es la principal fuente de información para conocer Allplan
y trabajar con él.
Mientras trabaja con Allplan, puede obtener ayuda de la función
activa pulsando F1 o seleccionando Ayuda contextual en la
barra de herramientas Estándar y pulsando después en el icono de la
función sobre la que desea obtener información.
El Manual consta de dos partes. La primera parte muestra cómo
instalar Allplan. La segunda parte consiste en un resumen de los

Tutorial de Ingeniería Bienvenido 3
conceptos básicos, así como los métodos generales de introducción
de datos en Allplan.
El Tutorial de conceptos básicos le guiará paso a paso a través de
las herramientas más importantes para el diseño y edición de los
elementos en Allplan.
El Tutorial de Arquitectura le guiará a través del proceso de diseño
de una edificación. Además, puede aprender a analizar datos del
edificio utilizando informes y sacar los resultados utilizando un
plotter.
El Tutorial de Ingeniería le guiará a través del proceso de creación
de planos principales, dibujos de organización general y de armado.
Además, aprenderá a dar salida a los resultados a través de un
trazador.
Las Novedades en Allplan contiene información sobre las nuevas
opciones de la última versión del programa.
Cada volumen de la serie Paso a paso le proporciona información a
un tema específico o de una serie de herramientas y módulos de
Allplan en detalle. Las áreas se abarcan son, intercambio de datos,
administración del sistema, módulos de modelado digital del terreno,
módulos de presentación, modelado 3D, etc. Como cliente de
Serviceplus podrá descargarse estas guías como archivos con
formato PDF desde Formación - Documentación, en Allplan
Connect (http://www.www.allplan-connect.com).

4 Fuentes de información Allplan 2013
Ayuda adicional
Consejos para un uso eficaz
El menú Ayuda incluye la opción Sugerencias de manejo. Este tema
proporciona consejos y trucos prácticos para manejar Allplan de forma
eficiente y cómo llevar a cabo operaciones con facilidad.
Foro para los clientes de Soporte técnico (Serviceplus)
Foro de Allplan en Allplan Connect: intercambio de información entre
usuarios, consejos útiles para el trabajo del día a día y consejos y ayuda
para tareas específicas. Regístrese ahora en
www.allplan-connect.com
FAQs en Internet.
Puede encontrar una sección con preguntas frecuentes actualizadas en la
siguiente dirección:
allplan-connect.com/faq
Sugerencias en la ayuda
Si tiene sugerencias o preguntas acerca de la Ayuda, o si aprecia algún
error, envíe un correo electrónico a:

Tutorial de Ingeniería Unidad 1: Conceptos básicos 5
Unidad 1: Conceptos
básicos En esta unidad, instalará el proyecto de Tutorial de
Ingeniería, iniciará Allplan y realizará las primeras
definiciones básicas.
El proyecto del Tutorial de Ingeniería está formado por una
estructura de archivos así como archivos de dibujo asociados.
El proyecto proporciona cuatro conjuntos diferentes de layers
para controlar la visibilidad de layer.
De este modo, podrá iniciar el diseño del edificio
inmediatamente, sin tener que perder tiempo con las
preparaciones.
Si desea crear el proyecto con la estructura del edificio y los
conjuntos de archivos por sí mismo, es necesario que realice
los pasos descritos en el apéndice (página 286) de este
tutorial. El apéndice también le proporciona mayor
información acerca de varios temas como el "Uso de layers",
"Gestor de proyectos", "Configuración de funciones",
"Estructura de edificio" y muchos más.
Si no desea trabajar a lo largo de todo el tutorial paso a paso,
puede descargar los datos del proyecto finalizado desde la
página web. Contiene todos los archivos de dibujo de los
diferentes niveles de terminación para que pueda comenzar
desde el punto que desee. Por ejemplo, no necesitará generar
primero el encofrado. Sólo abra el archivo de dibujo
correspondiente y comience a crear el armado. Podrá
encontrar más información en el apéndice: "Proyecto de
formación en Internet”. Al final de esta unidad, encontrará
una pequeña sección de ayuda que puede serle útil mientras
utilice Allplan.

6 Instalación del proyecto Allplan 2013
Instalación del proyecto
Una vez que haya instalado y configurado correctamente Allplan 2013,
podrá instalar el proyecto del Tutorial de Ingeniería que se incluye en
el DVD de Allplan.
Nota: También puede descargar el proyecto de formación - y
cualquiera de sus versiones actualizadas - desde Allplan Connect
(http://www.allplan-connect.com) en internet. Puede encontrar toda la
información en el área Formación - Documentos y Archivos.
Para instalar el proyecto que viene con el programa
Allplan 2013 debe estar instalado, registrado y correctamente
configurado. Una vez instalado Allplan, necesita iniciarlo al menos
una vez y comprobar que funciona correctamente.
1 Cierre cualquier otra aplicación que se esté ejecutando.
2 Inserte el DVD de Allplan 2013 en el lector de DVD's de su
ordenador.
El menú del DVD comienza automáticamente. Si no, pulse Iniciar
en la barra de tareas, seleccione Ejecutar e introduzca la letra de la
unidad de DVD seguido del nombre de la ruta y setup. Por ejemplo,
introduzca e:\setup.
3 En el área de Documentación - Allplan 2013, pulse Proyecto de
aprendizaje para el Tutorial de Ingeniería, Iniciar instalación
>>.
4 Pulse Siguiente > para ver la pantalla de Bienvenida.
5 Lea cuidadosamente los términos de uso. Si está de acuerdo, pulse
Sí.

Tutorial de Ingeniería Unidad 1: Conceptos básicos 7
6 Introduzca el nombre de su compañía.
Pulse Siguiente > para confirmar.
7 Pulse Finalizar.

8 Iniciar Allplan y abrir el proyecto Allplan 2013
Iniciar Allplan y abrir el proyecto
Ha instalado Allplan 2013 y el proyecto de prueba en su ordenador. Y
desea comenzar a trabajar con el proyecto.
Primero inicie Allplan 2013.
Para iniciar Allplan y abrir el proyecto
1 Abra la barra de tareas de Windows y pulse sobre el icono de
Allplan 2013.
2 En la barra de herramientas Estándar, pulse Nuevo proyecto,
abrir proyecto....
3 En el cuadro de diálogo Nuevo proyecto, abrir proyecto,
seleccione el proyecto Tutorial Ingeniería y pulse Aceptar.
El proyecto se abre. Esto puede llevar un tiempo, ya que Allplan
primeramente necesita actualizar algunas definiciones del proyecto.

Tutorial de Ingeniería Unidad 1: Conceptos básicos 9
Ajustes previos
Comience realizando los siguientes ajustes:
Definiciones en la Paleta de Funciones
Para los primeros ejercicios, utilizará las herramientas en el módulo
Básica: Muros, Vanos, Elementos constructivos. Seleccione este
módulo en la pestaña Funciones.
Parámetros en la paleta Funciones para el siguiente
ejercicio
1 Seleccione la paleta Funciones.
2 Seleccione la familia Arquitectura en el menú desplegable.
3 En la parte derecha de la paleta, seleccione la pestaña del módulo
Básica: Muros, Vanos, Elementos constructivos.
En las áreas Creación y Modificación se muestran las herramientas
del módulo Básica: Muros, Vanos, Elementos constructivos.

10 Ajustes previos Allplan 2013
4 Hay diferentes opciones para organizar las paletas en la pantalla.
Para reubicar la ventana de paletas, pulse en su borde superior con el
botón izquierdo del ratón y manténgalo pulsado:

Tutorial de Ingeniería Unidad 1: Conceptos básicos 11
5 Arrastre la ventana a una de las posiciones que se muestran.
Por ejemplo:

12 Ajustes previos Allplan 2013
6 Suelte el botón izquierdo del ratón.
La ventana aparece en la posición seleccionada.
Nota: Puede utilizar Ocultar automáticamente para mostrar ( ) y
ocultar ( ) las paletas.
7 Ubique la ventana donde desee.

Tutorial de Ingeniería Unidad 1: Conceptos básicos 13
Seguimiento de trazas
El seguimiento de trazas facilita el diseño intuitivo. Ya que no
utilizaremos esta opción en los siguientes ejercicios, comience
desactivando el seguimiento de trazas (esta opción está activada por
defecto).
Para desactivar el seguimiento de trazas
1 Pulse sobre Línea (menú Creación - módulo Dibujo 2D).
2 Pulse en la superficie de trabajo con el botón derecho del ratón y
seleccione Opciones de seguimiento de trazas en el menú
contextual.
3 Desactive la opción Seguimiento de trazas.
Nota: Puede activar y desactivar el seguimiento de trazas de forma
fácil y en cualquier momento mientras introduce los puntos,
presionando F11 o pulsando sobre el icono de Línea de marca
en la línea de diálogo.
4 Pulse Aceptar para confirmar las definiciones y pulse ESC para salir
de la herramienta.
Parámetros de layer
La estructura de layers de esté proyecto está definida en base al
Proyecto. Todas las definiciones que hizo, por tanto, se aplicarán
solamente a este proyecto.
Los estándares del estudio no se verán afectados por ningún cambio.
Probablemente utilizará el estándar de estudio en su trabajo diario. Las

14 Ajustes previos Allplan 2013
definiciones de estudio, se crean por el administrador del sistema y se
aplican a toda la oficina.
Allplan 2013 proporciona una amplia estructura de layers diseñada para
abarcar un gran número de requisitos.
También puede definir sus propias categorías de layers. Para este tutorial
utilizaremos las layers de las categorías arquitectura e ingeniería.
Puede especificar si las propiedades de formato (pluma, trazo y color) se
basan en sus definiciones personales, si estas propiedades se muestran
en la barra de herramientas Formato y puede modificarla en cualquier
momento, o si siempre se cogen de las layers correspondientes (del
estilo de línea o de las definiciones asignadas a la layer).
Para los ejercicios de este tutorial, vamos a configurar Allplan para que
asigne las layers de forma automática. Es más, trabajará de forma
independiente de las propiedades de formato de layer predefinidas y
configurará dichos parámetros mientras dibuja.
Para definir parámetros básicos para las layers
1 Pulse sobre Selección de layers Visibles (menú Formato).
La pestaña Selección de Layers/Visibles está abierta.
2 Compruebe que el recuadro Seleccionar layer de forma automática
con la función esté activado.
3 Si fuese necesario, desactive los recuadros del área Propiedades de
formato de layer.
4 Compruebe que la opción Mostrar elementos en layers bloqueadas
utilizando un color fijo esté activada y seleccione el color 25, si
fuese necesario.
Sugerencia: Ya que la
opción, Adoptar está
activada en la pestaña
Definición de formato,
puede seleccionar los
recuadros De layer, estilo de
trazo.

Tutorial de Ingeniería Unidad 1: Conceptos básicos 15
Nota: Puede utilizar los botones , y de la parte superior
izquierda para ampliar y reducir la estructura de layers y para buscar
entradas específicas.

16 Cómo... Allplan 2013
Cómo...
Si las cosas no funcionan aparentemente como se espera …
¿Qué pasa si ...
... he seleccionado la herramienta equivocada? Pulse ESC y pulse sobre el icono correcto.
... cometí un error mientras trabajaba? Pulse ESC para salir (tantas veces como sea necesario).
Pulse Deshacer.
... he eliminado, sin darme cuenta, elementos por equivocación?
Si la opción Borrar sigue activa, pulse con el botón derecho del
ratón dos veces.
Si la herramienta no está activada, seleccione la opción Deshacer.
... he abierto, sin querer, un cuadro de diálogo o he introducido
valores incorrectos? Pulse Cancelar.
¿Qué hacer si...
... el área de trabajo está vacía pero está seguro de que el archivo
de dibujo contiene datos de diseño?
- Pulse Encuadre general (en el borde de la ventana).
- Pulse Planta.
... el resultado de una función de dibujo general no se realiza
correctamente?
Pulse Redibujar en el borde de la ventana.
... el área de trabajo se divide, de repente, en una serie de
diferentes ventanas?
En el menú Ventanas, pulse 1 Ventana.
... ciertos tipos de elementos, tales como, texto o rayado no
aparecen en el área de trabajo?
Pulse Mostrar en pantalla (barra de herramientas Estándar) y
compruebe que los elementos en cuestión estén seleccionados.
Sugerencia: Compruebe si el
archivo correspondiente está
definido como visible.

Tutorial de Ingeniería Unidad 2: Planta y dibujo de disposición general 17
Unidad 2: Planta y dibujo
de disposición general En esta unidad aprenderá a crear dibujos de disposición
general de forma rápida y eficiente.
Para ello hará uso de las herramientas del módulo
Básica: Muros, Vanos, Elementos constructivos y
creará el modelo 3D de un sótano. También aprenderá
sobre las ventanas.
Como alternativa, creará también una planta de sótano en
2D utilizando las herramientas del módulo Dibujo
2D.
Utilizando las herramientas del módulo Modelado
3D, podrá crear un dibujo de disposición general
tridimensional para el hueco del ascensor.
Como alternativa, creará el mismo dibujo de disposición
general en 3D utilizando las herramientas del módulo
Básica: Muros, Vanos, Elementos constructivos.
Debería trabajar estos ejercicios paso a paso, ya que
constituyen la base para las siguientes lecciones.

18 Resumen de ejercicios Allplan 2013
Resumen de ejercicios
Ejercicio 1: planta de sótano y vistas
Trazará una planta de sótano en 3D utilizando las herramientas del
módulo Básica: Muros, Vanos, Elementos constructivos, así
como una planta en 2D utilizando las herramientas del módulo
Dibujo 2D.

Tutorial de Ingeniería Unidad 2: Planta y dibujo de disposición general 19
Ejercicio 2: Hueco de ascensor 3D
Creará un vano de ascensor para el sótano del ejercicio 1 utilizando las
herramientas del módulo Modelado 3D. Como alternativa, puede
utilizará también las herramientas del módulo Básica: Muros,
Vanos, Elementos constructivos.

20 Ejercicio 1: planta de sótano Allplan 2013
Ejercicio 1: planta de sótano
Requisitos:
Allplan 2013 Ingeniería está compuesto por diferentes módulos.
Abra la paleta Funciones y compruebe si la familia Arquitectura
contiene los siguientes módulos:
Básica: Muros, Vanos, Elementos constructivos
En este ejercicio creará un forjado para un sótano.
Para ello hará uso de las herramientas del módulo Básica: Muros,
Vanos, Elementos constructivos. Puede acceder a estas herramientas a
través de la paleta Funciones, áreas Creación y Modificación.
También aprenderá sobre las ventanas.
Finalmente, y como método alternativo, creará las paredes del muro de
sótano en 2D.
Comience seleccionando el conjunto 1 con los siguientes archivos de
dibujo:
Conjunto Número de
archivo
Nombre del archivo de dibujo
1 101 Planta 3D
102 Planta 2D
103 Escalera 2D
104 Acotaciones y leyendas
105 Imagen de ocultación de líneas
110 Plano de posición
Podrá encontrar el conjunto en el proyecto 'Tutorial Ingeniería' (consulte
"Apéndice: creación del proyecto de formación").

Tutorial de Ingeniería Unidad 2: Planta y dibujo de disposición general 21
Creación del modelo 3D utilizando el módulo Básica: Muros, Vanos,
Elementos constructivos
Si no tiene licencia para el módulo Básica: Muros, Vanos,
Elementos constructivos, cree la planta en 2D (consulte 73), acótela
(vea "Tamaño" a página 59) y cree la escalera (consulte 63).
Funciones Objetivo:
Muro
Unir elementos
constructivos
Pilar
Viga
Puerta
Ventana
Ocultación de líneas,
Modelo de alambre
Forjado
Cavidad, hueco, en
forjado o losa
Ventanas:
3 Ventanas
Imagen de ocultación de
líneas
Guardar o cargar vista

22 Ejercicio 1: planta de sótano Allplan 2013
Parámetros
Comenzaremos definiendo los ajustes previos.
Para seleccionar un archivo de trabajo y establecer las
opciones
Abra la paleta Funciones y compruebe que esté abierto el módulo
Básica: Muros, Vanos, Elementos constructivos, (familia
Arquitectura).
1 Pulse sobre Abrir archivos... (barra de herramientas Estándar),
abra la estructura en árbol del conjunto 1, pulsando sobre el símbolo
situado junto al nombre del conjunto y pulse dos veces sobre el
archivo 101.
2 Compruebe la Escala (1:100) y la Longitud (m) en la barra de
estado. Si fuese necesario, introduzca estos valores.
3 Pulse sobre Opciones (barra de herramientas Estándar) y
seleccione la página Elementos constructivos en la parte izquierda.
4 Compruebe que la opción Pluma fija para los elementos de
superficie de elementos arquitectónicos esté seleccionada y pulse
Aceptar para confirmar el cuadro de diálogo.
5 Seleccione Mostrar en pantalla (barra de herramientas
Estándar) y active la opción Asociación color-pluma.

Tutorial de Ingeniería Unidad 2: Planta y dibujo de disposición general 23
Muros
Nota: Cuando trabaja con las herramientas de los módulos de
arquitectura, estará trabajando en un espacio tridimensional. Para definir
la posición de un elemento (muro, puerta, ventana, etc.) en el espacio, es
necesario definir los cantos superior e inferior del elemento. En este
caso utilizaremos valores absolutos para definir la altura.
Utilizará los siguientes parámetros para el sótano del edificio:
El recubrimiento de acabo del forjado está a una altura de -2.70 m.
Trabajaremos con cotas sin acabados. Como resultado, la cota del suelo
sin acabado es de -2.79 m y el canto inferior del forjado se encuentra a
-0.31 m.
Nota: Para definir la posición de un muro debe introducir sus puntos
inicial y final. Además, necesita definir una dirección de expansión.
También es necesario definir un espesor de muro, el cual es importante
para que el muro se muestre con la escala correcta. Pueden aplicarse
rellenos, rayado o estilos de superficie a intersecciones de muros.
Necesita introducir una altura de forma que Allplan 2013 pueda generar
un modelo tridimensional en base a la planta. También puede especificar
parámetros adicionales, como el material o el tipo de obra.
En este ejercicio se crearán las paredes del sótano. Se ignorarán las
mediciones. Por tanto, es suficiente con definir el espesor y la altura del
muro y seleccionar un estilo de superficie.
Comience definiendo los parámetros del muro.
Para definir los parámetros de un muro
1 Pulse sobre Muro (paleta Funciones, área Creación).
2 En el menú contextual de Muro, pulse Propiedades. La barra
de diálogo de Muro se abre.
3 Introduzca la siguiente información:
En el área Acabados, número de hojas, active el tipo de muro 1:
muro con una sola hoja constructiva.

24 Ejercicio 1: planta de sótano Allplan 2013
Durante la vista previa del eje, mueva el eje del elemento hasta
un borde del muro.
Nota: La posición del eje del elemento controla la dirección de
trazado del muro. El eje del elemento se puede ubicar en un lado del
muro o dentro del mismo.
4 Introduzca los siguientes datos para la hoja número 1 en la pestaña
Parámetro, atributo:
El Espesor está establecido como 0.300. No modifique este
valor.
Pulse sobre el valor de Prioridad mostrado, pulse sobre en
el listado, introduzca 300 y pulse Aceptar para confirmar. (De
esta forma se selecciona '300' y lo añade al listado).
Nota: La prioridad controla la forma en la que los elementos
intersecan. Los elementos con un nivel bajo de prioridad son los que
se 'cortan' al intersecar con otros elementos. Esto asegura que esas
áreas no se contarán dos veces en las operaciones de mediciones.
Para el tipo de cálculo seleccione: volumen.
Establezca la Interacción en dinámica.
Active la casilla Conexión automática.
El cuadro de diálogo Muro debe verse así:
Sugerencia: Al establecer la
Prioridad del muro:
espesor del muro en mm.

Tutorial de Ingeniería Unidad 2: Planta y dibujo de disposición general 25
5 Establezca la pluma en 0.50 en la pestaña Propiedades de formato:
Nota: Las definiciones en la barra de herramientas Formato no
tienen ningún efecto sobre las propiedades de los muros.
6 Introduzca la siguiente información en la pestaña Representación de
superficies:
Seleccione la opción Estilos de superficie.
Se activa la opción 301 Hormigón armado. Si no es así, pulse
sobre el nombre del estilo de superficie y seleccione el número
301.
La Representación de superficies debe ser así:

26 Ejercicio 1: planta de sótano Allplan 2013
7 Ahora, pulse sobre el botón Alt... y defina la altura. Introduzca los
cantos superior e inferior del muro como valores absolutos. Pulse
sobre el icono pertinente.
Canto superior del muro (= canto inferior del forjado): -0.31.
Canto inferior del muro (= canto superior del forjado): -2.79.
8 Pulse Aceptar para confirmar los cuadros de diálogo Altura y
Muro.
Introducir datos en las propiedades de la hoja
Para introducir un valor, pulse sobre el recuadro de introducción de
datos. Introduzca el valor en el teclado y pulse Intro.
Para introducir y añadir valores en las listas personalizas, pulse
primero.
Para aplicar las entradas, pulse Aceptar.
Para descartar las entradas, pulse Cancelar o presione ESC.
Sugerencia: Los parámetros
que establezca permanecen
en el cuadro de diálogo hasta
que los modifique.
Sugerencia: Para obtener
más información acerca de la
herramienta Muro, pulse
F1
Así se mostrará la ayuda
contextual correspondiente a
este tema.

Tutorial de Ingeniería Unidad 2: Planta y dibujo de disposición general 27
Eje de elemento constructivo
Los elementos constructivos se introducen a lo largo de su eje. Según la
posición del eje dentro del elemento puede controlar el sentido de
expansión, a qué lado del eje del muro - respecto a la dirección de
introducción- se dibuja el elemento.
Pulse Girar ejes (barra de herramientas contextual Muro) para
cambiar la dirección de expansión.
Puede colocar el eje del elemento de las siguientes maneras:
En el centro o a un lado del elemento constructivo completo (todo el
muro)
En el centro o a un lado de cada hoja
A una distancia fija de una cara del elemento constructivo (cara del
muro)
En la vista previa puede ver lo que selecciona.
A Eje de elemento constructivo
B Posibles colocaciones en los lados/centrado en la hoja o en el elemento.
C Número de hojas
Puede situar el eje de varias formas:
Intuitiva Usando el ratón para desplazar el eje: el cursor aparece como una
doble flecha, y el eje del elemento cambiará a la posición que
marque. Los valores que aparecen en la izquierda de la vista previa
muestran la distancia a los bordes.
Centrado en los lados de una hoja constructiva o en el elemento
completo En la columna Posición, pulse en el icono de la hoja constructiva o
en el elemento entero en el que desea colocar el eje y seleccione su

28 Ejercicio 1: planta de sótano Allplan 2013
posición. Los valores que aparecen en la izquierda de la vista previa
muestran la distancia a los bordes.
Lado izquierdo del elemento u hoja
Lado derecho del elemento u hoja
Centrado en el elemento u hoja
Personalizado (sólo con el muro completo)
Posición libre según introducción de números Pulse en una casilla de entrada de datos a la izquierda de la vista
previa e introduzca el valor para la distancia del eje al borde del
muro. El valor para la otra cara se calcula automáticamente. Para el
espesor total se activará como señal el símbolo Posición libre en
el área Espesor total.
Dirección de trazado de elementos, muros de una sola
hoja
Los elementos constructivos se introducen a lo largo de su eje. El
sentido de expansión del muro depende de la posición del eje del
elemento, la dirección de trazado y la situación de la primera hoja del
muro. Con Girar ejes puede girar el sentido de expansión del
muro o invertir el sentido de las hojas constructivas.
La dirección se indica con una flecha y con la posición de la primera
hoja constructiva. Puede activar y desactivar estos símbolos con la
opción Mostrar símbolos al introducir muros en Opciones de
captura de puntos, área Representación de la captura de puntos.
Dependiendo de la posición del eje del elemento, estarán disponibles
las siguientes opciones:
Muro de una sola hoja, eje en el lateral del elemento:
Sugerencia: Utilizando la
dirección de trazado, puede
rápidamente cambiar las
dimensiones interiores y
exteriores al introducir los
muros.

Tutorial de Ingeniería Unidad 2: Planta y dibujo de disposición general 29
1 Punto inicial del elemento
2 Punto final del elemento
A Eje de elemento constructivo
B Dirección de trazado
C Dirección en la que se introduce el elemento
Después de pulsar Girar ejes:
1 Punto inicial del elemento
2 Punto final del elemento
A Eje de elemento constructivo
B Dirección de trazado
C Dirección en la que se introduce el elemento
Muro de una sola hoja, eje centrado en el elemento:
Pulsar Girar ejes no tiene ninguna consecuencia.
Una vez que haya establecido todos los parámetros, puede comenzar a
dibujar los muros. En este ejercicio, los valores son dimensiones
exteriores. Por lo tanto, la dirección de trazado del muro es hacia el
interior.

30 Ejercicio 1: planta de sótano Allplan 2013
Para dibujar los muros exteriores
1 Elija el tipo de muro pulsando sobre Elemento constructivo
recto.
2 Definir propiedades, ubicar punto inicial
Pulse donde quiera que empiece el muro.
El elemento se adjunta a la cruceta. Compruebe que el seguimiento
de trazas esté desactivado. Si no lo está, el punto inicial se marcará
con una cruz. Si fuese necesario, deshabilite el seguimiento de trazas
pulsando sobre la tecla F11.
3 Compruebe y defina la dirección de trazado del muro:
En el cuadro de diálogo Muro, ha definido un eje de muro
lateral. El eje de un muro recto es una línea.
Los valores son las dimensiones exteriores (vea la ilustración
abajo).
Comience trazando un muro horizontal en la parte inferior
izquierda. Puesto que el punto inicial está en el exterior, la
dirección de creación del muro es hacia arriba (=hacia el
interior).
Compruebe la vista previa que se muestra con la cruceta. La
flecha pequeña debe apuntar hacia arriba (= hacia el interior).
Si no, pulse Girar ejes en la barra de herramientas
contextual Muro para invertir la dirección de trazado del muro.
4 Introduzca un valor de 3.51 para la Coordenada X en la línea de
diálogo.
El resto de muros se unirán de forma automática cuando los cree de
la misma forma que las polilíneas mediante la introducción de los
valores dX y dY en la línea de diálogo.
5 Introduzca los siguientes valores:
dY : 1.0
dY : -1.0
dY : 16.45
dY : 1.0
dY : -1.0
dX : 5.19
dX : 4.505
dX : -3.205
dX : -3.275
dX : -3.275
Sugerencia: Puede modificar
el eje del elemento en
cualquier momento
introduciendo atajos del
teclado o la opción en la
línea de diálogo.

Tutorial de Ingeniería Unidad 2: Planta y dibujo de disposición general 31
dY : 1.0
dY : -8.375
dY : -3.0
dY : -6.075
dX : -3.45
dX : -1.2
dX : 1.2
2
A
A Dirección de creación del muro
6 El poligonal del muro se cierra de forma automática.
Pulse ESC para salir de la herramienta Muro.
Sugerencia: Si no puede ver
el dibujo completo, pulse
Encuadre general en la
parte inferior de la ventana.

32 Ejercicio 1: planta de sótano Allplan 2013
Trace los muros interiores utilizando valores para el espesor y rango de
prioridad distintos a los de los muros exteriores. La altura del muro es
igual.
Para dibujar los muros interiores
El módulo Básica: Muros, Vanos, Elementos constructivos
está abierto.
1 Pulse dos veces sobre un muro exterior con el botón derecho del
ratón.
Esto activa la herramienta Muro y adopta las propiedades del
elemento al mismo tiempo. Ya no es necesaria la asociación con los
planos (para la altura, por ejemplo).
2 Elija el tipo de muro pulsando sobre Elemento constructivo
recto.
3 Modifique las Propiedades como se muestra.
En la pestaña Parámetro, atributo:
Espesor (m) = 0.24
Prioridad = 240
En la pestaña Propiedades de formato:
Espesor de pluma (2) = 0.35 mm
Después pulse Aceptar para confirmar.
4 Definir propiedades, ubicar punto inicial
Trace el primer muro horizontal interior definiendo el punto inicial
en la parte inferior izquierda del muro de la esquina (como en la
ilustración inferior). Compruebe la dirección de trazado en la vista
previa y, si fuera necesario, modifíquela pulsando Girar
ejes.
5 Introduzca 5.815 para la Coordenada X. Después un valor de
2.40 para la Coordenada Y.

Tutorial de Ingeniería Unidad 2: Planta y dibujo de disposición general 33
6
4
dY = 2.40
dX = 5.815
6 Cierre el contorno del muro pulsando sobre el vértice exterior del
muro de la parte superior.
7 Pulse sobre el punto de la parte superior derecha para definir el punto
inicial de los muros del ascensor (como en la siguiente imagen).
8 Introduzca 1.78 para la Coordenada X.
9 Introduzca -2.48 para la Coordenada Y y después -1.00 para la
Coordenada X.
7
10 Pulse sobre ESC para cerrar el poligonal de un muro y salir de la
función Muro.
Sugerencia: En lugar de
pulsar ESC, también puede
salir de las funciones
pulsando sobre una barra de
herramientas con el botón
derecho del ratón.

34 Ejercicio 1: planta de sótano Allplan 2013
Utilizará la herramienta Unir elementos constructivos para crear el
siguiente muro. Esta herramienta puede utilizarse para extender un muro
hasta que intersecte con otro.
Para unir muros
1 Pulse sobre el muro del ascensor con el botón derecho del ratón.
2 Seleccione la opción Unir elementos constructivos en el menú
contextual. Compruebe que el ancho de la junta está definido como
0.00 y modifíquela si fuese necesario.
3 Pulse sobre el muro exterior hasta el que debe expandirse el muro.
3
1
4
4
4 Utilizando el mismo método, alargue el muro del ascensor uniéndolo
con el muro del hueco de escalera. Después, salga de la herramienta.

Tutorial de Ingeniería Unidad 2: Planta y dibujo de disposición general 35
Ahora vamos a crear más muros interiores en base al punto de referencia
de los muros existentes, utilizando la opción 'introducir ángulos rectos',
con la cual se crean elementos perpendiculares a otros ya existentes.
Una vez que haya trazado el muro interior en la parte superior izquierda,
debería estar preparado para crear otros muros de forma autónoma
utilizando los datos abajo proporcionados.
Para trazar más muros interiores
1 Pulse sobre Muro (paleta Funciones, área Creación).
2 Elija el tipo de murto pulsando sobre Elemento recto.
3 Pulse sobre el vértice interior del muro en la parte superior (de la
ilustración) y defina la dirección de la distancia hacia la parte
derecha/inferior.
4 Introduzca la longitud del muro de la siguiente forma:
Coordenada X = 0 y
Coordenada Y = -7.78.
5 Seleccione Entrada en ángulo recto en la línea de diálogo.
6 Si fuera necesario, confirme el valor dy = 0 para introducir un valor
en la dirección de x y defina el punto final del muro pulsando sobre
el punto intersecan el muro interior que acaba de crear y el muro
exterior.
7 Para definir el punto inicial del muro horizontal de la parte superior,
pulse sobre la línea situada a la derecha del muro vertical que acaba
de crear. Se muestra el punto de referencia.
8 Si fuera necesario, desplace el punto de referencia al vértice inferior
izquierdo e introduzca la distancia entre el punto de referencia y el
punto inicial del muro: 1.40.
9 La función Entrada en ángulo recto está activada en la línea de
diálogo.
Compruebe que la dirección de expansión del elemento es hacia
arriba y pulse sobre el muro de la parte inferior derecha.
10 Ahora trace el resto de muros interiores usted solo.

36 Ejercicio 1: planta de sótano Allplan 2013
3
9
7
6
11 Los poligonales del muro se cierran automáticamente. Pulse ESC
para salir de la herramienta Muro.

Tutorial de Ingeniería Unidad 2: Planta y dibujo de disposición general 37
Nota a considerar para vistas y ventanas
Al trabajar con muros y otros elementos, puede obtener una imagen de
cómo se verá la construcción en 3D con sólo pulsar un botón. Cada
ventana tiene su propio conjunto de herramientas de visualización en el
borde de la misma.
En Allplan 2013 puede tener un número variado de vistas abiertas de
forma simultánea y trabajar en cualquier vista que elija. Puede definir
una vista diferente en cada ventana. Por ejemplo, puede mostrar una
sección, un diseño completo o una vista isométrica.
Los cambios que realice en una ventana se reflejan de forma inmediata
en el resto. Puede definir sus propias ventanas o utilizar una de las cinco
vistas estándar y ajustarla para que se adapte a sus requisitos.
Puede definir vistas en el menú Ventana.
Hay iconos en el margen inferior de cada ventana. Puede utilizarlos para
navegar de forma libre por la pantalla. Estas funciones se conocen como
"transparentes"; en otras palabras, puede utilizarlas mientras otra
función está activa (p.e. Línea).

38 Ejercicio 1: planta de sótano Allplan 2013
Herramientas para controlar la visualización en pantalla
En Allplan puede aplicar zoom en cualquier sección del diseño de forma
tan precisa como necesite. Los iconos en el borde de la ventana le
permiten navegar libremente por la pantalla. Estas funciones se conocen
como "transparentes", en otras palabras, puede utilizarlas mientras otra
función está activa (p.e. Línea).
Si está trabajando con múltiples vistas, estas herramientas están
disponibles en cada vista.
Icono Función Aplicación
Encuadre general Encuadre general establece la escala de manera que todos los elementos
dibujados sean visibles. Pero si ha cargado una vista con Guardar o
cargar vista, sólo aparece esta vista.
Pulse ESC para cancelar el proceso.
Sugerencia: También puede pulsar dos veces con el botón central del ratón.
Zoom de una sección Ventana de zoom acerca una sección. Para hacer esto, pulse y mantenga
el botón izquierdo del ratón y rodee los elementos que quiere acercar en un
rectángulo de selección.
Nota: Si están abiertas varias ventanas, el zoom se realizará sobre la que
aplique la función zoom. La sección, sin embargo, se puede definir en
cualquiera de las ventanas. Requisitos: no haber seleccionado una vista en
perspectiva y la misma vista aparezca en ambas ventanas.
Sugerencia: También puede utilizar el botón derecho del ratón para definir la
sección sin activar la herramienta Ventana de zoom.
Desplazar encuadre Desplazar encuadre Desplaza el encuadre visible de la ventana. Para
introducir un vector, pulse y mantenga el botón izquierdo del ratón y arrastre.
También puede desplazar la ventana pulsando y manteniendo el botón central y
arrastrando la imagen. Como método alternativo, también puede utilizar las
teclas del cursor.
Encuadre general Redibujar regenera la sección que es visible en pantalla. Pulse ESC para
cancelar el proceso.
Minimizar Minimizar Reduce la vista en pantalla por pasos. (La escala de
representación se dobla)
Maximizar Maximizar Amplia la vista en pantalla por pasos. (La escala de
representación se reduce a la mitad)

Tutorial de Ingeniería Unidad 2: Planta y dibujo de disposición general 39
Vistas Puede elegir entre la vista en planta o las vistas en perspectiva.
Vista 3D La opción Vista 3D abre el cuadro de diálogo Vista 3D, donde puede
establecer las vistas.
Puede encontrar más información sobre este tema en la ayuda del programa.
Consulte la sección Vista 3D.
Navegación En una ventana: establece una vista en perspectiva. Cuando arrastre, el cursor
se comporta como si estuviera en una ventana de animación (esfera, cámara).
En una ventana de animación: cuando la cierre, puede dibujar en las ventanas
de animación como lo haría en las ventanas isométricas.
Vista anterior Vista anterior muestra la vista anterior.
Vista posterior Vista posterior muestra la vista posterior.
Guardar, cargar
vista Guardar o cargar vista guarda la vista actualmente establecida o carga
una que tenga guardada. De esta forma, podrá definir vistas que utilice
frecuentemente.
Nota: Siempre que el icono esté activado, al pulsar sobre la función
Encuadre general no se encuadra el dibujo completo, solo la vista guardada.
Para desactivar el icono, vuelva a pulsar sobre él.
Mostrar Escala Establezca la escala en la que se van a mostrar los elementos. Puede
seleccionar de un listado los valores de defecto o introducir cualquier valor en
la casilla de introducción de datos. Después presione INTRO para confirmar.
Siempre en primer
plano Coloca la ventana de manera que siempre esté encima de las demás. Este
comando no está disponible cuando la ventana está maximizada.
Definir sección Visualizar sección muestra la sección que haya definido previamente con
la función Línea de sección. Puede definir el recorrido de la sección por
puntos e introducir un identificador.
Copiar al
portapapeles Copiar el contenido de la ventana al Portapapeles copia los contenidos
actuales de la pantalla al Portapapeles. Después puede pegar los datos del
Portapapeles en Allplan (como una imagen píxel) o en otras aplicaciones
usando Pegar o Insertar.
Además, se proporcionan las siguientes herramientas en el editor de planos. Puede emplear estas herramientas para
alternar entre la vista de diseño y la vista previa de un plano a imprimir.
Vista de diseño La Vista de diseño muestra los elementos del plano tal y como los ha
creado. Se tienen en cuenta todas las plumas, trazos y colores superordenados
definidos. Puede utilizar las opciones proporcionadas por la herramienta
Mostrar en pantalla, para especificar el tipo y la cantidad de elementos a

40 Ejercicio 1: planta de sótano Allplan 2013
visualizar. Los parámetros establecidos en la herramienta Trazado de
planos no se tienen en cuenta.
o
Vista previa a color
Vista previa en escala
de grises
La vista previa de trazado en color muestra cómo va imprimirse el plano en
una impresora de color y la vista previa de trazado en escala de grises muestra
cómo se imprimirá el plano cuando utilice una impresora monocolor. Para la
visualización, se tienen en cuenta los elementos que haya seleccionado en el
área Trazar elementos / ajustes en la herramienta Trazado de planos y
los parámetros en el lado izquierdo de la pestaña Definiciones. Sólo hay unas
pocas opciones disponibles en Mostrar en pantalla.
Nota: Para que pueda trabajar de forma rápida y fácil, la vista previa también
muestra los elementos que se encuentran fuera de la hoja, los márgenes de la
hoja de plano y, si está activada, toda el área imprimible del dispositivo de
salida, aunque ésta no vayan a salir en la impresión final. El color de selección
también se usa en la vista previa, lo que facilita el trabajo.

Tutorial de Ingeniería Unidad 2: Planta y dibujo de disposición general 41
El siguiente ejercicio le ayudará a entender cómo trabajan las ventanas.
Cómo definir las ventanas: vista detalla y vista completa
1 En el menú Ventanas, pulse 3 Ventanas.
2 Pulse sobre Visa en planta en la ventana de la parte superior
izquierda.
3 Pulse sobre Zoom en el borde de la ventana de la derecha.
4 Aplique zoom en la ventana de la parte superior izquierda.
Esta sección se muestra en la ventana donde pulsó sobre Zoom
(aquí: en la ventana de la derecha).
De esta forma, podrá trabajar en detalle y, aun así, visualizar el
diseño entero en planta, perspectiva y alzado.
Para crear una imagen de ocultación de líneas
1 Pulse 3 Ventanas.
2 Pulse sobre Imagen de ocultación de líneas en la ventana de la
parte superior izquierda.

42 Ejercicio 1: planta de sótano Allplan 2013
Nota: Puede definir los parámetros para la imagen de ocultación de
líneas en la página Opciones, Representación, área
Representación.
3 Para ocultar las líneas de división entre los muros exterior e interior
para varios espesores de pluma, abra la herramienta Mostrar en
pantalla (barra de herramientas Estándar) y seleccione la opción
Todos los elementos en color 1.

Tutorial de Ingeniería Unidad 2: Planta y dibujo de disposición general 43
Guardar una vista
1 Utilice la opción Ventana de Zoom, para seleccionar una
sección donde se muestre el diseño en planta (ventana de la derecha).
2 Pulse sobre Guardar o cargar vista.
3 En el cuadro de diálogo Guardar, cargar encuadre, pulse sobre
Nuevo, introduzca un nombre para la vista y pulse Cargar.
La vista está ahora activada (el icono está pulsado); en otras
palabras, se mostrará cuando pulse sobre Encuadre general.
4 Deshabilite la opción Guardar o cargar vista (icono no
presionado) y pulse sobre
Encuadre general
Ahora vuelve a mostrarse el dibujo completo.
5 En el menú Ventanas, pulse 1 Ventana. De esta forma también
se deshabilita la imagen de ocultación de líneas.
Sugerencia: Puede crear
imágenes de ocultación de
líneas y guardar vistas en
cualquier ventana pulsando
sobre el icono pertinente.

44 Ejercicio 1: planta de sótano Allplan 2013
Pilares
Ahora vamos a colocar un pilar en el sótano.
Para crear un pilar
El archivo de dibujo 101 está activo. Está seleccionado el tipo de
trazo 1.
1 En la barra de herramientas de Formato, seleccione el espesor de
pluma (3) 0.50 mm y pulse sobre Pilar (paleta Funciones, área
Creación).
Compruebe que la layer AR_PI está seleccionada. Si no, actívela en
el menú Formato o en la barra de herramientas.
2 En el menú contextual de Pilar, pulse Propiedades.
3 Defina los parámetros en el cuadro de diálogo Pilares tal y como se
muestra:
Sugerencia: También puede
utilizar la función Pilar para
crear pilares con cualquier
forma, por ejemplo,
circulares y rectangulares.

Tutorial de Ingeniería Unidad 2: Planta y dibujo de disposición general 45
Forma en planta: Pilar rectangular
Anchura: 0.25 m
Espesor: 0.40 m
Prioridad: 250
Estilos de superficie: 301 Hormigón armado
4 Pulse sobre el botón Alt... en introduzca la altura del pilar como un
valor absoluto:
Canto superior: -0.51.
Canto inferior: -2.79.
5 Confirme los dos cuadros de diálogo.
6 En la barra de herramientas contextual Pilar, defina el Punto de
referencia para vista previa en la parte inferior derecha.
7
7 Desplace la cruceta hacia el vértice interior (como arriba).
Este punto servirá ahora como punto de referencia para futuras
entradas, y los cuadros de introducción de datos de la línea de
diálogo se resaltarán en amarillo.
8 Introduzca 0.00 como Coordenada X y 2.85 como
Coordenada Y en la línea de diálogo y pulse Intro para confirmar.
Se colocará el pilar.
9 Pulse ESC para salir de la herramienta.

46 Ejercicio 1: planta de sótano Allplan 2013
Asignar layers
Puede asignar layers y propiedades de formato (pluma, línea y color) a
muros y pilares desde el cuadro de diálogo Propiedades.
Nota: Si define las layers como se describió en la unidad 1, se
seleccionará la layer apropiada de forma automática cuando active una
herramienta.
Si no es así, o desea utilizar una layer distinta, haga lo siguiente.
Para seleccionar la layer actual
Está activada la herramienta Pilar.
El cuadro de diálogo con las propiedades está cerrado.
1 Pulse en el listado de Selección de layers visibles (barra de
herramientas Formato).
2 si está disponible para seleccionar la layer AR_PI en el listado de
acceso rápido, pulse sobre ella.
3 Si no lo está, pulse sobre Seleccionar... y active la layer en el cuadro
de diálogo.
Sugerencia: Selección de
layers
Realice siempre lo siguiente:
- Primero, seleccione una
herramienta.
- Compruebe el nombre de
la layer en la barra de
herramientas estándar de
Formato.
- Cambie la layer si fuera
necesario.
Sugerencia: Para ver qué
layers han sido ya asignadas,
pulse sobre Selección de
layers visibles en el menú de
Formato y seleccione la
opción Lista de layers
existentes en los archivos
activos.

Tutorial de Ingeniería Unidad 2: Planta y dibujo de disposición general 47
Viga
Con los siguientes pasos crearemos una viga sobre el pilar.
Para trazar una viga
1 Pulse sobre Viga (paleta Funciones, área Creación). En la barra
de herramientas contextual Viga pulse sobre Propiedades.
2 Defina los parámetros para la viga tal y como se muestra:
Espesor: 0.25 m
Prioridad: 250
Grosor de pluma: (2) 0.35 mm
Estilos de superficie: 301 Hormigón armado
3 Compruebe que la layer AR_VI está seleccionada. Si no lo está,
actívela.
4 Pulse sobre , para definir la altura absoluta de la viga:
Canto superior: -0.31.

48 Ejercicio 1: planta de sótano Allplan 2013
Canto inferior: -0.51.
5 Confirme los dos cuadros de diálogo.
6 Pulse sobre el punto inicial (como en la ilustración de abajo).
7 Pulse sobre Entrada en ángulo recto y pulse sobre 0 para dX.
8 Compruebe la dirección de trazado en la vista previa y si fuera
necesario, modifíquela pulsando Girar ejes.
9 Para definir el punto final de la viga, pulse sobre el muro horizontal.
Puesto que ha activado la opción "Entrada en ángulo recto", también
puede pulsar sobre un vértice del muro.
Se trazará la viga.
10 Pulse ESC, para terminar de introducir la viga.
11 Para comprobar su posición, seleccione una vista isométrica en el
menú Ventanas o abra más ventanas.

Tutorial de Ingeniería Unidad 2: Planta y dibujo de disposición general 49
Vanos
Nota: El procedimiento para crear vanos - ya sea para una puerta,
ventana, nicho o cavidad - es siempre el mismo. Las diferencias
residen en las definiciones de propiedades que realice.
Como en el mundo "real", siempre hay una asociación inherente entre
los muros y los vanos en Allplan. Al mover un muro, por ejemplo, el
vano se mueve también.
Todas las puertas del sótano son puertas de una sola hoja con un tamaño
de 0.885/2.10 m (excepto las puertas que acceden a las escaleras y al
ascensor). No se van a utilizar macros. Trazaremos el vano de la puerta
sin batiente. Para visualizar el dintel de la puerta, debe utilizar la opción
intradós.
El procedimiento para crear vanos para puertas también se aplica a todos
los otros tipos de vanos.
Introducción de vanos
Pulse el primer punto del vano.
Introduzca las propiedades y establezca la altura.
Introduzca la anchura del vano.
Sólo tiene que realizar las definiciones para el vano una vez si desea
crear una serie de huecos idénticos. Las propiedades y la altura se
guardan en el sistema hasta que las redefine.
Para crear vanos de puertas
El módulo Básica: Muros, Vanos, Elementos constructivos está
abierto.
1 Pulse sobre Puerta (paleta Funciones, área Creación).
El vano de puerta se adjunta a las crucetas.
El programa sugiere la layer AR_MAC para el macro insertado en el
vano. Los vanos siempre tienen la misma layer que el elemento en el
que se inserta, independientemente de la layer que esté activada.
Aquí, la configuración de layer es irrelevante.
2 En la barra de herramientas Puerta, defina el Punto de
referencia para vista previa en la parte inferior derecha e
introduzca 0.00 como Nuevo punto de referencia / Distancia
Sugerencia: Puede introducir
los nombres para
combinaciones de parámetros
y guardarlos como favoritos.
Puede utilizar para
adoptar los parámetros de un
elemento ya existente.

50 Ejercicio 1: planta de sótano Allplan 2013
en la línea de diálogo. Ahora puede introducir un punto de
referencia.
3 Pulse sobre un punto en la parte exterior del muro donde desea
insertar la puerta (como en la siguiente ilustración).
El punto de referencia se muestra en la flecha y la distancia entre el
punto de referencia y el punto sobre el que ha pulsado se muestra en
la línea de diálogo.
4 Si el punto de referencia no se muestra en la parte interior del vértice
de la parte superior izquierda, pulse sobre el vértice para desplazarlo
e introduzca 3.825 m como distancia para la línea de diálogo.
5 Pulse Propiedades.

Tutorial de Ingeniería Unidad 2: Planta y dibujo de disposición general 51
6 Seleccione el rectángulo .
7 Pulse sobre el icono de la batiente de puerta y pulse Desactivar
para desactivar la representación de un símbolo de batiente de
puerta.

52 Ejercicio 1: planta de sótano Allplan 2013
8 Pulse sobre Alt... para introducir la altura de los cantos superior e
inferior de la puerta como valores absolutos. Introduzca
-2.79 para el canto superior. El canto superior se obtiene en base a la
altura de la puerta más el espesor del forjado (0.09 cm). Introduzca
-0.69.
9 Pulse Aceptar para confirmar el cuadro de diálogo.
10 En el área Representación del umbral, seleccione la opción
Ambos. Seleccione la pluma de 0.35 mm para el umbral; deje el tipo
de trazo y las definiciones de color como están. Seleccione la layer
AR_MU.
Deshabilite la opción Crear elemento de intradós.
11 Pulse Aceptar para confirmar el cuadro de diálogo.
12 Introduzca 1.01 m como ancho para el vano en la línea de diálogo.
Se traza el vano de puerta.

Tutorial de Ingeniería Unidad 2: Planta y dibujo de disposición general 53
13 Ahora inserte el resto de puertas. Sólo necesita introducir el ancho
del vano en la línea de diálogo (excepto para la puerta del ascensor,
que tiene una altura de 2.25 m). Asegúrese de que las distancias son
correctas. Cambie la altura de la puerta del ascensor en el cuadro de
diálogo:
Canto inferior = -2.79; canto superior = -0.54.
14 Pulse ESC para salir de la herramienta.
Sugerencia: Puede definir el
punto de referencia
(izquierda, derecha o
centrado) en la barra de
herramientas Puerta.
También puede deshabilitar
la opción "Preguntar anchura
de vano", para crear varias
puertas con la misma
anchura.
Sugerencia: Para visualizar
el diseño en 3D, cambie a una
vista isométrica estándar
(menú Ventanas) y cree una
imagen de ocultación de
líneas pulsando sobre .

54 Ejercicio 1: planta de sótano Allplan 2013
En el siguiente paso vamos a insertar vanos de ventanas en los muros.
Algunos de los vanos serán más anchos y altos que otros y la altura del
alféizar de cada vano es también diferente. Aquí también las ventanas se
representarán con un umbral.
Ya está familiarizado con el método a seguir. Defina la altura y la forma
de la ventana y colóquela en el plano.
Para crear vanos de ventanas
1 Pulse sobre Ventana (paleta Funciones, área Creación).
2 Ajuste el Punto de referencia para la vista previa a la parte
inferior derecha en la barra contextual Ventana y compruebe que la
línea de diálogo muestra 0.00 para la Línea exterior del punto.
3 Pulse sobre la línea que representa la parte exterior del muro en la
parte superior izquierda e introduzca la distancia de referencia a
punto en la línea de diálogo.
4 Pulse Propiedades.
Sugerencia: Si fuera
necesario, modifique el punto
de referencia (barra de
herramientas Ventana).

Tutorial de Ingeniería Unidad 2: Planta y dibujo de disposición general 55
5 Las medidas del hueco de la ventana son 80 por 60 cm. Cuando el
dintel es 20 cm, la parte superior del hueco mide
-0.51 y la parte inferior -1.11. Pulse Altura... e introduzca la altura
en valores absolutos.
6 En el área Representación de Antepecho, seleccione la opción
Ambos. No cambie los ajustes la pluma, línea y color del antepecho.
Seleccione la layer AR_MU.
Deshabilite la opción Crear elemento de intradós.
7 Pulse Aceptar para confirmar el cuadro de diálogo.
8 Ahora dibuje la ventana como se muestra a continuación. No olvide
cambiar los ajustes para la ventana en el muro exterior a la izquierda.
Aquí tiene dos posibilidades:

56 Ejercicio 1: planta de sótano Allplan 2013
Introducir -1.31 para la altura del antepecho y 0.80 para la altura
del hueco
o pulsar en Altura... y ajustar el nivel inferior a -1.31-.
9 Pulse ESC para abandonar la opción.
Definir el Punto de Referencia
Para modificar la posición de la pequeña flecha que representa el punto
de referencia más cercano, puede
seleccionar un punto en el muro o
pulse un punto a partir del muro. El punto de referencia se moverá al
punto del muro que está en la perpendicular al punto que ha
seleccionado.

Tutorial de Ingeniería Unidad 2: Planta y dibujo de disposición general 57
Comprobación del dibujo
Puede generar un cálculo de ocultación de líneas para comprobar su
diseño. De esta forma, puede ver si los huecos de la ventana y la puerta
están situados correctamente. El cálculo de ocultación de líneas puede
guardarse en el archivo de dibujo.
Copiar la vista 3D a otro archivo de dibujo
1 Pulse en el borde la vista sobre Isometría Anterior Derecha,
Sudeste.
2 Pulse Ocultación de Líneas, Mod. Alambre (barra de
herramientas Estándar).
3 Pulse Cálculo de Ocultación de líneas en el cuadro de diálogo
Ocultación de líneas, Mod. Alambre.

58 Ejercicio 1: planta de sótano Allplan 2013
4 Seleccione la opción Representar aristas ocultas y confirme el
cuadro de diálogo y en el siguiente mensaje pulse Aceptar.
El cálculo de ocultación de líneas se muestra en una ventana a parte.
5 Cierre la ventana pulsando sobre la X en la esquina superior derecha.
Acepte el aviso pulsando Sí.
->
Sugerencia: Para guardar el
cálculo de ocultación de
líneas como un archivo
NDW, pulse sobre Guardar
bajo... en el menú Archivo.

Tutorial de Ingeniería Unidad 2: Planta y dibujo de disposición general 59
6 Seleccione el archivo de dibujo 105 en el cuadro de diálogo Archivo
de destino.
7 Pulse Abrir Archivos y pulse dos veces en el archivo de dibujo
105 para establecerlo como actual.
La vista isométrica sigue activa y no se muestra nada en el espacio
de trabajo.
8 En el borde de la vista, pulse sobre Planta.
9 El espacio de trabajo debe verse de la siguiente manera. Puede
también trazar la imagen en la impresora pulsando sobre
Imprimir (menú Archivo).

60 Ejercicio 1: planta de sótano Allplan 2013
Tamaño
Ahora usará las dimensiones de la planta usando el procedimiento que se
describe en el ejercicio 6 del tutorial Básico. Seleccione en la familia
Módulos Genéricos dentro de la paleta Funciones y abra el módulo
Acotación.
Establezca el archivo 104 como actual, abra el archivo de dibujo 101
en modo modificable y cierre el resto de archivos de dibujo.
Compruebe en la barra de estado que la Escala actual y cámbiela a
1:100 en el caso de que fuera necesario.
Sitúe la acotación de las puertas, ventanas y vigas en la layer
LA_GRL y los muros en la layer LA_100.

Tutorial de Ingeniería Unidad 2: Planta y dibujo de disposición general 61
Activar y desactivar layers
Puede comprobar si las acotaciones están asignadas a las layers
correctamente estableciendo la layer LA_GRL que contiene las
acotaciones de los huecos como visible, bloqueada.
Activar y desactivar las layers
1 En el menú Formato, pulse Sel. de layers visibles.
2 Seleccione la opción Lista de layers existentes en los archivos
activos, pulse sobre la estructura de layer ARQUITECTURA y
después pulse sobre el botón en la parte superior izquierda para
desplegar la estructura en árbol.
3 Utilizando el botón derecho del ratón, pulse la layer
LA_GRL Línea de Acotación, general y seleccione Visible,
bloqueada.
Sugerencia: Si cambia el
estado de la layer actual, la
layer ESTÁNDAR se
convierte en la actual.

62 Ejercicio 1: planta de sótano Allplan 2013
4 Pulse Aceptar para confirmar.
Las acotaciones en la layer LA_GRL se muestran en el color 25, el
cual ha seleccionado para las layers bloqueadas.
Para establecer una layer bloqueada como modificable, pulse con el
botón derecho del ratón una línea de acotación en color 25, seleccione
en el menú contextual Modificar estado de layer y seleccione
Modificable.
¿Qué hacer cuando los elementos no son visibles?
En el menú Formato, pulse Selección de layers visibles y haga
todas las layers visibles.
Si los elementos siguen sin visualizarse, el conjunto de privilegios
seleccionado puede que no contenga los permisos necesarios. En este
caso, abra el cuadro de diálogo Layer y seleccione la pestaña
Selección de layers/Visibles. Abra Definir permisos y seleccione el
conjunto de privilegios pertinente o consulte con su administrador
del sistema para obtener ayuda.

Tutorial de Ingeniería Unidad 2: Planta y dibujo de disposición general 63
¿En qué layer se encuentra el elemento activo?
Al colocar el ratón sobre un elemento se muestra información sobre
él. En base a los parámetros definidos en Opciones, página
Selección, el Nombre del elemento y la Layer se muestran por
defecto.
Puede encontrar en qué layers se encuentran los elementos activos,
activando cada layer individualmente utilizando la herramienta
Selección de layers visibles en la barra de herramientas Formato.
También puede saber en qué layer está el elemento pulsando con el
botón derecho del ratón sobre el elemento y seleccionando
Parámetros genéricos.
Todas las propiedades, incluyendo la layer, se muestran y pueden
modificarse.
También puede modificar la layer del elemento. Las layers de
elementos asociados (p.e. vanos de ventanas en muros), sin embargo,
no se pueden modificar. Para ello es recomendable utilizar la
herramienta Modificar propiedades de formato.
Puede modificar la asignación de layers de uno o varios elementos
utilizando Modificar parámetros de elementos constructivos
(barra de herramientas Editar). Esta herramienta también modifica
las layers de los elementos asociados.

64 Ejercicio 1: planta de sótano Allplan 2013
Contorno de escalera
Aquí tiene dos posibilidades:
Puede modelarla en 3D usando las herramienta en el módulo
Escaleras o
Puede dibujarla en 2D usando las herramienta en el módulo
Dibujo 2D.
Como los tramos y los descansillos de las escaleras son en general
elementos prefabricados, no es necesario que los diseñe o los arme. Por
lo tanto dibujará el contorno de la escalera usando las herramientas
Dibujo 2D El siguiente ejercicio es una "guía de diseño
aproximada". Las herramientas que va a encontrarse no se encuentran
descritas en detalle.
Para dibujar la escalera
1 Establezca el archivo 103 como actual, abra el archivo de dibujo 101
en modo modificable y cierre el resto de archivos de dibujo.
Seleccione el espesor de pluma 0.13 mm.
2 Active el módulo Dibujo 2D en la paleta de Funciones.
3 Para dibujar las zancas y los peldaños use Línea,
Rectángulo y Paralela a un elemento (paleta Funciones área
Creación).
Compruebe que la layer activa es CO_GRL02. Si no, actívela en el
menú Formato o en la barra de herramientas.
4 Puede activar Línea y Perpendicular. Bisectriz (área
Creación) para dibujar la línea del recorrido.
5 Use Línea para dibujar 2 líneas de sección.
6 Pulse Borrar elementos entre intersecciones (área
Modificación) y elimine las líneas redundantes.
7 Pulse Modificar Propiedades de Formato.
Sugerencia: Seleccione la
herramienta que ya había
usado de antemano, puede
activarla en el menú Repetir.
Puede elegir entre las últimas
30 herramientas que ha
seleccionado.

Tutorial de Ingeniería Unidad 2: Planta y dibujo de disposición general 65
8 Aparece el cuadro de diálogo Modificar Propiedades de Formato.
Seleccione el Tipo de trazo en el cuadro y seleccione 2. Después
pulse Aceptar para confirmar.
9 Seleccione los elementos que desea modificar .Seleccione los
elementos a los que desea aplicar el nuevo tipo de trazo. Pulse ESC
para abandonar la opción.
10 Establezca el archivo 104 como actual, abra el archivo de dibujo 101
y el 103 en modo modificable y cierre el resto de archivos de dibujo.
11 Acote el contorno de la escalera y modifique el acotamiento de la
puerta. Pulse dos veces sobre una línea de acotación de un hueco
bloqueada con el botón derecho del ratón.
Esto hace que se seleccione la herramienta Acotación y se active de
forma automática la layer LA_GRL.

66 Ejercicio 1: planta de sótano Allplan 2013

Tutorial de Ingeniería Unidad 2: Planta y dibujo de disposición general 67
Forjado
Ahora el sótano necesita un forjado. Puede dibujar forjados usando la
herramienta Forjado. Como con los muros, comience por introducir
las propiedades y después dibujar el contorno del forjado.
Establecer las propiedades del forjado
1 Active el archivo de dibujo 101 y establezca el 103 como archivo de
fondo.
2 En la paleta Funciones, abra el módulo Básica: Muros, Vanos,
Elem. constructivos (Arquitectura). Pulse Forjado (área
Creación) y seleccione el espesor de línea 0.50 mm.
Compruebe que la layer AR_FO está seleccionada. Si no, actívela en
el menú Formato o en la barra de herramientas.
3 En el menú contextual Forjado, pulse Propiedades.
4 Pulse Altura... e introduzca la altura en valores absolutos.
El suelo casi terminado de la planta = al nivel superior del forjado
sobre el sótano = -0.11. Como el forjado tiene un espesor de 20 cm,
el nivel inferior = -0.31.
Sugerencia: Puede usar
también la herramienta
Forjado para crear losas.
Se proporciona un conjunto
de herramientas separadas
para diseñar cimentaciones.

68 Ejercicio 1: planta de sótano Allplan 2013
5 Pulse Aceptar para confirmar los ajustes de la altura, definir el orden
de prioridad y seleccionar estilo de superficie. No cierre el cuadro
de diálogo Forjado.
Para evitar tener que introducir las mismas propiedades una y otra vez,
puede ajustarlas y después guardarlas en favoritos. Puede hacer esto con
cualquier componente.
Para guardar las propiedades de un elemento como un
archivo favorito
La herramienta Forjado está activada y el cuadro de diálogo
está abierto. Si no es así, seleccione la herramienta y pulse
Propiedades.
1 En la esquina inferior izquierda del cuadro de diálogo, pulse
Guardar como favorito.
2 Seleccione la carpeta Favoritos - Proyecto, introduzca un nombre y
pulse Guardar para confirmar.

Tutorial de Ingeniería Unidad 2: Planta y dibujo de disposición general 69
3 Pulse Aceptar para confirmar el cuadro de diálogo Forjado.
La próxima vez que necesita un forjado con estas propiedades, pulse
Cargar favorito y seleccione el archivo:
Los valores cambian automáticamente en la barra de diálogo.
Ahora necesita definir la posición del forjado. Realizará esto usando las
herramientas de introducción de polilíneas. Esto le permite asignar el
contorno con un solo paso. El único requisito es que selecciones un
elemento en la polilínea y no un punto.
Herramientas de introducción de polilíneas
Puede utilizar estas herramientas para introducir cualquier contorno. Para usar las siguientes opciones,
seleccione el cuadro poligonalizar elementos.
Poligonalizar un elemento entero: en punto de inicio también sirve para especificar la dirección.
Puede especificar el número de segmentos para los círculos y curvas.
Definir el área de los elementos a poligonalizar: genera una polilínea basada en una parte del
elemento. La porción se define utilizando "desde" punto y "a" punto.
Introducir punto de referencia: identifica un punto del elemento como punto inicial para el nuevo
elemento. Este punto inicial se determina pulsando sobre un punto en el elemento e introduciendo
la distancia entre éste y el siguiente punto significativo (que se muestra como una flecha).
Encontrar polilíneas cerradas: pulse sobre un punto de una polilínea y el sistema detectará el
borde completo.

70 Ejercicio 1: planta de sótano Allplan 2013
Crear forjado utilizando las herramientas de
introducción de polilíneas
1 Ajustar propiedades, situar punto 1 del polígono, elemento o
distancia: pulse sobre una línea del contorno del muro. Asegúrese de
que no pulsa la línea cerca de un punto.
2 Pulse Encontrar polilíneas cerradas en las opciones de
entrada.
3 Pulse un punto (cerca del primer punto) más allá del plano del suelo.
El sistema automáticamente detecta el contorno del plano del suelo.
3
1
4 Pulse ESC para salir de la herramienta.
Ahora insertará una apertura en el forjado en la zona de la escalera para
permitir el acceso a la planta baja. Puede usar la herramienta
Cavidad, hueco, en forjado o losa para atravesar el forjado por
completo. No es necesario hacer ajustes de la altura - todo lo que es
necesario hacer es definir la forma de la apertura. Puede escoger entre
huecos rectangulares, circulares, poligonales y forma libre.
También insertará una apertura en el hueco del ascensor usando la
herramienta Cálculo Automático de la Geometría. Usando esta

Tutorial de Ingeniería Unidad 2: Planta y dibujo de disposición general 71
herramienta, puede detectar polilíneas cerradas pulsando dentro de los
límites.
Para crear un hueco de forma libre en forjado
1 Seleccione la herramienta Cavidad, hueco, en forjado o losa
(Funciones, área Creación).
2 Pulse sobre el forjado.
3 En el menú contextual de Cavidad, hueco, en forjado o losa, pulse
Propiedades.
4 Seleccione el tipo Apertura y la forma del contorno Forma
libre.
5 A continuación, pulse uno tras otro, los vértices del borde de la
escalera.
Sugerencia: Los huecos de
forjado y las cavidades se
crean de la misma forma. Los
parámetros son los mismos.
La única diferencia es que en
el caso de cavidades es
necesario establecer la altura,
ya no que no atraviesan el
forjado por completo.
Como en los huecos de
puertas y ventanas, las
aperturas en forjados siempre
tienen la misma layer que el
elemento en el que se inserta,
independientemente de la
layer que esté activada.

72 Ejercicio 1: planta de sótano Allplan 2013
5 5
5
5 5
5 5
5
6 Para cerrar el contorno, pulse sobre el primer punto otra vez, o pulse
ESC después del último punto.
Esto define la apertura en el forjado para la escalera. El siguiente
paso es definir la apertura del hueco del ascensor.
7 Cambie en las opciones de entrada a Cálculo Automático de la
Geometría (el icono debe estar seleccionado).
8 Pulse sobre el hueco del ascensor. El sistema detecta
automáticamente el área.
8
9 Pulse ESC para salir de la herramienta.
10 Pulse en el borde la vista sobre Isometría Anterior Derecha,
Sudeste.
11 Pulse en el borde de la ventana sobre Cálculo de Ocultación de
Líneas, abra Mostrar en pantalla y seleccione de forma
temporal la opción Todos los elementos en color 1

Tutorial de Ingeniería Unidad 2: Planta y dibujo de disposición general 73
El resultado debe ser el siguiente:
El trazado de planos se trata en la unidad 9.

74 Ejercicio 1: planta de sótano Allplan 2013
Paredes del sótano como diseño 2D usando el módulo Dibujo 2D
Otra opción al módulo Básica: Muros, Vanos, Elementos
Constructivos, ahora creará los muros en el sótano en 2D utilizando las
herramientas del módulo Dibujo 2D. Puede acceder a estas
herramientas a través de la paleta Funciones, áreas Creación y
Modificación.
Herramientas: Objetivo:
Trazado poligonal
paralelo
Rectángulo
Borrar trozos de líneas
dobles
Trazo
Paralela a un elemento
Borrar elementos entre
intersecciones
Desplazar
Comenzaremos definiendo los ajustes previos.
Para seleccionar un archivo de trabajo y establecer las
opciones
1 Seleccione en la familia Módulos Genéricos dentro de la paleta
Funciones y abra el módulo Dibujo 2D.
2 Pulse Abrir archivos (barra de herramientas Estándar) y pulse
dos veces en el archivo de dibujo 102.
3 Compruebe la escala (1:100) y la unidad de medida (m) en la barra
de estado.
4 En la barra de herramientas Formato, seleccione como espesor de
pluma 0,50 y tipo de trazo 1
Ahora dibujará los muros exteriores.

Tutorial de Ingeniería Unidad 2: Planta y dibujo de disposición general 75
Procedimientos
Puede introducir una planta en 2D de distintas formas:
Cree los muros usando las herramientas Línea y Paralela a
un elemento. Debería estar ya familiarizado con este procedimiento
que se usa para el dibujo del cajetín en el tutorial Básico.
Crear muros usando la herramienta Rectángulo. Mediante el
ajuste a los puntos de entrada y los valores de desplazamiento, se
puede tomar en cuenta las aberturas. Dibujará los muros interiores de
esta forma.
Cree muros usando la herramienta Trazado Lineal Paralelo.
En vez de usar estas herramientas para crear un dibujo en 2D, puede
dibujarlo usando el módulo Básica: Muros, Vanos, Elem.
Constructivos para crear la planta del suelo sin tener en cuenta la altura
(nivel superior = nivel inferior = 0.00). Este procedimiento es
equivalente al que se describe a continuación.
Dibujar muros exteriores como trazado lineal paralelo.
La planta está activa y la Imagen de ocultación de líneas
está desactivada.
Si no es así, pulse 1 Ventana en el menú Ventanas.
1 Pulse sobre Trazado lineal paralelo (paleta Funciones, área
Creación).
2 Active la layer CO_GRL012. De esta forma, puede usar la planta
2D para plano de posición y para la armadura del forjado.
3 Número de líneas paralelas: Introduzca 2.
4 Introduzca el número de líneas paralelas en la línea de diálogo:
1a distancia = 0; 2. Distancia: = 0.30
5 Para situar el punto inicial pulse abajo a la izquierda.
6 Pulse izquierda en las opciones de entrada para definir la dirección,
utilice la coordenada X y la coordenada Y en la línea de
diálogo para introducir los valores en las direcciones x e y como se
muestran a continuación. Pulse ESC para salir de la herramienta.
Sugerencia: Cuando
introduzca una distancia
negativa, el trazado lineal
paralelo se crea hacia el
sentido opuesto al indicado.
La dirección en la cual se
introduce, en cualquier caso,
no cambia.

76 Ejercicio 1: planta de sótano Allplan 2013
Use la tecla TABULADOR para intercambiar entre los cuadros de
entrada de datos.
dX = 3.51
dX = 5.19
dX = 4.505
dX = -3.205
dX = -3.275
dX = -3.275
dX = -3.45
dX = -1.20
dX = 1.20
dY = 1.00
dY = -1.00
dY = 16.45
dY = 1.00
dY = -1.00
dY = 1.00
dY = -8.375
dY = -3.00
dY = -6.075
Sugerencia: Si ha
introducido un valor
incorrecto o cometido algún
error, pulse ESC y borre
el error (barra de
herramientas Edición). A
continuación puede reanudar
su labor.
Sugerencia: Si dese crear
una planta para el suelo con
distinto espesor, puede
introducir el valor cada vez
que introduzca un punto o
bien usar la herramienta
Modificar distancia entre
líneas paralelas para corregir
la distancia después de
haberlo hecho.

Tutorial de Ingeniería Unidad 2: Planta y dibujo de disposición general 77
Crear muros usando la herramienta Rectángulo. De esta forma se
tienen en cuenta los huecos para las puertas. Comenzando con los muros
horizontales cerca del hueco de la escalera.
Dibujar los muros interiores como rectángulos
1 Pulse sobre Rectángulo (paleta Funciones, área Creación).
2 Punto inicial: pulse la reintroducción de la esquina del muro exterior
a la izquierda (ver a continuación).
2 4
3 Punto diagonal: introduzca 6.055 (= longitud del muro) para la
coordenada X y -0.24 (= espesor del muro) para la coordenada
Y. Después presione INTRO para confirmar.
4 Para crear un muro vertical, pulse en la esquina superior derecha del
muro que acaba de crear e introduzca coordenada X = -0.24
para la longitud y coordenada Y = 2.40 para el ancho.
5 Pulse Borrar Trozos de Líneas Dobles (paleta Funciones, área
Modificación) y borre las dos líneas superpuestas en la esquina
(generadas por los dos rectángulos).
6 Pulse sobre Rectángulo y dibuje el muro exterior en la parte
superior de la zona de la escalera. El punto inicial está en el interior
del eje de la esquina (vea la imagen a continuación) = 3.825, ancho =
0.24.

78 Ejercicio 1: planta de sótano Allplan 2013
6
5
7 La herramienta Rectángulo continúa activa. Para definir el
punto inicial del siguiente rectángulo, use las opciones ajustar los
puntos e introducir los valores de las distancias.
8 Mueva la cruceta a la esquina inferior derecha del muro que acaba de
dibujar (vea a continuación). El cuadro de entrada de datos en la
línea de diálogo se marca en amarillo.
9 Introduzca un valor de 1.01 para la coordenada X en la línea de
diálogo y pulse INTRO para confirmar.
10 Introduzca 3.00 para la longitud y 0.24 para el ancho.
8 11
11 Puede borrar las líneas superpuestas en el punto donde los muros
vertical y horizontal intersecan usando la herramienta Borrar
trozos de Líneas Paralelas (paleta Funciones en el área
Modificación).
Dibujar el resto de muros interiores mediante el ajuste de los puntos de
entrada e introduciendo los valores de las distancias. Pruebe con la
herramienta Paralela a un elemento.
Sugerencia: Tenga en cuenta
que puede seleccionar entre
una amplia gama de
herramientas seleccionando el
elemento en cuestión con el
botón derecho del ratón
(cuando no hay ninguna
función activa).
Es más, puede activar las
herramientas que acaba de
usar en el menú Repetir.

Tutorial de Ingeniería Unidad 2: Planta y dibujo de disposición general 79
Cuando haya dibujado todos los muros, borre las líneas redundantes en
las zonas donde los muros intersecan. También puede borrar las líneas
en las zonas donde los muros interiores y exteriores se encuentran de la
misma forma que se usa para todos los muros.
Use la herramienta Línea para completar el dintel de la puerta y la
viga cerca de la columna Para hacer esto, seleccione el espesor de la
pluma 0.25 mm.
Ahora los vanos de las ventanas de los muros exteriores han
desaparecido.

80 Ejercicio 1: planta de sótano Allplan 2013
Para crear vanos de ventanas
1 Seleccione el grosor de pluma 0.50 mm y pulse Línea (paleta
Funciones, área Creación).
2 Desplace la cruceta a la parte superior izquierda del vértice del muro
exterior. El cuadro de entrada de datos en la línea de diálogo se
marca en amarillo.
3 Introduzca un valor de 0.55 para la coordenada X en la línea de
diálogo y pulse INTRO para confirmar.
4 Introduzca un valor de -0.30 para la Coordenada Y.
5 Seleccione Paralela a un elemento (paleta Funciones, área
Creación) y dibuje una línea a la derecha de la línea existente.
Introduzca una distancia de 0.80.
6 Use Borrar elemento entre intersecciones (paleta Funciones,
área Modificación) para borrar las líneas que representan el dintel y
completar los dinteles de las ventanas usando un espesor de pluma
de 0.25 mm.
2
6
6
Use el mismo procedimiento para dibujar el resto de vanos usted mismo
(vea la imagen).
Pruebe con las herramientas Copiar y Copiar con
deformación (barra de herramientas Edición).

Tutorial de Ingeniería Unidad 2: Planta y dibujo de disposición general 81
Use la herramienta Estilo de Superficie (paleta Funciones, área de
Creación) para aplicar rayado a los muros de la planta como se describe
en el ejercicio 6 del tutorial Básico. Ajuste el espesor de la pluma a 0.18
mm, seleccione el estilo de superficie 301 Reinforced concrete y
compruebe que la layer activa es SU_ESTI cuando crea el estilo de
superficie.
Para terminar, comprobará las layers utilizadas, moverá la planta del
suelo 2D de tal forma que la planta 2D y la 3D sean congruentes,
añadirá una apertura a la escalera y comprobará el diseño completo
usando los ajustes de trazado Plano de Posición y Dibujo de
disposición General.
Sugerencia: Cuando cree
estilos de superficie use
Cálculo automático de la
geometría...

82 Ejercicio 1: planta de sótano Allplan 2013
Para comprobar los ajustes de la layer
1 En el menú Formato, pulse Sel. de layers visibles.
Solo deben de estar disponibles las layers CO_GRL y SU_ESTI.
2 Pulse la layer CO_GRL con el botón derecho del ratón, escoge
Visible, bloqueada y pulse Aceptar para confirmar.
El estilo de superficie se muestra usando el color 25, el cual
seleccionó como layer bloqueada.
3 Si fuera necesario, corrija la layer de asignación de capas y ajuste el
estado de la layer SU_ESTI a Modificable de nuevo.

Tutorial de Ingeniería Unidad 2: Planta y dibujo de disposición general 83
Para mover los dibujos en el espacio de trabajo
1 El archivo de dibujo 102 está como actual. Además, abra el archivo
de dibujo 101 en modo pasivo.
2 Pulse Desplazar (barra de herramientas Edición).
3 Seleccione la planta 2D completa y sitúela de tal forma que los
planos 2D y 3D sean coincidentes.
4 Use la herramienta Línea para dibujar el eje para el forjado en la
zona de la escalera.
Para comprobar el diseño usando conjuntos de layers
1 Ajuste el archivo de dibujo 101 a modo edición. Además, abra los
archivos de dibujo 103 y 104 en modo edición.
2 En el menú Formato, pulse Sel. de layers visibles.
3 Pulse en la estructura de layers con el botón derecho del ratón y, en
el menú contextual, seleccione Adoptar layers visibles como
Conjunto de Layers....

84 Ejercicio 1: planta de sótano Allplan 2013
4 Seleccione el conjunto de layers Plano de Posiciones y pulse
Aceptar dos veces para confirmar.
Ahora todo lo que puede ver es la planta 2D con las líneas de
acotación pero sin los estilos de superficie.
5 Repita los pasos del 2 al 4 para el conjunto de layer Dibujo de la
Disposición general. Active la opción Def. como modif. todas las
layers visibles en un conj. de layers.
Sugerencia: El diseño está
dos veces cuando se activa en
el conjunto de layers el
Dibujo de la Disposición
General.
Si desea mostrar solo un
plano, puede definir los
ajustes de visibilidad de las
layers o abrir/cerrar los
archivos de dibujo relevantes.

Tutorial de Ingeniería Unidad 2: Planta y dibujo de disposición general 85
Ejercicio 2: hueco del ascensor
Requisitos:
Allplan 2013 Ingeniería está compuesto por diferentes módulos.
Abra la paleta Funciones para comprobar que en Módulos
adicionales incluye el siguiente modulo(s):
Modelado 3D:
Este ejercicio hace referencia al diseño del hueco de un ascensor para el
sótano que creo en el ejercicio 1.
Usará principalmente las herramientas en el módulo Modelado 3D.
Puede acceder a estas herramientas a través de la paleta Funciones,
áreas Creación y Modificación.
Comience seleccionando el conjunto 2 con los siguientes archivos de
dibujo:
Conjunto Número de
archivo
Nombre del archivo de dibujo
2 101 Planta 3D
201 Disposición General - Modelo en 3D
202 Estructura de Hormigón
203 Disposición general - muros, vanos,
elementos constructivos
204 Vistas asociativas
205 Dibujo de armaduras con modelo 3D
Podrá encontrar el conjunto en el proyecto 'Tutorial Ingeniería” (consulte
"Apéndice: creación del proyecto de formación").

86 Ejercicio 2: hueco del ascensor Allplan 2013
Crear el modelo 3D usando el modelado 3D
Si no tiene la licencia del módulo Modelado 3D, puede usar el
módulo Básica: Muros, Vanos, Elementos Constructivos para el
diseño (página 98) del hueco del ascensor.
Funciones Objetivo:
Paralelepípedo
Superficie poligonal 3D
Línea 3D
Sólido de translación
Modificar parámetros
Propiedades
Desplazar
Comenzaremos definiendo los ajustes previos.
Para seleccionar un archivo de trabajo y establecer las
opciones
1 Seleccione la familia Módulos adicionales en la paleta
Funciones y abra el módulo de Modelado 3D.

Tutorial de Ingeniería Unidad 2: Planta y dibujo de disposición general 87
2 Pulse sobre Abrir archivos... (barra de herramientas Estándar),
abra la estructura en árbol del conjunto 2, pulsando sobre el símbolo
situado junto al nombre del conjunto y pulse dos veces sobre el
archivo 201.
3 Compruebe la escala (1:100) y la unidad de medida (m)
4 En la barra de herramientas Formato, seleccione como espesor de
pluma 0,50 y tipo de trazo 1.
5 En el menú Ventanas, pulse 3 Ventanas.
De esta forma, siempre puede ver el diseño en planta, en perspectiva
y su alzado.
Comience dibujando la losa del suelo, usando la herramienta
Paralelepípedo.
Para dibujar un cubo
1 Pulse sobre Paralelepípedo (paleta Funciones, área Creación).
2 En la vista de la planta (la ventana de la derecha), pulse en un punto
dentro del espacio de trabajo. El punto inicial tiene que estar abajo a
la izquierda del paralelepípedo.
3 Introduzca los siguientes valores en la línea de diálogo:
Punto diagonal: introduzca 2.54 para la coordenada X y 3.00
para la coordenada Y. Después presione INTRO para
confirmar.
Seleccione un punto en una superficie paralela o introduzca la
altura = 0.30
4 En el menú Ventanas, pulse 3 Ventanas de nuevo para refrescar
las vistas en todas las ventanas.
En los siguientes pasos, usará un sólido en traslación para representar
los muros verticales los cuales se unen con la losa del suelo. Esto
incluye tres simples pasos a seguir:
Crear el contorno como una superficie libre 3D
Crear el camino usando líneas 3D.
Generar el sólido de traslación.
Nota: Por defecto, se utiliza
la layer AR_ALL con las
herramientas el módulo
Modelado 3D. Como las
secciones con sus propias
layers se crearán después
usando el módulo Vistas
Asociativas, los ajustes de la
layer son irrelevantes.

88 Ejercicio 2: hueco del ascensor Allplan 2013
Para crear el contorno como una superficie libre 3D
1 Pulse Superficie Libre 3D (paleta Funciones, área Creación).
Siga los cuadros de diálogo que aparecen:
2 Pulse Introduciendo nuevas líneas 3D y pulse Aceptar para
confirmar.
3 En la vista isométrica (ventana de la parte superior izquierda), mueva
la cruceta a la esquina superior frontal del paralelepípedo. Los datos
de entrada del paralelepípedo se muestran remarcados en amarillo en
la línea de diálogo.
3
4 Introduzca coordenada X = -0.20 y
coordenada Y = 0.50 y pulse INTRO para aceptar.
El punto de inicio se adjunta a la cruceta.
5 Introduzca los valores en los cuadros de datos para las Z/
coordenada X como se muestra a continuación.

Tutorial de Ingeniería Unidad 2: Planta y dibujo de disposición general 89
Use la tecla TABULADOR para cambiar entre los cuadros de
entrada de datos.
dZ = 1.10
dX = 0.70
dZ = 0.30
dX = -1.00
dZ = -1.40
dX = 0.30
El diseño debería de verse de la siguiente manera:

90 Ejercicio 2: hueco del ascensor Allplan 2013
El siguiente paso hace referencia al dibujo del camino para un sólido de
traslación como línea 3D.
Para dibujar el camino de un sólido de traslación como
línea 3D
1 Pulse sobre Línea 3D (paleta Funciones, área Creación).
2 En la vista isométrica, pulse en el punto arriba a la izquierda del
contorno (vea a continuación).
3 Use los cuadros de entrada de datos en la línea de diálogo Y/
X coordenadas para introducir los valores del eje:
dY = 2,00
dX = -1,54
dY = -2,00
dX = 1,54
2
4 Pulse ESC dos veces para abandonar la herramienta.

Tutorial de Ingeniería Unidad 2: Planta y dibujo de disposición general 91
Ahora creará un sólido de traslación. La línea 3D servirá de camino; en
otras palabras, la superficie libre 3D se moverá a lo largo de esta línea.
Para crear sólido por traslación
1 Pulse Sólido de Traslación (paleta Funciones, área Creación).
2 Pulse sobre la línea de recorrido: Pulse a la izquierda de la línea 3D
y englobe en una selección rectangular sin soltar el botón izquierdo
del ratón.
3 Pulse sobre el contorno: pulse sobre la superficie poligonal.
2.1
2.2
3
La superficie se mueve a lo largo del perfil.
Debería de ver algo parecido a esto:

92 Ejercicio 2: hueco del ascensor Allplan 2013
Para terminar, asignará una superficie a la pieza volumétrica. Esta
superficie se utilizará más adelante cuando cree las secciones
asociativas. Después de esto, moverá la pieza volumétrica de forma que
sea coincidente con la planta 3D creará en el ejercicio 1. Además,
comprobará que la parte superior del hueco del ascensor y la parte
inferior de los muros están alineados.
Para asignar una superficie
1 Pulse Modificar parámetros de Elementos Constructivos
(grupo Arquitectura, módulo Básica: Muros, Vanos, Elem.
constructivos, área Modificación).
2 En la zona de la superficie, seleccione el estilo de superficie 301
Reinforced Concrete.

Tutorial de Ingeniería Unidad 2: Planta y dibujo de disposición general 93
3 Seleccione la figura volumétrica y pulse Aplicar en el cuadro de
diálogo Modificar Parámetros de elem. Constructivos.
4 Pulse ESC para salir de la herramienta.
Para mover la figura volumétrica
1 Seleccione como activo el archivo de dibujo 201 y abra el archivo de
dibujo 101 como referenciado.
2 3 Ventanas deben seguir activas. Pulse Desplazar (barra de
herramientas Edición).
3 En la vista en planta (ventana de la derecha), seleccione por
completo la figura volumétrica.
4 En el menú Ventana, pulse 3 Ventanas para actualizar la vista
en todas las ventanas.
5 Sitúe la figura volumétrica en la planta 3D de forma que sean
coincidentes. Además, las dimensiones deben de coincidir.
6 La herramienta Desplazar continúa activa.
Seleccione la figura volumétrica de nuevo pulsando dos veces con el

94 Ejercicio 2: hueco del ascensor Allplan 2013
botón derecho del ratón y muévalo
dz = -4.49.
Este valor se basa en la altura de los muros del sótano.
(= -2.79) y la altura total del hueco del ascensor incluyendo la losa
del suelo (= 1.70).
Este hueco del ascensor y la planta sirven de base para el ejercicio 5, que
le muestra cómo crear secciones usando las herramientas en el módulo
Vistas Asociativas y colocar armaduras usando las herramientas en
el módulo Armaduras de Barras
El trazado de planos se trata en la unidad 9.

Tutorial de Ingeniería Unidad 2: Planta y dibujo de disposición general 95
Una nota sobre componentes de hormigón
Usando la herramienta Construcción en Hormigón - Elemento 3D
en el módulo Modelado 3D, puede crear componentes de ingeniería
tridimensionales de forma rápida y sencilla.
Esta herramienta, para la cual es necesaria una licencia a parte, contiene
elementos predefinidos a los cuales se pueden modificar las medidas en
los cuadros de diálogo específicos de cada componente. Todos los datos
que introduce se muestran de forma inmediata en la vista previa de la
pantalla.
Para ayudarle a situar estos componentes se le ofrecen varias
herramientas.
Ahora creará la losa del suelo, los muros del hueco del ascensor usando
elementos de hormigón.
Para crear la losa del suelo y el hueco del ascensor como
componentes de hormigón
1 Pulse Abrir archivos... (barra de herramientas Estándar), cierre
el archivo de dibujo 201 y abra el archivo de dibujo 202.
2 Pulse Construcciones en Hormigón - Elemento 3D (paleta
Funciones, área de Creación).
Nota: Solo el catálogo Todo
viene con el programa.
Además, puede definir sus
propios catálogos (consulte la
Ayuda).

96 Ejercicio 2: hueco del ascensor Allplan 2013
3 El cuadro de diálogo Selección de Elementos se muestra.
Seleccione Elemento de Cimentación tipo 2.
4 Seleccione la opción Situar recubrimiento en el eje de la
cimentación en el cuadro de diálogo.
5 En la sección, pulse la altura completa de la cimentación, introduzca
1.40 y pulse la tecla TABULADOR para ir al siguiente cuadro de
entrada de datos. Introduce las dimensiones del elemento como se
muestran a continuación.
6 Pulse Aceptar para confirmar.
Aparece una vista previa del elemento junto a la cruceta. Pulse en la
esquina inferior izquierda del hueco del ascensor para especificar el
punto de arrastre. El centro inferior de la placa de la cimentación
sirve como punto de referencia del componente.
7 Introduzca la mitad de la longitud de la apertura en el cuadro de
diálogo.
coordenada X = 0.77
coordenada Y = 1.00

Tutorial de Ingeniería Unidad 2: Planta y dibujo de disposición general 97
8 Seleccione en el hueco del ascensor la esquina del muro inferior
izquierda, pulse en el espacio de trabajo con el botón derecho del
ratón y seleccione en el menú contextual Cuadro de Diálogo.
El cuadro de diálogo del componente se muestra de forma que puede
modificar los datos.
9 Pulse Introducir cotas de altura e introduzca -4.49 para la
altura de referencia del elemento. Compruebe la altura moviendo la
cruceta en el espacio de trabajo.
Sugerencia: Cualquier
cambio que realice se
mostrará directamente en el
espacio de trabajo.

98 Ejercicio 2: hueco del ascensor Allplan 2013
10 Pulse Aceptar para confirmar el cuadro de diálogo y situar el
elemento. Pulse ESC para salir de la herramienta.
11 Seleccione Modificar Param. de Elementos Constructivos y
asigne el estilo de superficie 301 Reinforced Concrete al elemento
de hormigón. Use el procedimiento descrito anteriormente.

Tutorial de Ingeniería Unidad 2: Planta y dibujo de disposición general 99
Creación del modelo 3D utilizando el módulo Básica: Muros, Vanos,
Elementos constructivos
Como otra opción al módulo Modelado 3D, puede usar las
herramientas en el módulo Básica: Muros, Vanos, Elementos
Constructivos para crear el hueco del ascensor.
Puede acceder a estas herramientas a través de la paleta Funciones,
áreas Creación y Modificación. Como todas estas herramientas se
explican en el ejercicio1, no se explicaran en detalle.
Herramientas: Objetivo:
Muro
Forjado
Cavidad, hueco, en
forjado o losa
Desplazar
Comenzaremos definiendo los ajustes previos.
Para seleccionar un archivo de trabajo y establecer las
opciones
1 En Funciones, abra el módulo Básica: Muros, Vanos,
Elementos constructivos.
2 Pulse Abrir archivos (barra de herramientas Estándar) y pulse
dos veces en el archivo de dibujo 203.
3 Compruebe la escala (1:100) y la unidad de medida (m) en la barra
de estado.
4 En la barra de herramientas Formato, seleccione como espesor de
pluma 0,50 y tipo de trazo 1.

100 Ejercicio 2: hueco del ascensor Allplan 2013
Crear los muros del hueco del ascensor.
Para crear muros
1 Pulse Muro (menú Repetir).
2 Pulse Propiedades.
3 La barra de diálogo de Muro se abre. Seleccione el espesor del muro
0.300 nivel de prioridad 300, espesor de pluma 0.50 mm y estilo de
superficie 301. Después pulse Altura....
4 Introduzca la altura como valores absolutos:
Nivel superior del muro: -3.09.
Nivel inferior del muro: -4.19.
5 Pulse Aceptar para confirmar.
6 Pulse Elemento Constructivo Rectangular.
7 Punto inicial: en la vista de la planta (la ventana de la derecha),
pulse en un punto dentro del espacio de trabajo.
8 Desactive Entrada en ángulo recto y compruebe que la
dirección del contorno de los muros es hacia el exterior. Si fuera
necesario, cámbielo pulsando en Girar ejes.
9 Punto diagonal: introduzca 1,54 para la coordenada X y 2,00
para la coordenada Y. Presione INTRO para confirmar.

Tutorial de Ingeniería Unidad 2: Planta y dibujo de disposición general 101
Ahora creará el forjado y la losa del suelo del hueco del ascensor.
Para crear el forjado y la losa del suelo
1 Pulse Forjado (menú Repetir).
2 Pulse Propiedades.
3 La barra de diálogo de Forjado se abre. Ajuste la prioridad a 300,
seleccione el estilo de superficie 301 y pulse Altura....
4 Introduzca la altura como valores absolutos:
Nivel superior del forjado: -2.79
Nivel inferior del forjado: -3.09
5 Pulse Aceptar dos veces.
6 Ajuste las propiedades, sitúe el primer punto, elemento o distancia:
introduzca 0.70 para la distancia en el cuadro de diálogo.
7 En la vista de la planta, pulse en la esquina inferior izquierda del
muro que acaba de crear.
8 A punto o elemento / introducir distancia: en la vista de la planta,
seleccione en la esquina superior derecha del muro que acaba de
crear y pulse ESC.
9 Repita los pasos del 2 al 8 para introducir la losa del suelo. La losa
de suelo sobresale desde el muro 0.20 m. Use los siguientes valores
absolutos para definir la altura:
Nivel superior del forjado: -4.19
Nivel inferior del forjado: -4.49
10 Pulse ESC para salir de la herramienta.
Sugerencia: Puede usar
también la herramienta
Losas de cimentación para
crear losas de suelo.
Esta herramienta le permite
definir el nivel superior de la
cimentación seleccionando el
nivel inferior de un elemento
ya existente.

102 Ejercicio 2: hueco del ascensor Allplan 2013
El forjado ahora requiere una apertura.
Para crear un hueco en forjado
1 Pulse Cavidad, Hueco en Forjado, Losa (menú Repetir).
2 Pulse sobre la parte superior del forjado.
3 En el cuadro Cavidad, Hueco en Forjado, Losa, pulse
Propiedades.
4 Seleccione el tipo Apertura y el contorno Forma Libre.
Después pulse Aceptar para confirmar.
5 Ajuste a Cálculo Automático de la Geometría en las opciones
de entrada (el icono debe de estar pulsado).
6 Cambie el contorno a 0.00 en la línea de diálogo y pulse dentro de
los muros del hueco. El sistema detecta de forma automática la
superficie.
7 Pulse ESC para salir de la herramienta.
8 En el menú Ventana, pulse 3 Ventanas para actualizar la vista
en todas las ventanas.
9 En la vista isométrica (ventana arriba a la izquierda), pulse
Imagen de Ocultación de Líneas en el margen de la ventana.
Para terminar, moverá el hueco del debajo del hueco del ascensor del
sótano que creó en el ejercicio 1.
Sugerencia: Puede
seleccionar el forjado en el
alzado o en la vista
isométrica.

Tutorial de Ingeniería Unidad 2: Planta y dibujo de disposición general 103
Para mover el hueco del ascensor
1 Seleccione como activo el archivo de dibujo 203 y abra el archivo de
dibujo 101 como referenciado.
2 3 Ventanas deben seguir activas. Pulse Desplazar (barra de
herramientas Edición).
3 En la vista en planta (ventana a la derecha), seleccione por completo
el hueco del ascensor.
4 En el menú Ventana, pulse 3 Ventanas para actualizar la vista
en todas las ventanas.
5 Sitúe el contorno del ascensor en la vista de la planta 3D de tal forma
que sean coincidentes. Además, las dimensiones deben de coincidir.

104 Ejercicio 3: plano de posición para la planta Allplan 2013
Unidad 3: Plano de posición En esta unidad aprenderá como crear plano de posición de
forma rápida y sencilla.
Ejercicio 3: plano de posición para la planta
Requisitos:
Allplan 2013 Ingeniería está compuesto por diferentes módulos.
Abra la paleta Funciones y compruebe si la familia Ingeniería
contiene los siguientes módulos: Plano de posición
En este ejercicio, creará un plano de posición para el sótano. Este
ejercicio requiere el ejercicio 1.
Principalmente usará las herramientas en el módulo Plano de
Posición. Puede acceder a estas herramientas a través de la paleta
Funciones, áreas Creación y Modificación.
Comience seleccionando el conjunto 1 con los siguientes archivos de
dibujo:
Conjunto Número de
archivo
Nombre del archivo de dibujo
1 101 Planta 3D
102 Planta 2D
103 Escalera 2D
104 Acotaciones y leyendas
105 Imagen de ocultación de líneas
110 Plano de posición
Podrá encontrar el conjunto en el proyecto 'Tutorial Ingeniería' (consulte
"Apéndice: creación del proyecto de formación").

Tutorial de Ingeniería Unidad 3: Plano de posición 105
Herramientas: Objetivo:
Posición horizontal
Posición para forjados
Desplazar
Modificar líneas
Comenzaremos definiendo los ajustes previos.
Para seleccionar los archivos de dibujo y ajustar las
opciones
1 Seleccione el grupo Ingeniería en la paleta Funciones y abra el
módulo Plano de Posición.
2 Pulse Abrir Proyecto (barra de herramientas Estándar), abra el
conjunto de archivos 1, seleccione el archivo de dibujo 110, abra el
archivo de dibujo 102 y 103 en modo edición y cierre el resto.
3 En el menú Ventanas, pulse 1 Ventana.
4 Compruebe la escala (1:100) y la unidad de medida (m) en la barra
de estado.
5 En la barra de herramientas Formato, seleccione como espesor de
pluma 0.25 y tipo de trazo 1.
6 Pulse Opciones (barra de herramientas Estándar) y seleccione
Plano de Posición.
Sugerencia: Consulte la
Ayuda para información
adicional
en el módulo Plano de
Posición:

106 Ejercicio 3: plano de posición para la planta Allplan 2013
7 Haga los ajustes que se muestran a continuación y pulse Aceptar
para confirmar.
A medida que los tramos y los descansillos de la escalera se crean como
elementos prefabricados, solo dibujará los límites de estos componentes.
Entonces usará los conjuntos de layers para explicar cuáles elementos
son visibles.
Para controlar la visibilidad de los elementos diseñados
1 Pulse Línea (menú Repetir).
2 Pulse en el menú desplegable Selección de layers Visibles (barra de
herramientas Formato) y después Seleccionar...
3 Seleccione la opción Lista total de las jerarquías completas y
pulse el botón en la parte superior a la izquierda para cerrar el
árbol de layer.
4 Abra las layers Plano de Posiciones en la estructura de layers
Ingeniería pulsando en el signo más y pulse dos veces sobre la layer
PP_GEN.

Tutorial de Ingeniería Unidad 3: Plano de posición 107
5 Completa el diseño dibujando la zona de la escalera y otros
componentes de la escalera que faltan. Pulse ESC para salir de la
herramienta.
6 Pulse en el cuadro de opciones Selección de layers Visibles y
seleccione Seleccionar....
7 Pulse en la estructura de layers con el botón derecho del ratón y, en
el menú contextual, seleccione Adoptar layers visibles como
Conjunto de Layers....
8 Seleccione el conjunto de layers Plano de posiciones y pulse
Aceptar dos veces para confirmar.
Ahora podrá ver la planta con las líneas que acaba de dibujar pero
sin estilos de superficie.

108 Ejercicio 3: plano de posición para la planta Allplan 2013
Primero, aplicará las posiciones a los muros exteriores. Después, se le
asignará una posición al forjado.
Para crear posiciones horizontales
1 Pulse sobre Posición Horizontal (paleta Funciones, área
Creación).
Compruebe que la layer PP_POS se encuentra activa. Si no, actívela
en el menú Formato o en la barra de herramientas.
2 En la barra contextual Posición Horizontal, pulse Sin dirección
de tensiones y seleccione Circular.
3 Active Texto Adicional, Indicador y Número +. Para definir como
se muestra la posición.
4 Pulse para hacer los ajustes en el texto de la posición.
5 Establezca los siguientes parámetros:
Altura de Texto = Ancho de Texto: 2.50
Relación: 1.00
Fuente: Arial
Inclinación del tipo de fuente en grados: 90
6 En la línea de diálogo, introduzca W01 y pulse INTRO para
confirmar.
7 Sitúe la posición, la cual se encuentra adjunta a la cruceta, fuera del
muro exterior de la izquierda (ver la imagen a continuación).

Tutorial de Ingeniería Unidad 3: Plano de posición 109
8 Punto de referencia: seleccione el ajuste Recto y pulse sobre el
muro exterior. Se crea el indicador. Pulse ESC para terminar.
9 Establezca el punto inicial, seleccione el texto o introduzca el texto
adicional: ajuste los parámetros del texto y seleccione donde se va a
disponer el texto adicional.
10 Introduzca d=30 para el texto adicional y pulse INTRO para
confirmar.
8
7
9
11 Pulse ESC. La siguiente posición ya está adjunta a la cruceta. Puede
modificarla en la línea de dialogo.
12 Introduzca W02 para el muro exterior en la parte inferior,
13 Use el mismo procedimiento para asignar las posiciones W03 y W04
al resto de muros exteriores.
14 Pulse ESC dos veces para abandonar la herramienta.
Sugerencia: Puede
especificar el tipo de
indicador en el cuadro
contextual.

110 Ejercicio 3: plano de posición para la planta Allplan 2013
Están disponibles dos opciones para mostrar las posiciones del forjado:
se puede disponer una posición horizontal o en ángulo que refleje el
ángulo de la diagonal del forjado. En este ejercicio, creará posiciones
horizontales.
Para crear posición del forjado
1 Pulse sobre Posición para Forjados (paleta Funciones, área
Creación).
2 Pulse Dirección de Tensiones en todas las caras, ajuste la
longitud de la flecha, que es relativa al tamaño del forjado, a 0.10 y
desactive la opción Indicador.
3 Introduzca 01 en la línea de diálogo y pulse INTRO para confirmar.
4 Punto inicial, texto a adoptar / texto de posición: pulse en la esquina
inferior izquierda del forjado.
5 Punto inicial, texto a adoptar / texto de posición: pulse en la esquina
superior derecha. La posición se muestra.
6 Pulse donde aparece el texto adicional.
7 Introduzca el texto adicional en la línea de diálogo y pulse INTRO
para confirmar.
8 Pulse ESC dos veces para terminar.

Tutorial de Ingeniería Unidad 3: Plano de posición 111
5
4
Allplan le ofrece numerosos métodos para modificar planos de
posiciones:
Puede usar esta herramienta para modificar posiciones.
Puede usar esta herramienta para modificar los textos en
posiciones.
Puede usar esta herramienta para modificar las líneas y sus
referencias.
Puede usar esta herramienta para editar el texto adicional.
Puede usar esta herramienta para cambiar los ajustes del texto.
Puede usar esta herramienta para modificar los textos en
posiciones.

112 Ejercicio 3: plano de posición para la planta Allplan 2013
El siguiente paso es mover la posición del forjado.
Para modificar posiciones
1 Pulse Desplazar (barra de herramientas Edición).
2 Seleccione los elementos que desea mover: pulse la posición.
Seleccione la posición incluyendo el texto adicional, indicador y las
diagonales del forjado.
3 De punto: pulse en el centro del círculo.
4 A punto: arrastre el círculo en la diagonal hacia arriba a la derecha.
4
2
3
Las diagonales del forjado también se mueven.
5 Pulse Modificar las Líneas (paleta Funciones, área
Modificación).
6 Pulse la línea que debe modificarse: pulse al final de la diagonal
inferior.
7 A punto o línea: pulse en la esquina inferior izquierda.

Tutorial de Ingeniería Unidad 3: Plano de posición 113
6
7
8 Use el mismo procedimiento para modificar la línea en la parte
superior.
9 Pulse ESC para salir de la herramienta.
Informe de posiciones
Puede asignar textos adicionales y detalles a las posiciones. El orden de
las posiciones se mostrará de forma más clara, puede seleccionar el
ajuste Texto adicional como líneas de ayuda en las opciones. Puede
imprimir las posiciones y los textos adicionales usando la herramienta
Informe (paleta Herramientas, área de Creación).
Completar el plano de posiciones como se muestra a continuación. No
asigne marcas al tramo y descansillo de las escaleras así como a los
elementos prefabricados.
Abra el archivo de dibujo 104 en modo edición. Como ha seleccionado
el conjunto de layers Plano de Posición, solo se muestran las líneas de
acotación principales.

114 Ejercicio 3: plano de posición para la planta Allplan 2013
El trazado de planos se trata en la unidad 9.

Tutorial de Ingeniería Unidad 4: Dibujo de Armaduras 115
Unidad 4: Dibujo de
Armaduras Esta unidad está formada por 4 ejercicios en los cuales
aprenderá como dibujar armaduras de forma rápida y
eficiente.
Usarás las herramientas dentro de los módulos
Vistas Asociativas y Armadura de Barras para
crear al mismo tiempo las armaduras en el hueco del
ascensor 3D y un modelo de armado 3D (método 1). Por
último, creará un informe de las armaduras y de las
formas de doblado.
Usarás las herramientas en el módulo Refuerzo de
Barras para armar un dintel de puerta 2D, creando un
modelo de armado en 3D (método 2) y guardará la
armadura como símbolo.
Usará las herramientas en los módulos Refuerzo de
Barras y Refuerzo de Mallas para armar un forjado
2D sin crear un modelo 3D del armado (método 3).
Usará las herramientas del módulo BAMTEC para
armar una sección del forjado.
Por último, aprenderá como gestionar los catálogos de
secciones transversales.

116 Resumen de ejercicios Allplan 2013
Resumen de ejercicios
Ejercicio 4: crear un hueco de ascensor 3D con modelo 3D
(método 1)
Utilizará las herramientas en los módulos Vistas Asociativas y
Armadura de Barras para armar el hueco del ascensor que creó en el
ejercicio 2. Se creará un modelo de tres dimensiones de forma
automática en base a las armaduras.

Tutorial de Ingeniería Unidad 4: Dibujo de Armaduras 117
Ejercicio 5: crear un dintel 2D con modelo 3D (método 2)
Dibujará un dintel de una puerta usando las herramientas del módulo
Dibujo 2D y lo armará usando las herramientas en el módulo Refuerzo
de Barras. Se creará un modelo de tres dimensiones de forma
automática en base a las armaduras.
Türsturz M 1:50 Ansicht Schnitt
Guardará el dintel de la puerta como símbolo en el catálogo. A
continuación podrá recuperarlo y editarlo.

118 Resumen de ejercicios Allplan 2013
Türsturz M 1:50 Ansicht Schnitt
Ejercicio 6: crear forjado 2D sin modelo 3D (método 3)
Usará las herramientas en los módulos Refuerzo de Barras y Refuerzo
de Mallas para armar las secciones del forjado que ha creado en el
ejercicio1. En este ejercicio no creará un modelo de armado 3D.
1 Q
257A
1 Q
257A
2 Q
257 A
3 Q5 24 A
3 Q5 24 A
4 Q524A
5 Q335 A
5 Q
335 A
5 Q335 A
6 Q335A
7 Q
188A
8 Q
18
8A
9 Q
188A
10
Q1
88A
11 Q
188A
11 Q
188A
11 Q
188A
12
Q1
88
A 13 Q
188A
14
Q188A
15 Q
257A
15 Q
257A
16 Q
257A
17 Q335 A
17 Q335 A
17 Q
335 A
18 Q524 A
18 Q524 A
18 Q524 A
19 Q524A
10
Q18
8A

Tutorial de Ingeniería Unidad 4: Dibujo de Armaduras 119
20 R
335A
20 R
335A
21 R335A

120 Resumen de ejercicios Allplan 2013
Ejercicio 7: Armado BAMTEC®
Usará las herramientas en el módulo BAMTEC para armar la sección
del forjado sin el modelo 3D.
T e p p i c h d a t e i : B A M 0 5 0 3 . T E C
a
quer
a
län
gs

Tutorial de Ingeniería Unidad 4: Dibujo de Armaduras 121
Ajustes previos
Hasta ahora ha estado trabajando con la Configuración de Paletas y
activada las herramientas seleccionando la familia y el módulo en la
paleta Funciones.
En los siguientes ejercicios accederá a herramientas de diferentes
familias y módulos tras ajustarlas previamente en la paleta Funciones
Esto requiere los siguientes ajustes:
Seleccione en la familia Vistas, Detalles en la paleta Funciones
y abra el módulo Vistas Asociativas.
Si muestra el menú Ingeniería, este contiene las herramientas más
importantes de la familia Ingeniería en el menú lateral.
Pulse en la barra de estado con el botón derecho del ratón y pulse
Ingeniería en el menú contextual. Pulse dos veces sobre el título de
la barra de herramientas Ingeniería para colocarlo en la parte
superior izquierda.
menú lateral Armadura de Barras
menú lateral Armadura de barras
menú lateral Introducción y emplazamiento de
mallas
menú lateral BAMTEC
menú lateral Visualización
menú lateral Modificar ingeniería
menú lateral Listados
Sugerencia: Las
instrucciones paso a paso
hacen referencia a los menús
laterales y a los iconos que
ellos contienen. Si es
principiante, le
recomendamos que copie esto
y lo pegue en su pantalla.

122 Ejercicio 4: crear un hueco de ascensor 3D con modelo 3D (método 1) Allplan 2013
Ejercicio 4: crear un hueco de ascensor 3D
con modelo 3D (método 1)
Requisitos:
Allplan 2013 Ingeniería le ofrece diferentes paquetes de módulos.
Abra la paleta Funciones y compruebe que en los grupos
Ingeniería y Vistas, Detalles incluyen los siguientes módulos:
Vistas Asociativas Armadura de barras
Compruebe que las siguientes herramientas están disponibles en la
barra de herramientas Ingeniería:
Forma de barra
Elemento constructivo FF
En este ejercicio armaremos el hueco de ascensor 3D que creamos en el
ejercicio 2- Primero, creará una armadura usando vistas asociativas.
Después crearemos el armado con un modelo 3D (método 1). Este
ejercicio requiere los ejercicios 1 y 2.
Comience seleccionando el conjunto 2 con los siguientes archivos de
dibujo:
Conjunto Número de
archivo
Nombre del archivo de dibujo
2 101 Planta 3D
201 Disposición General - Modelo en 3D
202 Estructura de Hormigón
203 Disposición general - muros, vanos,
elementos constructivos
204 Vistas asociativas
205 Dibujo de armaduras con modelo 3D
Podrá encontrar el conjunto en el proyecto 'Tutorial Ingeniería' (consulte
"Apéndice: creación del proyecto de formación").
Sugerencia: Consulte la
Ayuda para información
adicional
en los métodos de armado:

Tutorial de Ingeniería Unidad 4: Dibujo de Armaduras 123
Tarea 1: Crear secciones asociativas
En la primera parte de este ejercicio, usará la planta y el hueco del
ascensor en 3D para crear las secciones asociativas, las cuales serán la
base para la colocación de la armadura (vea la Sugerencia).
Usará principalmente las herramientas del módulo Vistas
Asociativas. Puede acceder a estas herramientas a través de la paleta
Funciones, áreas Creación y Modificación.
Herramientas: Objetivo:
Crear sección
Copiar
Modificar propiedades de
vistas y secciones
Paleta de propiedades
Sugerencia: Para más
información sobre el módulo
Vistas Asociativas, por
favor, consulte la ayuda:
Schnitt B - B
Schnitt A - A
Grundriss Bodenplatte d=30cm
Grundriss Schachtwände d=30cm

124 Ejercicio 4: crear un hueco de ascensor 3D con modelo 3D (método 1) Allplan 2013
Puede usar las herramientas del módulo Vistas Asociativas para
recortar secciones y vistas. Estas secciones y vistas serán esenciales para
el dibujo de armaduras más adelante.
A primera vista, las vistas asociativas y las secciones no parecen ser
diferentes de los datos en 2D. Sin embargo, provienen de un modelo en
tres dimensiones y están conectadas a este modelo.
Los elementos dispuestos se actualizan de forma automática, reflejando
cualquier modificación que haga en el elemento 3D, en la vista o en la
sección. Si desplaza un vano en un alzado, por ejemplo, el elemento 3D
y todas las vistas y secciones asociativas de la distribución general se
adaptarán de forma automática. También puede llevar a cabo
modificaciones en vistas isométricas.
Situar una armadura tiene un efecto inmediato y directo en el modelo 3D
y consecuentemente en todas las otras vistas y secciones.
Para crear una armadura es necesario tener al menos 2 vistas o secciones
ortogonales. Puede crear más secciones adicionales a partir del modelo
tridimensional. Las armaduras se disponen de forma automática de
forma adecuada y es posible situar su leyenda inmediatamente.
Las secciones son diferentes a las vistas ya que tienen una profundidad
delimitada. Esta delimitación se define usando dos líneas de corte.
Comenzaremos haciendo los ajustes previos
Para seleccionar los archivos de dibujo y ajustar las
opciones
Abrir la paleta Funciones y comprobar que está seleccionado el
módulo Vistas Asociativas (sección Vistas, Detalles)
1 Pulse Abrir Proyecto (barra de herramientas Estándar), abra el
conjunto de archivos 2, seleccione el archivo de dibujo 204, abra el
archivo de dibujo 101 y 201 (o 203) en modo edición y cierre el
resto.
2 En el menú Ventanas, pulse 1 Ventana si aún tiene abiertas 3
vistas.
3 En la barra de estado seleccione la Escala actual y seleccione 1:50.
Compruebe la unidad de longitud actual, cámbiela, en el caso de que
fuera necesario, a m.

Tutorial de Ingeniería Unidad 4: Dibujo de Armaduras 125
4 Pulse Opciones (barra de herramientas Estándar) y seleccione
Vistas asociativas.
5 Compruebe si están seleccionadas las opciones Crear a través de
los archivos de dibujo y Transferir automáticamente
componentes 3D en secciones. Si no lo están, actívelas.
6 En el menú Formato, pulse Selección de layers Visibles,
seleccione la opción Lista de layers existentes en los archivos
activos, pulse en la estructura de layers ARQUITECTURA y
entontes pulse el botón arriba a la izquierda para expandir el
árbol.
7 Seleccione las layers AR_GRL y AR_MU, pulse en la selección con
el botón derecho del ratón y en el menú contextual pulse
Modificable.
Nota: Si está utilizando el archivo de dibujo 203 en vez del 201, la
layer AR_GRL no está disponible. Es este caso, establezca la layer
AR_FO como modificable.

126 Ejercicio 4: crear un hueco de ascensor 3D con modelo 3D (método 1) Allplan 2013
8 Seleccione la opción Lista total de las jerarquías completas,
expanda la estructura de layer INGENIERÍA y vaya a las layers
Alzados y Selecciones. Establezca la layer AS_GEN como actual y
AS_AYS como modificable.
Comenzará creando una vista de plano basada en el esquema del dibujo
3D. La altura no estará delimitada.
Crear una vista de plano
1 Pulse sobre Crear Sección (paleta Funciones, área Creación).
Se utiliza para la leyenda la layer que esté definida en la barra de
herramientas de Formato. No puede seleccionar una layer distinta.
La layer para la sección se toma de los elementos 3D. También
puede especificar en el cuadro de diálogo las aristas ocultas y las
secciones.
2 Seleccione los elementos 3D para los que desea crear una sección:
pulse a la izquierda del forjado superior del hueco del ascensor y
encierre en una selección rectangular sin soltar el botón izquierdo del
ratón (ver a continuación). De esta forma se seleccionarán tanto los
elementos que estén completamente encerrados en el rectángulo de
selección, como aquellos que intersecados por éste. La opción
Activación con modo direccional está activada en la Ayuda en la
selección de filtros:

Tutorial de Ingeniería Unidad 4: Dibujo de Armaduras 127
2.2
2.1
Nota:
Puede activar también Selecciona los elementos que están
dentro o se cruzan con el rectángulo de selección en Ayuda en la
selección de filtros y definir una selección rectangular
independientemente de la dirección.
3 En la barra contextual Crear Sección, puede escoger entre Mirar y
Desplegar. Seleccione Mirar.
4 Punto de mira sobre la vista: pulse en el círculo. de esta forma los
elementos 3D se visualizan desde la parte superior cuando se calcula
la sección.
5 De punto: pulse a la izquierda y por debajo de la esquina inferior
izquierda del forjado superior (ver a continuación).
6 A punto: pulse un punto sobre la esquina superior derecha del
forjado superior (ver a continuación). Después pulse ESC para
terminar.
Sugerencia: En el modo
Mirar, el borde inferior se
coloca de tal forma que
siempre es horizontal; en
otras palabras, los bordes
inferiores son siempre
horizontales,
independientemente de la
dirección visual.
Cuando se establece como
Desplegar, sin embargo, la
sección creada se dobla.

128 Ejercicio 4: crear un hueco de ascensor 3D con modelo 3D (método 1) Allplan 2013
5
6
La barra de herramientas contextual Propiedades de vistas,
secciones se muestra y la sección aparece junto a la cruceta.
7 El recuadro Representación está establecido como Ocultas. Si no lo
está, modifique este parámetro.
8 Pulse sobre el botón Def... en la barra de herramientas contextual
Propiedades de vistas, secciones para abrir el cuadro de diálogo
Definición de ocultación de líneas. Compruebe que las opciones
Mostrar aristas visibles y Representar aristas ocultas están
activadas, especifique las siguientes propiedades de formato y pulse
Aceptar para confirmar el cuadro de diálogo.
Aristas visibles:
Pluma 0.35 mm, no modifique ni la línea ni el color, layer AS_AYS
Aristas ocultas:
No modifique ni la pluma, ni el trazo ni el color, layer AS_AYS

Tutorial de Ingeniería Unidad 4: Dibujo de Armaduras 129
9 En la barra contextual Propiedades de Vistas y Secciones pulse
sobre Definiciones de Sección para vistas asociativas al lado
de .
10 En el área Parámetros de representación de la Sección, seleccione
la opción Definición línea de sección. En el área Representación
de sección, seleccione la opción Bordear elementos seccionados
con línea gruesa y Aristas exteriores. Finalmente, seleccione la
layer AS_AYS para todos los elementos lineales y pulse Aceptar
para confirmar el cuadro de diálogo.
Deje el resto de parámetros como estén.

130 Ejercicio 4: crear un hueco de ascensor 3D con modelo 3D (método 1) Allplan 2013
11 En la barra contextual Propiedades de Vistas y Secciones pulse
sobre Línea de Acotación para desactivar el
dimensionamiento.
12 A punto / ángulo de giro: sitúe la sección alineada con la planta a la
derecha.
13 Pulse ESC si no quiere definir secciones adicionales.
14 Para definir la leyenda de la vista del plano introduzca
Forjado, t = 30cm
en la línea de diálogo y pulse INTRO para confirmar.
15 Ajuste los parámetros de la leyenda (altura de texto 5mm, anchura de
texto 4mm) y sitúe la leyenda de la vista.
Sugerencia: La captura de
puntos le puede ayudar a
colocar puntos en alineación
con otros existentes. Puede
presionar la tecla F11 o
pulsar sobre el icono
Líneas de Seguimiento en la
línea de diálogo para cambiar
la captura de puntos entre
activada y desactivada.

Tutorial de Ingeniería Unidad 4: Dibujo de Armaduras 131
Ahora creará la sección longitudinal y la transversal basándose en la
vista que acaba de generar.
Para crear secciones
La herramienta Crear Sección continúa activa. Si no lo está,
actívela.
1 Seleccione los elementos 3D para los que desea crear una sección:
seleccione completamente la planta que acaba de crear encerrándola
en una sección rectangular o pulsando en el borde de la vista.
2 Punto de mira sobre la vista: pulse abajo del círculo. El efecto de
esto es que de esta forma los elementos 3D se visualizan desde la
parte superior cuando se calcula la sección.
3 Defina el área de corte pulsando en la esquina inferior izquierda y en
la esquina superior derecha en la zona de la apertura (vea a
continuación). Después pulse ESC para terminar.
2
3
3
4 En la barra de herramientas contextual Propiedades de vistas,
secciones, seleccione Definiciones de sección para vistas
asociativas, junto a realice los siguientes cambios en el área
Volumen de Sección en el cuadro de diálogo Sección:
Seleccione la casilla Repres. Volumen de Sección (como dibujo
de ayuda).
Desactive la casilla Alt. del volumen de Sección para los
elementos seleccionados e introduzca
-2.29 para arista superior y -4.49 para arista inferior.

132 Ejercicio 4: crear un hueco de ascensor 3D con modelo 3D (método 1) Allplan 2013
Pulse Aceptar para confirmar el cuadro de diálogo.
5 A punto o ángulo de giro: coloque la sección de modo que se
encuentre por debajo alineada con la planta y pulse ESC.
6 Introduzca la leyenda de la sección en el cuadro de diálogo y pulse
INTRO para situarla.
7 La herramienta Crear Sección continúa activa. Seleccione de
nuevo la vista del plano y cree una sección longitudinal (vista desde
la derecha).
8 Coloque la sección en la parte derecha de la sección transversal.
9 Pulse ESC para abandonar la opción.
Nota: Puede configurar el programa de forma que se acoten las vistas y
las secciones de forma automática. Solo tiene que activar el tipo de línea
de acotación que desea utilizar y hacer los ajustes necesarios en la barra
de herramientas contextual Propiedades de Vistas y Secciones.
Por último, copiará la vista en planta y modificará los ajustes de altura
de forma que se muestren la planta y el muro del hueco de forma
separada.
Para copiar la vista en planta y ajustar la altura
1 Pulse Copiar (barra de herramientas Edición).
2 Seleccione por completo la vista en planta encuadrándola en una
selección rectangular o pulsando en el borde de la vista y sitúe la
copia a la derecha alineada con la planta.

Tutorial de Ingeniería Unidad 4: Dibujo de Armaduras 133
3 Pulse Modificar propiedades de Vistas y Secciones (paleta
Funciones, sección Modificación) y seleccione la vista en planta por
completo de la izquierda.
4 En la barra de herramientas contextual Propiedades de vistas,
secciones, seleccione Definiciones de sección para vistas
asociativas, y realice los siguientes cambios en el área Volumen de
Sección en el cuadro de diálogo Sección:
Desactive la casilla Altura de Volumen de Sección para los
elementos seccionados e introduzca
-4.00 Deje la arista inferior como está: -4.49.
Pulse Aceptar para confirmar el cuadro de diálogo.
5 Pulse Aplicar para confirmar la barra de herramientas contextual
Propiedades de Vistas, Secciones
6 Use el mismo procedimiento para modificar los ajustes de la altura
de la vista en planta de la derecha. Introduzca los siguientes valores:
Arista superior -2.75.
Arista inferior -3.15.
7 Pulse ESC para abandonar la opción. cambie a la
paleta Propiedades, pulse la leyenda de la vista en planta de la
derecha y cámbielo como se muestra a continuación.
Sugerencia: Si la
herramienta no está activa,
puede abrirla la herramienta
de modificación pulsando dos
veces con el botón izquierdo
del ratón en la sección.

134 Ejercicio 4: crear un hueco de ascensor 3D con modelo 3D (método 1) Allplan 2013
Schnitt B-B Schnitt A-A
Grundriss Bodenplatte d=30cm Grundriss Schachtwände d=30cm

Tutorial de Ingeniería Unidad 4: Dibujo de Armaduras 135
Tarea 2: armadura de borde del forjado
Ahora situará una barra de armadura y creará un modelo tridimensional
a medida que avanza (método 1; ver Sugerencia).
Principalmente usará las herramientas en el módulo Armadura de
Barras. Puede acceder a estas herramientas usando los menús laterales
de Ingeniería y el menú contextual.
Primero creara los bordes de la armadura del forjado. Usará la
herramienta Forma de Barra, la cual combina las funciones de las
herramientas Introducir forma de doblado y Armaduras FF
y que en algunas ocasiones sustituirá estas dos herramientas.
Para la dirección longitudinal, creará la forma de barra como una
forma libre especificando cada uno de los puntos.
Para la dirección transversal, usará una forma de doblado predefinida
que se expanda adaptándose al esquema existente.
Herramientas: Objetivo:
Opciones
Forma de barra:
Forma de doblado Libre
Colocar forma de barra:
Emplazamiento lineal
Copiar con simetría
Leyenda
Línea de acotación,
Leyenda
Forma de barra:
Estribo Abierto
Modificar el tipo de
disposición
Sugerencia: Consulte el
capítulo de la ayuda
"Métodos de Armado -
Modelo de armado 3D":

136 Ejercicio 4: crear un hueco de ascensor 3D con modelo 3D (método 1) Allplan 2013
Comenzaremos haciendo los ajustes previos
Para seleccionar los archivos de dibujo y ajustar las
opciones
1 Pulse Abrir proyecto referenciado (barra de herramientas
Estándar) y pulse dos veces en el archivo de dibujo 205.
Por lo tanto solo está abierto el archivo de dibujo 205. El resto de
archivos están cerrados.
2 Pulse de nuevo Abrir Proyecto o pulse dos veces con el botón
izquierdo del ratón en el espacio de trabajo, abra el archivo de dibujo
204 en modo edición y pulse Cerrar para salir del cuadro de
diálogo.
Nota: Si la opción Transferir automáticamente componentes 3D
en secciones está activada y trabaja en un entorno de red, necesitará
abrir el archivo 204 en modo pasivo para garantizar un trabajo
fluido.
3 Cambie la escala en la barra de estado a 1:50 y compruebe que la
unidad actual de longitud es m.
4 Compruebe que la barra de herramientas Ingeniería se muestra
arriba a la izquierda. Si no es así, muéstrela siguiendo los pasos que
se describen en ajustes previos.
5 Cambie a la paleta Funciones y establezca la layer ESTÁNDAR
como actual.
6 Use la herramienta Modificar Propiedades de Vistas y
Secciones para ocultar los objetos de la sección en cada una de las
dos secciones.
7 Seleccione Dibujo de armado como tipo de representación, en la
barra de estado.
El rayado en las secciones cambia a rellenos.

Tutorial de Ingeniería Unidad 4: Dibujo de Armaduras 137
Antes de comenzar, es necesario que especifique en Allplan que trabaje
con un modelo de Armado 3D.
En este ejercicio trabajara con el modelo armado (método 1). Esto
significa que la armadura situada podrá gestionarse internamente por el
sistema y se mostrará en todas las vistas y secciones que sean creadas
usando las herramientas en el módulo Vistas Asociativas.
Para la armadura del forjado, la cual tiene un espesor de 30 cm, creará
de dos formas las barras de armadura de Ø12/10 cm para la parte
superior y de Ø10/10 cm en la parte inferior. El refuerzo de hormigón es
de 4 cm.
La layer AB_GEN se activa para la armadura de barra. Puede usar esta
layer aquí como si no hubiera diferencia entre las capas de armadura
superior e inferior.
Situará la armadura en las diferentes capas cuando se cree la armadura
del forjado en el ejercicio 6.
Comience con la creación de forma de barra libre del estribo abierto en
la dirección longitudinal.
Para introducir el estribo abierto como forma de
doblado libre
1 Pulse Opciones (barra de herramientas Estándar), seleccione la
página Armado y en la sección General compruebe que la opción
Armado 2D/3D está activa.
2 Pulse Forma de Barra (menú lateral Armadura de barras).
Compruebe que la layer activa es AB_GEN. Si no, actívela en el
menú Formato o en la barra de herramientas.
La paleta Forma de barra se abre y la forma de doblado Forma de
doblado Libre está activa por defecto. Puede usar y crear cualquier
tipo de forma de doblado. Para usar diferentes formas de doblado,
pulse en el botón sobre el área gráfica y seleccione una de las
siguientes formas predefinidas.
Pulse para abrir el cuadro de diálogo que muestra todas las
formas de doblado gráficamente en grupos.
Sugerencia: Puede
especificar como se
despliegan las armaduras
usando la herramienta
Opciones para el módulo
Armaduras de barras. Para
obtener más información, por
favor, consulte la ayuda
online.
Sugerencia: Allplan le ofrece
formas de doblado
predefinidas para crear
estribos abiertos. Los usará
después cuando introduzca un
estribo abierto en la dirección
transversal.

138 Ejercicio 4: crear un hueco de ascensor 3D con modelo 3D (método 1) Allplan 2013
3 En el área de parámetros de la paleta, seleccione el diámetro 12,
introduzca 0,04 para el recubrimiento de hormigón y desactive los
recuadros Gancho al inicio y Gancho en extremo.
4 Introduzca el estribo abierto, pulse en los puntos en la sección A-A
como se muestra a continuación. El siguiente paso es definir la
longitud del segmento.

Tutorial de Ingeniería Unidad 4: Dibujo de Armaduras 139
A B
C D
A 1er punto
B 2º punto
C 3er punto
D 4º punto
5 Pulse ESC para terminar de introducir el estribo abierto.
6 En la zona de parámetros de la paleta, introduzca 0.80 para la
longitud del Segmento inicial y del Segmento final.
Nota: Aún puede cambiar casi todos los parámetros. Cualquier
cambio que realice se muestra de forma inmediata en la vista previa.
7 Pulse ESC para terminar de introducir la forma de doblado. Como la
opción Leyenda está activa en las opciones de entrada cuando creó
la forma de barra, la herramienta Leyenda se inicia de forma
automática.
Para terminar de introducir la forma de doblado y la leyenda de la
barra, pulse en el espacio de trabajo con el botón derecho del ratón y
seleccione la herramienta Leyenda en el menú contextual.
8 Haga los ajustes para el texto de la posición en la paleta.
Seleccione la línea Opciones de texto y pulse , introduzca 1.00
para el aspecto y pulse Aceptar para confirmar.
9 Sitúe la posición.

140 Ejercicio 4: crear un hueco de ascensor 3D con modelo 3D (método 1) Allplan 2013
10 Esto define la forma de doblado. Si lo desea, puede continuar e
inmediatamente situar el estribo abierto que acaba de crear. Sin
embargo, también puede pulsar ESC y situar la posición después
usando la herramienta Colocar forma de barra o
Disponer.
En este ejercicio la situará ahora.
Para situar el estribo en base a un eje
1 La paleta de la herramienta Colocar forma de barra está
abierta y se encuentra activa Emplazamiento Lineal.
Si no es así, pulse el estribo abierto que desea situar con el botón
derecho del ratón y en el menú contextual escoja Colocar forma
de Barra.

Tutorial de Ingeniería Unidad 4: Dibujo de Armaduras 141
2 Seleccione los ejes del esquema para definir el área de disposición.
Situar línea desde un punto: pulse en la esquina inferior derecha de
la vista en planta.
Situar línea a punto: pulse la esquina superior derecha (vea la
imagen).
Sugerencia: Las entradas que
realice se muestran
inmediatamente en las áreas
de vista previa. De esta
forma, puede comprobar los
efectos de sus ajustes en
cualquier momento.

142 Ejercicio 4: crear un hueco de ascensor 3D con modelo 3D (método 1) Allplan 2013
Los símbolos indican el área de disposición.
Usando las opciones de entrada, puede definir la posición de la barra,
especificando como la colocación se va a visualizar y seleccionar la
leyenda automática.
3 Seleccione la opción Alinear y ajustar el modo de visualización a
Representar solo la barra central.
Alinear usa la orientación espacial y la posición del nº de posición
de la barra y situar la armadura alineada (Vea la Sugerencia).
4 En la sección de parámetros de la paleta Colocar forma de barra,
introduzca para el recubrimiento del hormigón 0.04 y 0.10 para la
distancia. Puede dejar el resto de ajustes como están.
Sugerencia: En referencia al
capítulo "Métodos de armado
- tipos de emplazamiento:
alinear / desplazar / girar" en
la Ayuda:

Tutorial de Ingeniería Unidad 4: Dibujo de Armaduras 143
5 Seleccione Línea de Acotación, Leyenda en el menú
contextual.
Como alternativa, pulse ESC dos veces para salir de la herramienta e
inicie la herramienta Línea de acotación, Leyenda.
6 Haga los ajustes para la acotación en la paleta.
7 Seleccione la línea Opciones de Acotación y pulse . Se abre el
cuadro de diálogo Acotación. Compruebe que la layer activa es
AB_GEN. Cambie el aspecto a 1,00.
8 Pulse Aceptar para confirmar el cuadro de diálogo Acotación y
pulse un punto por el que pase la línea de acotación.
La paleta cambia a la pestaña Texto/indicador, donde puede definir
la leyenda.
9 Especifique los parámetros como se muestran, seleccione la línea
Opciones de texto y pulse , introduzca 1.00 para el aspecto y
pulse Aceptar para confirmar.
Nota: Número de posición está seleccionada en las opciones de
entrada. Dependiendo de las especificaciones en el punto, el
programa automáticamente coloca la posición al principio o al final
de la leyenda. Puede comprobar esto moviendo la cruceta sobre el
espacio de trabajo.

144 Ejercicio 4: crear un hueco de ascensor 3D con modelo 3D (método 1) Allplan 2013
10 Coloque la leyenda y pulse ESC para salir de la herramienta.
Nota: Cuando pulsa sobre Encuadre General, puede ver como
Allplan ha creado el armado además de en las vistas asociativas en el
modelo 3D del ascensor.
Para ocultarlo, utilice para definir la sección y pulse para
guardar esta sección.
El procedimiento se explicó en la unidad 2 cuando creo el esquema
estructural de la planta.

Tutorial de Ingeniería Unidad 4: Dibujo de Armaduras 145
Visualización y leyendas de las ubicaciones
Cuando sitúa una armadura, puede especificar el modo de visualización
en las opciones de entrada o en el cuadro de diálogo.
Todas las barras se muestran.
Solo se muestra la barra central.
Selecciona las barras que se muestran.
Una única barra se muestra. Esta opción define la posición exacta
de la barra la cual es necesaria para situarla en la estructura.
Allplan ofrece diferentes direcciones en las cuales puede doblarse
la barra. Seleccione la dirección que desea usar.
Puede utilizar la herramienta Modificar modo de representación
de barras para modificar este parámetro más tarde.
La leyenda se puede modificar en cualquier momento. El menú Ver le
ofrece las siguientes herramientas para crear leyendas a posteriori:
Leyenda
Línea de acotación, Leyenda
El armado se muestra en todas las vistas y secciones. Durante la
creación, sin embargo, la leyenda solo se puede situar en la vista. Puede
necesitar las leyendas en todas las otras vistas y secciones después.
En vez de situar la barra de nuevo en el lado opuesto, es más fácil copiar
con simetría la barra con posición 1. Puede después ponerle la leyenda a
la barra.
Para copiar armaduras con simetría
1 Pulse Copiar con simetría (barra de herramientas Editar).
2 Seleccione la barra en la sección.
3 Defina el eje de reflexión:
Punto 1 del eje de simetría: usando el botón derecho del ratón, pulse
en una línea horizontal del forjado en la sección transversal y pulse
Punto Medio en el menú contextual. Asegúrese que no pulsa el
punto medio de la línea o ningún otro punto.
Sugerencia: Para activar las
herramientas de edición
generales, puede pulsar con el
botón derecho del ratón en el
espacio de trabajo y
seleccionar una herramienta
en el menú contextual.

146 Ejercicio 4: crear un hueco de ascensor 3D con modelo 3D (método 1) Allplan 2013
Punto 2 del eje de simetría: en el línea de diálogo, introduzca un
valor distinto de cero para la
coordenada Y y pulse INTRO para confirmar.
4 Pulse ESC para abandonar la opción.
5 Con el botón derecho del ratón, pulse en la barra en la sección y
seleccione Leyenda en el menú contextual.
6 Sitúe la leyenda en donde lo desea y pulse ESC para quitar la
herramienta.
3 2 5
6
7 Debido a la asociación tridimensional de las secciones, la armadura
reflejada también se muestra en el plano de forjado. Pulse sobre la
barra en el plano de forjado con el botón derecho del ratón y en el
menú contextual, seleccione Línea de Acotación, Leyenda para
situar la leyenda.
8 Sitúe la línea de acotación y la leyenda a la izquierda del plano de
forjado y pulse ESC para salir de la herramienta.
7
8
Sugerencia: Las líneas de
seguimiento le ayudan a
definir el segundo punto del
eje de reflexión. Puede
presionar la tecla F11 o
pulsar sobre el icono
Líneas de marca en la línea
de diálogo para cambiar las
líneas de seguimiento entre
activada y desactivada.

Tutorial de Ingeniería Unidad 4: Dibujo de Armaduras 147
Como forma alternativa, ahora utilizará como predefinido, expandir la
forma de barra para crear el eje del armado en la dirección transversal.
Finalmente, situará la forma de doblado de forma automática.
Para crear y expandir estribos y situarlos
automáticamente
1 Pulse Forma de Barra (menú lateral Armadura de barras).
2 Seleccione la forma de doblado Estribo Abierto por la derecha en
listado de la parte superior de la paleta Forma de barra.
3 En la paleta con los parámetros, seleccione diámetro 12 y desactive
la opción Recubrimientos de hormigón iguales al estar las barras
en la segunda capa. Cambie los valores para Recubrimiento de
Hormigón 1 y 3 a 0.055 y para Recubrimiento de hormigón 2 a
0.04.
4 Introduzca 0.80 para la Longitud del segmento 1 y 3 y desactive la
opción Gancho.

148 Ejercicio 4: crear un hueco de ascensor 3D con modelo 3D (método 1) Allplan 2013
5 Mueva la cruceta en la sección B-B hacia el borde inferior derecho
del forjado hasta que el estribo se expanda correctamente, después
pulse con el botón izquierdo del ratón.
5
6 Pulse ESC y sitúe la leyenda para la barra en la sección.
7 Seleccione la opción Situar automáticamente.

Tutorial de Ingeniería Unidad 4: Dibujo de Armaduras 149
Usando la profundidad por defecto, la armadura de barras se sitúa de
forma automática en la planta del forjado.
Nota: Solo está disponible la opción Situar automáticamente
cuando crea una forma de doblado en un esquema 3D y lo sitúa
inmediatamente después.
En este caso, no puede definir el modo de visualización: se
muestran todas las barras siempre.
8 Seleccione Línea de acotación, Leyenda en el menú Repetir,
pulse en una de las barras que acaba de crear y sitúe la línea de
acotación y la leyenda.
9 Para copiar estas barras a la parte inferior de la planta, pulse
Copiar con Simetría (barra de herramientas Edición) y seleccione
la ubicación para el conjunto.
10 1er punto del eje de simetría: usando el botón derecho del ratón
pulse en una línea vertical del forjado de la planta y seleccione en el
menú contextual Punto medio.
11 2º punto del eje de simetría: en la línea de diálogo, introduzca un
valor distinto de cero para la
coordenada X y pulse INTRO para confirmar. Pulse ESC.
12 Pulsando el botón derecho del ratón, pulse uno de los
emplazamientos en planta, seleccione en el menú contextual
Modificar la Representación de la disposición y active
Representar solo la barra central para ambas disposiciones de
armaduras.

150 Ejercicio 4: crear un hueco de ascensor 3D con modelo 3D (método 1) Allplan 2013
13 Usando el menú contextual y las herramientas Leyenda y
Línea de acotación, Leyenda para crear las leyendas del
emplazamiento inferior en la sección y en la planta.

Tutorial de Ingeniería Unidad 4: Dibujo de Armaduras 151
Tarea 3: Armado en superficie para el Forjado
La armadura del borde del forjado ya se encuentra colocada. La
siguiente parte del ejercicio hace referencia a la creación de una
armadura en superficie.
Herramientas: Objetivo:
Introduzca
Armado en Superficie
Mallas en superficie
Nuevo número de
posición
Modificar posición
Modificar representación
de disposición
Comenzará creando de dos formas distintas armaduras de barras.
Para crear un armado en superficie para la capa inferior
1 Pulse Armadura en Superficie (barra contextual Armado en
superficie).
2 Compruebe que la layer activa es AB_GEN. Si no, actívela en el
menú Formato o en la barra de herramientas.
3 Desde un punto o elemento / introducir distancia: seleccione la
esquina inferior izquierda en la planta.
4 A punto o elemento / introducir distancia: introduzca -0.04 para la
profundidad del soporte en la línea de diálogo.
Introduzca un valor negativo hace que se introduzca el polígono
hacia dentro.

152 Ejercicio 4: crear un hueco de ascensor 3D con modelo 3D (método 1) Allplan 2013
5 Pulse en la esquina superior derecha de la planta.
5
3
6 Pulse ESC para terminar. Se selecciona el área.
7 Defina la profundidad. Pulse en el cuadro al lado de
Profundidad de Apoyo.
8 Capa en la vista de referencia: pulse en el punto inferior izquierdo
de la sección B-B.
Sugerencia: También puede
seleccionar en la parte
Creación de Ingeniería,
Armaduras de Barras,
Introducir Armado en
Superficie y escoger
Armado en Superficie en la
barra de menú contextual que
se muestra.

Tutorial de Ingeniería Unidad 4: Dibujo de Armaduras 153
8
La línea discontinua indica que la profundidad de la capa de la
armadura Se tiene en cuenta el recubrimiento de hormigón. El
símbolo que se muestra indica la profundidad de la capa según el
punto introducido. La dirección positiva de los segmentos de barra y
de la dirección de disposición se indica mediante la flecha.
9 Pulse Recubrimiento de Hormigón (Inferior) e introduzca 0.04. En
la sección B-B puede ver como la línea discontinua se desplaza.
10 Pulse Aceptar para confirmar las entradas.
11 Defina los parámetros de emplazamiento:
Diámetro 10,
Distancia 0,10,
Ángulo 0,00,
Distancia a los bordes iguales
Seleccione DP (= disposición poligonal) abajo a la derecha.
Como las barras y la armadura de borde son congruentes en la
planta, ajuste el modo de disposición a Mostrar las barras
seleccionadas para asegurar que el armado de borde no queda
oculto.
12 Pulse Aceptar para confirmar.

154 Ejercicio 4: crear un hueco de ascensor 3D con modelo 3D (método 1) Allplan 2013
13 Seleccione la barra que desea mostrar: todas las barras se muestran
con color en la selección en la vista previa. Seleccione una barra de
la parte superior y pulse ESC.
14 Seleccione la opción Marcadores de Barras y especifique el tipo de
símbolo y sitúe la línea de acotación.
15 Seleccione el parámetro Texto libre, escríbalo en la parte inferior
en la línea disponible para escribir el texto y sitúe la leyenda.
16 Después, situará el armado transversal. No es necesario introducir el
polígono de la disposición general de nuevo. Puede copiar uno que
ya haya usado para el armado longitudinal. Pulse Adoptar en las
opciones de entrada.
17 Seleccionar el polígono que desea adoptar: pulse en el polígono.
18 El sistema le propone de forma automática 0.050 para el
recubrimiento de hormigón en la parte inferior. Incremente este valor
a 0.055 (esto es para tener en cuenta los nervios de las barras) y
pulse Aceptar para confirmar.
19 El sistema le propone de forma automática 90 grados para el ángulo
de disposición. Compruebe los valores y pulse Aceptar para
confirmar.

Tutorial de Ingeniería Unidad 4: Dibujo de Armaduras 155
20 Seleccione la barra que se mostrará y sitúe la línea de acotación y la
leyenda a la cuál le ha añadido el texto personalizado.
La capa inferior se debería ver de la siguiente manera:
Ahora que ya ha completado la capa inferior, debería estar preparado
para crear las barras para la parte superior. La siguiente sección le sirve
como guion.
Para crear una armadura en superficie para la parte
superior
1 La herramienta Armadura en Superficie aún sigue abierta. Si
no lo está, actívela.
2 Escoja el polígono con la disposición general.
3 Para definir la Profundidad de la capa, pulse en el punto
superior izquierdo del forjado en la sección B-B e introduzca 0.00
para Espesor del Elemento.
4 Pulse Recubrimiento de Hormigón (Superior) e introduzca 0.04.
5 Confirme los ajustes y cambie el ángulo de posición a 0.00 grados.

156 Ejercicio 4: crear un hueco de ascensor 3D con modelo 3D (método 1) Allplan 2013
6 Cambie el diámetro a 12 en la línea de diálogo y acepte.
7 Seleccione la barra que se mostrará y sitúe la línea de acotación y la
leyenda a la cuál le ha añadido el texto personalizado (aquí:
"arriba").
8 Use el mismo esquema para crear la segunda armadura de la parte
superior. Tenga en cuenta que será necesario asociar la profundidad
de capa con el nivel superior y pulse Recubrimiento de Hormigón
(superior) después de que haya copiado el polígono con la
disposición general. Aquí el diámetro será también 12.
El forjado debe de verse ahora de la siguiente manera:
En vez de crear la superficie superior de cero, puede copiar con simetría
el de la parte inferior.
Como el diámetro de las barras superiores es 12 mm, es necesario que
asigne una nueva posición a las barras que copia usando la herramienta
Nuevo nº de Posición (menú lateral Modificación Ingeniería).
Puede cambiar entonces el diámetro usando la herramienta
Modificar Posición y seleccione las barras que se mostrarán y sitúe la

Tutorial de Ingeniería Unidad 4: Dibujo de Armaduras 157
leyenda usando la herramienta Modificar la representación de la
disposición de armaduras.
Tarea 4: barras de inicio
El armado de la parte inferior está completo. Ahora no hay armadura de
muro. En esta parte del ejercicio se tratará la posición de barras de
inicio.
Herramientas: Objetivo:
Forma de barra:
Estribo Abierto
Estribo
Modificar representación
de disposición
Colocar forma de barra:
Emplazamiento lineal
Línea de acotación,
Leyenda
Para introducir y situar barras de inicio
1 Usando el botón derecho del ratón, pulse dos veces en alguno de los
estribos abiertos del forjado.
La herramienta Forma de Barra se abre y la forma de barra
Estribo abierto se encuentra abierta. Ajuste el diámetro a 12.

158 Ejercicio 4: crear un hueco de ascensor 3D con modelo 3D (método 1) Allplan 2013
2 Compruebe que la layer activa es AB_GEN. Si no, actívela en el
menú Formato o en la barra de herramientas.
3 En la parte de parámetro de la paleta, seleccione la opción
Recubrimientos de hormigón iguales, introduzca 0.04 para el
recubrimiento de hormigón y 1.00 para la Longitud del segmento
1 y 3.

Tutorial de Ingeniería Unidad 4: Dibujo de Armaduras 159
4 Mueva la cruceta en la sección A-A sobre el borde exterior del eje
izquierdo del muro hasta que el estribo se expanda de forma correcta,
después pulse con el botón izquierdo del ratón.
4
5 Pulse ESC para dar paso a la leyenda de la barra.
6 Sitúa la leyenda de la barra en la sección.
Posicionar automáticamente sigue activada en las opciones de
entrada. Los estribos abiertos están situados a lo largo del muro por
completo en la izquierda de la planta.
Si no están, pulse Nueva línea del emplazamiento en el área de
parámetros de la paleta y defina la línea de posición en
consecuencia.

160 Ejercicio 4: crear un hueco de ascensor 3D con modelo 3D (método 1) Allplan 2013
7 Seleccione Línea de Acotación, Leyenda en el menú Repetir,
pulse en la barra que acaba de crear, desactive la opción Posición de
la barra y sitúe la línea de acotación.
8 Desactive la opción Texto libre y sitúe la leyenda.
9 Pulse ESC para salir de la herramienta, pulse con el botón derecho
del ratón en la disposición en la planta y, en el menú contextual,
seleccione Modificar la Representación de la disposición de
Armaduras.
10 Seleccione Mostrar barras seleccionadas, pulse las 3 barras
que se encuentran junto en el centro (vea la imagen a continuación) y
pulse ESC dos veces.

Tutorial de Ingeniería Unidad 4: Dibujo de Armaduras 161
El forjado debe de verse ahora de la siguiente manera:
Ahora situará la armadura con posición 7 en más muros.
Recuerde: insertó una abertura para puerta en el muro de la derecha
cuadro creo el plano de la planta. En esta área, la posición 7 no ha sido
situada. Ahora usará estribos cerrados La ubicación para la posición 7
definirá en el plano de muros. Las barras situadas, en cualquier caso,
solo se mostrarán en la suelo de la planta como barras iniciales en el
área recortada del hueco del muro.
Para situar y girar barras de inicio
1 Pulse Colocar Forma de Barra (menú Introducir y situar
Barras) y confirme el valor que se muestra en el cuadro de diálogo:
posición 7.
2 Desactiva la opción Alinear en las opciones de entrada.
3 Sitúe la posición 7 en la parte inferior del muro transversal (desde la
izquierda a la derecha). Para definir el punto final de línea de
disposición, pulse en los puntos del borde interior de los muros
longitudinales y el eje exterior donde el muro inferior interseca (vea
en el menú contextual Punto de Intersección).

162 Ejercicio 4: crear un hueco de ascensor 3D con modelo 3D (método 1) Allplan 2013
3 3
4 En el área de parámetros en la paleta, ajuste Ángulo de giro a
Perpendicular. La vista previa de la forma de doblado cambia.
5 En las opciones de entrada, pulse Representar las barras
seleccionadas, seleccione las barras que desea que se muestren y
pulse ESC.
6 Pulse en el espacio de trabajo con el botón derecho del ratón y
seleccione Línea de Acotación, Leyenda, sitúe la línea de
acotación y la leyenda en la planta y presione ESC para salir de la
herramienta.
7 Use la herramienta Copiar con Simetría para copiar la
armadura y su leyenda al muro transversal de la parte superior.
Sugerencia: La secuencia en
la cual introduzca los puntos
es irrelevante con el modo de
disposición Alinear. Con las
opciones Desplazar o Girar,
sin embargo, la secuencia en
la cual introduce los puntos
define la dirección de la
disposición.
Mire en la ayuda para
información adicional sobre
los diferentes modos de
disposición:

Tutorial de Ingeniería Unidad 4: Dibujo de Armaduras 163
(Alternativa: no cambie el Ángulo de giro y continúe situando las
barras en el muro transversal de arriba.)
8 Pulse de nuevo Colocar forma de Barra y confirme el valor
que se muestra en la línea de dialogo: posición 7.
La opción Alinear no se encuentra activa, y el ángulo de rotación
está establecido como Perpendicular.
9 Situar línea desde un punto: pulse por el lado exterior en la esquina
inferior derecha a 30 cm del hueco del muro en el plano de forjado.
10 Situar línea a punto: pulse el punto donde intersecan el hueco del
muro de 30 cm y la parte inferior revelada.
La ubicación se remarca en la planta del forjado de los muros con
huecos, y la disposición se muestra en la planta de la losa de suelo.
Como las barras iniciales para el muro no están en el área de recorte
de los huecos de los muros, todas las barras se muestran,
independientemente del modo de representación seleccionado.
11 Pulse ESC para terminar.
12 Use el mismo procedimiento para situar las barras iniciales sobre las
aperturas de las puertas. Defina el primer punto de la línea, pulse el
punto donde intersecan el hueco del muro de 30 cm y la parte
superior revelada. Pulse en la parte exterior de la esquina superior
derecha del muro de 30 cm para el segundo punto de la ubicación.

164 Ejercicio 4: crear un hueco de ascensor 3D con modelo 3D (método 1) Allplan 2013
13 Seleccione Línea de Acotación, Leyenda en el menú Repetir,
seleccione una barra en la ubicación que acaba de crear en la planta
del forjado y sitúe la línea de acotación y la leyenda.
14 Cree la línea de acotación y la leyenda para la segunda ubicación y
pulse ESC para salir de la herramienta.
15 Usando el botón derecho del ratón, pulse en una de las ubicaciones
en la planta, seleccione en el menú contextual Modificar la
representación de la Disposición de armaduras y seleccione
Representar solo la barra central.
16 Pulse sobre la ubicación para ejecutar los cambios. Seleccione la
segunda ubicación y pulse ESC para cerrar la herramienta.
Ahora creará y situará un estribo en el muro cerca de la puerta.
Para crear y situar un estribo en la zona de la puerta
1 En el menú Repetir, seleccione Forma de Barra.
Compruebe que la layer activa es AB_GEN. Si no, actívela en el
menú Formato o en la barra de herramientas.
2 Seleccione la forma de doblado Estribo en listado de la parte
superior de la paleta Forma de barra.
3 En el área de parámetros en la paleta, seleccione diámetro 12 e
introduzca para el recubrimiento del hormigón 0.04.
4 Mueva la cruceta en la sección A-A sobre el borde exterior del eje
izquierdo del muro a la derecha hasta que el estribo se expanda de
forma correcta, después pulse con el botón izquierdo del ratón.

Tutorial de Ingeniería Unidad 4: Dibujo de Armaduras 165
5 Pulse ESC y sitúe la leyenda para la barra en la sección.
6 La profundidad automática no tiene sentido con los estribos están
situados alrededor de la puerta. Desactive la opción Situar
automáticamente en las opciones de entrada. La opción Alinear
está activa.
7 Defina la línea del emplazamiento pulsando sobre la esquina
superior en la planta del hueco del muro y después la esquina que
corresponde con la parte inferior.
8 Seleccione Línea de Acotación, Leyenda en el menú Repetir y
cree la línea de acotación y la leyenda para la ubicación en el plano
de forjado.
9 En el menú Repetir, pulse Modificar la representación de la
Disposición de armaduras, seleccione Representar solo la
barra central y pulse sobre la armadura ubicada en el plano del
forjado.
10 Pulse ESC para abandonar la opción.
Con esto termina las barras de inicio de los muros.

166 Ejercicio 4: crear un hueco de ascensor 3D con modelo 3D (método 1) Allplan 2013
Grundriss Bodenplatte d=30cm

Tutorial de Ingeniería Unidad 4: Dibujo de Armaduras 167
Tarea 5: armaduras de barras en muros
La siguiente parte del ejercicio incluye la aplicación de armaduras en los
muros desde la parte superior hasta el suelo (TL = -2,79). Introducirá la
armadura en el plano de los huecos de los muros.
Herramientas: Objetivo:
Forma de barra:
Forma de doblado libre
Barra recta
Barra en L
Schnitt A-A
Colocar forma de barra:
Emplazamiento lineal
Modificar propiedades de
vistas y secciones
Definir conjunto
Situar:
Disposición en
Conjunto
Funciones de armado
Debido al desplazamiento, en los muros exteriores se debe de colocar
una barra doblada. Creará esta barra de forma manual usando la forma
de barra Forma de doblado libre que está disponible en la herramienta
Forma de Barra.
Introducir y situar barras dobladas
1 Seleccione de nuevo la herramienta Forma de Barra y
seleccione Forma de doblado libre.
Compruebe que la layer activa es AB_GEN. Si no, actívela en el
menú Formato o en la barra de herramientas.
2 Desactive los cuadros Recubrimientos de hormigón iguales e
introduzca 0.00 para el Recubrimiento de hormigón al inicio y
Recubrimiento de hormigón al final.
3 Pulse sobre el símbolo "+" al lado del parámetro Tipo de Segmento
e introduzca 0.04 para el Recubrimiento de hormigón de la patilla
Sugerencia: Para crear
formas de doblado complejas
(por ejemplo barras para
silos, torres o cubiertas en
bóvedas), puede usar la
herramienta Convertir,
Adoptar elementos para
convertir una forma de barra
que ha dibujado usando el
módulo Dibujo 2D a una
barra.
Cuando lo convierte, Allplan
interpreta que en el diseño
como la línea central de la
barra. Esto debería de tenerlo
en cuenta cuando la cree.

168 Ejercicio 4: crear un hueco de ascensor 3D con modelo 3D (método 1) Allplan 2013
4 Pulse en las dos esquinas exteriores de la parte izquierda del muro en
la sección B-B. Comience por la parte superior.
5 En el área de parámetros de la paleta, ajuste el Tipo de Segmento a
Doblar y pulse sobre el punto donde intersecan el hueco del muro y
la parte superior del suelo.
6 El tipo de segmento automáticamente cambia de nuevo a Estándar.
Para definir el último punto, pulse sobre el punto donde el hueco del
muro y la parte inferior del plano del forjado intersecan.
Asegúrese de que en la vista previa de la patilla está dentro del muro.
Para hacer esto, debe acercarse al punto desde el exterior.
7 Pulse ESC para terminar de introducir la forma de doblado.
Introduzca 0.95 para la longitud del Inicio de patilla y 1.10 para la
longitud del Final de patilla.
Nota: Para comprobar o cambiar el doblado, seleccione el parámetro
Patilla, seleccione seleccionar la patilla 2/3 y pulse al lado
de Valor del Bucle.
8 Pulse ESC y sitúe la leyenda para la barra en la sección.
Sugerencia: Puede definir el
tipo de segmento en la zona
gráfica.

Tutorial de Ingeniería Unidad 4: Dibujo de Armaduras 169
A
D
B
C
A 1er punto
B 2º punto
C 3er punto
D 4º punto
9 En este ejemplo, situar automáticamente no lo creará en la
posición deseada. Por lo tanto, deje el ajuste de la opción en las
opciones de entrada Situar automáticamente como está (sin
seleccionar) y defina la línea de la ubicación en el plano del forjado
del eje del muro.
Situar línea desde un punto: pulse en la parte exterior de la
esquina inferior izquierda de la pared del hueco de 30 cm.
Pulse en la parte exterior de la esquina inferior derecha del muro
del hueco de 30cm para definir el 2º punto de la línea de
emplazamiento.
10 Desactive las opciones Recubrimientos de hormigón iguales en el
área de parámetros de la paleta. Teniendo en cuenta la distancia del
muro de 6 cm, introduzca 0.10 para el Recubrimiento de hormigón
al inicio y Recubrimiento de hormigón al final.
11 Seleccione en las opciones de entrada Mostrar todas las
barras. Abra el menú contextual y seleccione la herramienta
Línea de Acotación, Leyenda.
12 Cree la línea de acotación y la leyenda para la ubicación en el plano
del forjado. El plano debería de verse de la siguiente manera:

170 Ejercicio 4: crear un hueco de ascensor 3D con modelo 3D (método 1) Allplan 2013
13 Sitúa esta posición usted mismo en la planta (no en la zona cerca de
la puerta) y ponga leyenda en las distintas ubicaciones. Fíjese en que
el recubrimiento de hormigón en la zona cercana a la puerta es 0.04
en vez de 0.10.
Desactive la opción Alinear y ajuste el ángulo de giro a
Perpendicular.
14 Para asegurarse de que la armadura del muro, la cual sobresale por
encima de la zona de recorte definida, se muestra completamente,
ahora se modificara la parte superior del borde en las dos secciones.
Pulse dos veces en el borde de la vista de la sección con el botón
izquierdo del ratón y pulse Aceptar para confirmar el mensaje. De
nuevo, pulse dos veces en el borde de la vista de la sección con el
botón izquierdo del ratón para abrir la herramienta Modificar
propiedades de vistas y secciones. Pulse Ajustar Sección
para la vista asociativa, cambie el Nivel Superior a -1.7900, pulse
Aceptar para confirmar el cuadro de diálogo y pulse Aplicar. Use el
mismo procedimiento para cambiar el nivel superior de la segunda
sección.
Para completar la armadura vertical del muro, creará y situará una barra
recta. Además, insertará una barra en L en la parte superior del forjado
del suelo.

Tutorial de Ingeniería Unidad 4: Dibujo de Armaduras 171
Para introducir una barra recta y una barra en L y
situarlas en conjunto
1 Cierre los archivos de dibujo 101 y 201 (o 203), abra el menú
Repetir, pulse Forma de Barra y seleccione la forma de barra
Barra Recta.
Compruebe que la layer activa es AB_GEN. Si no, actívela en el
menú Formato o en la barra de herramientas.
2 Desactive la opción Expandir para adaptar los bordes del
hormigón en las opciones de entrada.
3 En la sección de parámetros en la paleta, seleccione el diámetro 12,
desactive la opción Recubrimientos de hormigón iguales, y cambie
el valor de Recubrimiento de hormigón 1 a 0,04 y los valores para
Recubrimiento de hormigón inicial y Recubrimiento del
hormigón final a 0,00.
4 Para definir el punto inicial, pulse en la esquina del eje interior
izquierdo del hueco del muro (vea la imagen) en la sección B-B.
5 Introduzca 0.00 para la coordenada X en la línea de diálogo y
2.40 para la coordenada Y. Presione INTRO para confirmar.
6 Esto crea una barra con el número de posición 10. Pulse ESC y sitúe
la leyenda para la barra en la sección.
7 Pulse ESC para no situar ahora la barra.
8 La herramienta Forma de barra continúa activa. Seleccione la
forma de barra Barra en L.
9 Aquí, también, pulse en la esquina del lado interior del eje izquierdo
del hueco del muro en la sección B-B para definir el punto inicial.
10 Para definir los otros puntos, pulse en los puntos donde el eje interno
del hueco y la parte superior del plano del forjado intersecan y
después pulse en el punto extremo de la esquina superior izquierda
del plano del forjado.
11 Seleccione en el área de parámetros de la paleta el diámetro 12,
cambie el valor del Recubrimiento de hormigón a 0.04 e
introduzca 1.00 para la longitud de los segmentos 1 y 2.
12 Pulse ESC, sitúe la leyenda de la barra en la sección y pulse ESC 2
veces para evitar la disposición de la barra y salir de la herramienta.

172 Ejercicio 4: crear un hueco de ascensor 3D con modelo 3D (método 1) Allplan 2013
10
10
4,9
13 Con el botón derecho del ratón, pulse sobre una de las barras que
acaba de crear y selecciones Definir Conjunto en el menú
contextual.
14 Seleccione las barras para el conjunto: seleccione las posiciones 10
y 11 usando la Función Suma (barra de herramientas Ayuda en
la selección de filtros).
15 Pulse sobre la posición 10 con el botón derecho del ratón y
seleccione en el menú contextual Disponer.
16 Pulse Disponer en Conjunto y pulse Aceptar para confirmar.
17 Siga el sentido de las agujas del reloj y sitúe la posición en el eje
interior de los muros en el plano del forjado. Introduzca 0.00 para
Recubrimiento de hormigón al inicio y Recubrimiento de
hormigón al final e introduzca 0.04 para el Disposición del
recubrimiento. Comience con el muro en la parte inferior.
Seleccione el ajuste Alinear e introduzca 0.015 para la distancia en
el cuadro de diálogo.
Para el resto de ubicaciones, seleccione la posición 10 en la sección,
confirme el modo de disposición, seleccione Girar y los ángulos de

Tutorial de Ingeniería Unidad 4: Dibujo de Armaduras 173
giro para la izquierda, la parte superior y la derecha son
respectivamente 270º, 180º y 90º.
18 Sitúe las leyendas como se muestran a continuación.
Use el mismo procedimiento para situar la armadura en el muro de la
derecha; sin embargo, salte el paso de la leyenda.
19 Las barras en L se necesitan para la zona cerca de la puerta. En esta
zona, es necesario Borrar (barra de herramientas Edición) las
barras rectas (posición 10) situadas en el lado interior.
Con el ajuste Seleccione los elementos basándose en la
dirección, debe iniciar la selección rectangular en el lado izquierdo.
Además puede activar la opción Act. de Elementos interiores
en la Ayuda de selección de filtros.
20 Usando el botón derecho del ratón, pulse sobre una barra en L ya
situada, seleccione Modificar la Representación de la
Disposición de Armaduras en el menú contextual y pulse sobre
Representar solo la barra central.
Sugerencia: Cuando pulse
Libre en las opciones de
entrada después de haber
definido el primer
emplazamiento, puede
inmediatamente introducir la
siguiente ubicación a lo largo
de una línea (en este caso: el
muro de la izquierda, por
ejemplo) y después crear
leyendas comunes y líneas de
acotación para estas
ubicaciones.
Active la opción "número de
piezas" para las líneas de
acotación únicas.

174 Ejercicio 4: crear un hueco de ascensor 3D con modelo 3D (método 1) Allplan 2013
21 Seleccione todas las barras en L y pulse ESC.
22 Use la herramienta Línea de Acotación, Leyenda en el menú
para situar la leyenda de la posición 10 y 11 en el muro de la
derecha.
El plano también contiene las posiciones 9 y 10. Ahora aprenderá a
ocultar los armados de los muros.
Para ocultar armaduras
1 Pulse Funciones de armado (menú Ver).
2 Pulse D-Nvis (para ocultar armaduras seleccionadas en las vistas).
Sugerencia: Pulse
para mostrar
las armaduras ocultas de
nuevo.

Tutorial de Ingeniería Unidad 4: Dibujo de Armaduras 175
3 En la planta, seleccione todas las barras en el armado del muro que
desea ocultar.
Lo siguiente que hará es crear barras horizontales como barras rectas. Se
situarán en la planta en los huecos de los muros y se situarán en las
secciones.
Para crear y situar armaduras transversales usando
barras horizontales
1 Pulse dos veces sobre una barra con posición (por ejemplo 10) en la
planta de los huecos de los muros con el botón derecho del ratón y
abra la herramienta Forma de doblado. Seleccione la forma de
barra Barra Recta.
2 Cambien el valor del Recubrimiento de hormigón 1 a 0.055 ya que
la barra va a ser una armadura transversal.
3 Comience desde la parte superior y pulse dentro de las esquinas del
hueco del muro a la derecha de la planta en el hueco. La barra se
muestra en la vista previa. Pulse ESC y sitúe la leyenda de la barra.
3
3

176 Ejercicio 4: crear un hueco de ascensor 3D con modelo 3D (método 1) Allplan 2013
4 La barra se ha ubicado en la sección A-A. No está activa en las
opciones de entrada Situar automáticamente. La opción
Alinear está activa.
5 Seleccione en la parte superior e inferior de la esquina del muro de la
derecha. En el área de parámetros de la paleta, introduzca 0.055 para
el Recubrimiento de hormigón al inicio y 0.02 para el
Recubrimiento de hormigón al final.
6 Pulse ESC dos veces para salir de la herramienta e inicie la
herramienta Línea de acotación, Leyenda.
7 Seleccione distintas líneas de acotación para la leyenda de la
posición 12. Seleccione el tipo de línea de acotación Ventilador en
la paleta Leyenda de barras.
8 Ajuste para que se muestren los parámetros número de piezas,
diámetro y distancia y cambie los ajustes para el indicador del texto a
Manual.

Tutorial de Ingeniería Unidad 4: Dibujo de Armaduras 177
9 Seleccione la línea Opciones de texto y pulse , introduzca 1.00
para el aspecto y pulse Aceptar para confirmar.
10 Sitúe la leyenda y seleccione todas las barras a las cuales desea
aplicar el indicador.

178 Ejercicio 4: crear un hueco de ascensor 3D con modelo 3D (método 1) Allplan 2013
11 Pulse ESC dos veces para abandonar la herramienta.
5
5
12 Ahora sitúe la barra de posición 12 a lo largo del resto de barras
verticales o puede hacer una copiar con simetría sobre la posición:
13 Ahora utilice el mismo procedimiento para crear el armado
horizontal para el lado transversal. Para introducir la forma de
doblado, seleccione en las opciones de entrada Expandir para
adaptar los bordes del hormigón. Define una nueva línea de
emplazamiento en la zona del hueco del muro en la sección B-B. El
punto de inicio del nuevo emplazamiento es en la parte superior y el
punto final en la parte inferior. Por último, oculte la armadura
transversal en la planta.
Sugerencia: Si considera el
espacio entre la posición y la
leyenda es demasiado grande,
abra Opciones, Armado
- Leyenda y ajuste la
distancia a "0" (en la vista
previa para la Armaduras de
barras en la parte superior de
la página).

Tutorial de Ingeniería Unidad 4: Dibujo de Armaduras 179
Ahora completará con leyendas las secciones y la planta. Comience con
la sección A-A.
Para colocar leyenda de barra a posteriori
1 Pulse la posición 3 (armadura longitudinal inferior en la planta) en la
sección A-A con el botón derecho del ratón y seleccione en el menú
contextual Leyenda.
2 Seleccione los parámetros Diámetro y Distancia y sitúe la leyenda.
El indicador del texto a Automático. Si en las opciones de entrada
está seleccionada Posición automática, el programa de forma
automática da un número de posición que sitúa al principio o al final,
dependiendo de donde posicione la leyenda. Si desea, puede
desactivar esta opción.
3 Pulse la posición 5, confirme los ajustes, sitúe la leyenda y pulse
ESC.
4 Pulse la posición 4 con el botón derecho del ratón y seleccione en el
menú contextual Línea de Acotación, Leyenda.
El tipo de línea de acotación seleccionada es Ventilador. Además, el
indicador del texto está seleccionado en Manual.
5 Desactiva el parámetro Número de piezas y sitúe la leyenda.
Sugerencia: Si desea
modificar una leyenda
existente, pulse y abra la
paleta de Propiedades.
Cambie los ajustes en el área
de parámetros de la paleta y
pulse en el espacio de trabajo
para finalizar.

180 Ejercicio 4: crear un hueco de ascensor 3D con modelo 3D (método 1) Allplan 2013
6 Seleccione todas las barras en las cuales los indicadores han sido
dibujados.
7 Pulse ESC para terminar.
8 Seleccione la posición 6, confirme los ajustes y sitúe la leyenda.
9 Pulse todas las barras en las cuales se han dibujado los indicadores y
pulse ESC para finalizar.
10 Pulse Leyenda en el menú Repetir y la las posiciones 9, 10 y
11. Desactive los parámetros Diámetro y Distancia. El indicador del
texto a Automático.
Schnitt A-A
11 Ahora cree las leyendas para la sección B-B como se muestra a
continuación:

Tutorial de Ingeniería Unidad 4: Dibujo de Armaduras 181
Schnitt B-B
12 Complete las leyendas en la planta de los huecos del muro como se
muestran a continuación.
Grundriss Schachtwände d=30cm

182 Ejercicio 4: crear un hueco de ascensor 3D con modelo 3D (método 1) Allplan 2013
Ya ha reforzado el hueco del ascensor a excepción del armado de la
esquina horizontal, el cual se creará usando Elementos Constructivos
FF. Por último, definirá el área de corte de los muros.
Para modificar área de corte
1 Pulse dos veces en el borde de la vista de la sección con el botón
izquierdo del ratón y pulse Aceptar para confirmar el mensaje.
2 Usando el botón derecho del ratón, pulse en el margen de la planta
de los muros y, en el menú contextual, seleccione Modificar
propiedades de vistas y secciones.
3 Pulse Propiedades de Vistas y Secciones y ajuste Arista
Superior de la sección a
-3.1000 y la Arista inferior a -3.4000.
4 Pulse Aceptar para confirmar el cuadro de diálogo y pulse Aplicar.

Tutorial de Ingeniería Unidad 4: Dibujo de Armaduras 183
Tarea 6: Perfil Normalizado
En este ejercicio, aprenderá sobre las funciones usadas para situar barras
en las vistas.
Herramientas: Objetivo:
Elemento constructivo FF Regelschnitt horizontale Eckbewehrung
4*ausführen
Situar:
Disposición en Vista
Modificar número de
elementos
Con la opción de disposición en vista, puede asignar varias barras sin
tener que situarlas en una región específica. El armado solo está
disponible en una vista.
Esta forma de disposición es útil para mostrar detalles de normativa. Si
necesita introducir las acotaciones en la ubicación, es necesario que
determine el número de barras de forma manual.
La ubicación de las barras en el espacio no está definida cuando dispone
las barras de este modo. La ubicación solo afecta a las cantidades
(número de figuras).
Para crear un perfil normalizado usando los elementos
constructivos FF y situarlos con el modo de disposición
en vista
1 Pulse Abrir proyecto referenciado (barra de herramientas
Estándar) y ajuste el archivo de dibujo 204 como activo. Los
archivos de dibujo 101, 201 (o 203) y 205 ábralos en modo edición.
2 Use las herramientas en los módulos Dibujo 2D y Texto (menú
Creación) para dibujar el muro en esquina de la derecha de la planta.
Ponga leyenda a esta sección normalizada y seleccione el estilo de
superficie 301 Reinforced Concrete (vea la imagen a continuación).

184 Ejercicio 4: crear un hueco de ascensor 3D con modelo 3D (método 1) Allplan 2013
Asigne la layer AB_GEN para los elementos pulsando
Selección de layers Visibles en el menú Formato y pulse dos veces
la layer AB_GEN.
Regelschnitt horizontale Eckbewehrung
4*ausführen
3 Pulse Elemento Constructivo FF (menú lateral Armadura de
barras).
Compruebe que la layer activa es AB_GEN. Si no, actívela en el
menú Formato o en la barra de herramientas.

Tutorial de Ingeniería Unidad 4: Dibujo de Armaduras 185
4 Seleccione el catálogo Esquinas de muro en el cuadro de diálogo
Selección de elementos y pulse dos veces en Esquina de muro.
5 Introduzca los valores generales en la primera línea del cuadro de
diálogo Esquina de muro: 12 para el Diámetro, 0.10 para la
Distancia de barras, 0.80 para la longitud del segmento y
0.055 para el Recubrimiento de hormigón. Como la armadura
en esquina solo se usa para el montaje, ajustar el diámetro a 8 y pulse
Aceptar para confirmar.
6 Mueva el cursor a la izquierda del eje del muro de la esquina hasta
que la armadura se expanda correctamente, entonces pulse con el
botón izquierdo del ratón.
7 Pulse Cancelar para no introducir la línea de acotación.
Introduciendo la línea de acotación hace que el programa determine
el número de estribos y la longitud de las barras longitudinales
basándose en los ajustes de los elementos especificados.

186 Ejercicio 4: crear un hueco de ascensor 3D con modelo 3D (método 1) Allplan 2013
8 Seleccionar ventana. Pulse la planta de los huecos de los muros. Esto
asigna los detalles a esta vista.
9 El sistema le ofrece una posición para la leyenda. Pulse ESC.
10 Seleccione Disponer en Vista y pulse Aceptar para confirmar.
11 Introduzca 14 (= número de barras horizontales) para el número de
piezas, ajuste la distancia a 0.10 y pulse Aceptar para confirmar.
12 Active Número de piezas, Diámetro y Distancia y sitúe la leyenda.
13 La línea de diálogo le propone especificar la posición de la leyenda
para el segundo estribo. Pulse ESC.
14 El procedimiento es el mismo para el primer estribo.
15 Introduzca 1.35 para la longitud de las barras longitudinales, no
cambie el resto de ajustes y pulse Aceptar para confirmar.

Tutorial de Ingeniería Unidad 4: Dibujo de Armaduras 187
16 Como la esquina del muro existe en 4 veces, pulse Modificar
número de Elementos (en el menú Modificación).
17 Seleccionar ubicación de armadura para modificar número de
elementos: seleccione por completo el armado de la sección
normalizada, introduzca 4 para el Factor Elemento y pulse Aceptar
para confirmar.
18 En el menú Repetir, pulse Línea de acotación, Leyenda y
ponga leyenda a las barras longitudinales, posición 15, encerrándolas
en una selección rectangular. Seleccione para los parámetros de la
leyenda Número de piezas y Diámetro y ajuste el Indicador de
texto como Automático.

188 Ejercicio 4: crear un hueco de ascensor 3D con modelo 3D (método 1) Allplan 2013
Tarea 7: esquema de barras
En la siguiente parte del ejercicio se trata la creación de esquemas de
barras. Creará informes de barras completos los cuales se pueden escalar
y situarlos al lado del diseño.
Herramientas: Objetivo:
Esquema global
Las herramientas esquema parcial y global le ofrecen formas de ver
datos y la forma de barras en el archivo de armado. Puede situar el
esquema de barras y la leyenda para cada posición en el archivo de
dibujo. El esquema se actualizará de forma automática para reflejar
todos los cambios que realice en el emplazamiento o en la forma de
doblado.
Hay dos tipos de esquemas:
Esquema global Da toda la información sobre las distintas ubicaciones de una
posición.
Esquema parcial Información completa sobre una de las ubicaciones de una posición.
La forma de barra puede dibujarse o no y puede mostrarse alineada con
la disposición de la armadura.

Tutorial de Ingeniería Unidad 4: Dibujo de Armaduras 189
Para crear un esquema global
1 Seleccione Crear esquema global (menú lateral Ver).
2 Seleccione Mallas o Barras en las opciones de entrada, y en el
cuadro de diálogo introduzca el número de posición para el esquema
que desea crear o pulse sobre la posición.
3 Introduzca los ajustes como se muestran a continuación.
4 El esquema y su leyenda se adjuntan a la cruceta.
Puede usar las opciones Girar y Mover con Simetría para
especificar como ubicar las barras. Sitúe el esquema a la derecha de
las secciones.
5 Debería poder crear otros esquemas de barras usted solo. Para barras
rectas, puede desactivar acotación de patilla. Ajuste el ángulo
del texto de tal forma que coincida con la posición de la forma de
barra.
Sugerencia: Si ha borrado
una barra mientras trabajaba,
el número de posición de la
barra para a ser "sin asignar".
Puede utilizar
Renumerar Posiciones para
cerrar estos "huecos".
Sugerencia: Si considera el
espacio entre el diámetro y la
longitud demasiado pequeña,
abra la página Opciones,
Armado - Leyenda e inserte
un hueco delante de la
longitud ("L=" en la vista
previa para la parte superior
de la página Armadura de
Barras).

190 Ejercicio 4: crear un hueco de ascensor 3D con modelo 3D (método 1) Allplan 2013
Tarea 8: esquema de armaduras y esquema de doblado
La última parte de este ejercicio incluye la creación de un esquema de
armaduras y un esquema de doblado.
Herramientas: Objetivo:
Informes de armados
Documento-Leyenda de
Armado
Los esquemas de armaduras se crean a medida que trabaja y se
mantienen por tanto al día. Puede imprimirlos cuando los necesite.
Comenzaremos imprimiendo el esquema de barras que Allplan 2013 ha
creado automáticamente con su trabajo.
Para crear un esquema de barras
1 Pulse Informes de Armados (sección Listados/Informes).
2 El cuadro de diálogo Informes aparece, y ahí puede seleccionar
informes predefinidos.
Si fuera necesario, pulse en la carpeta Estándar en la izquierda y
seleccione el informe Esquema de armado - forma de doblado.

Tutorial de Ingeniería Unidad 4: Dibujo de Armaduras 191
3 Pulse Todo en las opciones de entrada.
El informe se abre en el Visor de informes. Varios atributos como el
proyecto, se incluyen de forma automática.
4 Introduzca Hueco del ascensor - dibujo del armado para el
parámetro Plano. Este atributo se coge automáticamente desde el
nombre del plano con el plano en modo edición.
5 Desactive la opción Mostrar calidad del acero ya que solo hay un
tipo de acero en el plano.
Sugerencia: Los parámetros
relevantes para las posiciones
(como las unidades, calidad
del acero, diámetro y longitud
individual) se guardan en el
informe.
Puede crear informes tanto en
modo edición del documento
como en modo edición del
plano.
Sugerencia: Pulse en las
formas de doblado acotadas
en el Visor de Informes en
modo edición para
modificarlos en el espacio de
trabajo.

192 Ejercicio 4: crear un hueco de ascensor 3D con modelo 3D (método 1) Allplan 2013
6 Pulse Imprimir, seleccione la impresora y comience la
impresión.
Nota: En Allplan 2013 puede situar el esquema de doblado en los
planos. Para imprimir un esquema de doblado, puede usar el informe
Esquema de armado - forma de doblado que se le ofrece en la
herramienta Informes de armado.
Ahora situará la forma de doblado en el archivo de dibujo.
Para situar el informe de la forma de barra en el archivo
de dibujo
1 Pulse Documento-Leyenda de Armado (menú
Listados/Informes).
2 Seleccione un listado.
3 Si fuera necesario, seleccione la opción Documentos-leyenda
asociativos de documentos activos y pulse Aceptar para confirmar
el cuadro de diálogo Sel. de Documento-Leyenda.
Cuando esta opción esté seleccionada, el esquema de forma de barras
se actualiza de forma automática cuando añade o borra posiciones de
barra más adelante.

Tutorial de Ingeniería Unidad 4: Dibujo de Armaduras 193
4 Sitúe el informe de doblado en el espacio de trabajo.
Una nueva sección con ese esquema de doblado debería de verse de
la siguiente manera:
5 Defina la layer ESTÁNDAR como actual.
El trazado de planos se trata en la unidad 9.

194 Ejercicio 5: crear un dintel 2D con modelo 3D (método 2) Allplan 2013
Ejercicio 5: crear un dintel 2D con modelo
3D (método 2)
Requisitos:
Allplan 2013 Ingeniería le ofrece diferentes paquetes de módulos.
Abra la paleta Funciones y compruebe que en los grupos
Ingeniería y Vistas, Detalles incluyen los siguientes módulos:
Vistas Asociativas Armadura de barras
Compruebe que las siguientes herramientas están disponibles en la
barra de herramientas Ingeniería:
Forma de barra
En el ejercicio 4, armó un dibujo con una disposición general 3D y creó
un modelo 3D (método 1, ver Consejo).
En el siguiente ejercicio, creará un elemento prefabricado del dintel de
una puerta como un símbolo. Aplicará la armadura a un dibujo con una
disposición general 2D y creará un modelo 3D (método 2, ver
Sugerencia).
Comience seleccionando el conjunto 3 con los siguientes archivos de
dibujo:
Conjunto Número de
archivo
Nombre del archivo de dibujo
3 301 Disposición general en 2D
302 Dibujo de armaduras con modelo 3D
303 Modificar dintel de la puerta
Podrá encontrar el conjunto en el proyecto 'Tutorial Ingeniería' (consulte
"Apéndice: creación del proyecto de formación").
Sugerencia: Consulte el
capítulo de la ayuda
"Métodos de Armado -
Modelo de armado 3D":

Tutorial de Ingeniería Unidad 4: Dibujo de Armaduras 195
Tarea 1: diseñar un dintel armado
Primero, usará las herramientas en el módulo Dibujo 2D para crear
una vista en alzado y en sección como dibujo de disposición general
para el dintel de puerta prefabricado.
Después de esto, armará la pieza. Principalmente usará las herramientas
en el módulo Armadura de Barras. Puede acceder a estas
herramientas usando los menús laterales de Ingeniería y el menú
contextual.
Finalmente, guardará como un símbolo en el catálogo el dintel de puerta
prefabricado.
Herramientas: Objetivo:
Opciones
Türsturz M 1:50 Ansicht Schnitt
Forma de barra:
Estribo
Barra recta
Colocar forma de barra:
Emplazamiento lineal
Emplazamiento lineal
Emplazamiento
individual
Línea de acotación,
Leyenda
Guardar elemento en
biblioteca
Primero, dibujaremos el contorno.
Para dibujar contorno en 2D
1 Pulse en Abrir proyecto referenciado (barra de herramientas
Estándar), abrir el árbol de archivos del conjunto 3 y pulse dos
veces sobre el archivo de dibujo 301.

196 Ejercicio 5: crear un dintel 2D con modelo 3D (método 2) Allplan 2013
2 En la barra de estado seleccione la Escala actual y seleccione 1:50.
Compruebe la unidad de longitud actual, cámbiela, en el caso de que
fuera necesario, a m.
3 Use las herramientas del módulo Dibujo 2D para crear un diseño
como el que se muestra a continuación. Seleccione el espesor de
pluma 0.35 mm para el alzado y 0.50 mm para la sección. Use las
herramientas Rectángulo y Línea (menú Creación -
módulo Dibujo 2D).
Asigne las layer CO_GRL02 a los elementos pulsando el cuadro
Selección de layers Visibles (barra de herramientas Formato) y
seleccionando la layer CO_GRL02.
Türsturz M 1:50 Ansicht Schnitt
No es necesario dibujar el sistema de coordenadas y la vista 3D
(hecho con líneas discontinuas), sirven como ayuda a la orientación.
4 Pulse dos veces en el espacio de trabajo con el botón central del
ratón para actualizar la vista.

Tutorial de Ingeniería Unidad 4: Dibujo de Armaduras 197
Ahora creará y situará el estribo para la viga. Los ajustes que realice
definirán la orientación espacial para el armado por completo (ver
Sugerencia).
La layer AB_GEN se activa para la armadura de barra. Puede usar esta
layer aquí como si no hubiera diferencia entre las capas de armadura
superior e inferior.
Para crear y situar manualmente un estribo
1 Active el archivo de dibujo 302 y ajuste a modo modificable el
archivo de dibujo 301.
2 Pulse Opciones (barra de herramientas Estándar), seleccione la
página Armado y en la sección General compruebe que la opción
Armado 2D/3D está activa.
3 Pulse Forma de Barra (menú lateral Armadura de barras).
Compruebe que la layer activa es AB_GEN. Si no, actívela en el
menú Formato o en la barra de herramientas.
4 Seleccione la forma de doblado Estribo en listado de la parte
superior de la paleta Forma de barra.
Sugerencia: Consulte el
capítulo "Métodos de
Armado - orientación
espacial" en la Ayuda:

198 Ejercicio 5: crear un dintel 2D con modelo 3D (método 2) Allplan 2013
5 En el área de parámetros en la paleta, seleccione diámetro 8 e
introduzca para el recubrimiento del hormigón 0.03.
Puede dejar el resto de ajustes como están.
6 Las opciones Expandir para adaptar los bordes del armazón y
Leyenda, están activas en las opciones de entrada. Desplace la
cruceta en la sección a la línea de elementos de la parte izquierda
dentro del contorno hasta que se extienda la barra, después pulse
sobre la superficie de trabajo.

Tutorial de Ingeniería Unidad 4: Dibujo de Armaduras 199
7 Pulse Aceptar en el siguiente mensaje que le pregunte si desea
trabajar con vistas asociativas
8 Seleccionar una proyección de la posición 3D: el estribo está situado
en el plano Y-Z y va a estar dispuesto en la dirección del eje X. Pulse
sobre X y después Aceptar para confirmar.
Estos ajustes para la orientación espacial afectan a la armadura por
completo.
9 Pulse ESC para iniciar la herramienta Leyenda y situar la
leyenda de la barra en la sección. Ajuste los parámetros para que
solo se muestre el número de posición.
Sugerencia: Es necesario dar
al sistema una referencia
espacial mientras crea el
armado 3D. En el caso de
contornos en 3D, la
orientación espacial se define
directamente con la vista.

200 Ejercicio 5: crear un dintel 2D con modelo 3D (método 2) Allplan 2013
La herramienta Colocar forma de barra, se abre
automáticamente.
10 Situar línea desde un punto: pulse en el punto final de la viga abajo a
la izquierda.
11 Situar línea a punto: pulse en el punto final de la viga abajo a la
derecha.
12 Punto de mira sobre la vista: pulse a la derecha de la forma de barra.
Esta área se selecciona y puede ver ya si la armadura se ha colocado
en la posición correcta.
13 En la zona de parámetros de la paleta Colocar forma de Barra,
seleccione la opción Recubrimientos de hormigón iguales e
introduzca 0.03 para el Recubrimiento del Hormigón. Si fuera
necesario, ajuste el ángulo de rotación a 0 y la distancia a 0.10.
Puede dejar el resto de ajustes como están.
Sugerencia: Puede cambiar
la el modo de disposición de
forma inmediata usando las
opciones de entrada o más
adelante usando
Modificar la representación
de la Disposición de
armaduras.

Tutorial de Ingeniería Unidad 4: Dibujo de Armaduras 201
14 Pulse ESC dos veces para salir de la herramienta e inicie la
herramienta Línea de acotación, Leyenda.
Nota: Si no ha realizado antes el ejercicio 4, debe ajustar la opción
1.00 a través de Opciones de la línea de acotación y pulsando .
15 Ajuste el tipo a Línea de acotación y sitúe la línea de acotación y la
leyenda a continuación de la viga. Ajuste los parámetros de la
leyenda para que se muestre el número de piezas, diámetro y la
distancia.
Türsturz M 1:50 Ansicht Schnitt
16 Pulse ESC para abandonar la opción.

202 Ejercicio 5: crear un dintel 2D con modelo 3D (método 2) Allplan 2013
Ahora crearemos y situaremos la armadura longitudinal de la viga
basado en el estribo que acabamos de introducir.
Para crear y situar la armadura longitudinal inferior
1 Pulse Forma de Barra (menú lateral Armadura de barras).
2 Seleccione la forma de doblado Barra recta en listado de la parte
superior de la paleta Forma de barra.

Tutorial de Ingeniería Unidad 4: Dibujo de Armaduras 203
3 En la sección de parámetros en la paleta, seleccione el diámetro 14,
desactive la opción Recubrimientos de hormigón iguales, si fuera
necesario, y cambie el valor de Recubrimiento de hormigón 1 a
0.04 y los valores para Recubrimiento de hormigón inicial y
Recubrimiento del hormigón final a 0.03.
4 Desactive la opción Expandir para adaptar los bordes al armazón
en las opciones de entrada y pulse en las dos esquinas inferiores de la
viga en el alzado. Esto crea la barra.
Si lo desea, puede seguir cambiando todos los parámetros excepto la
forma de barra.
5 Pulse ESC, ajuste los parámetros de la leyenda como se muestran a
continuación y sitúe la leyenda.
La herramienta Colocar forma de barra, se abre
automáticamente.

204 Ejercicio 5: crear un dintel 2D con modelo 3D (método 2) Allplan 2013
6 Pulse Alinear en las opciones de entrada y pulse en el estribo
inferior en la sección (vea la imagen a continuación).
7 En la sección de parámetros de la paleta Colocar forma de barra,
introduzca para el Número de Piezas 4, pulse en el espacio de
trabajo con el botón derecho del ratón y en el menú contextual
seleccione Acotación, Leyenda.

Tutorial de Ingeniería Unidad 4: Dibujo de Armaduras 205
8 Seleccione para el tipo de línea de acotación Ventilador y ajuste los
parámetros para que solo se incluyan el número de piezas y el
diámetro.
El programa pone la posición al principio o al final de la leyenda
dependiendo del punto donde la coloque si tiene señalada en las
opciones de entrada Marcador automático.
9 Sitúe la leyenda a continuación de las barras. El sistema
automáticamente dibuja el indicador en todas las barras.

206 Ejercicio 5: crear un dintel 2D con modelo 3D (método 2) Allplan 2013
El siguiente paso es introducir el armado longitudinal superior.
Aprenderá sobre un sistema particularmente útil para las armaduras en
secciones o para trabajar sin una vista adicional.
Para crear armado longitudinal superior en la sección y
situarlo libremente en la vista.
1 La herramienta Forma de barra continúa activa. Si no es así,
selecciónela en el menú Repetir.
La forma de barra establecida es Barra Recta.
2 Seleccione Barra recta como un punto en las opciones de
entrada y seleccione el diámetro 12 en la zona de parámetros de la
paleta.
3 Pulse Medida de Longitud (barra de herramientas Estándar).
4 Pulse en los puntos superiores izquierdo y derecho de la viga.
5 Pulse en el cuadro de diálogo en Medidas de longitud y
después pulse L = 1.99000.

Tutorial de Ingeniería Unidad 4: Dibujo de Armaduras 207
6 Seleccione el valor para la Longitud de barra en el área de
parámetros de la paleta, pulse en el cuadro con el botón derecho del
ratón, en el menú contextual, selecciona Pegar.
7 Introduzca el valor 1.99000. Cambie el valor del recubrimiento de
hormigón al principio al final de 3.0 cm a 1.93.
Situar barra en el borde está activa en las opciones de entrada.
No modifique este ajuste.
8 La barra recortada está adjunta a la cruceta. Mueva la cruceta a la
esquina superior izquierda del estribo y pulse el botón izquierdo del
ratón.

208 Ejercicio 5: crear un dintel 2D con modelo 3D (método 2) Allplan 2013
9 Pulse en el espacio de trabajo con el botón derecho del ratón y
seleccione Situar forma de barra en el menú contextual.
10 Seleccione Emplazamiento único en el recuadro de la parte superior
de la paleta Colocar forma de barra.
11 Seleccionar vista: Seleccione la viga que se muestra en el alzado.
12 Ajuste el Punto de referencia a la parte superior derecha en las
opciones de entrada e introduzca 0.03 para la Distancia en la
Dirección X y 0.04 para la Distancia en la dirección Y.

Tutorial de Ingeniería Unidad 4: Dibujo de Armaduras 209
13 Pulse en la esquina superior derecha de la viga en el alzado.
14 Pulse ESC si no quiere seleccionar un emplazamiento adicional.
15 Pulse ESC de nuevo para saltarse la leyenda.
11
Türsturz M 1:50 Ansicht Schnitt
13 8
16 Pulse Copiar con Simetría y seleccione la barra longitudinal
superior en la sección.
17 Pulse ESC para abandonar la opción.

210 Ejercicio 5: crear un dintel 2D con modelo 3D (método 2) Allplan 2013
Ahora creará las leyendas que faltan. Las barras longitudinales
superiores están en dos posiciones diferentes. Para crear una leyenda
común es necesario seleccionar ambas ubicaciones.
Leyenda en las barras superiores a posteriori
1 Pulse Línea de acotación, Leyenda (menú Ver).
2 Usando el botón izquierdo del ratón, incluye las dos barras en la
parte superior de la sección en un recuadro rectangular (desde la
izquierda a la derecha).
Seleccione los elementos basándose en la dirección está activa
en Ayuda en selección.
3 Confirme el tipo de línea de acotación y sitúela sobre las barras.
Puede introducir una dirección del ángulo para la leyenda en el
cuadro de diálogo. El sistema automáticamente dibuja el indicador
en todas las barras.
4 Usando el mismo sistema, cree una leyenda para las barras
longitudinales superiores en las vistas y sitúelas en las barras.
5 Pulse ESC para abandonar la opción.
El dibujo que debería de ver sería como esto:
Türsturz M 1:50 Ansicht Schnitt
Ahora para completar el dintel de puerta armado, guárdelo como un
símbolo. A continuación recuperarlo y editarlo.
Los símbolos y sus usos se tratan en el Tutorial Básico.
Para crear y guardar como símbolo

Tutorial de Ingeniería Unidad 4: Dibujo de Armaduras 211
1 Pulse Guardar elemento en biblioteca (barra de herramientas
Estándar).
2 Todos los usuarios deben tener acceso a este símbolo de armadura.
Pulse Estudio en el Directorio y Catálogo de Símbolos en el área
Biblioteca.
3 Pulse Aceptar para confirmar.
El cuadro de diálogo desaparece. Está de nuevo en el área de trabajo.
En este ejemplo, solo están disponibles vistas asociativas sin el
modelo de armaduras. Si desea copiar el modelo 3D sin las vistas, no
debe seleccionar los bordes de las vistas. De lo contrario, las vistas
también se copian.
4 Abra la Función Suma e incluya el armado completo en una
selección rectangular y pulse los bordes de las dos vistas.
Con la excepción de los bordes de las vistas, todos los elementos se
encuentran seleccionados. Cierre la Función Suma.
5 Pulse en la esquina superior izquierda de la viga en la vista de alzado
para definir el punto de referencia del símbolo. Este es el punto al
que se adjuntará, más tarde, el elemento a las crucetas cuando lo
coloca.
6 Pulse en el cuadro de diálogo Símbolo sin reconocimiento de líneas
de Arquitectura y pulse Aceptar para confirmar.
7 Pulse en la siguiente subcarpeta disponible e introduzca un nombre
Detalles estándar.
8 En la sección Nombre, escoja un nombre nuevo para el símbolo e
introdúzcalo: Dintel de Puerta.
9 Pulse ESC para salir de la entrada de símbolos.
Sugerencia: También puede
cambiar la posición del punto
base de un símbolo cuando lo
recupere.

212 Ejercicio 5: crear un dintel 2D con modelo 3D (método 2) Allplan 2013
Tarea 2: modificar el dintel de puerta armado
Ahora aprenderá como recuperar el dintel y modificarlo.
Herramientas: Objetivo:
Leer elemento de
biblioteca
Türsturz M 1:50
Ansicht Schnitt
Modificar puntos
Nuevo número de
posición
Paleta de propiedades
Renumerar posiciones
Paleta de propiedades
Estas tareas requieren el conjunto de archivos 3:
Conjunto Número de
archivo
Nombre del archivo de dibujo
3 301 Disposición general en 2D
302 Dibujo de armaduras con modelo 3D
303 Modificar dintel de la puerta
Podrá encontrar el conjunto en el proyecto 'Tutorial Ingeniería' (consulte
"Apéndice: creación del proyecto de formación").

Tutorial de Ingeniería Unidad 4: Dibujo de Armaduras 213
Primero, recuperaremos el símbolo y lo situaremos en un archivo de
dibujo a parte.
Para recuperar un Símbolo
1 Pulse Abrir archivos (barra de herramientas Estándar) y pulse
dos veces en el archivo de dibujo 303.
2 En la barra de estado seleccione la Escala actual y seleccione 1:50.
Compruebe la unidad de longitud actual, cámbiela, en el caso de que
fuera necesario, a m.
3 Pulse Leer elemento de biblioteca (barra de herramientas
Estándar).
4 Pulse Estudio en el Directorio y Catálogo de Símbolos en el área
Biblioteca. Después pulse Aceptar para confirmar.
Aparece la barra de diálogo Leer símbolo.
5 Seleccione Detalles Estándar y pulse Dintel de Puerta.
6 Desactive la opción Adaptación automática a la escala de
referencia y pulse aceptar.
Está de nuevo en el área de trabajo. El símbolo está adjunto a la
cruceta en su punto de inserción.
7 Pulse en el espacio de trabajo para situar el símbolo y situar ESC
para incluir el símbolo.
8 Pulse dos veces en el espacio de trabajo con el botón central del
ratón para actualizar la vista.
Ahora, modificará las dimensiones del hueco de la puerta y el ancho del
dintel. Además, modificará el espacio entre los estribos centrales y el
diámetro del armado longitudinal de la parte inferior.
Como guardo el dintel de la puerta con el dibujo de la disposición
general 2D cuando definió el símbolo, no es necesario que lo cree de
nuevo. Si solo guardó la armadura como símbolo, puede situarla en un
nuevo plano de disposición.
Modificar las dimensiones del dintel
1 Pulse Modificar puntos (barra de herramientas Edición).
2 Usando el botón izquierdo del ratón, con una selección rectangular
encuadre el estribo de la izquierda y las barras de las esquinas

214 Ejercicio 5: crear un dintel 2D con modelo 3D (método 2) Allplan 2013
inferior y superior de la parte derecha de la sección (vea a
continuación).
3 Introduzca dX = 0.06, dY = 0.00 and dZ = 0.00 para cambiar el
ancho a 30 cm. El esquema y las armaduras se adaptan
automáticamente.
4 Use el mismo procedimiento para modificar la zona de apoyo a la
izquierda del ascensor (dX = -1.00, dY = 0.00 y dZ = 0.00).
El dintel de la puerta se debería de ver de la siguiente forma:
2
2
4
4
Türsturz M 1:50 Ansicht Schnitt
Ahora, modificará la distancia en el centro de la viga. Primero, asignará
una nueva posición. Entonces, modificará el espacio y reorganizará las
posiciones de forma que las armaduras de estribo se combinan en una
única posición de nuevo. Por último, cambiará el diámetro de la
armadura longitudinal inferior.
Para modificar una armadura
1 Pulse Nuevo Número de Posición (menú Modificación
Ingeniería).
2 ¿Qué es asignar una nueva posición? Pulse a la izquierda de los 14
estribos en el centro de la viga y selecciónelos dentro de un
rectángulo sin soltar el botón izquierdo del ratón (se encuentra activa
la Activación con modo direccional dentro de Ayuda en la
Selección de Filtros).
3 El sistema le ofrece un nuevo número de posición (basándose en la
última posición asignada más uno). Acéptela y pulse ESC.

Tutorial de Ingeniería Unidad 4: Dibujo de Armaduras 215
4 Pulse en el estribo en el centro, seleccione la paleta Propiedades y
seleccione en la lista disponible en la parte superior Colocar Forma
de Barra (1).
5 En el área de parámetros de la paleta, cambie la Distancia a 0.20 y
pulse sobre el espacio de trabajo para finalizar.

216 Ejercicio 5: crear un dintel 2D con modelo 3D (método 2) Allplan 2013
2
2
4
Türsturz M 1:50 Ansicht Schnitt
6 Pulse sobre una barra con el botón derecho del ratón y seleccione
Renumerar Posiciones en el menú contextual para combinar las dos
posiciones en una única.
7 Haga los ajustes que se muestran a continuación y pulse Aceptar
para confirmar.
8 Borre la leyenda de los estribos del ascensor, pulse Línea de
Acotación, Leyenda y use la función suma para seleccionar todos
los estribos en el ascensor.
9 Ajuste el tipo de Línea de Acotación, seleccione la opción Texto de
la línea de acotación, seleccione Número de piezas + Distancia
para el texto y sitúa la línea de acotación.
10 Para la leyenda, ajuste la distancia, sitúe la leyenda y pulse ESC para
salir de la herramienta.

Tutorial de Ingeniería Unidad 4: Dibujo de Armaduras 217
11 Seleccione una barra de la armadura longitudinal inferior y
seleccione Posición de barra (1) en el cuadro de la parte superior en
la paleta Propiedades.
12 En el área de parámetros de la paleta, cambie el Diámetro a 16 y
pulse sobre el espacio de trabajo para finalizar.
13 Cambie a la paleta Funciones.
Su dibujo debe aparecer así:
Türsturz M 1:50
Ansicht Schnitt

218 Ejercicio 5: crear un dintel 2D con modelo 3D (método 2) Allplan 2013
Por último, creará un informe de las barras. El procedimiento es el
mismo que con el hueco del ascensor en el ejercicio 4. Por lo tanto, no
se explica de nuevo.
Como creó el armado con el modelo 3D, puede borrar el alzado o la
sección en cualquier momento y crearlos de nuevo usando las
herramientas del módulo Vistas Asociativas. A diferencia del
hueco del ascensor, solo se muestra el esquema del armado en 3
dimensiones (ver Sugerencia).
Si desea armar un componente del plano del forjado solo tiene que crear
una nuevo plano a partir del original o de las secciones ya existente.
El trazado de planos se trata en la unidad 9.
Sugerencia: Los elementos
principales se describen en la
ayuda que viene con Allplan.
Consulte el capítulo sobre el
módulo Vistas
Asociativas y el capítulo
"Métodos de Armado -
Modelo de armado 3D".

Tutorial de Ingeniería Unidad 4: Dibujo de Armaduras 219
Ejercicio 6: crear forjado 2D sin modelo 3D
(método 3)
Requisitos:
Allplan 2013 Ingeniería le ofrece diferentes paquetes de módulos.
Abra la paleta Funciones y compruebe si la familia Ingeniería
contiene los siguientes módulos:
Armadura de Mallas Armado de Barras
Este ejercicio trata sobre el armado de una forjado basándose en el suelo
de la planta 2D del sótano creado en el ejercicio 1. En este ejercicio no
creará un modelo 3D (método 3, ver Sugerencia). Este ejercicio requiere
el ejercicio 1.
Comience seleccionando el conjunto 4 con los siguientes archivos de
dibujo:
Conjunto Número de
archivo
Nombre del archivo de dibujo
4 102 Planta 2D
401 Layer de Armadura inferior - Sin modelo
3D
402 Layer de armado superior - Sin modelo 3D
Podrá encontrar el conjunto en el proyecto 'Tutorial Ingeniería' (consulte
"Apéndice: creación del proyecto de formación").
En vez del archivo de dibujo 102, puede abrir también el archivo 101 del
ejercicio 1 en modo edición. En este caso, el estado de las layers es
Modificable y oculte los estilos de superficie para ver mejor lo que está
haciendo: pulse Mostrar en Pantalla (barra de herramientas
Estándar) y desactive estilos de superficie.
Sugerencia: Consulte el
capítulo de la ayuda
"Métodos de Armado -
Modelo de armado 3D":

220 Ejercicio 6: crear forjado 2D sin modelo 3D (método 3) Allplan 2013
Tarea 1: armadura de mallas, superficie inferior
En esta parte del ejercicio creará la armadura de mallas de la superficie
inferior.
Principalmente usará las herramientas en el módulo Armadura de
Mallas. Puede acceder a estas herramientas usando los menús laterales
de la barra de herramientas Ingeniería.
Herramientas: Objetivo:
Opciones
1 Q
257A
1 Q
257A
2 Q
257 A
3 Q5 24 A
3 Q5 24 A
4 Q52 4A
5 Q335 A
5 Q
335 A
5 Q335 A
6 Q335A
7 Q
188A
8 Q
18
8A
9 Q
188A
10
Q1
88A
11 Q
188A
11 Q
188A
11 Q
188A
12
Q1
88
A 13 Q
188A
14
Q188A
15 Q
257A
15 Q
257A
16 Q
257A
17 Q335 A
17 Q335 A
17 Q
335 A
18 Q524 A
18 Q524 A
18 Q524 A
19 Q52 4A
10
Q18
8A
Mallas en superficie
Comenzaremos haciendo los ajustes previos
Para seleccionar los archivos de dibujo y ajustar las
opciones
1 Compruebe que la barra de herramientas Ingeniería se muestra
arriba a la izquierda. Si no es así, muéstrela siguiendo los pasos que
se describen en ajustes previos (a página 120).
2 Pulse Abrir proyecto Referenciado (barra de herramientas
Estándar), y abra el árbol de archivos del conjunto 4, establezca el
archivo de dibujo 401 como actual y el 102 en modo edición.
Sugerencia: Puede
especificar como se
despliegan las armaduras de
mallas usando la herramienta
Opciones.
Para obtener más
información, por favor,
consulte la ayuda online.

Tutorial de Ingeniería Unidad 4: Dibujo de Armaduras 221
3 En la barra de estado seleccione la Escala actual y seleccione 1:50.
Compruebe la unidad de longitud actual, cámbiela, en el caso de que
fuera necesario, a m.
Ahora comenzará a situar mallas en el espacio inferior izquierdo de la
planta.
Para situar mediante intervalos en una superficie
rectangular
1 Pulse Opciones (barra de herramientas Estándar), seleccione la
página Armadura, desmarque el cuadro Armado en modo 3D en el
área General y pulse Aceptar para confirmar.
2 Pulse Mallas en Superficie (menú lateral Armadura de
Mallas).
El sistema establece la layer MR_GEN.
3 Pulse en el menú desplegable Selección de layers Visibles (barra de
herramientas Formato) y después Seleccionar...
4 Seleccione la opción Lista de layers asignadas a la función activa
y pulse dos veces en la layer MR_M_B.
5 Desde un punto o elemento / introducir distancia: introduzca 0.15
para la profundidad del soporte en la línea de diálogo.
6 Seleccione el polígono pulsando en el lado interior de la esquina
inferior izquierda del muro y después en la superior derecha de la
esquina del muro. Pulse ESC para terminar.

222 Ejercicio 6: crear forjado 2D sin modelo 3D (método 3) Allplan 2013
6
6
7 La profundidad del soporte debe cambiarse en la parte derecha y en
la superior. Pulse Profundidad de Apoyo en el cuadro de
diálogo.
8 Pulse un lado del polígono: seleccione el lado derecho del polígono
en introduzca 0,12.
9 Repita estos pasos con el lado superior del polígono y después pulse
Aceptar para confirmar los ajustes.
10 Pulse Tipo de Malla y seleccione Q257A. Esto ajusta los
valores de Superposición Longitudinal y Superposición
Transversal a 0.34.
Defina los ajustes como se muestran a continuación.
Sugerencia: Cuando se
activa la Superposición
Transversal, solo se sitúan
las mallas completas. El valor
que propone el programa se
muestra en el cuadro de
entrada y no puede
cambiarse.

Tutorial de Ingeniería Unidad 4: Dibujo de Armaduras 223
11 Pulse Aceptar para confirmar las entradas.
La colocación debería de verse de la siguiente forma:
1 Q257A
1 Q257A
2 Q257A
12 Pulse ESC para abandonar la opción.
El siguiente paso se aplica al armado de la zona de adyacente de la
derecha. Señalará el espacio usando un esquema libre.
Para situar mediante una superficie poligonal
1 Pulse Mallas en Superficie (menú lateral Armadura de
Mallas).
2 Introduzca 0.12 para la profundidad en el cuadro de diálogo.
3 En el sentido de las agujas del reloj, pulse en las esquinas interiores y
pulse ESC para finalizar.
4 La profundidad del apoyo para el muro exterior es 0,15. Pulse
Profundidad del apoyo en el cuadro de diálogo, pulse el muro
exterior, introduzca 0.15 y pulse Aceptar para confirmar.
5 Seleccione el tipo de malla Q513A y ajusta el ángulo del
emplazamiento en 0.00 grados.
Sugerencia: Allplan 2013 de
forma automática calcula la
superposición dependiendo
del tipo de acero de armado
de malla que seleccione. Los
algoritmos de
posicionamiento siguen
factores económicos. En
cualquier caso, puede
cambiar esto en cualquier
momento especificando la
junta usted mismo. La brida
de la junta de solape puede
tener leyenda si fuera
necesario (ver Opciones
- página Armado -
Leyendas).
Sugerencia: La disposición
general del área de armadura
situado se muestra con el
formato de líneas de ayuda.
Pulsando en el polígono
seleccione el emplazamiento
completo.

224 Ejercicio 6: crear forjado 2D sin modelo 3D (método 3) Allplan 2013
6 Confirmar.
La malla de armaduras de acero situada está dibujada y tiene
leyenda.
1 Q257A
1 Q
257A
2 Q257A
3 Q524A
3 Q524A
4 Q524A
7 Pulse ESC para abandonar la opción.
Ahora debería de ser capaz de situar una malla de barras de acero (la
profundidad de los apoyos en muros interiores es 0.12 y en exteriores
0.15):

Tutorial de Ingeniería Unidad 4: Dibujo de Armaduras 225
1 Q
257A
1 Q
257A
2 Q
257 A
3 Q5 24 A
3 Q5 24 A
4 Q52 4A
5 Q335 A
5 Q
335 A
5 Q335 A
6 Q335A
7 Q
188A
8 Q
18
8A
9 Q
188A
10
Q1
88A
11 Q
188A
11 Q
188A
11 Q
188A
12
Q1
88
A 13 Q
188A
14
Q188A
15 Q
257A
15 Q
257A
16 Q
257A
17 Q335 A
17 Q335 A
17 Q
335 A
18 Q524 A
18 Q524 A
18 Q524 A
19 Q524A
10
Q18
8A
Después, podrá situar diversas leyendas.
Si de forma involuntaria borra una leyenda, puede usar Leyenda
para ponerle leyenda a las mallas con el número de posición y/o el
tipo de maya a posteriori. Además, puede hacer leyendas de las
dimensiones de mallas de forma individual. En general, las
dimensiones del mismo número de posición solo tienen que ser
hechas una vez.
Puede usar Acotar Solape para dimensionar de forma manual
empalmes tanto en dirección longitudinal como transversal. Cuando
las leyendas se crean de forma automática, todos los empalmes se
dimensionan.

226 Ejercicio 6: crear forjado 2D sin modelo 3D (método 3) Allplan 2013
Tarea 2: huecos
Ahora aplicará a la armadura del forjado una apertura para el hueco del
ascensor.
Principalmente usará las herramientas en el módulo Armadura de
Barras. Puede acceder a estas herramientas usando los menús laterales
de la barra de herramientas Ingeniería.
Herramientas: Objetivo:
Mallas en borde
1 1
4 ø
8 -
15
1 11 ø 8 -15
1 1
4 ø
8 -
15
1 11 ø 8 -15
2 3 ø 12
3 ø
12
2
3 ø 12 3
2 3
ø 1
2
4 Q524A
6 Q335A
7 Q
188A
8 Q
188A
11 Q
188A
13 Q188A
10
Q18
8A
Q188A
Q188
A
Suplemento
Renumerar posiciones
Comenzaremos situando estribos abiertos del hueco del ascensor.
Para situar refuerzo en borde
1 Pulse Refuerzo en borde (menú lateral Armado en superficie).
El sistema establece la layer BR_GEN.
2 Pulse en el menú desplegable Selección de layers Visibles (barra de
herramientas Formato) y después Seleccionar...
3 Seleccione la opción Lista de layers asignadas a la función activa
y use el menú contextual para establecer la layer BR_B_B como
actual.
4 Seleccione la opción Lista de layers existentes en los archivos
activos y establezca la layer MR_M_B como No visible, bloqueada
para poder trabajar mejor.
5 Introducir el primer punto del eje o seleccionar una línea: pulse en
el interior de la esquina inferior derecha del muro del hueco.

Tutorial de Ingeniería Unidad 4: Dibujo de Armaduras 227
6 Segundo punto: pulse en la esquina superior por la parte interior
7 Para especificar la dirección del punto, pulse en el forjado a la
derecha del muro del hueco.
8 Pulse en Profundidad del Apoyo en el cuadro de diálogo,
seleccione un lado del polígono y escriba la distancia. Introduzca
-0.03 para el lado del hueco y 0.00 para el resto de lados.
9 Introduzca para Ancho del refuerzo 0.70 y pulse Aceptar para
confirmar.
10 Ajuste el Diámetro a 8 y la Distancia a 0.15 y pulse
Forma.
11 En el cuadro de diálogo Definiciones de forma de doblado,
seleccione las formas de barra para el inicio y el final como se
muestra a continuación.
12 Introduzca los valores como se muestran para los parámetros a
(0.14) y b (0.70) de la forma de barra al inicio y pulse Aceptar para
confirmar.
13 Ajuste el modo de representación en Representar las barras
seleccionadas, cambie el punto inicial para que la colocación
comience a la izquierda y pulse Aceptar para confirmar.
14 Seleccione las barras que deben mostrarse y sitúe la línea de
acotación y la leyenda.
Sugerencia: Puede utilizar el
parámetro Forma para
cara poligonal para definir la
forma de la barra en los ejes
dispuestos de forma general,
independientemente de la
forma de doblado general
seleccionada para barras de
refuerzo. Esto le permite por
ejemplo definir las patillas en
los apoyos y crear bridas de
juntas de solape al mismo
tiempo.

228 Ejercicio 6: crear forjado 2D sin modelo 3D (método 3) Allplan 2013
Si fuera necesario, ajuste el tipo a Acotación, seleccione la layer
BR_B_B para la acotación y ajuste el aspecto a 1.00
seleccionando en Opciones de Acotación .
Desactive el cuadro Texto de acotación para la línea de
acotación. Para la leyenda, seleccione Número de piezas,
Diámetro y Distancia y seleccione el marcador automático.
15 El siguiente punto del eje para el siguiente emplazamiento se activa
directamente en la cruceta. Pulse en la esquina superior izquierda,
ajuste los parámetros y complete el armado del eje como se muestra
en la siguiente imagen.
Ahora es necesario crear un armado longitudinal.
Para situar barras adicionales como armado en
superficie
1 Pulse Suplemento (menú lateral Armado en superficie).
Compruebe que la layer activa es BR_B_B. Si no, actívela en el
menú Formato o en la barra de herramientas.
2 Pulse de/hasta en las opciones de entrada.

Tutorial de Ingeniería Unidad 4: Dibujo de Armaduras 229
3 Introduzca el punto inicial: pulse en el interior de la esquina superior
derecha del muro del hueco.
4 Introduzca el punto final: pulse en la esquina interior inferior.
5 Introduzca los siguientes datos:
Diámetro 12
Distancia al eje 0,04
Distancia 0,07
Longitud de barra 4,00
Barra Recta
Número de barras 3
Modo de disposición Mostrar todas las barras.
6 Pulse Aceptar para confirmar.
7 Sitúe la línea de acotación y la leyenda. Ajuste los parámetros del
texto para que solo se muestren Número de piezas y el Diámetro.
8 Ahora sitúe un refuerzo adicional sobre los otros tres muros.
La longitud de barra para el armado en la parte superior e inferior es
4.00 m y para el del lado izquierdo es 5.00 m.
9 Pulse ESC para abandonar la opción.
10 Aunque la forma de la barra sea la misma, se ha colocado a lo largo
de cada eje, a cada una de las ubicaciones se le han asignado
posiciones consecutivas. Pulse Renumerar Posiciones (sección
Modificar Ingeniería) para confirmar los ajustes.
11 Por último, pulse en la lista Selección de layers Visibles y pulse
sobre Seleccionar....
12 Pulse en la estructura de layers con el botón derecho del ratón y, en
el menú contextual, seleccione Adoptar layers visibles como
Conjunto de Layers....

230 Ejercicio 6: crear forjado 2D sin modelo 3D (método 3) Allplan 2013
13 Seleccione el conjunto Reinforcement, bottom layer, active la
opción Def. como modif. todas las layers visibles en un conj. de
layers y pulse Aceptar dos veces.
Ahora puede ver el armado completo (capa inferior) y la planta sin
estilos de superficie.
14 Mueva las leyendas de las barras y las mallas para que no se
superpongan unas con otras.
El dibujo que debería ver sería como esto:
1 1
4 ø
8 -
15
1 11 ø 8 -15
1 1
4 ø
8 -
15
1 11 ø 8 -15
2 3 ø 12
3 ø
12
2
3 ø 12 3
2 3
ø 1
2
4 Q524A
6 Q335A
7 Q
188A
8 Q
188A
11 Q
188A
13 Q188A
10
Q18
8A
Q188A
Q188
A

Tutorial de Ingeniería Unidad 4: Dibujo de Armaduras 231
Tarea 3: mallas sobre apoyo / espaciadores
Ahora creará una armadura de apoyo. Después, introducirá algunos
espaciadores.
Principalmente usará las herramientas del módulo Armadura de
Mallas. Puede acceder a estas herramientas usando los menús laterales
de la barra de herramientas Ingeniería.
Herramientas: Objetivo:
Mallas sobre apoyo
20 R
335A
20 R
335A
21 R335A
Malla individual
Modificar propiedades de
formato
Comenzaremos haciendo los ajustes previos
Para seleccionar los archivos de dibujo y ajustar las
opciones
1 Pulse Abrir proyecto referenciado (barra de herramientas
Estándar) y active el archivo de dibujo 402. Los archivos de dibujo
102 y 401 los abre en modo edición.
2 Compruebe la escala de referencia (1:50) y la unidad de medida (m)
en la barra de estado.
Ahora creará una armadura de apoyo.
Para situar una malla sobre apoyo

232 Ejercicio 6: crear forjado 2D sin modelo 3D (método 3) Allplan 2013
1 Pulse Mallas sobre apoyo (menú lateral Armadura de Mallas).
2 Pulse Selección de layers Visibles en el menú Estándar, escoja
la visibilidad de las layers del conjunto Reinforcement, top layer
para ocultar el conjunto Reinforcement, bottom, seleccione la opción
Lista de layers existentes en los archivos activos y pulse dos veces
sobre la layer MR_M_T.
3 1er punto del apoyo, dirección o ángulo: introduzca 90.0.
4 Pulse en los puntos diagonalmente opuestos del muro.
5 Seleccione Ancho del refuerzo y establézcalo en 1.50.
6 Pulse Profundidad del apoyo y establezca los siguientes
ajustes: 0.15 para el muro exterior y 0.12 para el muro interior.
4
4

Tutorial de Ingeniería Unidad 4: Dibujo de Armaduras 233
7 El área delimitada por la línea discontinua representa la colocación
de la geometría.
8 Pulse Aceptar para confirmar el cuadro de diálogo.
9 Ajuste el Tipo de Malla a R335A y pulse Aceptar para confirmar.
La armadura de mallas se sitúa.
20 R
335A
20 R
335A
21 R335A
10 Pulse ESC para abandonar la opción.
Mallas en borde
La herramienta de mallas en borde en el módulo armaduras de mallas es
equivalente a la herramienta con el mismo nombre en el módulo de
armaduras de barras. El procedimiento se describió con un refuerzo de
borde alrededor del hueco del forjado. El procedimiento para la
selección del tipo de malla y ajustar los parámetros es el mismo que ha
utilizado para las herramientas del módulo Armadura de Mallas.
Por lo tanto, esta herramienta no se describe más por el momento.
Un modo de colocación especial - colocación de malla sobrante - se
puede utilizar para la malla de borde. Para hacer esto, cree una malla de
barras de acero con un diagrama de corte en ventanas separadas.
Después puede pulsar en una malla sobrante y situarla en su totalidad o
solo parte de ella (ver más abajo).

234 Ejercicio 6: crear forjado 2D sin modelo 3D (método 3) Allplan 2013
Espaciador
Básicamente, los espaciadores son solo importantes cuando se tratan de
pedidos de acero y que por lo tanto deben ser incluidos en los listados de
armados. Las cantidades de acero necesarias, se calculan basándose en
el archivo de dibujo con las mallas.
Hay dos formas de disponer los espaciadores:
Puede definir el área para los espaciadores usando la herramienta
Mallas en superficie. Superficies sin armadura en la parte superior
se pueden introducir como huecos. Entonces seleccione espaciadores
para el Tipo de Malla.
Cuando crea la disposición como líneas de ayuda, esto se muestra en
la pantalla pero no se imprimen. Ventaja: el número necesario se
determina de forma automática. Desventaja: el diagrama de corte y
el listado de mallas de acero incluye espaciadores cortados. Esto no
refleja la aplicación habitual y el modo de vender las armaduras en la
práctica (solo se encargan espaciadores completos).
Puede definir un espaciador usando la herramienta Malla
Individual y calcula la cantidad necesaria manualmente. Este es un
método relativamente rápido y totalmente adecuado para la
visualización.
Por último, introduzca los espaciadores usando la herramienta Malla
individual.
Para introducir espaciadores
1 Pulse Malla Individual (menú lateral Armadura de Mallas).
Compruebe que esta seleccionada la layer MR_M_T. Si no, actívela
en el menú Formato o en la barra de herramientas.
2 Pulse Tipo de Malla y seleccione BK16. Introduzca el
número requerido (por ejemplo 120). Para el número de mallas

Tutorial de Ingeniería Unidad 4: Dibujo de Armaduras 235
escriba 2 y ajuste el número de estratos en 60. Ajuste el ángulo de
disposición en 0.00 grados.
3 Ajuste los parámetros de disposición o especifique la posición: pulse
en cualquier lugar del dibujo y pulse ESC para salir de la
herramienta.
4 Pulse Modificar Propiedades de Formato (menú Edición),
seleccione la opción Convertir dibujo 2D en dibujo de ayuda,
pulse Aceptar para confirmar y seleccione las mallas que acaba de
crear (teniendo en cuenta que desea excluir los espaciadores de las
siguientes impresiones).

236 Ejercicio 6: crear forjado 2D sin modelo 3D (método 3) Allplan 2013
Tarea 4: diagrama de corte / exceso de malla
Para terminar, creará un diagrama de corte de la malla inferior y situará
el exceso de malla.
Puede acceder a estas herramientas usando los menús laterales de la
barra de herramientas Ingeniería.
Herramientas: Objetivo:
Informes de mallas
Ubicar exceso de Malla
Malla individual
Comenzará por crear el diagrama de corte de la armadura de la capa
inferior.
Nota: Para crear un diagrama de corte, debe haber un archivo de dibujo
con una armadura de malla como activo. Si la armadura de malla a
incluir en el diagrama de corte está situada en diferentes archivos de
dibujo, abra los otros archivos de dibujo en modo modificable. Las
mallas en layers en modo visible pero bloqueadas no se incluyen en el
diagrama.

Tutorial de Ingeniería Unidad 4: Dibujo de Armaduras 237
Para situar un diagrama de corte en el archivo de dibujo
1 Active el archivo de dibujo 401. Los archivos de dibujo 102 y 402
los abre en modo edición.
2 En la barra de herramientas Formato, seleccione como espesor de
pluma 0.25 y tipo de trazo 1.
3 Pulse en Selección de layers Visibles en el menú Estándar y
establezca la layer AM_M_I como Modificable y la layer
AM_M_S como Visible, bloqueada.
4 Pulse Informe de Malla (sección Listados/Informes).
5 En el cuadro de diálogo Informes, pulse en la carpeta Estándar en
la izquierda, seleccione el informe Diagrama de cortes de malla y
pulse Todo en el cuadro de entrada para incluir todas las posiciones
de las armaduras.
El informe se abre en el Visor de informes.

238 Ejercicio 6: crear forjado 2D sin modelo 3D (método 3) Allplan 2013
6 Pulse Exportar y seleccione Allplan.
El archivo de dibujo se muestra y el informe se adjunta a la cruceta.
7 Coloque el informe en el archivo de dibujo.
Se debe incluir el diagrama de corte en el archivo de dibujo y se
traza junto con las armaduras situadas en el plano.
Sugerencia: Para situar el
diagrama de corte en el
archivo de dibujo, también
puede usar el Diagrama de
Corte de Malla ofrecido por
la herramienta Legenda
de Malla. En cualquier caso,
este diagrama no puede ser
impreso.

Tutorial de Ingeniería Unidad 4: Dibujo de Armaduras 239
Después de haber creado el diagrama de corte en el que las mallas
enteras se filtran, puede ver el exceso de piezas sobrantes. Puede pulsar
y situarlas.
Para colocar los excesos de la malla
1 Pulse en Ubicar exceso de malla (en la sección
Listados/Esquemas).
Esto abre la ventana Ubicación de exceso de malla, la cual muestra
todas las mallas con piezas en exceso como un diagrama de corte.
2 Pulse Malla Individual (menú lateral Armadura de Mallas).
3 Seleccione una layer. Asegúrese que no mezcla las layers de
armaduras inferiores y superiores.
4 Pulse Adoptar.
5 En el diagrama de corte, pulse una pieza de armadura sobrante que
desee situar.
6 Colóquelo. Puede mantener las dimensiones de la malla copiada
automáticamente o puede reducirlas. El diagrama de corte se
actualiza automáticamente.
7 Seleccione la ventana con la vista de la planta y pulse
1 Ventana en el menú Ventanas para cerrar la ventana Ubicar
exceso de mallas.
El trazado de planos se trata en la unidad 9.
Sugerencia: Cambiando las
dimensiones de una malla en
exceso creará una nueva
armadura de malla. El
diagrama de corte no se
actualiza de forma
automática.

240 Ejercicio 7: Armado BAMTEC® Allplan 2013
Ejercicio 7: Armado BAMTEC®
Requisitos:
Allplan 2013 Ingeniería le ofrece diferentes paquetes de módulos.
Abra la paleta Funciones y compruebe si la familia Ingeniería
contiene los siguientes módulos:
BAMTEC
En este ejercicio creará Armadura BAMTEC basándose en los
resultados de los cálculos AEF (los resultados AEF no se utilizan de
forma automática). No trabajará con el modelo 3D (método 3, ver
sugerencia) ya que solo va a crear el suelo de una planta sin secciones.
Usará principalmente las herramientas del módulo BAMTEC.
Puede acceder a estas herramientas usando los menús laterales de la
barra de herramientas Ingeniería.
Comience seleccionando el conjunto 5 con los siguientes archivos de
dibujo:
Conjunto Número de
archivo
Nombre del archivo de dibujo
5 501 Estructura
502 Geometría de tapiz
503
504
Podrá encontrar el conjunto en el proyecto 'Tutorial Ingeniería' (consulte
"Apéndice: creación del proyecto de formación").
Sugerencia: Consulte el
capítulo de la ayuda
"Métodos de Armado -
Modelo de armado 3D":

Tutorial de Ingeniería Unidad 4: Dibujo de Armaduras 241
Herramientas: Objetivo:
Geometría de tapiz
a q u e r
a l ä n g s
T e p p i c h d a t e i : B A M 0 5 0 3 . T E C
Separar en archivos
Bandas de tapiz
Armado básico de tapiz
Refuerzos del tapiz
Archivo BAMTEC
Leer elemento de
biblioteca
El siguiente ejercicio como se muestra a continuación se basa en la
geometría del tapiz. El proceso para crear la geometría del tapiz se
detalla en el manual "Elementos Finitos". Los resultados de FEA se
utilizan aquí tomados directamente de este manual.
En este ejercicio, armará una superficie con rayado (ver a continuación).
Si tiene instalado el proyecto de formación con el DVD de Allplan o se
lo ha descargado de internet, encontrará la geometría del tapiz en el
archivo de dibujo 501. Todo lo que necesita es hacer que las layers sean
visibles. Si no es así, créela usted mismo.
Para copiar o dibujar la geometría del tapiz.
1 Si ya se ha calculado los elementos finitos para este ejemplo, copiar
la planta inferior (con la cuadrícula, las paredes y los huecos) al
archivo de dibujo 501.
Sitúe la cuadrícula, muros, vigas, columnas y huecos en layers
distintas.
2 Si estos archivos de dibujo no los tiene disponible, puede crear la
geometría del tapiz usando los módulos Básica: Muros, Vanos,
Elementos Constructivos o Genérico. Use las medidas dadas.
Use la cuadrícula, muros, vigas, columnas y huecos en diferentes
layers - simplemente use las layers que le sugiere el programa.
Sugerencia: Mire la ayuda
para obtener información
básica sobre el módulo
BAMTEC:

242 Ejercicio 7: Armado BAMTEC® Allplan 2013
Comenzaremos haciendo los ajustes previos
Para seleccionar los archivos de dibujo y ajustar las
opciones
1 Compruebe que la barra de herramientas Ingeniería se muestra
arriba a la izquierda. Si no es así, muéstrela siguiendo los pasos que
se describen en ajustes previos (página 120).
2 Pulse Abrir proyecto referenciado (barra de herramientas
Archivo), establezca el archivo de dibujo 502 como actual y el 501
en modo edición.
3 Compruebe la escala (1:100) y la unidad de medida (m) en la barra
de estado.
Sugerencia: Puede
especificar como se
despliegan las armaduras
BAMTEC usando la
herramienta Opciones.
Para obtener más
información, por favor,
consulte la ayuda online.

Tutorial de Ingeniería Unidad 4: Dibujo de Armaduras 243
4 En la barra de herramientas Formato, seleccione como espesor de
pluma 0.25 y tipo de trazo 1.
5 Abra Opciones y compruebe que la opción Armado en modo
3D no se encuentra activa.
Este primer paso consiste en definir la geometría del tapiz, es decir, el
tamaño del tapiz, dirección, la leyenda y la posición en el forjado.
Nota: Debe de tener en cuenta que algunos de los criterios técnicos de la
aplicación de los armados BAMTEC (ver Consejo consulte 239).
Para definir la geometría del tapiz.
1 Pulse Geometría del tapiz (menú lateral BAMTEC).
El sistema le selecciona la layer BA_B.
2 Pulse en el menú desplegable Selección de layers Visibles (barra de
herramientas Formato) y después Seleccionar...
3 Seleccione la opción Lista de layers asignadas a la función activa
y haga pulse dos veces en la layer BA_B_B_1.
4 Desde un punto o elemento o hueco: introduzca 0.00 para la
profundidad en el cuadro de diálogo. Presione INTRO para
confirmar.
5 Para crear el primer tapiz, use la esquina del muro interior en el eje
B/1 para el punto inicial.
6 Introduzca 14.10 para la coordenada X en la línea de diálogo y
-14.25 para la coordenada Y. Presione INTRO para confirmar.
7 Pulse ESC para cerrar la polilínea y pulse Aceptar para confirmar.

244 Ejercicio 7: Armado BAMTEC® Allplan 2013
8 En el menú contextual Geometría del Tapiz, introduzca un ángulo
de 180º. Para definir la posición de la primera barra y así la dirección
de despliegue.
9 Para el espacio entre la primera barra y el eje introduzca 0.10 m.
10 Defina la leyenda como se muestra. "B 1.1" se establece para: layer
inferior, tapiz 1, 1º tapiz.
11 Pulse Aceptar para confirmar.
La geometría del tapiz se crea con la dirección de despliegue, la
primera barra y la leyenda.
12 Ahora puede crear el siguiente tapiz. Repita los pasos del 4 al 11 y
cree otros tapices. Nómbrelos B1.2, B1.3, B1.4., B1.5 y B1.6. Por
favor, tenga en cuenta lo siguiente:
Introduzca los tapices B1.2 y B1.3 para la dirección longitudinal. Por
favor, tenga en cuenta lo siguiente:
En los ejes D y F, los tapices se unen sin superposición.
Cuando defina la geometría del tapiz para B1.3, no incluye la
superficie rectangular en la parte inferior izquierda entre el punto
G/1 de la malla y la esquina superior derecha del hueco, provocando
que el programa genere barras de armado erróneas. La distancia al
borde debe de ajustarse a 0.05 m.

Tutorial de Ingeniería Unidad 4: Dibujo de Armaduras 245
Los valores del menú contextual son válidos para los tapices B1.4,
B1.5 y B1.6. Son diferentes el ángulo de la dirección de despliegue
(90º en vez de 180º) y la distancia al borde de la primera barra (0.05
m en vez de 0.10 m). Use la layer BA_B_B_2.
Los tapices B1.4 y B1.5 tienen 12.00 m de largo en la dirección
transversal. Con una longitud de empalme de 0.50 m y la longitud
del tapiz B1.6 es de 12.70 m. El tapiz B1.6 tiene un hueco en la
superficie inferior izquierda (similar al B1.3).
Para definir la junta, especifique el punto de inicio moviendo la
cruceta a la esquina inferior izquierda del tapiz creado anteriormente.
Introduzca el valor 0.50 en la coordenada Y, el cual se
encuentra resaltado en amarillo. En este caso el valor de la distancia
es 0.00.
De otro modo, también puede introducir una distancia de -0.50 para
el lado superior de los tapices B1.5 y B1.6.
Compare lo que ha dibujado con el tapiz situado en el dibujo abajo.

246 Ejercicio 7: Armado BAMTEC® Allplan 2013
Antes de crear las armaduras para los tapices, es necesario distribuir los
tapices del dibujo actual a diferentes archivos de dibujo. Usaremos el
tapiz B1.1 como ejemplo.

Tutorial de Ingeniería Unidad 4: Dibujo de Armaduras 247
Para distribuir los tapices en diferentes archivos de
dibujo
1 Pulse Separar (en la sección BAMTEC).
2 Seleccione la opción Copiar el contorno de UN polígono de la
moqueta a uno diferente en el cuadro de diálogo Manejo de
archivos y modo de armado.
3 Compruebe la casilla División de archivos y pulse Aceptar para
confirmar.
4 Seleccione la primera barra en el tapiz B1.1.
5 Especifique el primer archivo de dibujo - 503 - en el cuadro de
diálogo Seleccionar archivo de destino.
El programa crea automáticamente los archivos de dibujo 503
(información de dibujo de montaje) y 504 (plano). (Vea: seleccionar
.)
Usando el tapiz B1.1 como ejemplo, aprenderá sobre las funciones que
permiten armar los tapices de forma manual. Puede emplear las
siguientes herramientas:
Bandas de tapiz
Armado básico de tapiz
Refuerzos del tapiz
Nota: Por razones de realización, los siguientes valores que definen el
espacio entre las bandas de tapiz deben respetarse:
la primera banda de tapiz comienza 52.5 cm después. Después de este,
los siguientes están espaciados en intervalos de 1.55 m.
Situar bandas de tapiz
1 Pulse Abrir proyecto referenciado (barra de herramientas
Estándar) y pulse dos veces en el archivo de dibujo 503.
2 Pulse Bandas de Tapiz (en la sección BAMTEC).
Las bandas de tapiz se crean siempre en la layer BA_B_RIN, sin
tener en cuenta la layer actual.
Sugerencia: Puede separar
todos los tapices de una sola
vez seleccionando la
siguiente opción.
Copiar todas las geometrías
de tapiz a diferentes
archivos de dibujo
Sugerencia: Al contrario que
el armado manual, la
herramienta Armar se
usa para armar los tapices de
forma automática.
Esta herramienta está
diseñada teniendo en cuenta
factores económicos,
permitiéndole crear un
sistema de armado adecuado
de una forma completamente
automática.

248 Ejercicio 7: Armado BAMTEC® Allplan 2013
3 Como separó el polígono del tapiz anteriormente, ya hay una
disposición general. Pulse Adoptar en las opciones de entrada.
4 Seleccionar el polígono que desea adoptar: seleccione el polígono y
pulse Aceptar para confirmar.
5 Haga los siguientes ajustes en el menú contextual Bandas de tapiz:
Distancia 1.55
Ángulo 90º (introduciendo un ángulo de 90º sitúelo el punto
inicial abajo a la derecha. La generación también comienza
en este punto.)
Distancia al eje 0.515,
Trazo para la representación del armado 4
6 Pulse Aceptar para confirmar las entradas.
7 Las bandas de tapiz se muestran en el color seleccionado. La
acotación se puede disponer. No necesita acotar las bandas de tapiz
de forma manual, se activa de forma automática mediante la
generación del programa. Omita la leyenda pulsando la tecla ESC.
8 Pulse ESC para cerrar la herramienta Bandas de tapiz.
El armado básico de tapiz es de 12 mm de diámetro y el tamaño de los
espacios es de 20 cm. Tiene la posición número 3. Ver el dibujo del
tapiz armado al principio del ejercicio (objetivo).
Para definir armado básico de tapiz
1 Pulse Armado Básico de Tapiz (área de BAMTEC).
2 Seleccione el tapiz al cual desea aplicar la armadura: pulse el
polígono del tapiz.
3 Introduzca los siguientes parámetros en la barra contextual Armado
Básico de Tapiz:
Diámetro 12
Distancia 0.20

Tutorial de Ingeniería Unidad 4: Dibujo de Armaduras 249
Distancia al eje 0.100
Trazo para la representación del armado 1
4 Pulse Aceptar para confirmar las entradas.
5 El armado básico se muestra en el color seleccionado. Se muestra la
paleta de acotación.
Si fuera necesario, ajuste el tipo a Acotación, seleccione la layer
BA_B_B_1 para la acotación y ajuste el aspecto a 1.00
seleccionando en Opciones de Acotación .
Seleccione la opción Marcadores de Barras y sitúe la línea de
acotación en el espacio de trabajo.
6 Cambien a la pestaña Texto/Indicador, para ajustar los parámetros
de la leyenda entre los que se encuentran Número de piezas,
Diámetro y Distancia, seleccione el marcador automático y sitúelo
en el espacio de trabajo.
7 Pulse ESC para salir de la herramienta Armado Básico de
Tapiz.
Ahora situará 5 tipos distintos refuerzos del tapiz B1.1. Las posiciones
4, 5, 6, 7 y 8 se usan para las armaduras adicionales. Vea la imagen de
las armaduras del tapiz al principio del ejercicio (objetivo).
Para situar Refuerzos del tapiz
1 Pulse Refuerzos del Tapiz (sección BAMTEC) y seleccione la
layer BA_B_B_1.
2 Ajuste los siguientes parámetros en el menú contextual Refuerzos
del tapiz:
Diámetro 8
Punto de referencia (punto de inicio del emplazamiento): arriba
izquierda
distancia dx = 0.35
distancia dy = 4.002
Sugerencia: Las entradas que
realice se muestran
inmediatamente en las áreas
de vista previa. De esta
forma, puede comprobar los
efectos de sus ajustes en
cualquier momento.

250 Ejercicio 7: Armado BAMTEC® Allplan 2013
Longitud de colocación 5.25
Distancia 0.20
Ángulo = 180°
Número de piezas: 10
3 Situar los armados adicionales en la esquina superior izquierda del
polígono del tapiz.
4 El armado básico se muestra en el color seleccionado. Sitúe la línea
de acotación y la leyenda usando los ajustes que propone el
programa.
Ahora creará más refuerzos del tapiz. Repita los pasos del 2 al 4 y utilice
los datos que se dan a continuación.
Para crear más refuerzos del tapiz
1 La herramienta Refuerzos del tapiz está aún activa.
2 Haga los siguientes ajustes en el menú contextual:
Diámetro 8
Punto de referencia (punto de inicio del emplazamiento): arriba
izquierda
distancia dx = 0.15
distancia dy = 6.002
Longitud de colocación 6.45
Distancia 0.20
Número de piezas: 10
3 Situar los armados adicionales en la esquina superior izquierda del
polígono del tapiz.

Tutorial de Ingeniería Unidad 4: Dibujo de Armaduras 251
4 Situar la línea de acotación y la leyenda.
5 La herramienta Refuerzos del tapiz está aún activa.
6 Haga los siguientes ajustes en el menú contextual:
Diámetro 8
Punto de referencia (punto de inicio del emplazamiento): arriba
izquierda
distancia dx = 0.055
distancia dy = 8.002
Longitud de colocación 5.65
Distancia 0.20
Número de piezas: 24
7 Situar el armado adicional, la acotación y la leyenda.
8 La herramienta Refuerzos del tapiz está aún activa.
9 Haga los siguientes ajustes en el menú contextual:
Diámetro 8
Punto de referencia (punto de inicio del emplazamiento): arriba
izquierda
distancia dx = 0.055
distancia dy = 12.802
Longitud de colocación 6.25
Distancia 0.20
Número de piezas: 8
10 Situar el armado adicional, la acotación y la leyenda.
11 La herramienta Refuerzos del tapiz está aún activa.

252 Ejercicio 7: Armado BAMTEC® Allplan 2013
12 Haga los siguientes ajustes en el menú contextual: No olvide cambiar
el punto de referencia:
Diámetro 8
Punto de referencia (punto de inicio del emplazamiento): arriba
derecha,
distancia dx = 0.25
distancia dy = 13.202
Longitud de colocación 5.35
Distancia 0.20
Número de piezas: 6
13 Situar los armados adicionales en la esquina superior derecha del
polígono del tapiz.
14 Situar la línea de acotación y la leyenda.
15 Pulse ESC para salir de la herramienta Refuerzo del tapiz.
Puede utilizar las herramientas Informes de armado y Leyenda de
barra para generar varios esquemas de armado.

Tutorial de Ingeniería Unidad 4: Dibujo de Armaduras 253
Ahora creará el archivo BAMTEC para el tapiz B1.1.
Para crear un archivo BAMTEC
1 Pulse Archivo BAMTEC (sección Listas/Informes).
2 Seleccione los emplazamientos de los cuales desea obtener el
archivo BAMTEC: usa la Función Suma (barra de herramientas
Ayuda en la selección de filtros) o el botón izquierdo del ratón para
seleccionar las ubicaciones.
3 Ajustar el punto de definición: especifique el punto de referencia
local del tapiz. El sistema le propone dos puntos. Seleccione el punto
inferior derecho.
El punto seleccionado se marca con un símbolo.
4 Coloque el nombre del archivo del tapiz donde lo desee.
De forma opuesta al armado automático, para la fabricación de tapices
es necesario crear los símbolos. Para terminar, creará estos símbolos
usando los previstos.
Para situar Símbolos
1 Pulse Leer elemento de biblioteca (barra de herramientas
Estándar).
2 Pulse Catálogo de Símbolo en Biblioteca y en la sección Directorio
pulse Símbolos BAMTEC y pulse Aceptar para confirmar.
3 En el cuadro de diálogo Ajustes de Símbolo, seleccione el archivo
Símbolos BAMTEC y seleccione ROLL-UP 1:50 (número 7).
Pulse Aceptar para confirmar el cuadro de diálogo.
4 Sitúe el símbolo con el texto a la derecha del tapiz.
5 Seleccione Borrar (barra de herramientas Edición) y borrar
todos los elementos redundantes.
6 Pulse Mover (barra de herramientas Edición) para situar el texto
en la posición correcta.
Sugerencia: Si el archivo de
dibujo 504 está abierto en
modo edición, puede usar el
punto de definición cuando
los tapices están separados.

254 Ejercicio 7: Armado BAMTEC® Allplan 2013
T e p p i c h d a t e i : B A M 0 5 0 3 . T E C
a
quer
a
län
gs
Arme el tapiz B1.4 usted mismo. El procedimiento es el mismo que con
el B1.1. El punto inicial para el tapiz B1.4 es la esquina inferior
izquierda del polígono del tapiz. El armado adicional se sitúa con los
siguientes intervalos (con punto de referencia en la parte superior o
inferior derecha):
Armado adicional 1 (posición 3): dX = 4.151, dY = 1.00, L = 5.85
Armado adicional 2 (posición 4): dX = 7.151, dY = 0.20, L = 6.50
Armado adicional 3 (posición 5): dX = 11.551, dY = 0.00, L = 4.45
Armado adicional 4 (posición 6): dX = 4.151, dY = 0,00, L = 2,85
Armado adicional 5 (posición 7): dX = 5.151, dY = 0.00, L = 4.85

Tutorial de Ingeniería Unidad 4: Dibujo de Armaduras 255
El tapiz B1.4 debería verse así después del armado:
T e p p i c h d a t e i : B A M 0 5 0 6 . T E C
a längs
a
qu
er
El trazado de planos se trata en la unidad 9.

256 Catálogos de secciones transversales Allplan 2013
Catálogos de secciones transversales
Este capítulo le muestra dos ejemplos de catálogos de secciones
transversales. Aprenderá como modificar las mallas de los catálogos de
secciones transversales y añadir una nueva malla personalizable.
Nota: Usando los formularios de catálogos de secciones transversales
puede definir nuevos catálogos (por ejemplo mallas personalizables) o
cambiar las existentes. Los catálogos de secciones transversales se
pueden ver en pantalla o mostrarlos en informes. Puede crear informes
de cada catálogo de sección transversal directamente desde la vista
general de todos los catálogos de secciones transversales.
Este informe puede personalizarse, imprimirse, colocarse en el
documento actual o guardarse como un archivo con formato Excel,
Word o PDF. Pueden introducirse valores numéricos para mallas de
libre definición, ya que se representan como mallas con una única barra.
Ahora puede cambiar la longitud de un patrón de malla de 6.00 m a
12.00 m.
Para modificar una malla en el catálogo de secciones
transversales
1 En el menú Extras, seleccione Definiciones... y, después, Catálogos
de secciones transversales. Siga los cuadros de diálogo que
aparecen:

Tutorial de Ingeniería Unidad 4: Dibujo de Armaduras 257
2 Pulse Malla (A) BSt 500 M(A) y después Editar. Se muestra una
vista general del catálogo de la sección transversal de la malla:

258 Catálogos de secciones transversales Allplan 2013
3 Pulse una malla y después Editar.
Siga los cuadros de diálogo que aparecen:

Tutorial de Ingeniería Unidad 4: Dibujo de Armaduras 259
4 Introduzca para la longitud de la malla 12.00 m.
5 El peso de la malla se calcula automáticamente por el cambio en la
longitud. De esta forma, puede modificar y guardar los ajustes sin
problemas.
Lo siguiente que hará, es introducir una nueva malla.
Para introducir una malla personalizable
1 El cuadro de diálogo Malla (A) BSt 500 M(A) sigue abierto de la
última tarea. Pulse Cancelar. Se muestra de nuevo la vista general
de los Catálogos de Secciones Transversales.
2 En el cuadro de diálogo de los Catálogos de secciones
transversales, pulse Nuevo. Siga los cuadros de diálogo que
aparecen:

260 Catálogos de secciones transversales Allplan 2013
3 Pulse Serie de secc. transv. de Mallas.
Aparece otro cuadro de diálogo
4 Pulse en el cuadro Denominación y escriba Mallas Personales.

Tutorial de Ingeniería Unidad 4: Dibujo de Armaduras 261
5 Pulse en el cuadro Calidad del Acero e introduzca 500 M.
6 Pulse Nuevo.
Un cuadro de diálogo muestra las mallas que pueden definirse y
como:
Malla estándar sin representación de barras; solo la
longitud, anchura y la superposición son variables.
Malla estándar con combinación de barras
estandarizada; los parámetros se introducen en el
cuadro de diálogo.
Malla estándar que se puede definir en el espacio de
trabajo.
Malla personalizada sin barras de borde; puede ser
definida en el cuadro de diálogo.
Malla personalizada con barras de borde; puede ser
definida en un cuadro de diálogo.
Malla personalizada que se puede definirse en el
espacio de trabajo.
Malla personalizada con cualquier combinación de
barras; hay funciones especiales para definir estas
mallas en el espacio de trabajo.
Espaciadores que pueden ser definidos sin barras;
espaciadores que se pueden introducir de la misma
forma que las mallas estándar sin representación de
barras.
Espaciadores con cualquier combinación de barras;
pueden definirse en el espacio de trabajo.
7 Pulse Malla personalizada, sin barras de borde.

262 Catálogos de secciones transversales Allplan 2013
8 Se abre el cuadro de diálogo. Introduzca el nombre para la nueva
malla: Malla 1.
9 Ahora puede ajustar los parámetros que necesite. Comience
introduciendo los valores de la longitud, el ancho y el espacio entre
las barras. Los valores de superposición dependen de esos
parámetros.
10 Guarde los ajustes y termine.

Tutorial de Ingeniería Unidad 5: Trazado de planos 263
Unidad 5: Trazado de
planos Esta unidad, que consiste en dos ejercicios, muestra como
colocar e imprimir planos.
Usará las herramientas del módulo Macros para crear
un cajetín como estilos de leyenda.
Además, imprimirá un plano que contenga el hueco del
ascensor al cual puso armaduras en el ejercicio 4 (unidad
4) utilizando las herramientas del módulo
Composición y trazado de Planos.
Requisitos para el trazado
Antes de imprimir debe configurar correctamente el dispositivo. Si está
trabajando en red, puede utilizar cualquier dispositivo conectado a una
máquina remota (asumiendo que está configurada correctamente).
Para hacer esto, conecte el dispositivo de salida e instálelo en el Gestor
de Impresoras de Windows. En red, instale el dispositivo al cual está
conectada la impresora y compártala con el resto de la red.
Para más información, por favor, consulte el manual de su impresora o
plotter o la documentación del sistema operativo.

264 Requisitos para el trazado Allplan 2013
Realizar una impresión rápida
El Tutorial Básico explica como imprimir los contenidos mostrados en
una impresora o impresora de gran formato. A continuación hay una
breve descripción de cómo realizarlo.
Para imprimir el contenido en pantalla
1 Seleccione los archivos de dibujo y los layers que desea incluir en el
trazado.
2 Pulse Presentación preliminar (barra de herramientas
Estándar).
3 Pulse Parámetros de presentación preliminar seleccione la
pestaña Representación y seleccione el recuadro de confirmación
Espesor de línea. Esta opción no sólo modifica el grosor de las
líneas visibles en pantalla, también se asegura de que se imprimen
como tal.
Además de esto, puede usar la opción Imprimir dibujo de ayuda
para especificar si las líneas de ayuda se van a imprimir. Especifique
las otras opciones para establecerlas a su conveniencia.
4 Si es necesario, establezca la escala en la vista previa de impresión.
5 Pulse Parámetros de Impresión y seleccione una.
6 Pulse Impresión rápida.
7 Pulse ESC para cerrar la vista previa de impresión.

Tutorial de Ingeniería Unidad 5: Trazado de planos 265
Ejercicio 8: bloque de título personalizado
Requisitos:
Allplan 2013 Ingeniería le ofrece diferentes paquetes de módulos.
Abra la paleta Funciones para comprobar que en Módulos
adicionales incluye el siguiente modulo(s):
Macros
Allplan 2013 proporciona un gran abanico de cajetines basados en textos
variable. Los estilos de leyenda contienen elementos de dibujo, textos y
atributos.
La ventaja de un cajetín con atributos es que el texto se actualizará cada
vez que el plano se abra.
Puede crear su propio estilo de leyenda o modificar uno existente
utilizando las herramientas del módulo Macros. Los atributos solo
pueden emplearse cuando los asigna durante la creación del proyecto o
después.
Este ejercicio requiere un archivo de dibujo en blanco.
Herramientas:
Leer elemento de biblioteca
Texto variable
Para asignar atributos
1 En la barra Estándar, pulse Nuevo Proyecto, Abrir Proyecto.
2 Seleccione el proyecto Tutorial Ingeniería, abra el menú contextual
y pulse Propiedades....
3 En el cuadro de Ajustes del proyecto, pulse Asignar atributos....

266 Ejercicio 8: bloque de título personalizado Allplan 2013
4 En el cuadro de diálogo Atributos del Proyecto, pulse Ocultar
valores sin asignar y abra el grupo Arquitecto.
5 En la columna Valor del atributo de la fila Arquitecto, pulse en el
cuadro y escriba lo siguiente:
Dem Demostración
6 Use un texto parecido a Calle ejemplo, Ciudad cualquiera para el
atributo Dirección del Arquitecto.
7 Especifique los atributos para los grupos Cliente, Proyecto de
Construcción, Información del Edificio y Comprobación del
análisis estructural como se muestra en la imagen. Después de esto,
pulse en Ocultar valores sin asignar para ver todos los
atributos que ha definido.

Tutorial de Ingeniería Unidad 5: Trazado de planos 267
8 Pulse Aceptar para confirmar los cuadros de diálogo Atributos de
proyecto, Parámetros de proyecto y Nuevo Proyecto, Abrir
proyecto.
Los atributos que acaba de asignar los utilizará como textos variables
para el cajetín.
No necesita crear el cajetín desde cero. Puede usar uno que ya tenga
definido y guardado en el Tutorial Básico.
Para crear el cajetín con texto variable
El cajetín nombrado Original que creó en los Conceptos Básicos,
está disponible.
Abra un archivo de dibujo vacío y cierre todos los demás.
Seleccione la familia Módulos adicionales en la paleta
Funciones y abra el módulo de Macros.
Establezca la escala a 1:1.
Sugerencia: El tutorial que
se descarga, incluye el bloque
de título como un archivo y
como un símbolo (ver
"Apéndice: Proyecto tutorial
en Internet").

268 Ejercicio 8: bloque de título personalizado Allplan 2013
1 Pulse Leer elemento de biblioteca (barra de herramientas
Estándar).
2 Seleccione la biblioteca Texto y el directorio Estudio (o Proyecto si
está utilizando el proyecto del tutorial).
3 Seleccione Cajetín y después Original.
4 Coloque el bloque de título y pulse ESC para salir del menú.
5 Elimine el texto a sustituir por los atributos (información de
proyecto).
6 Pulse sobre Texto variable (paleta Funciones, área Creación).
7 En la barra de diálogo contextual, pulse Atributo.
8 Seleccione la categoría Proyecto, elija el atributo Nombre del
proyecto de construcción y pulse Aceptar para confirmar.
Sugerencia: Para posicionar
los estilos de leyenda de
forma rápida y precisa a
posteriori, puede situar los
Símbolos de punto como
Líneas de Ayuda para
indicar el principio del texto
original que va a ser borrado.
(menú Creación, módulo
Genérico).

Tutorial de Ingeniería Unidad 5: Trazado de planos 269
9 Establezca los parámetros tal y como se muestra a continuación y
modifique el formato: A30.
Así define el atributo como un elemento de texto con un máximo de
30 caracteres.
10 Desactive Ajustar ancho/alto a la escala y sitúa los atributos de tal
forma que se alinea a la izquierda la casilla de los detalles de
construcción del proyecto.
11 Repita los pasos 7 al 9 y ubique los siguientes atributos:
Establezca la altura y el ancho del texto para los atributos Dirección
del cliente, Dirección del Arquitecto y Dirección del Ingeniero
Estructural en 4.000 mm. Para los demás textos 5.000 mm.
Categoría Atributo Formato Altura de
texto:
Proyecto Nombre del proyecto
constructivo
A30. 5.000 mm

270 Ejercicio 8: bloque de título personalizado Allplan 2013
Localización, solar A30. 5.000 mm
Cliente A22 5.000 mm
Dirección del cliente A30. 4.000 mm
Arquitecto A22 5.000 mm
Dirección del arquitecto A30. 4.000 mm
Análisis estructural A22 5.000 mm
Ingeniero Estructural,
dirección
A30. 4.000 mm
Plano Nombre del plano A40 5.000 mm
12 Pulse DefFol (Definir Hoja) en el menú contextual.
13 Utilice el botón izquierdo del ratón para abarcar el cajetín completo
con la ventana de selección.
14 Seleccione el punto inferior derecho. Esto servirá de punto de
referencia.
Sugerencia: Cuando sitúa el
texto, puede alinearlo usando
el seguimiento de trazas o
puede hacerlo después
usando la herramienta
Alinear Texto (menú
Modificación, módulo
Texto).

Tutorial de Ingeniería Unidad 5: Trazado de planos 271
Nota: El cajetín debe estar guardado en las subcarpetas 7 y 8 tanto
como en las subcarpetas que están asociadas con la herramienta
Leyenda en el módulo Comp. y Trazado de Planos.
15 Pulse en la subcarpeta número 8 e introduzca Cajetines.
16 Pulse en la línea 1 e introduzca Dibujo de armaduras.
17 Pulse Aceptar para confirmar el cuadro de diálogo Guardar.
18 Pulse ESC para abandonar la opción.
Ahora se ha guardado el cajetín como texto variable.
Nota: También puede encontrar la herramienta Texto variable en
los siguientes módulos:
Gestor de Objetos, Locales, Superficies, Plantas,
Paisajismo, Planificación Urbanística

272 Ejercicio 9: trazado de planos Allplan 2013
Ejercicio 9: trazado de planos
Imprimir los planos finalizados es un paso muy importante. En Allplan
2013 un plano es el elemento que deseas llevar al papel.
A diferencia de diseñar usando un fondo convencional, la totalidad de la
composición de planos no tiene que ser definida antes.
Generalmente, no acaba la composición de planos (que incluye el orden
y el trazado de los archivos y/o conjuntos) hasta que termina el diseño.
También es este el paso donde define el tamaño del papel, la escala,
bordes, ángulo, etc...
Cada proyecto puede contener hasta 9.999 composiciones.
Herramientas:
Preparar hoja
Marco de plano
Elemento de plano
Leyenda
Actualizar composición
del plano
Trazar planos
Ventana de plano

Tutorial de Ingeniería Unidad 5: Trazado de planos 273
Tarea 1: composición de planos
En este ejercicio ajustaremos el plano con la disposición general y la
armadura de la base del ascensor Esto conlleva dos cosas:
Definir el tamaño del papel y los bordes.
Seleccionar los elementos que van a componer el plano (por ejemplo
los conjuntos, archivos de dibujo y cajetín).
Para definir un plano
1 Seleccione Gestor de Planos (en la barra de herramientas
Estándar).
El icono permanece activo hasta que salga del editor y vuelva a la
edición del documento.
La primera vez que pulsa este botón, el cuadro de dialogo para
seleccionar los planos se abre automáticamente. Si esto no ocurre,
pulse Abrir un Proyecto referenciado y seleccione un plano.
2 Seleccione el plano 1, pulse la tecla F2 e introduzca como nombre
Eje del Ascensor - dibujo de armado.
Cierre el cuadro de diálogo
3 Pulse Preparar Hoja (en la paleta Funciones, en el área de
Creación).
Sugerencia: El nombre que
introdujo aparecerá como el
atributo Nombre de plano en
el cajetín.

274 Ejercicio 9: trazado de planos Allplan 2013
4 En el área Página establezca el Formato como DIN A2 y seleccione
Apaisado. En el área Márgenes, seleccione la opción sin margen
(rollo, PDF).
Con esta configuración para los márgenes, Allplan siempre coloca la
página de forma que su vértice inferior izquierdo coincida con el
vértice inferior izquierdo del área de impresión de la impresora que
haya especificado en la herramienta Trazar planos. De esta
forma se asegura de que todos los elementos serán trazados hasta los
márgenes del papel.
5 Pulse sobre Definir marco de Plano (paleta Funciones, área
Creación).
6 Seleccione DIN A2.
7 Especifique el Punto de referencia y seleccione Marco con
Margen según DIN 824 A para el tipo de marco.
Sugerencia: Definición libre
de Formato le permite
definir sus propios márgenes.

Tutorial de Ingeniería Unidad 5: Trazado de planos 275
8 Pulse Aceptar para confirmar.
9 Ubique el marco en el vértice inferior izquierdo de la hoja de plano.

276 Ejercicio 9: trazado de planos Allplan 2013
Los elementos del plano son principalmente los archivos de dibujo que
ubica en el plano. Los archivos de dibujo pueden posicionarse en el
plano individualmente o como conjunto.
Puede especificar que layers se van a incluir en la impresión
seleccionando un conjunto de layers.
Para seleccionar los elementos del plano
1 Pulse sobre Elemento de plano (paleta Funciones, área
Creación).
2 En el menú contextual Elemento de plano, pulse Conjunto y
seleccione el conjunto 2, Hueco del ascensor.
Como en un documento editable los archivos de dibujos se
seleccionan: los archivos 202 y 203 están desactivados.
3 Es suficiente con que posicione las vistas asociativas y el modelo del
armado en el plano. Seleccione los archivos de dibujo 204 y 205 y
pulse Aceptar para confirmar el cuadro de diálogo.
4 Pulse el cuadro Layer/Conj. de Layer. Puede usar los layers para
definir la visibilidad de los elementos de plano:
La opción Conj. Layers, def. act. del conjunto de layers
(dinámico) solo muestra los elementos en las layers
seleccionadas en los ajustes seleccionados.

Tutorial de Ingeniería Unidad 5: Trazado de planos 277
Cuando selecciona Actual, usar siempre las definiciones
actuales de layers, los ajustes definidos usando Selección
de layers visibles en el menú Formato.
Cuando selecciona Fijar, def. fijas de layer al guardar
elemento de plano (fijar), puede ajustar la visibilidad de cada
layer de forma individual.
5 Seleccione en la opción tipo de dibujo Reinforcement drawing y
sitúe el archivo seleccionado en el plano.
Una vez situado, el siguiente archivo de dibujo automáticamente se
coloca en la cruceta para ser posicionado.
6 Presione ESC para terminar de seleccionar elementos del plano.
7 Pulse sobre Leyenda (paleta Funciones, área Creación).
8 Pulse sobre el marco de plano.
9 Pulse sobre el cuadro Estilo de leyenda.
Sugerencia: Para modificar
la anotación del plano,
cambie al módulo Texto y
utilice las herramientas de
edición de textos.

278 Ejercicio 9: trazado de planos Allplan 2013
10 En el directorio Estudio, seleccione el estilo de leyenda denominado
Estructura y pulse Aceptar para confirmar.
11 Ubique el cajetín en el vértice inferior derecho.
En lugar de los atributos, son los valores asignados los que se
muestran.

Tutorial de Ingeniería Unidad 5: Trazado de planos 279
Allplan guarda los planos terminados. Puede imprimirlos al finalizar o
dejarlo para más adelante. Cuando se realizan cambios en algún
documento, es necesario actualizar el plano usando Actualizar
composición de plano (paleta Herramientas, área de Creación).

280 Ejercicio 9: trazado de planos Allplan 2013
Tarea 2: trazado de planos
El plano una vez terminado, se puede imprimir. Antes de continuar con
el ejercicio, compruebe que la impresora se ha instalado correctamente.
Para trazar un plano
1 Pulse Trazar planos de nuevo (paleta Funciones, área de
Creación).
2 Seleccione el dispositivo de salida (impresora/plotter) y el tamaño
del papel (ISO B2, por ejemplo) en la pestaña Salida. El tamaño del
área de impresión (área imprimible menos los márgenes del
dispositivo) debe ser mayor que el tamaño de la hoja de plano. Así se
asegura que el plano se imprima al completo.
Aquí, también puede definir la página pulsando . Si ha
configurado los canales de salida en Allmenu, puede seleccionarlos
utilizando los drivers de Allplan. En este caso, puede definir el
tamaño de la hoja del plano utilizando el botón Formato del papel.
3 Dependiendo del dispositivo de salida seleccionado, puede utilizar
los drivers de Nemetschek. Estos drivers de impresión son
especialmente aconsejables para imprimir planos de gran formato.
Los drivers raster aceleran el proceso de impresión, mejoran la
Sugerencia: Puede ajustar los
parámetros de la impresión
en la pestaña Definiciones.
Para más información, abra la
Ayuda de Allplan - solo debe
de presionar F1.

Tutorial de Ingeniería Unidad 5: Trazado de planos 281
calidad de los planos y son muy fiables.
Si desea utilizar driver raster, active la opción Salida mediante
driver raster de Nemetschek y abra el listado para seleccionar un
driver raster que pueda utilizar junto con la impresora seleccionada.
Nota: Puede establecer las propiedades del driver raster de
Nemetschek pulsando la opción para la impresora y después
Propiedades.
Nota: La primera vez que seleccione un dispositivo de salida que se
pueda utilizar junto con los drivers raster de Nemetschek, aparecerá
el siguiente mensaje de aviso:
Si desea utilizar los drivers raster de Nemetschek, pulse Sí. La
opción Salida mediante raster driver de Nemetschek está activa.
4 Seleccione el plano 1 en la pestaña Selección.
Puede excluir elementos (estilos de superficie por ejemplo) de la
impresión en la zona de Trazar elementos / ajustes.

282 Ejercicio 9: trazado de planos Allplan 2013
5 Pulse Trazar para iniciar el trazado.
Para guardar los ajustes e imprimir el plano después pulse Cerrar.

Tutorial de Ingeniería Unidad 5: Trazado de planos 283
Tarea 3: ventana de planos
Puede utilizar las ventanas del plano para ubicar solamente algunas
partes de los dibujos en el plano. Esto le puede resultar útil si desea
áreas concretas o elementos que están lejos unos de los otros en el
modelo. En el siguiente ejercicio creará ventanas del plano y mostrará
partes de archivos de dibujo independientes.
Para crear ventanas del plano
1 Abra un plano vacío utilizando Abrir proyecto referenciado y
especifique el formato, orientación y márgenes de la hoja del plano
utilizando Preparar hoja.
2 Pulse sobre Ventana de plano (paleta Funciones, área
Creación).
Creará una ventana para que pueda seleccionar inmediatamente el
archivo de dibujo que desea mostrar.
3 Pulse...e insertar elementos pertenecientes al plano.
4 Active la opción Elementos del plano.
5 Seleccione archivo de dibujo 102 y sitúelo en el plano. El tipo de
archivo de dibujo está establecido como Archivo de armado.
6 Seleccione el archivo de dibujo 401 y pulse en los bordes del
archivo de dibujo ya colocado.
7 Presione ESC dos veces si no desea seleccionar más archivos de
dibujo para esta ventana del plano.

284 Ejercicio 9: trazado de planos Allplan 2013
8 Defina el tamaño de la ventana del plano introduciendo dos
diagonales a través de puntos opuestos (los puntos abajo a la
izquierda y arriba a la derecha) con el botón izquierda del ratón (ver
más adelante). Entonces pulse ESC dos veces.
9 Repetir los pasos del 2 al 8 para crear una ventana de plano para los
archivos de dibujo 204 o 303.
10 Pulse Modificar Ventana de Plano (paleta de funciones, área
de Modificación) y seleccione Intr. nueva poligonal de vent. de
plano para cambiar el tamaño de la ventana.
11 Para cambiar la organización de las ventanas del plano, puede
utilizar la función Desplazar (barra de herramientas Edición)
El resultado debe ser el siguiente:
Sugerencia: Si utiliza las
herramientas de polilínea,
puede crear ventanas del
plano delimitadas por
polilíneas o que consistan en
un conjunto de polígonos.

Tutorial de Ingeniería Unidad 5: Trazado de planos 285

286 Organización del proyecto Allplan 2013
Apéndice Si desea crear el proyecto usted mismo, las siguientes
secciones le proporcionan algunas explicaciones e
instrucciones paso a paso sobre los siguientes temas:
Organización del proyecto - organizar datos utilizando el
Gestor de Proyectos
Utilizar Layers
Crear un proyecto
Crear conjuntos
Definir conjuntos de layers
El apéndice también contiene información acerca de la
configuración de las funciones y explicaciones genéricas de
los archivos de dibujo.
Nota: Si desea saltarse las secciones generales, continúe
como se describe en Crear un proyecto (vea "Crear el
proyecto de prueba").
Nota: También puede descargar el proyecto de Internet. Vea
la sección titulada "Proyecto Tutorial en Internet”
Organización del proyecto
La estructura del proyecto, es decir, el modo en el que organiza los
datos, es una parte esencial de cualquier proyecto constructivo. Una
estructura eficiente y lógica le permitirá colocar los datos que necesita
sin tener que realizar excesivas búsquedas.
Es recomendable pasar algún tiempo organizando la estructura del
proyecto antes de empezar a dibujar. Considere el tiempo y esfuerzo
empleados como una buena inversión - después de todo, le ahorrará
tiempo y dinero.

Tutorial de Ingeniería Apéndice 287
El procedimiento flexible de Allplan permite a los usuarios crear sus
propias estructuras que, posteriormente, se pueden modificar para
adaptarse a las necesidades de su proyecto.
Administrar datos con el Gestor de proyectos
¿Qué es el Gestor de Proyectos?
Utilice el Gestor de Proyectos para crear y estructurar proyectos de una
manera sencilla y clara.
El Gestor de Proyectos es una potente herramienta para la gestión de
datos, desarrollada específicamente para la estructura de los datos de
Allplan. El Gestor de Proyectos le proporciona herramientas para copiar,
desplazar, renombrar y eliminar datos (por ejemplo: proyectos, archivos
de dibujo, símbolos, etc.).
Si ya está familiarizado con el Explorador de Windows, entonces se dará
cuenta de que trabajar con el Gestor de Proyectos es igual de sencillo.
La mayoría de los pasos pueden llevarse a cabo desde el menú
contextual y puede desplazar o copiar archivos arrastrándolos y
soltándolos.
Interfaz de usuario

288 Organización del proyecto Allplan 2013
Ventana izquierda (A)
En una estructura de árbol, en el área izquierda, aparecen los proyectos y
las carpetas. Pulse en el más (+) para mostrar los diferentes niveles de
una carpeta. Pulse en el nombre de una carpeta para mostrar sus
contenidos en el panel derecho.
Puede mostrar los contenidos de la carpeta y abrirla al mismo tiempo,
pulsando dos veces.
Ventana derecha (B)
Las carpetas y los documentos contenidos en el nodo seleccionado (en la
izquierda) se muestran en la zona derecha. Puede clasificar los
documentos que se muestran, pulsando en el título de una columna.
Pulsando en el fondo con el botón derecho del ratón, le permite mostrar
los documentos como una lista o unos iconos.
Vista Previa (C)
Se muestra una vista previa del documento seleccionado actualmente
(archivo de dibujo, trazado) en la zona de vista previa. Para desplazar la
vista previa, púlsela con el botón derecho del botón y arrástrela. Para
aumentar el tamaño del área de la vista previa, abra un rectángulo de
selección utilizando el botón izquierdo del ratón. Pulsando el botón
central del ratón dos veces, la vista previa recupera su tamaño original.
Alternativamente, pulse * tecla en el teclado numérico.
Para mostrar una vista isométrica: utilice las teclas del teclado numérico.
Compruebe que la orden Num Lock está activa mientras lo realiza.
Aproximaciones comunes en el Gestor de Proyectos
Si ya está familiarizado con el Explorador de Windows, encontrará
rápidamente su propia manera de utilizar el Gestor de Proyectos. La
mayoría de los pasos pueden realizarse mediante la asignación de teclas
o arrastrando y soltando.
Clasificación de los documentos que se muestran
Puede clasificar los documentos que se muestran, pulsando en el título
de una columna. La primera vez que pulse el título de la columna, los
documentos se clasifican en orden ascendente. Pulsando el mismo título
de la columna, se clasifican los documentos en orden descendente. Se
muestra una flecha para indicar que columna se clasifica y si la
clasificación es en orden ascendente o descendente.

Tutorial de Ingeniería Apéndice 289
Clasificación en orden ascendente (puntos flecha
hacia arriba) y de acuerdo al nombre del dibujo.
Clasificación en orden ascendente (puntos flecha
hacia arriba) y de acuerdo al nombre del dibujo.
Copiar y desplazar arrastrando y soltando
En vez de utilizar el menú desplegable, también puede arrastrar y soltar
los documentos seleccionados, para moverlos o copiarlos. Seleccione los
documentos, pulse en la selección con el botón izquierdo del ratón,
mantenga pulsado el botón del ratón y arrástrelo. Puede saber si esto es
posible, por la forma del cursor, cuando el puntero del ratón se
encuentra en el área de destino.
Cursor Significado
El documento será copiado en la carpeta que está debajo del
puntero del ratón.
El documento será desplazado a la carpeta que está debajo
del puntero del ratón.
Nota: Para desplazar documentos, mantenga pulsada la tecla
May., mientras arrastre los documentos.
Se creará una abreviatura del documento en el directorio, bajo
el puntero del ratón (por ejemplo: cuando se asignan archivos
de dibujo a un conjunto).
El documento no puede ubicarse aquí.
Trabajo con el menú desplegable
Se puede acceder a la mayor parte de las herramientas disponibles en el
Gestor de proyectos mediante el menú contextual. Dependiendo sobre
que elemento pulse, se abre el menú contextual apropiado para el
elemento.

290 Organización del proyecto Allplan 2013
Menú desplegable de un proyecto Menú contextual de un conjunto de
directorios
Utilización de la vista previa
Se muestra una vista previa del documento en el área de vista previa. En
esta vista, puede ampliar o reducir, navegar y seleccionar vistas
isométricas. Pulse en Vista Previa en el menú Ver para especificar si la
vista previa se ve y donde se sitúa.
Desactivar vista previa: en el menú Ver en Vista Previa pulse
Ninguna.
Para ampliar imagen: utilice el botón izquierda del ratón para abrir
una selección en rectángulo sobre el área que quiera ver en detalle.
El cursor cambia a la cruceta.
Desplazamiento en la vista previa: desplace la vista con el botón
central del ratón. El cursor cambia una mano. Utilice las teclas del
cursor, alternativamente.
Restaurar la vista completa de la imagen en la vista previa: pulse
dos veces en la vista previa con el botón central del ratón, o pulse la
tecla * en el teclado numérico.
Para mostrar en vista isométrica: utilice las teclas del teclado
numérico. Compruebe que la tecla Bloq. Num y la vista previa están
activas.

Tutorial de Ingeniería Apéndice 291
Nota: La vista previa solo está disponible con algunos documentos
(archivos de dibujo, planos).
Generalidades de los archivos de dibujo
En Allplan, el diseño actual y los datos del proceso de creación se
encuentran en los archivos de dibujo. Estos son los equivalentes a las
transparencias usadas en el diseño convencional del edificio. Los
archivos de dibujo se pueden usar para conferir a los proyectos una
estructura. En términos de Tecnologías de la información, un archivo de
dibujo es un archivo convencional almacenado en su disco duro. Puede
mostrar y editar hasta 80 archivos de dibujos de una vez, es decir, puede
tener varios archivos abiertos simultáneamente. Un proyecto puede
contener hasta 9999 archivos de dibujo. Cuando trabaje sin layers, los
elementos constructivos individuales (como muros, escaleras, etc) se
dibujan en diferentes archivos de dibujo y se superponen como
transparencias.
Para editar archivos de dibujo, éstos deben estar activados (abiertos).
Puede ver que en el cuadro de diálogo Abrir proyecto referenciado:
archivos de dibujo desde conjunto de archivos/estructura de pisos.

292 Organización del proyecto Allplan 2013
Estado del archivo de dibujo
Con el estado del archivo de dibujo, puede definir en qué archivo dibujar
y cuales mostrar como visibles y/o modificables.
La siguiente ilustración muestra los diferentes estados del archivo de
dibujo. A continuación cuenta con una explicación en una tabla.
Número Estado del archivo de
dibujo
Observación
1 Activo Es en el archivo de dibujo en el que usted dibuja. Siempre debe
haber un archivo de dibujo activo.
2 Abrir en modo edición Los elementos de los archivos de dibujo en el modo edición, son
visibles y se pueden modificar. Hasta 80 archivos de dibujo pueden
abrirse de forma simultánea (independientemente de su estado).
3 Abrir como archivo de
fondo
Los elementos del archivo de dibujo abiertos en el modo activo
como archivo de fondo, son visibles pero no pueden modificarse.
Puede configurar el programa para que utilice el mismo color para
todos los elementos que estén en archivos de dibujo en modo pasivo.
Para hacer esto, seleccione Opciones, Entorno de trabajo,
página Representación. Los archivos de dibujo vacíos no pueden
abrirse en modo activo como archivo de fondo.
4 Pasivo Los elementos de los archivos de dibujo pasivos no son visibles.
5 Vacío Los archivos de dibujo vacíos no tienen un icono de tipo de datos.
6 Asignado temporalmente El archivo de dibujo está asignado de forma temporal al conjunto,
esta asignación termina cuando cambie a un conjunto distinto.
Información del archivo de dibujo activo
Para obtener más información del documento activo, pulse en el área de
trabajo con el botón derecho del ratón y en el menú desplegable,
Sugerencia: También puede
utilizar el menú contextual
para modificar el estado del
archivo de dibujo. Pulse
sobre un elemento del área de
trabajo con el botón derecho
del ratón y seleccione
Modificar el estado del
archivo de dibujo en el
menú contextual.

Tutorial de Ingeniería Apéndice 293
seleccione Propiedades. Se abre una barra con toda la información
importante sobre el archivo.
Información Significado
Asignación de
memoria
Esto muestra cuanta memoria reservada para un
archivo ha sido ya asignada (como porcentaje).
Información de fondo: una cierta cantidad de memoria
está reservada para los archivos.
Documento El número del archivo actual aparece aquí. El número
también aparece en la barra de título de la ventana de
aplicación de Allplan.
Tipo de documento Aquí aparece el tipo de archivo. Esto corresponde al
icono de tipo de datos que aparece en la barra de
estado.
Tamaño máximo La cantidad máxima de memoria disponible para el
archivo aparece en Kbytes.
Valores
Mínimo/Máximo
Las coordenadas mínimas y máximas en el archivo.

294 Organización del proyecto Allplan 2013
Utilizar Layers
Utilizar Layers
Las layers le proporcionan un significado adicional a una estructura,
dentro de los archivos de dibujo. Las layers pueden mostrar únicamente
la información que usted necesite simplemente cambiando el estado de
las layers entre visible y no visible. De esta forma, puede ver mejor que
es lo que está haciendo y trabajar más rápidamente.
Puede utilizar las layers para definir las propiedades de formato de los
elementos.
Las layers son elementos organizativos muy importantes. Su
importancia se incrementa cuanta más gente interviene en el proyecto y
cuantos más sistemas de CAD se usen para diseños especiales. Las
layers no sustituyen a los archivos de dibujo. Los complementan.
Definir la layer actual
Cuando se crea un elemento se le asigna la layer actual. La layer que se
emplea como layer actual sigue las siguientes normas:
Cuando activa una herramienta (p.e., línea) por primera vez, se
selecciona una layer específica automáticamente como layer actual
(si la opción Selección automática de layers al elegir menú está
activada en el cuadro de diálogo Layer). La layer en cuestión,
depende de la herramienta que active. Si la opción Selección
automática de layers al elegir menú no está activada, el programa
utiliza automáticamente la última layer que haya utilizado.
Puede usar Selección de layers Visibles o la barra de
herramientas Formato para definir una layer diferente como la
actual. Esta layer se usará automáticamente como layer actual la
próxima vez que active esta herramienta.
Cuando guarda componentes como archivos favoritos, la layer actual
también se guarda. Cuando después recupera archivos favoritos, esta
layer se establece automáticamente como la actual.
Normalmente los vanos como ventanas o puertas adquieren la misma
layer que el elemento en el que se insertaron. Pulse sobre el botón
Especial en Opciones - Elementos constructivos - Otros, para

Tutorial de Ingeniería Apéndice 295
especificar si a estos huecos pueden asignársele layers
independientes.
Ya que los muros consisten de varias hojas constructivas, cada hoja
puede tener distintas propiedades de formato, puede definir la layer
para cada hoja de un elemento constructivo en el cuadro de diálogo
Propiedades (normalmente puede realizar esta configuración en la
barra de herramientas Formato).
Establecer las propiedades de formato de las layers
Cada layer tiene sus propias propiedades de pluma, trazo y color. En el
cuadro de diálogo Layer, puede especificar que un elemento adquiera
automáticamente las propiedades del layer en el que se dibuja.
Las propiedades de formato de una layer también se pueden definir
como estilos de línea y guardarlas bajo un número a su elección. Los
elementos pueden entonces, adoptar las propiedades de formato de esta
layer.
Al definir estilos de línea, puede especificar si cambian con la escala o
con el tipo de dibujo. Los tipos de línea pueden definirse de distinta
forma para varios rangos de escalas/tipos de representación, de forma
que la visualización de los elementos varíe en función de la escala de
referencia/tipo de representación. Los tipos de trazo permiten trabajar de
forma independiente a la escala.
El tipo de representación define como aparecen los elementos en
pantalla y en la impresión. La representación de los elementos, varía en
función del tipo de dibujo seleccionado. Requisitos: las propiedades de
formato se adoptan de la layer (de manera fija) y se habilita el uso de
tipos de trazo.
Derechos de acceso a layers
Existen diferentes derechos de acceso a layers. La visibilidad de las
layers (por ejemplo si la layer es visible o no) se controla mediante
diferentes permisos distintos de los que especifican si una layer puede

296 Organización del proyecto Allplan 2013
ser editada (por ejemplo si está bloqueada). Puede guardar los permisos
como control de visibilidad en conjuntos de trazado; los permisos de
edición en grupos de usuarios. El estado de una layer se caracteriza por
iconos en la barra de diálogo Layer, pestaña Sel. de layer/Visibles:
Icono Derechos de
acceso
Explicación
Actual La layer en la que dibuja.
Modificable Los elementos en esta layer son visibles y
se pueden modificar.
Visible, bloqueado Los elementos en esta layer son visibles
pero no se pueden modificar.
Oculto, bloqueado Los elementos en esta layer no son visibles
y no se pueden modificar.
Puede saber que privilegios están establecidos en ese momento, por el
color de la parte inferior del icono: amarillo= modificable, gris= visible,
bloqueada -> no se puede modificar.
El color de la parte superior muestra el estado actual de la visibilidad.
Puede restringir el acceso a las layers en la pestaña Sel. de
layer/Visibles. Por ejemplo, puede cambiar el estado de las layers desde
Modificable a Visible, bloqueada.
Los derechos de acceso a layers dependen de la definición de grupo que
pertenezca a cada usuario. En consecuencia, no puede asignar un nivel
superior a las layers (por ejemplo, establecer las layers ocultas como
modificables) cuando pertenece a un uso, que no permite el acceso a las
layers.
Definir la visibilidad de layer en los archivos de dibujo
Puede definir layers para que sean visibles o invisibles, y de esta
manera, mostrar/ocultar los elementos correspondientes.
De esta manera, puede ocultar los elementos que no necesite mientras
dure la fase de diseño, modificar determinados elementos en las layers
visibles, comprobar su plano y ver si todos los elementos están en la
layer deseada. Por ejemplo, debe elegir ocultar la layer de losa y ver la
distribución espacial del edificio como una línea oculta en perspectiva.

Tutorial de Ingeniería Apéndice 297
Nota: Pulse con el botón derecho un elemento y, en el menú contextual.
Seleccione Modificar estado de layer y después Aislar layer de
elemento - Establecer el resto de las layers como no visible para
ocultar todas las layers con la excepción de la layer en la que el
elemento elegido se sitúa.
Si encuentra que a menudo necesita la misma combinación de layers
visibles e invisibles (para acotación o leyendas a determinadas escalas,
por ejemplo), lo mejor será que defina lo que se conoce como conjunto
de layers. Puede usar también conjuntos de layer cuando junte su
composición de planos después para que sólo se impriman las layers
visibles.
Nota: Puede configurar el programa para que aparezcan todos los
elementos en layers bloqueadas usando un solo color, activando la barra
de comprobación en el área Mostrar de la barra de diálogo Layer.
Administrar layers y estructuras de layers
La administración de layers y estructuras de layers, generalmente es
responsabilidad del administrador del sistema. Esta persona define qué
layers se usan, establece la definición de privilegios y concede los
derechos de acceso. Los diseñadores (arquitectos, ingenieros, etc.)
tienen asignados los privilegios y por tanto, los derechos de acceso.
Cuando crea un proyecto, puede especificar si desea usar la estructura de
layer, el estándar de oficina o la estructura de un proyecto específico.
Puede nombrar y guardar estructuras de layer y recuperarlos más tarde.
Si tiene asignados estilos de línea, se guardan junto a la estructura de
layer (con el mismo nombre de archivo más la extensión .sty). Cuando
importa una estructura de layer que haya guardado, puede decidir si
también desea importar el archivo de estilo de línea asociado.

298 Organización del proyecto Allplan 2013
Ventajas de organizar los datos usando layers
En particular con los grandes proyectos, organizar los datos usando
layers tiene ventajas significativas:
Los elementos asociativos, tales como acotaciones de muros o
leyendas de acotación en altura, están en el mismo archivo de dibujo
y pueden ocultarse.
Con el fin de que los elementos interactúen entre sí de forma clara,
deben estar en el mismo archivo de dibujo. Ocurre lo mismo que en
ciertas operaciones de análisis y evaluación. Con layers, se obtienen
estos requisitos fácilmente.
Es más fácil crear un conjunto de planos gracias a los conjuntos de
layers. Los conjuntos de layer establecidos son recopilaciones de las
layers definidas por los usuarios. Estas también se pueden usar
cuando crea las composiciones de planos. Cuando crea una
composición de planos, puede elegir que aparezcan sólo los
elementos de una layer específica.
Exportando archivos de dibujo a layers DXF/DWG es más fácil, ya
que puede asignar cada layer en un archivo de dibujo, a una layer
distinta que sea DXF/DWG. Cuando importa archivos DXF/DWG,
la estructura de layer DXF/DWG puede integrarse automáticamente
en la estructura de layers de manera jerárquica.
La layer de un elemento puede modificarse, a veces, de forma más
rápida que la asignación de un elemento a un archivo de dibujo.
Puede crear de forma rápida layers que no estén incluidas en su
estructura de layer y utilizarlas después en todos los archivos de
dibujo de un proyecto.
Como un proyecto puede contener más layers (aproximadamente
65.000) que archivos de dibujo (9.999), las layers le permiten
distinguir de forma más precisa entre elementos de diseño
individuales.
Puede hacer hasta 65.000 layers visibles y modificables de una vez
(mientras que sólo puede visualizar y editar hasta 80 archivos de
dibujo al mismo tiempo).
Las layers pueden mostrarse y ocultarse muy rápidamente (p.e.
utilizando conjuntos de layers o favoritos).
Puede modificar las propiedades de formato de una layer más tarde.
Todos los elementos de esta layer que se dibujaron utilizando la

Tutorial de Ingeniería Apéndice 299
configuración De layer, estilo de línea se adaptarán
automáticamente. De este modo, no necesitará editarlos más tarde.
Puede copiar las propiedades de formato, pulsando dos veces con el
botón derecho del ratón. Este método también funciona con los
asistentes. De forma similar, puede utilizar la herramienta
Transferir formato (Cómo), para adoptar de forma rápida las
propiedades de formato de un elemento y aplicárselas a otros
elementos.
Relación entre las layers y los archivos de dibujo
El uso de layers no significa que los archivos de dibujo dejen de tener un
significado en la organización de sus datos. En particular con los
proyectos grandes, la combinación de los dos resulta imprescindible.
Con la misma profundidad estructural, el número de archivos de dibujo
requerido es mucho menor que trabajando con layers.
El número de archivos de dibujo que necesita no sólo depende del
tamaño del proyecto, también de su hardware. Los ordenadores
modernos y rápidos, que tienen mucha memoria, pueden soportar
muchos más datos sin repercutir en la velocidad de ejecución.
La interacción entre layers y archivos de dibujo depende de los
siguientes factores:
El tamaño del proyecto y el número de diseñadores que intervengan
en el mismo a la vez.
Si varios diseñadores están trabajando en una planta, cree un archivo
de dibujo por área de responsabilidad (por ejemplo, Ala Oeste,
Unidad central, Ala este).
La implicación simultánea de diseñadores especiales en el proyecto.
Los archivos de dibujo siempre los deben usar los diseñadores, con
el fin de facilitar las actividades conjuntas.
Establecer grupos
El acceso a las layers se puede controlar con los grupos de usuarios. Los
grupos de usuarios normalmente se crean cuando hay varias personas
trabajando en el mismo proyecto: cuando haya instalado el Gestor de
red, puede asignar a los usuarios uno o más grupos. Por tanto, estos
usuarios sólo podrán ver y/o editar las layers que estén asociadas con el
grupo de usuarios correspondiente.

300 Organización del proyecto Allplan 2013
Los grupos no solo controlan quien accede a las layers. El proceso de
diseño se facilita definiendo grupos con una selección de layers que
estén disponibles mientras dibuja.
Cuando instala el programa se crea de forma automáticamente el grupo
ALLPLAN. Este grupo permite la lectura y escritura en todas las layers.
Utilizar conjuntos de trazado
Un conjunto de trazado es una agrupación de layers que puede
seleccionar cuando crea o modifica composiciones de plano. También
puede usar los conjuntos de trazado para determinar qué layers deben ser
visibles/ocultas. Sólo los elementos del conjunto seleccionado
aparecerán en la composición de planos.
Por ejemplo, puede definir un conjunto para los dibujos de trabajo de
manera que los datos importantes de un dibujo aparezcan en la
impresión final.

Tutorial de Ingeniería Apéndice 301
Crear el proyecto de prueba
Comience por crear un proyecto.
Para crear el proyecto
1 En el menú Archivo, pulse Gestor de Proyectos -
Administración....
Se abre el Gestor de proyectos.
2 En el Gestor de Proyectos, pulse Nuevo proyecto en el menú
Archivo.
3 Escriba para el nombre del proyecto Tutorial de Ingeniería, active
la opción Nombre de dir. como nombre de Proyecto y pulse
Siguiente >.

302 Crear el proyecto de prueba Allplan 2013

Tutorial de Ingeniería Apéndice 303
4 Ajuste Estr. de layer, est. de línea, tip. de represent. a Proyecto y
pulse Siguiente para confirmar.
5 Pulse Finalizar para confirmar el último cuadro de diálogo.
6 Para salir del Gestor de Proyectos, pulse Salir en el menú Archivo.
Ha vuelto en Allplan 2013 al proyecto Tutorial de Ingeniería.
Nota: También puede crear nuevos proyectos usando la herramienta
Nuevo Proyecto, Abrir Proyecto (en el menú Archivo).
Definición de directorio Desde aquí se definen la pluma, trazo, rayado, fuente y catálogos de
materiales. En la práctica, generalmente se utiliza el estándar del
estudio.
Estudio: Elija esta opción si quiere que diferentes proyectos del mismo
estudio utilicen las mismas definiciones (para rayado, tipos de línea,
etc.). Si trabaja en una red, el estándar del estudio es el mismo en todos
los ordenadores y sólo los usuarios con privilegios especiales pueden
modificarlos.
Proyecto: Elija esta opción, si quiere que las definiciones, por ejemplo,
las tramas y/o los estilos de rayado, se apliquen sólo en dicho proyecto
(en cuyo caso, serán diferentes al aquellos utilizados en el estándar del
estudio).
Definir la escala y la unidad de longitud
Defina la escala y la longitud para el proyecto.
Comience por definir la escala de referencia 1:100.
Para establecer la escala de referencia
1 En el menú Ver, pulse Escala de referencia.

304 Crear el proyecto de prueba Allplan 2013
2 Pulse 100,00 en el cuadro de diálogo Escala.
Establezca la unidad que desee para introducir los valores. Los valores
se interpretan en metros.
Para establecer unidades
1 Pulse Opciones (barra de herramientas Estándar) y seleccione
Entorno de trabajo en el cuadro de diálogo.
2 Establezca la Unidad de longitud en m.
Sugerencia: Como
alternativa, puede cambiar la
unidad de medida en la barra
de estado: pulse a la derecha
de la escala y seleccione
1:100.
Sugerencia: Como
alternativa, puede cambiar la
unidad de medida en la barra
de estado: pulse a la derecha
de Longitud y seleccione m.

Tutorial de Ingeniería Apéndice 305
3 Pulse Aceptar para confirmar.

306 Crear el proyecto de prueba Allplan 2013
Estructura de archivos
Allplan 2013 le ofrece dos opciones a la hora de estructurar los archivos
de dibujo en un proyecto:
La estructura de conjunto y
la estructura de edificación.
Puede definir estas dos estructuras, las cuales puede usar de forma
paralela en el cuadro de diálogo Abrir un proyecto referenciado:
Estructura de Conjuntos / Estructura de Pisos.
La estructura de edificio es particularmente útil para aplicar una
estructura lógica a un edificio. La ventaja de trabajar con la estructura de
edificio es que las vistas, secciones y listados se pueden crear
rápidamente y de una forma muy sencilla.
Una diferencia muy importante entre la estructura de edificio y la
estructura de conjuntos, es que cada archivo de dibujo sólo se puede
asignar una vez en la estructura de edificio. En cualquier caso, cuando
diseña una armadura, los archivos de dibujo pueden usarse
simultáneamente para diferentes dibujos de armaduras. Por lo tanto,
recomendamos que trabaje con conjuntos.
De esta forma todo lo que debe de hacer es seleccionar los conjuntos
importantes y asociar todos los archivos de dibujo disponibles
inmediatamente. Para hacer esto en la estructura de pisos, seleccione
los archivos de dibujo asignados en la estructura de niveles individual y
use el menú contextual del proyecto para guardar los distintos ajustes de
estado como favorito, de forma que puede recuperarlo después.
Cuando trabaje con la estructura de pisos, no puede situar detallan los
conjuntos de archivos o armar diseños usando conjuntos.
Usará la estructura de pisos a medida que los ejercicios de este tutorial
se centran en explicarle como crear una armadura.
Por favor vea el Tutorial de Arquitectura para información sobre cómo
crear una estructura de pisos, como la que se utiliza aquí. Mire en la
Ayuda de Allplan 2013 para información detallada sobre la estructura de
pisos.
Crear conjuntos
En estos ejercicios del tutorial, creará su propia estructura de proyecto.
En un proyecto real, es aconsejable utilizan plantas y conjuntos de layers
para estructurar el proyecto. Para más información vea Consejos para
la organización del proyecto (a página 310).

Tutorial de Ingeniería Apéndice 307
Para crear un conjunto
1 Pulse Abrir proyecto referenciado.
Se muestra la pestaña Estructura de Conjuntos.
2 Cierre el árbol de archivos de dibujo del conjunto 0 pulsando sobre
el signo menos, al lado del conjunto con nombre <Sin conjunto> en
Abrir proyecto referenciado: estructura de conjuntos/estructura
de pisos.
O bien
pulse Dividir todas las entradas arriba a la izquierda.
3 Pulse Crear Conjuntos, introduzca el nombre del conjunto
Sótano y pulse Aceptar para confirmar.
4 Cree los conjuntos Hueco de Ascensor, Dintel de puerta Estándar,
Armadura de Forjado y BAMTEC de la misma forma.
Sugerencia: Para mostrar una
parte del dibujo en una escala
mayor, abra una ventana
detalle en el archivo de
dibujo o en el conjunto.

308 Crear el proyecto de prueba Allplan 2013
5 Pulse en el archivo de dibujo 101, pulse y mantenga la techa SHIFT
y pulse el archivo de dibujo 110.
Esto selecciona los archivos de dibujo del 101 al 110.
6 Pulse dentro de la selección, mantenga el botón del ratón pulsado y
arrastre los archivos de dibujo al conjunto Sótano. Entonces suelte el
botón del ratón.
Se abre la estructura de conjuntos de archivos. Los archivos de
dibujo han sido asignados al conjunto.
Si ha seleccionado muchos archivos de dibujo, puede arrastrarlos a la
lista de la misma forma.
Nota: En vez de usar el método de arrastrar y soltar, puede
también seleccionar el conjunto y los archivos de dibujo, después
pulsar en Asign. del conjunto actual en el menú contextual.
Sugerencia: Seleccione los
archivos de dibujo como si
fuera en el Explorador de
Windows ®:
Pulse la tecla CTRL para
seleccionar conjuntos de
archivos de dibujo no
consecutivos.
(Por ejemplo 10,19 y 28).
Pulse la tecla SHIFT para
seleccionar rangos de
archivos de dibujo adyacentes
(por ejemplo del 10 al 20).
O haga una selección
rectangular alrededor de los
archivos de dibujo que desee
con el ratón.

Tutorial de Ingeniería Apéndice 309
7 Asigne los archivos de dibujo a otros conjuntos como se muestra a
continuación.
Conjunto Número de
archivo
Nombre del archivo de dibujo
1 101 Planta 3D
102 Planta 2D
103 Escalera 2D
104 Acotaciones y leyendas
105 Ocultación de líneas
110 Plano de posiciones
2 101 Planta 3D
201 Disposición General - Modelo en 3D
202 Estructura de Hormigón
203 Disposición general - muros, vanos,
elementos constructivos
204 Vistas asociativas
205 Dibujo de armaduras con modelo 3D
3 301 Disposición general en 2D
302 Dibujo de armaduras con modelo 3D
303 Modificar dintel de la puerta
4 102 Planta 2D
Notas:
Usa la planta inferior del
sótano que creó en el
ejercicio uno para los
conjuntos 2 y 4. No es
necesario que copie el sótano
o que lo cree de nuevo.
Simplemente asigne los
archivos de dibujo 101 y 102
a los conjuntos 2 y 4
respectivamente.
Asigne los archivos de dibujo
vacíos 503 y 504 al conjunto
5. Situará en lugares
separados esos archivos de
dibujo después.

310 Crear el proyecto de prueba Allplan 2013
401 Layer de Armadura inferior - Sin modelo
3D
402 Layer de armado superior - Sin modelo 3D
5 501 Estructura
502 Geometría del Tapiz
503
504
8 Nombre de los archivos de dibujo que se muestran.
Los archivos de dibujo con Leyendas se trata en el Tutorial Básico.
9 Seleccione un archivo de dibujo y pulse Cerrar.
Consejos para la organización del proyecto
Allplan 2013 es un sistema muy flexible que le permite llevar a cabo sus
propias soluciones para los proyectos dentro del estudio. La estructura
presentada aquí para proyectos de gran escala sólo pretender ser una
guía. Puede utilizar la estructura completa o sólo algunas partes.
Probablemente encontrará útil esta estructura cuando comience. A
medida que vaya progresando, se encontrará en una mejor posición para
juzgar que es necesario modificar o añadir para cumplir sus necesidades
y requisitos. Nos gustaría enfatizar nuevamente que una cuidada
creación de la estructura de nuestro proyecto nos ahorrará tiempo a largo
plazo. El sistema tiene la siguiente estructura:
La información general del proyecto se guarda en los archivo de
dibujo 1-99. Esta es información necesaria (plano de situación, el
sistema de ejes, etc.).
El diseño comienza a crearse a partir del archivo de dibujo 100,
comenzando con la excavación. Crear el diseño de los planos de
disposición en los archivos a partir del 300.
Use los archivos de dibujo que comienzan con la cifra 1000 para la
disposición general y las secciones. El primer dígito indica el
número de planta. Los últimos dos dígitos proporcionan información
acerca del contenido. La secuencia en la que los archivos de dibujo
se nombra, debe ser idéntica en cada planta.
Use el archivo 2000 y los posteriores para las armaduras. Los
archivos 2000-2009 pueden utilizarse para los componente editables

Tutorial de Ingeniería Apéndice 311
y modificables. Escoja una secuencia de archivos de dibujo para los
elementos prefabricados y para los componentes especiales.
Este ejemplo refleja en gran medida una Organización de Proyecto de
Ingeniería en Allplan, los cuales se pueden seleccionar en el último
cuadro de diálogo cuando crea un nuevo proyecto.
Definir conjuntos de layers
Un conjunto de layers en una combinación guardada de las layers
visibles y no visibles.
Activar un conjunto de layers es una forma rápida de mostrar y ocultar
las layers que sean necesarias. Primero cree y nombre los conjuntos.
Después asigne las layers a estos conjuntos de layers.
Para definir los conjuntos de layers
1 Pulse sobre Selección de layers Visibles (menú Formato).
2 Seleccione la pestaña Conjunto de layers y pulse sobre Def. y
modificar conjuntos de layers....
3 En Administración de conjuntos de layers, pulse Nuevo conjunto
de layers....
4 Introduzca Plano de posición para el nombre del primer conjunto de
layers y pulse Aceptar para confirmar.
No es necesario que defina un grupo.

312 Crear el proyecto de prueba Allplan 2013
5 Si está trabajando con el Gestor de red, asigne el usuario local al
conjunto de layers.
6 Repita los pasos 3 a 4 (5) y cree más conjuntos:
- Dibujo de Disposición General
- Layer Armadura inferior
- Layer Armadura Superior
7 Pulse Aceptar para confirmar.
Ahora es necesario definir que layers son visibles y cuales permanecen
ocultas en cada conjunto de layers.
Definir layers visibles y ocultas para conjuntos de layers
El cuadro de diálogo Layer está abierto. Se muestra el primer
conjunto de layers - Plano de Posición.
1 Pulse en la parte superior izquierda, para reducir la estructura de
árbol.
2 Como solo unas pocas layers se encuentran visibles, comience
estableciendo todas las layers como No visibles. Seleccione toda la
estructura de layer, pulse en la selección con el botón derecho del
ratón y en el menú contextual pulse No visible.

Tutorial de Ingeniería Apéndice 313
3 Expanda las áreas Construcción, Línea de Acotación y Plano de
posición pulsando en el símbolo +. Pulse la tecla CTRL y seleccione
las layers que desea que sean visibles en el conjunto Plano de
posición (vea la tabla).
4 Pulse la selección con el botón derecho del ratón y pulse Visible en
el menú contextual.
Asegúrese de que ha seleccionado esas layers únicamente (y no
estructuras de layer o incluso la jerarquía de layers completa).

314 Crear el proyecto de prueba Allplan 2013
5 Pulse Aplicar para guardar las definiciones.
6 Seleccione el siguiente conjunto de layers en el Listado de
conjuntos de layers y defina las layer visibles y ocultas del conjunto
(vea la siguiente tabla).

Tutorial de Ingeniería Apéndice 315
Categoría
Layer
Abreviatura
Posición
plano
Dibujo de
Disposición
General
Armado
inferior
Armado
superior
Dibujo 2D ConstGral01 CO_GRL01
ConstGral02 CO_GRL02
Elementos de
superficie
Estilos de
superficie
SU_ESTI
Texto General TX_GRL
Líneas de
acotación
Líneas de
Acotación,
General
LA_GRL
Cotas 1:100 LA_100
Arquitectura Muro AR_MU
Pilar AR_PI
Forjado AR_FO
Viga AR_VI
Vistas y
secciones
Alzados y
Secciones,
General
AS_GEN
Vistas y
secciones
AS_AYS
Armadura de
barras
Armadura de
barras inferior
AB_B_I
Armadura de
barras superior
AB_B_S
Sugerencia: Para otros
conjuntos de layers, puede
transferir la definición de un
conjunto ya creado y
adaptarlo.

316 Crear el proyecto de prueba Allplan 2013
Armadura de
mallas
Armadura de
mallas inferior
AM_M_I
Armadura de
mallas superior
AM_M_S
Plano de
posiciones
Plano de
posiciones,
general
PP_GEN
Plano de
posiciones
PP_POS
7 Una vez que haya asignado todas las layers a los conjuntos, pulse
Aplicar y después Aceptar.

Tutorial de Ingeniería Apéndice 317
Configuración de paletas
La Configuración de Paletas está activada por defecto cuando instala el
programa por primera vez.
Esta configuración muestra las paletas Asistentes, Funciones,
Propiedades y Connect en la parte izquierda y las barras de
herramientas de Filtros y de Edición a la derecha.
Si la Configuración de Paletas no está establecida, seleccione lo
siguiente:
Para establecer la Configuración de Paletas
En el menú Ver, ponga el cursor sobre Configuración Estándar y
pulse Configuración de Paletas.
Puede utilizar las tres primeras paletas para tener acceso a los módulos
con sus herramientas, a las propiedades de los elementos de diseño y a
los Asistentes. Utilizando la paleta Connect, podrá acceder al contenido
disponible en Allplan Connect directamente desde Allplan. Puede
introducir el nombre de usuario y la contraseña directamente en la paleta
(las entradas se perderán cuando cierre Allplan) o en la pestaña Paletas
de la función Personalizar... en el menú Extras (las entradas se
guardarán y se conservarán).

318 Configuración de paletas Allplan 2013
Nota:
Puede personalizar la colocación de las paletas seleccionando la opción
Personalizar... en el menú Extras y abriendo la pestaña Paletas. Como
alternativa, abra el menú contextual de una paleta y seleccione la opción
Personalizar....

Tutorial de Ingeniería Apéndice 319
Cuando la pestaña Funciones está abierta en la parte superior, están disponibles las siguientes opciones:
Menú desplegable en la parte
superior
Pestañas a la derecha Funciones disponibles
Seleccione una familia: Seleccione un módulo: Seleccione una herramienta en las
áreas de Creación y
Modificación:

320 Configuración de paletas Allplan 2013
Cuando la pestaña Propiedades está abierta en la parte superior, están disponibles las siguientes
opciones:
Menú desplegable en la parte
superior
Funciones en la parte superior
e inferior
Propiedades del elemento
Selección de elementos activos Acercar zoom en los
elementos seleccionados:
Filtrar paso a paso
Adoptar parámetros
Cargar favoritos:
Guardar como favorito:
Modificar propiedades (también
es posible para algunos elementos
de armados)

Tutorial de Ingeniería Apéndice 321
Cuando la pestaña Asistentes está abierta en la parte superior, están disponibles las siguientes opciones:
Menú desplegable en la parte
superior
Pestañas a la derecha Funciones disponibles
Selección de un grupo Asistente Selección de un Asistente Selección de una herramienta
Proyecto Tutorial en Internet
Si no desea realizar el tutorial completo paso por paso, puede descargar
el proyecto del tutorial desde nuestra página web. Contiene todos los
archivos de dibujo de los diferentes niveles de terminación para que
pueda comenzar desde el punto que desee. Por ejemplo, no es necesario
que genere primero la disposición general. Sólo abra el archivo de
dibujo correspondiente y comience a crear el armado.

322 Proyecto Tutorial en Internet Allplan 2013
Descargar el Proyecto Tutorial
Puede descargarse los datos para este tutorial desde Allplan Connect, el
portal internacional para todos los usuarios de Allplan.
Vaya a
www.allplan-connect.com
Utilice su número de cliente y correo electrónico para registrarse. El
registro es totalmente gratis y no está sujeto a ninguna condición.
El proceso sólo le llevará unos minutos.
En Allplan Connect, podrá encontrar todos los datos necesarios para
este tutorial en Formación - Documentos.
Podrá encontrar dos versiones del proyecto:
Allplan 2013: Datos del proyecto para el tutorial de Ingeniería
(sin el modelo). Este proyecto incluye la estructura de pisos y los
archivos de dibujo asignados, con nombres, de forma que pueda
empezar a trabajar inmediatamente.
Allplan 2013: Datos del proyecto para el tutorial de Ingeniería
(incluyendo el modelo). Contiene todos los archivos de dibujo con
distintas etapas de finalización, de forma que pueda empezar por
donde quiera. Por ejemplo, no es necesario que genere primero la
disposición general. Sólo abra el archivo de dibujo correspondiente y
comience a crear el armado.
Además de los datos de formación, podrá encontrar la última versión
de este documento como un archivo PDF (Allplan 2013 Tutorial:
Ingeniería).
Guarde el fichero .zip y descomprímalo en su ordenador.
Extraiga todos los datos en cualquier carpeta, por ejemplo
C:\Archivos para el tutorial de arquitectura de Allplan.
Nota: Los clientes Serviceplus tienen acceso a más guías y tutoriales
dentro del área Formación de Allplan Connect. Puede llevar hasta dos
días laborables obtener el permiso de acceso a esta área restringida para
poder descargar estos documentos. Por favor, tenga en cuenta que este
servicio sólo está disponible para clientes Serviceplus.
Para obtener más información acerca de Serviceplus, vaya a
http://www.nemetschek-allplan.es/serviceplus

Tutorial de Ingeniería Index 323
A alinear
armadura de barras colocadas,
140
altura
alturas absolutas, 23
introducción de parámetros, 23
archivo de dibujo
estado, 292
general, 291
armado
con modelo 3D (método 1), 122
con modelo 3D (método 2), 194
sin modelo 3D (método 3), 219
armado adicional (armadura de
barras), 228
armado de apoyo
mallas, 231
armado de barras
colocar a lo largo de un
elemento, 202
colocar de forma libre, 206
colocar en 3D, 147, 157, 164
modificar utilizando la paleta,
214
armado de borde
barras de armado, 226
mallas, 233
armado de mallas, 220
armado oculto, 174
armadura básica de tapiz, 248
armadura de barras, 135
atributos
asignar valores de atributos, 265
para proyectos, 265
Atributos
adoptar atributos, 13
atributos de línea para layers, 13
atributos de proyecto, 265
ayuda del sistema, 2
B BAMTEC, 240
armadura básica de tapiz, 248
colocar armado adicional, 249
geometría de tapiz, 243
insertar símbolos, 253
introducir bandas de tapiz, 247
separar en archivos, 246
bandas de tapiz, 247
barra de herramientas
ingeniería, 121
barra de herramientas de
ingeniería, 121
barras de inicio, 157
C cajetín
como estilos de leyenda, 267
usar estilos de leyenda, 276
catálogos de secciones
transversales, 256
colocar armado de barras
a lo largo de un elemento, 202
a lo largo de una línea de
emplazamiento, 197
automáticamente, 147, 157, 164
colocar de forma libre, 206
en conjunto, 170
manualmente, 140
oculto, 174
colocar armado en superficie
armado de barras, 151
colocar mallas en superficie
poligonal, 223
colocar mallas en superficie
rectangular, 221
colocar armado en vista, 183
colocar de forma libre, 206
colocar exceso de malla, 233, 239
columna, 44
configuración de paletas, 317
conjunto de archivos
crear nuevo, 306
copiar
barras de armado colocadas, 145
crear archivo BAMTEC, 252
D
Index

324 Index Allplan 2013
definiciones en la paleta de
herramientas, 9
definir punto de referencia,
resumen, 56
derechos de acceso, 295
diagrama de corte, 236
dibujo de armado, 17
disponer armaduras en conjunto,
170
distancia poligonal, 74
doblada, 126
E ejes de componente, 27
elemento sólido, 95
emplazamiento automático, 147,
157, 164
emplazamiento lineal
a lo largo de un elemento, 202
a lo largo de una línea de
emplazamiento, 197
escalera, 64
esquema completo, 189
esquema de armado, 115, 188
estado del archivo de dibujo, 292
estribo
introducción manual, 197
modo ampliado, 164
estribo abierto
introducción manual, 137
modo ampliado, 147
estructura de archivos de dibujo,
306
Extensión
capa única, 28
F favoritos
guardar, 68
forjado, 67
fuentes de información, 2
G Gestor de proyectos
métodos genéricos de trabajo,
288
grosor de pluma
pluma para elementos de
superficie constructiva, 22
guardar
parámetros de elemento como
favoritos, 68
guardar vista, 43
I imagen de ocultación de líneas, 41,
57
introducción de forma de doblado,
197, 202, 206
estribo, 164
estribo abierto, 147, 157
L layers, 294
asignaciones, 63
Atributos, 295
atributos de línea, 13
configuración, 13
configuración de trazado, 311
definir como visible, bloqueada,
61
derechos de acceso, 295
en archivos de dibujo, 299
general, 294
gestionar, 297
pluma, trazo, color, 13
Problemas, 62
Propiedades de formato, 295
seleccionar la layer actual, 46
ventajas, 298
visibilidad, 296
leer propiedades, 167
leyenda, 276
leyenda de barra de armado
colocada, 179
lista de control, 16
listado de armado
documento-leyenda, 192
enviar para imprimir, 190
listado de doblado, 192
M métodos genéricos de trabajo en el
gestor de proyectos, 288
modelo
armado con modelo 3D (método
1), 122
armado con modelo 3D (método
2), 194
armado sin modelo 3D (método
3), 219

Tutorial de Ingeniería Index 325
modificar catálogo de secciones
transversales de malla, 256
modificar utilizando la paleta
emplazamiento, 214
posición, 214
módulos
armado de mallas, 220
armadura de barras, 135
BAMTEC, 240
básica
muros, vanos, elementos
constructivos, 21
dibujo, 74
modelado 3D, 86
plano de situación, 104
vistas asociativas, 123
muro
expansión, 29
muros
bidimensional, 74
tridimensional, 23
O observador, 126
ocultación de líneas, 41
Organización del proyecto
sugerencia, 310
P paralelepípedo, 87
parámetros del elemento
columna, 44
forjado, 67
guardar como favoritos, 68
muro, 23
vano, 49
viga, 47
pegar
símbolos del catálogo, 210
plano
configuración de trazado, 276
definición, 273
elementos, 276
trazado, 280
ventana de planos, 283
Plano
configuración de trazado, 311
plano de situación, 104
modificar, 111
Pluma
para layer, 13
prioridad, 23
problemas, 16
Proyecto
crear, 301
descargar proyecto de
aprendizaje, 321
directorio para los ajustes, 301
proyecto de aprendizaje en
internet, 321
puerta, 49
R refuerzo de vano, 226
refuerzos del tapiz, 249
S salida
plano, 272
símbolos, 213
sección
crear, 131
deformar área, 182
sección estándar, 183
sección asociativa sin altura
delimitada, 126
sección estándar, 183
seguimiento de trazas, 13
separador, 234
símbolos
guardar elemento en biblioteca,
210
leer elemento de biblioteca, 213
sólido de translación, 91
superficie plana poligonal, 87
T texto variable
crear, 267
trazado
configuración de trazado, 276
plano, 280
requisitos, 263
trazado rápido, 264
trazo para layer, 13
V vano
introducir, 49
vano de forjado
poligonal, 70

326 Index Allplan 2013
ventana
bidimensional, 79
tridimensional, 54
ventanas, 37
viga, 47
vista, 37
vistas asociativas, 123