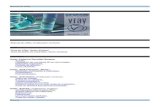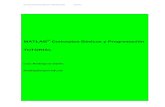Allplan 2014 Tutorial Basico
-
Upload
jorge-cespedes -
Category
Documents
-
view
159 -
download
1
description
Transcript of Allplan 2014 Tutorial Basico
-
Tutorial Bsico
Tutorial Bsico
Allplan 2014
-
Esta documentacin ha sido elaborada con el mayor cuidado.
Nemetschek Allplan Systems GmbH y los autores del programa no se
responsabilizan frente al comprador o cualquier otra entidad, en relacin
a cualquier prdida o dao causado directa o indirectamente con este
software, incluyendo, pero no limitado a, las interrupciones del servicio,
prdidas de trabajo o daos derivados de la utilizacin de este software.
En el caso de discrepancias entre las descripciones y el programa, tienen
preferencia los mens y ttulos que muestra el programa.
La informacin de esta documentacin puede estar sujeta a cambios sin
notificaciones. Las compaas, nombres y datos utilizados en los
ejemplos son ficticios, a menos que se diga mencione lo contrario. No se
debe reproducir o transferir ninguna parte de este documento, de
ninguna forma o modo, elctrico o mecnico, con ningn propsito, sin
el permiso expreso de Nemetschek Allplan Systems GmbH.
Allfa es una marca registrada de Nemetschek Allplan Systems GmbH,
Mnich.
Allplan es una marca registrada de Nemetschek AG, Mnich.
Adobe y Acrobat PDF Library son marcas registradas de Adobe Systems Incorporated.
AutoCAD, DXF y 3D Studio MAX son marcas registradas de Autodesk Inc., San Rafael, CA.
BAMTEC es una marca registrada de Hussler, Kempten, Alemania.
Microsoft, Windows, y Windows Vista son marcas registradas de Microsoft Corporation.
MicroStation es una marca registrada de Bentley Systems, Inc.
Partes de este producto se han desarrollado utilizando LEADTOOLS,
(c) LEAD Technologies, Inc. Todos los derechos reservados.
Partes de este producto se desarrollaron utilizando la librera Xerces de
'The Apache Software Foundation'.
fyiReporting Software LLC desarrolla algunas partes de este producto
utilizando la biblioteca fyiReporting, que se lanz para la utilizacin
junto con la licencia Apache Software, versin 2.
Los paquetes de actualizacin de Allplan se crean utilizando 7-Zip, (c)
Igor Pavlov.
El resto de marcas (registradas) son propiedad de sus respectivos
propietarios.
Nemetschek Allplan Systems GmbH, Mnich. Todos los derechos
reservados
1 edicin, Octubre 2013
N de documento 140eng01m07-2-BM0913
-
Tutorial Bsico Antes de Comenzar... 1
ndice Antes de Comenzar... ................................................... 3
Requisitos .................................................................................. 3
Respuesta ................................................................................... 4
Fuentes de informacin ............................................................... 5
Ayuda adicional .............................................................................. 6
Unidad 1: Introduccin................................................ 7
Qu Har ... ................................................................................ 7
Ejercicio 1: Diseo y Modificacin de un armario archivador con
cajones ........................................................................................... 8
Ejercicio 2: Muro de Contencin con Drenaje .................................... 9
Ejercicio 3: Correas ....................................................................... 10
Ejercicio 4: Rotonda con 3 salidas ................................................... 11
Ejercicio 5: Cajetn ........................................................................ 12
Ejercicio 6: Unidad de Terraza de Hormign Armado ....................... 13
Ejercicio 7: Silla Rietveld ............................................................ 14
Crear un proyecto ..................................................................... 15
Generalidades de los archivos de dibujo .......................................... 19
Estado del archivo de dibujo ........................................................... 20
Definiciones Bsicas ................................................................. 21
Configuracin de Paletas ................................................................ 21
Ajustes en la Paleta de Funciones .................................................... 26
Seguimiento de trazas .................................................................... 28
Opciones ...................................................................................... 29
Parmetros de pluma ..................................................................... 30
Cmo ... ................................................................................... 32
Qu pasa si ... .............................................................................. 32
-
2 Requisitos Allplan 2014
Y si... .......................................................................................... 32
Unidad 2: Dibujo y Modificacin de Elementos 2D ..... 33
Ejercicio 1: Armario archivador con cajones .............................. 34
Tarea 1: Diseo del armario archivador........................................... 35
Tarea 2: Diseo del armario archivador........................................... 50
Ejercicio 2: Muro de Contencin con Drenaje............................. 58
Tarea 1: Diseo de un muro de contencin con drenaje..................... 59
Tarea 2: rayado ............................................................................ 67
Ejercicio 3: Correas .................................................................. 85
Tarea 1: Disear una cubierta con correas ....................................... 85
Tarea 2: Aplicar una leyenda ....................................................... 106
Ejercicio 4: Rotonda con tres salidas ........................................ 111
Tarea 1: Disear una rotonda con una salida .................................. 112
Tarea 2: trama ............................................................................ 122
Tarea 3: completar el dibujo ........................................................ 139
Ejercicio 5: Cajetn ................................................................. 149
Tarea 1: Disear el cajetn ........................................................... 150
Tarea 2: Introducir texto para el cajetn ......................................... 159
Tarea 3: guardar el bloque de ttulo como un smbolo en la biblioteca y
recuperarlo despus .................................................................... 171
Ejercicio 6: Unidad de Terraza de Hormign Armado ............... 177
Tarea 1: disear el balcn prefabricado ......................................... 178
Tarea 2: Acotar la unidad de balcn prefabricado ........................... 195
Tarea 3: aplicar un rayado al balcn prefabricado e imprimirlo ........ 207
Unidad 3: Modelado 3D ........................................... 216
Ejercicio 7: Silla 'Rietveld' ...................................................... 217
Tarea 1: Dibujo y diseo en 2D, conversin a 3D ........................... 218
Tarea 2: Diseo de los elementos 3D ............................................ 227
Index ....................................................................... 237
-
Tutorial Bsico Antes de Comenzar... 3
Antes de Comenzar... Este tutorial le proporciona instrucciones rpidas y prcticas
acerca de todas las herramientas de diseo y modificacin
de Allplan 2014.
Contiene numerosos ejemplos prcticos. Se utilizan para
mostrar cmo disear en 2D y cmo empezar el modelo en
3D.
Requisitos
Esta gua asume que est familiarizado con Windows y con Allplan.
Los temas bsicos estn cubiertos en el manual. En particular, debera
saber
Cmo entrar y salir de Allplan
Cmo crear proyectos
Cmo abrir y cerrar archivos de dibujo y cmo establecer archivos de dibujo en modo de edicin o referencia.
Cmo controlar lo que se muestra en pantalla; en particular, cmo actualizar sus dibujos y cmo ampliar la imagen para ver los detalles
Debe seguir los ejercicios segn el orden definido, ya que las
herramientas que se presentan con ms detalle en los primeros
ejercicios, slo aparecern mencionados en ejercicios posteriores.
-
4 Respuesta Allplan 2014
Respuesta Siempre intentamos mejorar la calidad completa de la documentacin de
nuestros programas. Sus comentarios y sugerencias son importantes para
nosotros y agradeceramos una respuesta acerca de los manuales y del
soporte tcnico online.
Por favor, no dude en contactar con nosotros para expresar sus crticas o
elogios en relacin con la documentacin. Pngase en contacto con
nosotros de la siguiente manera:
Documentacin
Nemetschek Allplan GmbH
Calle del pinar N 5
28006 Madrid, Espaa
Telfono: 915 714 877
Fax: 915 715 295
Correo electrnico: [email protected]
-
Tutorial Bsico Antes de Comenzar... 5
Fuentes de informacin
La documentacin de Allplan consiste en lo siguiente:
La ayuda es la principal fuente de informacin para conocer Allplan y trabajar con l.
Mientras trabaja con Allplan, puede obtener ayuda de la funcin
activa pulsando F1 o seleccionando Ayuda contextual en la
barra de herramientas Estndar y pulsando despus en el icono de la
funcin sobre la que desea obtener informacin.
El Manual consta de dos partes. La primera parte muestra cmo instalar Allplan. La segunda parte consiste en un resumen de los
conceptos bsicos, as como los mtodos generales de introduccin
de datos en Allplan.
El Tutorial de conceptos bsicos le guiar paso a paso a travs de las herramientas ms importantes para el diseo y edicin de los
elementos en Allplan.
El Tutorial de Arquitectura le guiar a travs del proceso de diseo de una edificacin. Adems, puede aprender a analizar datos del
edificio utilizando informes y sacar los resultados utilizando un
plotter.
El Tutorial de Ingeniera le guiar a travs del proceso de creacin de planos principales, dibujos de organizacin general y de armado.
Adems, aprender a dar salida a los resultados a travs de un
trazador.
Las Novedades en Allplan contiene informacin sobre las nuevas opciones de la ltima versin del programa.
Cada volumen de la serie Paso a paso le proporciona informacin a un tema especfico o de una serie de herramientas y mdulos de
Allplan en detalle. Las reas se abarcan son, intercambio de datos,
administracin del sistema, mdulos de modelado digital del terreno,
mdulos de presentacin, modelado 3D, etc. Como cliente de
Serviceplus podr descargarse estas guas como archivos con
formato PDF desde Formacin - Documentacin, en Allplan
Connect (http://www.www.allplan-connect.com).
-
6 Fuentes de informacin Allplan 2014
Ayuda adicional
Consejos para un uso eficaz
El men Ayuda incluye la opcin Sugerencias de manejo. Este tema
proporciona consejos y trucos prcticos para manejar Allplan de forma
eficiente y cmo llevar a cabo operaciones con facilidad.
Foro para los clientes de Soporte tcnico (Serviceplus)
Foro de Allplan en Allplan Connect: intercambio de informacin entre
usuarios, consejos tiles para el trabajo del da a da y consejos y ayuda
para tareas especficas. Regstrese ahora en
www.allplan-connect.com
FAQs en Internet.
Puede encontrar una seccin con preguntas frecuentes actualizadas en la
siguiente direccin:
allplan-connect.com/faq
Sugerencias en la ayuda
Si tiene sugerencias o preguntas acerca de la Ayuda, o si aprecia algn
error, enve un correo electrnico a:
-
Tutorial Bsico Unidad 1: Introduccin 7
Unidad 1: Introduccin En esta unidad se presentan brevemente los seis ejercicios
de este tutorial.
Crear un proyecto diferente para cada ejercicio. Realizar
ajustes bsicos que se aplicarn en todos los ejercicios.
Cuenta con una seccin con los resultados al final, para
asegurarse de que ha realizado los ejercicios correctamente.
Qu Har ...
En los ejercicios del 1 al 6, aprender cmo utilizar las siguientes
opciones:
Dibujo 2D,
Texto y
Cotas.
Estas tres opciones estn incluidas en la familia Mdulos genricos.
El ltimo ejercicio le proporciona una introduccin rpida y prctica al
Modelado 3D en la familia Mdulos adicionales (I).
-
8 Qu Har ... Allplan 2014
Ejercicio 1: Diseo y Modificacin de un armario archivador con
cajones
Dibuje con precisin utilizando puntos de referencia
Utilizacin de herramientas del Asistente en la introduccin de puntos (men contextual desplegable)
Herramientas bsicas de edicin
Modificacin de la distancia entre lneas paralelas
Modificar puntos
Copia y giro de elementos
-
Tutorial Bsico Unidad 1: Introduccin 9
Ejercicio 2: Muro de Contencin con Drenaje
Punto delta
Rayado y definicin de rayado
Herramientas de introduccin de polilneas
-
10 Qu Har ... Allplan 2014
Ejercicio 3: Correas
En este ejercicio disear una cubierta con correas. Adems, le asignar
una leyenda e indicadores.
-
Tutorial Bsico Unidad 1: Introduccin 11
Ejercicio 4: Rotonda con 3 salidas
Creacin de lneas spline
Introduccin de polilneas
Tramas y definicin de tramas
-
12 Qu Har ... Allplan 2014
Ejercicio 5: Cajetn
Ms herramientas para la edicin de elementos
Crear y guardar smbolos
Leer smbolos de la biblioteca
-
Tutorial Bsico Unidad 1: Introduccin 13
Ejercicio 6: Unidad de Terraza de Hormign Armado
Creacin y modificacin de las dimensiones
Rayado y definicin de rayado
-
14 Qu Har ... Allplan 2014
Ejercicio 7: Silla Rietveld
Introduccin al modelo 3D
Uso del plano de trabajo
-
Tutorial Bsico Unidad 1: Introduccin 15
Crear un proyecto
En Allplan 2014, puede trabajar con archivos de dibujo y archivos
NDW. Los archivos de dibujo se organizan en un proyecto.
Comenzar creando un proyecto para los ejercicios de este tutorial.
Para crear un proyecto
1 Tras iniciar Allplan 2014, puede crear un proyecto nuevo
directamente desde la ventana de Bienvenida. Pulse sobre la
herramienta correspondiente. Contine con el paso 4.
2 Si ha desactivado la pantalla de Bienvenida, abra el men Archivo y
pulse Nuevo Proyecto, Abrir Proyecto....
-
16 Crear un proyecto Allplan 2014
3 En el cuadro de dilogo Nuevo proyecto, Abrir proyecto, pulse
Nuevo Proyecto.
4 Nuevo Proyecto - Elegir nombre de proyecto
Introduzca el nombre del proyecto: Tutorial Bsico.
Pulse Siguiente >.
-
Tutorial Bsico Unidad 1: Introduccin 17
Definir nuevos estilos de rayado y trama conforme vaya avanzando.
Para asegurarse de que no realiza modificaciones no deseadas en el
estndar del estudio, utilice ajustes especficos del proyecto.
5 Establezca todas las Def. de Directorio como Proyecto y
pulse Siguiente > para confirmar.
6 Nuevo Proyecto - Otras Definiciones
Pulse Finalizar para confirmar el ltimo cuadro de dilogo.
Nota:
La organizacin de los
proyectos se describe en
detalle en la Ayuda online de
Allplan y en el Tutorial de
Arquitectura.
-
18 Crear un proyecto Allplan 2014
A continuacin, vuelva a Allplan 2014 dentro del proyecto Tutorial
Bsico.
Def. de Directorio:
Aqu se determina si utiliza las plumas, tipos de lnea, estilos de rayado,
fuentes y catlogos de materiales, de dicho proyecto, del estndar del
estudio o si son los especficos del proyecto. En la prctica,
generalmente se utiliza el estndar del estudio.
Estudio:
Elija esta opcin si quiere que diferentes proyectos del mismo estudio
utilicen las mismas definiciones (para rayado, tipos de lnea, etc.). Si
trabaja en una red, el estndar del estudio es el mismo en todos los
ordenadores y slo los usuarios con permisos especiales pueden
modificarlos.
Proyecto:
Elija esta opcin, si quiere que las definiciones, por ejemplo, las tramas
y/o los estilos de rayado, se apliquen slo en dicho proyecto (en cuyo
caso, sern diferentes al aquellos utilizados en el estndar del estudio).
-
Tutorial Bsico Unidad 1: Introduccin 19
Generalidades de los archivos de dibujo
En Allplan, el diseo actual y los datos del proceso de creacin se
encuentran en los archivos de dibujo. Estos son los equivalentes a las
transparencias usadas en el diseo convencional del edificio. Los
archivos de dibujo se pueden usar para conferir a los proyectos una
estructura. En trminos de Tecnologas de la informacin, un archivo de
dibujo es un archivo convencional almacenado en su disco duro. Puede
mostrar y editar hasta 80 archivos de dibujos de una vez, es decir, puede
tener varios archivos abiertos simultneamente. Un proyecto puede
contener hasta 9999 archivos de dibujo. Cuando trabaje sin layers, los
elementos constructivos individuales (como muros, escaleras, etc) se
dibujan en diferentes archivos de dibujo y se superponen como
transparencias.
Para editar archivos de dibujo, stos deben estar activados (abiertos).
Puede ver que en el cuadro de dilogo Abrir proyecto referenciado:
archivos de dibujo desde conjunto de archivos/estructura de pisos .
-
20 Allplan 2014
Estado del archivo de dibujo
Con el estado del archivo de dibujo, puede definir en qu archivo dibujar
y cuales mostrar como visibles y/o modificables.
La siguiente ilustracin muestra los diferentes estados del archivo de
dibujo. La tabla a continuacin muestra una explicacin de los distintos
estados.
Nmero Estado del archivo de
dibujo
Observacin
1 Activo El archivo de dibujo activo es en el cual dibuja. Siempre debe haber
un archivo de dibujo activo.
2 bralo como archivo de
fondo
Los elementos de los archivos de dibujo en el modo archivo de
fondo, son visibles y se pueden modificar. Hasta 80 archivos de
dibujo pueden abrirse de forma simultnea (independientemente de
su estado).
3 Abrir como archivo pasivo Los elementos del archivo de dibujo abiertos en el modo pasivo, son
visibles pero no pueden modificarse. Puede configurar el programa
para que utilice el mismo color para todos los elementos que estn
en archivos de dibujo en modo pasivo. Para hacer esto, seleccione
Opciones, Entorno de trabajo, pgina Representacin. Los
archivos de dibujo vacos no pueden abrirse en modo archivo de
fondo.
4 No seleccionable Los elementos de los archivos de dibujo no seleccionables no son
visibles.
5 Vaco Los archivos de dibujo vacos no tienen un icono de tipo de datos.
6 Asignado temporalmente El archivo de dibujo est asignado de forma temporal al conjunto,
esta asignacin termina cuando cambie a un conjunto distinto.
Sugerencia: Tambin puede
utilizar el men contextual
para modificar el estado del
archivo de dibujo. Pulse
sobre un elemento del rea de
trabajo con el botn derecho
del ratn y seleccione
Modificar el estado del
archivo de dibujo en el
men contextual.
-
Tutorial Bsico Unidad 1: Introduccin 21
Definiciones Bsicas
A continuacin, realice las definiciones a utilizar en los ejercicios.
Configuracin de Paletas
En Allplan 2014, la paleta de configuracin est activada por defecto.
Esta configuracin muestra las paletas Funciones, Propiedades,
Asistentes, Biblioteca, Layers y Connect en la parte izquierda y las
barras de herramientas de Filtros y de Edicin a la derecha.
Puede utilizar las tres primeras paletas para tener acceso a los mdulos
con sus herramientas, a las propiedades de los elementos de diseo y a
los Asistentes.
-
22 Definiciones Bsicas Allplan 2014
Cuando la pestaa Funciones est abierta en la parte superior, estn disponibles las siguientes opciones:
Men desplegable en la parte
superior
Pestaas a la derecha Funciones disponibles
Seleccione un mdulo: Seleccione un grupo: Seleccione una herramienta en
las reas de Creacin y
Modificacin:
Cuando la pestaa Propiedades est abierta en la parte superior, estn disponibles las siguientes opciones:
Men desplegable en la parte
superior
Funciones en la parte superior
e inferior
Propiedades del elemento
Seleccin de elementos activos Filtrar paso a paso
Acercar zoom en los elementos seleccionados:
Adoptar parmetros
Carga de favoritos
Guardar como favorito:
Modificar propiedades
-
Tutorial Bsico Unidad 1: Introduccin 23
Cuando la pestaa Asistentes est abierta en la parte superior, estn disponibles las siguientes opciones:
Men desplegable en la parte
superior
Pestaas a la derecha Funciones disponibles
Seleccin de un grupo Asistente Seleccin de un Asistente Seleccin de una herramienta
-
24 Definiciones Bsicas Allplan 2014
La paleta Biblioteca le muestra directamente las carpetas de las
bibliotecas Smbolos, Macros y Smartparts. Puede seleccionar los
elementos que desee utilizar. Tambin puede incorporar sus propios
elementos a las carpetas de la biblioteca.
La paleta Connect te muestra directamente en Allplan el contenido de
Allplan Connect. Puede introducir el nombre de usuario y la contrasea
-
Tutorial Bsico Unidad 1: Introduccin 25
directamente desde la paleta o en la pestaa Paletas de la herramienta
Personalizar..., del men Extras.
Utilizando la paleta Layers, puede acceder a la estructura de layers de
forma rpida y sencilla. Se muestra la estructura jerarquizada al
completo. Puede definir la visibilidad y el estado de las layer, seleccione
la layer actual as como ajustar los permisos y los ajustes de impresin.
Nota: Puede adaptar la disposicin de las paletas, segn sus necesidades y
requisitos, utilizando la pestaa Paletas de la herramienta
Personalizar... (men Extras). De esta forma puede mostrar y ocultar
lo que necesite.
Como alternativa, abra el men contextual de una paleta y seleccione la
opcin Personalizar....
-
26 Definiciones Bsicas Allplan 2014
Ajustes en la Paleta de Funciones
En el primer ejercicio se utilizan las herramientas del mdulo Mdulos
Genricos. Active el grupo Dibujo 2D en la paleta de Funciones.
Para ajustar la configuracin de la paleta de funciones
para el ejercicio siguiente
1 Seleccione la paleta Funciones.
2 Seleccione el mdulo Mdulos Genricos en el men desplegable.
3 Utilice las pestaas de la derecha para seleccionar el grupo Dibujo
2D.
El programa presenta las herramientas del grupo Dibujo 2D, en las
reas Creacin y Modificacin:
-
Tutorial Bsico Unidad 1: Introduccin 27
Nota: Puede utilizar Ocultar automticamente para mostrar ( )
y ocultar ( ) las paletas.
-
28 Definiciones Bsicas Allplan 2014
Seguimiento de trazas
El seguimiento de trazas facilita el diseo intuitivo. Como en la mayora
de los ejercicios siguientes trabajar con medidas fijas, es una buena
idea activar y desactivar el seguimiento de trazas a medida que lo
necesite. El seguimiento de trazas est activado por defecto.
Para activar y desactivar el seguimiento de trazas
1 Pulse Lnea en la paleta Funciones (grupo Mdulos genricos,
mdulo Dibujo 2D, rea Creacin).
2 Pulse en la superficie de trabajo con el botn derecho del ratn y
seleccione Opciones de seguimiento de trazas en el men
contextual.
3 Desactive el Seguimiento de trazas.
4 Pulse Aceptar para confirmar las definiciones y pulse ESC para salir
de la herramienta.
5 Repita estos pasos para volver a activar el seguimiento de trazas.
Sugerencia: Puede activar y
desactivar el seguimiento de
trazas en cualquier momento
mientras introduce los
puntos, presionando F11 o
pulsando sobre la
Seguimiento de trazas en
la lnea de dilogo.
-
Tutorial Bsico Unidad 1: Introduccin 29
Opciones
Puede establecer valores de defecto para cada uno de los mdulos de
Allplan.
Utilice la unidad m para los siguientes ejercicios.
Para establecer opciones
1 Pulse Opciones (barra de herramientas Estndar) y seleccione
Entorno de trabajo en el rea de la izquierda del cuadro de dilogo
Opciones.
2 Pulse Unidad de longitud en el rea General. Si no est establecida
en m, pulse el botn y seleccione m.
3 Pulse Aceptar para confirmar.
-
30 Definiciones Bsicas Allplan 2014
Parmetros de pluma
Antes de iniciar el dibujo, necesita definir el grosor de la lnea (pluma) y
el tipo de lnea en la barra de herramientas Formato. Puede modificar
estos parmetros en cualquier momento, mientras dibuja o ms tarde.
A cada elemento se le puede asignar uno de los 256 colores de
lnea/elemento de Allplan. Sin embargo, la manera en la que los
elementos se muestran en la pantalla depende de la definicin en la
opcin Color segn pluma en Mostrar en pantalla (barra de
herramientas Estndar).
Cuando la opcin Asociacin Color-Pluma se activa, el elemento automticamente se muestra en el color que est asociado al grosor
de plumas (por defecto).
Cuando la opcin Asociacin Color-Pluma no est activada, el elemento se muestra en la pantalla, utilizando el color de lnea
seleccionado.
Para establecer la pluma y tipo de trazo
1 Pulse Seleccionar Espesor de Pluma en la barra de herramientas
Formato y establezca 0.25 mm. Se muestra la pluma seleccionada.
-
Tutorial Bsico Unidad 1: Introduccin 31
2 Pulse Seleccionar Tipo de trazo y elija Tipo de trazo 1 (lnea
continua).
3 Pulse Seleccin Color de Lnea y elija Color 1 (negro).
Va a utilizar estas definiciones en los siguientes ejercicios.
Todos los ejercicios de esta gua se trazan con esta configuracin bsica,
aunque no se haya especificado explcitamente.
Puede estructurar los archivos de dibujo de dos formas distintas:
Puede utilizar la estructura de conjuntos o
la estructura de pisos.
Las dos estructuras pueden utilizarse de manera conjunta. La estructura
de pisos es particularmente til para aplicar una estructura lgica a un
edificio.
Debido a que los ejercicios de este tutorial no se construyen uno a partir
de otro, se utiliza un archivo de dibujo diferente para cada ejercicio.
Para lo cual, utilizar la estructura de conjuntos.
-
32 Cmo ... Allplan 2014
Cmo ...
A veces, las cosas no funcionan aparentemente como se espera. Este
listado le ser de gran ayuda.
Qu pasa si ...
... he seleccionado la herramienta equivocada? Pulse ESC y pulse sobre el icono correcto.
... comet un error mientras trabajaba? Pulse ESC para salir (tantas veces como sea necesario).
Pulse Deshacer.
... he eliminado, sin darme cuenta, elementos por equivocacin?
Si la opcin Borrar sigue activa, pulse con el botn derecho del
ratn dos veces.
Si la herramienta no est activada, seleccione la opcin
Deshacer.
... he abierto, sin querer, un cuadro de dilogo o he introducido valores incorrectos? Pulse Cancelar.
Y si...
... el rea de trabajo est vaco pero est seguro de que el archivo de dibujo contiene datos de diseo?
- Pulse sobre Encuadre general en el borde de la ventana.
- Pulse Planta.
... el rea de trabajo se divide, de repente, en una serie de ventanas diferentes?
En el men Ventanas, pulse 1 Ventana.
... ciertos tipos de elementos, tales como, texto o rayado no aparecen en el rea de trabajo?
Pulse Mostrar en pantalla (barra de herramientas Estndar) y
compruebe que los elementos en cuestin estn seleccionados.
Sugerencia: Compruebe si el
archivo correspondiente est
definido como visible.
-
Tutorial Bsico Unidad 2: Dibujo y Modificacin de Elementos 2D 33
Unidad 2: Dibujo y
Modificacin de
Elementos 2D Esta unidad presenta las herramientas 2D bsicas de Allplan
2014. En particular, va a aprender
Cmo colocar puntos de forma precisa
Como trabajar con seguimiento de trazas y modificacin directa del objeto
Cmo modificar elementos existentes
Cmo aplicar rayados y tramas. Con ello, se familiarizar con las herramientas genricas de introduccin de
polilneas, que se utilizan continuamente en Allplan.
Cmo modificar y redefinir rayados y tramas
Cmo crear leyendas
Cmo crear un cajetn y guardarlo como un smbolo
Cmo acotar elementos
-
34 Ejercicio 1: Armario archivador con cajones Allplan 2014
Ejercicio 1: Armario archivador con cajones
En este ejercicio va a disear un armario archivador con cajones.
Despus, modificar su altura.
Utilice el mdulo Dibujo 2D en la familia Mdulos genricos para
realizarlo.
-
Tutorial Bsico Unidad 2: Dibujo y Modificacin de Elementos 2D 35
Tarea 1: Diseo del armario archivador
El primer ejercicio muestra cmo dibujar rectngulos y cmo copiar y
crear simtricos Adems, aprender cmo se utilizan las funciones
Punto de referencia, Punto de corte y Punto medio para dibujar con
precisin.
Herramientas: Objetivo:
Opciones de captura
de puntos
Puntos de referencia e
introduccin de
desplazamiento
Trazado lineal
paralelo
Crculo
Punto medio
Copiar
Copiar con simetra
Punto delta
Dibujar el armario archivador como un rectngulo
Para dibujar un armario archivador como un rectngulo
1 Pulse Abrir proyecto referenciado.
2 Seleccione la opcin Estructura de conjuntos
3 Active el archivo de dibujo nmero 1 y F2.
En ese momento, puede introducir un nombre para el archivo de
dibujo.
-
36 Ejercicio 1: Armario archivador con cajones Allplan 2014
4 Introduzca Armario archivador y pulse Intro para confirmar.
5 Pulse Cerrar.
6 Pulse Rectngulo en la paleta Funciones (grupo Mdulos
genricos, mdulo Dibujo 2D, rea Creacin).
7 Pulse Dibujo en base a la diagonal en las opciones de entrada.
Nota: Compruebe que la opcin Introducir rectngulo como
un poligonal no est activada en las opciones de entrada, ya que
necesitar editar las lneas de forma independiente ms tarde.
8 Pulse en el rea de trabajo para ubicar el primer punto del
rectngulo.
9 La longitud del rectngulo en la direccin x es de 1.8 m. Introduzca
dx=1.8 en la lnea de dilogo. Pulse la tecla TAB para activar
dy.
10 La altura del rectngulo en la direccin y, es tambin 1.8 m.
Introduzca dy=1.8 en la lnea de dilogo y pulse INTRO para
confirmar.
El armario archivador se muestra como un rectngulo en el rea de
trabajo.
11 Pulse ESC para abandonar la opcin Rectngulo.
Sugerencia: Para cambiar
entre , y en la
lnea de dilogo, utilice la
tecla TAB o Mays..+TAB.
-
Tutorial Bsico Unidad 2: Dibujo y Modificacin de Elementos 2D 37
Crear un rectngulo como un poligonal
Puede utilizar la opcin Introducir rectngulo como un poligonal
en las opciones de entrada para:
Si la funcin Introducir un rectngulo como un poligonal est activada, el rectngulo se crear como un nico elemento conectado,
el cual podr editar con pulsar una sola vez el ratn.
Si la herramienta no est activada, el rectngulo estar formado por lneas independientes que podr seleccionar de forma individual
o como un grupo de elementos si presiona la tecla Alt. mientras los
selecciona.
Dibujar el armario archivador utilizando el trazado
lineal paralelo
El siguiente paso es dibujar el marco del armario archivador utilizando
la herramienta Trazado lineal paralelo. Va a utilizar los Puntos de
Referencia como ayuda para dibujar con precisin.
Para dibujar el armario archivador utilizando trazado
poligonal paralelo.
1 Pulse Trazado lineal paralelo en la paleta Funciones (mdulo
Mdulos genricos, grupo Dibujo 2D, rea Creacin).
-
38 Ejercicio 1: Armario archivador con cajones Allplan 2014
2 Introduzca los siguientes valores en la lnea de dilogo y pulse
INTRO para confirmar despus de cada uno.
Nmero de lneas paralelas: 1
Distancia: 0,05
3 Pulse el vrtice superior derecho del rectngulo.
La opcin Derecha est activada en las opciones de entrada.
4 Abra el men contextual y pulse en el rea de trabajo con el botn
derecho del ratn. Seleccione Opciones de captura de puntos y
seleccione todas las opciones de la pgina excepto Punto de
cuadrcula y Punto de referencia de lnea de acotacin.
-
Tutorial Bsico Unidad 2: Dibujo y Modificacin de Elementos 2D 39
En cuanto pase por un punto, el sistema lo capturar. El punto
referenciado se marca con una X roja
5 Para trazar el nuevo rectngulo en la parte exterior del ya existente,
seleccione los vrtices del armario archivador en sentido antihorario.
Para cerrar la polilnea, la ltima esquina que pulse debe coincidir
con la primera.
6 Pulse ESC para abandonar la opcin Trazado lineal paralelo.
-
40 Ejercicio 1: Armario archivador con cajones Allplan 2014
Sentido en el que se introduce el trazado poligonal paralelo
Cuando usa la herramienta Trazado lineal paralelo, preste atencin
a la conexin entre las opciones de entrada y la direccin en la que desea
introducir la poligonal:
Cuando est establecido como derecha, necesita introducir los puntos en sentido antihorario para trazar el rectngulo exterior. Si
introduce los puntos en sentido horario, se crea un rectngulo
interior.
Cuando est establecido como izquierda, es al contrario.
Cuando se establezca como derecha:
(1) Direccin (A) Distancia negativa
(B) Distancia positiva
A la izquierda:
(1) Direccin
(A) Distancia negativa (B) Distancia positiva
Dibujar los cajones
A continuacin, dibuje un cajn utilizando la opcin Rectngulo.
Allplan le proporciona varias herramientas para ayudarle a ubicar los
puntos con gran precisin. En la siguiente seccin, va a disear los
cajones utilizando los puntos de referencia e introduciendo los valores
de las distancias.
Para dibujar un cajn
1 Pulse Rectngulo en la paleta Funciones (grupo Mdulos
genricos, mdulo Dibujo 2D, rea Creacin).
-
Tutorial Bsico Unidad 2: Dibujo y Modificacin de Elementos 2D 41
Nota: Compruebe que la opcin Introducir rectngulo como
una poligonal no est activada en las opciones de entrada. De lo
contrario, el rectngulo slo podr editarse como un nico elemento.
Ya que necesita copiar lneas individuales del rectngulo ms tarde,
es necesario que las lneas puedan seleccionarse de forma
independiente.
2 Compruebe que el Punto Delta est activado en la lnea de
dilogo.
3 Para especificar el punto de inicio del rectngulo, desplace la cruceta
al vrtice inferior izquierdo de la lnea interna del armario.
El sistema seala los puntos con una cruceta azul. En el vrtice
aparece una X roja, y el recuadro Coordenada X y
Coordenada Y presentan color amarillo en la lnea de dilogo.
4 Si fuera necesario, pulse la tecla TAB para activar el cuadro de
Coordenada X e introduzca 0.02.
Un smbolo de punto rojo (+) se desplaza a la derecha.
5 Pulse el vrtice o pulse INTRO para confirmar.
De esta manera, queda definido el primer vrtice del cajn.
6 Introduzca las coordenadas del punto de la diagonal opuesta del
rectngulo en la lnea de dilogo:
dx = 0,56
dy = 0,30
Presione INTRO para confirmar.
-
42 Ejercicio 1: Armario archivador con cajones Allplan 2014
dx=0.56 dy=0.30
7 As se completa el primer cajn. Ahora dibujar los otros cajones
basndose en el primero.
8 Pulse ESC para abandonar la opcin Rectngulo.
Para definir puntos utilizando la captura de punto e introduccin
de distancia.
Seale un punto (no pulse sobre l): El sistema captura este punto, los datos en los cuadros de la lnea de
dilogo estn marcados en amarillo.
Introduzca las coordenadas relativas dX y dY en la lnea de dilogo.
Pulse INTRO para confirmar. El punto se ha definido.
Crear el tirador
Ahora, dibuje el tirador del cajn utilizando la opcin Crculo. Para
ubicar con exactitud el tirador, debe utilizar la opcin Punto medio.
Para dibujar un tirador
1 Pulse Crculo en la paleta Funciones (mdulo Mdulos genricos, grupo Dibujo 2D, rea Creacin).
2 Se abre la barra de herramientas Crculo. Pulse Crculo por su
centro e Introducir un crculo completo.
3 Para definir el primer punto, abra el men contextual desplegable y
pulse Punto Medio.
4 Primero seleccione el vrtice izquierdo inferior del cajn.
5 Pulse el vrtice superior derecho del cajn.
Se ha definido el centro del crculo.
6 Introduzca un radio de 0,02 en la lnea de dilogo y pulse INTRO
para confirmar.
-
Tutorial Bsico Unidad 2: Dibujo y Modificacin de Elementos 2D 43
7 Pulse ESC dos veces para abandonar la herramienta.
Copiar el cajn
Puede dibujar el resto de cajones copiando el primero.
Para copiar el cajn
1 Utiliza el botn izquierdo del ratn para abarcar el cajn completo
con el rectngulo de seleccin (desde el punto inferior izquierdo al
punto superior derecho: direccin de X positiva).
-
44 Ejercicio 1: Armario archivador con cajones Allplan 2014
El tirador tambin se selecciona si se encuentra dentro de la
seleccin en rectngulo.
2 Seleccione una lnea del dibujo y pulse Copiar en la barra
contextual.
3 Desde un punto o introducir distancia:
Pulse sobre el vrtice inferior izquierdo del cajn.
El cajn con el tirador se adjunta a la crucera (en la esquina que
acaba de pulsar).
4 Desde un punto o introducir distancia:
Para definir el punto de arrastre, seleccione en la esquina superior
izquierda del cajn para capturar ese punto.
5 Establezca el Nmero de copias a 5 en el cuadro de dilogo de
las coordenadas.
Sugerencia: Los elementos
pueden seleccionarse
mediante un rectngulo de
seleccin. Seleccionar
los elementos con modo
direccional (barra de
herramientas Ayuda en la
seleccin de Filtros) es el
ajuste por defecto: Al abrir el
rectngulo de seleccin en la
direccin positiva X, slo los
elementos que se encuentran
completamente dentro de la
ventana de seleccin, se
seleccionan; cuando
introducen un rectngulo de
seleccin la direccin
negativa X, todos los
elementos que estn total o
parcialmente incluidos en la
ventana de seleccin, se
seleccionan.
-
Tutorial Bsico Unidad 2: Dibujo y Modificacin de Elementos 2D 45
6 Especifique el punto de insercin.
Se crean el resto de los cajones.
7 Pulse ESC para salir de la herramienta.
Nota: Puede utilizar el Asistente de Filtros para especificar cmo y qu
elementos se seleccionan con el rectngulo de seleccin:
Selecciona los elementos que estn completamente dentro del
rectngulo de seleccin.
Selecciona los elementos que estn dentro o se cruzan con el
rectngulo de seleccin.
Selecciona los elementos que estn parcialmente rodeados con el
rectngulo de seleccin.
-
46 Ejercicio 1: Armario archivador con cajones Allplan 2014
Armarios con simetra
En el siguiente paso, los cajones se copiarn a la derecha, utilizando la
herramienta Copiar con simetra. Utilice el eje central del armario
como eje de simetra.
Para hacer un armario simtrico a la derecha
1 Utiliza el botn izquierdo del ratn para abarcar el cajn completo
con el rectngulo de seleccin (desde el punto inferior izquierdo al
punto superior derecho: direccin de X positiva).
2 Marque un punto del elemento seleccionado, por ejemplo, una lnea.
3 Pulse en la barra de herramientas Copiar con simetra.
-
Tutorial Bsico Unidad 2: Dibujo y Modificacin de Elementos 2D 47
4 Utilice el eje central del armario como eje de simetra.
Ubique la cruceta en la lnea superior del armario, abra el men
contextual desplegable y pulse Punto Medio.
Allplan capturar el punto medio. Este punto es el primer punto del
eje de simetra (ver dibujo abajo).
5 Para definir el segundo punto del eje de simetra, desplace la cruceta
a la lnea inferior del armario y, en el men contextual desplegable,
seleccione otra vez Punto Medio.
A
-
48 Ejercicio 1: Armario archivador con cajones Allplan 2014
A= eje de simetra
Los cajones se copian a la derecha.
6 Pulse ESC para salir de la herramienta.
Dibujar un tirador en el centro de la puerta
Por ltimo, va a dibujar un tirador en medio de la puerta. Para realizarlo,
utilice las opciones de Punto Medio e Introduccin a partir del punto
medio.
Para dibujar un tirador en medio de la puerta
1 Pulse Rectngulo en la paleta Funciones (grupo Mdulos
genricos, mdulo Dibujo 2D, rea Creacin).
2 Pulse Introduccin a partir del punto medio en las opciones de
entrada.
-
Tutorial Bsico Unidad 2: Dibujo y Modificacin de Elementos 2D 49
3 Abra el men contextual desplegable y elija Punto medio.
Despus, pulse dos esquinas opuestas diagonalmente, en medio de la puerta. Con esto se define el centro del rectngulo.
4 Introduzca 0.1 para la longitud y pulse INTRO para confirmar.
5 Introduzca 0,01 para la anchura y pulse INTRO para confirmar.
6 Pulse ESC para abandonar la opcin.
-
50 Ejercicio 1: Armario archivador con cajones Allplan 2014
Tarea 2: Diseo del armario archivador
En base al armario archivador diseado de antemano, ahora se va a crear
un nuevo armario de 2,1 metros de altura. Este armario tiene 7 cajones.
Comience copiando el diseo en un archivo de dibujo nuevo. Despus
va a modificar el diseo. En este apartado, se va a familiarizar con el uso
de las dos herramientas ms importantes de modificacin: Paralela a un
elemento y Modificar puntos.
Herramientas: Objetivo:
Copiar/Mover elementos
entre documentos...
Modificar puntos
Paralela a un elemento
Parntesis
Copiar archivos de dibujo
Empiece copiando el armario que cre en el ejercicio anterior, en un
nuevo archivo de dibujo.
Para copiar el archivo de dibujo del armario archivador
Slo debe abrir el archivo de dibujo 1 Armario archivador.
1 En el men Archivo, pulse Copiar/Mover archivo....
2 Seleccione Copiar, limpie el recuadro de comprobacin Seleccionar
con estructura de edificio y pulse Aceptar.
-
Tutorial Bsico Unidad 2: Dibujo y Modificacin de Elementos 2D 51
3 Seleccione un archivo de dibujo vaco y pulse Aceptar para
confirmar (Los archivos de la lista que aparecen con el icono de
dibujo 2D, no estn vacos).
El sistema le muestra un aviso para que seleccione los elementos que
quiera copiar en el nuevo archivo de dibujo.
4 Pulse dos veces con el botn derecho del ratn en el rea de trabajo
para copiar todos los elementos al archivo de dibujo o pulse Todo en
las opciones de Entrada.
Con esta opcin, el armario se copia al nuevo archivo de dibujo.
5 Pulse Abrir archivos y seleccione el archivo de dibujo en el que
ha copiado el armario.
6 Introduzca un nombre para el archivo de dibujo 2, por ejemplo,
Armario modificado (Pulsando la tecla F2).
7 Establezca el archivo de dibujo 2 como actual y cierre el archivo de
dibujo 1 y el cuadro de dilogo.
8 Pulse Redibujar para mostrar el armario completo en la
pantalla.
-
52 Ejercicio 1: Armario archivador con cajones Allplan 2014
Estirar elementos
El siguiente paso consiste en la modificacin de los dos vrtices
superiores del armario. De esta manera, el armario pasa a tener una
nueva altura de 2,1 m. Adems, va a aadir dos cajones usando la
opcin Copiar. Para hacer esto, utilice modificacin directa del
objeto.
Para modificar puntos
1 Pulse Modificar puntos (barra de herramientas Edicin).
2 Seleccione todos los vrtices en el elemento que quiera deformar.
Englobe los dos cajones superiores con un rectngulo de seleccin
con el fin de seleccionarlos juntos.
Mediante un aviso del sistema, podr especificar dnde desea que se
desplacen los elementos seleccionados.
3 Desde el punto:
Pulse el vrtice superior izquierdo del armario.
4 A punto:
La altura del armario debe ser 2,1 m; es decir, necesita aumentar su
longitud 0,3 m en la direccin y. Pulse Punto Delta en la lnea
de dilogo e introduzca dy= 0,30.
Sugerencia: Puede tambin
introducir valores en la lnea
de dilogo sin seleccionar un
punto de inicio:
dx = 0
dy = 0,30
-
Tutorial Bsico Unidad 2: Dibujo y Modificacin de Elementos 2D 53
Pulse INTRO para confirmar.
5 Pulse ESC para cerrar la opcin Modificar puntos.
6 Seleccione los elementos que forman los dos cajones incompletos (2
lneas y crculos en cada uno) englobndolos en un rectngulo de
seleccin utilizando el botn izquierdo del ratn (desde la parte
inferior izquierda hasta la esquina superior derecha: direccin de X
positiva).
7 Seleccione una de las dos lneas seleccionadas y pulse Copiar
en la barra contextual.
-
54 Ejercicio 1: Armario archivador con cajones Allplan 2014
8 Desde el punto:
Pulse el vrtice inferior izquierdo del cajn incompleto de la
izquierda.
9 Ubique el punto (a punto) o introduzca el nmero de copias
Pulse la tecla TABULADOR para cambiar a en el cuadro de
dilogo de coordenadas e introduzca dy = 0,30.
-
Tutorial Bsico Unidad 2: Dibujo y Modificacin de Elementos 2D 55
10 Pulse INTRO para confirmar.
11 Pulse ESC para terminar.
Seleccione y modifique varios elementos y reas juntas
utilizando la Funcin Suma.
Como una alternativa a la seleccin rectangular puede utilizar la funcin
suma para seleccionar elementos individuales uno tras otro. Realice lo
siguiente:
Active la Funcin Suma con Funcin Suma (Ayuda en la Seleccin de filtros o pulsando en el rea de trabajo con el botn
derecho del ratn).
-
56 Ejercicio 1: Armario archivador con cajones Allplan 2014
Pulse los elementos individualmente o bien seleccione los elementos mediante el rectngulo de seleccin.
Para cancelar la seleccin de elementos simplemente plselos de nuevo.
Pulse Funcin Suma de nuevo para cerrar la opcin.
Aadir un marco
Para terminar, puede aumentar el tamao del armario aadiendo un
marco a la puerta. Para realizarlo, utilice la opcin Paralela a un
elemento.
Para aadir un marco
1 Pulse Paralela a un elemento en la paleta Funciones (grupo
Mdulos genricos, mdulo Dibujo 2D, rea Creacin).
El sistema le muestra un aviso para seleccionar un elemento.
Pulse el borde interior del armario en el lado izquierdo.
2 Punto a travs del cual, el elemento va a pasar/distancia:
Introduzca 0,6 en la lnea de dilogo y pulse INTRO para confirmar.
3 Qu lado?
Pulse en el rea de trabajo a la derecha de la lnea.
4 Nmero:
Introduzca 1 y pulse INTRO para confirmar.
5 La opcin Paralela a un elemento est activada. La distancia a
la siguiente lnea est calculada en base a la nueva lnea que se acaba
de dibujar.
6 Introduzca 0,6 en la lnea de dilogo y pulse INTRO para confirmar.
7 Nmero:
Introduzca 1 y pulse INTRO para confirmar.
-
Tutorial Bsico Unidad 2: Dibujo y Modificacin de Elementos 2D 57
8 Pulse ESC para abandonar la opcin.
-
58 Ejercicio 2: Muro de Contencin con Drenaje Allplan 2014
Ejercicio 2: Muro de Contencin con
Drenaje
En el ejercicio siguiente, va a dibujar la seccin transversal de un muro
de contencin con drenaje.
Utilice el mdulo Dibujo 2D en la familia Mdulos genricos para
realizarlo.
-
Tutorial Bsico Unidad 2: Dibujo y Modificacin de Elementos 2D 59
Tarea 1: Diseo de un muro de contencin con drenaje
En esta seccin, va a aprender cmo usar puntos delta para crear lneas
que no son paralelas a los ejes x e y. Los puntos delta permiten
establecer un punto a una distancia especfica desde un punto existente.
Para ello, utilice Punto Delta en la lnea de dilogo.
Herramientas: Objetivo:
Lnea
Punto delta
Crculo
Seguimiento
de trazas
Muro de Contencin en ngulo
Para dibujar un muro de contencin en ngulo
1 Seleccione Abrir archivos, elija la opcin Estructura de
conjuntos y abra un archivo de trabajo vaco. Nmbrelo como Muro
de contencin y cierre el resto de archivos de dibujo.
-
60 Ejercicio 2: Muro de Contencin con Drenaje Allplan 2014
2 Pulse Lnea en la paleta Funciones (mdulo Mdulos
genricos, grupo Dibujo 2D, rea Creacin).
3 Se abre el cuadro de dilogo Lnea. Seleccione Polilnea y pulse
donde quiera que comience la lnea.
4 A punto
Introduzca dx=3,00 en la lnea de dilogo y pulse INTRO para
confirmar.
5 A punto
Introduzca dy=0,30 en la lnea de dilogo y pulse INTRO para
confirmar.
dx=3.00
dy=0.30
El siguiente punto no es est en ngulo recto en relacin al punto
anterior. Sin embargo, conoce los valores del desplazamiento en las
direcciones x e y. Utilice la opcin Punto delta para colocar
este punto.
6 El Punto delta est activo en la lnea de dilogo.
Introduzca los siguientes valores:
dx = -2,00
dy = 0,20
Sugerencia: Compruebe que
la opcin Elemento est
activada en las Opciones
de captura de puntos. Para
comprobar esto, abra el men
contextual desplegable con el
botn derecho del ratn.
Seleccione Opciones de
captura de puntos.
Sugerencia: Pulsando el
TABULADOR le lleva hasta
la siguiente entrada de datos
de la lnea de dilogo.
Pulse INTRO para aceptar los
valores.
-
Tutorial Bsico Unidad 2: Dibujo y Modificacin de Elementos 2D 61
7 Pulse INTRO para confirmar.
dx= -2.00
dy= 0.2
Utilice la opcin Punto delta para colocar este punto.
8 Introduzca los siguientes valores en la lnea de dilogo:
dx = -0,2
dy = 4,0
9 Pulse INTRO para confirmar.
8
8
dy=4.00
dx=-0.20
10 Puede introducir las siguientes dos lneas de dos formas:
Ya que estas dos lneas forman ngulos rectos con respecto al punto
anterior, puede crearlas introduciendo los valores directamente en la
lnea de dilogo, o utilizando las lneas de marca.
Primera opcin:
Dibuje la lnea horizontal introduciendo la longitud en la direccin x
en la lnea de dilogo: = -0,30, INTRO.
Dibuje la lnea vertical introduciendo la longitud en la direccin y de
-
62 Ejercicio 2: Muro de Contencin con Drenaje Allplan 2014
la lnea de dilogo: = -4,00, INTRO.
Segunda opcin:
Active el seguimiento de marcas pulsando Seguimiento de
trazas en la lnea de dilogo.
Seleccione el final de la ltima lnea que haya creado. Ahora
desplace la cruceta lentamente hacia la izquierda. La lnea de marca
0,0 aparece.
Tan pronto como Allplan muestra l= 0,300 como distancia, pulse
sobre este punto o introduzca 0,3 m como Distancia al punto de
referencia en la lnea de dilogo. Despus presione INTRO para
confirmar.
-
Tutorial Bsico Unidad 2: Dibujo y Modificacin de Elementos 2D 63
Nota: El seguimiento de trazas indica la longitud actual. Esta
longitud es un mltiplo de la Longitud de retcula que puede
especificar al lado de Retcula Long. en la lnea de dilogo. Si
no puede definir una longitud especifica utilizando las lneas de
marca, es una buena idea cambiar la Longitud de la cuadrcula.
Para trazar la segunda lnea utilizando el seguimiento de marca,
desplace lentamente la cruceta verticalmente hacia abajo. La lnea de
marca 90,0 aparece.
Tan pronto como Allplan muestra l= 4,000 como distancia, pulse
sobre este punto o introduzca 4 m como Distancia al punto de
referencia en la lnea de dilogo. Despus presione INTRO para
confirmar.
-
64 Ejercicio 2: Muro de Contencin con Drenaje Allplan 2014
11 Tambin puede utilizar el seguimiento de trazas para colocar el
siguiente punto.
Seleccione el punto A y espere al menos 500 milisegundos. El
programa crea un punto de seguimiento en base al punto capturado.
12 Ahora seleccione el punto B (= primer punto del dibujo). Espere
hasta que el programa haya creado puntos de seguimiento en base a
los puntos A y B - esto se indica mediante un cuadrado azul.
13 Inicio en punto B, desplace la cruceta verticalmente hacia arriba, tan
lejos como el punto donde intersecan las lneas de seguimiento de
90.0 y 0.0.
Seleccinelo.
-
Tutorial Bsico Unidad 2: Dibujo y Modificacin de Elementos 2D 65
Vea tambin:
El Seguimiento de trazas se describe en detalle en la ayuda
online de Allplan.
14 Termine de disear el muro de contencin pulsando el punto de
inicio de la primera lnea (punto B).
15 Deshabilite el seguimiento de trazas pulsando Seguimiento de
trazas en la lnea de dilogo.
16 Pulse ESC para abandonar la herramienta Lnea.
Drenaje
Para dibujar el drenaje
1 Pulse Crculo en la paleta Funciones (mdulo Mdulos genricos, grupo Dibujo 2D, rea Creacin).
2 Se abre la barra de herramientas Crculo. Pulse Crculo por su
centro e Introducir un crculo completo.
3 Apunte al vrtice inferior izquierdo del muro de contencin. Este punto se identifica mediante una X roja.
4 El Punto delta est activo en la lnea de dilogo. Introduzca los
siguientes valores:
dx = -0,5
dy = 0,5
Pulse INTRO para confirmar.
-
66 Ejercicio 2: Muro de Contencin con Drenaje Allplan 2014
Esto define el centro del crculo.
5 Introduzca un radio de 0,1 en la lnea de dilogo y pulse INTRO para
confirmar.
6 Pulse ESC para salir de la herramienta.
-
Tutorial Bsico Unidad 2: Dibujo y Modificacin de Elementos 2D 67
Tarea 2: rayado
Ahora aplicaremos un rayado al muro de contencin. Tambin va a
aprender las reglas bsicas para introducir poligonales. La entrada
general de polilnea, se usa en la mayora de las funciones donde el
sistema espera que usted las defina o para reas poligonales (por
ejemplo, rayado, tramado, relleno).
Herramientas: Objetivo:
Rayados
Filtro segn tipo
de elemento
Deteccin de
superficies
Modificar
Parmetros
Genricos de los
Elementos
Parmetros del
rayado
Aplicar un rayado al muro de contencin
Para aplicar un rayado al muro de contencin
1 Pulse Rayado en la paleta Funciones (mdulo Mdulos
genricos, grupo Dibujo 2D, rea Creacin).
2 En el men contextual de Rayado, pulse Propiedades.
-
68 Ejercicio 2: Muro de Contencin con Drenaje Allplan 2014
3 Seleccione estilo de rayado 5 y establezca los parmetros como se
indica a continuacin:
rea Distancia entre lneas:
Invariable en plano, como se fij en definicin
rea Punto de referencia del rea:
Punto origen en pantalla
4 Pulse Aceptar para confirmar.
-
Tutorial Bsico Unidad 2: Dibujo y Modificacin de Elementos 2D 69
5 Pulse Individual en las opciones de Entrada.
6 Para definir el rea de rayado, pulse en los vrtices del muro de
contencin uno despus de otro.
7 Para cerrar la poligonal, pulse ESC despus de haber pulsado el
ltimo punto o el primero, de nuevo.
El estilo de rayado seleccionado se aplica al muro de contencin.
8 Para que el resultado se muestre en la pantalla correctamente, pulse
Actualizar representacin.
Sugerencia: Cuando pulse
Mltiple en las opciones de
Entrada, puede introducir
tantas reas como desee.
Despus de haber pulsado
ESC para terminar de
introducir poligonales, el
rayado se aplica a estas reas
en un slo paso.
-
70 Ejercicio 2: Muro de Contencin con Drenaje Allplan 2014
9 Pulse ESC para abandonar la opcin Rayado.
Copiar el contorno del muro de contencin
Adems de la opcin de pulsar cada vrtice de una polilnea (como se ha
descrito antes), existen otras maneras de introducir reas poligonales
cerradas. Usando el muro de contencin como ejemplo, estas opciones
se presentan en el siguiente ejercicio.
Comience copiando el muro, de manera que tenga varias copias
disponibles para practicar. Para asegurarse de que el rayado no est
incluido en las copias, aplique un filtro.
Para copiar el contorno del muro de contencin
1 Pulse en el rea de trabajo con el botn derecho del ratn y
seleccione Copiar en el men contextual desplegable.
Para copiar las lneas del muro sin rayado, puede aplicar un filtro.
2 Seleccione los elementos que desea copiar.
En el Asistente de Filtros, pulse Filtrar por naturaleza del
elemento, seleccione Lnea y Circulo/Elipse y pulse Aceptar para
confirmar.
-
Tutorial Bsico Unidad 2: Dibujo y Modificacin de Elementos 2D 71
3 Seleccione los elementos que desea copiar < =Lnea =Crculo/elipse
>.
Utiliza el botn izquierdo del ratn para abarcar el muro de
contencin con el rectngulo de seleccin.
De esta forma, podr asegurar de que el programa slo selecciona
lneas y crculos, independientemente del resto de elementos
Sugerencia: Tambin puede
usar las propiedades del
contorno como filtro. Pulse
Adoptar las condiciones del filtro y despus el
contorno.
-
72 Ejercicio 2: Muro de Contencin con Drenaje Allplan 2014
contenidos en el rectngulo de seleccin. Las polilneas se muestran
en el color seleccionado.
Como ha seleccionado los filtros Lnea y Crculo/Elipse, slo se
muestran, en el color seleccionado, los contornos del muro de
contencin y del drenaje.
4 De punto
Establezca el punto de inicio para el proceso de copia y site el muro
de contencin en cualquier lugar del rea de trabajo El lugar es
irrelevante. Sin embargo, asegrese de que los dos muros no solapen.
5 Pulse ESC para salir de la opcin Copiar.
6 Pulse Encuadre general para mostrar los dos muros en su
totalidad, en la pantalla.
Aplicar rayado utilizando la deteccin de superficies
El siguiente paso sirve para aplicar el rayado a la copia del muro de
contencin. Para hacer esto, va a utilizar una herramienta que
automticamente detecta reas cerradas y delimitadas.
Para aplicar rayado utilizando la deteccin de
superficies
1 Pulse Rayado en la paleta Funciones (mdulo Mdulos
genricos, grupo Dibujo 2D, rea Creacin).
-
Tutorial Bsico Unidad 2: Dibujo y Modificacin de Elementos 2D 73
2 La opcin Rayado estilo 5 est an activada.
Si no lo est, pulse Propiedades y seleccione rayado estilo 5. Pulse
Aceptar para confirmar.
3 Seleccione Individual en las opciones de Entrada.
4 Seleccione Deteccin de Superficies en las opciones de entrada.
Nota: Slo puede seleccionar la opcin Deteccin de
superficies cuando est activado Poligonalizar elementos.
5 Pulse un punto del muro de contencin.
El contorno entero se detecta automticamente y se poligonaliza.
Ya que ha seleccionado la opcin Individual en las opciones de
entrada, el rayado se aplica de forma inmediata.
6 Pulse ESC para abandonar la opcin Rayado.
-
74 Ejercicio 2: Muro de Contencin con Drenaje Allplan 2014
Modificar un rayado
A continuacin, modificar la pluma con la que se ha dibujado el
rayado.
Para modificar la pluma de rayado
1 Seleccione Modificar parmetros genricos de los elementos
(barra de herramientas Edicin).
2 Para cambiar la pluma, seleccione la casilla Grosor de Pluma y el
nmero de pluma 7.
El sistema le muestra un aviso para que seleccione los elementos que
quiera dibujar con la nueva pluma. Debe aplicar un filtro para
asegurarse que slo el rayado se ha modificado.
3 En la barra de herramientas Asistente de filtros, pulse Filtrar
por tipo de elemento y seleccione Rayado. Pulse Aceptar para
confirmar.
Sugerencia: Puede
combinar los filtros como
desee.
-
Tutorial Bsico Unidad 2: Dibujo y Modificacin de Elementos 2D 75
4 Seleccione los dos muros englobndolos en el rectngulo de
seleccin usando el botn izquierdo del ratn.
Slo se selecciona el rayado y se muestra en el color de seleccin.
5 Pulse ESC para abandonar la opcin Modificar parmetros
genricos de los elementos.
Parmetros del rayado
Allplan 2014 viene con un amplio rango de estilos de rayado
predefinidos. Tambin puede definir su propios estilos de rayado o
modificar los ya existentes.
Si ha realizado los ejercicios paso a paso, ha establecido los directorios
para los estilos de trama y rayado para Proyecto cuando cre el
proyecto para este tutorial. En otras palabras, cualquier cambio que haga
en los valores por defecto (por ejemplo: rayado, trama) slo afecta al
proyecto actual.
Si el directorio se establece en Estudio, sin embargo, se corre el riesgo
de modificar el estndar del estudio. Lo que significa que cualquier
cambio que realice, afectar a todos los proyectos basados en el estndar
del estudio.
Para definir y modificar el rayado
1 En el men Extras, pulse Definiciones.
-
76 Ejercicio 2: Muro de Contencin con Drenaje Allplan 2014
2 En la barra de herramientas, pulse Rayado.
Nota: Si el mensaje Est modificando un rayado del directorio
del estudio se muestra, los cambios que realice modificarn tambin
los estilos de tramas y rayados del directorio estudio.
-
Tutorial Bsico Unidad 2: Dibujo y Modificacin de Elementos 2D 77
En este caso, pulse Cancelar y establezca el directorio en el
Proyecto, tal y como se describe a continuacin.
3 Pulse sobre el botn situado junto al Nmero de rayado, en la parte
superior del cuadro de dilogo Definicin de rayado.
4 Seleccione un nmero de rayado con el fin de modificarlo o
seleccione un nmero sin asignar, para definir un nuevo estilo de
rayado.
-
78 Ejercicio 2: Muro de Contencin con Drenaje Allplan 2014
5 Realice las definiciones en el cuadro de dilogo Parmetros
rayado.
6 Puede usar la opcin Color y pluma de definicin determinantes
para representacin, para especificar si usa la pluma establecida en
el Formato de la barra de herramientas o si debe usar la pluma
definida en esta barra de dilogo.
La siguiente seccin muestra cmo cambiar los parmetros de directorio
para tramas y rayados a proyecto. Slo necesita llevar a cabo los
siguientes pasos cuando vea el mensaje Usando modelos de rayado del
estudio, que aparece despus de que haya seleccionado los parmetros
por defecto del rayado.
Para cambiar los parmetros de directorio parta tramas
y rayados a proyecto
1 Seleccione Gestor de proyectos en el men Archivo.
2 Abra la carpeta Proyectos. Seleccione el proyecto Bsico, con el
botn derecho del ratn y seleccione Propiedades.
-
Tutorial Bsico Unidad 2: Dibujo y Modificacin de Elementos 2D 79
3 Seleccione la pestaa Parmetros y establezca el directorio para
Tramas, estilos de rayado y rea para el Proyecto.
4 Pulse Aceptar para confirmar.
Se crea una copia del estndar del estudio en el proyecto.
5 En el Gestor de proyectos pulse Salir en el men Archivo, para
cerrar el Gestor de Proyectos.
Herramientas de introduccin de polilneas
Mientras trabaje con Allplan 2014, va a darse cuenta de que las
herramientas para introducir polilneas, facilitan considerablemente el
proceso de identificacin de puntos y elementos. Se utilizan en
numerosas herramientas de Allplan, donde necesita definir polilneas o
reas delimitadas por polgonos (p.e., rellenos, tramas, forjados...).
Las opciones de introduccin de polilneas estn integradas en las
Opciones de entrada y se abren de forma automtica cuando selecciona
una herramienta para las que estn disponibles.
Sugerencia: Puede acceder
tambin a las definiciones de
directorio, pulsando Nuevo
proyecto, Abrir proyecto... en el men Archivo. Abra el
men contextual del proyecto
Base y seleccione
Propiedades....
-
80 Ejercicio 2: Muro de Contencin con Drenaje Allplan 2014
Seleccione la casilla en las opciones de entrada para activar las
herramientas de introduccin de polilneas.
Opciones de introduccin de polilneas, resumen
Cada vez que selecciona una herramienta que utiliza funciones de
introduccin de polilneas (p.e., trama, rayado, local), aparecen las
Opciones de entrada. Puede utilizar estas opciones para especificar
cmo deben comportarse las funciones de introduccin de polilneas
cuando genera polilneas en base a elementos existentes y cmo deben
manejarse las lneas arquitectnicas.
Introducir reas
Individual
Utilice esta opcin para crear reas sencillas.
Mltiple
Use esta funcin para crear reas formadas por varios polgonos. Se les
asigna el mismo nmero de segmento a los rayados y a los rellenos; los
locales se tratan como si fueran elementos individuales. De esta forma,
puede realizar series de locales separados que el sistema tratar como
una unidad nica en las subsiguientes evaluaciones y anlisis de la
informacin en el modelo de construccin.
Ms, Menos
Si selecciona Mltiple, puede usar Ms y Menos, en las
opciones de entrada, para especificar si cada nuevo polgono debe
aadirse o descontarse del rea total.
Poligonalizar elementos existentes
Act./Des. Poligonalizar elementos
-
Tutorial Bsico Unidad 2: Dibujo y Modificacin de Elementos 2D 81
Cuando esta opcin no est seleccionada, los elementos se ignoran
cuando pulse sobre ellos, slo se detectan los puntos.
Cuando el cuadro de confirmacin est seleccionado, los elementos
sobre los que pulse se poligonalizan. Puede utilizar las opciones junto a
este recuadro de confirmacin, para especificar el tipo de
poligonalizacin.
Poligonalizar la totalidad del elemento
Para usar el elemento completo que haya pulsado. El punto inicial define
la direccin de poligonalizacin. Si el ltimo punto de la poligonal
coincide con el punto inicial o final del elemento, no necesita especificar
la direccin.
Utilice esta opcin cuando el contorno consista en elementos enteros.
Definir el rea del elemento a poligonalizar
Con esta opcin, el programa te pregunta por el rea cada vez que pulse
sobre un elemento.
Use esta opcin cuando el contorno est formado por segmentos.
Introducir punto de referencia
Con esta opcin, el programa le pregunta por el punto de referencia cada
vez que pulse sobre un elemento. Esta opcin utiliza un punto del
elemento sobre el que haya seleccionado, con una distancia definida al
punto de referencia. Pulse para definir un nuevo punto de referencia e
introduzca despus la distancia a dicho punto.
Utilice esta opcin cuando desee especificar el contorno en base a
elementos ya existentes.
Deteccin de superficies utilizando un punto adicional
Deteccin de superficies utilizando un punto adicional combina
superficies delimitadas por lneas y polilneas formando un polgono. Se
usan los bordes interiores o exteriores, dependiendo de si el punto est
dentro fuera del borde.
Al activar la opcin Filtro por elemento, puede configurar el
programa de forma que ignore las lneas arquitectnicas al detectar
reas.
Deteccin de superficie
Puede utilizar Deteccin de superficie para detectar el contorno de
polgonos cerrados. Las reas cerradas delimitadas por entidades de
diseo de cualquier tipo, se pueden usar como contorno slo con pulsar
dentro de ellas. Allplan detecta y poligonaliza de forma automtica el
-
82 Ejercicio 2: Muro de Contencin con Drenaje Allplan 2014
contorno completo. Los elementos de contorno pueden tener puntos en
comn, se pueden cruzar y tocar. Esta opcin, se puede desactivar o
activar segn lo desee.
Nota: El parmetro Distancia mnima entre puntos de Opciones,
Entorno de trabajo, tambin afecta a la herramienta Deteccin de
superficie. Para asegurarse de que se detectan contornos con pequeos
huecos, puede aumentar la distancia mnima entre puntos de forma
temporal.
Detectar islas, Deteccin inversa de islas
Los contornos cerrados que estn dentro de un rea se detectan y cortan
de forma automtica si est activada la opcin Detectar islas.
Cuando selecciona Deteccin inversa de islas, los contornos
cerrados no se cortan pero se completan con la superficie del elemento
seleccionado. La superficie alrededor de la "isla" permanece vaca.
Puede utilizar estas herramientas solo junto con Deteccin de
superficies utilizando un punto adicional y Deteccin de
superficies.
Nmero de segmentos / Flecha
Nmero de segmentos
El valor de poligonalizacin se interpreta como nmero de segmentos.
El valor para el Nmero de segmentos define el nmero de
segmentos utilizados para aproximarse a una curva. En el caso de un
crculo, por ejemplo, un valor de 120, significa que un crculo completo
tiene, aproximadamente, 120 polgonos. Cuanto mayor sea el grado de
exactitud o el radio que precise, mayor ser el nmero de segmentos que
deben usarse para aproximarse al crculo. Puede introducir cualquier
valor comprendido entre 8 y 360.
(A) Nmero de divisiones = 12, provocar un ngulo de 30
Elevacin
-
Tutorial Bsico Unidad 2: Dibujo y Modificacin de Elementos 2D 83
El valor de poligonalizacin se interpreta como la elevacin. El valor
que introduzca para la Elevacin, define la elevacin mxima de la
secante en relacin al arco (en mm). Como resultado, la curva se
poligonaliza de forma que la distancia mxima del segmento del
poligonal a la curva sea menor o igual al valor que haya especificado.
Esta configuracin produce unos resultados ms precisos que el nmero
de segmentos.
(B) Elevacin (38mm o menos)
Filtro por elemento
Filtro por elemento
Ignora lneas de plano de elementos arquitectnicos
Ignorar elementos de superficies 2D (rayados, tramas, rellenos de
color, emplazamiento inteligentes)
Por ejemplo cuando trabaja con deteccin de superficies
Cuando activa la opcin Filtro por elemento, las lneas de
elementos arquitectnicos y elementos de superficies 2D se ignoran
cuando utiliza las herramientas Deteccin de superficies o
Deteccin de superficies utilizando un punto adicional. Use esta
opcin cuando quiera aplicar elementos de superficie como rayados,
rellenos, etc. a contornos contiguos que estn separados por arcos,
splines o curvas.
Informacin bsica: las curvas se poligonalizan en base al nmero de
segmentos indicados.
Cuando se introduce un segundo (tercer...) rea, la opcin Deteccin de
superficies puede llevar ms tiempo y/o producir resultados incorrectos,
ya que Allplan detecta ambos contornos, el de la superficie (lnea 2D) y
la lnea de contorno del poligonal del primer rea.
Atrs, Ayuda
Atrs Esto deshace el ltimo punto introducido.
-
84 Ejercicio 2: Muro de Contencin con Drenaje Allplan 2014
Ayuda para la introduccin de polilneas
Se muestra la ayuda para las herramientas de introduccin de
polilneas proporcionadas en las opciones de entrada.
Herramientas adicionales en la lnea de dilogo
La lnea de dilogo ofrece las siguientes ayudas para la introduccin de
puntos:
Icono Funcin Uso
Entrada en
ngulo recto
La lnea solo se puede dibujar en
ngulos rectos en el sistema
angular que est usando.
Entrada con
salto de ngulo
La lnea solo se puede dibujar con
ngulos especficos.
ngulo Defina aqu el ngulo de captura
del cursor. Se muestra el ngulo
actual.
Nota: Cuando introduzca una polilnea, puede ocurrir que por error
pulse un punto o elemento que no desea. Puede utilizar la opcin
Atrs en las opciones de entrada para deshacer cada punto introducido
en orden inverso.
-
Tutorial Bsico Unidad 2: Dibujo y Modificacin de Elementos 2D 85
Ejercicio 3: Correas
En este ejercicio disear una cubierta con correas. Adems, le asignar
una leyenda e indicadores.
Para ello, usar los mdulos Dibujo 2D y Texto en el grupo
Mdulos genricos.
Tarea 1: Disear una cubierta con correas
Debe estar familiarizado con las herramientas Unir dos elementos,
Coordenadas polares y Punto de divisin.
Las funciones que ya se han tratado en ejercicios anteriores (p.e.,
rectngulo, lneas paralelas, etc.) no se describirn en detalle en este
ejercicio.
Herramientas: Objetivo:
Unir dos elementos
Punto divisorio
Lnea de seguimiento
-
86 Ejercicio 3: Correas Allplan 2014
Forjado y pares
La primera parte de este ejercicio consista en dibujar un forjado, las
vigas de cubierta y los pares. Dibujar el forjado como un rectngulo y
creara los pares como lneas y lneas paralelas. Primero diseara el par
en el lado izquierdo y despus lo copiar al lado derecho.
Para dibujar el forjado y los pares
1 Seleccione Abrir archivos, elija la opcin Estructura de
conjunto y abra un archivo de trabajo vaco. Nmbrelo como
Correas y cierre el resto de archivos de dibujo.
2 Pulse Rectngulo en la paleta Funciones (mdulo Mdulos
genricos, grupo Dibujo 2D, rea Creacin).
coordenada X = 5,74 (longitud), coordenada Y = 0,22
(ancho)
3 La herramienta Rectngulo contina activa. Pulse la esquina
superior izquierda del forjado de hormign y cree una viga de
cubierta:
= 0,12 y = 0,12
4 Pulse Lnea en la paleta Funciones (mdulo Mdulos
genricos, grupo Dibujo 2D, rea Creacin).
Pulse Lneas Individuales en la barra contextual Lnea y
especifique donde quiere que comience la lnea pulsando en la
esquina superior izquierda de la viga (ver a continuacin).
Crear el alero despus.
5 La pendiente de la cubierta son 30.
Para dibujar una lnea en este ngulo, seleccione Entrada con
salto de ngulo.
6 Introduzca 30 para definir el ngulo.
Ahora, solo puede dibujar la lnea con un ngulo de 30 (y cada intro
incrementa en 30).
-
Tutorial Bsico Unidad 2: Dibujo y Modificacin de Elementos 2D 87
7 Dibuje la lnea como se muestra a continuacin y site el punto final
pulsando con el botn izquierdo del ratn. Por el momento, la
longitud de la lnea no es importante. Si fuera necesario, borre los
segmentos dobles ms adelante.
8 El par est apoyada sobre la viga de cubierta. Pulse Paralela a
un elemento en la paleta Funciones (mdulo Mdulos genricos,
grupo Dibujo 2D, rea Creacin) para dibujar el borde inferior del
par. Introduzca 0,03 para la distancia.
9 La opcin Paralela a un elemento est activada. Para crear el
eje superior del par, introduzca -0,14 para la distancia (en la
direccin opuesta) y pulse ESC para salir de la herramienta.
-
88 Ejercicio 3: Correas Allplan 2014
10 Seleccione la lnea en el centro con el botn derecho del ratn y
seleccione Borrar en el men contextual para borrar la lnea de
referencia.
11 El siguiente paso es crear la terminacin vertical del par.
Pulse de nuevo Paralela a un elemento. Para definir el
elemento de referencia, seleccione el eje izquierdo del forjado e
introduzca 0,30 para la distancia (= alero).
Ahora alargue los ejes superior e inferior del par tan lejos como el
punto donde intersecan con el eje vertical. Para hacer esto, utilice la
herramienta Unir dos elementos.
12 Utilice el botn izquierdo del ratn, pulsando en el eje superior del
par y en el men contextual seleccione Unir dos elementos.
13 Para definir el segundo elemento, pulse en el eje vertical del par.
14 Seleccione el eje inferior del par y despus el eje vertical.
-
Tutorial Bsico Unidad 2: Dibujo y Modificacin de Elementos 2D 89
Ahora las lneas estn intersecadas. Lo siguiente, ser borrar los
segmentos redundantes.
15 Utilizando el botn derecho del ratn, seleccione una de las lneas
que desea borrar en el men contextual y seleccione Borrar
elementos entre intersecciones. Pulse sobre los segmentos de las
lneas que sobresalen.
Los pares de la izquierda ahora estn terminados. El siguiente paso
es hacer simetra respecto una lnea vertical la cual pasa por el centro
de la viga de cubierta. Esto da como resultado el par de la derecha.
16 Utilice el botn izquierdo del ratn para abrir un rectngulo de
seleccin rectangular desde la parte inferior izquierda a la superior
derecha (direccin de x positiva), de tal forma que el par en la
izquierda y la viga de cubierta izquierda queden seleccionados.
-
90 Ejercicio 3: Correas Allplan 2014
17 Seleccione una lnea del par y pulse Copiar con simetra en la
barra contextual.
18 Ahora es una buena idea seleccionar seguimiento de trazas para
facilitar as el proceso de introducir un eje de simetra.
Pulse la tecla F11 para activar el seguimiento de trazas.
19 Site el punto 1 del eje de simetra: el primer punto del eje de
simetra es el centro de la viga. Seleccione el Punto medio en el
men contextual y pulse el eje superior de la viga.
Una cruz roja indica el centro de la viga. Seleccinelo.
2 punto del eje de simetra: utilizando el seguimiento de marcas,
puede mostrar la lnea de marca perpendicular al primer punto del
eje de simetra (= punto medio del eje superior de la viga). Mueva la
cruceta 90 grados por encima o debajo del primer punto del eje.
Aparecer la lnea de marca de 90 grados. Pulse sobre esta lnea
cuando desee.
-
Tutorial Bsico Unidad 2: Dibujo y Modificacin de Elementos 2D 91
As se crea un eje de simetra vertical y los elementos seleccionados
se copian y dibujan con simetra.
20 Pulse ESC para terminar.
21 Para borrar los segmentos que sobresalen, pulse Borrar
elementos entre intersecciones en la paleta Funciones (mdulo
Mdulos genricos, grupo Dibujo 2D, rea Modificacin).
22 Pulse sobre los segmentos de las lneas que sobresalen. El resultado
debe ser el siguiente:
23 Para dibujar la lnea entre los dos pares, pulse Lnea y
seleccione Lneas individuales.
24 Dibuje una lnea vertical como se muestra a continuacin.
-
92 Ejercicio 3: Correas Allplan 2014
25 Pulse ESC para cerrar la herramienta Lnea.
Correas y tirantes
En el siguiente ejercicio dibujaremos las correas y los tirantes de la
cubierta. Primero, comenzaremos dibujando las correas como un
rectngulo. Despus, crearemos el tirante intersecando dos elementos y
trazando una lnea paralela.
Para trazar correas y tirantes
1 Pulse Rectngulo en la paleta Funciones (grupo Mdulos
genricos, mdulo Dibujo 2D, rea Creacin) y seleccione la
opcin Introduccin a partir de la lnea media en la barra de
herramientas contextual.
2 Punto inicial: pulse sobre el punto inferior donde intersecan las dos
vigas.
Punto final: pulse Punto delta en la lnea de dilogo e
introduzca el siguiente valor para la direccin y: -0.16.
Punto o media anchura: introduzca la mitad de la dimensin de la
anchura del elemento: 0.05.
-
Tutorial Bsico Unidad 2: Dibujo y Modificacin de Elementos 2D 93
3 Utilice los elementos de la correa para crear su centro y el tirante.
4 Trace la arista inferior del tirante en base a la arista inferior de las
correas. Pulse sobre Lneas paralelas e introduzca 0.12 para la
distancia.
5 Pulse Unir dos elementos.
6 Primero pulse sobre la arista inferior de la correa y, despus, sobre la
arista exterior de la viga de la derecha.
7 La funcin Unir dos elementos sigue activada. Primero pulse
sobre la arista inferior de la correa y, despus, sobre la arista exterior
de la viga de la izquierda.
8 Utilizando el mismo mtodo, intersecte la arista inferior del tirante
con las aristas exteriores de las dos vigas.
9 Utilice el seguimiento de trazas para unir dos aristas verticales con la
arista superior del forjado.
Seleccione la herramienta Lnea y pulse Lneas
individuales.
-
94 Ejercicio 3: Correas Allplan 2014
10 Coloque el ratn en la arista vertical de la derecha de la correa y,
despus, desplace la cruceta en direccin vertical.
Aparecer la lnea de marca de 90 grados. Desplace la cruceta a lo
largo de esta lnea hasta que Allplan muestre el punto de
interseccin. Pulse sobre este punto.
11 Siga la lnea de seguimiento hasta el punto de interseccin con la
arista superior del forjado y pulse sobre dicho punto.
12 Repita los pasos 10 y 11 para la arista izquierda de la correa.
13 Pulse Borrar duplicados y elimine las lneas redundantes.
El resultado debe ser el siguiente:
-
Tutorial Bsico Unidad 2: Dibujo y Modificacin de Elementos 2D 95
14 Pulse ESC para abandonar la herramienta Borrar elementos
entre intersecciones.
Dibujo de ayuda
Utilizar 6 clavos para clavar cada viga a la viga de solera. Primero, cree
una cuadricula en formato dibujo de ayuda. Para hacer esto utilice la
funcin Punto de Corte que se le ofrece en el men contextual cuando
una herramienta se encuentra activa (por ejemplo Lnea). Esta
cuadrcula le ayudar a situar los clavos ms adelante. Puede utilizar la
funcin Punto de Corte para seleccionar los puntos de cortes de lneas
o de otros elementos. Los clavos se situarn en los puntos donde
intersequen los puntos de la cuadrcula.
Para dibujar lneas horizontales de dibujo de ayuda
1 Dibuje la cuadrcula como dibujo de ayuda.
Para cambiar al modo dibujo de ayuda, pulse Act./Des. Dibujo
de ayuda (barra de herramientas Formato).
2 Pulse Lnea en la paleta Funciones (mdulo Mdulos
genricos, grupo Dibujo 2D, rea Creacin).
Pulse Lneas individuales en el men Lnea.
3 Para especificar donde comienza la lnea, seleccione Punto
Divisorio en el men contextual.
4 Seleccione los puntos finales de la lnea para que sea dividida.
Sugerencia: El color y la
pluma del dibujo de ayuda se
establecen en los ajustes que
ha hecho en Opciones -
Entorno de trabajo - pgina
Representacin.
-
96 Ejercicio 3: Correas Allplan 2014
A
B
A = Punto inicial
B = punto final
5 Seleccione el punto de corte: introduzca el nmero de divisiones en
la lnea de dilogo: n= 6.
Allplan le muestra de forma temporal los puntos de corte en la
pantalla.
6 Para especificar los puntos de corte donde la lnea comienza,
introduzca su nmero (1) en la lnea de dilogo y pulse INTRO para
confirmar.
Allplan comienza a contar en el punto A (= al punto de inicio de la
lnea que ha dividido).
Tambin puede definir los puntos de corte pulsando sobre ellos.
7 A un punto: como la lnea es horizontal, puede utilizar la Lnea de
Marca 0,0 para especificar el final de la lnea.
La longitud de la lnea no es importante. Sin embargo, asegrese de
que se proyecta ms all del eje derecho de la viga.
Sugerencia: Tambin puede
indicar la localizacin de los
puntos de corte en la
prolongacin de la lnea de
corte introduciendo -1, -2,
etc...
-
Tutorial Bsico Unidad 2: Dibujo y Modificacin de Elementos 2D 97
A = punto de divisin 1
B = lnea de marca 0.0
8 Pulse ESC para cerrar la herramienta Lnea.
9 Ahora crear 4 copias equidistantes del dibujo de ayuda y lo situ