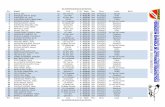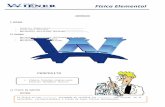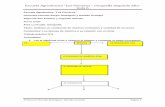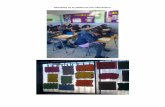4 to año escuela 1
-
Upload
coordinadoraccte -
Category
Education
-
view
76 -
download
1
Transcript of 4 to año escuela 1
FOTOMONTAJE.
Es el proceso ( y resultado) de hacer una
ilustración compuesta de otras, se trata de una
especie de collage.
Suelen servir para obtener imágenes que no se
podrían capturar con una foto natural
ASPECTOS A TENER EN
CUENTA EN EL TRATAMIENTO
DE LA IMAGEN
Aspectos formales: plano-encuadre-
angulación-iluminación-color-
iconicidad – abstracción
monosemia – polisemia
originalidad – convencionalismo
INTENCIONALIDAD - FUNCIONES
Emotiva – pretende suscitar emociones.
Conativa – tiende a ordenar, a persuadir a una acción
Fática – busca establecer contacto
Referencial – indica algo, referida al contenido de la comunicación.
Motivadora – Interesar, captar la atención
Vicarial – Sustituir una realidad por su imagen, o utilizar la imagen por la palabra.
Catalizadora de experiencias – Organización de información para facilitar la comprensión.
Informativa – Presenta información, coincidiendo en cierta manera, con la función vicarial, pero en ese caso, por lo general, se hace referencia a una clase de objetos.
Explicativa – Superposición de diversos códigos en una misma imagen, para explicar o reforzar gráficamente un proceso, una secuencia.
Redundante – Refuerza, explicita el mensaje del texto.
Estética – En este caso el fin estético no corresponde al contenido mismo de la imagen, sino a criterios extrínsecos a la misma.
ETOYS.
Es un sistema cuyo propósito es ayudar
a los niños a aprender haciendo. Ellos
pueden explorar sus ideas al crear
modelos, simulaciones, y juegos que
incluyen texto, gráficas y video.
Pasos para realizar el fotomontaje:
1- Para iniciar la actividad, ir a la vista
“HOGAR” y presionar el icono de
“Navegar”.
2- Buscar imágenes en google sobre
diferentes países de América. .
•Las imágenes quedan minimizadas en la parte
inferior izquierda de la “ventana-visor “.
3- Posicionarse sobre cada imagen.
Seleccionar la opción “COPY TO CLIPBOARD”
haciendo click con el botón izquierdo y volver a la
vista “HOGAR”.
•Las imágenes quedan en el MARCO.
4- Volver a la vista HOGAR y cerrar la actividad
NAVEGAR.
6- Llevar el puntero al vértice superior izquierdo
para que aparezca el MARCO y arrastrar las
imágenes hacia el centro de la pantalla.
Para que aparezca el MARCO ,también se puede
presionar el icono .
7-Elegir la imagen que se va a recortar y colapsar la
otra para usarla después.
Para colapsar la fotografía se debe hacer click con
el botón derecho sobre la misma para que aparezca
el HALO .
Botones del HALO:
Dentro de las opciones que ofrece el HALO,
seleccionar el icono “Colapsar o Cerrar”
8- Seleccionar la “Caja de Herramientas” o “PROVISIONES”
que se encuentra en la parte superior de la pantalla.
9-Dentro de PROVISIONES se despliegan más herramientas.
Elegir “CATÁLOGO DE OBJETOS”. Si no aparecen los dibujos
de las herramientas puedes hacer click sobre GRÁFICOS.
10- Click sobre LAZO. Para
recortar se debe mantener el
botón izquierdo presionado y
desplazar el mouse sobre la
parte que voy a recortar. Hay
que cerrar el “recorte” para
poder obtener la parte
seleccionada.
11- Cuando se obtiene la figura recortada, podemos hacer que aparezca
su HALO y modificarla a gusto.
12- Para quedarnos solo con el recorte puedo eliminar la foto de base.
13- Abrir la otra foto que teníamos colapsada (en la parte superior
izquierda) haciendo doble click sobre ella con el botón izquierdo.
14-Superponer el recorte en la foto que dejamos como base.
15- Para fijar el montaje volver a “PROVISIONES” , seleccionar
“CAPTURA PEDAZO
16- Arrastrar la herramienta (captura pedazo) y llevarla la vértice
superior izquierdo de la foto que elegimos como base. Hacer un click
con el botón derecho y soltar. Desplazar solamente con el mouse y
encerrar toda la fotografía.
De esa manera queda fijo el montaje y no se separan las partes.
Poner un nombre al trabajo y marcar la opción Keep para guardarlo.