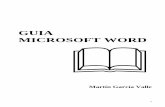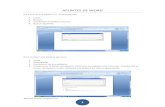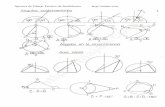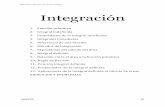1.3 apuntes principales de word 2010
-
Upload
itzel-rodriguez -
Category
Documents
-
view
71 -
download
8
Transcript of 1.3 apuntes principales de word 2010


INDICE

1. PANTALLA PRINCIPAL DE WORD
Barra de titulo
Barra de fichasBarra de acceso rápido
Barra de estado
Regla
Cinta de opcionesHoja de trabajo
Barra de paginado
Contador de palabras
Botones de vista
Barra de zoom
Barra de desplazamiento vertical

2. PARTES DEL TECLADO
Teclas de función
Teclado alfanumérico
Tabulador
Tecla shift
Activa mayúsculas
Tecla de windowsBarra espaciadora
Click derecho
Teclas de dirección
Teclado numérico
Activa Tec. Numérico
Leds de estado Retroceso o borrar
Teclas especiales

3. COMBINACION DE TECLAS Y SU FUNCION
+ L = cambia sesión y cierra sección
+E = abre mi pc
Alt + tecla espaciadora = maximiza, minimiza y cerrar
+D = se maximiza y minimiza
+ R = ejecuta EXCEL, WINWORD, CLAC.
ALT + tabulador = navega en las ventanas
ALT + F4 = cerrar
Ctrl + v = pegar
Ctrl + c = copiar
F7 = ortografía
Ctrl + z = regresa estado anterior
Ctrl + y = rehacer
Ctrl + N = hace la letra en color negritas
Ctrl + S = subraya
Ctrl + K = letra en cursiva
Ctrl + t = texto centrado
Ctrl + j = justifica texto
Ctrl + d = alinea a la derecha
Ctrl + q = alinea a la izquierda

Shift + f3 = cambia a mayusculas y minúsculas, cambia la primera letra a mayúscula de la palabra
Ctrl + E = selecciona todo mi documento
Ctrl +g = guarda
Ctrl + P = imprime
Ctrl + a = abre ventana para abrir un documento nuevo
Ctrl + u = nuevo documento
Ctrl + m = abre ventana para cambiar fuente
Scroll + Ctrl = aumenta tamaño de hoja
Ctrl+ enter = aumenta mas hojas
Ctrl + supr = elimina hojas
Ctrl + tecla retroceso = elimina hojas
Supr = elimina hojas

MACROS
¿Qué es una macro?
Conjunto de acciones realizadas en una hoja de cálculo que quedan grabadas en Excel de forma que simplemente haciendo clic en el menú Herramientas, Macro, Ejecutar macro automáticamente se repite el proceso.
¿Para qué sirve?
Sirve para automatizar tareas repetitivas que quieras dejar grabadas porque las realizas con asiduidad.

EDNA ITZEL RODRIGUEZ JIMENEZ
EDNA ITZEL RODRIGUEZ JIMENEZ

GERENTE GENERAL
SBGERENTE PRODUCCION SISTEMAS RH MANTENIMIENTO
5. GRAFICOS5.1 Gráficos SmartArt
}

5.2 GRAFICO DE COMPARACION DE DATOS
0.5 1 1.5 2 2.5 3 3.5 4 4.5 5 5.50
2
4
6
8
10
12
1ER PARCIAL2DO PARCIAL3ER PARCIAL

6. TABLAS
NOMBRE DEL CLIENTE DIRECCION TELEFONOJASINTO LOPEZ DESCONOCIDO 52328066ALBERTO HERRERA COL.IMPULSORA 25346799KAREN RODRIGUEZ COL.CD CUAUHTEMOC 59354497
CLIENTES DE MUNICIPIO DE: NOPALTEPEC NOPALTEPEC

7. FORMATO DE TEXTO EN UNA Y DOS COLUMNAS
INSTRUCCIONES 1.- Titulo a 15 puntos en negritas y centrado, tipo de fuente Arial Black 2.- Texto justificado a 12 puntos con tipo de fuente Times New Román 3.- Textos sin interlineado 4.- Insertar una imagen detrás de texto degradada y con estilo circular 5.- Marca de agua con la leyenda informática
TABLA DE CONTENIDO Y OTRAS REFERENCIAS
Las tablas de contenido se crean aplicando estilos de encabezado, como por ejemplo Título
1, Título 2 y Título 3, al texto que se desea incluir en las mismas. Microsoft Office Word
busca estos encabezados y, a continuación, inserta la tabla de contenido en el documento.
Cuando se crea una tabla de contenido de esta forma, puede actualizarse automáticamente
si se realizan cambios en el documento.
Microsoft Office Word 2007 ofrece una galería con estilos de tablas de contenido
automáticos. Marque las entradas de la tabla de contenido y, a continuación, haga clic en el
estilo de tabla de contenido que desee en la galería de opciones.
También puede crear una tabla de contenido personalizada con las opciones que elija y los
estilos personalizados que haya aplicado usando el cuadro de diálogo Tabla de contenido.
NOTA En este artículo se explica cómo agregar una tabla de contenido. No cubre las
tablas de autoridades ni las tablas de ilustraciones.