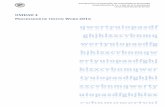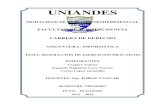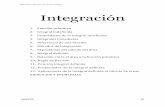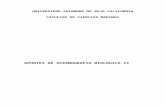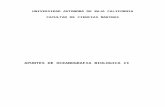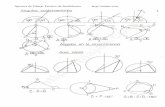Apuntes de word
-
Upload
jose-antonio-escalier-dorado -
Category
Education
-
view
245 -
download
0
Transcript of Apuntes de word

Alfredo Suárez Felgueroso
1
APUNTES DE WORD
Para buscar una palabra en un documento:
1. Inicio
2. Buscar
3. Escribimos la palabra a buscar
4. Buscar siguiente
Para cambiar una palabra por otra:
1. Inicio
2. Reemplazar
3. Escribimos las dos palabras
4. Si pulsamos el botón reemplazar, sustituirá esa palabra una única vez. Si pulsamos el
botón reemplazar todas, sustituirá esa palabra en todo el documento.

Alfredo Suárez Felgueroso
2
Corrección de ortografía:
1. Para activar o desactivar la opción de corregir mientras escribimos:
a. Botón Office
b. Opciones de Word (en la parte inferior derecha del menú desplegable)
c. Revisión
2. Corregir faltas de ortografía (palabras subrayadas en rojo)

Alfredo Suárez Felgueroso
3
Para buscar sinónimos de una palabra:
El programa nos permite seleccionar una palabra y sustituirla por un sinónimo.
1. Hacer clic sobre la palabra de la cual quiero buscar sinónimos.
2. Revisar
3. Sinónimos
4. Situarse sobre el sinónimo que queremos seleccionar, hacer clic
Para cambiar los márgenes del documento:
1. Diseño de página
2. Clic en widget
3. Pestaña márgenes
4. Modificamos los márgenes según nuestras preferencias.

Alfredo Suárez Felgueroso
4
La orientación de la página, también se pueden modificar, desde el mismo menú que la
modificación de márgenes.
Para cambiar el interlineado:
1. Nos situamos en el párrafo que queremos cambiar.
2. Inicio
3. Pinchar en el widget del grupo párrafo.
4. Pestaña “sangría y espacio”.
5. Donde pone interlineado seleccionamos aquel que queremos aplicar.

Alfredo Suárez Felgueroso
5
SECCIONES
Una sección es una parte independiente del documento en la que podremos establecer
características diferentes a las del resto de las secciones. Cuando trabajemos con secciones es
conveniente visualizar el número de la sección en la barra de estado, para ello basta con pulsar
el botón derecho en esa barra seleccionando a continuación secciones.
Consejo: si queremos que cada sección tenga las páginas numeradas independiente de las
otras secciones es aconsejable numerar el documento antes de crear cualquier sección, pero
tendríamos que hacerlo de la siguiente manera:
1. Insertamos el número de página como siempre.
2. Sin salir de ahí, hacemos clik en la flecha de número de página. A continuación
seleccionamos formato del número de página, y por último marcamos la opción
“iniciar en”.
Para crear un salto de sección:
1. Poner el cursor desde la posición desde la cual vamos a crear el salto de sección.
2. Diseño de página.

Alfredo Suárez Felgueroso
6
3. Saltos.
4. Salto de sección en la página siguiente.
Para poner encabezados y pies distintos en cada sección:
1. Insertar
2. Encabezado
3. Editar encabezado
4. Escribimos el pie y encabezado de página de esa sección.
5. Estando viendo el encabezado de la sección siguiente pulsamos el icono del grupo
exploración y que pone “Vincular al anterior”

Alfredo Suárez Felgueroso
7
PLANTILLAS DE DOCUMENTOS
Para crear una plantilla:
1. En un documento en blanco establecemos las características de la plantilla. 2. Vamos al botón de Office, “Guardar como” y seleccionamos “Plantilla de Word”
3. En la parte izquierda de esa ventana, seleccionamos la ubicación “Plantillas de Confianza”. Damos nombre a la plantilla y la guardamos.
4. Cerramos la plantilla.
Para utilizar una plantilla:
1. Botón de Office. 2. Nuevo. 3. Seleccionamos en la parte izquierda “Mis plantillas”. 4. Hacemos doble clic sobre el nombre de la plantilla que queremos utilizar.

Alfredo Suárez Felgueroso
8
Para modificar el diseño de una plantilla:
1. Botón de Office 2. Abrir 3. Seleccionamos “Plantillas de confianza”, doble clic sobre la plantilla a
modificar.

Alfredo Suárez Felgueroso
9
CAMPOS DE FORMULARIO Para poder diseñar campos de formulario en una plantilla necesitaremos activar en la cinta de opciones la ficha “Programador”. Para ellos, vamos a:
1. Botón de Office 2. Opciones de Word 3. Teniendo seleccionado en la parte izquierda la opción “Más frecuentes”
marcamos la casilla “Mostrar ficha programador en cinta de opciones”
Al terminar esta operación, nos aparecerá la siguiente cinta:

Alfredo Suárez Felgueroso
10
Para crear una plantilla con campos de formulario:
1. En un documento en blanco. 2. Comenzamos el diseño de la plantilla, teniendo en cuenta que para incorporar
un campo de formulario haremos lo siguiente: a) Cursor en la posición en la cual quiero el campo. b) Programador. c) Clic en el icono “herramientas heredadas”. d) Hacemos clic en uno de los tres campos que queramos insertar. e) Pulsamos la tecla “Fin”.
3. Continuamos el diseño de la plantilla, repitiendo los pasos anteriores las veces
que sean necesario. 4. Tenemos que proteger la plantilla antes de guardarla:
a. Programador b. “Proteger documento” c. Restringir formato y edición d. En la parte derecha activamos la casilla que está en el paso 2 e. De la lista desplegable seleccionamos “Rellenando formularios” f. Pulsamos el botón “Comenzar a aplicar la protección”
5. Guardamos la plantilla como habitualmente.
NOTA: Para añadir elementos en un cuadro combinado, una vez insertado el mismo hacemos doble clic sobre ese rectángulo. En la ventana que aparece introduciremos cada uno de los elementos de la lista.

Alfredo Suárez Felgueroso
11
Para modificar una plantilla con campos de formulario:
1. Abrimos la platilla. 2. Tendremos que desprotegerla: desde la ficha de “Programador”, “Proteger
documento”, “Restringir formato y edición” y pulsando “Suspender la protección”.
3. Hacemos los cambios deseados. 4. Volvemos a protegerla antes de guardarla.
Propiedades de los campos de texto:
Haciendo doble clic sobre un campo de texto, podremos establecer las siguientes características:
a) El tipo de campo. b) La longitud del mismo. c) El formato. d) Texto predeterminado.

Alfredo Suárez Felgueroso
12
COMBINACIÓN DE CORRESPONDENCIA
1. Seleccionamos la cinta “Correpondencia”. 2. Iniciar correspondencia 3. Seleccionamos el tipo de documento que queremos crear. En este caso
“Cartas”.
4. Seleccionar lista de destinatarios 5. Escribir nueva lista
6. En la ventana que aparece pulsaremos el botón “Personalizar columnas”. 7. Agregamos o eliminamos los campos que falten o que sobren.

Alfredo Suárez Felgueroso
13
8. Introducimos los registros del origen de datos.
9. Pulsamos “Aceptar” y a continuación el programa nos pedirá que guardemos los datos que acabamos de introducir, dándole nombre y pulsando “Guardar”.
10. Comenzamos a diseñar y escribir la carta modelo, teniendo en cuenta que para situar un campo del origen de datos teniendo el cursor en la posición que queremos que ocupe pulsaremos el icono “Insertar campo combinado” seleccionando a continuación el que queremos colocar.
11. Terminado el diseño de la carta procederemos a su combinación con el origen de datos, haciendo clic “Finalizar y combinar”, “Editar documentos individuales”, y “Aceptar”.
12. El documento que nace de la fusión y que llamará “CartasX” no es necesario que lo guardemos. Una vez impreso lo cerramos sin guardar.
13. El diseño original de la carta sí que es necesario guardarlo si queremos recuperarlo.
Si queremos modificar el origen de datos iríamos a:
1. “Editar lista de destinatarios” 2. Clic en la parte inferior sobre el nombre del origen de datos 3. “Edición”
Si queremos que la combinación se realice en función de una o más condiciones:
1. “Editar lista de destinatarios” 2. Clic en la flechita que está al lado del nombre del campo por el cual quiero
filtrar. 3. Seleccionamos el valor que va a servir de condición. 4. Aceptamos y combinamos.

Alfredo Suárez Felgueroso
14
INDICE DE CONTENIDO
Para crear un índice de contenido:
Fase1: Selección del texto del índice:
1. Seleccionamos el texto 2. Inicio 3. Widget de Estilos 4. En el panel que aparece en la parte derecha, hacemos clic en Opciones 5. En la lista desplegable seleccionamos todos los estilos 6. En la parte derecha buscamos el estilo de título que queremos aplicar haciendo
clic sobre él. 7. Así con el resto del texto que queremos incorporar al índice.
Fase2: Insercción del índice en el documento:
1. Crtl+Inicio 2. Crtl+Intro 3. Crtl+Inicio 4. Referencias 5. Tabla de contenido 6. Insertar tabla de contenido 7. Seleccionamos el formato 8. Donde pone “mostrar niveles” pondremos tantos como estilos de título
hayamos aplicado.
Un índice permite un desplazamiento rápido por todo el documento, y tenemos la posibilidad de visualizar ese índice en la parte izquierda de la pantalla.
1. Vista 2. Hacemos clic en una opción que pone “mapa del documento”
Para modificar un índice:
1. Si queremos añadir texto al índice basta con seleccionarlo y aplicarle a continuación un estilo de título. Si queremos quitar texto del índice basta con seleccionarlo en el documento y aplicarle luego el estilo normal. Si queremos cambiar de estilo de título basta con seleccionarlo en el documento y aplicarle el nuevo estilo.
2. Una vez que hayamos añadido, eliminado o modificado texto en el índice tendremos que actualizarlo pulsando el botón derecho del ratón sobre cualquier parte del índice y seleccionando “Actualizar campos” y “Actualizar toda la tabla”.

Alfredo Suárez Felgueroso
15
INDICES ALFABÉTICOS
Fase1: selección de las palabras a incorporar al índice:
1. Seleccionamos la palabra o el texto a incorporar. 2. Referencias 3. Marcar entrada 4. Marcar todas 5. Sin cerrar la ventana de marcar entrada seleccionamos la siguiente palabra a
incorporar, hacemos clic donde pone entrada otra vez y volvemos a pulsar el botón “marcar todas”.
6. Así con el resto de las palabras. 7. Cuando terminemos cerramos la ventana y ocultamos los códigos
Fase2: Inserción del índice alfabético en el documento.
1. Crtl+Fin 2. Crtl+Intro 3. Referencias 4. Insertar índice 5. Seleccionamos el formato y aceptamos.
Si queremos añadir una nueva palabra al índice son los mismos pasos que en la fase1, y si queremos quitarla tendremos que visualizar los códigos del documento y borrar todo lo que vaya entre las llaves. Y por último, después de añadir o eliminar, tendremos que pulsar el botón derecho del ratón sobre cualquier parte del índice, actualizar campos y luego actualizar toda la tabla.

Alfredo Suárez Felgueroso
16
INDICES DE TABLAS
Para que podamos crear un índice con las tablas del documento o para que con las tablas del documento podamos crear un índice es obligatorio que éstas tengan un título, y para ponerles un título:
1. Nos ponemos en cualquier celda de la tabla titular 2. Referencias 3. Insertar título 4. Escribimos el título 5. Seleccionamos qué estamos rotulando y la posición que queremos que ocupe
ese rótulo o título.
Una vez que las tablas estén tituladas situaremos el cursor en la posición en la que quiero el índice de las tablas y luego:
1. Referencias 2. Insertar tabla de ilustraciones 3. Comprobamos que donde pone etiqueta de título aparece “tabla” y si no fuera
así lo seleccionamos y pulsamos “Aceptar”.
Si queremos añadir o quitar tablas al índice insertaremos nuevos títulos en las nuevas tablas o borraremos títulos a aquellas que quiero quitar del índice. Para actualizar pulsamos con el botón derecho del ratón sobre cualquier punto del índice de tablas, y seleccionamos “Actualizar campos” y “Actualizar toda la tabla”.

Alfredo Suárez Felgueroso
17
ILUSTRACIONES
Para insertar cualquier tipo de ilustración en un documento siempre tendremos que ir a la opción “Insertar”, seleccionando a continuación en el grupo de Ilustraciones seleccionando aquella que queremos utilizar.
ORGANIGRAMAS
Es un tipo de ilustración que pertenece al grupo SmartArt y al subtipo de Jerarquía. Y en cuanto seleccionemos el organigrama a insertar aparecerá la opción “Herramientas de SmartArt” con dos pestañas: Diseño y Formato, que son las que nos permitirán trabajar con el objeto insertado.
Para eliminar un recuadro del organigrama basta con seleccionarlo haciendo clic en el borde de ese recuadro y pulsando a continuación la tecla Supr.
Si queremos añadir un recuadro en el organigrama: Seleccionar el recuadro y luego “agregar formas”, seleccionando a continuación la posición en la cual quiero seleccionar el cuadro.

Alfredo Suárez Felgueroso
18
Igual que podemos crear índices de tablas e ilustraciones, podemos crear un índice de organigramas pero con una salvedad, que tendremos que crear un nuevo rótulo que nos defina el tipo de objeto al que estamos dando título.
1. Seleccionamos el organigrama. 2. Referencias 3. Insertar título 4. Pulsamos el botón “nuevo rótulo” 5. Escribimos “organigrama” 6. Escribimos el título y seleccionamos la posición.
Una vez titulados los organigramas, para insertar el índice de los mismos iremos:
1. Referencias 2. Insertar tabla de ilustraciones 3. En el campo etiqueta de título, seleccionaremos “organigrama”

Alfredo Suárez Felgueroso
19
PARA AGREGAR TEXTO A UNA FORMA
1. Insertamos la forma 2. Pulsamos el botón derecho del ratón sobre ella 3. Seleccionamos “Agregar texto”. 4. Escribimos.
Si tenemos más de una forma y queremos que el texto salte automáticamente de una a otra:
1. Pulsamos el botón derecho en cada una de las formas eligiendo “Agregar texto” 2. Selecciono la forma en la que voy a comenzar a escribir. 3. Pulsamos “Crear vínculo” 4. El puntero se transforma en un caldero que situaremos sobre la siguiente
forma haciendo clic sobre ella. Y así sucesivamente si hubiera más de 2 formas.

Alfredo Suárez Felgueroso
20
MARCADORES
Un marcador es una posición específica en el documento que se crea con el objetivo de poder desplazarse por el documento utilizando esos marcadores, y también como enlaces o vínculos a objetos determinados.
Para crear un marcador:
1. Situamos el cursor en la posición del documento donde queremos crear el marcador.
2. Insertar 3. Marcador 4. Damos nombre a esa posición y pulsamos agregar.
REFERENCIAS CRUZADAS
Las referencias cruzadas son enlaces o vínculos a objetos del documento, e incluso a marcadores.
1. Nos situamos en la posición donde queremos poner la referencia. 2. Insertar 3. Referencia cruzada 4. Donde pone “tipo” selecciono el objeto al cual quiero enlazar. 5. Donde pone “referencia a” para ilustraciones y tablas, seleccionaremos todo
el epígrafe, y par marcadores más adelante o más atrás. 6. Pulsamos “Insertar”.

Alfredo Suárez Felgueroso
21
HIPERVÍNCULO
Es un enlace a otro documento, a una página web o incluso a una parte del mismo documento.
1. Colocamos cursor en posición 2. Insertar 3. Hipervínculo 4. Seleccionamos “archivo” o “lugar de este documento”. 5. Donde pone “texto” escribimos el texto a mostrar 6. Seleccionamos el archivo o el marcador con el que quiero enlazar.
NOTA: No se pueden crear hipervínculo a objetos (tablas, ilustraciones, organigramas, etc…), sí a marcadores. De hecho es mejor que un marcador tenga hipervínculo a que tenga referencia cruzada.

Alfredo Suárez Felgueroso
22
PORTADA EN EL DOCUMENTO
1. Insertar 2. Portada 3. Seleccionamos la portada 4. Escribimos
PARA QUITAR LA PORTADA
1. Insertar 2. Portada 3. Quitar portada actual

Alfredo Suárez Felgueroso
23
PARA CREAR NUESTRA PROPIA PORTADA
1. Seleccionamos el texto 2. Insertar 3. Portada 4. Guardar selección en galería de portadas 5. Damos nombre a la portada y seleccionamos la categoría donde la queremos
incluir.
PARA INSERTAR UNA MARCA DE AGUA
1. Diseño de página 2. Marca de agua 3. Hace clic en una de ellas

Alfredo Suárez Felgueroso
24
WORDART
1. Insertar 2. WordArt 3. Escogemos un diseño
LETRA CAPITAL
1. Seleccionamos la primera letra del párrafo 2. Insertar 3. Letra capital 4. Seleccionamos “En texto”

Alfredo Suárez Felgueroso
25
PARA INSERTAS UNA NOTA A PIE DE PÁGINA
1. Situamos el cursor en la posición donde queremos poner la nota 2. Referencias 3. Insertar nota al pie 4. Escribimos el texto de la nota
Para borrar una nota a pie de página basta con borrar el número de nota en el documento.
BORDES DE PÁGINA
1. Diseño de página 2. Bordes de página

Alfredo Suárez Felgueroso
26
PARA INSERTAR UN CUADRO DE TEXTO
1. Insertar 2. Cuadro de texto 3. Elegimos un diseño
PARA AJUSTAR IMAGEN Y TEXTO
1. Insertamos la imagen 2. Posicionamos el cursor al final de la misma 3. Escribimos el texto 4. Seleccionamos la imagen 5. Vamos a “Formato de herramientas de imagen” 6. Hacemos clic donde pone posición 7. Seleccionamos posición

Alfredo Suárez Felgueroso
27
PARA INSERTAR UNA CITA BIBLIOGRÁFICA
1. Cursor en posición
2. Referencias
3. Insertar cita
4. Agregar nueva fuente
5. Cumplimentamos los campos de “autor”, “título” y “editorial”.
Podemos crear directamente la bibliografía pulsando el botón administrar fuentes desde donde podemos agregar o eliminar los datos de los libros.
Si queremos que al final del documento figure la bibliografía utilizada:
1. Cursor al final del documento 2. Referencias 3. Bibliografía 4. Insertar bibliografía

Alfredo Suárez Felgueroso
28
ESTILOS
Un estilo es simplemente un conjunto de características determinadas de tipo de letra
y formatos de párrafo. Los estilos más habituales los encontramos en “Inicio”, “Estilos”
y para aplicar cualquier de ellos basta bien con hacer clic sobre el tipo de estilo o bien
seleccionar el texto y luego aplicar el estilo.
Independientemente de los estilos predeterminados podemos crear y decidir nuestros
propios estilos.
PARA CREAR UN NUEVO ESTILO:
1. Inicio
2. Widget de Estilos
3. Hacemos clic en el botón de la esquina inferior izquierda “Nuevo estilo”
4. Damos nombre al estilo y definimos las características del mismo, bien a través
de donde pone formato o bien a través del botón Formato.

Alfredo Suárez Felgueroso
29
TABULACIONES
Las tabulaciones son las posiciones que va a ocupar el cursor cada vez que pulsemos la tecla de tabular y en función del tipo de alineación del texto que queramos en esa posición tendremos las siguientes tabulaciones:
L Tabulación izquierda
┴ Tabulación centrada
┘ Tabulación derecha
Para poner tabulaciones:
1. Seleccionamos el tipo de tabulación que queremos aplicar haciendo clic en el cuadrado de la esquina superior izquierda del documento.
2. Hacemos clic en la regla superior en la posición donde queremos poner el tabulador.
3. Usamos la tecla de tabulador para situarnos en las posiciones de tabulación. 4. Para quitar las tabulaciones tendremos que estar en una línea en blanco, luego
vamos a “Inicio”, “Widget de Párrafo”, “Tabulaciones” y “Eliminar todas”