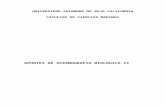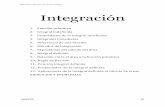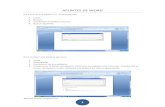Apuntes Word
-
Upload
jseformacion -
Category
Documents
-
view
285 -
download
4
description
Transcript of Apuntes Word

Microsoft Word 2007 Jesús Sánchez Espinosa

Microsoft Word 2007 Jesús Sánchez Espinosa
Página 1 de 88
Índice
Introducción - Abrir programa - Abrir un nuevo documento ..........................................................................6
Grupo de herramientas de fuentes de la pestaña Inicio ....................................................................................7
Selección de texto .............................................................................................................................................7
Ejercicio 01 Word .........................................................................................................................................7
Guardar un documento .....................................................................................................................................8
Recuperar un documento ..................................................................................................................................8
Configuración de la barra de herramientas de acceso rápido ...........................................................................9
Opciones de Word ............................................................................................................................................9
Grupo de herramientas de viñeta de la pestaña Inicio ....................................................................................10
Listas ordenadas 1 ......................................................................................................................................10
Ejercicio 01 Word .......................................................................................................................................10
Imprimir un documento ..................................................................................................................................11
Ejercicio 02 Word .......................................................................................................................................11
Tablas .............................................................................................................................................................12
Insertar tablas .............................................................................................................................................13
Márgenes ....................................................................................................................................................13
Ejercicio 03 Word .......................................................................................................................................15
Insertar filas ................................................................................................................................................16
Combinación de celdas ...............................................................................................................................16
Dividir celda ...............................................................................................................................................16
Dibujar tabla manualmente .........................................................................................................................17
Ejercicio 04 Word .......................................................................................................................................17
Configuración general de Word .....................................................................................................................18
Ejercicio 05 Word .......................................................................................................................................19
Plantillas para abrir un documento .................................................................................................................20
Listas ordenadas 2 ......................................................................................................................................20
Cambia tipo de letra y tamaño ........................................................................................................................21
Word cosas comunes a todas las aplicaciones ............................................................................................21
Cambio de resolución de la pantalla ...........................................................................................................22
Ayuda de Word ...............................................................................................................................................22
Teclas rápidas .............................................................................................................................................23
Guardar archivo como PDF ............................................................................................................................23
Cambiar el estilo de un documento ................................................................................................................23
Vista de un documento ...............................................................................................................................23
Ejercicio 06 Word .......................................................................................................................................24

Microsoft Word 2007 Jesús Sánchez Espinosa
Página 2 de 88
Nota al pie de página ..................................................................................................................................25
Ejercicio 07 Word .......................................................................................................................................26
Buscar y remplazar .........................................................................................................................................27
Organigramas .................................................................................................................................................27
Ejercicio 08 Word ......................................................................................................................................29
Word Art .........................................................................................................................................................30
Ejercicio 09 Word ......................................................................................................................................31
Trabajo sobre un documento ..........................................................................................................................32
Movimiento dentro de un documento .........................................................................................................32
Selección dentro de un documento .............................................................................................................33
Buscar en un documento.............................................................................................................................33
Ortografía ...................................................................................................................................................34
Cambio de letra del documento ..................................................................................................................35
Texto de un documento ..................................................................................................................................35
Fuente de un documento .............................................................................................................................35
Alineación de un texto ................................................................................................................................35
Cortar, copiar y pegar .................................................................................................................................36
Reglas del documento .................................................................................................................................36
Columnas en un texto .................................................................................................................................37
Tabulación ..................................................................................................................................................37
Sangría de un texto .....................................................................................................................................39
Bordes y Sombreado de un texto ................................................................................................................39
Diseño de una página ......................................................................................................................................40
Márgenes de una pagina .............................................................................................................................40
Orientación de la página .............................................................................................................................40
Visualizar varias páginas ............................................................................................................................41
Número de página .......................................................................................................................................41
Portada de un documento ...........................................................................................................................42
Ejercicio 10 Word ......................................................................................................................................43
Ejercicio 11 Word ......................................................................................................................................43
Extensión de los archivos de Office ...............................................................................................................43
Herramientas de Párrafo .................................................................................................................................43
Ejercicio 12 Word ......................................................................................................................................44
Ejercicio 13 Word ......................................................................................................................................44
Ejercicio 14 Word ......................................................................................................................................46
Ejercicio 15 Word ......................................................................................................................................47

Microsoft Word 2007 Jesús Sánchez Espinosa
Página 3 de 88
Plantillas .........................................................................................................................................................48
Ejercicio 16 Word ......................................................................................................................................49
Ejercicio 17 Word ......................................................................................................................................49
Ejercicio 18 Word ......................................................................................................................................49
Columnas con estilo periodístico ....................................................................................................................50
Ejercicio 19 Word ......................................................................................................................................51
Ejercicio 20 Word ......................................................................................................................................52
Ejercicio 21 Word ......................................................................................................................................53
Cambio de columna periodística ................................................................................................................54
Ordenación de una tabla .............................................................................................................................54
Ejercicio 22 Word ......................................................................................................................................55
Imágenes .........................................................................................................................................................56
Ejercicio 23 Word ......................................................................................................................................56
Pestaña programador ......................................................................................................................................58
Marcas de formato en un documento .............................................................................................................59
Fecha del sistema ............................................................................................................................................56
Insertar Símbolos ............................................................................................................................................60
Símbolo de una viñeta ....................................................................................................................................61
Traducción de un texto ...................................................................................................................................62
Justificación de márgenes ...........................................................................................................................63
Enmarcar caracteres ....................................................................................................................................63
Ejercicio 24 Word ......................................................................................................................................64
Ejercicio 25 Word ......................................................................................................................................65
Ejercicio 26 Word ......................................................................................................................................67
Combinar correspondencia .............................................................................................................................68
Combinar correspondencia CON el asistente .............................................................................................68
Ejercicio 27 Word y Ejercicio 28 Word todas las cartas ...........................................................................71
Ejercicio 29 Word y Ejercicio 30 Word todas las cartas ...........................................................................71
Ejercicio 31 Word y Ejercicio 32 Word todas las cartas ...........................................................................72
Ejercicio 33 Word y Ejercicio 34 Word todas las cartas ...........................................................................72
Combinar correspondencia SIN el asistente ...............................................................................................72
Macros en Word .............................................................................................................................................73
Grupo vínculos ...............................................................................................................................................75
Marcador.........................................................................................................................................................75
Títulos en texto ...............................................................................................................................................75
Hipervínculos .................................................................................................................................................76

Microsoft Word 2007 Jesús Sánchez Espinosa
Página 4 de 88
Ejercicio 35 Word ......................................................................................................................................77
Repaso rápido de Word ..............................................................................................................................77
Examen de la parte de Word .......................................................................................................................78
Periféricos .......................................................................................................................................................79
Tipos de periféricos ....................................................................................................................................80
Gráfico de periféricos .................................................................................................................................81
Perífericos de entrada .................................................................................................................................81
Perífericos de salida ....................................................................................................................................83
Perífericos de almacenamiento ...................................................................................................................84
Perífericos de comunicación .......................................................................................................................84
Propiedades de un documento ........................................................................................................................84
Ejercicio 39 Word ......................................................................................................................................86
Ejercicio 40 Word ......................................................................................................................................86
Ilustraciones ....................................................................................................................................................86
Imagen ........................................................................................................................................................86
Imagen prediseñadas...................................................................................................................................86
Formas ........................................................................................................................................................86
Ejercicio 41 Word ......................................................................................................................................87
Ejercicio 42 Word ......................................................................................................................................87
Gráficos ......................................................................................................................................................87
Ejercicio 43 Word ......................................................................................................................................87

Microsoft Word 2007 Jesús Sánchez Espinosa
Página 5 de 88
Introducción Word Para entrar en Word, inicio, todos los programas, Microsoft office, Microsoft office Word 2007
Esta es la pantalla que encontramos.
En la barra de título tenemos los comandos personalizados que más utilizamos, a la derecha minimizar,
restaurar y cerrar
Justo debajo tenemos 7 fichas (pestañas), podemos ver una octava la de programador, ya veremos cómo la
utilizamos.
Una diferencia con la versión anterior, se ven las opciones directamente. Es más intuitivo.

Microsoft Word 2007 Jesús Sánchez Espinosa
Página 6 de 88
Abrir un nuevo documento
Botón de Office, nuevo
Llegamos al cuadro de dialogo de fuentes (más opciones) pulsando en el cuadro de dialogo situado al final, a
la derecha del nombre del grupo Fuentes. (Iniciador de dialogo, no solamente en este grupo, observarlo)

Microsoft Word 2007 Jesús Sánchez Espinosa
Página 7 de 88
Grupo de herramientas de fuentes de la pestaña Inicio
Nos centramos en el grupo de herramientas de fuentes de la pestaña Inicio
Seleccionando de la cinta de opciones la ficha INICIO, podemos utilizar los botones del grupo Fuente, Fuente,
Tamaño de la fuente, Agrandar fuente, Encoger fuente. O bien cómo indicabamos anteriormente si pulsamos
el iniciador de dialogo del grupo Fuente, se despliega otro menú que nos posibilita estas opciones y otras que
veremos a continuación. Otras herramientas de este grupo: Negrita, Cursiva, Subrayado, Tachado, muy
importante, no se nos debe olvidar esto, Subindice y Superindice a continuación Color de la fuente, Relleno,
Mayusculas y Minusculas.
Selección de texto
Para seleccionar Una palabra se hace con doble clic
Para seleccionar varias palabras, las selecciono una a una con el botón de control presionado
Para selecciona todo el párrafo se hace con tres clic.
Ejercicio 01 Word
Copiamos un texto y lo manipulamos para dar el aspecto del original, negrita, subrayado, subíndice,
superíndice,… (Ejercicio 1).
Trabajamos con el grupo de herramientas de fuentes de la pestaña Inicio:
- Cortando (Se elimina de donde está) texto y pegando el texto en otro lugar del documento.
- Copiando (NO se elimina de donde está) texto y pegando el texto en otro lugar del documento.
- Cambiando el color de la fuente
- Cambiando el color de fondo
- Modificar el tipo de fuente y el tamaño

Microsoft Word 2007 Jesús Sánchez Espinosa
Página 8 de 88
Guardar un documento
Podemos guardar el documento en formato Word 2007 o guardar como… en versiones anteriores para el
que no tenga la última versión lo pueda abrir sin problemas. Para ello:
Independientemente del tipo de formato que le demos al archivo que deseamos guardar, hemos de prestar una
muy especial atención al lugar en donde se desea guardar el documento.
Recuperar un documento
Botón office, abrir, lo buscamos y lo abrimos. Previamente hemos indicado al programa la ruta que ha de
seguir para encontrar el archivo, es decir en que unidad, carpeta, se encuentra este para poder ser abierto.

Microsoft Word 2007 Jesús Sánchez Espinosa
Página 9 de 88
Configuración de la barra de herramientas de acceso rápido
Hay un cuadro de dialogo que nos permite poner los comandos más usados. (Los seleccionamos).
Opciones de Word

Microsoft Word 2007 Jesús Sánchez Espinosa
Página 10 de 88
Si marcamos la opción correspondiente podemos ver la ficha de programador.
Grupo de herramientas de viñeta de la pestaña Inicio
Listas ordenadas 1
Trabajamos haciendo listas (Copiar este texto en tu ordenador)
1. Ordenadores (Seleccionamos un tipo de lista)
a. Sobremesa (Pulsando tabulador )
b. Portátil
2. Libros (Tecla + Tabulador )
3. Mesas
Ejercicio 0 2 Word
Comenzamos haciendo un ejercicio usando el grupo de herramientas Fuente de la pestaña inicio.
Guardamos el documento como ejercicio 02 Word.doc
1. José González Ramos
222... JJJooosssééé GGGooonnnzzzááállleeezzz RRRaaammmooosss
3. José González Ramos
5. José González Ramos
6. José González Ramos
7. JJJJoosséé GGoonnzzáálleezz RRaammooss
8. José González Ramos
9. José González Ramos Ramos
Guardamos el documento en su sitio correspondiente, En nuestro caso en la carpeta “Ejercicios Word”.

Microsoft Word 2007 Jesús Sánchez Espinosa
Página 11 de 88
Imprimir un documento
Para ello vamos al Botón de Office, imprimir
Es conveniente ir a vista previa para visualizar como queda el documento. Podemos imprimir dos hojas por
folio, por las dos caras, … Según necesitemos y dependiendo de las características de nuestra impresora.
Ejercicio 03 Word
Trabajamos con la barra de herramientas Párrafo de la pestaña Inicio
Copiamos un texto y le damos formato adecuado. Copiar ejercicio que viene a continuación.
Ponemos la primera letra de cada párrafo como letra capital, recordemos que con la tecla control permite
seleccionar varias palabras a la vez.
Justificamos los márgenes
Centramos los títulos, los ponemos en negrita, subrayado
Lo guardamos con el nombre de Turismo en Madrid (Ejercicio 03 Word.doc). Archivo 97-200

Microsoft Word 2007 Jesús Sánchez Espinosa
Página 12 de 88
Letra capital
Tenemos como resultado:
LA PUERTA DE ALCALÁ
onstruida por Francisco Sabatini en 1769, es uno de los monumentos más carismáticos,
significativos y elegantes de Madrid. Esta puerta era la antigua entrada a la ciudad por el
Camino de Aragón. Fue encargada por Carlos III, que quiso darle a Madrid una entrada
digna y grandiosa, como si de un arco de triunfo se tratara. Consta de cinco arcos y de doce columnas
que la hacen parecerse al Capitolio Romano.
LA PLAZA MAYOR
a Plaza Mayor se asienta sobre la vieja Plaza del Arrabal, el principal núcleo comercial del
Madrid Medieval. El arquitecto de Felipe II, Juan de Herrera, realizó los primeros estudios y
planos. No obstante, su construcción (1619) se debe a Juan Gómez de Mora. En un principio
se destinó a la contemplación de actos públicos habituales: corridas de toros, autos de fe, ... etc.
Desde entonces ha sufrido tres aparatosos incendios, lo que ha ido originando sucesivas
remodelaciones; la efectuada por Villanueva, con su cerramiento y mayor simetría es la que hoy
podemos apreciar.
C
L

Microsoft Word 2007 Jesús Sánchez Espinosa
Página 13 de 88
Tablas
Insertar tablas
Vamos a la pestaña insertar, menú tabla y pulsamos insertar tabla, nos muestra:
Otra forma es con el dibujo que nos muestra
Márgenes
Para poner los márgenes vamos a Diseño de página, márgenes

Microsoft Word 2007 Jesús Sánchez Espinosa
Página 14 de 88
Nos muestra esta otra pantalla
Permite modificar los márgenes y la orientación de la hoja

Microsoft Word 2007 Jesús Sánchez Espinosa
Página 15 de 88
Ejercicio 04 Word
Lo guardamos con el nombre de Carta Madrid (Ejercicio 04 Word.doc)
Trabajamos con tablas y márgenes para realizar el siguiente escrito:
Madrid, 24 de Marzo de 2011
Sr. Jesús Peña
Director Gerente
Seguros SA
Por la presente, el Depto. De AAFP, de HILTON HOTEL, quiere hacer llegar a Ud. Y a su
empresa el más sincero saludo en estos tiempos.
Asimismo deseamos poder contar con su presencia por la que le hacemos llegar un detalle de
nuestras tarifas para la próxima temporada.
TARIFAS: Marzo – Diciembre de 2011.
Suite Single Primera Clase 560 €
Suite Doble Primera Clase 980 €
Suite Single Segunda Clase 700 €
Suite Doble Segunda Clase 1200 €
Suite Doble Presidencial 2000 €
Un cordial saludo estamos a su disposición
María Jesús Ramos
Director Comercial

Microsoft Word 2007 Jesús Sánchez Espinosa
Página 16 de 88
Insertar filas
Es tan sencillo como posicionarnos en la última celda y dar al tabulador
Otra forma es marcar la última fila, botón derecho insertar fila
Combinación de celdas
Marcamos las celdas a combinar y tenemos dos opciones:
La primera es ir a presentación y una vez allí, combinar celda, gráficamente seria así:
La segunda opción es seleccionar las celdas y botón derecho combinar celdas
Dividir celda
Botón derecho sobre la celda y dividir celda, pregunta en cuantas partes
De igual manera se puede hacer en la pestaña presentación

Microsoft Word 2007 Jesús Sánchez Espinosa
Página 17 de 88
Dibujar tabla manualmente
Para ello
Aparece un lápiz y pintamos a nuestro antojo la tabla. Esto se puede hacer sobre una tabla ya creada.
Ejercicio 04 Word
Lo guardamos con el nombre de Tablas (Ejercicio 04 Word.doc). Diseñamos varias tablas:
Horario
Horario
Horas Lunes Martes Miércoles Jueves Viernes
9:00-10:00 Word Excell Word Excell Word
10:00-11:00 Access Access Access Access Access
Recreo
12:00-13:00 Excell Word Excell Word Excell

Microsoft Word 2007 Jesús Sánchez Espinosa
Página 18 de 88
Configuración general de Word Office, opciones de Word
Avanzadas
Ya es esta pantalla ponemos lo que nos interese.

Microsoft Word 2007 Jesús Sánchez Espinosa
Página 19 de 88
Ejercicio 06 Word
Lo guardamos con el nombre de Ejercicio 05 Word.doc. Diseñamos otra tabla:
Encuesta de cursos de formación realizados
Marque con una cruz lo que proceda
Material entregado Instalaciones Profesorado Ambiente de la clase
Excelente Excelente Excelente Excelente
Bueno Bueno Bueno Bueno
Regular Regular Regular Regular
Malo Malo Malo Malo
Observaciones:

Microsoft Word 2007 Jesús Sánchez Espinosa
Página 20 de 88
Plantillas para abrir un documento Vamos a Office, nuevo
Nos muestra
Elegimos la plantilla, nos la descargamos y la guardamos con el nombre que queramos.
Listas ordenadas 2
Trabajamos con listas ordenadas:
Lista Uno:
o Juan
o Pepe
Andrés
Mario
o Julián
Lista Dos:
Madrid
i. Alcorcón
ii. Móstoles
Barcelona
i.
Sevilla

Microsoft Word 2007 Jesús Sánchez Espinosa
Página 21 de 88
Cambia tipo de letra y tamaño Entramos en el cuadro de dialogo de Fuente y pulsamos el botón de Predeterminar
Nos pide confirmación, contestamos que Sí.
La próxima vez nos saldrá este tipo de letra en un documento nuevo.
Word cosas comunes a todas las aplicaciones
Abrimos Word
Tenemos varias pestañas, y dentro de ellas las barras de herramientas
Pulsando alternativa (Tecla Alt) nos muestra las opciones que tenemos en esa pestaña que está activa:
Pulsando Escape (Tecla Esc) nos salimos de estas opciones

Microsoft Word 2007 Jesús Sánchez Espinosa
Página 22 de 88
Cambio de resolución de la pantalla
La resolución de la pantalla influye en las opciones de Word que vemos en pantalla
Ayuda de Word Para mostrar la ayuda de Word pulsamos la tecla F1 o pinchamos en la interrogación que hay en la parte
superior derecha de la pantalla.
Nos muestra:

Microsoft Word 2007 Jesús Sánchez Espinosa
Página 23 de 88
Teclas rápidas
Las más usadas son:
Teclas Acción
Control + U Abre un nuevo documento
Control + A Abre el cuadro de dialogo Abrir
Control + F4 Cierra un documento
Control + G Guardar un documento
Control + C Copiar
Control + V Pegar
Control + X Cortar
F1 Muestra la ayuda
F12 Guardar como …
F7 Saca la ortografía
Guardar archivo como PDF
Esto permite que no modifique nadie el texto. Entre otras muchas aplicaciones.
Cambiar el estilo de un documento Lo hacemos en la pestaña inicio, barra de herramientas Estilos botón derecho sobre lo que queremos
cambiar y modificar
Vista de un documento
Podemos ir a la pestaña vista o pulsar en la parte inferior derecha

Microsoft Word 2007 Jesús Sánchez Espinosa
Página 24 de 88
Ejercicio 07 Word
Lo guardamos con el nombre de Guía rápida de Microsoft Word (Ejercicio 07 Word.doc).
Trabajamos con Numeración y Viñetas:
MANUAL DE MICROSOFT WORD
GUÍA DE REFERENCIA RAPIDA
LECCION 1. OPERACIONES BÁSICAS:
□ Entrar en el programa
□ Recupera un archivo
□ Fuentes, tamaños y colores
ENTRAR EN EL PROGRAMA:
1) Desplegar el menú inicio.
2) Seleccionar el apartado Programas.
3) En el segundo menú pinchar sobre la opción Microsoft Word.
GUARDAR UN DOCUMENTO POR 1ª VEZ:
Desplegar el menú archivo.
Elegir la opción Guardar como.
Seleccionar la unidad de almacenamiento.
Escribir el nombre con el que se vaya a guardar el documento.
Pulsar el botón Guardar.
RECUPERRA UN ARCHIVO:
a) Desplegar el menú archivo.
b) Elegir la opción Abrir.
c) Indicar la unidad en la que está almacenado el documento.
d) Seleccionar el archivo de la lista
e) Pulsar el botón Abrir.
FUENTES, TAMAÑOS Y COLORES:
Desplegar el menú Formato.
Seleccionar la opción Fuentes
Seleccionar una fuente, un tamaño para el texto y un color.

Microsoft Word 2007 Jesús Sánchez Espinosa
Página 25 de 88
Nota al pie de página
Vamos a la pestaña referencias, al grupo de referencias, Notas al pie:
Abrimos el cuadro de dialogo

Microsoft Word 2007 Jesús Sánchez Espinosa
Página 26 de 88
Ejercicio 08 Word
Lo guardamos con el nombre de Ejercicio 08Word.doc.
Trabajamos con notas a pie de página.
Arándanos1
Pepitas de color rojo
os indios Delaware de la costa Este de Estados Unidos, ilustran el origen de los arándanos con una
curiosa leyenda. Los Yah-qua-whee eran unos gigantes míticos que un mal día tuvieron la ocurrencia
de atacar a los humanos. Engrandecidos por su anhelo de venganza, los hombres se las arreglaron para
arrojarlos a una fosa y allí los mataron. Pero jamás pudieron librarse de ellos, porque la tierra absorbió
la sangre de los monstruos y en primavera comenzaron a brotar de ella unas suculentas vallas rojas que
recordaban el magnicidio. Los delaware bautizaron a estos frutos sassamenesh o ibimi y los mezclaron con la
carne seca de gamo y manteca para cocinar sus guisos más exquisitos. La pulpa sobrante les servía para curar
las heridas
Más tarde, los primeros ingleses llegados a estas costas en el siglo XVII2 decidieron obviar la leyenda, pero no
desaprovecharon las posibilidades culinarias que estos pequeños frutos rojos les ofrecían; así el arándano se
incorporó a la gastronomía norteamericana como ingrediente básico de algunos de sus platos, especialmente
en el celebrado Día de Acción de Gracias.
1 El arándano es la base de un próspero negocio. Recogido mediante espectaculares operaciones, Estados
Unidos lo exporta par que medio mundo lo consuma en pasteles, tartas o zumos. 2 No se conoce la fecha con exactitud
L

Microsoft Word 2007 Jesús Sánchez Espinosa
Página 27 de 88
Buscar y remplazar Se hace mediante la pestaña inicio, grupo edición
Pulsamos y muestra:
Tenemos la opción de buscar y reemplazar la palabra automáticamente
Organigramas Vamos a la pestaña Insertar, grupo Ilustraciones, SmartArt

Microsoft Word 2007 Jesús Sánchez Espinosa
Página 28 de 88
Muestra
Elegimos el organigrama que más nos interese.
Se podría hacer manualmente con la pestaña Insertar, Grupo Ilustraciones, Formas

Microsoft Word 2007 Jesús Sánchez Espinosa
Página 29 de 88
Ejercicio 09 Word
Lo guardamos con el nombre de Organigrama empresarial (Ejercicio 09Word.doc).
Trabajamos con Organigramas.
Manualmente
Antonio Aguilar
Director
Román Cano
Relaciones Externas
José Luis del Moral
Responsable RR. HH.

Microsoft Word 2007 Jesús Sánchez Espinosa
Página 30 de 88
Word Art Pestaña Insertar, WordArt (Al lado de la letra capital). Tenemos:
Botón derecho sobre el WortArt, formato de WortArt y vemos lo que podemos cambiar

Microsoft Word 2007 Jesús Sánchez Espinosa
Página 31 de 88
Ejercicio 10 Word
Lo guardamos con el nombre de Ejercicio10Word.doc).
Trabajamos con WordArt.

Microsoft Word 2007 Jesús Sánchez Espinosa
Página 32 de 88
Continuamos con Word haciendo un pequeño repaso del último día:
- Acceso a Word.
- Barra de herramientas. La de título, herramienta,..
- Ayuda de Word, la interrogación.
- El botón de Office,
o Abrir, Guardar, Guardar como …,
o Guardar,
o Guardar como …,
o Cerrar. Pide confirmación si no lo hemos guardado previamente
o Imprimir
- El área de trabajo
Trabajo sobre un documento
Movimiento dentro de un documento
Lo hacemos de una forma rápida mediante las siguientes teclas:
Tecla Acción Hacia la derecha Hacia la izquierda
↑ Hacia arriba
↓ Hacia abajo
(Control + ) Avanzo una palabra
(Control + ) Retrocedo una palabra
Fin Al final de la línea
Inicio Al principio de la línea
Av Pág Avanzar pagina
Re Pág Retrocede página
(Control + Av Pág) Salta una página completa
(Control + Re Pág) Retrocedo una página completa
(Control + Inicio) Va al inicio del Documento, a la primera letra
(Control + Fin) Va al final del documento, a la última letra
(Control + Enter) Editamos en una página nueva. Salto de página

Microsoft Word 2007 Jesús Sánchez Espinosa
Página 33 de 88
Selección dentro de un documento
Lo hacemos de una forma rápida mediante las siguientes teclas:
Tecla Acción
Doble Clic sobre la palabra Seleccionamos la palabra
Sujeto Control + Doble clic Seleccionamos palabras no consecutivas
Tres clic sobre la palabra Seleccionamos todo el párrafo
Un clic al inicio del línea Seleccionamos toda la línea
Dos clic al inicio de la línea Seleccionamos todo el párrafo
Tres clic al inicio de la línea Seleccionamos todo el documento
Con el ratón Seleccionamos el texto que queremos
(Tecla Mayúscula + cursores) Seleccionamos las líneas que queremos.
(Control + palabra) Seleccionamos una oración, de punto a punto.
Control + clic en parte izquierda Seleccionamos todo el documento
Buscar en un documento
Lo hacemos en la pestaña Inicio, grupo Edición
Si pulsamos muestra esta otra pantalla:
Podemos acotar más la búsqueda dando información adicional si pulsamos el botón Más >>, volvemos a la
pantalla por defecto pulsando el botón << Menos

Microsoft Word 2007 Jesús Sánchez Espinosa
Página 34 de 88
Dependiendo de la pestaña podemos buscar el texto indicado o buscar y remplazar directamente. Si
reemplazamos no da información de cuantas ha reemplazado:
Ortografía
Cuando tenemos una palabra en rojo indicando que puede estar mal ortográficamente pulsamos botón derecho
sobre la palabra y la podemos corregir.
Podemos ir a la pestaña Revisar, al grupo Revisión, ortografía y gramática:
Sacamos de una forma rápida esta pantalla con la tecla F7

Microsoft Word 2007 Jesús Sánchez Espinosa
Página 35 de 88
Cambio de letra del documento
Vamos a la pestaña Inicio, grupo Fuente y abrimos el cuadro de dialogo:
Pulsamos el botón Predeterminar para indicar qué tipo de letra y tamaño queremos por defecto cuando
abramos un documento nuevo:
Texto de un documento
Fuente de un documento
Cambiamos el tipo de letra y tamaño de un texto seleccionado por medio del cuadro de dialogo del grupo
Fuente, en la pestaña Inicio.
Alineación de un texto
Lo hacemos mediante el grupo Párrafo de la pestaña Inicio

Microsoft Word 2007 Jesús Sánchez Espinosa
Página 36 de 88
Cortar, copiar y pegar
Podemos cortar un texto del documento y pegarlo en otro lugar para ello seleccionamos el texto y botón
derecho para indicar la acción.
Con las teclas rápidas seria
- Control + C Copiar
- Control + X Cortar
- Control + V Pegar
Podemos deshacer lo que hemos hecho con la flecha correspondiente
Reglas del documento
Para mostrar las reglas (Horizontal y vertical) del documento vamos a la pestaña Vista, grupo Mostrar u
ocultar

Microsoft Word 2007 Jesús Sánchez Espinosa
Página 37 de 88
Columnas en un texto
Seleccionamos el texto, vamos a la pestaña Diseño de página, columnas
Podemos modificar las
tabulaciones de un párrafo,
para ello seleccionamos lo que
quiero modificar, en este caso
el párrafo, y al principio de la
regla horizontal podemos
indicar los distintos tipos de
sangría, de primera línea,
francesa, izquierda:
Tabulación
Permite dar saltos en la línea. Podemos indicar dónde queremos poner la tabulación haciendo doble Clic sobre la
regla horizontal
Para eliminarla, hacemos doble Clic, la marcamos ene el cuadro de dialogo y pulsamos eliminar. Podemos quitar
todas a la vez con eliminar todos.
Ciudadanos Hombres Mujeres
Barcelona 45 56
Madrid 52 75
Alcorcón 29 34

Microsoft Word 2007 Jesús Sánchez Espinosa
Página 38 de 88
Tipos de tabulaciones (Izquierda, Centrada, derecha, decimal)
Pulsamos sobre la izquierda y vamos pasando de una tabulación a otra para elegir la que queremos:
HORARIO DE CLASES
Curso Hora Día
Word 9,30 Lunes
Excel 10,30 Lunes
Word 11,30 Martes
Eliminamos las tabulaciones (Doble clic sobre uno de los tabuladores de la regla horizontal y eliminar todos) y
escribimos el texto normal y corriente como siempre. Seguimos escribiendo cosas para rellenar líneas.
La tabulación Izquierda: Alinea el texto a la izquierda
La tabulación Centrada: Centra el texto
La tabulación Derecha: Alinea el texto a la derecha
La tabulación Decimal: Alinea los números por la coma

Microsoft Word 2007 Jesús Sánchez Espinosa
Página 39 de 88
Sangría de un texto
Podemos modificar la sangría de un párrafo, para ello seleccionamos lo que quiero modificar, en este caso el
párrafo, y al principio de la regla horizontal podemos indicar los distintos tipos de sangría, de primera línea,
francesa, izquierda:
Bordes y Sombreado de un texto
Seleccionamos un texto y vamos a la pestaña Inicio, grupo Párrafo, Bordes y sombreado:
Aquí ponemos las características del texto seleccionados.

Microsoft Word 2007 Jesús Sánchez Espinosa
Página 40 de 88
os indios delaware de la costa Este de Estados Unidos, ilustran el origen de los arándanos con una
curiosa leyenda. Los Yah-qua-whee eran unos gigantes míticos que un mal día tuvieron la ocurrencia de
atacar a los humanos. Engrandecidos por su anhelo de venganza, los hombres se las arreglaron para
arrojarlos a una fosa y allí los mataron. Pero jamás pudieron librarse de ellos, porque la tierra absorbió la sangre
de los monstruos y en primavera comenzaron a brotar de ella unas suculentas vallas rojas que recordaban el
magnicidio. Los delaware bautizaron a estos frutos sassamenesh o ibimi y los mezclaron con la carne seca de
gamo y manteca para cocinar sus guisos más exquisitos. La pulpa sobrante les servía para curar las heridas
Más tarde, los primeros ingleses llegados a estas costas en el siglo XVII decidieron obviar la leyenda, pero no
desaprovecharon las posibilidades culinarias que estos pequeños frutos rojos les ofrecían; así el arándano se
incorporo a la gastronomía norteamericana como ingrediente básico de algunos de sus platos, especialmente en
el celebrado Día de Acción de Gracias.
os indios delaware de la costa Este de Estados Unidos, ilustran el origen de los arándanos con una
curiosa leyenda. Los Yah-qua-whee eran unos gigantes míticos que un mal día tuvieron la ocurrencia de
atacar a los humanos. Engrandecidos por su anhelo de venganza, los hombres se las arreglaron para
arrojarlos a una fosa y allí los mataron. Pero jamás pudieron librarse de ellos, porque la tierra absorbió la sangre
de los monstruos y en primavera comenzaron a brotar de ella unas suculentas vallas rojas que recordaban el
magnicidio. Los delaware bautizaron a estos frutos sassamenesh o ibimi y los mezclaron con la carne seca de
gamo y manteca para cocinar sus guisos más exquisitos. La pulpa sobrante les servía para curar las heridas
Diseño de una página
Márgenes de una pagina
Vamos a la pestaña Diseño de página, márgenes:
Pulsamos en el cuadro de dialogo
Orientación de la página
Cambios de orientación de la página, se hace en el cuadro de dialogo anterior. Incluso podemos cambiar la
orientación de un texto seleccionado.
L
L

Microsoft Word 2007 Jesús Sánchez Espinosa
Página 41 de 88
Visualizar varias páginas
Vamos a la pestaña Vista, grupo Zoom y nos muestra:
Seleccionamos varias páginas y nos muestra:
Hacemos el Zoom más grande para poder ver bien las páginas. Con estas páginas podemos trabajar
normalmente.
Podemos predeterminan esta configuración a todos los documentos nuevos. En el botón predeterminar.
Número de página
Vamos a la pestaña Insertar, grupo Encabezado y pie de página

Microsoft Word 2007 Jesús Sánchez Espinosa
Página 42 de 88
Primero le damos formato:
Una vez que le hemos dado formato, lo insertamos en el pie de página.
Portada de un documento
En la pestaña Insertar, grupo Páginas da la posibilidad de poner una portada:

Microsoft Word 2007 Jesús Sánchez Espinosa
Página 43 de 88
Ejercicio 11 Word
Lo guardamos con el nombre Ejercicio 11 Word.doc). Es poner columnas.
Ejercicio 12 Word
Lo guardamos con el nombre de Ejercicio 12 Word.doc. Es hacer una portada
Continuamos con Word
Extensión de los archivos de Office Tipos de Archivo (extensión)
Versión 2003 2007
Word .doc .docx
Excel .xls .xlsx
Access .mdb .accdb
PowerPoint .ppt .pptx
Herramientas de Párrafo Recordemos que está en la pestaña Inicio, grupo párrafo, bordes y sombreado,...

Microsoft Word 2007 Jesús Sánchez Espinosa
Página 44 de 88
Ejercicio 13 Word
Lo guardamos con el nombre de Ejercicio 13 Word.doc. Trabajamos con un párrafo, con bordes y
sombreado, …
Ejercicio 14 Word
Lo guardamos con el nombre de Ejercicio 14 Word.doc. Trabajamos con un párrafo, con bordes y
sombreados,…
Copiar los siguientes textos respetando el formato y los bordes y sombreados que se especifican. El estilo de la
línea de borde hay que encontrarlo en el menú de posibilidades.
1.- Texto en Impact. Borde con sombra.
Informe sobre internet y el mundo laboral.
2.- Texto en Arial y el Borde en 3D.
Trabajo fin de curso.
3.- Texto en Impact.
Informe sobre internet y el mundo laboral.
Búsqueda de empleo.
Formación.
En algunas ocasiones podemos no necesitar unos bordes
completos y utilizar los bordes sólo para resaltar un párrafo.
Cuando aplicamos bordes al texto no da muy buen resultado,
pero si el sombreado al texto.
4.- Texto Arial Black.
Bordes y sombreado
5.- Texto en Arial Black. Borde y caracteres en azul oscuro, sombreado en azul claro
CURSO DE OFFICE
WORD

Microsoft Word 2007 Jesús Sánchez Espinosa
Página 45 de 88
Cuadro de dialogo de párrafo
Si pulsamos nos muestra dos pestañas:
Sangría y espacio
o General
o Sangría
o Espaciado
o Vista previa
Líneas y saltos de página
o Paginación
o Excepciones de formato
o Opciones del cuadro de texto
o Vista previa

Microsoft Word 2007 Jesús Sánchez Espinosa
Página 46 de 88
Ejercicio 15 Word
Lo guardamos con el nombre de Ejercicio 15 Word.doc. Trabajamos con el formato de párrafo.
Centrado, anterior 6 ptos. Interlineado 1,5
Las provincias de Valencia y Castellón, en alerta ante
fuertes nevadas.
Justificado, anterior 6 ptos. Interlineado sencillo.
El centro de Coordinación de Emergencias de la Generalitat Valenciana ha declarado la situación de
alerta meteorológica dos ante las precipitaciones de nieve que se esperan para este miércoles jueves en
las provincias de Castellón y Valencia.
Alinear a la izquierda, anterior 12 ptos. Interlineado doble. Sangría francesa 2 cm.
Fuentes de este centro dijeron que, que según el Centro Meteorológico Territorial de Valencia, durante las
últimas horas de este miércoles y jueves se esperan chubascos que podrían ser de nieve en cotas
superiores a los 800 metros y superar los cinco litros por metro cuadrado, si bien la cota tenderá
a subir a lo largo del día.
Centrado, anterior 6 ptos. Interlineado 1,5. Sangrías: izq. 4 cm, dcha. 2,5 cm
En la provincia de Valencia se esperan chubascos que podrían ser de
nieve en cotas superiores a los mil metros – aunque la cota tenderá a
subir – y superar los cinco litros por metro cuadrado.
Alineado a la derecha, ant. y post. 0 ptos. Interlineado sencillo.
En la provincia de Valencia se esperan chubascos que podrían ser de nieve en cotas superiores a los mil
metros – aunque la cota tenderá a subir – y superar los cinco litros por metro cuadrado.

Microsoft Word 2007 Jesús Sánchez Espinosa
Página 47 de 88
Ejercicio 16 Word
Lo guardamos con el nombre de Ejercicio 16 Word.doc. Trabajamos con el formato de párrafo.
MENSAJE DE AMOR REAL
La bellísima NEFERTARI había tocado el corazón del faraón, RAMSES II. Es cierto que tenía
un nutrido harén que llegó a darle la friolera de 160 vástagos, pero a ninguna de sus esposas la amó
tanto como a ella. Por eso decidió hacerle el mejor regalo que se le ocurriera. No servía una pirámide ni
una esfinge gigantesca. Debía ser algo único. El resultado de aquella pasión faraónica fueron los
impresionantes frescos del Valle de las Reinas dedicados a la memoria de la amada NEFERTARI.
Por la belleza de sus colores y la calidad de los materiales empleados, los expertos
consideran la tumba de NEFERTARI una obra maestra del arte pictórico del Antiguo
Egipto. Desde hace 38 siglos las fastuosas pinturas, realizadas sobre roca con gama arábiga
pigmentada, permanecieron prácticamente inalteradas, desafiando el paso del tiempo como
el mismísimo RAMSES II hubiera deseado para su esposa.
Pero lo que no pudieron hacer más de 3000 años lo lograron unas cuantas décadas de modernidad. Cuando a
principios de este siglo el arquitecto italiano Ernesto Schaparelli descubrió la tumba de NEFERTARI mientras
excavaba en Set Neferu (el solar de la hermosura), únicamente los saqueadores de centurias pasadas habían osado
perturbar la belleza de la tumba. Los frescos habían perdido parte de su esplendor natural, pero seguían
conservando una belleza casi intacta. Sin embargo, ya en 1940 las cosas habían cambiado mucho.

Microsoft Word 2007 Jesús Sánchez Espinosa
Página 48 de 88
Plantillas
Vamos al icono de Inicio de Office, nuevo:
Folletos, elegimos uno y descargamos:
Es interesante la de más categorías:

Microsoft Word 2007 Jesús Sánchez Espinosa
Página 49 de 88
Ejercicio 17 Word
Lo guardamos con el nombre de Certificado (Ejercicio 17 Word.doc). Trabajamos con plantillas.
Ejercicio 18 Word
Lo guardamos con el nombre de Invitación (Ejercicio 18 Word.doc). Trabajamos con plantillas.
Ejercicio 19 Word
Lo guardamos con el nombre de Ejercicio 19 Word.doc. Trabajamos con tablas.
CURSOS DE INFORMÁTICA I.C.M. Descripción Duración Nivel Fecha de Inicio
Microsoft Word 35 horas Iniciación 20/04/02 Internet 21 horas Medio 19/02/02
Microsoft Access 40 horas Avanzado 25/04/02
Presentaciones 20 horas Iniciación 01/05/02
Otra tabla:
CENTRO CULTURAL
ACTIVIDADES 2002-2003 ACTIVIDAD EDAD PRECIO MENSUAL HORARIO
PINTURA Niños 27,05 € L-X-V 5-6 Adultos 39,05 € M-J 5-6
CERÁMICA Niños 25,00 € M-J 6-8 Adultos 31,00 € L-X-V 6-7:30

Microsoft Word 2007 Jesús Sánchez Espinosa
Página 50 de 88
Columnas con estilo periodístico Selecciono el texto a aplicar el formato de columnas y voy a diseño de página, columnas
Indicamos dos columnas, luego voy a la pestaña inicio y doy formato al texto, por ejemplo lo justificamos.
Si ponemos más de dos columnas, podemos poner líneas entre columnas

Microsoft Word 2007 Jesús Sánchez Espinosa
Página 51 de 88
Ejercicio 20 Word
Lo guardamos con el nombre de Ejercicio 20 Word.doc. Trabajamos con columnas.
Los indios delaware de la costa
Este de Estados Unidos,
ilustran el origen de los
arándanos con una curiosa
leyenda. Los Yah-qua-whee
eran unos gigantes míticos que
un mal día tuvieron la
ocurrencia de atacar a los
humanos. Engrandecidos por
su anhelo de venganza, los
hombres se las arreglaron para
arrojarlos a una fosa y allí los
mataron. Pero jamás pudieron
librarse de ellos, porque la
tierra absorbió la sangre de los
monstruos y en primavera
comenzaron a brotar de ella
unas suculentas vallas rojas
que recordaban el magnicidio.
Los delaware bautizaron a
estos frutos sassamenesh o
ibimi y los mezclaron con la
carne seca de gamo y manteca
para cocinar sus guisos más
exquisitos. La pulpa sobrante
les servía para curar las herida

Microsoft Word 2007 Jesús Sánchez Espinosa
Página 52 de 88
Ejercicio 21 Word
Lo guardamos con el nombre de Ejercicio 21 Word.doc. Trabajamos con formato carácter, párrafo y
tabulaciones.
Copiar los siguientes textos respetando el formato y los bordes y sombreados que se especifican. El estilo de
la línea de borde hay que encontrarlo en el menú de posibilidades.
Texto en azul, negrita, arial, 16 ptos. Interlineado doble, distancia del párrafo anterior 6 ptos.
Cerca del 90% de los estudiantes de la Universidad aprueban la
selectividad
Texto en arial, 11 ptos. Interlineado 1,5, distancia del párrafo anterior 12 ptos. La primera letra está en Comic
Sans MS.
l 89,89 por ciento de los estudiantes que han realizado esta año las pruebas de acceso
a la universidad la han aprobado, según fuentes del centro universitario. De los 4.585
estudiantes que efectuaron la pasada semana los exámenes de selectividad, un total
de 4.134 alumnos superaron la prueba mientras que un total de 447 –el 9,72 por ciento- han
obtenido la calificación de no aptos y deberán repetir la prueba en septiembre.
Texto en Times New Roman, 10 ptos. Interlineado doble, distancia del párrafo anterior 0 puntos, del posterior 6
ptos. (Sangría Francesa, tres centímetros a la izquierda y tres a la derecha).
De los 3.466 alumnos procedentes de 2º de Bachillerato, han aprobado 3.106
–el 89,61 or ciento- y han suspendió 343 –el 9,90 por ciento-.
Texto en Times Courier New, 12 ptos. Interlineado 1,8, distancia del párrafo anterior 6 puntos, del posterior 6
ptos.
El pasado año aprobaron el 90,48 por ciento de los alumnos que se
presentaron a las pruebas de acceso a la universidad efectuadas en el
mes de junio.
E

Microsoft Word 2007 Jesús Sánchez Espinosa
Página 53 de 88
Ejercicio 22 Word
Lo guardamos con el nombre de Ejercicio 22 Word.doc. Trabajamos con columnas de texto de estilo
periodístico.
Selecciono el texto, voy a la pestaña diseño de página, grupo de herramientas Configurar página,
columnas, desplegamos las opciones de columnas y elegimos:
MENSAJE DE AMOR REAL
La bellísima NEFERTARI había tocado
el corazón del faraón, RAMSES II. Es cierto
que tenía un nutrido harén que llegó a darle la
friolera de 160 vástagos, pero a ninguna de sus
esposas la amó tanto como a ella. Por eso
decidió hacerle el mejor regalo que se le
ocurriera. No servía una pirámide ni una
esfinge gigantesca. Debía ser algo único. El
resultado de aquella pasión faraónica fueron
los impresionantes frescos del Valle de las
Reinas dedicados a la memoria de la amada
NEFERTARI.
Por la belleza de sus
colores y la calidad de los
materiales empleados, los
expertos consideran la
tumba de NEFERTARI una
obra maestra del arte
pictórico del Antiguo
Egipto. Desde hace 38
siglos las fastuosas pinturas,
realizadas sobre roca con
gama arábiga pigmentada,
permanecieron
prácticamente inalteradas,
desafiando el paso del
tiempo como el mismísimo
RAMSES II hubiera
deseado para su esposa.

Microsoft Word 2007 Jesús Sánchez Espinosa
Página 54 de 88
Cambio de columna periodística
Empezamos a escribir en una columna, para escribir en la otra ponemos: Control + Mayusculas + Intro
Para elegir un número de líneas en una columna y otras cuantas en otro, nos posicionamos en el lugar desde
donde queremos pasar a la otra columna y pulsamos: Control + Mayusculas + Intro
Para insertar una imagen, pestaña Insertar, grupo Ilustraciones, imagen.
Ordenación de una tabla
Si estamos dentro de una tabla podemos ordenar:
Damos los datos que nos interesan, encabezado.

Microsoft Word 2007 Jesús Sánchez Espinosa
Página 55 de 88
Ejercicio 23 Word
Lo guardamos con el nombre de Ejercicio 23 Word.doc. Trabajamos con tablas.
ORDENADORES EMBAJADORES
FACTURA Nº
FECHA
CLIENTE
001 30/03/2011
José Luis del Moral Alba
ARTÍCULO PRECIO CANTIDAD TOTAL
Impresora tinta 209,75 2 Escáner sobremesa 84,14 5
Ratón 3 botones 17,43 10
Lector CD x 54 54,09 3
TOTAL (Sin I.V.A.)
I.V.A. (16%)
TOTAL FACTURA
Ordenamos la siguiente tabla:
Nombre Domicilio Población Provincia
Eva C/ Mina, 8 Leganés Cáceres
José Luis C/ Andalucía Alcorcón Córdoba
Lucas C/ Cáceres Alcorcón Madrid
Sara C/ Rio Ebro, 36 Móstoles Madrid
Manuel C/ Libertad, 54 Sevilla Sevilla
Luisa C/ Pez, 5 Madrid Toledo

Microsoft Word 2007 Jesús Sánchez Espinosa
Página 56 de 88
Imágenes Podemos insertar imágenes en el documento. Pestaña Insertar, grupo Ilustraciones, Imagen
Ejercicio 24 Word
Lo guardamos con el nombre de Ejercicio 23 Word.doc. Trabajamos con imágenes.
Si queremos poner una foto detrás del texto, la insertamos, luego botón derecho

Microsoft Word 2007 Jesús Sánchez Espinosa
Página 57 de 88
La bellísima NEFERTARI había tocado el corazón del faraón, RAMSES II. Es cierto que
tenía un nutrido harén que llegó a darle la friolera de 160 vástagos, pero a ninguna de sus esposas la
amó tanto como a ella. Por eso decidió hacerle el mejor regalo que se le ocurriera. No servía una
pirámide ni una esfinge gigantesca. Debía ser algo único. El resultado de aquella pasión faraónica
fueron los impresionantes frescos del Valle de las Reinas dedicados a la memoria de la amada
NEFERTARI.

Microsoft Word 2007 Jesús Sánchez Espinosa
Página 58 de 88
Pestaña programador Vamos al inicio de Office, Botón opciones de Word
Si no se tiene claro lo que se está haciendo no tocarlo puesto que esto configura Word

Microsoft Word 2007 Jesús Sánchez Espinosa
Página 59 de 88
En más frecuentes podemos mostrar la pestaña de programador
En avanzadas podemos indicar el número de documentos recientes que hemos editado, por defecto son 17.
Marcas de formato en un documento En la pestaña inicio, grupo párrafo, podemos ver las marcas del documento cuando activamos las marcas
De esta forma se ven las tabulaciones y alguna marca más.

Microsoft Word 2007 Jesús Sánchez Espinosa
Página 60 de 88
Fecha del sistema Vamos a la pestaña insertar, grupo Texto, Fecha y hora:
Ejemplos:
Jueves, 31 de marzo de 2011 NO marcado Actualizar automáticamente
jueves, 28 de julio de 2011 SI marcado Actualizar automáticamente
31/03/2011
Insertar Símbolos Podemos incorporar símbolos a nuestro documento. Pestaña Insertar, grupo Símbolo, Símbolo

Microsoft Word 2007 Jesús Sánchez Espinosa
Página 61 de 88
Ponemos el cursor donde queremos el símbolo, lo elegimos y pulsamos el botón de insertar
П
Símbolo de una viñeta Podemos añadir símbolos a las viñetas, vamos a viñeta, Definir nueva viñeta

Microsoft Word 2007 Jesús Sánchez Espinosa
Página 62 de 88
Traducción de un texto Si tiene instalado el complemento, seleccionamos el texto, vamos a la pestaña Revisar, grupo revisión
Ejemplos:
La bellísima NEFERTARI había tocado el corazón del faraón, RAMSES II. Es cierto que
tenía un nutrido harén que llegó a darle la friolera de 160 vástagos, pero a ninguna de sus esposas la
amó tanto como a ella. Por eso decidió hacerle el mejor regalo que se le ocurriera. No servía una
pirámide ni una esfinge gigantesca. Debía ser algo único. El resultado de aquella pasión faraónica
fueron los impresionantes frescos del Valle de las Reinas dedicados a la memoria de la amada
NEFERTARI.
The beautiful NEFERTARI had touched the heart of Pharaoh, RAMSES II. It is true that he
had a large harem that came to give him a whopping 160 sh, but none of his wives, her loved so
much as to her. Why he decided to make the best gift that occurred. Useless a pyramid or a giant
Sphinx. It should be something unique. The result of the Pharaonic passion were the impressive
frescoes in the Valley of the Queens dedicated to the memory of the beloved NEFERTARI.
Por la belleza de sus colores y la calidad de los materiales empleados, los expertos
consideran la tumba de NEFERTARI una obra maestra del arte pictórico del Antiguo
Egipto. Desde hace 38 siglos las fastuosas pinturas, realizadas sobre roca con gama
arábiga pigmentada, permanecieron prácticamente inalteradas, desafiando el paso del
tiempo como el mismísimo RAMSES II hubiera deseado para su esposa.
Par la beauté de ses couleurs et la qualité des matériaux utilisés, les experts pensent que la tombe de
NÉFERTARI un chef-d'œuvre de l'art pictural de l'Égypte antique. Il y a 38 siècles, les peintures somptueuses
sur rock avec la gamme Arabian pigmentés, est demeuré pratiquement inchangé, défiant le passage du temps
comme RAMSÈS II lui-même aurait aimé pour sa femme.
Pero lo que no pudieron hacer más de 3000 años lo lograron unas cuantas décadas de modernidad.
Cuando a principios de este siglo el arquitecto italiano Ernesto Schaparelli descubrió la tumba de
NEFERTARI mientras excavaba en Set Neferu (el solar de la hermosura), únicamente los saqueadores de
centurias pasadas habían osado perturbar la belleza de la tumba. Los frescos habían perdido parte de su
esplendor natural, pero seguían conservando una belleza casi intacta. Sin embargo, ya en 1940 las cosas habían
cambiado mucho.

Microsoft Word 2007 Jesús Sánchez Espinosa
Página 63 de 88
Maar wat ze kunnen doen meer dan 3000 jaar deed een paar decennia van de moderniteit. Toen
aan het begin van deze eeuw de Italiaanse architect Ernesto Schaparelli ontdekte het graf van
NEFERTARI terwijl het excavaba in Neferu ingesteld (de site van de handsomeness), alleen de
plunderaars van de afgelopen eeuwen ze had durven te verstoren de schoonheid van het graf. De
fresco's had verloren een deel van de natuurlijke pracht, maar nog steeds behouden een
ongeschonden schoonheid. Echter, reeds in 1940 dingen had veranderd.
La bellísima NEFERTARI había tocado el corazón del faraón, RAMSES II. Es cierto que
tenía un nutrido harén que llegó a darle la friolera de 160 vástagos, pero a ninguna de sus esposas la
amó tanto como a ella. Por eso decidió hacerle el mejor regalo que se le ocurriera. No servía una
pirámide ni una esfinge gigantesca. Debía ser algo único. El resultado de aquella pasión faraónica
fueron los impresionantes frescos del Valle de las Reinas dedicados a la memoria de la amada
NEFERTARI.
NEFERTARI 160
sh
NEFERTARI
Justificación de márgenes
Si una vez justificado el texto vemos que hay huecos en el párrafo, vamos a (Control + May + Enter)
Pero lo que no pudieron hacer más de 3000 años lo lograron unas cuantas décadas de modernidad.
Cuando a principios de este siglo el arquitecto italiano Ernesto Schaparelli descubrió la tumba de
NEFERTARI mientras excavaba en Set Neferu (el solar de la hermosura), únicamente los saqueadores de
centurias pasadas habían osado perturbar la belleza de la tumba. Los frescos habían perdido parte de su
esplendor natural, pero seguían conservando una belleza casi intacta. Sin embargo, ya en 1940 las cosas habían
cambiado mucho.
Enmarcar caracteres
Vamos a pestaña inicio, grupo párrafo, desplegamos esto y seleccionamos bordes y sombreado

Microsoft Word 2007 Jesús Sánchez Espinosa
Página 64 de 88
Pero lo que no pudieron hacer más de 3000 años lo lograron unas cuantas décadas de modernidad.
Cuando a principios de este siglo el arquitecto italiano Ernesto Schaparelli descubrió la tumba de
NEFERTARI mientras excavaba en Set Neferu (el solar de la hermosura), únicamente los saqueadores de
centurias pasadas habían osado perturbar la belleza de la tumba. Los frescos habían perdido parte de su
esplendor natural, pero seguían conservando una belleza casi intacta. Sin embargo, ya en 1940 las cosas habían
cambiado mucho.
Ejercicio 25 Word
Lo guardamos con el nombre de Contrato (Ejercicio 24 Word.doc) Trabajamos con texto.
CONTRATO ENTRE USTED Y MICROSOFT CORPOTATION
Los Sitios Web de MICROSOFT se ponen a su disposición a condición de que acepte íntegramente los
términos, condiciones y avisos aquí contenidos. El uso de los Sitios Web MICROSOFT que usted efectúe
supone la aceptación de todos dichos términos, condiciones y avisos.
REGISTRO DE DATOS
En el caso de que un Sitio Web de MICROSOFT en particular o cualquier producto
o servicio ofrecido en cualquiera de los Sitios Web de MICROSOFT le pida que
abra una cuenta, deberá completar el proceso de registro proporcionando
información actual, completa y exacta tal y como se le solicite en el formulario de
registro aplicable
MODIFICACIÓN DE ESTAS CONDICIONES
Microsoft se reserva el derecho de modificar los términos,
condiciones y avisos bajo los que se ofrecen los Sitios o Servicios de
MICROSOFT,. Es responsabilidad suya revisar periódicamente
estos términos y condiciones y las condiciones de uso adicionales
expuestas en los concretos sitios web. El uso continuado de los
Sitios o Servicios de MICROSOFT supone la aceptación de los
términos, condiciones y avisos respectivos.
LIMITACIÓN AL USO PERSONAL Y NO COMERCIAL
A menos que se especifique lo contrario, los Sitios o
Servicios de MICROSOFT son para uso personal y no
comercial. No puede modificar, copiar, distribuir, transmitir,
mostrar, ejecutar, reproducir, publicar, conceder licencias,
crear obras derivadas, ceder no vender ninguna información.

Microsoft Word 2007 Jesús Sánchez Espinosa
Página 65 de 88
Ejercicio 26 Word
Lo guardamos con el nombre de Artículo periodístico (Ejercicio 25 Word.doc) Trabajamos con texto y
columnas.
Tenemos este texto:
BREVE HISTORIA DE LA INFORMATICA
El origen de las máquinas de calcular está dando por el ábaco chino, éste era una tablilla dividida en
columnas en la cual la primera, contando desde la derecha, correspondiente a las unidades, la siguiente a las
decenas, y así sucesivamente. A través de sus movimientos se podía realizar operaciones de adición y
sustracción. Otro de los hechos importantes en la evolución de la informática lo situamos en el siglo XVII,
donde el científico francés Blas Pascal inventó una máquina calculadora. Ésta sólo servía como base para que
el alemán Leibnitz, en el siglo XVIII, desarrollara una máquina que, además de realizar operaciones de
adición y sustracción, podía efectuar operaciones de producto y cociente. Ya en el siglo XIX se
comercializaron las primeras máquinas de calcular. En este silo el matemático inglés Babbage desarrolló lo
que se llamó “Máquina Analítica”, la cual podía realizar cualquier operación matemática. Además disponía de
una memoria de podía almacenar 1000 números de 50 cifras y hasta podía usar funciones auxiliares, sin
embargo seguía teniendo la limitación de ser mecánica. Recién en el primer tercio del siglos XX, con el
desarrollo de la electrónica, se empiezan a solucionar los problemas técnicos que acarreaban estas máquinas,
reemplazándose los sistemas de engranaje y varillas por impulsos eléctricos, estableciéndose que cuando hay
un paso corriente eléctrica será representado con un *1* y cuando no haya un paso de corriente eléctrica se
representaría con un *0*. Con el desarrollo de la segunda guerra mundial se construye el primer ordenador, el
cual fue llamado Mark I y su funcionamiento se basaba en interruptores mecánicos. En 1944 se construyó el
primer ordenador con fines prácticos que se denominó Eniac. En 1951 son desarrollado el Univac I y el
Univac II (se puede decir que es el punto de partida en el surgimiento de los verdaderos ordenadores que sean
de acceso común a la gente).

Microsoft Word 2007 Jesús Sánchez Espinosa
Página 66 de 88
Si por alguna circunstancia no nos muestra las columnas que le pedimos nos posicionamos con el cursor y
pulsamos (Control+Mayuscula+ Enter) el texto de después pasa a la otra columna automáticamente.
BREVE HISTORIA DE LA INFORMATICA
El origen de las máquinas de
calcular está dando por el
ábaco chino, éste era una
tablilla dividida en columnas
en la cual la primera, contando
desde la derecha,
correspondiente a las unidades,
la siguiente a las decenas, y así
sucesivamente. A través de sus
movimientos se podía realizar
operaciones de adición y
sustracción. Otro de los hechos
importantes en la evolución de
la informática lo situamos en el
siglo XVII, donde el científico
francés Blas Pascal inventó
una máquina calculadora. Ésta
sólo servía como base para que
el alemán Leibnitz, en el siglo
XVIII, desarrollara una
máquina que, además de
realizar operaciones de adición
y sustracción, podía efectuar
operaciones de producto y
cociente. Ya en el siglo XIX se
comercializaron las primeras
máquinas de calcular. En este
silo el matemático inglés
Babbage desarrolló lo que se
llamó “Máquina Analítica”, la
cual podía realizar cualquier
operación matemática. Además
disponía de una memoria de
podía almacenar 1000 números
de 50 cifras y hasta podía usar
funciones auxiliares, sin
embargo seguía teniendo la
limitación de ser mecánica.
Recién en el primer tercio del
siglos XX, con el desarrollo de
la electrónica, se empiezan a
solucionar los problemas
técnicos que acarreaban estas
máquinas, reemplazándose los
sistemas de engranaje y
varillas por impulsos
eléctricos, estableciéndose que
cuando hay un paso corriente
eléctrica será representado con
un *1* y cuando no haya un
paso de corriente eléctrica se
representaría con un *0*. Con
el desarrollo de la segunda
guerra mundial se construye el
primer ordenador, el cual fue
llamado Mark I y su
funcionamiento se basaba en
interruptores mecánicos. En
1944 se construyó el primer
ordenador con fines prácticos
que se denominó Eniac. En
1951 son desarrollado el
Univac I y el Univac II (se
puede decir que es el punto de
partida en el surgimiento de los
verdaderos ordenadores que
sean de acceso común a la
gente).

Microsoft Word 2007 Jesús Sánchez Espinosa
Página 67 de 88
Ejercicio 27 Word
Lo guardamos con el nombre de Ejercicio 26 Word.doc Trabajamos texto con imágenes.
(En una tabla no nos permite poner la letra capital)
El plan de Formación Informática 2002 es el resultado del análisis de la
información obtenida en la fase de Detección de Necesidades llevada a
cabo durante los meses de octubre-noviembre del año pasado. Como
sabéis en esta fase hemos recabado de todas las Consejerías y
Organismos de la C. M., las necesidades de formación en materia
informática, tanto en lo referido a la naturaleza de las acciones y a la
volumetría, como al momento adecuado para su impartición.
Nos ponemos donde queremos insertar la imagen. La insertamos y luego con el botón derecho, ajuste del
texto, cuadrado y la ponemos donde queramos.
l plan de Formación Informática 2002 es el resultado del análisis de
la información obtenida en la fase de Detección de Necesidades
llevada a cabo durante los meses de octubre-noviembre del año
pasado. Como sabéis en esta fase hemos recabado de todas las Consejerías
y Organismos de la C. M., las necesidades de formación en materia
informática, tanto en lo referido a la naturaleza de las acciones y a la
volumetría, como al momento adecuado para su impartición.
La información proveniente de esta fase se ha complementado con las acciones que se derivan de la
instalación de nuevos puestos de trabajo, de acuerdo con la nueva configuración mínima (Puesto Ofimático
básico) prevista para el año 2002, que incluye las herramientas de ofimática utilizadas en la Comunidad de
Madrid. En este sentido cabe destacar que, en el presente año, está prevista la instalación de
aproximadamente, 6.500 nuevos PC’s.
E

Microsoft Word 2007 Jesús Sánchez Espinosa
Página 68 de 88
La dimensión del plan de Formación Informática de este año representa un importante
esfuerzo y nos situamos en niveles de optimización de las posibilidades del Centro de
Formación, teniendo previsto que las acciones de este año alcancen a 7.692 alumnos, lo
que supone un incremento del 26% respecto a los alumnos reales del año pasado.
Combinar correspondencia
Combinar correspondencia CON el asistente
Vamos a la pestaña de Correspondencia, grupo iniciar combinación de correspondencia, iniciar combinación
de correspondencia, paso a paso con el asistente:
En la derecha nos sale las opciones:
Pulsamos siguiente en el paso (Paso 1 de 6):
Marcamos Utilizar el documento actual
Escribimos lo que necesitemos y pulsamos siguiente (Paso 3 de 6):

Microsoft Word 2007 Jesús Sánchez Espinosa
Página 69 de 88
Como no tenemos los contactos seleccionamos escribir una lista nueva y damos crear:
Retocamos el cuadro a nuestras necesidades, para ello personalizar columnas:
Quitamos las que no necesitemos, pide confirmación (Solo eliminamos en este documento no en Word)
Podemos añadir nuevos campos, ….
IMPORTANTE: Esto se guarda como base de datos Access, la podemos tratar como tal

Microsoft Word 2007 Jesús Sánchez Espinosa
Página 70 de 88
Pulsamos siguiente puesto que ya tenemos la carta escrita (Paso 4 de 6):
Nos posicionamos donde queremos insertar el campo y Pulsamos en más elementos:
Insertamos y cerramos:
Damos un espacio (para no poner dos campos seguidos) y colocamos el resto de campos de la misma manera

Microsoft Word 2007 Jesús Sánchez Espinosa
Página 71 de 88
Paso siguiente, vista previa de la carta:
Siguiente completa la combinación (5 de 6):
Podemos imprimir, nosotros vamos a editar:
Aceptar y nos muestra todo en un documento.
Ejercicio 28 Word y Ejercicio 29 Word todas las cartas
Lo guardamos con el nombre de Ejercicio 27 Word.doc, trabajamos con correspondencia.
Una vez terminado guardamos todas las cartas en Ejercicio 28 Word Todas las Cartas.doc
Ejercicio 30 Word y Ejercicio 31 Word todas las cartas
Lo guardamos con el nombre de Ejercicio 29 Word.doc, trabajamos con correspondencia, la misma base
de datos que antes.
Una vez terminado guardamos todas las cartas en Ejercicio 30 Word Todas las Cartas.doc

Microsoft Word 2007 Jesús Sánchez Espinosa
Página 72 de 88
Ejercicio 32 Word y Ejercicio 33 Word todas las cartas
Lo guardamos con el nombre de Ejercicio 31 Word.doc, trabajamos con correspondencia.
Veamos los pasos a seguir son imágenes:
Pasos Pestaña correspondencia
Iniciar combinación de correspondencia, paso a paso por el asistente
En la derecha de la pantalla aparecen las opciones. Paso 1 de 6.
Elegimos carta y pulsamos siguiente: inicie el documento
Paso 2 de 6: Escribimos una carta y pulsamos siguiente: seleccione los destinatarios
Paso 3 de 6: Marcamos escribir una lista nueva y pulsamos crear. Confeccionamos nuestra lista
(Recordamos que es Access) eliminamos campos, creamos nuevos, …La guardamos en una ubicación
conocida
Pulsamos siguiente: Escriba la carta (Nosotros ya la hemos escrito antes)
Paso 4 de 6: Nos posicionamos donde queremos insertar los campos y Pulsamos más elementos.
Aceptamos y cerramos. Hacemos esto tantas veces como campos queramos insertar (Otra opción es
poner todos los campos en el documento y luego llevarlos donde nos interés con un copiar (o cortar) y
pegar)
Pulsamos siguiente: vista previa de la carta
Paso 5 de 6: podemos pasar de uno a uno, excluir destinatarios
Pulsamos siguiente: complete la combinación
Paso 6 de 6: Clic sobre editar cartas individuales, elegimos los registros a editar (Todos, registro
actual o del registro tal al cual).
Ejercicio 34 Word y Ejercicio 35 Word todas las cartas
Lo guardamos con el nombre de Ejercicio 33 Word.doc, trabajamos con correspondencia.
Manipulamos y trasteamos con una plantilla.
Combinar correspondencia SIN el asistente
Podemos hacer lo mismo sin el asistente:
Pestaña correspondencia, seleccionar destinatario
Elegimos o editamos una lista
Vamos de izquierda a derecha en la pestaña correspondencia. Se van habilitando las opciones que
podemos hacer
Una vez tenemos la lista, insertar campo combinado
Una vez insertados, vista previa de resultados
Finalizar y combinar, editar documentos individuales

Microsoft Word 2007 Jesús Sánchez Espinosa
Página 73 de 88
Macros en Word Una macro es un conjunto de instrucciones o acciones que se ejecutan de manera consecutiva.
Abrimos la pestaña programador: Grupo Código
No sería necesaria para las macros porque podemos trabajar desde la pestaña Vista, grupo Macros
Pulsamos Grabar macro y nos sale:
Damos el nombre a la macro
Se puede asignar la macro al botón o al teclado
Guardar la macro (En todos los documentos o en el propio documento, esto es un poco raro)
Ponemos la descripción de la macro
Pulsamos aceptar
Empezamos a grabar la macro (Tipo de letra, tamaño, colora, …lo que queramos)
Pulsamos el botón de parar la grabación de la macro

Microsoft Word 2007 Jesús Sánchez Espinosa
Página 74 de 88
Podemos grabar una macro pulsando aquí, cambia el icono automáticamente, paramos la macro pulsando otra
vez en el nuevo icono que eta en la misma posición.
Una vez que tenemos grabada la macro, pulsamos en Vista, grupo Macros ver macros
Nos mostrará:
Elegimos la macro y damos ejecutar. A partir de ese momento se ejecuta.
Para dejar de ejecutar vamos a otro lugar (por ejemplo inicio tipo de letra, ..) y ya está, dejamos de ejecutar la
macro automáticamente.

Microsoft Word 2007 Jesús Sánchez Espinosa
Página 75 de 88
Grupo vínculos Veamos algo sobre este grupo que está en la pestaña insertar
Marcador Para poner un marcador en el texto, vamos a la pestaña insertar, grupo vínculos, marcador
Nos pide el nombre del marcador:
Una vez creados los marcadores podemos crear los hipervínculos
Títulos en texto Seleccionamos el texto e indicamos el tipo de título que queremos. También podemos ir a un titulo si ponemos
un hipervínculo.

Microsoft Word 2007 Jesús Sánchez Espinosa
Página 76 de 88
Hipervínculos Para ello seleccionamos la palabra, el texto, imagen donde queremos el hipervínculo y pulsamos botón
derecho Hipervínculo
Aparece un cuadro donde tenemos que poner a dónde queremos ir con el hipervínculo.
Ponemos Lugar en este documento y elegimos el título o la marca donde queremos ir con ese hipervínculo

Microsoft Word 2007 Jesús Sánchez Espinosa
Página 77 de 88
Ejercicio 36 Word
Lo guardamos con el nombre de Ejercicio 35 Word.doc, trabajamos con hipervínculos marcadores y
títulos.
Repaso rápido de Word
Inicio, Párrafo, dialogo, sangría francesa cambia de la segunda línea en adelante.
Desde la propia regla podemos modificar los márgenes del documento, también en el diseño de
página.
Tipo de archivo que genera un plantilla Word 2007 tiene la extensión .dotx, para abrirla ponemos en
el tipo de archivo que es una plantilla, Por defecto lo guarda en esta ruta:
Pero lo normal es guardarlo donde nosotros queremos, no dejarlo por defecto.
Columnas de texto, crearlas desde diseño de página, Cuidado porque puede ser en todo el texto o de
aquí en adelante. Para cambiar de columnas usamos la tecla (control+shift+enter)
Tabla, en una tabla nos movemos
o Tabulador: Va hacia la derecha (y hacia abajo), si no hay celdas crea una línea nueva
o Shift + tabulador: Va hacia la izquierda (y hacia arriba), cuando llegamos a la primera nos
quedamos quietos

Microsoft Word 2007 Jesús Sánchez Espinosa
Página 78 de 88
Examen de la parte de Word
1. ¿Qué parte del párrafo combaría si modificamos la sangría francesa?
a) La primera línea
b) La segunda línea
c) De la segunda línea en adelante
d) Todas las líneas comenzando por la derecha
2. ¿Qué parte del párrafo combaría si modificamos la sangría francesa?
a) La zona gris, es la zona donde no podemos escribir
b) La zona blanca, es la zona donde podemos escribir
c) La zona intermedia entre la zona gris y la zona blanca
d) Los márgenes no se pueden visualizar desde la regla
SUELDO
567,87€
1234,563€
978,5€
3. En el siguiente texto: ¿Qué tipo de tabulación se ha empleado?
a) Derecha
b) Justificada
c) Centrada
d) Izquierda
4. ¿Cuál es la extensión de las plantillas en Word 2007?
a) .docx
b) .dosx
c) .dotx
d) .doxt
5. ¿Qué significa ver escrito <<apellido>> en la carta modelo?
a) Es la posición donde escribimos apellido a mano
b) Es la posición donde insertamos todos los apellidos
c) Es la posición donde aparece automáticamente el apellido a combinar
d) Es la posición donde aparece la tabla de destinatarios necesaria para combinar
correspondencia
6. ¿En qué zona del documento se almacenan los encabezados y pies de páginas?
a) En la zona de los márgenes superior e inferiores
b) En la zona de los márgenes izquierdo y derecho
c) En la zona de las sangrías
d) En la zona de los tabuladores
7. ¿Cómo se denomina a la plantilla de Word de todos los documentos nuevos que abrimos?
a) normal.dotx
b) normal.dot
c) normal.doxt
d) normal.dox

Microsoft Word 2007 Jesús Sánchez Espinosa
Página 79 de 88
8. ¿Para qué se utiliza la combinación de correspondencia?
a) Nos permite crear una única carta par un destinatario concreto
b) Nos permite crear una plantilla para cartas para enviar
c) Nos permite crear varias cartas personalizadas para múltiples destinatarios
d) Todas son falsas
9. ¿Con que atajo de teclado saltamos de una columna a otra en un texto de dos columnas?
a) control + alt gr + enter
b) control + shift + enter
c) control + alt + enter
d) control + supr + enter
10. ¿Hacia dónde avanzamos si pulsamos tabulador dentro de una tabla?
a) Hacia abajo
b) Hacia arriba
c) Hacia la izquierda
d) Hacia la derecha
Periféricos Como hemos visto anteriormente en días anteriores, en informática, se denomina periféricos a los aparatos o
dispositivos auxiliares e independientes conectados a la unidad central de procesamiento de un ordenador o
computadora.
Se consideran periféricos tanto a las unidades o dispositivos a través de los cuales el ordenador se comunica
con el mundo exterior, como a los sistemas que almacenan o archivan la información, sirviendo de memoria
auxiliar de la memoria principal.
Se entenderá por periférico al conjunto de dispositivos que, sin pertenecer al núcleo fundamental de la
computadora, formado por la CPU y la memoria central, permitan realizar operaciones de entrada/salida (E/S)
complementarias al proceso de datos que realiza la CPU. Estas tres unidades básicas en un computador, CPU,
memoria central y el subsistema de E/S, están comunicadas entre sí por tres buses o canales de comunicación:
el bus de direcciones, para seleccionar la dirección del dato o del periférico al que se quiere acceder,
el bus de control, básicamente para seleccionar la operación a realizar sobre el dato (principalmente
lectura, escritura o modificación) y
el bus de datos, por donde circulan los datos.
A pesar de que el término periférico implica a menudo el concepto de “adicional pero no esencial”, muchos
de ellos son elementos fundamentales para un sistema informático. El teclado y el monitor, imprescindibles en
cualquier computadora personal de hoy en día (no lo fueron en los primeros computadores), son posiblemente
los periféricos más comunes, y es posible que mucha gente no los considere como tal debido a que
generalmente se toman como parte necesaria de una computadora. El mouse es posiblemente el ejemplo más
claro de este aspecto. Hace menos de 20 años no todos las computadora personales incluían este dispositivo.
El sistema operativo MS-DOS, el más común en esa época, tenía una interfaz de línea de comandos para la
que no era necesario el empleo de un mouse, todo se hacía mediante comandos de texto.

Microsoft Word 2007 Jesús Sánchez Espinosa
Página 80 de 88
Tipos de periféricos
Los periféricos pueden clasificarse en 5 categorías principales:
1. Periféricos de entrada: captan y envían los datos al dispositivo que los procesará.
2. Periféricos de salida: son dispositivos que muestran o proyectan información hacia el exterior del
ordenador. La mayoría son para informar, alertar, comunicar, proyectar o dar al usuario cierta
información, de la misma forma se encargan de convertir los impulsos eléctricos en información
legible para el usuario. Sin embargo, no todos de este tipo de periféricos es información para el
usuario.
3. Periféricos de entrada/salida (E/S) sirven básicamente para la comunicación de la computadora
con el medio externo
Los periféricos de entrada/salida son los que utiliza el ordenador tanto para mandar como
para recibir información. Su función es la de almacenar o guardar de forma permanente o virtual todo
aquello que hagamos con el ordenador para que pueda ser utilizado por los usuarios u otros sistemas.
Son ejemplos de periférico de entrada/salida o de almacenamiento:
Disco duro
Grabadora y/o lector de CD
Grabadora y/o lector de DVD
Impresora
Memoria flash
Cintas magnéticas
Memoria portátil
Disquete
Pantalla táctil
Casco virtual
Grabadora y/o lector de CD
Grabadora y/o lector de DVD
Grabadora y/o lector de Blu-ray
Grabadora y/o lector de HD-DVD
4. Periféricos de almacenamiento: son los dispositivos que almacenan datos e información por bastante
tiempo. La memoria de acceso aleatorio (RAM) no puede ser considerada un periférico de
almacenamiento, ya que su memoria es volátil y temporal.
5. Periféricos de comunicación: son los periféricos que se encargan de comunicarse con otras máquinas
o computadoras, ya sea para trabajar en conjunto, o para enviar y recibir información.

Microsoft Word 2007 Jesús Sánchez Espinosa
Página 81 de 88
Gráfico de periféricos
Tenemos:
Perífericos de entrada
Los periféricos de entrada más habituales son:
Teclado
Un teclado es un periférico de entrada o dispositivo, en parte inspirado en el teclado de las máquinas de
escribir, que utiliza una disposición de botones o teclas, para que actúen como palancas mecánicas o
interruptores electrónicos que envían información a la computadora. Después de las tarjetas perforadas y
las cintas de papel, la interacción a través de los teclados al estilo teletipo se convirtió en el principal
medio de entrada para las computadoras. El teclado tiene entre 99 y 108 teclas aproximadamente, y está
dividido en cuatro bloques:
1. Bloque de funciones: Va desde la tecla F1 a F12, en tres bloques de cuatro: de F1 a F4, de F5 a F8
y de F9 a F12. Funcionan de acuerdo al programa que esté abierto. Por ejemplo, en muchos programas
al presionar la tecla F1 se accede a la ayuda asociada a ese programa.
2. Bloque alfanumérico: Está ubicado en la parte inferior del bloque de funciones, contiene los
números arábigos del 1 al 0 y el alfabeto organizado como en una máquina de escribir, además de
algunas teclas especiales.
3. Bloque especial: Está ubicado a la derecha del bloque alfanumérico, contiene algunas teclas
especiales como Imp Pant, Bloq de desplazamiento, pausa, inicio, fin, insertar, suprimir, RePag,
AvPag, y las flechas direccionales que permiten mover el punto de inserción en las cuatro direcciones.
4. Bloque numérico: Está ubicado a la derecha del bloque especial, se activa al presionar la tecla
Bloq Num, contiene los números arábigos organizados como en una calculadora con el fin de facilitar
la digitación de cifras. Además contiene los signos de las cuatro operaciones básicas: suma +, resta -,
multiplicación * y division /; también contiene una tecla de Intro o Enter.

Microsoft Word 2007 Jesús Sánchez Espinosa
Página 82 de 88
Micrófono
El micrófono es un transductor electroacústico. Su función es la de traducir las vibraciones debidas a la
presión acústica ejercida sobre su cápsula por las ondas sonoras en energía eléctrica, lo que permite por
ejemplo grabar sonidos de cualquier lugar o elemento.
Escáner
Se utiliza para introducir imágenes de papel, libros, negativos o diapositivas. Estos dispositivos ópticos
pueden reconocer caracteres o imágenes, y para referirse a este se emplea en ocasiones la expresión lector
óptico (de caracteres). El escáner 3D es una variación de éste para modelos tridimensionales. Clasificado
como un dispositivo o periférico de entrada, es un aparato electrónico, que explora o permite "escanear" o
"digitalizar" imágenes o documentos, y lo traduce en señales eléctricas para su procesamiento y, salida o
almacenamiento.
Ratón o mouse
El ratón o mouse es un dispositivo apuntador usado para facilitar el manejo de un entorno gráfico en un
computador. Generalmente está fabricado en plástico y se utiliza con una de las manos. Detecta su
movimiento relativo en dos dimensiones por la superficie plana en la que se apoya, reflejándose
habitualmente a través de un puntero o flecha en el monitor.

Microsoft Word 2007 Jesús Sánchez Espinosa
Página 83 de 88
Perífericos de salida
Son los que reciben información que es procesada por la CPU y la reproducen para que sea perceptible por el
usuario. Algunos ejemplos son:
Monitor
El monitor de computadora o pantalla de ordenador, aunque también es común llamarlo «pantalla», es
un dispositivo de salida que, mediante una interfaz, muestra los resultados del procesamiento de una
computadora.
Impresora
Una impresora es un periférico de ordenador que permite producir una copia permanente de textos o
gráficos de documentos almacenados en formato electrónico, imprimiéndolos en medios físicos,
normalmente en papel o transparencias, utilizando cartuchos de tinta o tecnología láser.
Muchas impresoras son usadas como periféricos, y están permanentemente unidas al ordenador por un
cable. Otras impresoras, llamadas impresoras de red, tienen una interfaz de red interno (típicamente
wireless o ethernet), y que puede servir como un dispositivo para imprimir en papel algún documento
para cualquier usuario de la red.
Las impresoras suelen diseñarse para realizar trabajos repetitivos de poco volumen, que no requieran
virtualmente un tiempo de configuración para conseguir una copia de un determinado documento. Sin
embargo, las impresoras son generalmente dispositivos lentos (10 páginas por minuto es considerado
rápido), y el coste por página es relativamente alto.
Para trabajos de mayor volumen existen las imprentas, que son máquinas que realizan la misma
función que las impresoras pero están diseñadas y optimizadas para realizar trabajos de impresión de
gran volumen como sería la impresión de periódicos. Las imprentas son capaces de imprimir cientos
de páginas por minuto o más.
Altavoz
Un altavoz es un transductor electro acústico utilizado para la reproducción de sonido. Uno o varios
altavoces pueden formar una pantalla acústica.

Microsoft Word 2007 Jesús Sánchez Espinosa
Página 84 de 88
Perífericos de almacenamiento
Se encargan de guardar los datos de los que hace uso la CPU para que ésta pueda hacer uso de ellos una vez
que han sido eliminados de la memoria principal, ya que ésta se borra cada vez que se apaga la computadora.
Pueden ser internos, como un disco duro, o extraíbles, como un CD. Los más comunes son:
Disco duro
Disquete
Unidad de CD
Unidad de DVD
Unidad de Blu-ray Disc
Memoria flash
Memoria USB
Cinta magnética
Tarjeta perforada
Memoria portátil
Perífericos de comunicación
Su función es permitir o facilitar la interacción entre dos o más computadoras, o entre una computadora y otro
periférico externo a la computadora. Entre ellos se encuentran los siguientes:
Fax-Módem
Tarjeta de red
Switch
Enrutador
Tarjeta inalámbrica
Tarjeta Bluetooth
Controlador ambos exista un tercer elemento que actúe como traductor de señales. Este traductor es
un circuito electrónico denominado interfaz.
Propiedades de un documento Vamos al botón de Office, abrir y buscamos el documento que queremos abrir
Botón derecho, propiedades

Microsoft Word 2007 Jesús Sánchez Espinosa
Página 85 de 88
Pestaña general
Nos muestra información general del documento
Pestaña Seguridad:

Microsoft Word 2007 Jesús Sánchez Espinosa
Página 86 de 88
Pestaña Resumen:
En ocasiones muestra otra pestaña de personalizar
Ejercicio 40 Word
Lo guardamos con el nombre de Ejercicio 39 Word.doc, Trabajamos con tablas
Ejercicio 41 Word
Lo guardamos con el nombre de Ejercicio 40 Word.doc, Trabajamos con tablas
Ilustraciones Vamos a la ficha insertar, grupo ilustraciones
Imagen
Podemos insertar una imagen simplemente buscando su ubicación.
Imagen prediseñadas
Podemos insertar una imagen prediseñada del ordenador.
Formas
Podemos insertar muchas formas, flechas, cuadros, triángulos

Microsoft Word 2007 Jesús Sánchez Espinosa
Página 87 de 88
Insertamos una flecha. Una vez insertada aparece la herramienta de dibujo para modificar su formato,
aspecto,… dentro podemos poner texto.
En la ficha insertar, grupo ilustraciones, opción formas.
Ejercicio 42 Word
Lo guardamos con el nombre de Ejercicio 41 Word.doc, Trabajamos con formas
Ejercicio 43 Word
Lo guardamos con el nombre de Ejercicio 42 Word.doc, Trabajamos con formas, Turismo Rural
Gráficos
Podemos insertar gráficos, nos pide el tipo de grafico que queremos y se abre una hoja de Excel para
introducir los datos, poner el titulo a las columnas y filas, …
Si por alguna causa no queremos hacerlo en ese momento se puede hace en cualquier otro con botón derecho
sobre el gráfico, editar datos
Ejercicio 44 Word
Lo guardamos con el nombre de Ejercicio 43 Word.doc, Trabajamos con tablas.
Texto dentro de la forma
A la mejor Madre